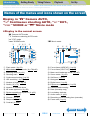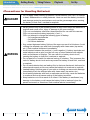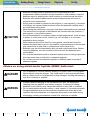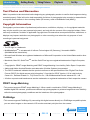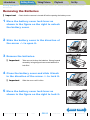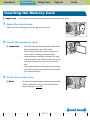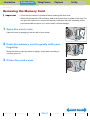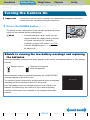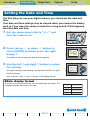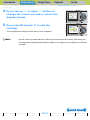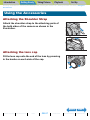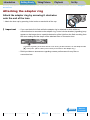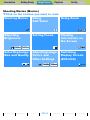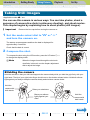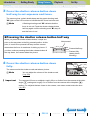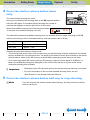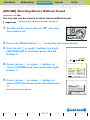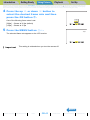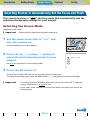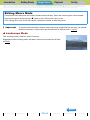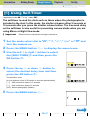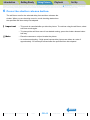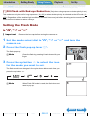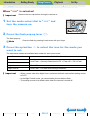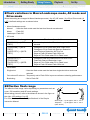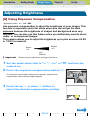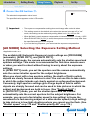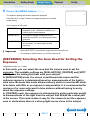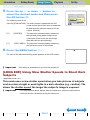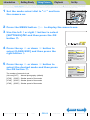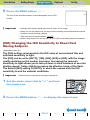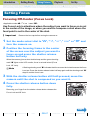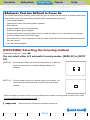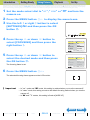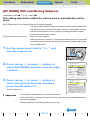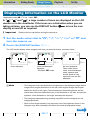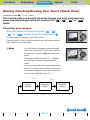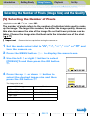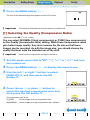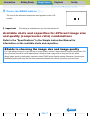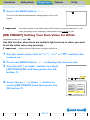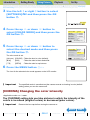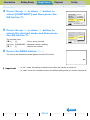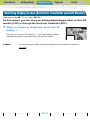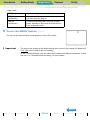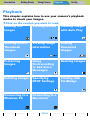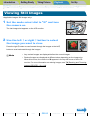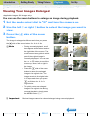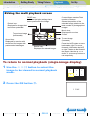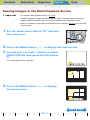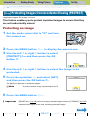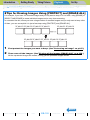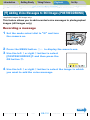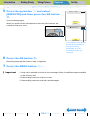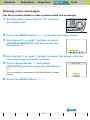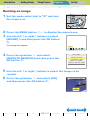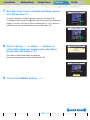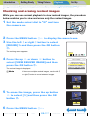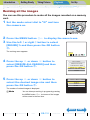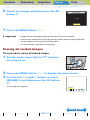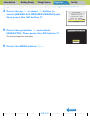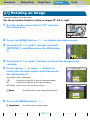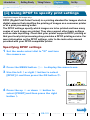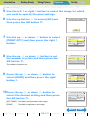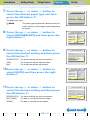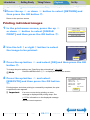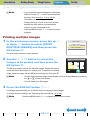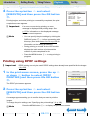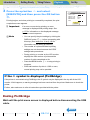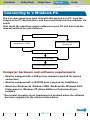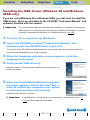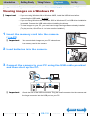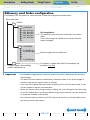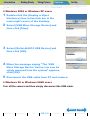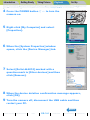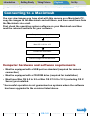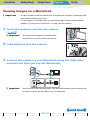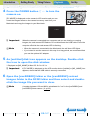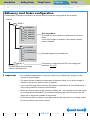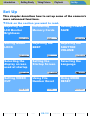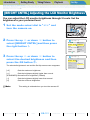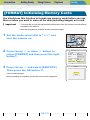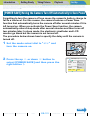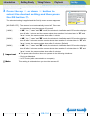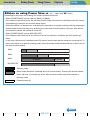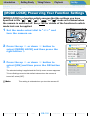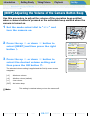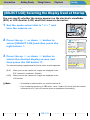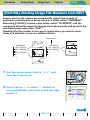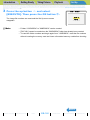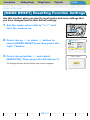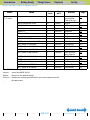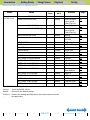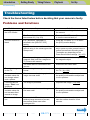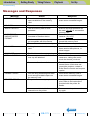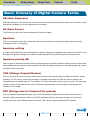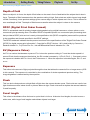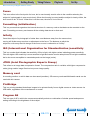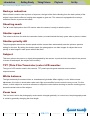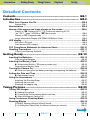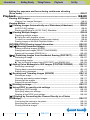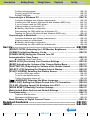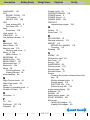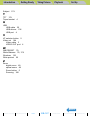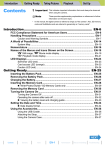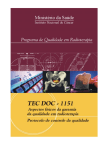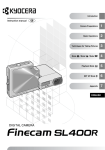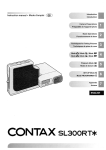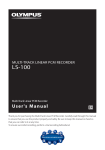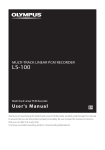Download Rollei Dk4010 Instruction manual
Transcript
Introduction
Getting Ready
Contents
Taking Pictures
Playback
Set Up
A Important
This indicates important information that must always be observed
when using the camera.
B Note
These provide supplementary explanations or references to further
information on the same topic.
• In this manual, the digital camera is referred to simply as "the camera". Also, SD memory
cards and MultiMedia cards are referred to generically as "memory cards".
Be sure to read this chapter the first time you
use your camera.
Introduction
Getting
Ready
This chapter explains what you have to do to get
the camera ready for taking pictures.
Taking
Pictures
This chapter describes how to take still images
and shoot movies.
Playback
This chapter describes how to view your images.
Set Up
This chapter describes the other camera settings
that are not related to taking pictures or viewing
images.
Troubleshooting Refer to this chapter when there is a problem.
Glossary of
Terms
Refer to this chapter when you encounter a word
that you do not understand.
Detailed
Contents
This provides a detailed contents list for the entire
manual.
Contents (Top page)
Detailed Contents
Index
GB-1
Nomenclature
Menus and Settings
Troubleshooting
Introduction
Getting Ready
Taking Pictures
Playback
Set Up
What Your Camera Can Do | Nomenclature | Names of the menus and icons shown on the screen | LED display | FCC
Compliance Statement for American Users | Handling Precautions
Introduction
What Your Camera Can Do
Zoom
When you are taking a picture, you can
enlarge the image up to 10x using the optical
zoom and then use the digital zoom to
further enlarge the image by up to 6x.
* Restrictions apply to the digital zoom for
some image sizes.
Flash
The camera's flash fires
automatically in dark conditions. But
you can also set the flash so that it
always fires, even in bright
conditions, or so that it never fires.
Continuous Shooting
This feature lets you shoot a rapid
sequence of photos at up to 3.3
frames per second.* This is useful
when you are taking pictures of a
moving subject or when you don't
want to miss a sudden photo
opportunity.
* When using a high-speed
memory card.
Focus Lock
Normally, the camera
automatically focuses on the
subject in the center of the
image. However, you can use
focus lock to have the camera
focus on a subject that is off to
one side of the image.
Scene Select
Scene Select provides a range of photography
modes you can choose from, with settings that
are optimized for particular scenes, such as
sporting events, portraits or nighttime scenery.
NEXT
Contents (Top page)
Detailed Contents
Index
GB-2
Nomenclature
Menus and Settings
Troubleshooting
Introduction
Getting Ready
Taking Pictures
Playback
Set Up
What Your Camera Can Do | Nomenclature | Names of the menus and icons shown on the screen | LED display | FCC
Compliance Statement for American Users | Handling Precautions
System Map
Mail
Personal Computer
Printer
Output
PictBridge
USB cable
(supplied accessory)
USB cable
(supplied
accessory)
PictBridgecompatible printer
(third-party)
Digital Camera
Rollei dk4010
Card reader
Video cable
(supplied
accessory)
TV
Memory card
AC adapter
(sold separately)
Print processing store
DPOF-compatible printer
(third-party)
Output
BACK
Contents (Top page)
Detailed Contents
Index
GB-3
Nomenclature
Menus and Settings
NEXT
Troubleshooting
Introduction
Getting Ready
Taking Pictures
Playback
Set Up
What Your Camera Can Do | Nomenclature | Names of the menus and icons shown on the screen | LED display | FCC
Compliance Statement for American Users | Handling Precautions
Nomenclature
Self-timer LED
Flash
Shutter release
button Æ p.34
Light sensor
Microphone
Strap lug
Speaker
Connector cover
USB port
Lens
POWER IN port
VIDEO OUT port
Battery cover lock
lever Æ p.19
Tripod socket
Battery cover
Æ p.19
BACK
Contents (Top page)
Detailed Contents
Index
GB-4
Nomenclature
Menus and Settings
NEXT
Troubleshooting
Introduction
Getting Ready
Taking Pictures
Playback
Set Up
What Your Camera Can Do | Nomenclature | Names of the menus and icons shown on the screen | LED display | FCC
Compliance Statement for American Users | Handling Precautions
POWER button H
Æ p.24
Flash pop-up switch
Electronic viewfinder (EVF)
Mode select dial
Æ p.25
Diopter adjustment
dial
VF button Æ p.33
Zoom button W
(wide-angle) Æ p.49
Exposure compensation
button Æ p.58
MENU button K
Zoom button T
(telephoto) Æ p.49
Up, down, left
and right buttons
udlr
Memory card cover
Æ p.21
LCD monitor (LCD)
OK button E
DISPLAY button J
Æ p.71
Card access LED
Playback mode
Display taken images on the
LCD monitor.
SET UP mode
You can set various settings,
such as the AF (Auto Focus)
and the LCD monitor
brightness.
Camera AUTO mode
Take still images. The camera
automatically set various
settings.
Continuous shooting AUTO
mode
This camera is capable of
taking a series of consecutive
shots at up to approximately
3.3 frames per second.
Movie mode
Shoot movies. You can shoot
movies with sound.
SCENE mode
You can set the optimum settings
for your scene, such as the Night
View and the Portrait mode.
EXT. mode
You can take still images or
take images continuously. It is
possible to set the shooting
settings very precisely for your
scene.
BACK
Contents (Top page)
Detailed Contents
Index
GB-5
Nomenclature
Menus and Settings
NEXT
Troubleshooting
Introduction
Getting Ready
Taking Pictures
Playback
Set Up
What Your Camera Can Do | Nomenclature | Names of the menus and icons shown on the screen | LED display | FCC
Compliance Statement for American Users | Handling Precautions
Names of the menus and icons shown on the screen
Display in "C" Camera AUTO,
"N" Continuous shooting AUTO, "S" EXT.,
"I" SCENE or "M" Movie mode
zDisplay in the normal screen
"C" Camera AUTO mode
"N" Continuous shooting AUTO mode
"S" EXT. mode
"M" Movie mode
"I" SCENE mode
q
w
e t u
o
ry i
2272 F 1234
X2.0
!8
!9
@0
+1.0
ISO200 F2.8
LT4S
SAF
+1
+1
+1
10
2004.09.01
@1 @2 @3
@4
@5
w
@7
!0
!2
!4
!6
X2.0
!1
u
r
00:00
30fps
SAF
+1.0
!8
!3
@0
!5
@8
@9
!2
!6
!7
10
!7
2004.09.01
@6
@2 @3
@5
@6
!6 Focus frame (WIDE AF) (Æ p.68)
q Flash mode (Æ p.52)
w White balance/Color mode (Æ p.78/p.80)
!7 Focus frame (SPOT AF) (Æ p.68)
e Metering mode (Æ p.61)
!8 Macro and Landscape mode (Æ p.45)
r Shooting mark
!9 Scene mode (Æ p.43)
t Continuous shooting (Æ p.36)
@0 Self-timer (Æ p.47)
y ISO sensitivity (Æ p.65)
@1 Histogram
u Number of pixels (Æ p.75)
@2 Digital zoom (Æ p.49)
i Quality (Æ p.76)
@3 Exposure compensation (Æ p.58)
o Number of available shots
@4 Camera shake warning
!0 AE mode (aperture) (Æ p.59)
@5 Date (At startup only)
!1 Shutter speed/Long exposure (Æ p.63)
@6 Low battery indicator
!2 AF mode (Æ p.70)
@7 Audio mode (Æ p.40)
!3 Chroma (Æ p.81)
@8 Remaining movie shooting time (seconds)
!4 Sharpness (Æ p.83)
@9 Frame rate (Æ p.41)
!5 Contrast (Æ p.84)
BACK
Contents (Top page)
Detailed Contents
Index
GB-6
Nomenclature
Menus and Settings
NEXT
Troubleshooting
Introduction
Getting Ready
Taking Pictures
Playback
Set Up
What Your Camera Can Do | Nomenclature | Names of the menus and icons shown on the screen | LED display | FCC
Compliance Statement for American Users | Handling Precautions
zDisplay when the MENU button K is pressed
"C" Camera AUTO mode
"S" EXT. mode/"I" SCENE mode
PIXELS
DRIVE MODE
q w e
q w e r y u
"N" Continuous shooting AUTO mode
"M" Movie mode
PIXELS
PIXELS
q w e r
q w t y u
q SELF TIMER (Æ p.47)
t FRAME/SEC (Æ p.41)
w PIXELS (Æ p.75)
y WHITE BALANCE (Æ p.78)
e QUALITY (Æ p.76)
u SETTINGS
r DRIVE MODE (Æ p.87)
BACK
Contents (Top page)
Detailed Contents
Index
GB-7
Nomenclature
Menus and Settings
NEXT
Troubleshooting
Introduction
Getting Ready
Taking Pictures
Playback
Set Up
What Your Camera Can Do | Nomenclature | Names of the menus and icons shown on the screen | LED display | FCC
Compliance Statement for American Users | Handling Precautions
Display in "P" Playback mode
zDisplay when the MENU button K is pressed
MULTI
RESIZE
q w e r t
y u i o !0
q MULTI (Æ p.98)
y RESIZE (Æ p.114)
w POSTRECORDING (Æ p.110)
u ROTATE (Æ p.121)
e PROTECT (Æ p.107)
i AUTO PLAY (Æ p.93)
r ERASE (Æ p.103)
o DPOF (Æ p.122)
t ERASE MULTIPLE (Æ p.104)
!0 PictBridge (Æ p.127)
Image Information Display (INFORMATION/Quick View)
INFORMATION
q
e
r
u
!0
!1
w
y
t
o
i
100–RIF_0001.JPG 1600KB
F
2272X1704
1/2000 F16.0
±0.3
ISO200
DPOF
1 PRTS DATE
2004.09.01 12:34:56
!2
!3
q Folder name and file name (Æ p.140)
i Aperture (Æ p.59)
w File size
o Exposure compensation setting (Æ p.58)
e Quality (compression ratio) (Æ p.76)
!0 ISO sensitivity (Æ p.65)
r Number of pixels (Æ p.75)
!1 DPOF settings (Æ p.122)
t Protection status
!2 Photography date and time
y Whether or not voice is used
!3 Histogram
u Shutter speed (Æ p.59/p.63)
BACK
Contents (Top page)
Detailed Contents
Index
GB-8
Nomenclature
Menus and Settings
NEXT
Troubleshooting
Introduction
Getting Ready
Taking Pictures
Playback
Set Up
What Your Camera Can Do | Nomenclature | Names of the menus and icons shown on the screen | LED display | FCC
Compliance Statement for American Users | Handling Precautions
LED display
There are 2 LEDs on the camera. The LEDs indicate the status of the
camera by either lighting or flashing.
Self-timer LED (red)
While the self-timer is running
Flashing
When a movie is being shot
When the shutter operates and shooting has ended
When the camera is in Playback mode
Lit
When the camera is in Set Up mode
When the camera is connected to a PC
Card access LED (orange)
While the camera is accessing the memory card, such
as recording images to or reading data from the
memory card.
While the LED is flashing, do not open the memory
card cover or remove the memory card.
This could damage the card or erase the data on the
card.
* In cases where it is connected to a personal
computer that supports Hi-Speed (USB2.0), only the
lighting of the card access LED is displayed.
Flashing
BACK
Contents (Top page)
Detailed Contents
Index
GB-9
Nomenclature
Menus and Settings
NEXT
Troubleshooting
Introduction
Getting Ready
Taking Pictures
Playback
Set Up
What Your Camera Can Do | Nomenclature | Names of the menus and icons shown on the screen | LED display | FCC
Compliance Statement for American Users | Handling Precautions
FCC Compliance Statement for American Users
Rollei DIGITAL STILL CAMERA
Tested To Comply With FCC Standards
FOR HOME OR OFFICE USE
FCC Statement
This device complies with Part 15 of the FCC Rules. Operation is subject to the following two conditions:
(1) This device may not cause harmful interference, and (2) this device must accept any interference received,
including interference that may cause undesired operation.
NOTE
This equipment has been tested and found to comply with the limits for a Class B digital device, pursuant to Part
15 of the FCC Rules. These limits are designed to provide reasonable protection against harmful interference in a
residential installation. This equipment generates, uses and can radiate radio frequency energy and, if not
installed and used in accordance with the instructions, may cause harmful interference to radio communications.
However, there is no guarantee that interference will not occur in a particular installation. If this equipment does
cause harmful interference to radio or television reception, which can be determined by turning the equipment off
and on, the user is encouraged to try to correct the interference by one or more of the following measures:
• Change the direction of the radio or TV antenna. Move the equipment or the radio or TV. For example, if the
equipment is to the right of the TV, move it to the left of the TV. Or, move the equipment farther away from the
radio or TV.
• Plug the equipment into a different outlet. Do not plug your radio or TV into the same circuit as your equipment.
• Ensure that all expansion slots (on the back or side of the equipment) are covered. Also, ensure that all metal
retaining brackets are tightly attached to the equipment.
• If these suggestions do not help, consult your equipment dealer or experienced radio/TV technician for help.
CAUTION
If you modify the camera in any way, without getting approval from Rollei CORPORATION, your camera may
violate FCC regulations. Violation of FCC regulations may cause the FCC to void your right to use the modified
camera.
Shielded cables must be used for this equipment to comply with the relevant FCC regulation.
For customers in Canada CAUTION
This Class B digital apparatus complies with Canadian ICES-003.
Cet appareil numérique de la classe B est conforme à la norme NMB-003 du Canada.
Contents (Top page)
Detailed Contents
Index
GB-10
Nomenclature
BACK
Menus and Settings
NEXT
Troubleshooting
Introduction
Getting Ready
Taking Pictures
Playback
Set Up
What Your Camera Can Do | Nomenclature | Names of the menus and icons shown on the screen | LED display | FCC
Compliance Statement for American Users | Handling Precautions
Handling Precautions
Caution and Warning Symbols
This Instruction Manual features the following caution and warning symbols to ensure that you use the camera
safely. Read the contents of these warnings carefully and use the corresponding features correctly.
FDANGER
This symbol indicates procedures which involve a high risk of death or serious
personal injury if not followed properly.
FWARNING
This symbol indicates procedures which may result in death or personal injury if
not followed properly.
FCAUTION
This symbol indicates procedures which may result in injury to the user or
physical damage to the product if not followed properly.
<Precautions When Using the Camera>
FWARNING
• Do not attempt to disassemble or modify the camera, since you may receive a
severe electric shock.
• Do not operate the flash at close proximity to a person's eyes (especially
those of an infant), since eye damage may result.
• Do not take pictures while walking, riding or driving. Particularly avoid looking
through viewfinder while walking, riding or driving, since this may cause an
accident.
• When taking pictures, remain aware of your surroundings and what is
happening around you.
BACK
Contents (Top page)
Detailed Contents
Index
GB-11
Nomenclature
Menus and Settings
NEXT
Troubleshooting
Introduction
Getting Ready
Taking Pictures
Playback
Set Up
What Your Camera Can Do | Nomenclature | Names of the menus and icons shown on the screen | LED display | FCC
Compliance Statement for American Users | Handling Precautions
FCAUTION
• Do not direct the camera lens directly toward the sun when shooting, since the
CCD element may be damaged.
• Clean the camera well after using it at the beach or other locations subject to
large concentrations of sand or dust. Salt air may promote corrosion of metal
components and damage or short circuits in electronic parts, causing the
camera to emit smoke or catch fire. Sand inside the camera may result in
internal damage and operating malfunctions.
• If the camera is brought quickly from a cold place to a warm room,
condensation may form on the lens and internal parts. Such condensation
may result in damage or short circuits in electronic parts, causing the camera
to emit smoke or catch fire. Whenever possible, avoid subjecting the camera
to sudden changes in temperature.
• When taking the camera overseas or using it to record
important events, check its operating condition and take test
pictures beforehand to confirm proper operation.
• This camera is a precision electronic instrument, and should be protected
from impacts and falls that might cause damage to internal parts or the
emitting smoke and ignition by the shorting of circuitry.
• This camera is an electronic device which uses a high-performance IC. During
use, the camera may grow warm due to heat emitted by IC. While this is
normal, note that holding the camera for long periods risks low temperature
burns.
• This camera is not designed to be waterproof, and cannot be used in the rain
or under water. If the camera should inadvertently be exposed to water, it
should be taken quickly to a Rollei Service Center for inspection.
• Take great care to keep the photography lens and light sensor clean since
soiling such as fingerprints can affect the accuracy of the camera's metering
and focusing functions. If these areas become soiled and require cleaning,
wipe them gently with a third-party lens cleaning cloth. Any dust should be
removed using a blower or lens brush.
• Clean the camera body by wiping with soft cloth. Never use benzene, thinner,
or other volatile solvents or cleansers, since such substances will damage the
body materials.
• Do not remove the SD memory card or MultiMedia Card (MMC) while the card
access LED is flashing (e.g. immediately after photography or playback).
• Interference may occur in recorded or played back images when the camera
is used in areas subject to strong electromagnetic interference (e.g., near a
television set or stereo speakers).
• If the camera is dropped, it may be damaged internally or parts may have
been dislodged even when there is no visible external damage. The camera
must be taken to a Rollei Service Center for checking.
• Do not attempt to touch the insides of the memory card slot, since damage or
malfunction may result.
BACK
Contents (Top page)
Detailed Contents
Index
GB-12
Nomenclature
Menus and Settings
NEXT
Troubleshooting
Introduction
Getting Ready
Taking Pictures
Playback
Set Up
What Your Camera Can Do | Nomenclature | Names of the menus and icons shown on the screen | LED display | FCC
Compliance Statement for American Users | Handling Precautions
<Microcomputer Protection Circuit>
This camera incorporates a safety circuit to protect its microcomputer against strong external static
electricity. Though rarely, it may fail to function because this safety circuit has come into action. In this
case, turn off the camera's power, remove the batteries, reload them and use the camera again.
<Accessories>
For best performance, we recommend the use of genuine Rollei accessories. Rollei is not responsible
for any accidents or damage caused by the use of accessories made by other manufacturers or
fashioned by the user.
<Storing the Camera>
FCAUTION
• Store the camera in a well-ventilated location, avoiding damp or dusty areas,
drawers or boxes containing mothballs, or in laboratories or other locations
where chemicals are handled. Exposure to such chemical fumes can result in
damage to the camera's circuitry, resulting in short circuits and causing the
camera to emit smoke or catch fire.
• Do not leave the camera for long periods in places subject to high
temperatures, such as on a beach in summer or inside a car in full sun, as this
can degrade the performance of the SD memory card or MultiMedia card and
cause camera faults.
• Remove the batteries before storing the camera for extended periods of time,
to prevent battery leakage and resulting damage.
<LCD Monitor>
FCAUTION
• Rubbing or pressing strongly on the LCD monitor screen can result in damage
or malfunctions. If there is dust or dirt on the LCD monitor, blow it off with a
blower brush. Heavy soiling should be wiped off using soft cloth.
• If the LCD monitor should become broken, take precautions to prevent
personal injury from glass fragments.
• If the LCD monitor breaks and its liquid contacts your skin, quickly wipe away
any remaining liquid and wash the skin with soap and water. If the liquid
should enter the eyes, wash with clean running water for at least 15 minutes,
then seek medical attention immediately.
• Due to the innate characteristics of LCD panels, a few pixels may appear
permanently lighted or may not light at all. This is not a malfunction, and does
not affect the recorded image in any way.
• The LCD monitor may appear difficult to see in some outdoor lighting
situations.
BACK
Contents (Top page)
Detailed Contents
Index
GB-13
Nomenclature
Menus and Settings
NEXT
Troubleshooting
Introduction
Getting Ready
Taking Pictures
Playback
Set Up
What Your Camera Can Do | Nomenclature | Names of the menus and icons shown on the screen | LED display | FCC
Compliance Statement for American Users | Handling Precautions
<Precautions for Handling Batteries>
FDANGER
• Do not apply solder directly to batteries, throw batteries into a fire, or attempt
to heat, disassemble or modify batteries. Heat can melt the battery insulation
and damage protective mechanisms such as the gas escape valve, causing
the battery to leak fluid, overheat or explode.
FWARNING
• Never perform any of the following action as they could cause the batteries to
explode and cause a fire, injury or damage to the surroundings.
qDo not use batteries other than those specified for use with this camera.
wDo not reverse the battery terminals (+ and -).
eDo not attempt to charge the following types of battery:
• AA manganese batteries
• AA alkaline batteries
• AA lithium batteries
• Any contact between battery fluid and the eyes can result in blindness. Avoid
rubbing the affected eyes and flush thoroughly with clean water (tap water,
etc.). Seek medical treatment immediately.
• Avoid contact between the positive (+) and negative (-) battery terminals and
metal objects such as pins, and do not carry or store batteries with objects
such as necklaces or hairpins. This can result in a battery short-circuit,
causing the battery to leak fluid, overheat or explode.
• Do not peel off or scratch the external casing of a battery. This increases the
risk of a battery short-circuit and may cause the battery to leak fluid, overheat
or explode.
• Do not use batteries that are leaking fluid or that are discolored, deformed or
otherwise abnormal as this may cause the batteries to overheat or explode.
• Leaked battery fluid that gets on your skin or clothing can cause skin damage.
Immediately flush the affected area with clean water (tap water, etc.).
• Avoid wetting batteries with fresh or salt water as this may cause the batteries
to overheat and could cause rusting of the battery terminals.
• Keep batteries out of the reach of an infant. If the battery is swallowed, any
damage to the battery could cause the battery fluid to leak and injure the
person's stomach or intestines. Seek medical advice immediately.
BACK
Contents (Top page)
Detailed Contents
Index
GB-14
Nomenclature
Menus and Settings
NEXT
Troubleshooting
Introduction
Getting Ready
Taking Pictures
Playback
Set Up
What Your Camera Can Do | Nomenclature | Names of the menus and icons shown on the screen | LED display | FCC
Compliance Statement for American Users | Handling Precautions
FCAUTION
• Batteries normally suffer a temporary loss of performance at low
temperatures. Before and after using the camera in cold locations, keep the
batteries warm by holding them inside clothing or inside thermal insulation.
Batteries with impaired performance at lower temperatures will return to
normal at room temperature.
• Soiling such as sweat or grease on the positive (+) and negative (-) terminals
of a battery can cause contact problems. Wipe the batteries carefully with a
dry cloth before using them.
• When taking the camera on a long trip, keep spare new batteries as a backup.
• The camera will not operate if the batteries are inserted with the positive (+)
and negative (-) terminals reversed.
• Do not leave batteries in locations subject to high temperatures, such as close
to heater or other heat source, inside a car on a hot day, or in a location
exposed to direct sunlight.
• When batteries will not be used for a long period, remove them from the
camera and store them in a cool, dry location. Leaving batteries in the camera
may cause them to leak fluid or overheat and could cause a fire.
• Batteries may feel hot immediately after use and could cause burns. Before
removing batteries, turn the camera off and wait until the batteries have
cooled down.
• Do not throw batteries around or otherwise subject them to strong impacts as
this may cause them to leak fluid, overheat or explode.
• Do not use new and old batteries together or different types or brands of
batteries together.
<Notes on using nickel-metal hydride (NiMH) batteries>
FDANGER
• Do not attempt to connect batteries directly to a power outlet or car cigarette
lighter without using the charger. This could result in very large current flows
due to a short circuit or the application of high voltages, causing the battery to
leak fluid, overheat or explode.
FWARNING
• If NiMH batteries charging is not completed even after the designated
charging time has passed, stop battery charging. Continuing to charge
batteries in this situation may cause the batteries to leak fluid or overheat.
• Do not use batteries with the positive (+) and negative (-) terminals reversed.
Charging batteries when the terminals are reversed can cause abnormal
reactions inside the batteries or unexpected abnormal current flows during
discharging, causing the batteries to leak fluid, overheat or explode.
BACK
Contents (Top page)
Detailed Contents
Index
GB-15
Nomenclature
Menus and Settings
NEXT
Troubleshooting
Introduction
Getting Ready
Taking Pictures
Playback
Set Up
What Your Camera Can Do | Nomenclature | Names of the menus and icons shown on the screen | LED display | FCC
Compliance Statement for American Users | Handling Precautions
FCAUTION
• When charging batteries, use the dedicated charger and follow the
procedures provided in the "Instructions" for the batteries and charger to
ensure correct charging.
• When you are using multiple batteries, they should all be charged at the same
time. Do not use charged and discharged batteries or different types or
brands of battery together.
• When the battery contact plates or battery terminals are soiled, wipe them with a dry cloth. Fingerprints or
other soiling on the camera's battery contact plates or on the battery terminals can cause significant electrical
resistance and reduce the number of available shots. Wipe the camera's battery contact plates and the
battery terminals clean with a soft, dry cloth.
• The first time you use rechargeable batteries after purchasing them, you should charge and discharge the
batteries 2 or 3 times. You should also charge rechargeable batteries that have not been used for 1 week or
longer. (This is due to an effect called "deactivation", whereby rechargeable batteries left for long periods
gradually self-discharge, resulting in the formation of a film on the internal terminals that hinders the flow of
current.)
Even rechargeable batteries that have not been used naturally discharge and lose their capacity if stored for
long periods. When this occurs, recharge the batteries before using them. At temperatures of 30°C or higher,
self-discharging may occur frequently and should be taken into account when selecting a storage location.
(Æ See "Charging and discharging batteries".)
• Do not top-up the charge in a rechargeable battery. Whenever possible, charge batteries fully once they are
completely discharged rather than topping up the charge. (This is to avoid the "memory effect", whereby
repeated topping up of the battery charge without fully discharging the battery results in a lower apparent
battery capacity and shortens the time for which the battery can be used, even though the battery has not
reached the end of its service life.)
Even when "LOW BATTERY" is displayed after you take a picture, you may still be able to turn the camera on
in Playback mode. When this occurs, the battery charge is not fully depleted and you should discharge the
batteries fully before recharging them. (Æ See "Charging and discharging batteries".)
• Remove the batteries from the camera if you do not intend to use it for a long period. Even when the camera
is turned off a very small current continues to flow. Leaving the batteries in the camera for a long period can
result in the batteries being overdischarged and unusable even when recharged.
• If batteries quickly run out of charge, they may be subject to the memory effect or they may be deactivated or
have reached the end of their service life. The memory effect and deactivation can be corrected by
repeatedly charging and discharging the batteries. If the batteries run out of charge after you have taken only
a few shots, the most likely cause is that the battery capacity is low, so that you can take shots immediately
after charging the batteries but the number of available shots tends to fall to just a few 2 or 3 days later.
Replace batteries that have reached the end of their service lives with new batteries.
BACK
Contents (Top page)
Detailed Contents
Index
GB-16
Nomenclature
Menus and Settings
NEXT
Troubleshooting
Introduction
Getting Ready
Taking Pictures
Playback
Set Up
What Your Camera Can Do | Nomenclature | Names of the menus and icons shown on the screen | LED display | FCC
Compliance Statement for American Users | Handling Precautions
• Nickel-metal hydride (NiMH) batteries also have a limited service life. NiMH batteries that can only be used
for a short time even after repeated discharging and charging have probably reached the end of their service
lives.
Charging and discharging batteries
1. Charge the batteries.
2. Insert the batteries and a memory card (containing recorded images) into the camera.
3. Turn the camera on, select Playback mode and use the Auto Play function to run a slide show.
4. Leave the camera turned on until the power runs out (batteries fully discharged).
Repeat this charge/discharge procedure 2 or 3 times.
* If your charger has a discharge function, use the discharge function instead.
Apply insulating tape to the positive (+) and negative (-) terminals of used batteries and, wherever possible,
take them to an outlet that participates in a rechargeable battery recycling program.
BACK
Contents (Top page)
Detailed Contents
Index
GB-17
Nomenclature
Menus and Settings
NEXT
Troubleshooting
Introduction
Getting Ready
Taking Pictures
Playback
Set Up
What Your Camera Can Do | Nomenclature | Names of the menus and icons shown on the screen | LED display | FCC
Compliance Statement for American Users | Handling Precautions
Test Photos and Warranties
Make it a practice to take test shots before beginning any photography session to confirm that images are being
recorded properly. Rollei will not be held responsible for failure of photographs to be recorded or transmitted to
a computer due to defects in the recording media (SD memory card or MultiMedia Card (MMC)).
Copyright Information
Photographs you have taken of professional performances, exhibitions, displays, or of copyrighted materials
may only be used for your own personal enjoyment, and only with the consent of the copyright holders. Other
uses may constitute a violation of applicable copyright laws. Be aware that some performances, exhibitions, or
displays may impose restrictions on photographic or other recording even when the only purpose of such
recordings is personal enjoyment.
• The SD logo is a trademark.
• MultiMediaCardTM is a trademark of Infineon Technologies AG (Germany), licensed to MMCA
(MultiMediaCard Association).
• Microsoft and Windows are registered trademarks of Microsoft Corporation in the United States and/or other
countries.
• Macintosh, Mac OS, QuickTimeTM, and the QuickTime logo are registered trademarks of Apple Computer,
Inc.
• Copyrights for PRINT Image Matching and PRINT Image Matching II are held by Seiko Epson Corporation.
• Adobe and Adobe Acrobat Reader are trademarks of Adobe Systems Incorporated.
• The DPOF trademark indicates that the product conforms to the specifications of the "Digital Print Order
Format (DPOF) for digital camera print information". Copyright for DPOF Version 1.00 is held jointly by
Canon Inc., Eastman Kodak Co., Fuji Photo Film Co., Ltd and Matsushita Electric Industrial Co., Ltd.
• All other corporate and brand names are the trademarks or registered trademarks of their respective owners.
PRINT Image Matching
* This product supports PRINT Image Matching II. When used in combination, PRINT Image Matching IIenabled digital still cameras, printers and software help photographers to produce images that more faithfully
reflect the actual photography conditions and the intentions of the photographer.
PictBridge
* This camera supports PictBridge. By connecting this digital camera directly to a PictBridge-compatible printer,
you can select images on the camera's LCD monitor and start print jobs from the camera.
BACK
Contents (Top page)
Detailed Contents
Index
GB-18
Nomenclature
Menus and Settings
Back to
Contents
Troubleshooting
Introduction
Getting Ready
Taking Pictures
Playback
Set Up
Inserting the Batteries | Inserting the Memory Card | Turning the Camera On | Setting the Date and Time | Using the
Accessories
Getting Ready
Inserting the Batteries
1
2
3
Move the battery cover lock lever as
shown in the figure on the right to unlock
the battery cover.
Slide the battery cover in the direction of
the arrow E to open it.
Insert the batteries.
A Important
Check that the positive (+) and negative (-)
terminals are oriented correctly.
4
Close the battery cover and slide it back
in the direction of the arrow E to lock it.
A Important
5
Slide the cover until it clicks.
Move the battery cover lock lever as
shown in the figure on the right to lock it.
NEXT
Contents (Top page)
Detailed Contents
Index
GB-19
Nomenclature
Menus and Settings
Troubleshooting
Introduction
Getting Ready
Taking Pictures
Playback
Set Up
Inserting the Batteries | Inserting the Memory Card | Turning the Camera On | Setting the Date and Time | Using the
Accessories
Removing the Batteries
A Important
1
2
3
Check that the camera is turned off before opening the battery cover.
Move the battery cover lock lever as
shown in the figure on the right to unlock
the battery cover.
Slide the battery cover in the direction of
the arrow E to open it.
Remove the batteries.
A Important
Take care not to drop the batteries. Strong impacts
caused by being dropped can cause batteries to
leak fluid.
4
Close the battery cover and slide it back
in the direction of the arrow E to lock it.
A Important
5
Slide the cover until it clicks.
Move the battery cover lock lever as
shown in the figure on the right to lock it.
BACK
Contents (Top page)
Detailed Contents
Index
GB-20
Nomenclature
Menus and Settings
NEXT
Troubleshooting
Introduction
Getting Ready
Taking Pictures
Playback
Set Up
Inserting the Batteries | Inserting the Memory Card | Turning the Camera On | Setting the Date and Time | Using the
Accessories
Inserting the Memory Card
A Important
1
Check that the camera is turned off before opening the card cover.
Open the card cover.
Open the cover by dragging it with the ball of your thumb.
2
Insert the memory card.
A Important
• Insert the memory card so that the side with the
label attached faces the LCD monitor.
• When inserting the card, push it into the slot
until it makes a clicking sound and stops.
• If the card does not slide in smoothly, the card
may be upside down. Check that the card is the
right way up and do not try to force it into the
slot.
• Do not attach stickers of any sort to the memory
card as this may jam the card in the slot so that
you cannot remove it.
3
Close the card cover.
BNote
To ensure the best possible performance from this
camera, format the memory card in the camera
before shooting. (Æ p.152)
BACK
Contents (Top page)
Detailed Contents
Index
GB-21
Nomenclature
Menus and Settings
NEXT
Troubleshooting
Introduction
Getting Ready
Taking Pictures
Playback
Set Up
Inserting the Batteries | Inserting the Memory Card | Turning the Camera On | Setting the Date and Time | Using the
Accessories
Write-protect Switch (*SD memory cards only)
SD memory cards are fitted with a write-protect switch.
Write-protected
switch. Slide this
Switch down to
write-protect the
card.
Sliding this switch downward prevents any more data from
being recorded onto the card and protects the images and data
already stored on it.
When you load a write protected card into the camera in "C",
"N", "S", "I" or "M" mode, the "WRITE PROTECT"
2272 F
message appers on the LCD monitor.
You cannot take pictures or edit images using a write-protected
0
WRITE PROTECT
card. Note also that you cannot erase images stored on the card
or format the card.
BACK
Contents (Top page)
Detailed Contents
Index
GB-22
Nomenclature
Menus and Settings
NEXT
Troubleshooting
Introduction
Getting Ready
Taking Pictures
Playback
Set Up
Inserting the Batteries | Inserting the Memory Card | Turning the Camera On | Setting the Date and Time | Using the
Accessories
Removing the Memory Card
A Important
• Check that the camera is turned off before opening the card cover.
• When the card access LED is blinking, data is being read from or written to the card. Do
not open the card cover or remove the memory card while the LED is flashing as this
could cause data corruption or, in some cases, camera damage.
1
Open the card cover.
Open the cover by dragging it with the ball of your thumb.
2
Push the memory card in gently with your
fingertip.
When the memory card is pushed in slightly, it pops back out and you
can then remove it.
3
Close the card cover.
BACK
Contents (Top page)
Detailed Contents
Index
GB-23
Nomenclature
Menus and Settings
NEXT
Troubleshooting
Introduction
Getting Ready
Taking Pictures
Playback
Set Up
Inserting the Batteries | Inserting the Memory Card | Turning the Camera On | Setting the Date and Time | Using the
Accessories
Turning the Camera On
A Important
• Check that a memory card is inserted in the camera before turning the camera on.
• Remove the lens cap before turning the camera on.
1
Press the POWER button H.
The startup screen is displayed for a few seconds and then the normal
screen for the selected camera mode appears.
BNote
• In modes other than "G" mode, you can
choose whether the camera starts up with the
LCD panel used as an EVF (electronic
viewfinder) or as an LCD monitor. (Æ p.159)
• Press the POWER button H again to turn
the camera off.
Guide to viewing the low battery warnings and replacing
the batteries
When the low battery warning shown below appears on the screen, immediately load new or fully charged
batteries.
Charge very low.
Camera will not operate.
Insert new batteries.
When the battery charge is completely depleted, the "LOW BATTERY"
message appears on the LCD monitor.
The amount of power consumed by a digital camera varies considerably
LOW BATTERY
depending on the environment in which it is being used.
Even if the battery level icon indicates that there is still charge in the
batteries, the camera may turn itself off in some camera operating
conditions. When this occurs, load new or fully charged replacement
batteries.
BACK
Contents (Top page)
Detailed Contents
Index
GB-24
Nomenclature
Menus and Settings
NEXT
Troubleshooting
Introduction
Getting Ready
Taking Pictures
Playback
Set Up
Inserting the Batteries | Inserting the Memory Card | Turning the Camera On | Setting the Date and Time | Using the
Accessories
Setting the Date and Time
The first time you use your digital camera, you should set the date and
time.
Your date and time settings may be cleared when you remove the battery
pack or if you leave the camera unused for a long period. If this happens,
reset the date and time.
1
2
Set the mode select dial to "G" and
turn the camera on.
Press the up u or down d button to
select [DATE] and then press the right
button r.
SET UP(1/3)
AF MODE
BRIGHT CNTRL
DATE
DIGITAL ZOOM
FORMAT
POWER SAVE
SAF
STANDARD
2004.01.01
ON
EXECUTE
3MIN.
The details screen for setting the date and time appears.
3
Use the left l and right r button to select
the setting.
DATE/TIME ADJUSTMENT
2004
01. 01
00:00
Y.M.D
OK
CANCEL
The options change in the following cycle each time the left l or right r
button is pressed:
Year Ù Month Ù Day Ù Hour Ù Minute Ù Date display format
Date display format
This refers to the order in which the year, month and day are shown. The
3 available formats are shown on the right.
Order
Sample Display
Y.M.D
2004. 08. 21
M.D.Y
08. 21. 2004
D.M.Y
21. 08. 2004
BACK
Contents (Top page)
Detailed Contents
Index
GB-25
Nomenclature
Menus and Settings
NEXT
Troubleshooting
Introduction
Getting Ready
Taking Pictures
Playback
Set Up
Inserting the Batteries | Inserting the Memory Card | Turning the Camera On | Setting the Date and Time | Using the
Accessories
4
5
Press the up u or down d button to
change the values set and to select the
display format.
Press the OK button E to exit the
settings.
02. 01
00:00
Y.M.D
OK
CANCEL
SET UP(1/3)
AF MODE
BRIGHT CNTRL
DATE
DIGITAL ZOOM
FORMAT
POWER SAVE
This completes the settings and the set up menu reappears.
B Note
DATE/TIME ADJUSTMENT
2004
SAF
STANDARD
2004.08.21
ON
EXECUTE
3MIN.
On this camera, the date and time of shooting are stored on the memory card along with
the image data. Setting the date and time helps you to organize your images on a personal
computer.
BACK
Contents (Top page)
Detailed Contents
Index
GB-26
Nomenclature
Menus and Settings
NEXT
Troubleshooting
Introduction
Getting Ready
Taking Pictures
Playback
Set Up
Inserting the Batteries | Inserting the Memory Card | Turning the Camera On | Setting the Date and Time | Using the
Accessories
Using the Accessories
Attaching the Shoulder Strap
Attach the shoulder strap to the attaching parts of
the both sides of the camera as shown in the
illustration.
Attaching the lens cap
Fit the lens cap onto the end of the lens by pressing
in the knobs on each side of the cap.
BACK
Contents (Top page)
Detailed Contents
Index
GB-27
Nomenclature
Menus and Settings
NEXT
Troubleshooting
Introduction
Getting Ready
Taking Pictures
Playback
Set Up
Inserting the Batteries | Inserting the Memory Card | Turning the Camera On | Setting the Date and Time | Using the
Accessories
Attaching the adapter ring
Attach the adapter ring by screwing it clockwise
onto the end of the lens.
* Attach the lens cap by pressing in the knobs on each side of the cap.
A Important
• If you use the built-in flash while the adapter ring is attached or while a filter or
conversion lens is mounted on the adapter ring, a semi-circular shadow (vignetting) may
appear on the image due to a partial obstruction of the light from the flash resulting from
the zoom setting and the shape of the attached filter or conversion lens.
In general, vignetting of the flash will not occur as long as the indicator is on the telephoto side
T of this point. (When a filter (9.5 mm thick) is mounted on the adapter ring.)
• Rollei provides no assurances regarding camera performance for any filter or
conversion lens.
BACK
Contents (Top page)
Detailed Contents
Index
GB-28
Nomenclature
Menus and Settings
Back to
Contents
Troubleshooting
Introduction
Getting Ready
Taking Pictures
Playback
Set Up
Taking Pictures
This chapter explains how to shoot still images and movies.
TClick on the section you want to read.
Taking Still Images (Camera AUTO, SCENE, EXT.)
Using Continuous Shooting AUTO Mode
(Continuous shooting AUTO)
Shooting Movies (Movies)
In this chapter, icons are shown below each heading as a quick guide to the modes in which the
respective functions can be used. The meanings of these icons are shown below.
Applicable mode: C
Applicable mode: N
Applicable mode: S
Applicable mode: I
Applicable mode: M
Contents (Top page)
Detailed Contents
Can be used in C (Camera AUTO) mode.
Can be used in N (Continuous shooting AUTO) mode.
Can be used in S (EXT.) mode.
Can be used in I (SCENE) mode.
Can be used in M (Movies) mode.
Index
GB-29
Nomenclature
Menus and Settings
Troubleshooting
Introduction
Getting Ready
Taking Pictures
Playback
Set Up
Taking Still Images (Camera AUTO, SCENE, EXT.)
TClick on the section you want to read.
Taking Still
Images
Using Scene
Mode
Using
Self-Timer
Using Zoom
Using Flash
Adjusting
Brightness
AE MODE
METERING
LONG EXP.
ISO
Setting Focus
Viewing
Information on
the Screen
Selecting Image
Size and Quality
Adjusting Image
Colors and
Other Settings
Switching
Display Screen
(EVF/LCD)
Using Drive
Mode
COLOR MODE
CHROMA
SHARPNESS
CONTRAST
Contents (Top page)
Detailed Contents
Index
GB-30
Nomenclature
Menus and Settings
Troubleshooting
Introduction
Getting Ready
Taking Pictures
Playback
Set Up
Using Continuous Shooting AUTO Mode (Continuous
shooting AUTO)
TClick on the section you want to read.
Using
Continuous
Shooting AUTO
Mode
Using
Self-Timer
Using Zoom
Using Flash
Using Focus
Viewing
Information on
the Screen
Selecting Image
Size and Quality
Switching
Display Screen
(EVF/LCD)
Using Drive
Mode
Contents (Top page)
Detailed Contents
Index
GB-31
Nomenclature
Menus and Settings
Troubleshooting
Introduction
Getting Ready
Taking Pictures
Playback
Set Up
Shooting Movies (Movies)
TClick on the section you want to read.
Shooting Movies
Using
Self-Timer
Using Zoom
Adjusting
Brightness
Setting Focus
Viewing
Information on
the Screen
Adjusting Image
Colors and
Other Settings
Switching
Display Screen
(EVF/LCD)
AE MODE
METERING
LONG EXP.
ISO
Selecting Image
Size and Quality
Contents (Top page)
Detailed Contents
Index
COLOR MODE
CHROMA
SHARPNESS
CONTRAST
GB-32
Nomenclature
Menus and Settings
Troubleshooting
Introduction
Getting Ready
Taking Pictures
Playback
Set Up
Taking Still Images | Using Continuous Shooting Mode | Shooting Movies | Selecting Scenes to Automatically Set the Focus and Flash | [k] Using Self-Timer | Using Zoom (Wide-angle and
Telephoto) | Using Flash | Adjusting Brightness | Setting Focus | Displaying Information on the LCD Monitor | Selecting the Number of Pixels (Image Size) and the Quality | Adjusting Image
Colors and Other Settings | Switching Display Screen (Electronic Viewfinder and LCD Monitor) | Setting the exposure and focus during continuous shooting (Drive mode)
Taking Still Images
«Applicable modes: C / S»
You can use this camera in various ways. You can take photos, shoot a
sequence of consecutive shots (continuous shooting), and shoot movies.
This chapter begins by explaining how to shoot photos (still images).
A Important
1
Remove the lens cap before turning the camera on.
Set the mode select dial to "C" or "S"
and turn the camera on.
The startup screen appears and then the date is displayed for
approximately 3 seconds.
Check that the date is correct.
2
Compose the shot.
To compose the shot using the LCD monitor, press the VF button V
to change the display mode.
BNote
When the image viewed through the electronic
viewfinder is blurred, use the diopter adjustment
dial to adjust the image.
Holding the camera
Hold the camera so that your left hand supports the camera body while you hold the grip firmly with your
right hand. The tip of your right index finger should rest on the shutter release button. Hold both elbows
tight against your body to keep the camera steady and minimize camera shake.
Hold the
camera with
both hands.
Relax your shoulders.
Brace your elbows
lightly against your
sides.
Hold the
camera with
both hands.
NEXT
Contents (Top page)
Detailed Contents
Index
GB-33
Nomenclature
Menus and Settings
Troubleshooting
Introduction
Getting Ready
Taking Pictures
Playback
Set Up
Taking Still Images | Using Continuous Shooting Mode | Shooting Movies | Selecting Scenes to Automatically Set the Focus and Flash | [k] Using Self-Timer | Using Zoom (Wide-angle and
Telephoto) | Using Flash | Adjusting Brightness | Setting Focus | Displaying Information on the LCD Monitor | Selecting the Number of Pixels (Image Size) and the Quality | Adjusting Image
Colors and Other Settings | Switching Display Screen (Electronic Viewfinder and LCD Monitor) | Setting the exposure and focus during continuous shooting (Drive mode)
3
Press the shutter release button down
half way to set exposure and focus.
Pipip
The camera gives a short double-beep and the green shooting mark
"Z" lights on the LCD monitor to indicate that the focus has been set.
BNote
A flashing shooting mark "Z" indicates that the
focus is not set. Press the shutter release button
half way again until the shooting mark "Z" stays lit
and the focus is set.
Pressing the shutter release button half way
When you press the shutter release button, it stops at a
Not pressed
point on the way down to the fully pressed position. At this
point, it is said to be pressed half way and the camera
determines the focus in readiness for taking a picture. If
Pressed half way
you then continue pressing the shutter release button all
Pressed fully
(starts picture
shooting)
the way down, the camera takes the picture.
4
Press the shutter release button down
fully.
Click
The camera emits the shutter sound and takes a picture.
BNote
You can adjust the volume of the shutter sound.
(Æ p.158)
A Important
The camera will focus on subjects roughly 60 cm or further from the camera at the wideangle (W) setting and roughly 2 m or further from the camera at the telephoto (T)
setting. For subjects that are closer to the camera, use macro mode to take the shot.
(Æ p.45)
BACK
Contents (Top page)
Detailed Contents
Index
GB-34
Nomenclature
Menus and Settings
NEXT
Troubleshooting
Introduction
Getting Ready
Taking Pictures
Playback
Set Up
Taking Still Images | Using Continuous Shooting Mode | Shooting Movies | Selecting Scenes to Automatically Set the Focus and Flash | [k] Using Self-Timer | Using Zoom (Wide-angle and
Telephoto) | Using Flash | Adjusting Brightness | Setting Focus | Displaying Information on the LCD Monitor | Selecting the Number of Pixels (Image Size) and the Quality | Adjusting Image
Colors and Other Settings | Switching Display Screen (Electronic Viewfinder and LCD Monitor) | Setting the exposure and focus during continuous shooting (Drive mode)
When the Memory Card is Full
When you cannot record any more images on a memory card, the
2272 F
"MEMORY CARD FULL" message appears on the LCD monitor.
0
MEMORY CARD FULL
When this happens, try the following:
• Erase any unwanted images.
• Save your images on the PC and then erase the images stored on the
memory card.
• Insert another memory card that has some available space.
To erase images on a memory card, you can use [ERASE], [ERASE MULTIPLE] ([SELECT AND ERASE]
or [ERASE ALL]) or [FORMAT]. For more information on erasing images, see p.103. For more information
on formatting memory cards, see p.152.
To save images to a personal computer, use the USB cable provided. See "Connecting to a Windows PC"
(Æ p.135) or "Connecting to a Macintosh" (Æ p.145) for details.
A Important
• Press the shutter release button lightly with the soft pad of your fingertip. Pressing the
button strongly will result in camera shake. (See "Avoiding camera shake" Æ p.57.)
• When a slow shutter speed is used, the camera displays a camera shake warning icon
"H" to indicate that there is a risk of camera shake occurring. Use a tripod to steady
the camera and use the self-timer or, depending on the subject, use the flash. (See
"Avoiding camera shake" on p.57 and "Using Flash" on p.52.)
• When the flash icon "b" slowly alternates between red and white after you take a shot,
this indicates that the flash is charging. Wait until the LED turn to light before taking the
next shots. (See "Using Flash" Æ p.52.)
• When the card access LED is blinking, data is being read from or written to the card. Do
not open the card cover or remove the memory card while the card access LED is
blinking as this could cause data corruption or, in some cases, camera damage. Note
that you can still take pictures while the card access LED is flashing.
BACK
Contents (Top page)
Detailed Contents
Index
GB-35
Nomenclature
Menus and Settings
Troubleshooting
Introduction
Getting Ready
Taking Pictures
Playback
Set Up
Taking Still Images | Using Continuous Shooting Mode | Shooting Movies | Selecting Scenes to Automatically Set the Focus and Flash | [k] Using Self-Timer | Using Zoom (Wide-angle and
Telephoto) | Using Flash | Adjusting Brightness | Setting Focus | Displaying Information on the LCD Monitor | Selecting the Number of Pixels (Image Size) and the Quality | Adjusting Image
Colors and Other Settings | Switching Display Screen (Electronic Viewfinder and LCD Monitor) | Setting the exposure and focus during continuous shooting (Drive mode)
Using Continuous Shooting Mode
«Applicable mode: N»
This camera is capable of taking a series of consecutive shots at up to
approximately 3.3 frames per second.* This feature is useful for
photographing moving subjects and for situations where you do not want
to miss a snapshot opportunity.
* When using a high-speed memory card.
A Important
1
2
Remove the lens cap before turning the camera on.
Set the mode select dial to "N" and turn
the camera on.
Compose the shot.
To compose the shot using the LCD monitor, press the VF button V
to change the display mode.
3
4
Press the shutter release button down
half way to set the focus.
Pipip
Press the shutter release button down
fully.
The camera shoots pictures continuously for as long as you hold the
button down.
NEXT
Contents (Top page)
Detailed Contents
Index
GB-36
Nomenclature
Menus and Settings
Troubleshooting
Introduction
Getting Ready
Taking Pictures
Playback
Set Up
Taking Still Images | Using Continuous Shooting Mode | Shooting Movies | Selecting Scenes to Automatically Set the Focus and Flash | [k] Using Self-Timer | Using Zoom (Wide-angle and
Telephoto) | Using Flash | Adjusting Brightness | Setting Focus | Displaying Information on the LCD Monitor | Selecting the Number of Pixels (Image Size) and the Quality | Adjusting Image
Colors and Other Settings | Switching Display Screen (Electronic Viewfinder and LCD Monitor) | Setting the exposure and focus during continuous shooting (Drive mode)
A Important
• To ensure that you obtain true 3.3 frame per second performance, you should format (Æ
p.152) the SD memory card in the camera beforehand. If you repeatedly shoot and
erase frames, the continuous shooting speed may drop. If this occurs, save the images
to your PC and then format the memory card on the camera before continuing.
• The number of continuous shots that can be taken varies depending on the type and
capacity of the memory card in the camera and on the subject. Continuous shooting
stops when the memory card is full of recorded images.
• The speed at which data is written to a memory card varies according to the type of card
used.
• If you use an SD memory card that is intended for high-speed recording, you can use
continuous shooting to shoot at approximately 3.3 frames per second until the memory
card is full. (The speed varies depending on the subject.)
• If the subject is dark so that slower shutter speeds are used, the continuous shooting
speed may be slower than 3.3 frames per second.
• If you use the flash, each consecutive shot can only be taken when the flash has
finished charging.
B Note
If you use the self-timer with continuous shooting, 3 high-speed consecutive pictures are
taken at a rate of approximately 3.3 frames per second after the specified time has
elapsed. (See "[k] Using Self-Timer" on p.47.)
BACK
Contents (Top page)
Detailed Contents
Index
GB-37
Nomenclature
Menus and Settings
Troubleshooting
Introduction
Getting Ready
Taking Pictures
Playback
Set Up
Taking Still Images | Using Continuous Shooting Mode | Shooting Movies | Selecting Scenes to Automatically Set the Focus and Flash | [k] Using Self-Timer | Using Zoom (Wide-angle and
Telephoto) | Using Flash | Adjusting Brightness | Setting Focus | Displaying Information on the LCD Monitor | Selecting the Number of Pixels (Image Size) and the Quality | Adjusting Image
Colors and Other Settings | Switching Display Screen (Electronic Viewfinder and LCD Monitor) | Setting the exposure and focus during continuous shooting (Drive mode)
Shooting Movies
«Applicable mode: M»
You can use the camera to shoot movies with sound.
A Important
• To prevent the operating noise made by the zoom from being recorded, the zoom is
disabled while you are shooting a movie with sound. Use the zoom to compose the shot
before you start shooting, or use the digital zoom (Æ p.50). If the movie is shot without
sound, you can use the optical zoom during shooting. (See "[SOUND] Shooting Movies
Without Sound" on p.40.)
• Remove the lens cap before turning the camera on.
1
2
Set the mode select dial to "M" and turn
the camera on.
Compose the shot.
To compose the shot using the LCD monitor, press the VF button V
to change the display mode.
The remaining movie shooting time appears in the top-right corner of
the LCD monitor.
00:26
3
Press the shutter release button down
half way to set the focus.
Pipip
The camera gives a short double-beep and the green shooting mark
"Z" lights on the LCD monitor to indicate that the exposure and focus
have been set.
00:26
BNote
During movie shooting, the exposure is adjusted according to the ambient conditions,
but the focus does not change. The entire movie is shot using the focus set just
before shooting started.
NEXT
Contents (Top page)
Detailed Contents
Index
GB-38
Nomenclature
Menus and Settings
Troubleshooting
Introduction
Getting Ready
Taking Pictures
Playback
Set Up
Taking Still Images | Using Continuous Shooting Mode | Shooting Movies | Selecting Scenes to Automatically Set the Focus and Flash | [k] Using Self-Timer | Using Zoom (Wide-angle and
Telephoto) | Using Flash | Adjusting Brightness | Setting Focus | Displaying Information on the LCD Monitor | Selecting the Number of Pixels (Image Size) and the Quality | Adjusting Image
Colors and Other Settings | Switching Display Screen (Electronic Viewfinder and LCD Monitor) | Setting the exposure and focus during continuous shooting (Drive mode)
4
Press the shutter release button down
fully.
The camera starts shooting the movie.
During movie shooting, the shooting mark (a red "Z") appears and the
self-timer LED lights. A countdown display showing the number of
seconds also appears in the top-right corner of the screen.
When the available shooting time remaining drops below
00:04
10 seconds, the countdown display turns red.
The table below shows the available shooting times (in seconds) for each image size using a 256 MB
memory card (using a new or formatted memory card and a frame rate of 30 fps).
Image Size
Seconds
640 x 480
Approx. 1 min. 50 sec.
320 x 240
Approx. 7 min.
Available shooting time display in Movie mode
• The shooting time shown on the LCD monitor when you start shooting in Movie mode does not indicate
the time available for one continuous shot. The length of a continuous movie shot is limited by the speed
at which data is written to the SD memory card and differs depending on the card you are using.
• If you use a high-speed SD memory card (an SD memory card with a write speed of 10 MB/sec. or
faster), the available shooting time displayed on the LCD monitor serves as a guide to the actual
continuous shooting time available.
A Important
• Depending on the SD card write speed, the camera may stop shooting in mid shot.
• For more information on file size and available shooting times, see the
"Specifications" in the Simple Instruction Manual.
5
Press the shutter release button half way to stop shooting.
BNote
If you do not press the shutter release button half way, shooting continues until the
memory card is full.
BACK
Contents (Top page)
Detailed Contents
Index
GB-39
Nomenclature
Menus and Settings
NEXT
Troubleshooting
Introduction
Getting Ready
Taking Pictures
Playback
Set Up
Taking Still Images | Using Continuous Shooting Mode | Shooting Movies | Selecting Scenes to Automatically Set the Focus and Flash | [k] Using Self-Timer | Using Zoom (Wide-angle and
Telephoto) | Using Flash | Adjusting Brightness | Setting Focus | Displaying Information on the LCD Monitor | Selecting the Number of Pixels (Image Size) and the Quality | Adjusting Image
Colors and Other Settings | Switching Display Screen (Electronic Viewfinder and LCD Monitor) | Setting the exposure and focus during continuous shooting (Drive mode)
[SOUND] Shooting Movies Without Sound
«Applicable mode: M»
You can also use the camera to shoot movies without sound.
A Important
1
2
3
Remove the lens cap before turning the camera on.
Set the mode select dial to "M" and turn
the camera on.
Press the MENU button K to display the menu icons.
Use the left l or right r button to select
[SETTINGS] L and then press the OK
button E.
SETTINGS
4
Press the up u or down d button to
select [SOUND] and then press the right
button r.
SOUND
COLOR MODE
WB PRESET
FOCUSING
ON
COLOR
SET
WIDE AF
SETTINGS
5
Press the up u or down d button to
select [OFF] and then press the OK button
E.
Movie without sound is selected.
SOUND
COLOR MODE
WB PRESET
FOCUSING
ON
OFF
SET
WIDE AF
SETTINGS
BACK
Contents (Top page)
Detailed Contents
Index
GB-40
Nomenclature
Menus and Settings
NEXT
Troubleshooting
Introduction
Getting Ready
Taking Pictures
Playback
Set Up
Taking Still Images | Using Continuous Shooting Mode | Shooting Movies | Selecting Scenes to Automatically Set the Focus and Flash | [k] Using Self-Timer | Using Zoom (Wide-angle and
Telephoto) | Using Flash | Adjusting Brightness | Setting Focus | Displaying Information on the LCD Monitor | Selecting the Number of Pixels (Image Size) and the Quality | Adjusting Image
Colors and Other Settings | Switching Display Screen (Electronic Viewfinder and LCD Monitor) | Setting the exposure and focus during continuous shooting (Drive mode)
6
Press the MENU button K.
The P icon appears on the LCD monitor.
A Important
This setting is retained when you turn the camera off.
[N] Setting the Frame Rate for Movies (frames per
second)
«Applicable mode: M»
The frame rate refers to the number of frames shot per second in a movie.
The available frame rate settings are 30 frames per second [30fps] and 15
frames per second [15fps].
Movement in movies with a frame rate of 30 fps is smooth, but the available
shooting time for 30 fps movies is shorter than for movies shot at 15 fps.
A Important
1
2
3
Remove the lens cap before turning the camera on.
Set the mode select dial to "M" and turn
the camera on.
Press the MENU button K to display the menu icons.
Use the left l or right r button to select
[FRAME/SEC] N and then press the OK
button E.
FRAME/SEC
BACK
Contents (Top page)
Detailed Contents
Index
GB-41
Nomenclature
Menus and Settings
NEXT
Troubleshooting
Introduction
Getting Ready
Taking Pictures
Playback
Set Up
Taking Still Images | Using Continuous Shooting Mode | Shooting Movies | Selecting Scenes to Automatically Set the Focus and Flash | [k] Using Self-Timer | Using Zoom (Wide-angle and
Telephoto) | Using Flash | Adjusting Brightness | Setting Focus | Displaying Information on the LCD Monitor | Selecting the Number of Pixels (Image Size) and the Quality | Adjusting Image
Colors and Other Settings | Switching Display Screen (Electronic Viewfinder and LCD Monitor) | Setting the exposure and focus during continuous shooting (Drive mode)
4
Press the up u or down d button to
select the desired frame rate and then
press the OK button E.
15fps
30fps
One of the following frame rates is set:
[30fps] : Shoots at 30 fps (default)
[15fps] : Shoots at 15 fps
5
Press the MENU button K.
30fps
The selected frame rate appears on the LCD monitor.
A Important
This setting is retained when you turn the camera off.
BACK
Contents (Top page)
Detailed Contents
Index
GB-42
Nomenclature
Menus and Settings
Troubleshooting
Introduction
Getting Ready
Taking Pictures
Playback
Set Up
Taking Still Images | Using Continuous Shooting Mode | Shooting Movies | Selecting Scenes to Automatically Set the Focus and Flash | [k] Using Self-Timer | Using Zoom (Wide-angle and
Telephoto) | Using Flash | Adjusting Brightness | Setting Focus | Displaying Information on the LCD Monitor | Selecting the Number of Pixels (Image Size) and the Quality | Adjusting Image
Colors and Other Settings | Switching Display Screen (Electronic Viewfinder and LCD Monitor) | Setting the exposure and focus during continuous shooting (Drive mode)
Selecting Scenes to Automatically Set the Focus and Flash
This camera features a "I" shooting mode that automatically sets the
optimum photography settings for your subject.
Selecting the Scene Mode
«Applicable mode: I»
A Important
1
Remove the lens cap before turning the camera on.
Set the mode select dial to "I" and
turn the camera on.
The Scene Mode menu screen appears.
2
Press the up u or down d button to
select the best shooting mode for your
subject.
SPORTS ACTION
See p.44 for information on the shooting modes.
3
Press the OK button E.
This sets the shooting mode and you can now take pictures in that mode.
To change the shooting mode, press the MENU button K and select the shooting mode again.
A Important
• This setting reverts to its default value when you turn the camera off. To retain the
setting, set Mode Lock (Æ p.156) to ON.
• In the "I" mode, each time you switch the modes, the settings are reset to the
default settings.
NEXT
Contents (Top page)
Detailed Contents
Index
GB-43
Nomenclature
Menus and Settings
Troubleshooting
Introduction
Getting Ready
Taking Pictures
Playback
Set Up
Taking Still Images | Using Continuous Shooting Mode | Shooting Movies | Selecting Scenes to Automatically Set the Focus and Flash | [k] Using Self-Timer | Using Zoom (Wide-angle and
Telephoto) | Using Flash | Adjusting Brightness | Setting Focus | Displaying Information on the LCD Monitor | Selecting the Number of Pixels (Image Size) and the Quality | Adjusting Image
Colors and Other Settings | Switching Display Screen (Electronic Viewfinder and LCD Monitor) | Setting the exposure and focus during continuous shooting (Drive mode)
"I" comprises the 4 shooting modes described below.
j Sports Action mode
This is the best shooting mode for scenes with a lot of movement, such as
sporting events.
e Portrait mode
Use this shooting mode for photographs of people.
In this mode, the white balance is optimized to give exquisite skin tones.
d Night View mode
This is the best shooting mode for shots of nighttime scenes.
The camera is set not to use the flash and the focus is fixed at infinity.
f Night Portrait mode
This mode is ideal for shots of people against a nighttime background.
The flash can be set either to "auto flash mode", in which the flash
automatically fires according to the ambient light levels, or to "Red-eye
reduction auto mode", which prevents the subject's eye's from appearing
red.
A Important
• Because slow shutter speeds are used in Night View and Night Portrait modes, you
should place the camera on a tripod and use the self-timer when taking pictures (Æ
p.47) to prevent camera shake.
• These settings revert to its default value when you turn the camera off. To retain the
setting, set Mode Lock (Æ p.156) to ON.
• In the "I" mode, you cannot change the [ISO], AE mode, and [LONG EXP.] setting.
• In the Night View mode, you cannot change [EXP. COMP.] setting.
BACK
Contents (Top page)
Detailed Contents
Index
GB-44
Nomenclature
Menus and Settings
NEXT
Troubleshooting
Introduction
Getting Ready
Taking Pictures
Playback
Set Up
Taking Still Images | Using Continuous Shooting Mode | Shooting Movies | Selecting Scenes to Automatically Set the Focus and Flash | [k] Using Self-Timer | Using Zoom (Wide-angle and
Telephoto) | Using Flash | Adjusting Brightness | Setting Focus | Displaying Information on the LCD Monitor | Selecting the Number of Pixels (Image Size) and the Quality | Adjusting Image
Colors and Other Settings | Switching Display Screen (Electronic Viewfinder and LCD Monitor) | Setting the exposure and focus during continuous shooting (Drive mode)
Switching Between Macro and Landscape Mode
«Applicable modes: C / N / S / I / M»
Focus mode helps you select the best possible camera settings for shots
of close-up subjects and distant scenery.
1
With the camera ready to shoot in "C", "N", "S", "I" or
"M" mode, press the down button O.
Each time you press the down button O, the Macro/Landscape mode changes in the cycle shown
below.
Normal
Landscape
Macro
A Important
This setting reverts to its default value when you turn the camera off. To retain the setting,
set Mode Lock (Æ p.156) to ON.
B Note
In the Night View and Night Portrait modes, you cannot switch Macro/Landscape modes.
c Macro Mode
Macro mode allows you to take close-up pictures at distances as close as
around 10 cm (3.9")* from the subject. The distances at which Macro mode
can be used are as follows:
Wide-angle : Approx. 0.1 to Approx. 0.6 m*
Telephoto : Approx. 0.9 to Approx. 2.0 m*
The available flash modes are Flash Off or Fill-in Flash. (Æ p.52)
* Distance between the front element of the lens and the subject.
BACK
Contents (Top page)
Detailed Contents
Index
GB-45
Nomenclature
Menus and Settings
NEXT
Troubleshooting
Introduction
Getting Ready
Taking Pictures
Playback
Set Up
Taking Still Images | Using Continuous Shooting Mode | Shooting Movies | Selecting Scenes to Automatically Set the Focus and Flash | [k] Using Self-Timer | Using Zoom (Wide-angle and
Telephoto) | Using Flash | Adjusting Brightness | Setting Focus | Displaying Information on the LCD Monitor | Selecting the Number of Pixels (Image Size) and the Quality | Adjusting Image
Colors and Other Settings | Switching Display Screen (Electronic Viewfinder and LCD Monitor) | Setting the exposure and focus during continuous shooting (Drive mode)
Using Macro Mode
Compose the shot and press the shutter release button half way. When the camera gives a short doublebeep and the green shooting mark "Z" lights on the LCD monitor, focus is set.
Then, taking care not to move the camera, release the shutter to take the picture.
A Important
To prevent camera shake in Macro mode where high magnifications are used, you should
place the camera on a tripod and use the self-timer to take pictures. (Æ p.47)
Y Landscape Mode
This shooting mode is ideal for shots of scenery.
Regardless of the shooting mode, the flash is set not to fire and focus is fixed
at infinity.
BACK
Contents (Top page)
Detailed Contents
Index
GB-46
Nomenclature
Menus and Settings
Troubleshooting
Introduction
Getting Ready
Taking Pictures
Playback
Set Up
Taking Still Images | Using Continuous Shooting Mode | Shooting Movies | Selecting Scenes to Automatically Set the Focus and Flash | [k] Using Self-Timer | Using Zoom (Wide-angle and
Telephoto) | Using Flash | Adjusting Brightness | Setting Focus | Displaying Information on the LCD Monitor | Selecting the Number of Pixels (Image Size) and the Quality | Adjusting Image
Colors and Other Settings | Switching Display Screen (Electronic Viewfinder and LCD Monitor) | Setting the exposure and focus during continuous shooting (Drive mode)
[k] Using Self-Timer
«Applicable modes: C / N / S / I / M»
The self-timer is used for shots such as those where the photographer is
included in the shot. In this mode, the shutter releases either 2 seconds or
10 seconds after you press the shutter release button. The 2-second delay
on the self-timer is also useful for preventing camera shake when you are
using Macro or Night View mode.
A Important
1
2
3
Remove the lens cap before turning the camera on.
Set the mode select dial to "C", "N", "S", "I" or "M" and
turn the camera on.
Press the MENU button K to display the menu icons.
Use the left l or right r button to select
the [SELF TIMER] k and then press the
OK button E.
SELF TIMER
4
Press the up u or down d button to
select the desired delay time and then
press the OK button E.
The self-timer is set.
10
2
OFF
An icon appears on the LCD monitor to show the selected delay.
[l] : Sets a self-timer delay of 10 seconds.
[m] : Sets a self-timer delay of 2 seconds.
[OFF]: Normal photography (default)
5
Press the MENU button K.
10
NEXT
Contents (Top page)
Detailed Contents
Index
GB-47
Nomenclature
Menus and Settings
Troubleshooting
Introduction
Getting Ready
Taking Pictures
Playback
Set Up
Taking Still Images | Using Continuous Shooting Mode | Shooting Movies | Selecting Scenes to Automatically Set the Focus and Flash | [k] Using Self-Timer | Using Zoom (Wide-angle and
Telephoto) | Using Flash | Adjusting Brightness | Setting Focus | Displaying Information on the LCD Monitor | Selecting the Number of Pixels (Image Size) and the Quality | Adjusting Image
Colors and Other Settings | Switching Display Screen (Electronic Viewfinder and LCD Monitor) | Setting the exposure and focus during continuous shooting (Drive mode)
6
Press the shutter release button.
The self-timer runs for the selected delay time and then releases the
shutter. When you are shooting a movie, movie shooting starts when
the specified self-timer delay has elapsed.
A Important
• This mode is cancelled after you take the picture. To continue using the self-timer, select
self-timer mode again.
• To interrupt the self-timer once it has started running, press the shutter release button
half way.
B Note
• Place the camera on a tripod to take the picture.
• In continuous shooting, 3 high-speed consecutive pictures are taken at a rate of
approximately 3.3 frames per second after the specified time has elapsed.
BACK
Contents (Top page)
Detailed Contents
Index
GB-48
Nomenclature
Menus and Settings
Troubleshooting
Introduction
Getting Ready
Taking Pictures
Playback
Set Up
Taking Still Images | Using Continuous Shooting Mode | Shooting Movies | Selecting Scenes to Automatically Set the Focus and Flash | [k] Using Self-Timer | Using Zoom (Wide-angle and
Telephoto) | Using Flash | Adjusting Brightness | Setting Focus | Displaying Information on the LCD Monitor | Selecting the Number of Pixels (Image Size) and the Quality | Adjusting Image
Colors and Other Settings | Switching Display Screen (Electronic Viewfinder and LCD Monitor) | Setting the exposure and focus during continuous shooting (Drive mode)
Using Zoom (Wide-angle and Telephoto)
«Applicable modes: C / N / S / I / M»
Use the zoom button to take pictures when you are at events such as sports
meets or school plays where you want to zoom in on a distant subject, or
when you want to compose a wide-angle shot of distant scenery.
• Zoom button T : Enlarges the image (telephoto).
• Zoom button W: Returns the zoomed image to its original size and lets you include a larger area in the shot.
As well as an optical zoom that uses the lens to change the image
magnification, this camera also features a digital zoom that enlarges the
image digitally. By combining digital zooming with the optical zoom, you
can enlarge a still image by up to 60x or a movie by up to 20x.
A Important
• Using the digital zoom degrades the image quality.
• Remove the lens cap before turning the camera on.
1
Before shooting, press the T side of the
zoom button.
When you press the zoom button, the zoom bar appears at the bottom
of the screen. The indicator in the zoom bar moves right as you zoom in
and left as you zoom out.
Indicator Optical
Digital
zoom bar zoom bar
The zoom bar remains on the screen for approximately 2 seconds after
you release the zoom button.
NEXT
Contents (Top page)
Detailed Contents
Index
GB-49
Nomenclature
Menus and Settings
Troubleshooting
Introduction
Getting Ready
Taking Pictures
Playback
Set Up
Taking Still Images | Using Continuous Shooting Mode | Shooting Movies | Selecting Scenes to Automatically Set the Focus and Flash | [k] Using Self-Timer | Using Zoom (Wide-angle and
Telephoto) | Using Flash | Adjusting Brightness | Setting Focus | Displaying Information on the LCD Monitor | Selecting the Number of Pixels (Image Size) and the Quality | Adjusting Image
Colors and Other Settings | Switching Display Screen (Electronic Viewfinder and LCD Monitor) | Setting the exposure and focus during continuous shooting (Drive mode)
2
When the image is fully zoomed in,
release the zoom button and then press
the zoom button T again.
X1
1.3
The image is enlarged successively by 1.3x, 1.6x, 2.0x, 3.0x, 4.0x, 5.0x
and 6.0x (digital zoom).
While you are using the digital zoom, a dedicated zoom bar for the
digital zoom is displayed to the right of the optical zoom bar.
The magnification available using the digital zoom differs depending on
the number of pixels (image size) specified (Æ p.75).
Image size
Available digital zoom magnification
2272x1704
up to 4.0x
1600x1200
up to 5.0x
1280x960
up to 6.0x
640x480
up to 6.0x
Switching the Digital Zoom ON and OFF
You can use the procedure below to disable the digital zoom.
1
2
Set the mode select dial to "G" and
turn the camera on.
Press the up u or down d button to
select [DIGITAL ZOOM] and then press
the right button r.
SET UP(1/3)
AF MODE
BRIGHT CNTRL
DATE
DIGITAL ZOOM
FORMAT
POWER SAVE
BACK
Contents (Top page)
Detailed Contents
Index
GB-50
Nomenclature
Menus and Settings
SAF
STANDARD
2004.01.01
ON
EXECUTE
3MIN.
NEXT
Troubleshooting
Introduction
Getting Ready
Taking Pictures
Playback
Set Up
Taking Still Images | Using Continuous Shooting Mode | Shooting Movies | Selecting Scenes to Automatically Set the Focus and Flash | [k] Using Self-Timer | Using Zoom (Wide-angle and
Telephoto) | Using Flash | Adjusting Brightness | Setting Focus | Displaying Information on the LCD Monitor | Selecting the Number of Pixels (Image Size) and the Quality | Adjusting Image
Colors and Other Settings | Switching Display Screen (Electronic Viewfinder and LCD Monitor) | Setting the exposure and focus during continuous shooting (Drive mode)
3
Press the up u or down d button to
select [OFF] and then press the OK button
E.
The digital zoom is disabled.
To re-enable the digital zoom, select [ON].
A Important
SET UP(1/3)
AF MODE
BRIGHT CNTRL
DATE
DIGITAL ZOOM
FORMAT
POWER SAVE
SAF
STANDARD
2004.01.01
ON
OFF
3MIN.
This setting is retained when you turn the camera off.
BACK
Contents (Top page)
Detailed Contents
Index
GB-51
Nomenclature
Menus and Settings
Troubleshooting
Introduction
Getting Ready
Taking Pictures
Playback
Set Up
Taking Still Images | Using Continuous Shooting Mode | Shooting Movies | Selecting Scenes to Automatically Set the Focus and Flash | [k] Using Self-Timer | Using Zoom (Wide-angle and
Telephoto) | Using Flash | Adjusting Brightness | Setting Focus | Displaying Information on the LCD Monitor | Selecting the Number of Pixels (Image Size) and the Quality | Adjusting Image
Colors and Other Settings | Switching Display Screen (Electronic Viewfinder and LCD Monitor) | Setting the exposure and focus during continuous shooting (Drive mode)
Using Flash
«Applicable modes: C / N / S / I»
This camera has an Automatic Flash mode in which the camera determines
whether or not to fire the flash based on the ambient light level. However,
there is also a range of other flash modes that you can use to achieve
particular effects in your shots.
A Important
When using the flash for close-up shots, you should set the ISO sensitivity to 200 or less.
If you set the sensitivity to a high ISO setting and then take close-up shots, the image will
be overexposed.
Flash Modes
[a] Auto Flash mode
The camera detects the ambient light level and determines whether to fire the flash.
[h] Red-eye Reduction Auto mode
In this mode, the flash reduces the red-eye effect by firing twice: once just before and again when the picture is
taken. As in Auto Flash mode, the camera detects the ambient light level and determines whether to fire the
flash.
A Important
The shot is taken the second time the flash fires, not the first time. Take care to ensure that
neither the camera nor the subject move after the flash fires for the first time.
[g] Flash Off mode
In this mode, the flash never fires, regardless of the ambient light levels. This mode is best for shots of sunsets
or shots where you want to retain an indoor ambiance.
A Important
• Because the shutter speed used may be slow, depending on the light levels, you should
place the camera on a tripod and use the self-timer (Æ p.47) to prevent camera shake
when the shot is taken.
• If the photographed image is too dark, use the exposure compensation (Æ p.58) or ISO
sensitivity (Æ p.65) settings to adjust the brightness.
[b] Fill-in Flash mode
In this mode, the flash fires regardless of the ambient light conditions. When you take a picture in strong
sunlight or when the subject is backlit, this mode allows you to take a picture that clearly shows both the subject
and the background.
NEXT
Contents (Top page)
Detailed Contents
Index
GB-52
Nomenclature
Menus and Settings
Troubleshooting
Introduction
Getting Ready
Taking Pictures
Playback
Set Up
Taking Still Images | Using Continuous Shooting Mode | Shooting Movies | Selecting Scenes to Automatically Set the Focus and Flash | [k] Using Self-Timer | Using Zoom (Wide-angle and
Telephoto) | Using Flash | Adjusting Brightness | Setting Focus | Displaying Information on the LCD Monitor | Selecting the Number of Pixels (Image Size) and the Quality | Adjusting Image
Colors and Other Settings | Switching Display Screen (Electronic Viewfinder and LCD Monitor) | Setting the exposure and focus during continuous shooting (Drive mode)
[i] Fill-Flash with Red-eye Reduction (*Only when a long exposure or shutter-priority is set.)
This mode can only be set for long exposures (Æ p.63) or when shutter-priority is selected as the AE mode (Æ
p.59). Regardless of the ambient light conditions, the flash fires once just before shooting and a second time
when the shot is taken to reduce red-eye.
Setting the Flash Mode
In "C", "N" or "S"
A Important
1
2
Remove the lens cap before turning the camera on.
Set the mode select dial to "C", "N" or "S" and turn the
camera on.
Press the flash pop-up lever Q.
The flash pops up.
BNote
Close the flash by pressing it back down with your
finger.
3
Press the up button u to select the icon
for the mode you want to set.
The flash mode icon changes in the cycle shown below each time you
press the up button u.
(default)
BNote
When Flash Off mode is used, the flash does not
need to pop up.
BACK
Contents (Top page)
Detailed Contents
Index
GB-53
Nomenclature
Menus and Settings
NEXT
Troubleshooting
Introduction
Getting Ready
Taking Pictures
Playback
Set Up
Taking Still Images | Using Continuous Shooting Mode | Shooting Movies | Selecting Scenes to Automatically Set the Focus and Flash | [k] Using Self-Timer | Using Zoom (Wide-angle and
Telephoto) | Using Flash | Adjusting Brightness | Setting Focus | Displaying Information on the LCD Monitor | Selecting the Number of Pixels (Image Size) and the Quality | Adjusting Image
Colors and Other Settings | Switching Display Screen (Electronic Viewfinder and LCD Monitor) | Setting the exposure and focus during continuous shooting (Drive mode)
A Important
• The available flash modes differ depending on the Macro/Landscape mode (Æ p.45),
AE mode (Æ p.59) or long exposure (Æ p.63) setting, as shown below.
AE mode/Long
exposure
[PROGRAM]
(Auto)
[APER PRTY]
Macro/Landscape mode
Normal
Macro
Auto flash (default) Ö
Red-eye reduction
AUTO Ö Flash Off Ö
Fill-in Flash
Flash Off (default) Ö
Fill-in Flash
[SHTR PRTY]
Fill-in Flash (default)
Ö Fill-flash with redeye reduction Ö Flash
Off
[LONG EXP.]
Flash Off (default) Ö
Fill-flash with red-eye
reduction
Not available.
Flash Off used.
* If you use Fill-in Flash mode for Macro mode shots, the image will be overexposed.
Use exposure compensation (Æ p.58) to adjust the exposure.
* If the camera is set to Landscape mode, the flash mode is Flash Off and cannot be
changed.
* If a long exposure is selected with [PROGRAM] (Auto) or [APER PRTY], the settings
for long exposures are used.
• If bracketing is selected as drive mode (Æ p.87), the flash mode is Flash Off and cannot
be changed.
• This setting reverts to its default value when you turn the camera off. To retain the
setting, set Mode Lock (Æ p.156) to ON.
BACK
Contents (Top page)
Detailed Contents
Index
GB-54
Nomenclature
Menus and Settings
NEXT
Troubleshooting
Introduction
Getting Ready
Taking Pictures
Playback
Set Up
Taking Still Images | Using Continuous Shooting Mode | Shooting Movies | Selecting Scenes to Automatically Set the Focus and Flash | [k] Using Self-Timer | Using Zoom (Wide-angle and
Telephoto) | Using Flash | Adjusting Brightness | Setting Focus | Displaying Information on the LCD Monitor | Selecting the Number of Pixels (Image Size) and the Quality | Adjusting Image
Colors and Other Settings | Switching Display Screen (Electronic Viewfinder and LCD Monitor) | Setting the exposure and focus during continuous shooting (Drive mode)
When "I" is selected
A Important
1
2
Remove the lens cap before turning the camera on.
Set the mode select dial to "I" and
turn the camera on.
Press the flash pop-up lever Q.
The flash pops up.
BNote
3
Close the flash by pressing it back down with your finger.
Press the up button u to select the icon for the mode you
want to set.
The table below shows the available flash modes for each scene mode.
Scene mode
Sports Action
Available flash modes
Auto Flash Ö Red-eye Reduction AUTO Ö Flash Off Ö Fill-in Flash
Portrait
Night View
Flash Off
Night Portrait
Auto Flash Ö Fill-flash with Red-eye Reduction
A Important
• When a mode other than Night View is selected, the flash mode default setting reverts
to a.
• In the Night Portrait mode, you cannnot take pictures without flash.
• This setting reverts to its default value when the camera is turned off.
BACK
Contents (Top page)
Detailed Contents
Index
GB-55
Nomenclature
Menus and Settings
NEXT
Troubleshooting
Introduction
Getting Ready
Taking Pictures
Playback
Set Up
Taking Still Images | Using Continuous Shooting Mode | Shooting Movies | Selecting Scenes to Automatically Set the Focus and Flash | [k] Using Self-Timer | Using Zoom (Wide-angle and
Telephoto) | Using Flash | Adjusting Brightness | Setting Focus | Displaying Information on the LCD Monitor | Selecting the Number of Pixels (Image Size) and the Quality | Adjusting Image
Colors and Other Settings | Switching Display Screen (Electronic Viewfinder and LCD Monitor) | Setting the exposure and focus during continuous shooting (Drive mode)
Flash variations in Macro/Landscape mode, AE mode and
Drive mode
When the setting are changed in Macro/Landscape mode (Æ p.45), AE mode (Æ p.59) or Drive mode (Æ
p.87), the flash settings are as shown below.
• Macro/Landscape mode
Normal
: Uses the flash mode used the last time Normal was selected.
Macro
: Flash Off
Landscape: Flash Off
• AE mode
AE mode change
Flash mode variations
[PROGRAM] Ù [APER
PRTY]
Flash mode prior to the AE mode change continues to
be used.
[PROGRAM] Ö [SHTR
PRTY]
[APER PRTY] Ö [SHTR
PRTY]
Changes to Fill-in Flash when Auto Flash is set.
Changes to Fill-in Flash with Red-eye Reduction
when Red-eye Reduction AUTO is set.
Stays at Flash Off when Flash Off is set.
Stays at Fill-in Flash when Fill-in Flash is set.
[SHTR PRTY] Ö
[PROGRAM]
[SHTR PRTY] Ö [APER
PRTY]
Changes to Red-eye Reduction AUTO when Fill-in
Flash with Red-eye Reduction is set.
Stays at Fill-in Flash when Fill-in Flash is set.
Stays at Flash Off when Flash Off is set.
• Drive Mode
Single-shot
: Uses the flash mode used the last time single-shot drive mode was
selected.
Fast continuous/AF continuous : Temporarily set to Flash Off to improve continuous shooting performance.
Bracketing
: Set to Flash Off.
Effective flash range
The effective flash range varies depending on parameters such as
zoom, ISO sensitivity and AE mode settings.
When taking pictures, refer to the distances shown in the figure at
the right. (ISO settings Æ p.65)
For more details, refer to the "Specifications" of the Simple
Wide-angle : Up to approx. 0.6 m - 4.4 m
Telephoto : Up to approx. 0.9 m - 4.0 m
(ISO: AUTO)
Instruction Manual.
BACK
Contents (Top page)
Detailed Contents
Index
GB-56
Nomenclature
Menus and Settings
NEXT
Troubleshooting
Introduction
Getting Ready
Taking Pictures
Playback
Set Up
Taking Still Images | Using Continuous Shooting Mode | Shooting Movies | Selecting Scenes to Automatically Set the Focus and Flash | [k] Using Self-Timer | Using Zoom (Wide-angle and
Telephoto) | Using Flash | Adjusting Brightness | Setting Focus | Displaying Information on the LCD Monitor | Selecting the Number of Pixels (Image Size) and the Quality | Adjusting Image
Colors and Other Settings | Switching Display Screen (Electronic Viewfinder and LCD Monitor) | Setting the exposure and focus during continuous shooting (Drive mode)
Avoiding camera shake
Camera shake refers to the effect of images appearing blurred or out of focus because the camera moved
when the picture was taken. This is particularly likely to occur at slow shutter speeds and in macro shots.
This applies particularly to macro shots with high magnifications, where the subject's depth of field is
extremely shallow, and even the slight camera movement when the shutter release button is pressed can
have a large impact on the image.
In situations of this sort, place the camera on a tripod to take the shot. Still greater stability can be achieved
by using the self-timer (Æ p.47) so that the camera does not move when the shutter release button is
pressed.
BACK
Contents (Top page)
Detailed Contents
Index
GB-57
Nomenclature
Menus and Settings
Troubleshooting
Introduction
Getting Ready
Taking Pictures
Playback
Set Up
Taking Still Images | Using Continuous Shooting Mode | Shooting Movies | Selecting Scenes to Automatically Set the Focus and Flash | [k] Using Self-Timer | Using Zoom (Wide-angle and
Telephoto) | Using Flash | Adjusting Brightness | Setting Focus | Displaying Information on the LCD Monitor | Selecting the Number of Pixels (Image Size) and the Quality | Adjusting Image
Colors and Other Settings | Switching Display Screen (Electronic Viewfinder and LCD Monitor) | Setting the exposure and focus during continuous shooting (Drive mode)
Adjusting Brightness
[M] Using Exposure Compensation
«Applicable modes: S / I / M»
Use exposure compensation to adjust the brightness of your images. This
function is especially useful for shots where you did not get the ideal
exposure because the brightness of subject and background were very
different. You can also use this feature when you deliberately want to shoot
under- or overexposed images.
This camera allows you to adjust the brightness up to plus or minus 2.0 EV
in 1/3 EV increments.
Brighter
+2.0
Darker
-2.0
±0.0
(Default)
A Important
1
2
Remove the lens cap before turning the camera on.
Set the mode select dial to "S", "I" or "M" and turn the
camera on.
Press the exposure compensation button X.
The exposure compensation settings menu appears, along with the
compensation values and the image histogram.
3
Press the up u or down d button to
select the desired compensation setting.
+2.0
NEXT
Contents (Top page)
Detailed Contents
Index
GB-58
Nomenclature
Menus and Settings
Troubleshooting
Introduction
Getting Ready
Taking Pictures
Playback
Set Up
Taking Still Images | Using Continuous Shooting Mode | Shooting Movies | Selecting Scenes to Automatically Set the Focus and Flash | [k] Using Self-Timer | Using Zoom (Wide-angle and
Telephoto) | Using Flash | Adjusting Brightness | Setting Focus | Displaying Information on the LCD Monitor | Selecting the Number of Pixels (Image Size) and the Quality | Adjusting Image
Colors and Other Settings | Switching Display Screen (Electronic Viewfinder and LCD Monitor) | Setting the exposure and focus during continuous shooting (Drive mode)
4
Press the OK button E.
+2.0
The selected compensation value is set.
The specified value appears on the LCD monitor.
A Important
• The exposure compensation setting does not change after a shot is taken.
• This setting reverts to the default value when the camera is turned off. In "S"
mode, the setting can be retained by setting Mode Lock (Æ p.156) to ON.
• When the flash is used, exposure compensation is limited to between -1.0 and +1.0 EV.
• When EVALUATION (Æ p.61) is used, the exposure compensation may differ from
the specified setting for some subjects.
• If you set the long exposure, you cannot set the exposure compensation.
[AE MODE] Selecting the Exposure Setting Method
«Applicable mode: S»
The available AE (Automatic Exposure) mode settings are [PROGRAM]
(automatic), [APER PRTY], and [SHTR PRTY].
In [PROGRAM] mode, the camera automatically sets the shutter speed and
aperture settings. This mode is recommended for first-time camera users
or when you want to shoot without having to worry about the exposure
settings.
In [APER PRTY] mode, you set the aperture and the camera automatically
sets the correct shutter speed for the subject brightness.
When you shoot with a low aperture setting, the depth of field in which
objects are clearly focused reduces in size. You can use this to take shots
in which the subject stands out clearly against an unfocused background.
Conversely, high aperture settings give a large depth of field in which
objects are sharply focused and can be used to take pictures in which the
subject and background are both in focus. (See "Depth of field".)
In [SHTR PRTY] mode, you set the shutter speed and the camera
automatically sets the correct aperture for the subject brightness. For
example, you can set a fast shutter speed (a low setting) to freeze the
movement of a fast-moving subject or a slow shutter speed (a high setting)
to take pictures in low-light situations where you cannot use the flash. (See
"Shutter speed" on p.179 and "Shutter-priority AE" on p.179.)
BACK
Contents (Top page)
Detailed Contents
Index
GB-59
Nomenclature
Menus and Settings
NEXT
Troubleshooting
Introduction
Getting Ready
Taking Pictures
Playback
Set Up
Taking Still Images | Using Continuous Shooting Mode | Shooting Movies | Selecting Scenes to Automatically Set the Focus and Flash | [k] Using Self-Timer | Using Zoom (Wide-angle and
Telephoto) | Using Flash | Adjusting Brightness | Setting Focus | Displaying Information on the LCD Monitor | Selecting the Number of Pixels (Image Size) and the Quality | Adjusting Image
Colors and Other Settings | Switching Display Screen (Electronic Viewfinder and LCD Monitor) | Setting the exposure and focus during continuous shooting (Drive mode)
A Important
1
2
3
Remove the lens cap before turning the camera on.
Set the mode select dial to "S" and turn
the camera on.
Press the MENU button K to display the menu icons.
Use the left l or right r button to select
[SETTINGS] K and then press the OK
button E.
SETTINGS
4
Press the up u or down d button to
select [AE MODE] and then press the right
button r.
FOCUSING
LONG EXP.
ISO
METERING
AE MODE
WIDE AF
OFF
AUTO
EVALUATION
PROGRAM
SETTINGS(2/2)
5
Press the up u or down d button to
select the desired mode and then press
the OK button E.
The AE mode is set.
[PROGRAM]
: The camera automatically sets the shutter speed and
FOCUSING
LONG EXP.
ISO
METERING
AE MODE
WIDE AF
OFF
PROGRAM
APER PRTY
SHTR PRTY
SETTINGS(2/2)
aperture settings that will give the best exposure.
(Default)
[APER PRTY] : The user sets the aperture and the camera then
selects the shutter speed that will give the best
exposure.
[SHTR PRTY] : The user sets the shutter speed and the camera then
selects the aperture that will give the best exposure.
BACK
Contents (Top page)
Detailed Contents
Index
GB-60
Nomenclature
Menus and Settings
NEXT
Troubleshooting
Introduction
Getting Ready
Taking Pictures
Playback
Set Up
Taking Still Images | Using Continuous Shooting Mode | Shooting Movies | Selecting Scenes to Automatically Set the Focus and Flash | [k] Using Self-Timer | Using Zoom (Wide-angle and
Telephoto) | Using Flash | Adjusting Brightness | Setting Focus | Displaying Information on the LCD Monitor | Selecting the Number of Pixels (Image Size) and the Quality | Adjusting Image
Colors and Other Settings | Switching Display Screen (Electronic Viewfinder and LCD Monitor) | Setting the exposure and focus during continuous shooting (Drive mode)
6
Press the MENU button K.
F2.8
15
The aperture setting and shutter speed are displayed.
Press the left l or right r button to change the aperture or shutter
speed setting.
Out of support of AE mode
[PROGRAM]
The aperture setting and shutter speed are
displayed in red. Under this condition, you
cannot get the ideal exposure.
[APER PRTY]
The aperture setting is displayed in red.
Under this condition, you cannot get the ideal
exposure.
[SHTR PRTY]
The shutter speed is displayed in red. Under
this condition, you cannot get the ideal
exposure.
A Important
• When [SHTR PRTY] is selected, long exposures cannot be set.
• This setting is retained when you turn the camera off.
[METERING] Selecting the Area Used for Setting the
Exposure
«Applicable modes: S / I»
In this mode, you can select the area that the camera uses to set the
exposure. The available settings are [EVALUATION], [CENTER] and [SPOT
AREA]. Use the setting that best suits your subject.
In [EVALUATION] mode, the screen is partitioned into zones and the
optimum exposure is determined based on measurements of the light in
each zone. Because this mode allows ordinary shots or even backlit shots
to be taken with little or no exposure compensation, it is recommended for
novices or for users who want to take pictures without having to worry
about the exposure settings.
In [CENTER] mode, the exposure is determined by giving particular weight
to measurements of the light from the subject that strikes the central part
of the screen. This mode makes it easy for the camera to set the exposure
even in shots where there is a strong light source close to the subject.
BACK
Contents (Top page)
Detailed Contents
Index
GB-61
Nomenclature
Menus and Settings
NEXT
Troubleshooting
Introduction
Getting Ready
Taking Pictures
Playback
Set Up
Taking Still Images | Using Continuous Shooting Mode | Shooting Movies | Selecting Scenes to Automatically Set the Focus and Flash | [k] Using Self-Timer | Using Zoom (Wide-angle and
Telephoto) | Using Flash | Adjusting Brightness | Setting Focus | Displaying Information on the LCD Monitor | Selecting the Number of Pixels (Image Size) and the Quality | Adjusting Image
Colors and Other Settings | Switching Display Screen (Electronic Viewfinder and LCD Monitor) | Setting the exposure and focus during continuous shooting (Drive mode)
In [SPOT AREA] mode, the camera determines the exposure by measuring
only the light from the subject that strikes the center of the screen. This
mode should be used for shots where there is a strong contrast in
brightness between the subject and the background, such as a backlit
portrait or a shot of a performance where the lighting is focused on a
specific part of the stage. You can also use this mode to measure the light
from a particular part of your subject when you are trying to achieve a
specific effect.
(Area measured)
Area measured in [EVALUATION] mode
Measures by splitting the entire screen into zones.
Area measured in [CENTER] mode
Measures the central part of the screen.
Area measured in [SPOT AREA] mode
Measures the light striking the center of the screen.
A Important
1
2
3
Remove the lens cap before turning the camera on.
Set the mode select dial to "S" or "I" and turn the camera
on.
Press the MENU button K to display the menu icons.
Use the left l or right r button to select
[SETTINGS] K and then press the OK
button E.
SETTINGS
4
Press the up u or down d button to
select [METERING] and then press the
right button r.
FOCUSING
LONG EXP.
ISO
METERING
AE MODE
WIDE AF
OFF
AUTO
EVALUATION
PROGRAM
SETTINGS(2/2)
BACK
Contents (Top page)
Detailed Contents
Index
GB-62
Nomenclature
Menus and Settings
NEXT
Troubleshooting
Introduction
Getting Ready
Taking Pictures
Playback
Set Up
Taking Still Images | Using Continuous Shooting Mode | Shooting Movies | Selecting Scenes to Automatically Set the Focus and Flash | [k] Using Self-Timer | Using Zoom (Wide-angle and
Telephoto) | Using Flash | Adjusting Brightness | Setting Focus | Displaying Information on the LCD Monitor | Selecting the Number of Pixels (Image Size) and the Quality | Adjusting Image
Colors and Other Settings | Switching Display Screen (Electronic Viewfinder and LCD Monitor) | Setting the exposure and focus during continuous shooting (Drive mode)
5
Press the up u or down d button to
select the desired mode and then press
the OK button E.
The metering mode is set.
(No icon) [EVALUATION]: The entire screen is partitioned into 256
FOCUSING
LONG EXP.
ISO
METERING
AE MODE
WIDE AF
OFF
EVALUATION
CENTER
SPOT AREA
SETTINGS(2/2)
zones and the light in each zone is measured
to determine the optimum exposure for the
subject. (Default)
[G]
[CENTER]
: The exposure is determined by measuring
the light and giving greater weight to the
central part of the screen (an area larger
than that used for spot metering).
[q]
[SPOT AREA] : The exposure is determined by measuring
the light at the center of the screen.
6
Press the MENU button K.
The icon for the selected metering mode appears on the LCD monitor.
A Important
This setting is retained when you turn the camera off.
[LONG EXP.] Using Slow Shutter Speeds to Shoot Dark
Subjects
«Applicable mode: S»
This mode uses a slow shutter speed when you take pictures of subjects
such as stars at night or weak lights in a dark situation (e.g. candles). The
slower the shutter speed, the longer the subject's image is exposed.
A Important
• For long-exposure shots, always place the camera on a tripod to take the shot.
• Remove the lens cap before turning the camera on.
BACK
Contents (Top page)
Detailed Contents
Index
GB-63
Nomenclature
Menus and Settings
NEXT
Troubleshooting
Introduction
Getting Ready
Taking Pictures
Playback
Set Up
Taking Still Images | Using Continuous Shooting Mode | Shooting Movies | Selecting Scenes to Automatically Set the Focus and Flash | [k] Using Self-Timer | Using Zoom (Wide-angle and
Telephoto) | Using Flash | Adjusting Brightness | Setting Focus | Displaying Information on the LCD Monitor | Selecting the Number of Pixels (Image Size) and the Quality | Adjusting Image
Colors and Other Settings | Switching Display Screen (Electronic Viewfinder and LCD Monitor) | Setting the exposure and focus during continuous shooting (Drive mode)
1
2
3
Set the mode select dial to "S" and turn
the camera on.
Press the MENU button K to display the menu icons.
Use the left l or right r button to select
[SETTINGS] K and then press the OK
button E.
SETTINGS
4
Press the up u or down d button to
select [LONG EXP.] and then press the
right button r.
FOCUSING
LONG EXP.
ISO
METERING
AE MODE
WIDE AF
OFF
AUTO
EVALUATION
PROGRAM
SETTINGS(2/2)
5
Press the up u or down d button to
select the desired mode and then press
the OK button E.
The number of seconds is set.
(No icon) [OFF] : Normal photography (default)
[LT2S]
[2SEC] : Shutter speed of 2 seconds
[LT4S]
[4SEC] : Shutter speed of 4 seconds
[LT8S]
[8SEC] : Shutter speed of 8 seconds
FOCUSING
LONG EXP.
ISO
METERING
AE MODE
SETTINGS(2/2)
BACK
Contents (Top page)
Detailed Contents
Index
GB-64
OFF
2SEC
4SEC
8SEC
PROGRAM
Nomenclature
Menus and Settings
NEXT
Troubleshooting
Introduction
Getting Ready
Taking Pictures
Playback
Set Up
Taking Still Images | Using Continuous Shooting Mode | Shooting Movies | Selecting Scenes to Automatically Set the Focus and Flash | [k] Using Self-Timer | Using Zoom (Wide-angle and
Telephoto) | Using Flash | Adjusting Brightness | Setting Focus | Displaying Information on the LCD Monitor | Selecting the Number of Pixels (Image Size) and the Quality | Adjusting Image
Colors and Other Settings | Switching Display Screen (Electronic Viewfinder and LCD Monitor) | Setting the exposure and focus during continuous shooting (Drive mode)
6
Press the MENU button K.
LT4S
The icon for the specified number of seconds appears on the LCD
monitor.
A Important
• Setting a slow shutter speed may result in 'noise' in the image.
• When you turn the camera off, the long exposure setting is cancelled and the camera
reverts to normal shooting (default).
• Take care to avoid camera shake. (Æ p.57)
• When a long exposure is set, the [SHTR PRTY] AE mode setting cannot be selected.
[ISO] Changing the ISO Sensitivity to Shoot Fast
Moving Subjects
«Applicable mode: S»
The [ISO] setting corresponds to the ISO value of conventional film and
indicates sensitivity to light.
The [ISO] can be set to [AUTO], [100], [200], [400] or [800], with the image
quality declining as the number increases. Increasing the camera's
sensitivity to light allows you to take pictures in dark locations or use fast
shutter speeds. It also slightly increases the effective range of the flash.
The default [ISO] setting is [AUTO], in which the camera sets the ISO
sensitivity to suit the ambient conditions.
A Important
1
2
Remove the lens cap before turning the camera on.
Set the mode select dial to "S" and turn
the camera on.
Press the MENU button K to display the menu icons.
BACK
Contents (Top page)
Detailed Contents
Index
GB-65
Nomenclature
Menus and Settings
NEXT
Troubleshooting
Introduction
Getting Ready
Taking Pictures
Playback
Set Up
Taking Still Images | Using Continuous Shooting Mode | Shooting Movies | Selecting Scenes to Automatically Set the Focus and Flash | [k] Using Self-Timer | Using Zoom (Wide-angle and
Telephoto) | Using Flash | Adjusting Brightness | Setting Focus | Displaying Information on the LCD Monitor | Selecting the Number of Pixels (Image Size) and the Quality | Adjusting Image
Colors and Other Settings | Switching Display Screen (Electronic Viewfinder and LCD Monitor) | Setting the exposure and focus during continuous shooting (Drive mode)
3
Use the left l or right r button to select
[SETTINGS] K and then press the OK
button K.
SETTINGS
4
Press the up u or down d button to
select [ISO] and then press the right
button r.
FOCUSING
LONG EXP.
ISO
METERING
AE MODE
WIDE AF
OFF
AUTO
EVALUATION
PROGRAM
SETTINGS(2/2)
5
Press the up u or down d button to
select the desired mode and then press
the OK button E.
The ISO sensitivity is set.
(No icon) [AUTO] : The camera sets the ISO sensitivity to suit the
FOCUSING
LONG EXP.
ISO
METERING
AE MODE
AUTO
100
200
400
800
SETTINGS(2/2)
ambient conditions. (Default)
6
[ISO100] [100]
: Fixed at ISO 100
[ISO200] [200]
: Fixed at ISO 200
[ISO400] [400]
: Fixed at ISO 400
[ISO800] [800]
: Fixed at ISO 800
Press the MENU button K.
ISO200
The icon for the specified value appears on the LCD monitor.
A Important
This setting is retained when you turn the camera off.
BACK
Contents (Top page)
Detailed Contents
Index
GB-66
Nomenclature
Menus and Settings
Troubleshooting
Introduction
Getting Ready
Taking Pictures
Playback
Set Up
Taking Still Images | Using Continuous Shooting Mode | Shooting Movies | Selecting Scenes to Automatically Set the Focus and Flash | [k] Using Self-Timer | Using Zoom (Wide-angle and
Telephoto) | Using Flash | Adjusting Brightness | Setting Focus | Displaying Information on the LCD Monitor | Selecting the Number of Pixels (Image Size) and the Quality | Adjusting Image
Colors and Other Settings | Switching Display Screen (Electronic Viewfinder and LCD Monitor) | Setting the exposure and focus during continuous shooting (Drive mode)
Setting Focus
Focusing Off-Center (Focus Lock)
«Applicable modes: C / N / S / I / M»
Use Focus Lock in situations where the subject you want to focus on is not
in the center of the image, or when you want to compose a shot where the
focal point is not in the center of the shot.
A Important
1
2
Remove the lens cap before turning the camera on.
Set the mode select dial to "C", "N", "S", "I" or "M" and
turn the camera on.
Position the focusing frame in the center
of the screen over the subject you want to
focus on and press the shutter release
button half way.
Pipip
When the camera gives a short double-beep and the green shooting
mark "Z" lights on the LCD monitor, focus is set and locked (Focus
Lock, AE Lock).
BNote
A flashing shooting mark "Z" indicates that focus cannot be locked because the focus
is not set. Press the shutter release button half way again until the shooting mark "Z"
3
4
stays lit and the focus is set.
With the shutter release button still half-pressed, move the
camera until the shot is composed as you want it.
Press the shutter release button down
fully.
Click
Removing your finger from the shutter release button releases the
Focus Lock and AE Lock.
NEXT
Contents (Top page)
Detailed Contents
Index
GB-67
Nomenclature
Menus and Settings
Troubleshooting
Introduction
Getting Ready
Taking Pictures
Playback
Set Up
Taking Still Images | Using Continuous Shooting Mode | Shooting Movies | Selecting Scenes to Automatically Set the Focus and Flash | [k] Using Self-Timer | Using Zoom (Wide-angle and
Telephoto) | Using Flash | Adjusting Brightness | Setting Focus | Displaying Information on the LCD Monitor | Selecting the Number of Pixels (Image Size) and the Quality | Adjusting Image
Colors and Other Settings | Switching Display Screen (Electronic Viewfinder and LCD Monitor) | Setting the exposure and focus during continuous shooting (Drive mode)
Subjects That Are Difficult to Focus On
The camera has difficulty focusing on the following types of subject. Lock the focus on another object at the
same distance from the camera as the desired subject and then take the picture.
• Low contrast subjects
• Objects that consist of the same pattern repeated
• Dark subjects
• Subjects made up only of horizontal lines
• Extremely bright or glossy subjects
• Subjects where there is a strong light source in or near the field of view, or when there is strong light
such as sunlight in the LCD monitor image
• When there are 2 or more subjects in or near the center of the field of view that are at different distances
from the camera
• Very fast moving subjects
[FOCUSING] Selecting the focusing method
«Applicable modes: S / I / M»
You can select either of 2 automatic focusing modes: [WIDE AF] or [SPOT
AF].
[WIDE AF] : Because this mode uses a wide focusing frame, it is useful for
shots such as photos of 2 people standing side by side.
(Default)
[SPOT AF] : Use this mode to focus on a specific part of your subject. You
should also use this mode when you use focus lock to take
pictures.
* When the subject you want to focus on is not inside the focus frame, use focus lock to set the focus. (See
"Focusing Off-Center (Focus Lock)" on p.67.)
A Important
Remove the lens cap before turning the camera on.
BACK
Contents (Top page)
Detailed Contents
Index
GB-68
Nomenclature
Menus and Settings
NEXT
Troubleshooting
Introduction
Getting Ready
Taking Pictures
Playback
Set Up
Taking Still Images | Using Continuous Shooting Mode | Shooting Movies | Selecting Scenes to Automatically Set the Focus and Flash | [k] Using Self-Timer | Using Zoom (Wide-angle and
Telephoto) | Using Flash | Adjusting Brightness | Setting Focus | Displaying Information on the LCD Monitor | Selecting the Number of Pixels (Image Size) and the Quality | Adjusting Image
Colors and Other Settings | Switching Display Screen (Electronic Viewfinder and LCD Monitor) | Setting the exposure and focus during continuous shooting (Drive mode)
1
2
3
Set the mode select dial to "S", "I" or "M" and turn the
camera on.
Press the MENU button K to display the menu icons.
Use the left l or right r button to select
[SETTINGS] K and then press the OK
button E.
SETTINGS
4
Press the up u or down d button to
select [FOCUSING] and then press the
right button r.
FOCUSING
LONG EXP.
ISO
METERING
AE MODE
WIDE AF
OFF
AUTO
EVALUATION
PROGRAM
SETTINGS(2/2)
5
Press the up u or down d button to
select the desired mode and then press
the OK button E.
FOCUSING
LONG EXP.
ISO
METERING
AE MODE
The focusing frame is set.
WIDE AF
SPOT AF
AUTO
EVALUATION
PROGRAM
SETTINGS(2/2)
6
Press the MENU button K.
The selected focusing frame appears on the LCD monitor.
A Important
• In "S" mode and "M" mode, this setting is retained when you turn the camera off.
• In "I" mode, this setting reverts to the default focusing method when you turn the
camera off.
• In "C" and "N" modes, this setting is fixed at [WIDE AF].
BACK
Contents (Top page)
Detailed Contents
Index
GB-69
Nomenclature
Menus and Settings
NEXT
Troubleshooting
Introduction
Getting Ready
Taking Pictures
Playback
Set Up
Taking Still Images | Using Continuous Shooting Mode | Shooting Movies | Selecting Scenes to Automatically Set the Focus and Flash | [k] Using Self-Timer | Using Zoom (Wide-angle and
Telephoto) | Using Flash | Adjusting Brightness | Setting Focus | Displaying Information on the LCD Monitor | Selecting the Number of Pixels (Image Size) and the Quality | Adjusting Image
Colors and Other Settings | Switching Display Screen (Electronic Viewfinder and LCD Monitor) | Setting the exposure and focus during continuous shooting (Drive mode)
[AF MODE] Still and Moving Subjects
«Applicable modes: C / N / S / I / M»
This setting selects the method the camera uses to automatically set the
focus.
[SAF] (Single Auto Focus) (default): Best for normal photography.
The camera sets the focus when you press the shutter release button half
way. When the shot is focused, the green shooting mark appears to show
that focus and exposure are set. Continue pressing the shutter release
button down fully to take the shot.
[CAF] (Continuous Auto Focus)
: Best for moving subjects.
While the camera is turned on, it continuously adjusts the focus. Check that
the shooting mark is shown and then simply press the shutter button down
fully to take the shot.
1
2
3
Set the mode select dial to "G" and
turn the camera on.
Press the up u or down d button to
select [AF MODE] and then press the right
r button.
Press the up u or down d button to
select the desired AF mode and then
press the OK button E.
The AF mode is set.
A Important
SET UP(1/3)
AF MODE
BRIGHT CNTRL
DATE
DIGITAL ZOOM
FORMAT
POWER SAVE
SAF
STANDARD
2004.01.01
ON
EXECUTE
3MIN.
SET UP(1/3)
AF MODE
BRIGHT CNTRL
DATE
DIGITAL ZOOM
FORMAT
POWER SAVE
SAF
CAF
2004.01.01
ON
EXECUTE
3MIN.
• This setting is retained when you turn the camera off.
• Even when [CAF] is selected, the auto focus may not be able to successfully track some
fast-moving subjects.
• Selecting [CAF] uses up battery power more quickly.
BACK
Contents (Top page)
Detailed Contents
Index
GB-70
Nomenclature
Menus and Settings
Troubleshooting
Introduction
Getting Ready
Taking Pictures
Playback
Set Up
Taking Still Images | Using Continuous Shooting Mode | Shooting Movies | Selecting Scenes to Automatically Set the Focus and Flash | [k] Using Self-Timer | Using Zoom (Wide-angle and
Telephoto) | Using Flash | Adjusting Brightness | Setting Focus | Displaying Information on the LCD Monitor | Selecting the Number of Pixels (Image Size) and the Quality | Adjusting Image
Colors and Other Settings | Switching Display Screen (Electronic Viewfinder and LCD Monitor) | Setting the exposure and focus during continuous shooting (Drive mode)
Displaying Information on the LCD Monitor
«Applicable modes: C / N / S / I / M»
In "C", "N" and "M", a large number of icons are displayed on the LCD
monitor or in the viewfinder. If the icons are a distraction when you are
taking pictures, you can use the DISPLAY button J to turn the icon
display on and off as required.
A Important
1
2
Remove the lens cap before turning the camera on.
Set the mode select dial to "C", "N", "S", "I" or "M" and
turn the camera on.
Press the DISPLAY button J.
The LCD monitor display mode changes each time you press the button, as shown below.
2272 F 1234
X2.0
10
+1.0
2272 F 1234
ISO200 F2.8
LT4S
SAF
+1
+1
+1
2004.09.01
X2.0
10
J
ISO200 F2.8
LT4S
SAF
+1
+1
+1
2004.09.01
F2.8
LT4S
J
Icons and histogram
displayed.
* Excludes "M" mode.
Icons displayed.
BNote
+1.0
J
No icons displayed.
Flash mode, scene
mode, macro/landscape
mode, aperture and
shutter speed or long
exposure icons are still
displayed.
• The histogram shows the distribution of brightness in the displayed image. Darker
images have a higher distribution on the left, while brighter images have higher
distribution levels on the right. (The horizontal axis denotes brightness and the
vertical axis shows the distribution level.) If the distribution is too dark, increase the
exposure. If the distribution is too bright, decrease the exposure.
• The histogram displayed during shooting may differ from the histogram for the
image played back.
• When a slow shutter speed or long exposure is set, the brightness shown in the
histogram may differ markedly from that of the actual photographed image.
NEXT
Contents (Top page)
Detailed Contents
Index
GB-71
Nomenclature
Menus and Settings
Troubleshooting
Introduction
Getting Ready
Taking Pictures
Playback
Set Up
Taking Still Images | Using Continuous Shooting Mode | Shooting Movies | Selecting Scenes to Automatically Set the Focus and Flash | [k] Using Self-Timer | Using Zoom (Wide-angle and
Telephoto) | Using Flash | Adjusting Brightness | Setting Focus | Displaying Information on the LCD Monitor | Selecting the Number of Pixels (Image Size) and the Quality | Adjusting Image
Colors and Other Settings | Switching Display Screen (Electronic Viewfinder and LCD Monitor) | Setting the exposure and focus during continuous shooting (Drive mode)
[REC REVIEW] Checking Images Right After You Shoot
Them
«Applicable modes: C / S / I»
Use this procedure to have the camera display images for several seconds
immediately after you shoot them.
1
2
3
Set the mode select dial to "G" and
turn the camera on.
Press the up u or down d button to
select [REC REVIEW] and then press the
right r button.
Press the up u or down d button to
select the number of seconds and then
press the OK button E.
The number of seconds for which images are displayed is set.
[2SEC] : The photographed image is displayed for 2 seconds right after
SET UP(2/3)
MODE LOCK
BEEP
SHUTTER VOL
SELECT LCD
START SCREEN
REC REVIEW
OFF
+2
+2
EVF
SET
2SEC
SET UP(2/3)
MODE LOCK
BEEP
SHUTTER VOL
SELECT LCD
START SCREEN
REC REVIEW
OFF
+2
+2
2SEC
4SEC
OFF
shooting. (Default)
[4SEC] : The photographed image is displayed for 4 seconds right after
shooting.
[OFF] : The photographed image is not displayed right after shooting.
A Important
This setting is retained when you turn the camera off.
BACK
Contents (Top page)
Detailed Contents
Index
GB-72
Nomenclature
Menus and Settings
NEXT
Troubleshooting
Introduction
Getting Ready
Taking Pictures
Playback
Set Up
Taking Still Images | Using Continuous Shooting Mode | Shooting Movies | Selecting Scenes to Automatically Set the Focus and Flash | [k] Using Self-Timer | Using Zoom (Wide-angle and
Telephoto) | Using Flash | Adjusting Brightness | Setting Focus | Displaying Information on the LCD Monitor | Selecting the Number of Pixels (Image Size) and the Quality | Adjusting Image
Colors and Other Settings | Switching Display Screen (Electronic Viewfinder and LCD Monitor) | Setting the exposure and focus during continuous shooting (Drive mode)
Quickly Checking/Erasing Your Shots (Quick View)
«Applicable modes: C / N / S / I»
This function lets you quickly check the images you have just taken and
erase unwanted images when the camera is in "C", "N", "S" or "I"
mode.
Checking your images
With the camera ready to shoot in "C", "N",
"S" or "I" mode, press the OK button E.
The last image shot appears on the LCD monitor.
Press the right r button to move forwards through the images and the
left l button to move backwards.
BNote
• You can enlarge an image by pressing the T
side of the zoom button. To return the image to
INFORMATION
100
100–RIF_0001.JPG
RIF_0001.JPG 1600KB
F
2272X1704
1/2000 F16.0
±0.3
ISO200
DPOF
1 PRTS DATE
2004.09.01 12:34:56
its original size, press the W side of the zoom
button.
• Pressing the DISPLAY button J displays
the information for the currently displayed
image.
• You cannot play back movies and postrecorded
sound. (For movies, the first frame is displayed.)
• The display changes as shown below each time
you press the DISPLAY button J.
J
Normal
playback
J
Information
display
Histogram
display
(Still images only)
J
BACK
Contents (Top page)
Detailed Contents
Index
GB-73
Nomenclature
Menus and Settings
NEXT
Troubleshooting
Introduction
Getting Ready
Taking Pictures
Playback
Set Up
Taking Still Images | Using Continuous Shooting Mode | Shooting Movies | Selecting Scenes to Automatically Set the Focus and Flash | [k] Using Self-Timer | Using Zoom (Wide-angle and
Telephoto) | Using Flash | Adjusting Brightness | Setting Focus | Displaying Information on the LCD Monitor | Selecting the Number of Pixels (Image Size) and the Quality | Adjusting Image
Colors and Other Settings | Switching Display Screen (Electronic Viewfinder and LCD Monitor) | Setting the exposure and focus during continuous shooting (Drive mode)
Erasing images
1
While an image is displayed, press the
down button d.
A message appears asking you to confirm that you want to erase the
ERASE IMAGE?
EXECUTE
CANCEL
image.
2
Press the up button u and select [EXECUTE]. Then press the
OK button E.
The image is erased.
Press the shutter release button down halfway or press the OK button E to return to the normal shooting
mode screen.
A Important
z Quick View cannot be used in the following situations:
• When there is no memory card inserted
• When the memory card cover is open
• When there are no images stored on the memory card
BACK
Contents (Top page)
Detailed Contents
Index
GB-74
Nomenclature
Menus and Settings
Troubleshooting
Introduction
Getting Ready
Taking Pictures
Playback
Set Up
Taking Still Images | Using Continuous Shooting Mode | Shooting Movies | Selecting Scenes to Automatically Set the Focus and Flash | [k] Using Self-Timer | Using Zoom (Wide-angle and
Telephoto) | Using Flash | Adjusting Brightness | Setting Focus | Displaying Information on the LCD Monitor | Selecting the Number of Pixels (Image Size) and the Quality | Adjusting Image
Colors and Other Settings | Switching Display Screen (Electronic Viewfinder and LCD Monitor) | Setting the exposure and focus during continuous shooting (Drive mode)
Selecting the Number of Pixels (Image Size) and the Quality
[Q] Selecting the Number of Pixels
«Applicable modes: C / N / S / I / M»
The number of pixels refers to the number of individual dots used to make
up the image. The larger this number, the better the image quality. However,
this also increases the size of the image file so that fewer pictures can be
taken. Choose the image size that best suits the intended use of the shot.
(Æ p.77)
A Important
1
2
3
Remove the lens cap before turning the camera on.
Set the mode select dial to "C", "N", "S", "I" or "M" and
turn the camera on.
Press the MENU button K to display the menu icons.
Use the left l or right r button to select
[PIXELS] Q and then press the OK button
E.
PIXELS
4
Press the up u or down d button to
select the desired image size and then
press the OK button E.
The image size is set.
Still Image
2272X1704
1600X1200
1280X960
640X480
Movie
2272 x 1704 (default)
640 x 480
1600 x 1200
320 x 240 (default)
1280 x 960
640 x 480
NEXT
Contents (Top page)
Detailed Contents
Index
GB-75
Nomenclature
Menus and Settings
Troubleshooting
Introduction
Getting Ready
Taking Pictures
Playback
Set Up
Taking Still Images | Using Continuous Shooting Mode | Shooting Movies | Selecting Scenes to Automatically Set the Focus and Flash | [k] Using Self-Timer | Using Zoom (Wide-angle and
Telephoto) | Using Flash | Adjusting Brightness | Setting Focus | Displaying Information on the LCD Monitor | Selecting the Number of Pixels (Image Size) and the Quality | Adjusting Image
Colors and Other Settings | Switching Display Screen (Electronic Viewfinder and LCD Monitor) | Setting the exposure and focus during continuous shooting (Drive mode)
5
Press the MENU button K.
The icon for the selected image size appears on the LCD monitor.
A Important
This setting is retained even when the camera is switched off.
[S] Selecting the Quality (Compression Ratio)
«Applicable modes: C / N / S / I»
You can select [NORMAL] (high compression) or [FINE] (low compression)
as the Quality (compression ratio) setting. While lower compression ratios
give better image quality, they also increase the file size so that fewer
images can be recorded. As with the image size, you should choose the
quality that best suits the intended use of the shot.
A Important
1
2
3
Remove the lens cap before turning the camera on.
Set the mode select dial to "C", "N", "S" or "I" and turn
the camera on.
Press the MENU button K to display the menu icons.
Use the left l or right r button to select
[QUALITY] S and then press the OK
button E.
QUALITY
4
Press the up u or down d button to
select the desired compression ratio and
then press the OK button E.
The compression ratio is set.
[F] [FINE]
FINE
NORMAL
: Shoots images at a low compression ratio.
[N] [NORMAL] : Shoots images at a high compression ratio. (Default)
BACK
Contents (Top page)
Detailed Contents
Index
GB-76
Nomenclature
Menus and Settings
NEXT
Troubleshooting
Introduction
Getting Ready
Taking Pictures
Playback
Set Up
Taking Still Images | Using Continuous Shooting Mode | Shooting Movies | Selecting Scenes to Automatically Set the Focus and Flash | [k] Using Self-Timer | Using Zoom (Wide-angle and
Telephoto) | Using Flash | Adjusting Brightness | Setting Focus | Displaying Information on the LCD Monitor | Selecting the Number of Pixels (Image Size) and the Quality | Adjusting Image
Colors and Other Settings | Switching Display Screen (Electronic Viewfinder and LCD Monitor) | Setting the exposure and focus during continuous shooting (Drive mode)
5
Press the MENU button K.
F
The icon for the selected compression ratio appears on the LCD
monitor.
A Important
This setting is retained when you turn the camera off.
Available shots and capacities for different image size
and quality (compression ratio) combinations
Refer to the "Specifications" in the Simple Instruction Manual for
information on the available shots and capacities.
Guide to choosing the image size and image quality
For high-quality printing or to give priority to image quality, choose a large number of pixels (image size). For
files you want to send as e-mail attachments, choose a small image size to keep the file size small.
When image quality is particularly important, select [FINE] as the Quality setting. Otherwise, choosing the
[NORMAL] setting will keep the file sizes small and increase the number of pictures you can shoot.
BACK
Contents (Top page)
Detailed Contents
Index
GB-77
Nomenclature
Menus and Settings
Troubleshooting
Introduction
Getting Ready
Taking Pictures
Playback
Set Up
Taking Still Images | Using Continuous Shooting Mode | Shooting Movies | Selecting Scenes to Automatically Set the Focus and Flash | [k] Using Self-Timer | Using Zoom (Wide-angle and
Telephoto) | Using Flash | Adjusting Brightness | Setting Focus | Displaying Information on the LCD Monitor | Selecting the Number of Pixels (Image Size) and the Quality | Adjusting Image
Colors and Other Settings | Switching Display Screen (Electronic Viewfinder and LCD Monitor) | Setting the exposure and focus during continuous shooting (Drive mode)
Adjusting Image Colors and Other Settings
[s] Selecting the Light Source (White Balance)
«Applicable modes: S / I / M»
The color of a subject varies depending on the light source used.
Setting the white balance is the process in which image colors are adjusted
to ensure that photographed objects appear in their true colors regardless
of the light source used.
A Important
1
2
3
Remove the lens cap before turning the camera on.
Set the mode select dial to "S", "I" or "M" and turn the
camera on.
Press the MENU button K to display the menu icons.
Use the left l or right r button to select
[WHITE BALANCE] s and then press the
OK button E.
WHITE BALANCE
4
Press the up u or down d button to
select the desired function and then
press the OK button E.
The white balance is set.
Automatically sets the white
balance to suit the ambient
conditions.(Default)
[X] Automatic
[w] Daylight
[x] Incandescent
Specifies the light source.
[t] Cloudy
[v] Fluorescent
Uses the white balance specified
in [SETTINGS]. This value must
be set beforehand. (Æ p.79)
[u] Preset
NEXT
Contents (Top page)
Detailed Contents
Index
GB-78
Nomenclature
Menus and Settings
Troubleshooting
Introduction
Getting Ready
Taking Pictures
Playback
Set Up
Taking Still Images | Using Continuous Shooting Mode | Shooting Movies | Selecting Scenes to Automatically Set the Focus and Flash | [k] Using Self-Timer | Using Zoom (Wide-angle and
Telephoto) | Using Flash | Adjusting Brightness | Setting Focus | Displaying Information on the LCD Monitor | Selecting the Number of Pixels (Image Size) and the Quality | Adjusting Image
Colors and Other Settings | Switching Display Screen (Electronic Viewfinder and LCD Monitor) | Setting the exposure and focus during continuous shooting (Drive mode)
5
Press the MENU button K.
The icon for the selected white balance setting appears on the LCD
monitor.
A Important
This setting reverts to the default value (AUTO) when you turn the camera off. In "S"
mode, the setting can be retained by setting Mode Lock (Æ p.156) to ON.
[WB PRESET] Setting Your Own Value for White
«Applicable modes: S / I / M»
Use this function when there are multiple light sources or when you want
to set the white value very precisely.
A Important
1
2
3
Remove the lens cap before turning the camera on.
Set the mode select dial to "S", "I" or "M" and turn the
camera on.
Press the MENU button K to display the menu icons.
Use the left l or right r button to select
[SETTINGS] K and then press the OK
button E.
SETTINGS
4
Press the up u or down d button to
select [WB PRESET] and then press the
OK button E.
COLOR MODE
CHROMA
SHARPNESS
CONTRAST
WB PRESET
COLOR
STANDARD
STANDARD
STANDARD
SET
SETTINGS(1/2)
BACK
Contents (Top page)
Detailed Contents
Index
GB-79
Nomenclature
Menus and Settings
NEXT
Troubleshooting
Introduction
Getting Ready
Taking Pictures
Playback
Set Up
Taking Still Images | Using Continuous Shooting Mode | Shooting Movies | Selecting Scenes to Automatically Set the Focus and Flash | [k] Using Self-Timer | Using Zoom (Wide-angle and
Telephoto) | Using Flash | Adjusting Brightness | Setting Focus | Displaying Information on the LCD Monitor | Selecting the Number of Pixels (Image Size) and the Quality | Adjusting Image
Colors and Other Settings | Switching Display Screen (Electronic Viewfinder and LCD Monitor) | Setting the exposure and focus during continuous shooting (Drive mode)
5
Position your prepared white sample so
that it fills the frame on the screen.
PRESET WB?
SET
CANCEL
Adjust a subject to fill the
frame on the screen.
White subjects,
such as paper.
6
Press the up u or down d button to select [SET] and then
press the OK button E.
The preset value for the white balance is set.
To cancel this setting, select [CANCEL] and press the OK button E.
7
Press the MENU button K.
The white balance is set to [u].
A Important
• This setting is retained when you turn the camera off.
• When the light source changes you should redo the preset white balance.
[COLOR MODE] Selecting Color, Black & White or Sepia
«Applicable modes: S / I / M»
This feature allows you select colors so that your images resemble photos
taken using sepia tone or monochrome film.
A Important
1
2
Remove the lens cap before turning the camera on.
Set the mode select dial to "S", "I" or "M" and turn the
camera on.
Press the MENU button K to display the menu icons.
BACK
Contents (Top page)
Detailed Contents
Index
GB-80
Nomenclature
Menus and Settings
NEXT
Troubleshooting
Introduction
Getting Ready
Taking Pictures
Playback
Set Up
Taking Still Images | Using Continuous Shooting Mode | Shooting Movies | Selecting Scenes to Automatically Set the Focus and Flash | [k] Using Self-Timer | Using Zoom (Wide-angle and
Telephoto) | Using Flash | Adjusting Brightness | Setting Focus | Displaying Information on the LCD Monitor | Selecting the Number of Pixels (Image Size) and the Quality | Adjusting Image
Colors and Other Settings | Switching Display Screen (Electronic Viewfinder and LCD Monitor) | Setting the exposure and focus during continuous shooting (Drive mode)
3
Use the left l or right r button to select
[SETTINGS] K and then press the OK
button E.
SETTINGS
4
Press the up u or down d button to
select [COLOR MODE] and then press the
OK button E.
COLOR MODE
CHROMA
SHARPNESS
CONTRAST
WB PRESET
COLOR
STANDARD
STANDARD
STANDARD
SET
SETTINGS(1/2)
5
Press the up u or down d button to
select the desired mode and then press
the OK button E.
The color mode is set.
(No icon) [COLOR] : Takes the shot in color (default).
6
[B/W]
[B/W]
: Takes the shot in black and white.
[r]
[SEPIA]
: Takes the shot in sepia tones.
COLOR MODE
CHROMA
SHARPNESS
CONTRAST
WB PRESET
COLOR
B/W
SEPIA
STANDARD
SET
SETTINGS(1/2)
Press the MENU button K.
The icon for the selected color mode appears on the LCD monitor.
A Important
The specified mode is cancelled and the camera reverts to shooting in color (default
setting) when you turn the camera off.
[CHROMA] Changing the color intensity
«Applicable modes: S / I»
The [CHROMA] setting lets you take pictures in which the intensity of the
colors is increased (brighter colors) or decreased (paler colors).
A Important
Remove the lens cap before turning the camera on.
BACK
Contents (Top page)
Detailed Contents
Index
GB-81
Nomenclature
Menus and Settings
NEXT
Troubleshooting
Introduction
Getting Ready
Taking Pictures
Playback
Set Up
Taking Still Images | Using Continuous Shooting Mode | Shooting Movies | Selecting Scenes to Automatically Set the Focus and Flash | [k] Using Self-Timer | Using Zoom (Wide-angle and
Telephoto) | Using Flash | Adjusting Brightness | Setting Focus | Displaying Information on the LCD Monitor | Selecting the Number of Pixels (Image Size) and the Quality | Adjusting Image
Colors and Other Settings | Switching Display Screen (Electronic Viewfinder and LCD Monitor) | Setting the exposure and focus during continuous shooting (Drive mode)
1
2
3
Set the mode select dial to "S" or "I" and turn the camera
on.
Press the MENU button K to display the menu icons.
Use the left l or right r button to select
[SETTINGS] K and then press the OK
button E.
SETTINGS
4
Press the up u or down d button to
select [CHROMA] and then press the OK
button E.
COLOR MODE
CHROMA
SHARPNESS
CONTRAST
WB PRESET
COLOR
STANDARD
STANDARD
STANDARD
SET
SETTINGS(1/2)
5
Press the up u or down d button to
select the desired mode and then press
the OK button E.
The chroma is set.
[H+1]
[+]
COLOR MODE
CHROMA
SHARPNESS
CONTRAST
WB PRESET
: Increases the color intensity.
+
STANDARD
STANDARD
SET
SETTINGS(1/2)
(No icon) [STANDARD] : Uses the standard color intensity. (Default)
[H-1]
6
[-]
: Decreases the color intensity.
Press the MENU button K.
The icon for the selected intensity appears on the LCD monitor.
+1
A Important
• In "S" mode, this setting is retained when you turn the camera off.
• In "I" mode, this setting reverts to its default value when you turn the camera off.
BACK
Contents (Top page)
Detailed Contents
Index
GB-82
Nomenclature
Menus and Settings
NEXT
Troubleshooting
Introduction
Getting Ready
Taking Pictures
Playback
Set Up
Taking Still Images | Using Continuous Shooting Mode | Shooting Movies | Selecting Scenes to Automatically Set the Focus and Flash | [k] Using Self-Timer | Using Zoom (Wide-angle and
Telephoto) | Using Flash | Adjusting Brightness | Setting Focus | Displaying Information on the LCD Monitor | Selecting the Number of Pixels (Image Size) and the Quality | Adjusting Image
Colors and Other Settings | Switching Display Screen (Electronic Viewfinder and LCD Monitor) | Setting the exposure and focus during continuous shooting (Drive mode)
[SHARPNESS] Enhancing the Image Outlines
«Applicable modes: S / I»
This setting enables you to take pictures in which the subject's outline is
sharpened or softened.
A Important
1
2
3
Remove the lens cap before turning the camera on.
Set the mode select dial to "S" or "I" and turn the camera
on.
Press the MENU button K to display the menu icons.
Use the left l or right r button to select
[SETTINGS] K and then press the OK
button E.
SETTINGS
4
Press the up u or down d button to
select [SHARPNESS] and then press the
OK button E.
COLOR MODE
CHROMA
SHARPNESS
CONTRAST
WB PRESET
COLOR
STANDARD
STANDARD
STANDARD
SET
SETTINGS(1/2)
5
Press the up u or down d button to
select the desired mode and then press
the OK button E.
The sharpness is set.
[n+3]
: +3
[n+2]
: +2
[n+1]
: +1
Sharper outlines
COLOR MODE
CHROMA
SHARPNESS
CONTRAST
WB PRESET
+3
+2
+1
STANDARD
-1
SETTINGS(1/2)
(No icon) : STANDARD (default)
[n-1]
Softer outlines
: -1
BACK
Contents (Top page)
Detailed Contents
Index
GB-83
Nomenclature
Menus and Settings
NEXT
Troubleshooting
Introduction
Getting Ready
Taking Pictures
Playback
Set Up
Taking Still Images | Using Continuous Shooting Mode | Shooting Movies | Selecting Scenes to Automatically Set the Focus and Flash | [k] Using Self-Timer | Using Zoom (Wide-angle and
Telephoto) | Using Flash | Adjusting Brightness | Setting Focus | Displaying Information on the LCD Monitor | Selecting the Number of Pixels (Image Size) and the Quality | Adjusting Image
Colors and Other Settings | Switching Display Screen (Electronic Viewfinder and LCD Monitor) | Setting the exposure and focus during continuous shooting (Drive mode)
6
Press the MENU button K.
The icon for the selected sharpness appears on the LCD monitor.
A Important
+1
• In "S" mode, this setting is retained when you turn the camera off.
• In "I" mode, the sharpness reverts to the default setting when you turn the camera
off.
• Increasing the sharpness may also increase the level of noise in the image.
[CONTRAST] Enhancing the Contrast
«Applicable modes: S / I»
You can use this setting to take pictures in which the contrast between
light and dark is enhanced. Increasing the contrast intensifies light and
dark areas, while lowering the contrast broadens the areas of light and
dark and tends to give a smoother looking image.
A Important
1
2
3
Remove the lens cap before turning the camera on.
Set the mode select dial to "S" or "I" and turn the camera
on.
Press the MENU button K to display the menu icons.
Use the left l or right r button to select
[SETTINGS] K and then press the OK
button E.
SETTINGS
BACK
Contents (Top page)
Detailed Contents
Index
GB-84
Nomenclature
Menus and Settings
NEXT
Troubleshooting
Introduction
Getting Ready
Taking Pictures
Playback
Set Up
Taking Still Images | Using Continuous Shooting Mode | Shooting Movies | Selecting Scenes to Automatically Set the Focus and Flash | [k] Using Self-Timer | Using Zoom (Wide-angle and
Telephoto) | Using Flash | Adjusting Brightness | Setting Focus | Displaying Information on the LCD Monitor | Selecting the Number of Pixels (Image Size) and the Quality | Adjusting Image
Colors and Other Settings | Switching Display Screen (Electronic Viewfinder and LCD Monitor) | Setting the exposure and focus during continuous shooting (Drive mode)
4
Press the up u or down d button to
select [CONTRAST] and then press the
OK button E.
COLOR MODE
CHROMA
SHARPNESS
CONTRAST
WB PRESET
COLOR
STANDARD
STANDARD
STANDARD
SET
SETTINGS(1/2)
5
Press the up u or down d button to
select the desired mode and then press
the OK button E.
The contrast is set.
[C+1]
[+]
: Give a strong contrast.
COLOR MODE
CHROMA
SHARPNESS
CONTRAST
WB PRESET
COLOR
STANDARD
+
STANDARD
-
SETTINGS(1/2)
(No icon) [STANDARD] : Standard contrast. (default)
[C-1]
6
[-]
: Softens the contrast.
Press the MENU button K.
The icon for the selected contrast appears on the LCD monitor.
+1
A Important
• In "S" mode, this setting is retained even when the camera is turned off.
• In "I" mode, the contrast reverts to the default setting when you turn the camera off.
BACK
Contents (Top page)
Detailed Contents
Index
GB-85
Nomenclature
Menus and Settings
Troubleshooting
Introduction
Getting Ready
Taking Pictures
Playback
Set Up
Taking Still Images | Using Continuous Shooting Mode | Shooting Movies | Selecting Scenes to Automatically Set the Focus and Flash | [k] Using Self-Timer | Using Zoom (Wide-angle and
Telephoto) | Using Flash | Adjusting Brightness | Setting Focus | Displaying Information on the LCD Monitor | Selecting the Number of Pixels (Image Size) and the Quality | Adjusting Image
Colors and Other Settings | Switching Display Screen (Electronic Viewfinder and LCD Monitor) | Setting the exposure and focus during continuous shooting (Drive mode)
Switching Display Screen (Electronic Viewfinder and LCD Monitor)
«Applicable modes: C / N / S / I / M / P»
On this camera, you can view your photographed images either on the LCD
monitor (LCD) or through the electronic viewfinder (EVF).
1
While an image is displayed, press the VF
button V.
Each time you press the VF button V, the image display switches
between the electronic viewfinder (EVF) and the LCD monitor.
B Note
You can also specify where images are displayed when the camera is turned on.
(Æ p.159)
Contents (Top page)
Detailed Contents
Index
GB-86
Nomenclature
Menus and Settings
Troubleshooting
Introduction
Getting Ready
Taking Pictures
Playback
Set Up
Taking Still Images | Using Continuous Shooting Mode | Shooting Movies | Selecting Scenes to Automatically Set the Focus and Flash | [k] Using Self-Timer | Using Zoom (Wide-angle and
Telephoto) | Using Flash | Adjusting Brightness | Setting Focus | Displaying Information on the LCD Monitor | Selecting the Number of Pixels (Image Size) and the Quality | Adjusting Image
Colors and Other Settings | Switching Display Screen (Electronic Viewfinder and LCD Monitor) | Setting the exposure and focus during continuous shooting (Drive mode)
Setting the exposure and focus during continuous shooting (Drive mode)
«Applicable modes: N / S / I»
You can choose the way the exposure and focus are set for continuous
shooting.
A Important
1
2
3
4
Remove the lens cap before turning the camera on.
Set the mode select dial to "N", "S" or "I" and turn the
camera on.
Press the MENU button K to display the menu icons.
Use the left l or right r button to select
[DRIVE MODE] D and then press the OK
button E.
Press the up u or down d button to
select the desired function and then
press the OK button E.
DRIVE MODE
The drive mode is set.
"N" mode
[F] (Fast
continuous)
Continuous shooting with focus and exposure
set before shooting begins. (Default)
[A] (AF
continuous)
Continuous shooting with focus set for each
frame. Shooting in this mode is slower than in
Fast continuous mode.
"S" mode
[E] (Single-shot)
Normal photography (default)
[F] (Fast
continuous)
Continuous shooting with focus and exposure
set when shooting begins.
[A] (AF
continuous)
Continuous shooting with focus set for each
frame. Shooting in this mode is slower than in
Fast continuous mode.
[B] (Bracketing)
Continuous shooting of 3 frames (Normal,
overexposed and underexposed in that order)
with a different exposure for each shot. The
focus is fixed in the first shot.
NEXT
Contents (Top page)
Detailed Contents
Index
GB-87
Nomenclature
Menus and Settings
Troubleshooting
Introduction
Getting Ready
Taking Pictures
Playback
Set Up
Taking Still Images | Using Continuous Shooting Mode | Shooting Movies | Selecting Scenes to Automatically Set the Focus and Flash | [k] Using Self-Timer | Using Zoom (Wide-angle and
Telephoto) | Using Flash | Adjusting Brightness | Setting Focus | Displaying Information on the LCD Monitor | Selecting the Number of Pixels (Image Size) and the Quality | Adjusting Image
Colors and Other Settings | Switching Display Screen (Electronic Viewfinder and LCD Monitor) | Setting the exposure and focus during continuous shooting (Drive mode)
"I" mode
5
[E] (Single-shot)
Normal photography (default)
[F] (Fast
continuous)
Continuous shooting with focus and exposure
set when shooting begins.
[A] (AF
continuous)
Continuous shooting with focus set for each
frame. Shooting in this mode is slower than in
Fast continuous mode.
Press the MENU button K.
The icon for the selected drive mode appears on the LCD monitor.
A Important
• The drive mode reverts to the default setting when you turn the camera off. Mode Lock
(Æ p.156) can be used to retain this setting.
• In "S" mode bracketing, one shot takes three images with different exposures. If there
are only 1 or 2 available shots remaining, no shot is taken.
BACK
Contents (Top page)
Detailed Contents
Index
GB-88
Nomenclature
Menus and Settings
Troubleshooting
Introduction
Getting Ready
Taking Pictures
Playback
Set Up
Playback
This chapter explains how to use your camera's playback
modes to check your images.
TClick on the section you want to read.
Viewing Still
Images
Viewing Movies
Viewing Images
with Auto Play
Viewing Lists of
Thumbnail
Images
Viewing Image
Information
Erasing
Unwanted
Images
Protecting
Images
Using
Postrecording
to Add Voice
Messages
Resizing Images
Rotating Images
Specifying
DPOF Settings
Printing with
PictBridge
Connecting to a
Windows PC
Connecting to a
Macintosh
Contents (Top page)
Detailed Contents
Index
GB-89
Nomenclature
Menus and Settings
Troubleshooting
Introduction
Getting Ready
Taking Pictures
Playback
Set Up
Viewing Still Images | Viewing Movies | [o] Viewing Images Automatically as a Slideshow (slideshow) | [O] Viewing Multiple Images | [INFORMATION] Viewing Image Information | [J]/[I] Erasing Unwanted
Images | [U] Protecting Images from Accidental Erasing (PROTECT) | [p] Adding Voice Messages to Still Images (POSTRECORDING) | [V] Resizing and Trimming Images (RESIZE) | [W] Rotating an Image |
[T] Using DPOF to specify print settings | [G] Printing by Connecting the Camera Directly to a Printer (PictBridge) | Connecting to a Windows PC | Connecting to a Macintosh
Viewing Still Images
«Applicable images: Still images only»
1
Set the mode select dial to "P" and turn
the camera on.
The last image shot appears on the LCD monitor.
2
Use the left l or right r button to select
the image you want to view.
Press the right r button to scan forward through the images or the left l
button to scan backward through the images.
BNote
• Any resized images are displayed before the normal images.
• Resized images are displayed at different sizes depending on the image size.
When this occurs, the resize icon Q appears in the top-left corner of the LCD
monitor. For more information on resizing images, see "[V] Resizing and Trimming
Images (RESIZE)" (Æ p.114).
NEXT
Contents (Top page)
Detailed Contents
Index
GB-90
Nomenclature
Menus and Settings
Troubleshooting
Introduction
Getting Ready
Taking Pictures
Playback
Set Up
Viewing Still Images | Viewing Movies | [o] Viewing Images Automatically as a Slideshow (slideshow) | [O] Viewing Multiple Images | [INFORMATION] Viewing Image Information | [J]/[I] Erasing Unwanted
Images | [U] Protecting Images from Accidental Erasing (PROTECT) | [p] Adding Voice Messages to Still Images (POSTRECORDING) | [V] Resizing and Trimming Images (RESIZE) | [W] Rotating an Image |
[T] Using DPOF to specify print settings | [G] Printing by Connecting the Camera Directly to a Printer (PictBridge) | Connecting to a Windows PC | Connecting to a Macintosh
Viewing Your Images Enlarged
«Applicable images: Still images only»
You can use the zoom buttons to enlarge an image during playback.
1
2
3
Set the mode select dial to "P" and turn the camera on.
Use the left l or right r button to select the image you want to
view.
Press the T side of the zoom
button.
X4.0
X4
The image is enlarged as follows each time you press
T
the T side of the zoom button: 2x Æ 4x Æ 8x.
BNote
• During zoomed playback, scroll
bars appear at the bottom and on
X4.0
X4
X4.0
X4
the right side of the screen. The
scroll bars act as a guide to which
r
part of the original image is
currently displayed. You can use
the udlr button to scroll the
X4.0
X4
screen up, down, left or right in
the image.
W
• Press the W side of the zoom
button to return the enlarged
image to its original size. The
image reverts to its original size
in 3 steps each time you press
W, as follows: 4x Æ 2x Æ
original size.
• To quickly return an enlarged
image to its original size during
zoomed playback, simply press
the MENU button K.
A Important
Resized images cannot be viewed enlarged using zoomed playback.
BACK
Contents (Top page)
Detailed Contents
Index
GB-91
Nomenclature
Menus and Settings
Troubleshooting
Introduction
Getting Ready
Taking Pictures
Playback
Set Up
Viewing Still Images | Viewing Movies | [o] Viewing Images Automatically as a Slideshow (slideshow) | [O] Viewing Multiple Images | [INFORMATION] Viewing Image Information | [J]/[I] Erasing Unwanted
Images | [U] Protecting Images from Accidental Erasing (PROTECT) | [p] Adding Voice Messages to Still Images (POSTRECORDING) | [V] Resizing and Trimming Images (RESIZE) | [W] Rotating an Image |
[T] Using DPOF to specify print settings | [G] Printing by Connecting the Camera Directly to a Printer (PictBridge) | Connecting to a Windows PC | Connecting to a Macintosh
Viewing Movies
«Applicable images: Movies only»
While playing movies, you can pause normal playback, move forward one
frame at a time (frame advance) and adjust the volume.
1
2
Set the mode select dial to "P" and turn
the camera on.
Use the left l or right r button to select
the movie you want to view. Press the up
u and down d button to adjust the
volume.
BNote
00:00
You can also adjust the playback volume while the
movie is running.
00:16
3
Press the OK button E.
Movie playback begins.
The table below shows the operations that can be performed during playback.
Button
Description
Up button u
Increases the volume.
Down button d
Decreases the volume.
Left button l
Press once to stop the movie and begin scanning backwards through the
movie frame by frame each time you press the button.
Hold down for 1 second to scan back through the movie at twice the
playback speed. Hold down for another 2 seconds to scan back through the
movie at 4 times the playback speed.
Right button r
Press once to stop the movie and begin scanning forwards through the
movie frame by frame each time you press the button. Hold down for 1
second to scan forward through the movie at twice the playback speed.
Hold down for another 2 seconds to scan forward through the movie at 4
times the playback speed. (Sound is not played back during forward
scanning.)
OK button E
Press to stop movie playback.
Contents (Top page)
Detailed Contents
Index
GB-92
Nomenclature
Menus and Settings
Troubleshooting
Introduction
Getting Ready
Taking Pictures
Playback
Set Up
Viewing Still Images | Viewing Movies | [o] Viewing Images Automatically as a Slideshow (slideshow) | [O] Viewing Multiple Images | [INFORMATION] Viewing Image Information | [J]/[I] Erasing Unwanted
Images | [U] Protecting Images from Accidental Erasing (PROTECT) | [p] Adding Voice Messages to Still Images (POSTRECORDING) | [V] Resizing and Trimming Images (RESIZE) | [W] Rotating an Image |
[T] Using DPOF to specify print settings | [G] Printing by Connecting the Camera Directly to a Printer (PictBridge) | Connecting to a Windows PC | Connecting to a Macintosh
[o] Viewing Images Automatically as a Slideshow (slideshow)
«Applicable images: Still images / movies»
The camera's [AUTO PLAY] (slideshow) function displays your images at set
intervals in the order in which they were photographed. AUTO PLAY can play
back sound for movies and for images with postrecorded messages. You
can also specify the effect used for the transition between images. You can
even specify the effect used for the transition between images.
[AUTO PLAY] settings
You can specify the following settings for an [AUTO PLAY] slideshow:
• [INTERVAL]
: Sets the delay until the next image appears.
• [START FRAME]
: Sets the first image in the slideshow.
• [RECORD/MOVIE] : Specifies whether postrecorded voice messages and movies are played back.
• [EFFECT]
1
2
3
: Specifies the effect used for the transition between images.
Set the mode select dial to "P" and turn
the camera on.
Press the MENU button K to display the menu icons.
Use the left l or right r button to select
[AUTO PLAY] o and then press the OK
button E.
AUTO PLAY
4
Press the up u or down d button to
select [INTERVAL] and then press the
right r button.
SETTING AUTO PLAY
START
EXECUTE
INTERVAL
2SEC
START FRAME THIS FRAME
RECORD/MOVIE PLAYBACK
OFF
EFFECT
RETURN
NEXT
Contents (Top page)
Detailed Contents
Index
GB-93
Nomenclature
Menus and Settings
Troubleshooting
Introduction
Getting Ready
Taking Pictures
Playback
Set Up
Viewing Still Images | Viewing Movies | [o] Viewing Images Automatically as a Slideshow (slideshow) | [O] Viewing Multiple Images | [INFORMATION] Viewing Image Information | [J]/[I] Erasing Unwanted
Images | [U] Protecting Images from Accidental Erasing (PROTECT) | [p] Adding Voice Messages to Still Images (POSTRECORDING) | [V] Resizing and Trimming Images (RESIZE) | [W] Rotating an Image |
[T] Using DPOF to specify print settings | [G] Printing by Connecting the Camera Directly to a Printer (PictBridge) | Connecting to a Windows PC | Connecting to a Macintosh
5
Press the up u or down d button to
select a setting and then press the OK
button E.
The available intervals are 2, 10, 15 and 30 seconds.
BNote
The recording duration for movies and
SETTING AUTO PLAY
START
EXECUTE
INTERVAL
2SEC
START FRAME 10SEC
RECORD/MOVIE 15SEC
30SEC
EFFECT
RETURN
postrecordings takes precedence over the
playback interval setting.
6
7
Press the up u or down d button to
select [START FRAME] and then press the
right r button.
Press the up u or down d button to
select a setting and then press the OK
button E.
[THIS FRAME] : Starts playback from the currently displayed image.
[1ST FRAME]
: Starts playback from the image with the lowest
SETTING AUTO PLAY
START
EXECUTE
INTERVAL
2SEC
START FRAME THIS FRAME
RECORD/MOVIE PLAYBACK
OFF
EFFECT
RETURN
SETTING AUTO PLAY
START
EXECUTE
INTERVAL
2SEC
START FRAME THIS FRAME
RECORD/MOVIE 1ST FRAME
OFF
EFFECT
RETURN
number in the file name.
8
9
Press the up u or down d button to
select [RECORD/MOVIE] and then press
the right r button.
Press the up u or down d button to
select a setting and then press the OK
button E.
[PLAYBACK]
: Postrecorded voice messages and movies are
included in the slideshow.
SETTING AUTO PLAY
START
EXECUTE
INTERVAL
2SEC
START FRAME THIS FRAME
RECORD/MOVIE PLAYBACK
OFF
EFFECT
RETURN
SETTING AUTO PLAY
START
EXECUTE
INTERVAL
2SEC
START FRAME THIS FRAME
RECORD/MOVIE PLAYBACK
NOPLAYBACK
EFFECT
RETURN
[NOPLAYBACK] : Postrecorded voice messages and movies are not
included in the slideshow.
BACK
Contents (Top page)
Detailed Contents
Index
GB-94
Nomenclature
Menus and Settings
NEXT
Troubleshooting
Introduction
Getting Ready
Taking Pictures
Playback
Set Up
Viewing Still Images | Viewing Movies | [o] Viewing Images Automatically as a Slideshow (slideshow) | [O] Viewing Multiple Images | [INFORMATION] Viewing Image Information | [J]/[I] Erasing Unwanted
Images | [U] Protecting Images from Accidental Erasing (PROTECT) | [p] Adding Voice Messages to Still Images (POSTRECORDING) | [V] Resizing and Trimming Images (RESIZE) | [W] Rotating an Image |
[T] Using DPOF to specify print settings | [G] Printing by Connecting the Camera Directly to a Printer (PictBridge) | Connecting to a Windows PC | Connecting to a Macintosh
10 Press the up u or down d button to
select [EFFECT] and then press the right
r button.
11 Press the up u or down d button to
select a setting and then press the OK
button E.
[OFF]
: No effect is set.
[FADE]
: The current image gradually darkens (fades out) and the
SETTING AUTO PLAY
START
EXECUTE
INTERVAL
2SEC
START FRAME THIS FRAME
RECORD/MOVIE PLAYBACK
OFF
EFFECT
RETURN
SETTING AUTO PLAY
START
OFF
INTERVAL
FADE
START FRAME OVERLAP
RECORD/MOVIE SHUTTER
WIPE
EFFECT
RETURN
next image gradually fades in.
[OVERLAP] : The next image slides over the current image and
replaces it.
[SHUTTER] : Black curtains close from the top and bottom of the
screen to erase the current image, after which the black
curtains open again towards the top and bottom to reveal
the next image.
[WIPE]
: The current image disappears as if wiped away from the
left and is replaced by the next image.
BACK
Contents (Top page)
Detailed Contents
Index
GB-95
Nomenclature
Menus and Settings
NEXT
Troubleshooting
Introduction
Getting Ready
Taking Pictures
Playback
Set Up
Viewing Still Images | Viewing Movies | [o] Viewing Images Automatically as a Slideshow (slideshow) | [O] Viewing Multiple Images | [INFORMATION] Viewing Image Information | [J]/[I] Erasing Unwanted
Images | [U] Protecting Images from Accidental Erasing (PROTECT) | [p] Adding Voice Messages to Still Images (POSTRECORDING) | [V] Resizing and Trimming Images (RESIZE) | [W] Rotating an Image |
[T] Using DPOF to specify print settings | [G] Printing by Connecting the Camera Directly to a Printer (PictBridge) | Connecting to a Windows PC | Connecting to a Macintosh
Starting and Ending an [AUTO PLAY] Slideshow
See p.93 for more information on the [AUTO PLAY] settings.
1
2
3
Set the mode select dial to "P" and turn
the camera on.
Press the MENU button K to display the menu icons.
Use the left l or right r button to select
[AUTO PLAY] o and then press the OK
button E.
AUTO PLAY
4
Press the up u or down d button to
select [START] and then press the OK
button E.
The slideshow begins.
BNote
Press the MENU button K to end a slide show
SETTING AUTO PLAY
START
EXECUTE
INTERVAL
2SEC
START FRAME THIS FRAME
RECORD/MOVIE PLAYBACK
OFF
EFFECT
RETURN
in progress.
BACK
Contents (Top page)
Detailed Contents
Index
GB-96
Nomenclature
Menus and Settings
NEXT
Troubleshooting
Introduction
Getting Ready
Taking Pictures
Playback
Set Up
Viewing Still Images | Viewing Movies | [o] Viewing Images Automatically as a Slideshow (slideshow) | [O] Viewing Multiple Images | [INFORMATION] Viewing Image Information | [J]/[I] Erasing Unwanted
Images | [U] Protecting Images from Accidental Erasing (PROTECT) | [p] Adding Voice Messages to Still Images (POSTRECORDING) | [V] Resizing and Trimming Images (RESIZE) | [W] Rotating an Image |
[T] Using DPOF to specify print settings | [G] Printing by Connecting the Camera Directly to a Printer (PictBridge) | Connecting to a Windows PC | Connecting to a Macintosh
The table below lists the operations you can perform while a movie or a still image with a postrecorded
message is being played back.
Description
Button
Still image with postrecorded
message
Movie
Up button u
Increases the volume.
Down button d
Decreases the volume.
Decreases the volume.
Left button l
Press once to stop the movie and
begin scanning backwards through
the movie frame by frame each time
you press the button. Hold down 1
second to scan back through the
movie at twice the playback speed.
Hold down for another 2 seconds to
scan back through the movie at 4
times the playback speed.
Hold down to slow playback down to
half speed. Release to resume
normal playback.
Right button r
Press once to stop the movie and
begin scanning forwards through the
movie frame by frame each time you
press the button. Hold down 1
second to scan back through the
movie at twice the playback speed.
Hold down for another 2 seconds to
scan forward through the movie at 4
times the playback speed.
Hold down to speed up playback to
double speed. Release to resume
normal playback.
MENU button
K
Increases the volume.
Press once to end a slide show in progress.
BACK
Contents (Top page)
Detailed Contents
Index
GB-97
Nomenclature
Menus and Settings
Troubleshooting
Introduction
Getting Ready
Taking Pictures
Playback
Set Up
Viewing Still Images | Viewing Movies | [o] Viewing Images Automatically as a Slideshow (slideshow) | [O] Viewing Multiple Images | [INFORMATION] Viewing Image Information | [J]/[I] Erasing Unwanted
Images | [U] Protecting Images from Accidental Erasing (PROTECT) | [p] Adding Voice Messages to Still Images (POSTRECORDING) | [V] Resizing and Trimming Images (RESIZE) | [W] Rotating an Image |
[T] Using DPOF to specify print settings | [G] Printing by Connecting the Camera Directly to a Printer (PictBridge) | Connecting to a Windows PC | Connecting to a Macintosh
[O] Viewing Multiple Images
«Applicable images: Still images / movies»
The multi playback allows you to view 6 small (thumbnail) images on the
LCD monitor at once. This is useful when you want to compare images side
by side or locate a particular image.
B Note
You can postrecord messages, protect images, erase one or more images, resize images,
run a slideshow, specify the settings for printing and use PictBridge from the multi display
screen.
Displaying multiple images
1
2
3
Set the mode select dial to "P" and turn
the camera on.
Press the MENU button K to display the menu icons.
Use the left l or right r button to select
[MULTI] O and then press the OK button
E.
The multi playback screen appears.
MULTI
1/18
NEXT
Contents (Top page)
Detailed Contents
Index
GB-98
Nomenclature
Menus and Settings
Troubleshooting
Introduction
Getting Ready
Taking Pictures
Playback
Set Up
Viewing Still Images | Viewing Movies | [o] Viewing Images Automatically as a Slideshow (slideshow) | [O] Viewing Multiple Images | [INFORMATION] Viewing Image Information | [J]/[I] Erasing Unwanted
Images | [U] Protecting Images from Accidental Erasing (PROTECT) | [p] Adding Voice Messages to Still Images (POSTRECORDING) | [V] Resizing and Trimming Images (RESIZE) | [W] Rotating an Image |
[T] Using DPOF to specify print settings | [G] Printing by Connecting the Camera Directly to a Printer (PictBridge) | Connecting to a Windows PC | Connecting to a Macintosh
Using the multi playback screen
DPOF icon:
Indicates that print settings have
been specified for the image.
Protect icon:
Displayed for images that
have been protected.
3/18
To previous image
(backwards)
Sound icon:
Displayed for movies with
sound and for images with
postrecorded messages.
Current frame number/Total
number of frames:
Shows the position of the
selected image relative to the
total number of photographed
images.
Movie icon:
Displayed for movies.
Cursor
To next image
(forwards)
Resize icon:
Displayed for resized images.
Press the left l button to move
backwards, right r to move
forwards. Hold down the left l
or right r button to fast forward
the pages. Use the up u or
down d to move up or down a
raw respctively.
To return to normal playback (single-image display)
1
2
Use the udlr button to select the
image to be viewed in normal playback
mode.
4/18
A
B
C
D
E
F
Press the OK button E.
D FRAME
BACK
Contents (Top page)
Detailed Contents
Index
GB-99
Nomenclature
Menus and Settings
NEXT
Troubleshooting
Introduction
Getting Ready
Taking Pictures
Playback
Set Up
Viewing Still Images | Viewing Movies | [o] Viewing Images Automatically as a Slideshow (slideshow) | [O] Viewing Multiple Images | [INFORMATION] Viewing Image Information | [J]/[I] Erasing Unwanted
Images | [U] Protecting Images from Accidental Erasing (PROTECT) | [p] Adding Voice Messages to Still Images (POSTRECORDING) | [V] Resizing and Trimming Images (RESIZE) | [W] Rotating an Image |
[T] Using DPOF to specify print settings | [G] Printing by Connecting the Camera Directly to a Printer (PictBridge) | Connecting to a Windows PC | Connecting to a Macintosh
Erasing Images in the Multi Playback Screen
A Important
• You cannot erase protected images (Æ p.107).
• In MULTI playback, images are displayed small. When erasing continuous shooting
images in MULTI playback, take care not to mistakenly erase important images.
• When you erase an image with a postrecorded voice message (Æ p.110), the sound file
is also erased.
1
2
3
Set the mode select dial to "P" and turn
the camera on.
Press the MENU button K to display the menu icons.
Use the left l or right r button to select
[MULTI] O and then press the OK button
E.
The multi playback screen appears.
MULTI
1/18
4
Press the MENU button K to display
the menu icons.
1/18
1
2
3
4
5
6
SINGLE
BACK
Contents (Top page)
Detailed Contents
Index
GB-100
Nomenclature
Menus and Settings
NEXT
Troubleshooting
Introduction
Getting Ready
Taking Pictures
Playback
Set Up
Viewing Still Images | Viewing Movies | [o] Viewing Images Automatically as a Slideshow (slideshow) | [O] Viewing Multiple Images | [INFORMATION] Viewing Image Information | [J]/[I] Erasing Unwanted
Images | [U] Protecting Images from Accidental Erasing (PROTECT) | [p] Adding Voice Messages to Still Images (POSTRECORDING) | [V] Resizing and Trimming Images (RESIZE) | [W] Rotating an Image |
[T] Using DPOF to specify print settings | [G] Printing by Connecting the Camera Directly to a Printer (PictBridge) | Connecting to a Windows PC | Connecting to a Macintosh
5
Use the left l or right r button to select
[ERASE] J and then press the OK button
E.
1/18
1
2
4
5
3
6
ERASE
6
Use the left l or right r button to select
the image to be erased.
ERASE IMAGE?
1
2
3
4
5
6
EXECUTE
CANCEL
7
Press the up button u and select
[EXECUTE]. Then press the OK button E.
The image is erased.
BNote
8
ERASE IMAGE?
1
4
To erase another image, repeat steps 6 and 7.
2
3
5
6
EXECUTE
CANCEL
Press the MENU button K.
1/18
1
3
4
5
6
7
BACK
Contents (Top page)
Detailed Contents
Index
GB-101
Nomenclature
Menus and Settings
Troubleshooting
Introduction
Getting Ready
Taking Pictures
Playback
Set Up
Viewing Still Images | Viewing Movies | [o] Viewing Images Automatically as a Slideshow (slideshow) | [O] Viewing Multiple Images | [INFORMATION] Viewing Image Information | [J]/[I] Erasing Unwanted
Images | [U] Protecting Images from Accidental Erasing (PROTECT) | [p] Adding Voice Messages to Still Images (POSTRECORDING) | [V] Resizing and Trimming Images (RESIZE) | [W] Rotating an Image |
[T] Using DPOF to specify print settings | [G] Printing by Connecting the Camera Directly to a Printer (PictBridge) | Connecting to a Windows PC | Connecting to a Macintosh
[INFORMATION] Viewing Image Information
«Applicable images: Still images / movies»
You can use the procedure below to check information such as the
aperture and shutter speed used for a displayed image.
1
Press the DISPLAY button J during
image playback.
The information for the displayed image appears.
INFORMATION
100–RIF_0001.JPG
RIF_0001.JPG 1600KB
100
F
2272X1704
1/2000 F16.0
±0.3
ISO200
DPOF
1 PRTS DATE
2004.09.01 12:34:56
The display changes as shown below each time the DISPLAY button
J is pressed.
J
Normal
playback
J
Information
display
Histogram
display
J
B Note
• See p.8 for details of the screen displayed.
• Histograms are not displayed for movies.
• Pressing the MENU button K during information display restores the normal
playback screen.
Contents (Top page)
Detailed Contents
Index
GB-102
Nomenclature
Menus and Settings
Troubleshooting
Introduction
Getting Ready
Taking Pictures
Playback
Set Up
Viewing Still Images | Viewing Movies | [o] Viewing Images Automatically as a Slideshow (slideshow) | [O] Viewing Multiple Images | [INFORMATION] Viewing Image Information | [J]/[I] Erasing Unwanted
Images | [U] Protecting Images from Accidental Erasing (PROTECT) | [p] Adding Voice Messages to Still Images (POSTRECORDING) | [V] Resizing and Trimming Images (RESIZE) | [W] Rotating an Image |
[T] Using DPOF to specify print settings | [G] Printing by Connecting the Camera Directly to a Printer (PictBridge) | Connecting to a Windows PC | Connecting to a Macintosh
[J]/[I] Erasing Unwanted Images
«Applicable images: Still images / movies»
There are 3 methods for erasing images recorded on a memory card:
• [ERASE]
: Erases just one image.
• [SELECT AND ERASE] : Erases the images you have selected.
• [ERASE ALL]
: Erases all the images on the card.
You can also erase images from the Multi display screen (Æ p.98) and
Quickview screen (Æ p.73)
Erasing individual images (ERASE)
Use the procedure below to erase just one image.
A Important
• You cannot erase protected images (Æ p.107).
• When you erase an image with a postrecorded voice message (Æ p.110), the sound file
1
2
3
is also erased.
Set the mode select dial to "P" and turn
the camera on.
Press the MENU button K to display the menu icons.
Use the left l or right r button to select
[ERASE] J and then press the OK button
E.
ERASE
4
Use the left l or right r button to select the image to be
erased.
NEXT
Contents (Top page)
Detailed Contents
Index
GB-103
Nomenclature
Menus and Settings
Troubleshooting
Introduction
Getting Ready
Taking Pictures
Playback
Set Up
Viewing Still Images | Viewing Movies | [o] Viewing Images Automatically as a Slideshow (slideshow) | [O] Viewing Multiple Images | [INFORMATION] Viewing Image Information | [J]/[I] Erasing Unwanted
Images | [U] Protecting Images from Accidental Erasing (PROTECT) | [p] Adding Voice Messages to Still Images (POSTRECORDING) | [V] Resizing and Trimming Images (RESIZE) | [W] Rotating an Image |
[T] Using DPOF to specify print settings | [G] Printing by Connecting the Camera Directly to a Printer (PictBridge) | Connecting to a Windows PC | Connecting to a Macintosh
5
Press the up button u and select
[EXECUTE]. Then press the OK button E.
ERASE IMAGE?
The image is erased and the next image appears.
If there are no further images, the "NO IMAGE" message appears.
BNote
6
To erase another image, repeat steps 4 and 5.
EXECUTE
CANCEL
Press the MENU button K.
Erasing selected images (SELECT AND ERASE)
You can use this function to select images and then erase them
collectively.
A Important
• You cannot erase protected images (Æ p.107).
• When you erase an image with a postrecorded voice message (Æ p.110), the sound file
is also erased.
1
2
3
Set the mode select dial to "P" and turn
the camera on.
Press the MENU button K to display the menu icons.
Use the left l or right r button to select
[ERASE MULTIPLE] I and then press the
OK button E.
ERASE MULTIPLE
BACK
Contents (Top page)
Detailed Contents
Index
GB-104
Nomenclature
Menus and Settings
NEXT
Troubleshooting
Introduction
Getting Ready
Taking Pictures
Playback
Set Up
Viewing Still Images | Viewing Movies | [o] Viewing Images Automatically as a Slideshow (slideshow) | [O] Viewing Multiple Images | [INFORMATION] Viewing Image Information | [J]/[I] Erasing Unwanted
Images | [U] Protecting Images from Accidental Erasing (PROTECT) | [p] Adding Voice Messages to Still Images (POSTRECORDING) | [V] Resizing and Trimming Images (RESIZE) | [W] Rotating an Image |
[T] Using DPOF to specify print settings | [G] Printing by Connecting the Camera Directly to a Printer (PictBridge) | Connecting to a Windows PC | Connecting to a Macintosh
4
Press the up u or down d button to
select [SELECT AND ERASE] and then
press the OK button E.
ERASE MULTIPLE
SELECT AND ERASE
ERASE ALL
RETURN
A screen appears in which you can select the images to be erased.
5
Use the udlr button to select an image
to be erased and then press the OK
button E.
SELECTED TO ERASE: 3
[J] appears next to the selected image. Then repeat this procedure to
SEL/DESEL
select the other images to be erased. To deselect a selected image,
OK
RETURN
select an image marked with the Trash icon [J] and press the OK
button E.
BNote
• You can switch between single-image display
and multi-image display by pressing the T or
W on the zoom button.
• You can select up to 99 images.
6
Press the DISPLAY button J.
A message appears asking you to confirm that you want to erase the images.
7
Press the up button u and select
[EXECUTE]. Then press the OK button E.
ERASE 3 FRAMES?
The selected images are erased.
EXECUTE
CANCEL
BACK
Contents (Top page)
Detailed Contents
Index
GB-105
Nomenclature
Menus and Settings
NEXT
Troubleshooting
Introduction
Getting Ready
Taking Pictures
Playback
Set Up
Viewing Still Images | Viewing Movies | [o] Viewing Images Automatically as a Slideshow (slideshow) | [O] Viewing Multiple Images | [INFORMATION] Viewing Image Information | [J]/[I] Erasing Unwanted
Images | [U] Protecting Images from Accidental Erasing (PROTECT) | [p] Adding Voice Messages to Still Images (POSTRECORDING) | [V] Resizing and Trimming Images (RESIZE) | [W] Rotating an Image |
[T] Using DPOF to specify print settings | [G] Printing by Connecting the Camera Directly to a Printer (PictBridge) | Connecting to a Windows PC | Connecting to a Macintosh
Erasing all the images (ERASE ALL)
You can use the procedure below to erase all the images recorded on a
memory card.
A Important
• You cannot erase protected images (Æ p.107).
• When you erase an image with a postrecorded voice message (Æ p.110), the sound file
is also erased.
1
2
3
Set the mode select dial to "P" and turn
the camera on.
Press the MENU button K to display the menu icons.
Use the left l or right r button to select
[ERASE MULTIPLE] I and then press the
OK button E.
The multiple erase settings screen appears.
4
ERASE MULTIPLE
Press the up u or down d button to
select [ERASE ALL] and then press the
OK button E.
ERASE MULTIPLE
SELECT AND ERASE
ERASE ALL
RETURN
A message appears asking you to confirm that you want to erase the
images.
5
Press the up button u and select
[EXECUTE]. Then press the OK button E.
ERASE ALL?
All the images are erased and the "NO IMAGE" message appears.
A Important
If there are images still shown after you use
[ERASE ALL], those images may be protected. To
EXECUTE
CANCEL
forcibly erase all the images, format the memory
card. (Æ "[FORMAT] Initializing Memory Cards" on
p.152)
BACK
Contents (Top page)
Detailed Contents
Index
GB-106
Nomenclature
Menus and Settings
Troubleshooting
Introduction
Getting Ready
Taking Pictures
Playback
Set Up
Viewing Still Images | Viewing Movies | [o] Viewing Images Automatically as a Slideshow (slideshow) | [O] Viewing Multiple Images | [INFORMATION] Viewing Image Information | [J]/[I] Erasing Unwanted
Images | [U] Protecting Images from Accidental Erasing (PROTECT) | [p] Adding Voice Messages to Still Images (POSTRECORDING) | [V] Resizing and Trimming Images (RESIZE) | [W] Rotating an Image |
[T] Using DPOF to specify print settings | [G] Printing by Connecting the Camera Directly to a Printer (PictBridge) | Connecting to a Windows PC | Connecting to a Macintosh
[U] Protecting Images from Accidental Erasing (PROTECT)
«Applicable images: Still images / movies»
This feature enables you to protect important images to ensure that they
are not inadvertently erased.
Protecting an image
1
2
3
Set the mode select dial to "P" and turn
the camera on.
Press the MENU button K to display the menu icons.
Use the left l or right r button to select
[PROTECT] U and then press the OK
button E.
PROTECT
4
5
Use the left l or right r button to select the image to be
protected.
Press the up button u and select [SET]
and then press the OK button E.
PROTECT?
The [U] icon appears on protected images.
BNote
6
To protect another image, repeat steps 4 and 5.
SET
RETURN
Press the MENU button K.
A Important
[ERASE ALL] (Æ p.106) does not erase protected images. However, [FORMAT] (Æ p.152)
erases all the images on the card, including protected images.
NEXT
Contents (Top page)
Detailed Contents
Index
GB-107
Nomenclature
Menus and Settings
Troubleshooting
Introduction
Getting Ready
Taking Pictures
Playback
Set Up
Viewing Still Images | Viewing Movies | [o] Viewing Images Automatically as a Slideshow (slideshow) | [O] Viewing Multiple Images | [INFORMATION] Viewing Image Information | [J]/[I] Erasing Unwanted
Images | [U] Protecting Images from Accidental Erasing (PROTECT) | [p] Adding Voice Messages to Still Images (POSTRECORDING) | [V] Resizing and Trimming Images (RESIZE) | [W] Rotating an Image |
[T] Using DPOF to specify print settings | [G] Printing by Connecting the Camera Directly to a Printer (PictBridge) | Connecting to a Windows PC | Connecting to a Macintosh
Unprotecting images
1
2
3
Set the mode select dial to "P" and turn
the camera on.
Press the MENU button K to display the menu icons.
Use the left l or right r button to select
[PROTECT] U and then press the OK
button E.
PROTECT
4
5
Use the left l or right r button to select the image to be
unprotected.
Press the up button u and select
[EXECUTE] and then press the OK button
E.
The image protection is removed.
BNote
6
To unprotect another image, repeat steps 4 and 5.
UNPROTECT?
EXECUTE
RETURN
Press the MENU button K.
BACK
Contents (Top page)
Detailed Contents
Index
GB-108
Nomenclature
Menus and Settings
NEXT
Troubleshooting
Introduction
Getting Ready
Taking Pictures
Playback
Set Up
Viewing Still Images | Viewing Movies | [o] Viewing Images Automatically as a Slideshow (slideshow) | [O] Viewing Multiple Images | [INFORMATION] Viewing Image Information | [J]/[I] Erasing Unwanted
Images | [U] Protecting Images from Accidental Erasing (PROTECT) | [p] Adding Voice Messages to Still Images (POSTRECORDING) | [V] Resizing and Trimming Images (RESIZE) | [W] Rotating an Image |
[T] Using DPOF to specify print settings | [G] Printing by Connecting the Camera Directly to a Printer (PictBridge) | Connecting to a Windows PC | Connecting to a Macintosh
Tips for Erasing Images Using [PROTECT] and [ERASE ALL]
For example, if you have 100 recorded images and you only want to keep 5 or 6 of them, using [ERASE] or
[SELECT AND ERASE] to erase individual images can be very time-consuming.
In a situation like this, where you have a large number of recorded images and you only want to keep a few
of them, you can accomplish it in just a few steps using [PROTECT] and [ERASE ALL].
RIF_0001.JPG RIF_0002.JPG RIF_0003.JPG RIF_0004.JPG
RIF_0099.JPG RIF_0100.JPG
RIF_0003.JPG RIF_0006.JPG RIF_0015.JPG RIF_0032.JPG RIF_0034.JPG
1
First protect the images you want to keep. (See "Protecting an image" on p.107.)
2
Then erase all the images. (See "Erasing all the images (ERASE ALL)" on p.106.)
All the unprotected images are erased, leaving just the protected images behind.
BACK
Contents (Top page)
Detailed Contents
Index
GB-109
Nomenclature
Menus and Settings
Troubleshooting
Introduction
Getting Ready
Taking Pictures
Playback
Set Up
Viewing Still Images | Viewing Movies | [o] Viewing Images Automatically as a Slideshow (slideshow) | [O] Viewing Multiple Images | [INFORMATION] Viewing Image Information | [J]/[I] Erasing Unwanted
Images | [U] Protecting Images from Accidental Erasing (PROTECT) | [p] Adding Voice Messages to Still Images (POSTRECORDING) | [V] Resizing and Trimming Images (RESIZE) | [W] Rotating an Image |
[T] Using DPOF to specify print settings | [G] Printing by Connecting the Camera Directly to a Printer (PictBridge) | Connecting to a Windows PC | Connecting to a Macintosh
[p] Adding Voice Messages to Still Images (POSTRECORDING)
«Applicable images: Still images only»
This feature allows you to add recorded voice messages to photographed
images (still images only).
Recording a message
1
2
3
Set the mode select dial to "P" and turn
the camera on.
Press the MENU button K to display the menu icons.
Use the left l or right r button to select
[POSTRECORDING] p and then press the
OK button E.
POSTRECORDING
4
Use the left l or right r button to select the image to which
you want to add the voice message.
NEXT
Contents (Top page)
Detailed Contents
Index
GB-110
Nomenclature
Menus and Settings
Troubleshooting
Introduction
Getting Ready
Taking Pictures
Playback
Set Up
Viewing Still Images | Viewing Movies | [o] Viewing Images Automatically as a Slideshow (slideshow) | [O] Viewing Multiple Images | [INFORMATION] Viewing Image Information | [J]/[I] Erasing Unwanted
Images | [U] Protecting Images from Accidental Erasing (PROTECT) | [p] Adding Voice Messages to Still Images (POSTRECORDING) | [V] Resizing and Trimming Images (RESIZE) | [W] Rotating an Image |
[T] Using DPOF to specify print settings | [G] Printing by Connecting the Camera Directly to a Printer (PictBridge) | Connecting to a Windows PC | Connecting to a Macintosh
5
Press the up button u and select
[EXECUTE] and then press the OK button
E.
RECORD SOUND?
Voice recording begins.
00:30
EXECUTE
CANCEL
When you speak into the microphone on the front of the camera, the
camera records your voice.
RECORDING
00:05
Microphone
STOP
A countdown timer shows
the seconds remaining
during recording.
Messages up to 30
seconds long can be
recorded.
6
Press the OK button E.
Recording stops and the screen in step 3 reappears.
7
Press the MENU button K.
A Important
• It may not be possible to record a voice message if there is insufficient space available
on the memory card.
• Postrecording cannot be used for movies.
• Postrecording cannot be used with resized images.
BACK
Contents (Top page)
Detailed Contents
Index
GB-111
Nomenclature
Menus and Settings
NEXT
Troubleshooting
Introduction
Getting Ready
Taking Pictures
Playback
Set Up
Viewing Still Images | Viewing Movies | [o] Viewing Images Automatically as a Slideshow (slideshow) | [O] Viewing Multiple Images | [INFORMATION] Viewing Image Information | [J]/[I] Erasing Unwanted
Images | [U] Protecting Images from Accidental Erasing (PROTECT) | [p] Adding Voice Messages to Still Images (POSTRECORDING) | [V] Resizing and Trimming Images (RESIZE) | [W] Rotating an Image |
[T] Using DPOF to specify print settings | [G] Printing by Connecting the Camera Directly to a Printer (PictBridge) | Connecting to a Windows PC | Connecting to a Macintosh
Playing back a recorded message
Use the procedure below to play a postrecorded voice message.
1
2
Set the mode select dial to "P" and turn
the camera on.
Use the left l or right r button to select
the image with the voice message you
want to play back.
The [y] is displayed for images with a postrecorded message.
3
Press the OK button E.
Voice message playback begins.
The table below shows the operations that can be performed during
message playback.
00:12
Button
Description
Up button u
Increases the volume.
Down button d
Decreases the volume.
Left button l
Hold down to play back the message at
half speed. Release the button to return
to normal playback.
Right button r
Hold down to play back the message at
double speed. Release the button to
return to normal playback.
OK button E
Press to stop voice message playback.
BACK
Contents (Top page)
Detailed Contents
Index
GB-112
Nomenclature
Menus and Settings
NEXT
Troubleshooting
Introduction
Getting Ready
Taking Pictures
Playback
Set Up
Viewing Still Images | Viewing Movies | [o] Viewing Images Automatically as a Slideshow (slideshow) | [O] Viewing Multiple Images | [INFORMATION] Viewing Image Information | [J]/[I] Erasing Unwanted
Images | [U] Protecting Images from Accidental Erasing (PROTECT) | [p] Adding Voice Messages to Still Images (POSTRECORDING) | [V] Resizing and Trimming Images (RESIZE) | [W] Rotating an Image |
[T] Using DPOF to specify print settings | [G] Printing by Connecting the Camera Directly to a Printer (PictBridge) | Connecting to a Windows PC | Connecting to a Macintosh
Erasing voice messages
Use the procedure below to erase a postrecorded voice message.
1
2
3
Set the mode select dial to "P" and turn
the camera on.
Press the MENU button K to display the menu icons.
Use the left l or right r button to select
[POSTRECORDING] p and then press the
OK button E.
POSTRECORDING
4
5
Use the left l or right r button to select the image with the
voice message you want to erase.
Press the up button u and select
[EXECUTE] and then press the OK button
E.
The voice message is erased and the "RECORD SOUND?" message
appears.
6
ERASE SOUND?
EXECUTE
CANCEL
Press the MENU button K.
BACK
Contents (Top page)
Detailed Contents
Index
GB-113
Nomenclature
Menus and Settings
Troubleshooting
Introduction
Getting Ready
Taking Pictures
Playback
Set Up
Viewing Still Images | Viewing Movies | [o] Viewing Images Automatically as a Slideshow (slideshow) | [O] Viewing Multiple Images | [INFORMATION] Viewing Image Information | [J]/[I] Erasing Unwanted
Images | [U] Protecting Images from Accidental Erasing (PROTECT) | [p] Adding Voice Messages to Still Images (POSTRECORDING) | [V] Resizing and Trimming Images (RESIZE) | [W] Rotating an Image |
[T] Using DPOF to specify print settings | [G] Printing by Connecting the Camera Directly to a Printer (PictBridge) | Connecting to a Windows PC | Connecting to a Macintosh
[V] Resizing and Trimming Images (RESIZE)
«Applicable images: Still images only»
You can use the procedure below to change the number of pixels (resize) in
photographed images and trim off any unwanted portions. You can select
"320 x 240" or "160 x 120" as the number of pixels.
Resized or trimmed images are saved as new image files, so the original
images are left untouched.
A Important
• You may not be able to resize images shot with another camera.
• Movies cannot be resized.
• Resizing may not be possible if there is too little space available on the memory card.
• Resized images can be viewed in normal playback but cannot be viewed enlarged using
zoomed playback. Note also that resized images cannot be resized again or rotated,
and postrecording cannot be used with resized images.
B Note
Resized images are recorded and stored as shown below.
DCIM
100ROBOX
RIF_0001.jpg
RIF_0002.jpg
101RORSZ(q)
R_RO0001.jpg (w)
R_RO0002.jpg
•
•
•
R_RO0005.jpg (t)
102ROBOX (e)
RIF_0001.jpg (r)
RIF_0002.jpg
Photographed image file
A new folder is created when images
are resized.
Resized image file
A new folder is created when shots are
taken after resizing.
Image file shot after resizing
• When you resize an image, a folder with a new number is created q and the resized
image is saved in the new folder w. If you take a picture after resizing the image,
another folder with a new number is created e and the new image is saved in that
folder r. If you then resize that image, the resized image t is saved in the resize folder
created initially q.
NEXT
Contents (Top page)
Detailed Contents
Index
GB-114
Nomenclature
Menus and Settings
Troubleshooting
Introduction
Getting Ready
Taking Pictures
Playback
Set Up
Viewing Still Images | Viewing Movies | [o] Viewing Images Automatically as a Slideshow (slideshow) | [O] Viewing Multiple Images | [INFORMATION] Viewing Image Information | [J]/[I] Erasing Unwanted
Images | [U] Protecting Images from Accidental Erasing (PROTECT) | [p] Adding Voice Messages to Still Images (POSTRECORDING) | [V] Resizing and Trimming Images (RESIZE) | [W] Rotating an Image |
[T] Using DPOF to specify print settings | [G] Printing by Connecting the Camera Directly to a Printer (PictBridge) | Connecting to a Windows PC | Connecting to a Macintosh
Resizing an image
1
2
3
Set the mode select dial to "P" and turn
the camera on.
Press the MENU button K to display the menu icons.
Use the left l or right r button to select
[RESIZE] V and then press the OK button
E.
The resizing menu appears.
4
5
6
RESIZE
Press the up button u and select
[EXECUTE RESIZING] and then press the
OK button E.
RESIZE MENU
EXECUTE RESIZING
VIEW RESIZED IMAGE
RESIZE ALL IMAGES
ERASE ALL RESIZED IMAGES
RETURN
Use the left l or right r button to select the image to be
resized.
Press the up button u and select [OK]
and then press the OK button E.
SELECT RESIZE IMAGE
OK
CANCEL
BACK
Contents (Top page)
Detailed Contents
Index
GB-115
Nomenclature
Menus and Settings
NEXT
Troubleshooting
Introduction
Getting Ready
Taking Pictures
Playback
Set Up
Viewing Still Images | Viewing Movies | [o] Viewing Images Automatically as a Slideshow (slideshow) | [O] Viewing Multiple Images | [INFORMATION] Viewing Image Information | [J]/[I] Erasing Unwanted
Images | [U] Protecting Images from Accidental Erasing (PROTECT) | [p] Adding Voice Messages to Still Images (POSTRECORDING) | [V] Resizing and Trimming Images (RESIZE) | [W] Rotating an Image |
[T] Using DPOF to specify print settings | [G] Printing by Connecting the Camera Directly to a Printer (PictBridge) | Connecting to a Windows PC | Connecting to a Macintosh
7
Set the area to be resized and then press
the OK button E.
SELECT AREA
To simply change the number of pixels, press the OK button E.
To enlarge an area, press the T side of the zoom button to enlarge the
image by 2x or 4x. Use the up, down, left and right udlr button to
set the area to be resized and then press the OK button E.
ZOOM AREA:
CHANGE AREA:
OK:
SELECT AREA
ZOOM AREA:
CHANGE AREA:
OK:
8
Press the up u or down d button to
select the desired image size and then
press the OK button E.
SELECT IMAGE SIZE
320X240
160X120
RETURN
The name of the resized image is displayed.
Check the image and then press the OK button E.
RESIZE DONE
R_RO0001.JPG 15KB
9
OK
Press the MENU button K.
BACK
Contents (Top page)
Detailed Contents
Index
GB-116
Nomenclature
Menus and Settings
NEXT
Troubleshooting
Introduction
Getting Ready
Taking Pictures
Playback
Set Up
Viewing Still Images | Viewing Movies | [o] Viewing Images Automatically as a Slideshow (slideshow) | [O] Viewing Multiple Images | [INFORMATION] Viewing Image Information | [J]/[I] Erasing Unwanted
Images | [U] Protecting Images from Accidental Erasing (PROTECT) | [p] Adding Voice Messages to Still Images (POSTRECORDING) | [V] Resizing and Trimming Images (RESIZE) | [W] Rotating an Image |
[T] Using DPOF to specify print settings | [G] Printing by Connecting the Camera Directly to a Printer (PictBridge) | Connecting to a Windows PC | Connecting to a Macintosh
Checking and erasing resized images
While you can use normal playback to view resized images, the procedure
below enables you to view and erase only the resized images.
1
2
3
Set the mode select dial to "P" and turn
the camera on.
Press the MENU button K to display the menu icons.
Use the left l or right r button to select
[RESIZE] V and then press the OK button
E.
The resizing menu appears.
4
RESIZE
Press the up u or down d button to
select [VIEW RESIZED IMAGE] and then
press the OK button E.
The resized image is displayed.
BNote
RESIZE MENU
EXECUTE RESIZING
VIEW RESIZED IMAGE
RESIZE ALL IMAGES
ERASE ALL RESIZED IMAGES
RETURN
If there are multiple resized images, use the left l
or right r button to move between images.
R_RO0001.JPG 15KB
RETURN
5
To erase the image, press the up button
u to select [J] and then press the OK
button E.
R_RO0001.JPG 15KB
RETURN
6
Press the MENU button K.
Contents (Top page)
Detailed Contents
Index
GB-117
BACK
Nomenclature
Menus and Settings
NEXT
Troubleshooting
Introduction
Getting Ready
Taking Pictures
Playback
Set Up
Viewing Still Images | Viewing Movies | [o] Viewing Images Automatically as a Slideshow (slideshow) | [O] Viewing Multiple Images | [INFORMATION] Viewing Image Information | [J]/[I] Erasing Unwanted
Images | [U] Protecting Images from Accidental Erasing (PROTECT) | [p] Adding Voice Messages to Still Images (POSTRECORDING) | [V] Resizing and Trimming Images (RESIZE) | [W] Rotating an Image |
[T] Using DPOF to specify print settings | [G] Printing by Connecting the Camera Directly to a Printer (PictBridge) | Connecting to a Windows PC | Connecting to a Macintosh
Resizing all the images
You can use this procedure to resize all the images recorded on a memory
card.
1
2
3
Set the mode select dial to "P" and turn
the camera on.
Press the MENU button K to display the menu icons.
Use the left l or right r button to select
[RESIZE] V and then press the OK button
E.
The resizing menu appears.
4
5
RESIZE
Press the up u or down d button to
select [RESIZE ALL IMAGES] and then
press the OK button E.
Press the up u or down d button to
select the desired image size and then
press the OK button E.
RESIZE MENU
EXECUTE RESIZING
VIEW RESIZED IMAGE
RESIZE ALL IMAGES
ERASE ALL RESIZED IMAGES
RETURN
SELECT IMAGE SIZE
320X240
160X120
RETURN
The number of resized images is displayed.
BNote
You can interrupt resizing in progress by pressing
the MENU button K, but some of the images
will be saved in the new size.
BACK
Contents (Top page)
Detailed Contents
Index
GB-118
Nomenclature
Menus and Settings
NEXT
Troubleshooting
Introduction
Getting Ready
Taking Pictures
Playback
Set Up
Viewing Still Images | Viewing Movies | [o] Viewing Images Automatically as a Slideshow (slideshow) | [O] Viewing Multiple Images | [INFORMATION] Viewing Image Information | [J]/[I] Erasing Unwanted
Images | [U] Protecting Images from Accidental Erasing (PROTECT) | [p] Adding Voice Messages to Still Images (POSTRECORDING) | [V] Resizing and Trimming Images (RESIZE) | [W] Rotating an Image |
[T] Using DPOF to specify print settings | [G] Printing by Connecting the Camera Directly to a Printer (PictBridge) | Connecting to a Windows PC | Connecting to a Macintosh
6
Check the images and then press the OK
button E.
RESIZE DONE
18 IMGS
OK
7
Press the MENU button K.
A Important
• Images shot on a third-party digital camera and movies are not resized.
• If the memory card becomes full during resizing of all the images, resizing stops and
only the images resized up to that point are saved.
• You cannot resize a specified area (trimming).
Erasing all resized images
This procedure erases all resized images.
1
2
3
Set the mode select dial to "P" and turn
the camera on.
Press the MENU button K to display the menu icons.
Use the left l or right r button to select
[RESIZE] V and then press the OK button
E.
The resizing menu appears.
RESIZE
BACK
Contents (Top page)
Detailed Contents
Index
GB-119
Nomenclature
Menus and Settings
NEXT
Troubleshooting
Introduction
Getting Ready
Taking Pictures
Playback
Set Up
Viewing Still Images | Viewing Movies | [o] Viewing Images Automatically as a Slideshow (slideshow) | [O] Viewing Multiple Images | [INFORMATION] Viewing Image Information | [J]/[I] Erasing Unwanted
Images | [U] Protecting Images from Accidental Erasing (PROTECT) | [p] Adding Voice Messages to Still Images (POSTRECORDING) | [V] Resizing and Trimming Images (RESIZE) | [W] Rotating an Image |
[T] Using DPOF to specify print settings | [G] Printing by Connecting the Camera Directly to a Printer (PictBridge) | Connecting to a Windows PC | Connecting to a Macintosh
4
5
Press the up u or down d button to
select [ERASE ALL RESIZED IMAGES] and
then press the OK button E.
Press the up button u and select
[EXECUTE]. Then press the OK button E.
RESIZE MENU
EXECUTE RESIZING
VIEW RESIZED IMAGE
RESIZE ALL IMAGES
ERASE ALL RESIZED IMAGES
RETURN
ERASE ALL RESIZED IMAGE?
The resized images are all erased.
EXECUTE
CANCEL
6
Press the MENU button K.
BACK
Contents (Top page)
Detailed Contents
Index
GB-120
Nomenclature
Menus and Settings
Troubleshooting
Introduction
Getting Ready
Taking Pictures
Playback
Set Up
Viewing Still Images | Viewing Movies | [o] Viewing Images Automatically as a Slideshow (slideshow) | [O] Viewing Multiple Images | [INFORMATION] Viewing Image Information | [J]/[I] Erasing Unwanted
Images | [U] Protecting Images from Accidental Erasing (PROTECT) | [p] Adding Voice Messages to Still Images (POSTRECORDING) | [V] Resizing and Trimming Images (RESIZE) | [W] Rotating an Image |
[T] Using DPOF to specify print settings | [G] Printing by Connecting the Camera Directly to a Printer (PictBridge) | Connecting to a Windows PC | Connecting to a Macintosh
[W] Rotating an Image
«Applicable images: Still images only»
Use the procedure below to rotate an image 90° left or right.
1
2
3
Set the mode select dial to "P" and turn
the camera on.
Press the MENU button K to display the menu icons.
Use the left l or right r button to select
[ROTATE] W and then press the OK button
E.
ROTATE
4
5
Use the left l or right r button to select the image to be
rotated.
Press the up u or down d button to
select the desired option and then press
the OK button E.
The rotated image is displayed.
C
: Rotates the image 90° to the left (counterclockwise)
D
: Rotates the image 90° to the right (clockwise)
[RETURN] : Returns you to the menu icon screen
BNote
ROTATE IMAGE?
90°
90°
RETURN
ROTATE IMAGE?
To rotate another image, repeat steps 4 and 5.
90°
90°
RETURN
6
Press the MENU button K.
A Important
Contents (Top page)
You cannot rotate resized images.
Detailed Contents
Index
GB-121
Nomenclature
Menus and Settings
Troubleshooting
Introduction
Getting Ready
Taking Pictures
Playback
Set Up
Viewing Still Images | Viewing Movies | [o] Viewing Images Automatically as a Slideshow (slideshow) | [O] Viewing Multiple Images | [INFORMATION] Viewing Image Information | [J]/[I] Erasing Unwanted
Images | [U] Protecting Images from Accidental Erasing (PROTECT) | [p] Adding Voice Messages to Still Images (POSTRECORDING) | [V] Resizing and Trimming Images (RESIZE) | [W] Rotating an Image |
[T] Using DPOF to specify print settings | [G] Printing by Connecting the Camera Directly to a Printer (PictBridge) | Connecting to a Windows PC | Connecting to a Macintosh
[T] Using DPOF to specify print settings
«Applicable images: Still images only»
DPOF (Digital Print Order Format) is a printing standard for images shot on
digital cameras that simplifies the printing of images on a consumer printer
or at a print processing outlet.
The DPOF settings specify which images are to be printed and how many
copies of each image are printed. They also support other basic settings
such as date imprinting. Check that your printer supports DPOF printing or
that your local print processing shop provides a DPOF printing service. For
more information on the DPOF settings, refer to the instruction manual
provided with your DPOF-compatible printer.
Specifying DPOF settings
1
2
3
Set the mode select dial to "P" and turn
the camera on.
Press the MENU button K to display the menu icons.
Use the left l or right r button to select
[DPOF] T and then press the OK button E.
DPOF
4
Press the up u or down d button to
select [PRINT] and then press the right
button r.
PRINT SETTINGS
PRINT
SEL IMAGE
INDEX
SET
ALL RESET
EXECUTE
RETURN
DPOF
INDEX SET
0 PRTS
OFF
NEXT
Contents (Top page)
Detailed Contents
Index
GB-122
Nomenclature
Menus and Settings
Troubleshooting
Introduction
Getting Ready
Taking Pictures
Playback
Set Up
Viewing Still Images | Viewing Movies | [o] Viewing Images Automatically as a Slideshow (slideshow) | [O] Viewing Multiple Images | [INFORMATION] Viewing Image Information | [J]/[I] Erasing Unwanted
Images | [U] Protecting Images from Accidental Erasing (PROTECT) | [p] Adding Voice Messages to Still Images (POSTRECORDING) | [V] Resizing and Trimming Images (RESIZE) | [W] Rotating an Image |
[T] Using DPOF to specify print settings | [G] Printing by Connecting the Camera Directly to a Printer (PictBridge) | Connecting to a Windows PC | Connecting to a Macintosh
5
6
Use the left l or right r button to select the image for which
you want to specify the print settings.
Use the up button u to select [OK] and
then press the OK button E.
SELECT PRINT IMAGE
OK
RETURN
7
8
Use the up u or down d button to select
[PRINT QTY.] and then press the right r
button.
Use the up u or down d button to set
the number of prints and then press the
OK button E.
The number of prints is set.
9
Press the up u or down d button to
select [DATE] and then press the right
button r.
10 Press the up u or down d button to
select the desired setting and then press
the OK button E.
[NOT PRINT]: The date is not imprinted on the image.
[PRINT]
PRINTING DETAILS
PRINT QTY.
0
DATE
NOT PRINT
PRINT SETS
EXECUTE
RETURN
PRINTING DETAILS
PRINT QTY. 2
DATE
NOT PRINT
PRINT SETS
EXECUTE
RETURN
PRINTING DETAILS
PRINT QTY. 2
DATE
NOT PRINT
PRINT SETS
EXECUTE
RETURN
PRINTING DETAILS
PRINT QTY. 2
DATE
NOT PRINT
PRINT SETS PRINT
RETURN
: The date is imprinted on the image.
BACK
Contents (Top page)
Detailed Contents
Index
GB-123
Nomenclature
Menus and Settings
NEXT
Troubleshooting
Introduction
Getting Ready
Taking Pictures
Playback
Set Up
Viewing Still Images | Viewing Movies | [o] Viewing Images Automatically as a Slideshow (slideshow) | [O] Viewing Multiple Images | [INFORMATION] Viewing Image Information | [J]/[I] Erasing Unwanted
Images | [U] Protecting Images from Accidental Erasing (PROTECT) | [p] Adding Voice Messages to Still Images (POSTRECORDING) | [V] Resizing and Trimming Images (RESIZE) | [W] Rotating an Image |
[T] Using DPOF to specify print settings | [G] Printing by Connecting the Camera Directly to a Printer (PictBridge) | Connecting to a Windows PC | Connecting to a Macintosh
11 Use the up u or down d button to select
[PRINT SETS] and then press the right
button r.
The DPOF specifications are set and the print settings screen
PRINTING DETAILS
PRINT QTY. 2
DATE
NOT PRINT
PRINT SETS
EXECUTE
RETURN
reappears.
B Note
• To specify DPOF settings for another image, repeat steps 4-11.
• Selecting [RETURN] cancels the details set up to step 11 and returns you to the print
settings screen.
Specifying index print settings
This function produces a single index print that shows thumbnail versions
of the images recorded on the memory card.
1
2
3
Set the mode select dial to "P" and turn
the camera on.
Press the MENU button K to display the menu icons.
Use the left l or right r button to select
[DPOF] T and then press the OK button E.
DPOF
4
Press the up u or down d button to
select [INDEX] and then press the right
button r.
PRINT SETTINGS
PRINT
SEL IMAGE
INDEX
SET
ALL RESET
EXECUTE
RETURN
DPOF
INDEX SET
BACK
Contents (Top page)
Detailed Contents
Index
GB-124
Nomenclature
Menus and Settings
2 PRTS
ON
NEXT
Troubleshooting
Introduction
Getting Ready
Taking Pictures
Playback
Set Up
Viewing Still Images | Viewing Movies | [o] Viewing Images Automatically as a Slideshow (slideshow) | [O] Viewing Multiple Images | [INFORMATION] Viewing Image Information | [J]/[I] Erasing Unwanted
Images | [U] Protecting Images from Accidental Erasing (PROTECT) | [p] Adding Voice Messages to Still Images (POSTRECORDING) | [V] Resizing and Trimming Images (RESIZE) | [W] Rotating an Image |
[T] Using DPOF to specify print settings | [G] Printing by Connecting the Camera Directly to a Printer (PictBridge) | Connecting to a Windows PC | Connecting to a Macintosh
5
Use the up u or down d button to select
[SET UP INDEX PRINT] and then press the
OK button E.
INDEX PRINT SETTINGS
SET UP INDEX PRINT
ERASE INDEX SETTING
RETURN
Index printing is then set and the print settings screen in step 4
reappears.
B Note
• Selecting [ERASE INDEX SETTING] and pressing the OK button E deletes the index
print settings and returns you to the print settings screen.
• Select [RETURN] to return to print settings screen.
Deleting all the DPOF print settings
1
2
3
Set the mode select dial to "P" and turn
the camera on.
Press the MENU button K to display the menu icons.
Use the left l or right r button to select
[DPOF] T and then press the OK button E.
DPOF
4
Press the up u or down d button to
select [ALL RESET] and then press the
right button r.
PRINT SETTINGS
PRINT
SEL IMAGE
INDEX
SET
ALL RESET
EXECUTE
RETURN
DPOF
INDEX SET
BACK
Contents (Top page)
Detailed Contents
Index
GB-125
Nomenclature
Menus and Settings
2 PRTS
ON
NEXT
Troubleshooting
Introduction
Getting Ready
Taking Pictures
Playback
Set Up
Viewing Still Images | Viewing Movies | [o] Viewing Images Automatically as a Slideshow (slideshow) | [O] Viewing Multiple Images | [INFORMATION] Viewing Image Information | [J]/[I] Erasing Unwanted
Images | [U] Protecting Images from Accidental Erasing (PROTECT) | [p] Adding Voice Messages to Still Images (POSTRECORDING) | [V] Resizing and Trimming Images (RESIZE) | [W] Rotating an Image |
[T] Using DPOF to specify print settings | [G] Printing by Connecting the Camera Directly to a Printer (PictBridge) | Connecting to a Windows PC | Connecting to a Macintosh
5
Press the up button u and select
[EXECUTE]. Then press the OK button E.
All the print settings are deleted and the step 4 screen reappears.
CLEAR DPOF SETTINGS?
DPOF
INDEX SET
2 PRTS
ON
EXECUTE
CANCEL
BACK
Contents (Top page)
Detailed Contents
Index
GB-126
Nomenclature
Menus and Settings
Troubleshooting
Introduction
Getting Ready
Taking Pictures
Playback
Set Up
Viewing Still Images | Viewing Movies | [o] Viewing Images Automatically as a Slideshow (slideshow) | [O] Viewing Multiple Images | [INFORMATION] Viewing Image Information | [J]/[I] Erasing Unwanted
Images | [U] Protecting Images from Accidental Erasing (PROTECT) | [p] Adding Voice Messages to Still Images (POSTRECORDING) | [V] Resizing and Trimming Images (RESIZE) | [W] Rotating an Image |
[T] Using DPOF to specify print settings | [G] Printing by Connecting the Camera Directly to a Printer (PictBridge) | Connecting to a Windows PC | Connecting to a Macintosh
[G] Printing by Connecting the Camera Directly to a Printer (PictBridge)
«Applicable images: Still images only»
By connecting the camera to a printer that supports PictBridge, you can
print your images quickly and simply direct from the camera. You can also
use this method to print images with DPOF settings (Æ p.122) on printers
that support DPOF. Refer also to the Instruction Manual for your printer
when using this print method.
A Important
• Check that your printer supports PictBridge.
• Set the printer up for printing before starting this procedure. (Refer to the instruction
manual for your printer.)
Connecting the camera to the printer
1
2
3
4
Turn the printer on.
Set the mode select dial to "P" and turn the camera on.
Press the MENU button K to display the menu icons.
Use the left l or right r button to select
[PictBridge] G and then press the OK
button E.
The printer connection screen appears.
PictBridge
CONNECT TO PRINTER
RETURN
NEXT
Contents (Top page)
Detailed Contents
Index
GB-127
Nomenclature
Menus and Settings
Troubleshooting
Introduction
Getting Ready
Taking Pictures
Playback
Set Up
Viewing Still Images | Viewing Movies | [o] Viewing Images Automatically as a Slideshow (slideshow) | [O] Viewing Multiple Images | [INFORMATION] Viewing Image Information | [J]/[I] Erasing Unwanted
Images | [U] Protecting Images from Accidental Erasing (PROTECT) | [p] Adding Voice Messages to Still Images (POSTRECORDING) | [V] Resizing and Trimming Images (RESIZE) | [W] Rotating an Image |
[T] Using DPOF to specify print settings | [G] Printing by Connecting the Camera Directly to a Printer (PictBridge) | Connecting to a Windows PC | Connecting to a Macintosh
5
Connect the camera to the printer using the USB cable
provided.
A Important
Check the size of the USB connectors. Plug the small connector into the camera and
the large connector into the USB port on your printer.
The print menu screen appears.
PRINT MENU
SINGLE PRINT
PRINT MULTIPLE IMAGES
DPOF PRINTING
PRINT SETTINGS
Specifying the print settings
1
In the print menu screen, press the up u
or down d button to select [PRINT
SETTINGS] and then press the OK button
E.
PRINT MENU
SINGLE PRINT
PRINT MULTIPLE IMAGES
DPOF PRINTING
PRINT SETTINGS
BACK
Contents (Top page)
Detailed Contents
Index
GB-128
Nomenclature
Menus and Settings
NEXT
Troubleshooting
Introduction
Getting Ready
Taking Pictures
Playback
Set Up
Viewing Still Images | Viewing Movies | [o] Viewing Images Automatically as a Slideshow (slideshow) | [O] Viewing Multiple Images | [INFORMATION] Viewing Image Information | [J]/[I] Erasing Unwanted
Images | [U] Protecting Images from Accidental Erasing (PROTECT) | [p] Adding Voice Messages to Still Images (POSTRECORDING) | [V] Resizing and Trimming Images (RESIZE) | [W] Rotating an Image |
[T] Using DPOF to specify print settings | [G] Printing by Connecting the Camera Directly to a Printer (PictBridge) | Connecting to a Windows PC | Connecting to a Macintosh
2
3
Press the up u or down d button to
select [PRINT QTY.] and then press the
right button r.
Press the up u or down d button to
select the desired number of prints and
then press the OK button E.
The number of prints is set.
4
5
Press the up u or down d button to
select [PAPER SIZE] and then press the
right button r.
Press the up u or down d button to
select the desired paper size and then
press the OK button E.
The paper size is set.
BNote
The paper sizes displayed are determined by the
PRINT SETTINGS
PRINT QTY. 1
PAPER SIZE PRTER SETS
PAPER TYPE
PRTER SETS
BORDERLESS YES
NOT PRINT
DATE
RETURN
PRINT SETTINGS
PRINT QTY. 9
PAPER SIZE PRTER SETS
PAPER TYPE PRTER SETS
BORDERLESS YES
NOT PRINT
DATE
RETURN
PRINT SETTINGS
PRINT QTY. 9
PAPER SIZE PRTER SETS
PAPER TYPE
PRTER SETS
BORDERLESS YES
NOT PRINT
DATE
RETURN
PRINT SETTINGS
PRINT QTY. 9
PAPER SIZE 2L
PAPER TYPE
PRTER SETS
BORDERLESS YES
NOT PRINT
DATE
RETURN
printer settings or by the paper sizes supported by
6
the printer.
Press the up u or down d button to
select [PAPER TYPE] and then press the
right button r.
PRINT SETTINGS
PRINT QTY. 9
PAPER SIZE 2L
PAPER TYPE
PRTER SETS
BORDERLESS YES
NOT PRINT
DATE
RETURN
BACK
Contents (Top page)
Detailed Contents
Index
GB-129
Nomenclature
Menus and Settings
NEXT
Troubleshooting
Introduction
Getting Ready
Taking Pictures
Playback
Set Up
Viewing Still Images | Viewing Movies | [o] Viewing Images Automatically as a Slideshow (slideshow) | [O] Viewing Multiple Images | [INFORMATION] Viewing Image Information | [J]/[I] Erasing Unwanted
Images | [U] Protecting Images from Accidental Erasing (PROTECT) | [p] Adding Voice Messages to Still Images (POSTRECORDING) | [V] Resizing and Trimming Images (RESIZE) | [W] Rotating an Image |
[T] Using DPOF to specify print settings | [G] Printing by Connecting the Camera Directly to a Printer (PictBridge) | Connecting to a Windows PC | Connecting to a Macintosh
7
Press the up u or down d button to
select the desired paper type and then
press the OK button E.
The paper type is set.
BNote
The paper types displayed are determined by the
PRINT SETTINGS
PRINT QTY. 9
PAPER SIZE 2L
PAPER TYPE
PHOTO
BORDERLESS YES
NOT PRINT
DATE
RETURN
printer settings or by the paper types supported by
8
9
the printer.
Press the up u or down d button to
select [BORDERLESS] and then press the
right button r.
Press the up u or down d button to
select the desired setting and then press
the OK button E.
[PRTER SETS] : The printer settings are given precedence.
[YES]
: The images are printed without borders.
[NO]
: The images are printed with borders.
10 Press the up u or down d button to
select [DATE] and then press the right
button r.
11 Press the up u or down d button to
select the desired setting and then press
the OK button E.
[PRTER SETS] : The printer settings are given precedence.
[NOT PRINT]
: The date is not imprinted on the images.
[PRINT]
: The date is imprinted on the images.
PRINT SETTINGS
PRINT QTY. 9
PAPER SIZE 2L
PAPER TYPE
PHOTO
BORDERLESS YES
NOT PRINT
DATE
RETURN
PRINT SETTINGS
PRINT QTY. 9
PAPER SIZE 2L
PAPER TYPE PRTER SETS
BORDERLESS YES
NO
DATE
RETURN
PRINT SETTINGS
PRINT QTY. 9
PAPER SIZE 2L
PAPER TYPE
PHOTO
BORDERLESS YES
NOT PRINT
DATE
RETURN
PRINT SETTINGS
PRINT QTY. 9
PAPER SIZE 2L
PAPER TYPE
PHOTO
BORDERLESS PRTER SETS
DATE
NOT PRINT
PRINT
RETURN
BACK
Contents (Top page)
Detailed Contents
Index
GB-130
Nomenclature
Menus and Settings
NEXT
Troubleshooting
Introduction
Getting Ready
Taking Pictures
Playback
Set Up
Viewing Still Images | Viewing Movies | [o] Viewing Images Automatically as a Slideshow (slideshow) | [O] Viewing Multiple Images | [INFORMATION] Viewing Image Information | [J]/[I] Erasing Unwanted
Images | [U] Protecting Images from Accidental Erasing (PROTECT) | [p] Adding Voice Messages to Still Images (POSTRECORDING) | [V] Resizing and Trimming Images (RESIZE) | [W] Rotating an Image |
[T] Using DPOF to specify print settings | [G] Printing by Connecting the Camera Directly to a Printer (PictBridge) | Connecting to a Windows PC | Connecting to a Macintosh
12 Press the up u or down d button to select [RETURN] and
then press the OK button E.
Return to the previous screen.
Printing individual images
1
2
In the print menu screen, press the up u
or down d button to select [SINGLE
PRINT] and then press the OK button E.
Use the left l or right r button to select
the image to be printed.
PRINT MENU
SINGLE PRINT
PRINT MULTIPLE IMAGES
DPOF PRINTING
PRINT SETTINGS
SELECT PRINT IMAGE
OK
RETURN
3
Press the up button u and select [OK] and then press the OK
button E.
To change the print settings, see "Specifying the print settings". (Æ p.128)
BNote
4
Press the MENU button K to display the Print Menu screen.
Press the up button u and select
[EXECUTE] and then press the OK button
E.
Printing begins, and when printing is successfully completed, the print
completion screen appears.
A Important
EXECUTE PRINT?
PRINT QTY. 9
PAPER SIZE 2L
PAPER TYPE
PHOTO
BORDERLESS YES
NOT PRINT
DATE
EXECUTE
CANCEL
If an error occurs during printing, an error
message is displayed and printing stops. See
p.175 for information on the displayed message
and the correct response.
BACK
Contents (Top page)
Detailed Contents
Index
GB-131
Nomenclature
Menus and Settings
NEXT
Troubleshooting
Introduction
Getting Ready
Taking Pictures
Playback
Set Up
Viewing Still Images | Viewing Movies | [o] Viewing Images Automatically as a Slideshow (slideshow) | [O] Viewing Multiple Images | [INFORMATION] Viewing Image Information | [J]/[I] Erasing Unwanted
Images | [U] Protecting Images from Accidental Erasing (PROTECT) | [p] Adding Voice Messages to Still Images (POSTRECORDING) | [V] Resizing and Trimming Images (RESIZE) | [W] Rotating an Image |
[T] Using DPOF to specify print settings | [G] Printing by Connecting the Camera Directly to a Printer (PictBridge) | Connecting to a Windows PC | Connecting to a Macintosh
BNote
• You can specify the print settings by clicking the
DISPLAY button J before proceeding with
this step. (See items 2 to 12 on p.128 for
information on the setting procedure.)
• During printing, a counter on the LCD monitor
displays the total number of prints and the
number of prints completed so far.
• Press the MENU button K to stop printing in
progress.
Printing multiple images
1
In the print menu screen, press the up u
or down d button to select [PRINT
MULTIPLE IMAGES] and then press the
OK button E.
PRINT MENU
SINGLE PRINT
PRINT MULTIPLE IMAGES
DPOF PRINTING
PRINT SETTINGS
The print image selection screen appears.
2
Use the udlr button to select the
images to be printed and then press the
OK button E.
SELECTED TO PRINT: 3
The [T] icon appears next to the selected images. Repeat this step to
SEL/DESEL
select the rest of the images you want to print. To deselect a selected
OK
RETURN
image, select an image with the [T] icon and press the OK button E.
BNote
• You can switch between single-image display and multi-images display by pressing
the T or W on the zoom button.
• You can select up to 99 images.
3
Press the DISPLAY button J.
A message appears asking you to confirm that you want to print the images.
To change the print settings, see "Specifying the print settings" (Æ p.128).
BNote
Press the MENU button K to display the print menu screen.
BACK
Contents (Top page)
Detailed Contents
Index
GB-132
Nomenclature
Menus and Settings
NEXT
Troubleshooting
Introduction
Getting Ready
Taking Pictures
Playback
Set Up
Viewing Still Images | Viewing Movies | [o] Viewing Images Automatically as a Slideshow (slideshow) | [O] Viewing Multiple Images | [INFORMATION] Viewing Image Information | [J]/[I] Erasing Unwanted
Images | [U] Protecting Images from Accidental Erasing (PROTECT) | [p] Adding Voice Messages to Still Images (POSTRECORDING) | [V] Resizing and Trimming Images (RESIZE) | [W] Rotating an Image |
[T] Using DPOF to specify print settings | [G] Printing by Connecting the Camera Directly to a Printer (PictBridge) | Connecting to a Windows PC | Connecting to a Macintosh
4
Press the up button u and select
[EXECUTE] and then press the OK button
E.
Printing begins, and when printing is successfully completed, the print
completion screen appears.
A Important
EXECUTE PRINT?
PRINT QTY. 1
PAPER SIZE 2L
PAPER TYPE
PHOTO
BORDERLESS YES
NOT PRINT
DATE
EXECUTE
CANCEL
If an error occurs during printing, an error
message is displayed and printing stops. See
p.175 for information on the displayed message
and the correct response.
BNote
• You can specify the print settings by clicking the
DISPLAY button J before proceeding with
this step. (See items items 2 to 12 on p.128 for
information on the setting procedure.)
• During printing, a counter on the LCD monitor
displays the total number of prints and the
number of prints completed so far.
• Press the MENU button K to stop printing in
progress.
Printing using DPOF settings
A Important
DPOF printing can only be used if DPOF settings have already been specified for the images
(Æ p.122).
1
In the print menu screen, press the up u
or down d button to select [DPOF
PRINTING] and then press the OK button
E.
PRINT MENU
SINGLE PRINT
PRINT MULTIPLE IMAGES
DPOF PRINTING
PRINT SETTINGS
The DPOF print screen appears.
2
Press the up button u and select
[EXECUTE] and then press the OK button
E.
DPOF PRINTING
DPOF
INDEX SET
A message appears asking you to confirm that you want to print the
3 PRTS
OFF
EXECUTE
CANCEL
images.
To change the print settings, see "Specifying the print settings" (Æ p.128).
BNote
Press the MENU button K to display the print menu screen.
BACK
Contents (Top page)
Detailed Contents
Index
GB-133
Nomenclature
Menus and Settings
NEXT
Troubleshooting
Introduction
Getting Ready
Taking Pictures
Playback
Set Up
Viewing Still Images | Viewing Movies | [o] Viewing Images Automatically as a Slideshow (slideshow) | [O] Viewing Multiple Images | [INFORMATION] Viewing Image Information | [J]/[I] Erasing Unwanted
Images | [U] Protecting Images from Accidental Erasing (PROTECT) | [p] Adding Voice Messages to Still Images (POSTRECORDING) | [V] Resizing and Trimming Images (RESIZE) | [W] Rotating an Image |
[T] Using DPOF to specify print settings | [G] Printing by Connecting the Camera Directly to a Printer (PictBridge) | Connecting to a Windows PC | Connecting to a Macintosh
3
Press the up button u and select
[EXECUTE] and then press the OK button
E.
Printing begins, and when printing is successfully completed, the print
completion screen appears.
A Important
EXECUTE PRINT?
PRINT QTY.
PAPER SIZE 2L
PAPER TYPE
PHOTO
BORDERLESS YES
DATE
EXECUTE
CANCEL
If an error occurs during printing, an error
message is displayed and printing stops. See
p.175 for information on the displayed message
and the correct response.
BNote
• You can specify the print settings by clicking the
DISPLAY button J before proceeding with
this step. (See items 2 to 12 on p.128 for
information on the setting procedure.)
• The number of copies and date imprinting
settings are not shown because the DPOF
settings take precedence.
• During printing, a counter on the LCD monitor
displays the total number of prints and the
number of prints completed so far.
• Press the MENU button K to stop printing in
progress.
• If the total number of prints is 1,000 or more,
normal printing may not be possible.
If the F symbol is displayed (PictBridge)
If the printer is connected using PictBridge, the F symbol may be displayed in the top left of the LCD
monitor. If this happens, a warning message has been received from the printer. Make sure to check the
printer.
Further, also make sure to refer to instructions provided with the printer.
Ending PictBridge
Wait until the print menu screen is displayed before disconnecting the USB
cable.
BACK
Contents (Top page)
Detailed Contents
Index
GB-134
Nomenclature
Menus and Settings
Troubleshooting
Introduction
Getting Ready
Taking Pictures
Playback
Set Up
Viewing Still Images | Viewing Movies | [o] Viewing Images Automatically as a Slideshow (slideshow) | [O] Viewing Multiple Images | [INFORMATION] Viewing Image Information | [J]/[I] Erasing Unwanted
Images | [U] Protecting Images from Accidental Erasing (PROTECT) | [p] Adding Voice Messages to Still Images (POSTRECORDING) | [V] Resizing and Trimming Images (RESIZE) | [W] Rotating an Image |
[T] Using DPOF to specify print settings | [G] Printing by Connecting the Camera Directly to a Printer (PictBridge) | Connecting to a Windows PC | Connecting to a Macintosh
Connecting to a Windows PC
You can view images you have shot with this camera on a PC, copy the
images to the PC and edit them, and then send them from the computer via
e-mail.
First check the operating system software on your PC and then read the
relevant sections for your software.
Computer operating system
Windows Me, Windows 2000 or
Windows XP
Windows 98 or 98SE
Install the USB drivers.
Connect the USB cable.
View the images on the PC.
Computer hardware and software requirements
• Must be equipped with a USB port as standard (required for camera
connection)
• Must be equipped with a CD-ROM drive (required for installation)
• Must have Windows 98, Windows 98SE, Windows Me, Windows 2000
Professional or Windows XP (Home Edition or Professional) preinstalled.
* Successful operation is not guaranteed on systems where the software
has been upgraded to the versions listed above.
NEXT
Contents (Top page)
Detailed Contents
Index
GB-135
Nomenclature
Menus and Settings
Troubleshooting
Introduction
Getting Ready
Taking Pictures
Playback
Set Up
Viewing Still Images | Viewing Movies | [o] Viewing Images Automatically as a Slideshow (slideshow) | [O] Viewing Multiple Images | [INFORMATION] Viewing Image Information | [J]/[I] Erasing Unwanted
Images | [U] Protecting Images from Accidental Erasing (PROTECT) | [p] Adding Voice Messages to Still Images (POSTRECORDING) | [V] Resizing and Trimming Images (RESIZE) | [W] Rotating an Image |
[T] Using DPOF to specify print settings | [G] Printing by Connecting the Camera Directly to a Printer (PictBridge) | Connecting to a Windows PC | Connecting to a Macintosh
Installing the USB drivers (Windows 98 and Windows
98SE only)
If you are using Windows 98 or Windows 98SE, you will need to install the
USB drivers, which are included on the CD-ROM ("Instruction Manual" and
software) bundled with the camera.
A Important
Do not connect the USB cable until USB driver installation is completed. Connecting the
USB cable prior to installation will prevent successful USB driver installation. If you have
mistakenly connected the USB cable, see "Deleting the device" (Æ p.143).
1
2
Turn the PC on and start up Windows.
Insert the CD-ROM provided ("Instruction Manual" and
software) into the CD-ROM drive in your PC.
The program on the CD-ROM automatically starts up. If the program does not automatically start up,
double-click the [Rolleidk4010] icon in [My Computer].
3
4
When the language selection screen appears, click the
language to be used.
Click [Install USB drivers].
Installation begins. Proceed with the installation as directed by the onscreen instructions.
5
When the "InstallShield Wizard Complete"
message appears, check that the "Yes, I
want to restart my computer now" option
is selected and then click [Finish].
Installation ends and the PC restarts.
A Important
If installation fails, uninstall the drivers as described in "Deleting the device" (Æ
p.143) and then install the drivers again.
BACK
Contents (Top page)
Detailed Contents
Index
GB-136
Nomenclature
Menus and Settings
NEXT
Troubleshooting
Introduction
Getting Ready
Taking Pictures
Playback
Set Up
Viewing Still Images | Viewing Movies | [o] Viewing Images Automatically as a Slideshow (slideshow) | [O] Viewing Multiple Images | [INFORMATION] Viewing Image Information | [J]/[I] Erasing Unwanted
Images | [U] Protecting Images from Accidental Erasing (PROTECT) | [p] Adding Voice Messages to Still Images (POSTRECORDING) | [V] Resizing and Trimming Images (RESIZE) | [W] Rotating an Image |
[T] Using DPOF to specify print settings | [G] Printing by Connecting the Camera Directly to a Printer (PictBridge) | Connecting to a Windows PC | Connecting to a Macintosh
If you no longer need the USB drivers
1
2
3
4
5
Turn the PC on and start up Windows.
Double-click [My Computer].
Double-click [Control Panel].
Double-click [Add/Remove Programs] and select [Digital
Camera USB Device3].
Click [Add/Remove].
When the "Do you want to completely remove the selected application and all of its components?"
message appears, click [OK]. This deletes the drivers.
BACK
Contents (Top page)
Detailed Contents
Index
GB-137
Nomenclature
Menus and Settings
NEXT
Troubleshooting
Introduction
Getting Ready
Taking Pictures
Playback
Set Up
Viewing Still Images | Viewing Movies | [o] Viewing Images Automatically as a Slideshow (slideshow) | [O] Viewing Multiple Images | [INFORMATION] Viewing Image Information | [J]/[I] Erasing Unwanted
Images | [U] Protecting Images from Accidental Erasing (PROTECT) | [p] Adding Voice Messages to Still Images (POSTRECORDING) | [V] Resizing and Trimming Images (RESIZE) | [W] Rotating an Image |
[T] Using DPOF to specify print settings | [G] Printing by Connecting the Camera Directly to a Printer (PictBridge) | Connecting to a Windows PC | Connecting to a Macintosh
Viewing images on a Windows PC
A Important
• If you are using Windows 98 or Windows 98SE, install the USB drivers before
connecting the USB cable. (Æ p.136)
• If you are using Windows Me, Windows 2000 or Windows XP, no USB driver installation
is needed. Connect the USB cable without installing the drivers.
• To view images on your PC, you must have image-viewing software already installed.
(To play movies, QuickTime 4.1 or later must be installed.)
1
Insert the memory card into the camera.
(Æ p.21)
A Important
You cannot check images on your PC unless there
is a memory card in the camera.
2
3
Load batteries into the camera.
Connect the camera to your PC using the USB cable provided
and then start up the PC.
A Important
Check the size of the USB connectors. Plug the small connector into the camera and
the large connector into the USB port on your PC.
BACK
Contents (Top page)
Detailed Contents
Index
GB-138
Nomenclature
Menus and Settings
NEXT
Troubleshooting
Introduction
Getting Ready
Taking Pictures
Playback
Set Up
Viewing Still Images | Viewing Movies | [o] Viewing Images Automatically as a Slideshow (slideshow) | [O] Viewing Multiple Images | [INFORMATION] Viewing Image Information | [J]/[I] Erasing Unwanted
Images | [U] Protecting Images from Accidental Erasing (PROTECT) | [p] Adding Voice Messages to Still Images (POSTRECORDING) | [V] Resizing and Trimming Images (RESIZE) | [W] Rotating an Image |
[T] Using DPOF to specify print settings | [G] Printing by Connecting the Camera Directly to a Printer (PictBridge) | Connecting to a Windows PC | Connecting to a Macintosh
4
Press the POWER button H to turn the
camera on.
[PC MODE] appears on the LCD monitor and you can check the images
stored on the camera's memory card from your PC and copy the
images to your PC.
PC MODE
A Important
• In Windows XP, the Scanner and Camera Wizard window may appear. If it does,
click the Cancel button to close the window.
• When the camera is connected to a PC and you are viewing or copying images, the
card access LED flashes. Do not disconnect the USB cable or turn the computer off
while the card access LED is flashing.
BNote
• When the camera is connected to the PC and the two are communicating so that
data can be exchanged, the self-timer LED lights.
• The procedure for disconnecting the USB cable once the camera and PC are
communicating differs according to the version of Windows you are using. (Æ p.141)
• If you intend to use the camera in this way for a long period, we recommend that
you use the optional AC adapter.
5
A [Removable Disk] icon appears in the
[My Computer] window. Double click the
icon to open the disk window.
A Important
If [PC MODE] is displayed on the LCD monitor but no [Removable Disk] icon appears
in the [My Computer] window on the PC, check that the USB cable is securely
connected.
6
Open the [xxxROBOX] folder or the [xxxRORSZ] resized
images folder in the DCIM folder and then select and doubleclick the image file you want to view.
BNote
A number between 100 and 999 is substituted for "xxx" in the [xxxROBOX] and
[xxxRORSZ] folder names. (Æ p.165)
BACK
Contents (Top page)
Detailed Contents
Index
GB-139
Nomenclature
Menus and Settings
NEXT
Troubleshooting
Introduction
Getting Ready
Taking Pictures
Playback
Set Up
Viewing Still Images | Viewing Movies | [o] Viewing Images Automatically as a Slideshow (slideshow) | [O] Viewing Multiple Images | [INFORMATION] Viewing Image Information | [J]/[I] Erasing Unwanted
Images | [U] Protecting Images from Accidental Erasing (PROTECT) | [p] Adding Voice Messages to Still Images (POSTRECORDING) | [V] Resizing and Trimming Images (RESIZE) | [W] Rotating an Image |
[T] Using DPOF to specify print settings | [G] Printing by Connecting the Camera Directly to a Printer (PictBridge) | Connecting to a Windows PC | Connecting to a Macintosh
Memory card folder configuration
On Windows PCs, the folders for camera memory cards are configured as shown below.
Removable Disk
DCIM *1
100ROBOX
RIF_0001.jpg
RIF_0002.jpg
RIF_0003.avi
RIF_0004.jpg
RIF_0005.jpg
.
.
Still image/Movie
The same file name cannot be used twice in the same
folder.
If one of the images is erased on the camera, that file
name is skipped.
101RORSZ
R_RO0001.jpg
R_RO0002.jpg
.
.
.
R_RO9999.jpg
MISC *2
This folder is created when DPOF print settings are
specified (Æ p.122).
*1 DCIM: Digital Camera IMage
*2 MISC: Miscellaneous
A Important
Resized images are recorded here.
• Do not delete image data on a memory card from your PC. Always use the camera to
erase images.
• The same file name cannot be used twice in the same folder. If one of the images is
erased on the camera, that file name is skipped.
• If you use the Suspend-Resume function or wake your PC up from sleep mode, it may
not be possible to resume communication.
• When you want to edit an image (resizing, rotating, etc.), do not forget to copy the image
to your PC beforehand. If you directly edit the image on the memory card, the image will
no longer be viewable in the camera.
• Do not format memory cards on your PC as this may result in you being unable to use
the memory card in the camera.
BACK
Contents (Top page)
Detailed Contents
Index
GB-140
Nomenclature
Menus and Settings
NEXT
Troubleshooting
Introduction
Getting Ready
Taking Pictures
Playback
Set Up
Viewing Still Images | Viewing Movies | [o] Viewing Images Automatically as a Slideshow (slideshow) | [O] Viewing Multiple Images | [INFORMATION] Viewing Image Information | [J]/[I] Erasing Unwanted
Images | [U] Protecting Images from Accidental Erasing (PROTECT) | [p] Adding Voice Messages to Still Images (POSTRECORDING) | [V] Resizing and Trimming Images (RESIZE) | [W] Rotating an Image |
[T] Using DPOF to specify print settings | [G] Printing by Connecting the Camera Directly to a Printer (PictBridge) | Connecting to a Windows PC | Connecting to a Macintosh
Disconnecting the USB cable from a Windows PC
Use the procedure below when disconnecting the USB cable from a
Windows PC.
z Windows Me users
1
Double-click the [Unplug or Eject
Hardware] icon in the task bar in the
lower-right corner of the desktop.
2
Select [USB Disk] and then click [Stop].
3
Select [USB Disk] and then click [OK].
4
5
When the message saying "The 'USB Disk'
device can now be safely removed from
the system" appears, click [OK].
Disconnect the USB cable from PC and camera.
BACK
Contents (Top page)
Detailed Contents
Index
GB-141
Nomenclature
Menus and Settings
NEXT
Troubleshooting
Introduction
Getting Ready
Taking Pictures
Playback
Set Up
Viewing Still Images | Viewing Movies | [o] Viewing Images Automatically as a Slideshow (slideshow) | [O] Viewing Multiple Images | [INFORMATION] Viewing Image Information | [J]/[I] Erasing Unwanted
Images | [U] Protecting Images from Accidental Erasing (PROTECT) | [p] Adding Voice Messages to Still Images (POSTRECORDING) | [V] Resizing and Trimming Images (RESIZE) | [W] Rotating an Image |
[T] Using DPOF to specify print settings | [G] Printing by Connecting the Camera Directly to a Printer (PictBridge) | Connecting to a Windows PC | Connecting to a Macintosh
z Windows 2000 or Windows XP users
1
2
3
4
5
Double-click the [Unplug or Eject
Hardware] icon in the task bar in the
lower-right corner of the desktop.
Select [USB Mass Storage Device] and
then click [Stop].
Select [Rollei dk4010 USB Device] and
then click [OK].
When the message saying "The 'USB
Mass Storage Device' device can now be
safely removed from the system" appears,
click [OK].
Disconnect the USB cable from PC and camera.
z Windows 98 or Windows 98SE users
Turn off the camera and then simply disconnect the USB cable.
BACK
Contents (Top page)
Detailed Contents
Index
GB-142
Nomenclature
Menus and Settings
NEXT
Troubleshooting
Introduction
Getting Ready
Taking Pictures
Playback
Set Up
Viewing Still Images | Viewing Movies | [o] Viewing Images Automatically as a Slideshow (slideshow) | [O] Viewing Multiple Images | [INFORMATION] Viewing Image Information | [J]/[I] Erasing Unwanted
Images | [U] Protecting Images from Accidental Erasing (PROTECT) | [p] Adding Voice Messages to Still Images (POSTRECORDING) | [V] Resizing and Trimming Images (RESIZE) | [W] Rotating an Image |
[T] Using DPOF to specify print settings | [G] Printing by Connecting the Camera Directly to a Printer (PictBridge) | Connecting to a Windows PC | Connecting to a Macintosh
Deleting the Device (Windows 98 and Windows 98SE only)
If the driver software is not installed successfully, the PC will be unable to
recognize the camera.
If this occurs, use the procedure below to delete the device. Then use the
procedure on p.136 to re-install the drivers.
* Note that this procedure is only required for Windows 98 and Windows
98SE.
1
2
3
Insert the memory card into the camera.
(Æ p.21)
Load batteries into the camera.
Connect the camera to your PC using the USB cable provided
and then start up the PC.
A Important
Check the size of the USB connectors. Plug the small connector into the camera and
the large connector into the USB port on your PC.
BACK
Contents (Top page)
Detailed Contents
Index
GB-143
Nomenclature
Menus and Settings
NEXT
Troubleshooting
Introduction
Getting Ready
Taking Pictures
Playback
Set Up
Viewing Still Images | Viewing Movies | [o] Viewing Images Automatically as a Slideshow (slideshow) | [O] Viewing Multiple Images | [INFORMATION] Viewing Image Information | [J]/[I] Erasing Unwanted
Images | [U] Protecting Images from Accidental Erasing (PROTECT) | [p] Adding Voice Messages to Still Images (POSTRECORDING) | [V] Resizing and Trimming Images (RESIZE) | [W] Rotating an Image |
[T] Using DPOF to specify print settings | [G] Printing by Connecting the Camera Directly to a Printer (PictBridge) | Connecting to a Windows PC | Connecting to a Macintosh
4
5
6
7
8
9
Press the POWER button H to turn the
camera on.
Right-click [My Computer] and select
[Properties].
When the [System Properties] window
opens, click the [Device Manager] tab.
Select [Rollei dk4010] marked with a
question mark in [Other devices] and then
click [Remove].
When the device deletion confirmation message appears,
click [OK].
Turn the camera off, disconnect the USB cable and then
restart your PC.
BACK
Contents (Top page)
Detailed Contents
Index
GB-144
Nomenclature
Menus and Settings
Troubleshooting
Introduction
Getting Ready
Taking Pictures
Playback
Set Up
Viewing Still Images | Viewing Movies | [o] Viewing Images Automatically as a Slideshow (slideshow) | [O] Viewing Multiple Images | [INFORMATION] Viewing Image Information | [J]/[I] Erasing Unwanted
Images | [U] Protecting Images from Accidental Erasing (PROTECT) | [p] Adding Voice Messages to Still Images (POSTRECORDING) | [V] Resizing and Trimming Images (RESIZE) | [W] Rotating an Image |
[T] Using DPOF to specify print settings | [G] Printing by Connecting the Camera Directly to a Printer (PictBridge) | Connecting to a Windows PC | Connecting to a Macintosh
Connecting to a Macintosh
You can view images you have shot with this camera on a Macintosh PC,
copy the images to the Macintosh and edit them, and then send them from
the Macintosh via e-mail.
First check the operating system software on your Macintosh and then
read the relevant sections for your software.
Computer operating system
Mac OS 9.0 to 9.2
Mac OS X 10.0 to 10.3
Connect the USB cable.
View the images on the Macintosh.
Computer hardware and software requirements
• Must be equipped with a USB port as standard (required for camera
connection)
• Must be equipped with a CD-ROM drive (required for installation)
• Must have Mac OS 9.0 to 9.2 or Mac OS X 10.0 to 10.3 (excluding OS X
Server) pre-installed.
* Successful operation is not guaranteed on systems where the software
has been upgraded to the versions listed above.
NEXT
Contents (Top page)
Detailed Contents
Index
GB-145
Nomenclature
Menus and Settings
Troubleshooting
Introduction
Getting Ready
Taking Pictures
Playback
Set Up
Viewing Still Images | Viewing Movies | [o] Viewing Images Automatically as a Slideshow (slideshow) | [O] Viewing Multiple Images | [INFORMATION] Viewing Image Information | [J]/[I] Erasing Unwanted
Images | [U] Protecting Images from Accidental Erasing (PROTECT) | [p] Adding Voice Messages to Still Images (POSTRECORDING) | [V] Resizing and Trimming Images (RESIZE) | [W] Rotating an Image |
[T] Using DPOF to specify print settings | [G] Printing by Connecting the Camera Directly to a Printer (PictBridge) | Connecting to a Windows PC | Connecting to a Macintosh
Viewing images on a Macintosh
A Important
• You do not need to install the USB drivers on a Macintosh computer. Connect the USB
cable without installing any drivers.
• To view images on your Macintosh, you must have image-viewing software already
installed. (To play movies, QuickTime 4.1 or later must be installed.)
1
Insert the memory card into the camera.
(Æ p.21)
A Important
You cannot check images on your Macintosh
unless there is a memory card in the camera.
2
3
Load batteries into the camera.
Connect the camera to your Macintosh using the USB cable
provided and then start up the Macintosh.
A Important
Check the size of the USB connectors. Plug the small connector into the camera and
the large connector into the USB port on your Macintosh.
BACK
Contents (Top page)
Detailed Contents
Index
GB-146
Nomenclature
Menus and Settings
NEXT
Troubleshooting
Introduction
Getting Ready
Taking Pictures
Playback
Set Up
Viewing Still Images | Viewing Movies | [o] Viewing Images Automatically as a Slideshow (slideshow) | [O] Viewing Multiple Images | [INFORMATION] Viewing Image Information | [J]/[I] Erasing Unwanted
Images | [U] Protecting Images from Accidental Erasing (PROTECT) | [p] Adding Voice Messages to Still Images (POSTRECORDING) | [V] Resizing and Trimming Images (RESIZE) | [W] Rotating an Image |
[T] Using DPOF to specify print settings | [G] Printing by Connecting the Camera Directly to a Printer (PictBridge) | Connecting to a Windows PC | Connecting to a Macintosh
4
Press the POWER button H to turn the
camera on.
[PC MODE] is displayed on the camera's LCD monitor and you can
check the images stored on the camera's memory card from your
Macintosh and copy the images to your Macintosh.
PC MODE
A Important
When the camera is connected to a computer and you are viewing or copying
images, the card access LED flashes. Do not disconnect the USB cable or turn the
computer off while the card access LED is flashing.
BNote
• When the camera is connected to the Macintosh, the self-timer LED lights.
• If you intend to use the camera in this way for a long period, we recommend that
you use the optional AC adapter.
5
An [untitled] disk icon appears on the desktop. Double-click
the icon to open the disk window.
* Displayed as [NO_NAME] in Mac OS 10.0 to 10.3.x.
A Important
If [PC MODE] is displayed on the LCD monitor but no [untitled] or [NO_NAME] icon
appears, check that the USB cable is securely connected.
6
Open the [xxxROBOX] folder or the [xxxRORSZ] resized
images folder in the DCIM folder and then select and doubleclick the image file you want to view.
BNote
A number between 100 and 999 is substituted for "xxx" in the [xxxROBOX] and
[xxxRORSZ] folder names. (Æ p.165)
BACK
Contents (Top page)
Detailed Contents
Index
GB-147
Nomenclature
Menus and Settings
NEXT
Troubleshooting
Introduction
Getting Ready
Taking Pictures
Playback
Set Up
Viewing Still Images | Viewing Movies | [o] Viewing Images Automatically as a Slideshow (slideshow) | [O] Viewing Multiple Images | [INFORMATION] Viewing Image Information | [J]/[I] Erasing Unwanted
Images | [U] Protecting Images from Accidental Erasing (PROTECT) | [p] Adding Voice Messages to Still Images (POSTRECORDING) | [V] Resizing and Trimming Images (RESIZE) | [W] Rotating an Image |
[T] Using DPOF to specify print settings | [G] Printing by Connecting the Camera Directly to a Printer (PictBridge) | Connecting to a Windows PC | Connecting to a Macintosh
Memory card folder configuration
On Macintosh computers, the folders on camera memory cards are configured as shown below.
untitled
DCIM *1
100ROBOX
RIF_0001.jpg
RIF_0002.jpg
RIF_0003.avi
RIF_0004.jpg
RIF_0005.jpg
.
.
Still image/Movie
The same file name cannot be used twice in the same
folder.
If one of the images is erased on the camera, that file
name is skipped.
101RORSZ
R_RO0001.jpg
R_RO0002.jpg
.
.
.
R_RO9999.jpg
MISC *2
*1 DCIM: Digital Camera IMage
*2 MISC: Miscellaneous
A Important
Resized images are recorded here.
This folder is created when DPOF print settings are
specified (Æ p.122).
• Do not delete image data on a memory card from your Macintosh. Always use the
camera to erase images.
• The same file name cannot be used twice in the same folder. If one of the images is
erased on the camera, that file name is skipped.
• If you use the Energy Saver function and wake your Macintosh up from sleep mode, it
may not be possible to resume communication.
• When you want to edit an image (resizing, rotating, etc.), do not forget to copy the image
to your Macintosh beforehand. If you directly edit the image on the memory card, the
image will no longer be viewable in the camera.
• Do not format memory cards on your Macintosh as this may result in you being unable
to use the memory card in the camera.
BACK
Contents (Top page)
Detailed Contents
Index
GB-148
Nomenclature
Menus and Settings
NEXT
Troubleshooting
Introduction
Getting Ready
Taking Pictures
Playback
Set Up
Viewing Still Images | Viewing Movies | [o] Viewing Images Automatically as a Slideshow (slideshow) | [O] Viewing Multiple Images | [INFORMATION] Viewing Image Information | [J]/[I] Erasing Unwanted
Images | [U] Protecting Images from Accidental Erasing (PROTECT) | [p] Adding Voice Messages to Still Images (POSTRECORDING) | [V] Resizing and Trimming Images (RESIZE) | [W] Rotating an Image |
[T] Using DPOF to specify print settings | [G] Printing by Connecting the Camera Directly to a Printer (PictBridge) | Connecting to a Windows PC | Connecting to a Macintosh
Disconnecting the USB cable from a Macintosh
Drag the [untitled] (Mac OS 9) or [NO_NAME] (Mac OS X) folder on the
desktop to the Trash. Check that the "It is now safe to disconnect the
device" message is displayed or that the [untitled] (Mac OS 9) or
[NO_NAME] (Mac OS X) icon is no longer displayed on the desktop before
disconnecting the USB cable.
BACK
Contents (Top page)
Detailed Contents
Index
GB-149
Nomenclature
Menus and Settings
Troubleshooting
Introduction
Getting Ready
Taking Pictures
Playback
Set Up
Set Up
This chapter describes how to set up some of the camera's
more advanced functions.
TClick on the section you want to read.
Adjusting the
LCD Monitor
Brightness
Formatting
Memory Cards
BRIGHT CNTRL
Setting MODE
LOCK
FORMAT
Detailed Contents
SHUTTER VOL
Setting the
Startup Screen
Selecting the
Language
START SCREEN
Using File
Number Reset
VIDEO OUT
Contents (Top page)
Adjusting the
SHUTTER
VOLUME
BEEP
SELECT LCD
Setting VIDEO
OUT
POWER SAVE
Adjusting the
BEEP
MODE LOCK
Selecting the
display screen
used at startup
Setting POWER
SAVE
LANGUAGE
Using MODE
RESET
FILE NO.
Index
GB-150
Nomenclature
MODE RESET
Menus and Settings
Troubleshooting
Introduction
Getting Ready
Taking Pictures
Playback
Set Up
[BRIGHT CNTRL] Adjusting the LCD Monitor Brightness | [FORMAT] Initializing Memory Cards | [POWER SAVE] Having the Camera Turn Off Automatically to Save Power | [MODE LOCK] Preserving Your
Function Settings | [BEEP] Adjusting the Volume of the Camera Button Beep | [SHUTTER VOL] Adjusting the Volume of the Shutter Sound | [SELECT LCD] Selecting the Display Used at Startup | [START
SCREEN] Selecting the Startup Screen | [ZLANGUAGE] Selecting the Menu Language | [VIDEO OUT] Setting the Output Format for a TV Connection | [FILE NO.] Starting Image File Numbers from 0001 |
[MODE RESET] Resetting Function Settings
[BRIGHT CNTRL] Adjusting the LCD Monitor Brightness
You can adjust the LCD monitor brightness through 5 levels. Set the
brightness to your preferred level.
1
2
3
Set the mode select dial to "G" and
turn the camera on.
Press the up u or down d button to
select [BRIGHT CNTRL] and then press
the right button r.
Press the up u or down d button to
select the desired brightness and then
press the OK button E.
The selected brightness is set and the Set Up menu screen reappears.
[+2]
: Sets the maximum brightness.
[+1]
: Sets the brightness slightly higher than normal.
SET UP(1/3)
AF MODE
BRIGHT CNTRL
DATE
DIGITAL ZOOM
FORMAT
POWER SAVE
SAF
STANDARD
2004.01.01
ON
EXECUTE
3MIN.
SET UP(1/3)
AF MODE
BRIGHT CNTRL
DATE
DIGITAL ZOOM
FORMAT
POWER SAVE
SAF
+2
+1
STANDARD
-1
-2
[STANDARD]: Normal level of brightness. (Default)
[-1]
: Sets the brightness slightly lower than normal.
[-2]
: Sets the minimum brightness.
B Note
Contents (Top page)
This setting is retained when you turn the camera off.
Detailed Contents
Index
GB-151
Nomenclature
Menus and Settings
Troubleshooting
Introduction
Getting Ready
Taking Pictures
Playback
Set Up
[BRIGHT CNTRL] Adjusting the LCD Monitor Brightness | [FORMAT] Initializing Memory Cards | [POWER SAVE] Having the Camera Turn Off Automatically to Save Power | [MODE LOCK] Preserving Your
Function Settings | [BEEP] Adjusting the Volume of the Camera Button Beep | [SHUTTER VOL] Adjusting the Volume of the Shutter Sound | [SELECT LCD] Selecting the Display Used at Startup | [START
SCREEN] Selecting the Startup Screen | [ZLANGUAGE] Selecting the Menu Language | [VIDEO OUT] Setting the Output Format for a TV Connection | [FILE NO.] Starting Image File Numbers from 0001 |
[MODE RESET] Resetting Function Settings
[FORMAT] Initializing Memory Cards
You should use this function to format new memory cards before you use
them or when you want to erase all the data (including images) on a card.
A Important
• To ensure that you get the best possible performance from this camera, cards should be
formatted in the camera.
• Note that formatting a card also erases protected images.
1
2
3
Set the mode select dial to "G" and
turn the camera on.
Press the up u or down d button to
select [FORMAT] and then press the right
buttonr.
Press the up u and select [EXECUTE].
Then press the OK button E.
SET UP(1/3)
AF MODE
BRIGHT CNTRL
DATE
DIGITAL ZOOM
FORMAT
POWER SAVE
SAF
STANDARD
2004.01.01
ON
EXECUTE
3MIN.
FORMAT?
EXECUTE
CANCEL
Card formatting begins.
When formatting is completed, the Set Up menu screen reappears.
Contents (Top page)
Detailed Contents
Index
GB-152
Nomenclature
Menus and Settings
Troubleshooting
Introduction
Getting Ready
Taking Pictures
Playback
Set Up
[BRIGHT CNTRL] Adjusting the LCD Monitor Brightness | [FORMAT] Initializing Memory Cards | [POWER SAVE] Having the Camera Turn Off Automatically to Save Power | [MODE LOCK] Preserving Your
Function Settings | [BEEP] Adjusting the Volume of the Camera Button Beep | [SHUTTER VOL] Adjusting the Volume of the Shutter Sound | [SELECT LCD] Selecting the Display Used at Startup | [START
SCREEN] Selecting the Startup Screen | [ZLANGUAGE] Selecting the Menu Language | [VIDEO OUT] Setting the Output Format for a TV Connection | [FILE NO.] Starting Image File Numbers from 0001 |
[MODE RESET] Resetting Function Settings
[POWER SAVE] Having the Camera Turn Off Automatically to Save Power
Forgetting to turn the camera off can cause the camera's battery charge to
fall to a low level. For this reason, the camera features a Power Save
function that automatically turns the camera off after several minutes if it is
left turned on. When you activate the Power Save function, the camera
automatically enters sleep mode after several minutes and then turns off
two minutes later. In sleep mode, the electronic viewfinder and LCD
monitor go blank but the camera is not turned off.
The procedure below shows how to specify the delay until the camera is
turned off.
1
2
Set the mode select dial to "G" and
turn the camera on.
Press the up u or down d button to
select [POWER SAVE] and then press the
right button r.
SET UP(1/3)
AF MODE
BRIGHT CNTRL
DATE
DIGITAL ZOOM
FORMAT
POWER SAVE
SAF
STANDARD
2004.01.01
ON
EXECUTE
3MIN.
NEXT
Contents (Top page)
Detailed Contents
Index
GB-153
Nomenclature
Menus and Settings
Troubleshooting
Introduction
Getting Ready
Taking Pictures
Playback
Set Up
[BRIGHT CNTRL] Adjusting the LCD Monitor Brightness | [FORMAT] Initializing Memory Cards | [POWER SAVE] Having the Camera Turn Off Automatically to Save Power | [MODE LOCK] Preserving Your
Function Settings | [BEEP] Adjusting the Volume of the Camera Button Beep | [SHUTTER VOL] Adjusting the Volume of the Shutter Sound | [SELECT LCD] Selecting the Display Used at Startup | [START
SCREEN] Selecting the Startup Screen | [ZLANGUAGE] Selecting the Menu Language | [VIDEO OUT] Setting the Output Format for a TV Connection | [FILE NO.] Starting Image File Numbers from 0001 |
[MODE RESET] Resetting Function Settings
3
Press the up u or down d button to
select the desired setting and then press
the OK button E.
The selected setting is applied and the Set Up menu screen reappears.
SET UP(1/3)
AF MODE
BRIGHT CNTRL
DATE
DIGITAL ZOOM
FORMAT
POWER SAVE
SAF
STANDARD
NO PWR OFF
1MIN.
3MIN.
6MIN.
[NO PWR OFF] : The camera is not automatically turned off. Take care
to remember to turn the camera off yourself.
[1MIN.]
: In "C", "S", "I" and "M" mode, the electronic viewfinder and LCD monitor displays
turn off after 1 minute and the camera shuts down another 2 minutes later. In "P" and
"G" mode, the camera shuts down after 1 minute.
[3MIN.]
: In "C", "S", "I" and "M" mode, the electronic viewfinder and LCD monitor displays
turn off after 3 minutes and the camera shuts down another 2 minutes later. In "P" and
"G" mode, the camera shuts down after 3 minutes. (Default)
[6MIN.]
: In "C", "S", "I" and "M" mode, the electronic viewfinder and LCD monitor displays
turn off after 6 minutes and the camera shuts down another 2 minutes later. In "P" and
"G" mode, the camera shuts down after 6 minutes.
A Important
z The power save function does not operate in the following situations:
• During a slideshow
• In PC mode (while connected to a computer)
B Note
This setting is retained when you turn the camera off.
BACK
Contents (Top page)
Detailed Contents
Index
GB-154
Nomenclature
Menus and Settings
NEXT
Troubleshooting
Introduction
Getting Ready
Taking Pictures
Playback
Set Up
[BRIGHT CNTRL] Adjusting the LCD Monitor Brightness | [FORMAT] Initializing Memory Cards | [POWER SAVE] Having the Camera Turn Off Automatically to Save Power | [MODE LOCK] Preserving Your
Function Settings | [BEEP] Adjusting the Volume of the Camera Button Beep | [SHUTTER VOL] Adjusting the Volume of the Shutter Sound | [SELECT LCD] Selecting the Display Used at Startup | [START
SCREEN] Selecting the Startup Screen | [ZLANGUAGE] Selecting the Menu Language | [VIDEO OUT] Setting the Output Format for a TV Connection | [FILE NO.] Starting Image File Numbers from 0001 |
[MODE RESET] Resetting Function Settings
Notes on using Power Save ("C", "S", "I" and "M" mode)
Depending on the power save setting, the camera operates as follows:
• When [POWER SAVE] is set to [1MIN.], [3MIN.] or [6MIN.].
If the camera is left turned on for the set delay time or longer, the electronic viewfinder and LCD monitor
automatically go blank for two minutes (sleep mode).
While the camera is in sleep mode, it can be quickly returned to its original shooting mode by pressing the
shutter release button half way or by pressing any of the other function buttons. However, after the two
minutes have passed, the camera is turned off.
• When [POWER SAVE] is set to [NO PWR OFF].
If the camera is left turned on for six minutes or more, the electronic viewfinder and LCD monitor go
blank.
In this case, the electronic viewfinder and LCD monitor remain blank but the camera is not turned off. To
return the camera to its normal shooting mode, press the shutter release button half way or press any of
the other function buttons.
1MIN.
1minute
3MIN.
2 minutes
2 minutes
3 minutes
6MIN.
6 minutes
NO PWR OFF
6 minutes
2 minutes
: Shooting mode
: Sleep mode (electronic viewfinder and LCD monitor blank). Pressing the shutter release
button half way or pressing any of the other function buttons returns the camera to
shooting mode.
: Camera turned off
BACK
Contents (Top page)
Detailed Contents
Index
GB-155
Nomenclature
Menus and Settings
Troubleshooting
Introduction
Getting Ready
Taking Pictures
Playback
Set Up
[BRIGHT CNTRL] Adjusting the LCD Monitor Brightness | [FORMAT] Initializing Memory Cards | [POWER SAVE] Having the Camera Turn Off Automatically to Save Power | [MODE LOCK] Preserving Your
Function Settings | [BEEP] Adjusting the Volume of the Camera Button Beep | [SHUTTER VOL] Adjusting the Volume of the Shutter Sound | [SELECT LCD] Selecting the Display Used at Startup | [START
SCREEN] Selecting the Startup Screen | [ZLANGUAGE] Selecting the Menu Language | [VIDEO OUT] Setting the Output Format for a TV Connection | [FILE NO.] Starting Image File Numbers from 0001 |
[MODE RESET] Resetting Function Settings
[MODE LOCK] Preserving Your Function Settings
[MODE LOCK] is a function which ensures that the settings you have
specified in the "C", "N", "S", "I" or "M" mode are retained when
the camera is switched off. See p.168 for details of the functions to which
mode lock can be applied.
1
2
3
Set the mode select dial to "G" and
turn the camera on.
Press the up u or down d button to
select [MODE LOCK] and then press the
right button r.
Press the up u or down d button to
select [ON] and then press the OK button
E.
The selected setting is applied and the Set Up menu screen reappears.
To have Settings revert to their default values when the camera is
SET UP(2/3)
OFF
MODE LOCK
+2
BEEP
SHUTTER VOL +2
SELECT LCD EVF
START SCREEN SET
REC REVIEW 2SEC
SET UP(2/3)
MODE LOCK
OFF
BEEP
ON
SHUTTER VOL +2
SELECT LCD EVF
START SCREEN SET
REC REVIEW 2SEC
turned off, select [OFF].
B Note
Contents (Top page)
This setting is retained when you turn the camera off.
Detailed Contents
Index
GB-156
Nomenclature
Menus and Settings
Troubleshooting
Introduction
Getting Ready
Taking Pictures
Playback
Set Up
[BRIGHT CNTRL] Adjusting the LCD Monitor Brightness | [FORMAT] Initializing Memory Cards | [POWER SAVE] Having the Camera Turn Off Automatically to Save Power | [MODE LOCK] Preserving Your
Function Settings | [BEEP] Adjusting the Volume of the Camera Button Beep | [SHUTTER VOL] Adjusting the Volume of the Shutter Sound | [SELECT LCD] Selecting the Display Used at Startup | [START
SCREEN] Selecting the Startup Screen | [ZLANGUAGE] Selecting the Menu Language | [VIDEO OUT] Setting the Output Format for a TV Connection | [FILE NO.] Starting Image File Numbers from 0001 |
[MODE RESET] Resetting Function Settings
[BEEP] Adjusting the Volume of the Camera Button Beep
Use this procedure to adjust the volume of the operation beep emitted
when a camera button is pressed or the activation beep emitted when the
camera is turned on.
1
2
3
Set the mode select dial to "G" and
turn the camera on.
Press the up u or down d button to
select [BEEP] and then press the right
button r.
Press the up u or down d button to
select the desired volume setting and
then press the OK button E.
The selected volume setting is applied and the Set Up menu screen
reappears.
[+3]
: Maximum volume
[+2]
: Medium volume (default)
[+1]
: Low volume
SET UP(2/3)
MODE LOCK
BEEP
SHUTTER VOL
SELECT LCD
START SCREEN
REC REVIEW
OFF
+2
+2
EVF
SET
2SEC
SET UP(2/3)
MODE LOCK
BEEP
SHUTTER VOL
SELECT LCD
START SCREEN
REC REVIEW
+3
+2
+1
OFF
SET
2SEC
[OFF] : No button beep
B Note
Contents (Top page)
This setting is retained when you turn the camera off.
Detailed Contents
Index
GB-157
Nomenclature
Menus and Settings
Troubleshooting
Introduction
Getting Ready
Taking Pictures
Playback
Set Up
[BRIGHT CNTRL] Adjusting the LCD Monitor Brightness | [FORMAT] Initializing Memory Cards | [POWER SAVE] Having the Camera Turn Off Automatically to Save Power | [MODE LOCK] Preserving Your
Function Settings | [BEEP] Adjusting the Volume of the Camera Button Beep | [SHUTTER VOL] Adjusting the Volume of the Shutter Sound | [SELECT LCD] Selecting the Display Used at Startup | [START
SCREEN] Selecting the Startup Screen | [ZLANGUAGE] Selecting the Menu Language | [VIDEO OUT] Setting the Output Format for a TV Connection | [FILE NO.] Starting Image File Numbers from 0001 |
[MODE RESET] Resetting Function Settings
[SHUTTER VOL] Adjusting the Volume of the Shutter Sound
Use this procedure to adjust the volume of shutter sound.
1
2
3
Set the mode select dial to "G" and
turn the camera on.
Press the up u or down d button to
select [SHUTTER VOL] and then press the
right button r.
Press the up u or down d button to
select the desired volume setting and
then press the OK button E.
The selected volume setting is applied and the Set Up menu screen
reappears.
[+3]
: Maximum volume
[+2]
: Medium volume (default)
[+1]
: Low volume
SET UP(2/3)
MODE LOCK
BEEP
SHUTTER VOL
SELECT LCD
START SCREEN
REC REVIEW
OFF
+2
+2
EVF
SET
2SEC
SET UP(2/3)
MODE LOCK
BEEP
SHUTTER VOL
SELECT LCD
START SCREEN
REC REVIEW
OFF
+3
+2
+1
OFF
2SEC
[OFF] : No shutter sound
B Note
Contents (Top page)
This setting is retained when you turn the camera off.
Detailed Contents
Index
GB-158
Nomenclature
Menus and Settings
Troubleshooting
Introduction
Getting Ready
Taking Pictures
Playback
Set Up
[BRIGHT CNTRL] Adjusting the LCD Monitor Brightness | [FORMAT] Initializing Memory Cards | [POWER SAVE] Having the Camera Turn Off Automatically to Save Power | [MODE LOCK] Preserving Your
Function Settings | [BEEP] Adjusting the Volume of the Camera Button Beep | [SHUTTER VOL] Adjusting the Volume of the Shutter Sound | [SELECT LCD] Selecting the Display Used at Startup | [START
SCREEN] Selecting the Startup Screen | [ZLANGUAGE] Selecting the Menu Language | [VIDEO OUT] Setting the Output Format for a TV Connection | [FILE NO.] Starting Image File Numbers from 0001 |
[MODE RESET] Resetting Function Settings
[SELECT LCD] Selecting the Display Used at Startup
You can specify whether the image appears on the electronic viewfinder
(EVF) or LCD monitor (LCD) when the camera is turned on.
1
2
3
Set the mode select dial to "G" and
turn the camera on.
Press the up u or down d button to
select [SELECT LCD] and then press the
right button r.
Press the up u or down d button to
select the desired display screen and
then press the OK button E.
The selected setting is applied and the Set Up menu screen reappears.
SET UP(2/3)
MODE LOCK
BEEP
SHUTTER VOL
SELECT LCD
START SCREEN
REC REVIEW
OFF
+2
+2
EVF
SET
2SEC
SET UP(2/3)
MODE LOCK
BEEP
SHUTTER VOL
SELECT LCD
START SCREEN
REC REVIEW
OFF
+2
+2
EVF
LCD
2SEC
[EVF] : When you turn the camera on, images are displayed on the
EVF (electronic viewfinder). (Default)
[LCD] : When you turn the camera on, images are displayed on the
LCD monitor.
B Note
• This setting is retained when you turn the camera off.
• If you turned the camera on in "P" mode, "G" mode or PC mode (with the camera
connected to a PC), the LCD monitor turns on regardless of this setting.
Contents (Top page)
Detailed Contents
Index
GB-159
Nomenclature
Menus and Settings
Troubleshooting
Introduction
Getting Ready
Taking Pictures
Playback
Set Up
[BRIGHT CNTRL] Adjusting the LCD Monitor Brightness | [FORMAT] Initializing Memory Cards | [POWER SAVE] Having the Camera Turn Off Automatically to Save Power | [MODE LOCK] Preserving Your
Function Settings | [BEEP] Adjusting the Volume of the Camera Button Beep | [SHUTTER VOL] Adjusting the Volume of the Shutter Sound | [SELECT LCD] Selecting the Display Used at Startup | [START
SCREEN] Selecting the Startup Screen | [ZLANGUAGE] Selecting the Menu Language | [VIDEO OUT] Setting the Output Format for a TV Connection | [FILE NO.] Starting Image File Numbers from 0001 |
[MODE RESET] Resetting Function Settings
[START SCREEN] Selecting the Startup Screen
Use this procedure to select one of the following as the startup screen
displayed when you switch the camera on:
• Rollei logo
: Displays the Rollei logo screen. (Default)
• User-defined screen : Allows you to set an image stored on a memory card.
• OFF screen
: No startup screen is displayed.
To set the Rollei logo screen
1
2
3
Set the mode select dial to "G" and
turn the camera on.
Press the up u or down d button to
select [START SCREEN] and then press
the right button r.
Press the left button l to select the Rollei
logo screen.
SET UP(2/3)
MODE LOCK
BEEP
SHUTTER VOL
SELECT LCD
START SCREEN
REC REVIEW
OFF
+2
+2
EVF
SET
2SEC
SELECT START SCREEN
OFF
SELECT IMAGE
OK
4
Press the OK button E.
The Rollei logo screen is set and the Set Up menu screen reappears.
B Note
This setting is retained when you turn the camera off.
NEXT
Contents (Top page)
Detailed Contents
Index
GB-160
Nomenclature
Menus and Settings
Troubleshooting
Introduction
Getting Ready
Taking Pictures
Playback
Set Up
[BRIGHT CNTRL] Adjusting the LCD Monitor Brightness | [FORMAT] Initializing Memory Cards | [POWER SAVE] Having the Camera Turn Off Automatically to Save Power | [MODE LOCK] Preserving Your
Function Settings | [BEEP] Adjusting the Volume of the Camera Button Beep | [SHUTTER VOL] Adjusting the Volume of the Shutter Sound | [SELECT LCD] Selecting the Display Used at Startup | [START
SCREEN] Selecting the Startup Screen | [ZLANGUAGE] Selecting the Menu Language | [VIDEO OUT] Setting the Output Format for a TV Connection | [FILE NO.] Starting Image File Numbers from 0001 |
[MODE RESET] Resetting Function Settings
To set a user-defined screen
A Important Check that a memory card containing the recorded image you want to set is inserted into the
camera.
1
2
3
Set the mode select dial to "G" and
turn the camera on.
Press the up u or down d button to
select [START SCREEN] and then press
the right button r.
Press the left l or right r button to select
the middle option and then press the
down button d.
The image selection screen appears showing the still images stored on
SET UP(2/3)
MODE LOCK
BEEP
SHUTTER VOL
SELECT LCD
START SCREEN
REC REVIEW
SELECT START SCREEN
OFF
SELECT IMAGE
the memory card.
4
OK
Use the left l or right r button to select
an image and then press the OK button
E.
SELECT IMAGE
0001/0051
RESET
A message appears asking you to confirm the image setting.
BNote
OFF
+2
+2
EVF
SET
2SEC
OK
If you select [RESET], the reset confirmation
message appears. Select [EXECUTE] and press
the OK button E to delete the user-defined screen
set previously from the camera's memory.
BACK
Contents (Top page)
Detailed Contents
Index
GB-161
Nomenclature
Menus and Settings
NEXT
Troubleshooting
Introduction
Getting Ready
Taking Pictures
Playback
Set Up
[BRIGHT CNTRL] Adjusting the LCD Monitor Brightness | [FORMAT] Initializing Memory Cards | [POWER SAVE] Having the Camera Turn Off Automatically to Save Power | [MODE LOCK] Preserving Your
Function Settings | [BEEP] Adjusting the Volume of the Camera Button Beep | [SHUTTER VOL] Adjusting the Volume of the Shutter Sound | [SELECT LCD] Selecting the Display Used at Startup | [START
SCREEN] Selecting the Startup Screen | [ZLANGUAGE] Selecting the Menu Language | [VIDEO OUT] Setting the Output Format for a TV Connection | [FILE NO.] Starting Image File Numbers from 0001 |
[MODE RESET] Resetting Function Settings
5
Press the up button u to select [SET]
and then press the OK button E.
APPLY SETTINGS?
The user-defined screen is set and the Set Up menu screen reappears.
SET
CANCEL
B Note
• This setting is retained when you turn the camera off.
• Because the selected image is stored in the camera's memory, switching memory cards
or erasing the image from the memory card does not affect the image set in the startup
screen.
Turning the startup screen off
1
2
3
Set the mode select dial to "G" and
turn the camera on.
Press the up u or down d button to
select [START SCREEN] and then press
the right button r.
Press the right button r to select [OFF].
SET UP(2/3)
MODE LOCK
BEEP
SHUTTER VOL
SELECT LCD
START SCREEN
REC REVIEW
OFF
+2
+2
EVF
SET
2SEC
4
Press the OK button E.
The startup screen is set to OFF and the Set Up menu screen reappears.
B Note
This setting is retained when you turn the camera off.
BACK
Contents (Top page)
Detailed Contents
Index
GB-162
Nomenclature
Menus and Settings
Troubleshooting
Introduction
Getting Ready
Taking Pictures
Playback
Set Up
[BRIGHT CNTRL] Adjusting the LCD Monitor Brightness | [FORMAT] Initializing Memory Cards | [POWER SAVE] Having the Camera Turn Off Automatically to Save Power | [MODE LOCK] Preserving Your
Function Settings | [BEEP] Adjusting the Volume of the Camera Button Beep | [SHUTTER VOL] Adjusting the Volume of the Shutter Sound | [SELECT LCD] Selecting the Display Used at Startup | [START
SCREEN] Selecting the Startup Screen | [ZLANGUAGE] Selecting the Menu Language | [VIDEO OUT] Setting the Output Format for a TV Connection | [FILE NO.] Starting Image File Numbers from 0001 |
[MODE RESET] Resetting Function Settings
[ZLANGUAGE] Selecting the Menu Language
You can choose any of the following as the language displayed on the
camera's screens:
• Japanese (default)
• English
• French
• German
• Spanish
• Chinese (simplified)
1
2
3
Set the mode select dial to "G" and
turn the camera on.
Press the up u or down d button to
select [ZLANGUAGE] and then press
the right button r.
Press the up u or down d button to
select the desired language and then
press the OK button E.
The selected setting is applied and the Set Up menu screen reappears.
B Note
Contents (Top page)
SET UP(3/3)
LANGUAGE
VIDEO OUT
FILE NO.
MODE RESET
ENGLISH
NTSC
EXECUTE
EXECUTE
SET UP(3/3)
LANGUAGE
VIDEO OUT
ENGLISH
FILE NO.
FRANÇAIS
MODE RESET
DEUTSCH
ESPAÑOL
This setting is retained when you turn the camera off.
Detailed Contents
Index
GB-163
Nomenclature
Menus and Settings
Troubleshooting
Introduction
Getting Ready
Taking Pictures
Playback
Set Up
[BRIGHT CNTRL] Adjusting the LCD Monitor Brightness | [FORMAT] Initializing Memory Cards | [POWER SAVE] Having the Camera Turn Off Automatically to Save Power | [MODE LOCK] Preserving Your
Function Settings | [BEEP] Adjusting the Volume of the Camera Button Beep | [SHUTTER VOL] Adjusting the Volume of the Shutter Sound | [SELECT LCD] Selecting the Display Used at Startup | [START
SCREEN] Selecting the Startup Screen | [ZLANGUAGE] Selecting the Menu Language | [VIDEO OUT] Setting the Output Format for a TV Connection | [FILE NO.] Starting Image File Numbers from 0001 |
[MODE RESET] Resetting Function Settings
[VIDEO OUT] Setting the Output Format for a TV Connection
You can select NTSC or PAL as the video output format. Different TV signal
formats are used in different countries, and you should set the video
output to the correct format for your destination country.
1
2
3
Set the mode select dial to "G" and
turn the camera on.
Press the up u or down d button to
select [VIDEO OUT] and then press the
right button r.
Press the up u or down d button to
select the desired setting and then press
the OK button E.
SET UP(3/3)
LANGUAGE
VIDEO OUT
FILE NO.
MODE RESET
ENGLISH
NTSC
EXECUTE
EXECUTE
SET UP(3/3)
LANGUAGE
VIDEO OUT
FILE NO.
MODE RESET
ENGLISH
NTSC
PAL
EXECUTE
The selected setting is applied and the Set Up menu screen reappears.
[NTSC] : Video output format used in, for instance, Japan and the
U.S.. (Default)
[PAL]
: Video output format used mostly in Europe.
B Note
Contents (Top page)
This setting is retained when you turn the camera off.
Detailed Contents
Index
GB-164
Nomenclature
Menus and Settings
Troubleshooting
Introduction
Getting Ready
Taking Pictures
Playback
Set Up
[BRIGHT CNTRL] Adjusting the LCD Monitor Brightness | [FORMAT] Initializing Memory Cards | [POWER SAVE] Having the Camera Turn Off Automatically to Save Power | [MODE LOCK] Preserving Your
Function Settings | [BEEP] Adjusting the Volume of the Camera Button Beep | [SHUTTER VOL] Adjusting the Volume of the Shutter Sound | [SELECT LCD] Selecting the Display Used at Startup | [START
SCREEN] Selecting the Startup Screen | [ZLANGUAGE] Selecting the Menu Language | [VIDEO OUT] Setting the Output Format for a TV Connection | [FILE NO.] Starting Image File Numbers from 0001 |
[MODE RESET] Resetting Function Settings
[FILE NO.] Starting Image File Numbers from 0001
Images shot on the camera are assigned file names that consist of
sequential numbers before being saved in a folder called "100ROBOX".
Executing [FILE NO.] creates a new folder called "101ROBOX" and the
numbering of the file names for images shot subsequently and saved in the
new folder starts again from "0001".
Resetting the file number in this way is useful when you want to store
shots of a particular scene in a different folder.
New Folder
1
2
100ROBOX
101ROBOX
RIF_0001.jpg
RIF_0002.jpg
RIF_0003.avi
•
•
•
•
RIF_0001.jpg
RIF_0002.jpg
•
•
•
•
•
Set the mode select dial to "G" and
turn the camera on.
Press the up u or down d button to
select [FILE NO.] and then press the right
button r.
SET UP(3/3)
LANGUAGE
VIDEO OUT
FILE NO.
MODE RESET
ENGLISH
NTSC
EXECUTE
EXECUTE
NEXT
Contents (Top page)
Detailed Contents
Index
GB-165
Nomenclature
Menus and Settings
Troubleshooting
Introduction
Getting Ready
Taking Pictures
Playback
Set Up
[BRIGHT CNTRL] Adjusting the LCD Monitor Brightness | [FORMAT] Initializing Memory Cards | [POWER SAVE] Having the Camera Turn Off Automatically to Save Power | [MODE LOCK] Preserving Your
Function Settings | [BEEP] Adjusting the Volume of the Camera Button Beep | [SHUTTER VOL] Adjusting the Volume of the Shutter Sound | [SELECT LCD] Selecting the Display Used at Startup | [START
SCREEN] Selecting the Startup Screen | [ZLANGUAGE] Selecting the Menu Language | [VIDEO OUT] Setting the Output Format for a TV Connection | [FILE NO.] Starting Image File Numbers from 0001 |
[MODE RESET] Resetting Function Settings
3
Press the up button u and select
[EXECUTE]. Then press the OK button E.
The image file numbers are reset and the Set Up menu screen
reappears.
B Note
RESET NUMBER?
EXECUTE
CANCEL
• Folders "100ROBOX" to "999ROBOX" can be created.
• [FILE NO.] cannot be used when the "999ROBOX" folder has already been created.
• To reset the folder numbers and begin again from "100ROBOX", reset the file numbers
without inserting the memory card and insert a formatted memory card before shooting.
BACK
Contents (Top page)
Detailed Contents
Index
GB-166
Nomenclature
Menus and Settings
Troubleshooting
Introduction
Getting Ready
Taking Pictures
Playback
Set Up
[BRIGHT CNTRL] Adjusting the LCD Monitor Brightness | [FORMAT] Initializing Memory Cards | [POWER SAVE] Having the Camera Turn Off Automatically to Save Power | [MODE LOCK] Preserving Your
Function Settings | [BEEP] Adjusting the Volume of the Camera Button Beep | [SHUTTER VOL] Adjusting the Volume of the Shutter Sound | [SELECT LCD] Selecting the Display Used at Startup | [START
SCREEN] Selecting the Startup Screen | [ZLANGUAGE] Selecting the Menu Language | [VIDEO OUT] Setting the Output Format for a TV Connection | [FILE NO.] Starting Image File Numbers from 0001 |
[MODE RESET] Resetting Function Settings
[MODE RESET] Resetting Function Settings
Use this function when you want to reset modes and menu settings that
you have changed back to their default settings.
1
2
3
Set the mode select dial to "G" and
turn the camera on.
Press the up u or down d button to
select [MODE RESET] and then press the
right r button.
Press the up button u and select
[EXECUTE]. Then press the OK button E.
The settings are reset and the Set Up menu screen reappears.
Contents (Top page)
Detailed Contents
Index
GB-167
Nomenclature
SET UP(3/3)
LANGUAGE
VIDEO OUT
FILE NO.
MODE RESET
ENGLISH
NTSC
EXECUTE
EXECUTE
RESET CAMERA?
EXECUTE
CANCEL
Menus and Settings
Troubleshooting
Introduction
Getting Ready
Taking Pictures
Playback
Set Up
Mode-locked Menu Options and Default Settings
Mode-locked Menu Options and Default Settings
Mode
"C"
Camera AUTO
mode
"N"
Continuous
shooting AUTO
mode
Mode
Lock
Menu
After
OFF
Default
Page
Flash mode
x
Default
Flash Off (Non
pop up)/Auto
Flash (Pop up)
52
Macro/Landscape mode
O
Locked
Normal
45
SELF TIMER
x
Default
OFF
47
75
PIXELS
x
Previous
2272x1704
QUALITY
x
Previous
NORMAL
76
Flash mode
x
Default
Flash Off
52
Macro/Landscape mode
O
Locked
Normal
45
SELF TIMER
x
Default
OFF
47
PIXELS
x
Previous
2272x1704
75
QUALITY
x
Previous
NORMAL
76
DRIVE MODE
O
Locked
Fast continuous
87
After OFF : Menu setting after the camera is turned off.
Locked
: As set by MODE LOCK.
Default
: Reverts to the default setting.
Previous : Retains the setting specified before the camera was turned off.
-
: Not applicable.
NEXT
Contents (Top page)
Detailed Contents
Index
GB-168
Nomenclature
Menus and Settings
Troubleshooting
Introduction
Getting Ready
Taking Pictures
Playback
Set Up
Mode-locked Menu Options and Default Settings
Mode
"S"
EXT. mode
Mode
Lock
Menu
After
OFF
Default
Page
Flash mode
O
Locked
Flash Off (Non
pop up)/Auto
Flash (Pop up)
52
Macro/Landscape mode
O
Locked
Normal
45
SELF TIMER
x
Default
OFF
47
PIXELS
x
Previous
2272x1704
75
QUALITY
x
Previous
NORMAL
76
DRIVE MODE
O
Locked
Single-shot
87
Exposure compensation
O
Locked
±0.0
58
WHITE BALANCE
O
Locked
AUTO
78
SETTINGSÆ COLOR MODE
x
Default
COLOR
80
SETTINGSÆ CHROMA
x
Previous
STANDARD
81
SETTINGSÆ SHARPNESS
x
Previous
STANDARD
83
SETTINGSÆ CONTRAST
x
Previous
STANDARD
84
SETTINGSÆ WB PRESET
x
Previous
User-specified
white balance
79
SETTINGSÆ FOCUSING
x
Previous
WIDE AF
68
SETTINGSÆ LONG EXP.
x
Default
OFF
63
SETTINGSÆ ISO
x
Previous
AUTO
65
SETTINGSÆ METERING
x
Previous
EVALUATION
61
SETTINGSÆ AE MODE
x
Previous
PROGRAM
59
After OFF : Menu setting after the camera is turned off.
Locked
: As set by MODE LOCK.
Default
: Reverts to the default setting.
Previous : Retains the setting specified before the camera was turned off.
-
: Not applicable.
BACK
Contents (Top page)
Detailed Contents
Index
GB-169
Nomenclature
Menus and Settings
NEXT
Troubleshooting
Introduction
Getting Ready
Taking Pictures
Playback
Set Up
Mode-locked Menu Options and Default Settings
Mode
"I"
SCENE mode
Mode
Lock
Menu
After
OFF
Default
Page
Flash mode (SPORTS ACTION)
x
Default
Flash Off
52
Flash mode (PORTRAIT)
x
Default
Flash Off (Non
pop up)/Auto
Flash (Pop up)
52
Flash mode (NIGHT VIEW)
x
Default
Flash Off
52
Flash mode (NIGHT PORTRAIT)
x
Default
Flash Off (Non
pop up)/Auto
Flash (Pop up)
52
Macro/Landscape mode
x
Default
Normal
45
Scene mode
O
Locked
SPORTS
ACTION
43
SELF TIMER
x
Default
OFF
47
PIXELS
x
Previous
2272x1704
75
QUALITY
x
Previous
NORMAL
76
DRIVE MODE
O
Locked
Single-shot
87
Exposure compensation
x
Default
±0.0
58
WHITE BALANCE
x
Default
AUTO
78
SETTINGSÆ COLOR MODE
x
Default
COLOR
80
SETTINGSÆ CHROMA
x
Default
STANDARD
81
SETTINGSÆ SHARPNESS
x
Default
STANDARD
83
SETTINGSÆ CONTRAST
x
Default
STANDARD
84
SETTINGSÆ WB PRESET
x
Previous
User-specified
white balance
79
SETTINGSÆ FOCUSING
x
Default
WIDE AF
68
SETTINGSÆ LONG EXP.
x
Default
OFF
63
SETTINGSÆ ISO
x
Default
AUTO
65
SETTINGSÆ METERING
x
Default
EVALUATION
61
SETTINGSÆ AE MODE
x
Default
PROGRAM
59
After OFF : Menu setting after the camera is turned off.
Locked
: As set by MODE LOCK.
Default
: Reverts to the default setting.
Previous : Retains the setting specified before the camera was turned off.
-
: Not applicable.
BACK
Contents (Top page)
Detailed Contents
Index
GB-170
Nomenclature
Menus and Settings
NEXT
Troubleshooting
Introduction
Getting Ready
Taking Pictures
Playback
Set Up
Mode-locked Menu Options and Default Settings
Mode
"M"
Movie mode
Mode
Lock
Menu
After
OFF
Default
Page
Macro/Landscape mode
O
Locked
Normal
45
SELF TIMER
x
Default
OFF
47
75
PIXELS
x
Previous
320×240
SOUND
x
Previous
ON
40
Exposure compensation
O
Locked
±0.0
58
SETTINGSÆ COLOR MODE
x
Default
COLOR
80
SETTINGSÆ WB PRESET
x
Previous
User-specified
white balance
79
SETTINGSÆ FOCUSING
x
Previous
WIDE AF
68
SETTINGSÆ FRAME/SEC
x
Previous
30fps
41
After OFF : Menu setting after the camera is turned off.
Locked
: As set by MODE LOCK.
Default
: Reverts to the default setting.
Previous : Retains the setting specified before the camera was turned off.
-
: Not applicable.
BACK
Contents (Top page)
Detailed Contents
Index
GB-171
Nomenclature
Menus and Settings
NEXT
Troubleshooting
Introduction
Getting Ready
Taking Pictures
Playback
Set Up
Mode-locked Menu Options and Default Settings
Mode
"G"
SET UP mode
Mode
Lock
Menu
After
OFF
Default
Page
AF MODE
x
Previous
SAF
70
BRIGHT CNTRL
x
Previous
STANDARD
151
DATE
x
Previous
User-specified
date
25
DIGITAL ZOOM
x
Previous
ON
50
FORMAT
x
-
-
152
POWER SAVE
x
Previous
3MIN.
153
MODE LOCK
x
Previous
OFF
156
BEEP
x
Previous
+2
157
SHUTTER VOL
x
Previous
+2
158
SELECT LCD
x
Previous
EVF
159
START SCREEN
x
Previous
Rollei logo screen 160
REC REVIEW
x
Previous
2SEC
72
ZLANGUAGE
x
Previous
User-specified
language
163
VIDEO OUT
x
Previous
NTSC
164
FILE NO.
x
-
-
165
MODE RESET
x
-
-
167
After OFF : Menu setting after the camera is turned off.
Locked
: As set by MODE LOCK.
Default
: Reverts to the default setting.
Previous : Retains the setting specified before the camera was turned off.
-
: Not applicable.
BACK
Contents (Top page)
Detailed Contents
Index
GB-172
Nomenclature
Menus and Settings
Troubleshooting
Introduction
Getting Ready
Taking Pictures
Playback
Set Up
Troubleshooting
Troubleshooting
Check the items listed below before deciding that your camera is faulty.
Problems and Solutions
Problem
Cause
Nothing appears on
the LCD monitor.
Solution
The batteries are flat or not inserted.
Load unused or charged batteries into
the camera.
The Power Save function has turned
the camera off. (Æ p.153)
Press the POWER button H again
to turn the camera back on.
EVF (electronic viewfinder) is
selected in the [SELECT LCD]
setting.
Press the VF button V to select
the [LCD] monitor display.
If you leave the camera for a while
without using it, the camera goes into
Sleep mode.
Press the shutter release button half
way or press any other camera button to
restore the camera to Shooting mode.
The details vary depending on the
Power Save function settings. (Æ p.153)
There is something generating a
magnetic field (such as a magnet or
TV) close to the camera.
Move the camera further away from
the magnetic object.
The video cable is connected to the
camera.
Disconnect the video cable.
There's no image
on the TV.
You are using the wrong video output
format.
Use the correct video output format for
the TV. (Æ p.164)
The number of
available shots did
not change when I
took a picture.
This is because the photographed
image size was small.
This is dependent on factors such as
the quality mode and the subject and
is not a problem.
I cannot erase an
image. "U" icon
displayed.
The image is protected.
Unprotect the image. (Æ p.108)
The number of
available shots did
not increase after I
erased an image.
This is because the erased image
size was small.
This is dependent on factors such as
the quality mode and the subject and
is not a problem.
The camera feels
hot.
Because the LCD monitor uses
relatively large amounts of current,
the camera grows warm after
prolonged use.
This is not a problem, but you should
shut the camera down for a few
minutes.
The LCD monitor is
blank.
NEXT
Contents (Top page)
Detailed Contents
Index
GB-173
Nomenclature
Menus and Settings
Troubleshooting
Introduction
Getting Ready
Taking Pictures
Playback
Set Up
Troubleshooting
Problem
Cause
The camera will not
focus. The shooting
mark flashes.
The subject is a type that is not suited
to auto focus. (Æ p.68)
Use focus lock to focus on a strongly
contrasting part of the subject, then
compose the shot and take the
picture. (Æ p.67)
Solution
The picture came
out completely
white.
The image is overexposed or [LONG
EXP.] is set.
Set the exposure compensation to "-"
(negative value), set [LONG EXP.] to
[OFF] or use the [MODE RESET]
function.
There is a lot of
'noise' in the image.
Noise is more likely to occur at high
ISO settings or when long exposures
are used.
Use image retouching software to
clean up the noise, use additional
lighting, or lower the ISO sensitivity
setting before shooting.
I can't rotate
images, protect
images, specify
DPOF settings or
format the memory
card.
The SD memory card is writeprotected.
Remove the write-protection for the
card. (Æ p.22)
When I connect the
camera to my
computer, no
[Removable disk]
or [untitled] icon
appears.
The USB cable is not connected
properly.
Make sure that the USB cable is
securely connected.
The USB cable is connected to the
keyboard or to the USB port on a USB
hub.
Plug the USB cable into the USB port
on the PC.
The drivers are not installed, or
installation failed.
Follow the procedure described in
"Deleting the device" (Æ p.143).
I cannot connect to
the printer.
The printer does not support
PictBridge.
Refer to the instructions provided with
the printer.
The printer is not connected correctly.
Check that the camera is correctly
connected to the printer with the USB
cable.
Movies cannot be printed.
--
You cannot use DPOF printing if the
printer does not support DPOF
printing.
Refer to the instructions provided with
the printer.
BACK
Contents (Top page)
Detailed Contents
Index
GB-174
Nomenclature
Menus and Settings
NEXT
Troubleshooting
Introduction
Getting Ready
Taking Pictures
Playback
Set Up
Troubleshooting
Messages and Responses
Message
MEMORY CARD FULL
Cause
Response
There is not enough recording
space available on the memory
card.
Insert a new memory card or
erase some unwanted images.
NO CARD
There is no memory card inserted.
Insert a memory card.
WRITE PROTECT
The SD memory card is writeprotected.
Remove the write-protection for
the card (Æ p.22) or use another
memory card.
CARD ERROR or
UNSUPPORTED
FORMAT
You are using a card that was
formatted on another device.
Format the memory card in the
camera. (Æ p.152)
The format of the memory card is
not compatible with this camera.
Insert a new memory card or
format this memory card.
The card is not inserted correctly.
Re-insert the memory card.
NO IMAGE
Nothing is recorded on the memory
card.
Insert a memory card that has
been used to take pictures, or
shoot images.
FF CLOSE
The flash has not been popped up.
Pop the flash up.
ZOOMING ERROR
The camera was turned on with the
lens cap still attached.
Remove the lens cap and turn the
camera on, taking care not to
touch the lens as you do so.
Camera malfunction or fault.
Turn the camera on and off
several times. If this does not
correct the problem, contact a
Rollei Service Center and request
repairs.
CANNOT SHOOT
You are using bracketing and there
is not enough available space on
the memory card.
Insert a new memory card or
erase some unwanted images.
PRINTER ERROR
The printer is not ready to print.
Check that the printer is ready to
print. Refer to the instructions
provided with the printer for
details.
An error was detected in the
connection to the printer.
Reconnect to the printer and then
try again.
BACK
Contents (Top page)
Detailed Contents
Index
GB-175
Nomenclature
Menus and Settings
Troubleshooting
Introduction
Getting Ready
Taking Pictures
Playback
Set Up
Basic Glossary of Digital Camera Terms
Basic Glossary of Digital Camera Terms
AE (Auto Exposure)
Automatic exposure is the function by which the camera automatically adjusts the exposure (the shutter speed
and aperture settings) to suit the brightness of the subject.
AF (Auto Focus)
The function by which the camera automatically focuses images.
Aperture
This is a mechanism inside the camera lens that controls the amount of light passing through the lens by
changing the size of an opening.
Aperture setting
A number that indicates the size of the aperture opening. Settings are displayed as numbers such as F2.8, and
the higher the aperture setting, the smaller the opening and the less light that passes through the lens.
Aperture-priority AE
This is a type of automatic exposure where the photographer selects the aperture setting and the camera then
automatically sets the optimum shutter speed for the shot. By setting the aperture, the photographer can control
the depth of field in the shot.
CCD (Charge Coupled Device)
This is a device that converts the light that enters the camera through the lens into digital information. Strictly
speaking, a CCD is a tiny component and many hundreds of thousand of CCDs are used to make up the
imaging element in a digital camera. The number of CCDs is referred to as the number of pixels. The larger the
number of pixels, the greater the amount of information generated by converting light and the higher the
resolution of the image.
DCF (Design rule for Camera File system)
This is a standard that stipulates items such as the file formats for digital cameras and related devices. In
principle, digital cameras that conform to the DCF standard can freely exchange images, even when the
images were shot with a different brand of camera. This camera complies with the DCF standard.
NEXT
Contents (Top page)
Detailed Contents
Index
GB-176
Nomenclature
Menus and Settings
Troubleshooting
Introduction
Getting Ready
Taking Pictures
Playback
Set Up
Basic Glossary of Digital Camera Terms
Depth of field
When a subject is in focus, the depth of field refers to the area in front of and behind the subject that is also in
focus. The depth of field increases when the aperture setting is high. Such shots are said to have a large depth
of field. Conversely, lower aperture settings give a narrow range in which objects are in focus. This is referred to
as a small depth of field. The depth of field becomes smaller when the subject is closer to the camera.
DPOF (Digital Print Order Format)
DPOF is a standard used for printing images photographed using a digital camera on a home printer or at a
commercial print processing store. Provided a DPOF-compatible printer or a commercial print processing store
that provides a DPOF print service is used, prints specified on this (DPOF-compatible) camera will be produced
in the quantities and formats specified in the DPOF settings.
The DPOF trademark indicates that the product conforms to the specifications of the "Digital Print Order Format
(DPOF) for digital camera print information". Copyright for DPOF Version 1.00 is held jointly by Canon Inc.,
Eastman Kodak Co., Fuji Photo Film Co., Ltd and Matsushita Electric Industrial Co., Ltd.
EV (Exposure Value)
An EV is a number that denotes exposure. EV=1 when the aperture setting is F1 and the shutter speed is 1
second. Each time the exposure then halves, the EV number increases by 1 (EV=2, EV=3...). Conversely, when
the exposure is double the EV=1 level, the EV becomes -1. When the exposure is doubled again, EV=-2, and
so on.
Exposure
This refers to the amount of light projected through the lens that strikes the camera's film or image sensor (CCD
in this camera). The exposure is controlled by the combination of shutter speed and aperture setting. The
image brightness is determined by the exposure.
Flash
This is a device that produces a bright flash of light when the camera shutter opens. Flash units are used in lowlight situations such as indoor shots or pictures taken at night. Flash units tend to deplete the camera batteries
if used frequently.
Focal length
This refers to the distance from the lens to a point that is in focus. At shorter focal lengths, the shot covers a
wider area, while longer focal lengths make distant objects look larger.
BACK
Contents (Top page)
Detailed Contents
Index
GB-177
Nomenclature
Menus and Settings
NEXT
Troubleshooting
Introduction
Getting Ready
Taking Pictures
Playback
Set Up
Basic Glossary of Digital Camera Terms
Focus
This term refers to the focal point of a lens, but is more broadly used to refer to the condition whereby the
subject of a photograph is seen most clearly. When the focusing is correct and the subject is clearly visible, the
shot is said to be "in focus". When this is not the case, the shot is "out of focus".
Formatting (initialization)
This is a process that organizes the internal structure of a memory card so that data can be recorded on the
card. Formatting a memory card erases all the existing data stored on that card.
Infinity
Once the subject of a photograph is further than a set distance away from the camera lens,
moving still further away requires no adjustment to the focus. The distance at which the
subject is so far away that no change in the focus occurs is referred to as "infinity".
ISO (International Organization for Standardization) sensitivity
This is a number that indicates the sensitivity of film to light, with higher values indicating greater sensitivity.
Film with higher ISO sensitivity is more sensitive to light and can be used to take pictures in low-light conditions,
but is also more susceptible to unwanted specks on the image (noise).
JPEG (Joint Photographic Experts Group)
This refers to an image data compression format. The compression ratio is variable, with higher compression
ratios giving smaller image file sizes but poorer image quality.
Memory card
A recording medium on which data can be erased (rewritten). SD memory cards and Multimedia cards can be
used with this camera.
PictBridge
This is a printing standard that allows images to be printed directly from a digital camera or video camera via
USB cable, regardless of the manufacturer or model.
Program AE
This is a type of AE in which the camera automatically selects a combination of shutter speed and aperture
setting according to the brightness of the subject.
BACK
Contents (Top page)
Detailed Contents
Index
GB-178
Nomenclature
Menus and Settings
NEXT
Troubleshooting
Introduction
Getting Ready
Taking Pictures
Playback
Set Up
Basic Glossary of Digital Camera Terms
Red-eye reduction
When a flash is used to take a picture of a person, the light of the flash reflecting from the back (retina) of the
subject's eyes has the effect of making them appear to glow red. This camera is equipped with a red-eye
reduction function to prevent this effect.
Shooting mark
The "z" mark displayed on the LCD monitor when the camera is ready to take the picture.
Shutter speed
This refers to the time for which the camera's shutter (a curtain behind the lens) opens when a picture is taken.
Shutter-priority AE
The photographer selects the shutter speed and the camera then automatically sets the optimum aperture
setting for the shot. By setting the shutter speed, the photographer can take images of subject that move
quickly or take images in dark space without the flash.
Subject
This term refers to the person or object photographed by the camera. In portrait shots, the subject is the person.
In shots of landscapes, the subject is the scenery.
TFT (Thin Film Transistor) color LCD monitor
The type of LCD monitor used in this camera. TFT panels provide good resolution and excellent
responsiveness.
White balance
The light emitted by fluorescent tubes or incandescent light bulbs differs slightly in color. Without some
adjustment, the colors in shots taken under such light sources differ from the actual colors you see. For this
reason, a white subject is used as a reference to adjust the colors before shooting so that the resulting photo
shows the actual colors of the subject.
Zoom lens
This is a lens in which the photography scale can be changed gradually. In a zoom lens, the photography scale
is varied by gradually changing the focal length.
BACK
Contents (Top page)
Detailed Contents
Index
GB-179
Nomenclature
Menus and Settings
NEXT
Troubleshooting
Introduction
Getting Ready
Taking Pictures
Playback
Set Up
Basic Glossary of Digital Camera Terms
Zooming
This refers to the gradual changing of the photography scale. Gradual enlargement of the subject is called
"zooming in", while gradual reduction of the subject is called "zooming out".
BACK
Contents (Top page)
Detailed Contents
Index
GB-180
Nomenclature
Menus and Settings
Troubleshooting
Introduction
Getting Ready
Taking Pictures
Playback
Set Up
Detailed Contents
Contents ......................................................................... GB-1
Introduction.................................................................... GB-2
What Your Camera Can Do .......................................................................... GB-2
System Map ....................................................................................................... GB-3
Nomenclature ................................................................................................ GB-4
Names of the menus and icons shown on the screen .............................. GB-6
Display in "C" Camera AUTO, "N" Continuous shooting AUTO,
"S" EXT., "I" SCENE or "M" Movie mode............................................... GB-6
Display in "P" Playback mode .......................................................................... GB-8
Image Information Display (INFORMATION/Quick View).................................. GB-8
LED display.................................................................................................... GB-9
Self-timer LED (red) ........................................................................................... GB-9
Card access LED (orange)................................................................................. GB-9
FCC Compliance Statement for American Users ..................................... GB-10
Handling Precautions ................................................................................. GB-11
Caution and Warning Symbols......................................................................... GB-11
Getting Ready............................................................... GB-19
Inserting the Batteries ................................................................................ GB-19
Removing the Batteries.................................................................................... GB-20
Inserting the Memory Card......................................................................... GB-21
Write-protect Switch (*SD memory cards only) ........................................... GB-22
Removing the Memory Card ............................................................................ GB-23
Turning the Camera On .............................................................................. GB-24
Guide to viewing the low battery warnings and replacing the batteries....... GB-24
Setting the Date and Time .......................................................................... GB-25
Date display format...................................................................................... GB-25
Using the Accessories................................................................................ GB-27
Attaching the Shoulder Strap ........................................................................... GB-27
Attaching the lens cap...................................................................................... GB-27
Attaching the adapter ring ................................................................................ GB-28
Taking Pictures ............................................................ GB-29
Taking Still Images...................................................................................... GB-33
Holding the camera ..................................................................................... GB-33
Pressing the shutter release button half way............................................... GB-34
When the Memory Card is Full .................................................................... GB-35
Using Continuous Shooting Mode ............................................................ GB-36
Shooting Movies ......................................................................................... GB-38
[SOUND] Shooting Movies Without Sound ...................................................... GB-40
[N] Setting the Frame Rate for Movies (frames per second) ......................... GB-41
NEXT
Contents (Top page)
Detailed Contents
Index
GB-181
Nomenclature
Menus and Settings
Troubleshooting
Introduction
Getting Ready
Taking Pictures
Playback
Set Up
Selecting Scenes to Automatically Set the Focus and Flash ................. GB-43
Selecting the Scene Mode ............................................................................... GB-43
Switching Between Macro and Landscape Mode ............................................ GB-45
Using Macro Mode ...................................................................................... GB-46
[k] Using Self-Timer ................................................................................... GB-47
Using Zoom (Wide-angle and Telephoto) ................................................. GB-49
Switching the Digital Zoom ON and OFF ......................................................... GB-50
Using Flash.................................................................................................. GB-52
Flash Modes.....................................................................................................
Setting the Flash Mode ....................................................................................
Flash variations in Macro/Landscape mode, AE mode and Drive mode .....
Effective flash range ....................................................................................
Avoiding camera shake ...............................................................................
GB-52
GB-53
GB-56
GB-56
GB-57
Adjusting Brightness.................................................................................. GB-58
[M] Using Exposure Compensation..................................................................
[AE MODE] Selecting the Exposure Setting Method .......................................
[METERING] Selecting the Area Used for Setting the Exposure.....................
[LONG EXP.] Using Slow Shutter Speeds to Shoot Dark Subjects .................
[ISO] Changing the ISO Sensitivity to Shoot Fast Moving Subjects ................
GB-58
GB-59
GB-61
GB-63
GB-65
Setting Focus .............................................................................................. GB-67
Focusing Off-Center (Focus Lock) ...................................................................
Subjects That Are Difficult to Focus On.......................................................
[FOCUSING] Selecting the focusing method ...................................................
[AF MODE] Still and Moving Subjects..............................................................
GB-67
GB-68
GB-68
GB-70
Displaying Information on the LCD Monitor ............................................. GB-71
[REC REVIEW] Checking Images Right After You Shoot Them...................... GB-72
Quickly Checking/Erasing Your Shots (Quick View) ........................................ GB-73
Selecting the Number of Pixels (Image Size) and the Quality ................ GB-75
[Q] Selecting the Number of Pixels ..................................................................
[S] Selecting the Quality (Compression Ratio).................................................
Available shots and capacities for different image size and quality
(compression ratio) combinations ....................................................................
Guide to choosing the image size and image quality ..................................
GB-75
GB-76
GB-77
GB-77
Adjusting Image Colors and Other Settings............................................. GB-78
[s] Selecting the Light Source (White Balance)............................................
[WB PRESET] Setting Your Own Value for White ...........................................
[COLOR MODE] Selecting Color, Black & White or Sepia ..............................
[CHROMA] Changing the color intensity..........................................................
[SHARPNESS] Enhancing the Image Outlines................................................
[CONTRAST] Enhancing the Contrast.............................................................
GB-78
GB-79
GB-80
GB-81
GB-83
GB-84
Switching Display Screen (Electronic Viewfinder and LCD Monitor) .... GB-86
BACK
Contents (Top page)
Detailed Contents
Index
GB-182
Nomenclature
Menus and Settings
NEXT
Troubleshooting
Introduction
Getting Ready
Taking Pictures
Playback
Set Up
Setting the exposure and focus during continuous shooting
(Drive mode) ................................................................................................ GB-87
Playback ....................................................................... GB-89
Viewing Still Images.................................................................................... GB-90
Viewing Your Images Enlarged........................................................................ GB-91
Viewing Movies ........................................................................................... GB-92
[o] Viewing Images Automatically as a Slideshow (slideshow)............ GB-93
[AUTO PLAY] settings...................................................................................... GB-93
Starting and Ending an [AUTO PLAY] Slideshow ............................................ GB-96
[O] Viewing Multiple Images ...................................................................... GB-98
Displaying multiple images............................................................................... GB-98
Using the multi playback screen .................................................................. GB-99
To return to normal playback (single-image display) ....................................... GB-99
Erasing Images in the Multi Playback Screen................................................ GB-100
[INFORMATION] Viewing Image Information.......................................... GB-102
[J]/[I] Erasing Unwanted Images ........................................................ GB-103
Erasing individual images (ERASE)............................................................... GB-103
Erasing selected images (SELECT AND ERASE)......................................... GB-104
Erasing all the images (ERASE ALL)............................................................. GB-106
[U] Protecting Images from Accidental Erasing (PROTECT)........... GB-107
Protecting an image ....................................................................................... GB-107
Unprotecting images ...................................................................................... GB-108
Tips for Erasing Images Using [PROTECT] and [ERASE ALL]................. GB-109
[p] Adding Voice Messages to Still Images (POSTRECORDING)......... GB-110
Recording a message .................................................................................... GB-110
Playing back a recorded message ................................................................. GB-112
Erasing voice messages ................................................................................ GB-113
[V] Resizing and Trimming Images (RESIZE) ........................................ GB-114
Resizing an image..........................................................................................
Checking and erasing resized images ...........................................................
Resizing all the images ..................................................................................
Erasing all resized images .............................................................................
GB-115
GB-117
GB-118
GB-119
[W] Rotating an Image .............................................................................. GB-121
[T] Using DPOF to specify print settings ............................................... GB-122
Specifying DPOF settings .............................................................................. GB-122
Specifying index print settings........................................................................ GB-124
Deleting all the DPOF print settings ............................................................... GB-125
[G] Printing by Connecting the Camera Directly to a Printer
(PictBridge)................................................................................................ GB-127
Connecting the camera to the printer............................................................. GB-127
Specifying the print settings ........................................................................... GB-128
Printing individual images .............................................................................. GB-131
BACK
Contents (Top page)
Detailed Contents
Index
GB-183
Nomenclature
Menus and Settings
NEXT
Troubleshooting
Introduction
Getting Ready
Taking Pictures
Playback
Set Up
Printing multiple images ................................................................................. GB-132
Printing using DPOF settings ......................................................................... GB-133
Ending PictBridge........................................................................................... GB-134
Connecting to a Windows PC .................................................................. GB-135
Computer hardware and software requirements............................................
Installing the USB drivers (Windows 98 and Windows 98SE only)................
If you no longer need the USB drivers ...........................................................
Viewing images on a Windows PC ................................................................
Memory card folder configuration ..............................................................
Disconnecting the USB cable from a Windows PC........................................
Deleting the Device (Windows 98 and Windows 98SE only) .........................
GB-135
GB-136
GB-137
GB-138
GB-140
GB-141
GB-143
Connecting to a Macintosh ...................................................................... GB-145
Computer hardware and software requirements............................................
Viewing images on a Macintosh.....................................................................
Memory card folder configuration ..............................................................
Disconnecting the USB cable from a Macintosh ............................................
GB-145
GB-146
GB-148
GB-149
Set Up ......................................................................... GB-150
[BRIGHT CNTRL] Adjusting the LCD Monitor Brightness .................... GB-151
[FORMAT] Initializing Memory Cards...................................................... GB-152
[POWER SAVE] Having the Camera Turn Off
Automatically to Save Power ................................................................... GB-153
Notes on using Power Save ...................................................................... GB-155
[MODE LOCK] Preserving Your Function Settings................................
[BEEP] Adjusting the Volume of the Camera Button Beep...................
[SHUTTER VOL] Adjusting the Volume of the Shutter Sound ..............
[SELECT LCD] Selecting the Display Used at Startup ..........................
[START SCREEN] Selecting the Startup Screen....................................
GB-156
GB-157
GB-158
GB-159
GB-160
To set the Rollei logo screen.......................................................................... GB-160
To set a user-defined screen ......................................................................... GB-161
Turning the startup screen off ........................................................................ GB-162
[ZLANGUAGE] Selecting the Menu Language..................................
[VIDEO OUT] Setting the Output Format for a TV Connection .............
[FILE NO.] Starting Image File Numbers from 0001 ...............................
[MODE RESET] Resetting Function Settings .........................................
Mode-locked Menu Options and Default Settings .................................
Troubleshooting........................................................................................
GB-163
GB-164
GB-165
GB-167
GB-168
GB-173
Problems and Solutions ................................................................................. GB-173
Messages and Responses............................................................................. GB-175
Basic Glossary of Digital Camera Terms................................................ GB-176
Detailed Contents ...................................................... GB-181
INDEX ......................................................................... GB-185
BACK
Contents (Top page)
Detailed Contents
Index
GB-184
Nomenclature
Menus and Settings
Troubleshooting
Introduction
Getting Ready
Taking Pictures
Playback
Set Up
INDEX
A
E
AE 176
AE Lock 67
AE MODE 59
Program AE 178
AF 176
AF MODE 70
CAF 70
SAF 70
Aperture 176
Aperture setting 176
Aperture-priority AE 176
Electronic viewfinder 5
ERASE
ERASE ALL 106
ERASE MULTIPLE 104
SELECT AND ERASE 104
EV 177
Exposure 177
Exposure compensation 58
Exposure compensation button
EXT. 29
F
B
Batteries 19
Battery cover 4
BEEP 157
C
Camera AUTO 29
Camera shake 57
CCD 176
CHROMA 81
COLOR MODE 80
Compression Ratio 76
Connector cover 4
Continuous Shooting 36
Continuous Shooting AUTO 29
CONTRAST 84
FILE NO. 165
Flash 177
Flash icon 35
Flash pop-up switch
Focal length 177
Focus 178
Focus frame 6
Focus Lock 67
FOCUSING 68
SPOT AF 68
WIDE AF 68
FORMAT 152
Formatting 178
frames per second 41
5
H
histogram
D
DATE 25
DCF 176
Depth of field 177
Diopter adjustment dial
DISPLAY button 5
DPOF 122, 177
index print 124
Drive mode 87
5
71
I
Infinity 178
INFORMATION 102
Initializing 152
ISO 65, 178
5
J
JPEG
178
L
Landscape Mode
46
NEXT
Contents (Top page)
Detailed Contents
Index
GB-185
Nomenclature
Menus and Settings
Troubleshooting
Introduction
Getting Ready
Set Up
Q
Quality 76
Quick View 73
R
REC REVIEW 72
Red-eye reduction 179
RESIZE 114
RESIZE ALL IMAGES 118
Trimming 114
Rotating 121
M
Macintosh 145
Macro Mode 45
Memory card 178
Memory card cover 5
Menu 6, 168
MENU button 5
METERING 61
MODE LOCK 156
MODE RESET 167
Mode select dial 5
Mode-lock 168
Movie 29
Shooting Movies 38
Viewing Movies 92
multi playback 98
S
SCENE 29
SD memory card 22
Self-Timer 47
Set Up 150
SHARPNESS 83
Shooting mark 179
Shooting time 39
Shoulder Strap 27
Shutter
Pressing the shutter release button half
way 34
Shutter release button 4
Shutter speed 179
SHUTTER VOL 158
Shutter-priority AE 179
single-image display 99
slideshow 93
SOUND 40
Sports Action mode 44
START SCREEN 160
Still Image
Taking Still Images 33
Viewing Still Images 90
N
6
O
OK button
Playback
Portrait mode 44
POSTRECORDING 110
POWER button 5
POWER IN port 4
POWER SAVE 153
PROTECT
Unprotecting images 108
LANGUAGE 163
LCD
BRIGHT CNTRL 151
LCD monitor 5
SELECT LCD 159
LED
Card access LED 5
Self-timer LED 4
Lens
Zoom lens 179
Light sensor 4
LONG EXP. 63
Low battery indicator 6
Night Portrait mode 44
Night View mode 44
noise 65
Number of available shots
Number of Pixels 75
Taking Pictures
5
P
PC 135
PictBridge 127, 178
Playback 89
BACK
Contents (Top page)
Detailed Contents
Index
GB-186
Nomenclature
Menus and Settings
NEXT
Troubleshooting
Introduction
Subject
Getting Ready
Taking Pictures
Playback
Set Up
179
T
TFT 179
Tripod socket 4
U
USB
USB cable 35
USB drivers 136
USB port 4
V
VF selector button 5
Video out 164
Video cable 3
VIDEO OUT port 4
W
WB PRESET 79
White Balance 78, 179
Windows 135
Write-protect 22
Z
Zoom
digital zoom 49
optical zoom 49
Zoom button 5
Zooming 180
BACK
Contents (Top page)
Detailed Contents
Index
GB-187
Nomenclature
Menus and Settings
Troubleshooting