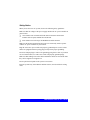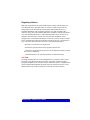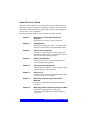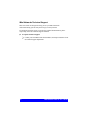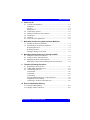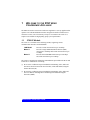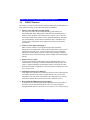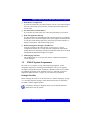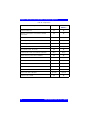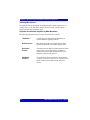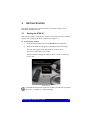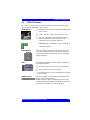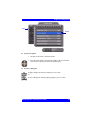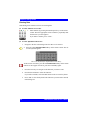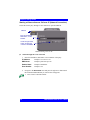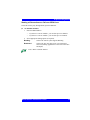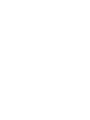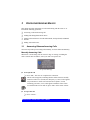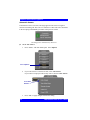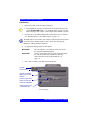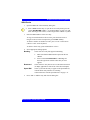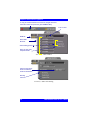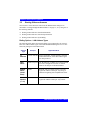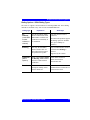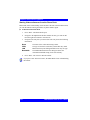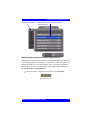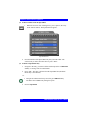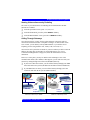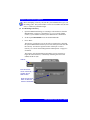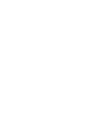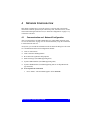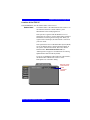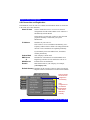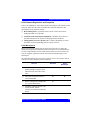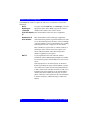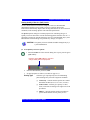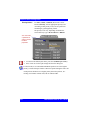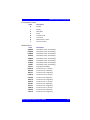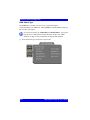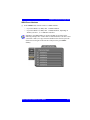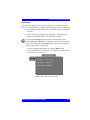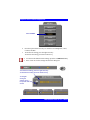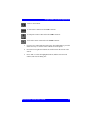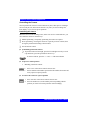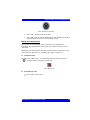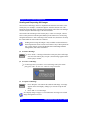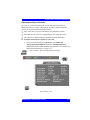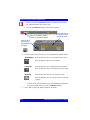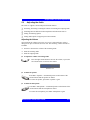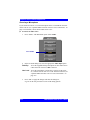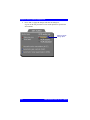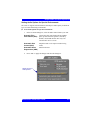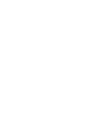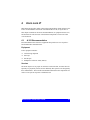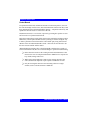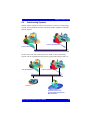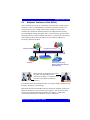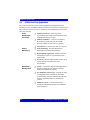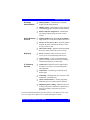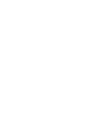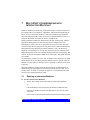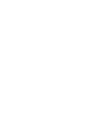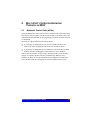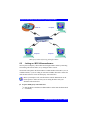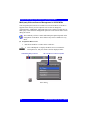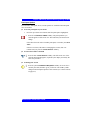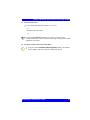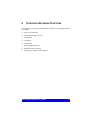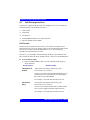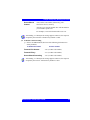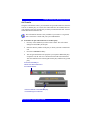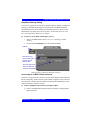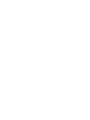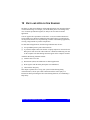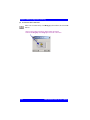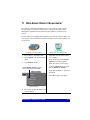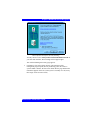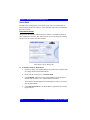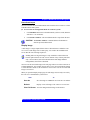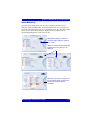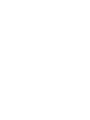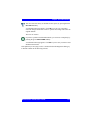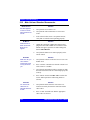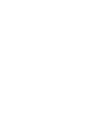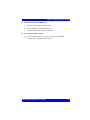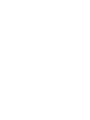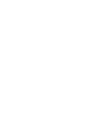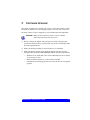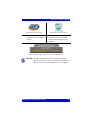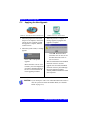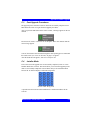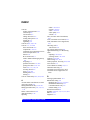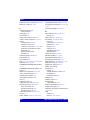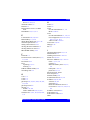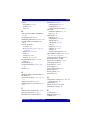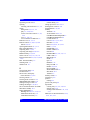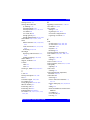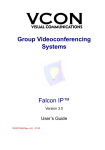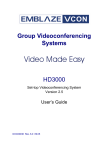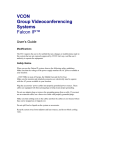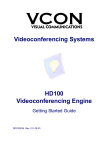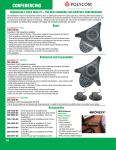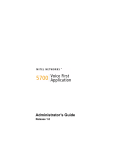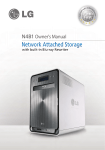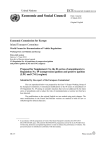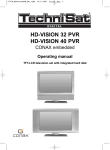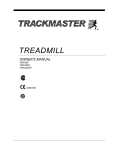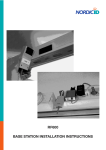Download Mitel 5760 VC User`s guide
Transcript
User’s Guide Release 1.0 Notice The information contained in this document is believed to be accurate in all respects but is not warranted by Mitel Networks™ Corporation (MITEL®). The information is subject to change without notice and should not be construed in any way as a commitment by Mitel or any of its affiliates or subsidiaries. Mitel and its affiliates and subsidiaries assume no responsibility for any errors or omissions in this document. Revisions of this document or new editions of it may be issued to incorporate such changes. No part of this document can be reproduced or transmitted in any form or by any means - electronic or mechanical - for any purpose without written permission from Mitel Networks Corporation. Trademarks Mitel Networks and the MITEL logo are trademarks of Mitel Networks Corporation. VCON is a trademark of VCON Ltd. Microsoft, Windows, NetMeeting and the Microsoft Internet Explorer logo are registered trademarks or trademarks of Microsoft Corporation. Other product names mentioned in this document may be trademarks of their respective companies and are hereby acknowledged. , Trademark of MITEL Networks Corporation Ltd. Copyright 2002, MITEL Networks Corporation Ltd. All rights reserved. ii Mitel Networks 5760 VC User’s Guide Limited Warranty Mitel Networks Corporation warrants the Product identified by the serial number indicated on the HARDWARE either accompanying the SOFTWARE or purchased separately will be free from defects in materials and workmanship under normal use and service for a period of ONE (1) year from the date of receipt. This Limited Warranty shall not apply to any product that in the opinion of Mitel Networks Corporation has not been installed or upgraded according to accompanying documentation from Mitel Networks Corporation or been subject to misuse, misapplication, negligence or accident while in the hands of the purchaser. Mitel Networks Corporation warrants that SOFTWARE will perform according to accompanying user documentation for a period of 90 (ninety) days from the date of receipt; replacement SOFTWARE will be warranted for 90 (ninety) days from the date of receipt. GRANT OF LICENSE Mitel Networks Corporation grants the Purchaser a nonexclusive and non-transferable license to use the SOFTWARE product and to make one copy solely for backup or archival purposes, which may include user documentation provided via online or other electronic form. Additional copies may not be made, nor may anyone else be allowed to copy or otherwise reproduce any part of the licensed software without prior written consent of Mitel Networks Corporation. LIABILITIES Mitel Networks Corporation’s entire liability and the Purchaser’s exclusive remedy shall be at Mitel Networks Corporation’s option, either return of the price paid or repair/replacement of the Product not meeting Mitel Networks Corporation’s declared Limited warranty. Mitel Networks Corporation or its suppliers shall not be liable in any event to anyone for any indirect, incidental, consequential, special or exemplary damages including without limitation damages for loss of business profits, business interruptions, business information or other pecuniary loss arising out of the use of or inability to use the said Product even if advised of the possibility of such damages. In any case, Mitel Networks Corporation’s entire liability under any provision of this agreement shall be limited to the amount actually paid by the Purchase for the Product. Modifications The FCC requires the user to be notified that any changes or modifications made to this system that are not expressly approved by Mitel Networks Corporation may void the user’s authority to operate the equipment. Mitel Networks 5760 VC User’s Guide iii Safety Notice When you use the 5760 VC system, observe the following safety guidelines: Make sure that the voltage of the power supply matches the AC power available at your location: q 115V/60Hz in most of North and South America and some Far Eastern countries such as Japan, South Korea and Taiwan. q 230V/50Hz in most of Europe, the Middle East and the Far East. Make sure the monitor and attached accessories are electrically rated to operate with the AC power available in your location. Plug the accessories’ power cables into properly grounded power sources. These cables are equipped with three-prong plugs to help ensure proper grounding. Do not use adapter plugs or remove the grounding prong from a cable. If you must use an extension cable, use a three-wire cable with properly grounded plugs. Make sure that nothing rests on the cables and that the cables are not located where they can be stepped on or tripped over. Do not spill food or liquids on the system or accessories. Keep the system away from radiators and heat sources, and do not block cooling vents. iv Mitel Networks 5760 VC User’s Guide Regulatory Notices Note: This equipment has been tested and found to comply with the limits for a Class B digital device, pursuant to Part 15 of the FCC Rules. These limits are designed to provide reasonable protection against harmful interference in a residential installation. This equipment generates, uses and can radiate radio frequency energy and, if not installed and used in accordance with the instructions, may cause harmful interference to radio communications. However, there is no guarantee that interference will not occur in a particular installation. If this equipment does cause harmful interference to radio or television reception, which can be determined by turning the equipment off and on, the user is encouraged to try to correct the interference by one or more of the following measures: – Reorient or relocate the receiving antenna. – Increase the separation between the equipment and receiver. – Connect the equipment into an outlet on a circuit different from that to which the receiver is connected. – Consult the dealer or an experienced radio/TV technician for help. CAUTION: To comply with the limits for a Class B digital device, pursuant to Part 15 of the FCC Rules, only Mitel Networks 5760 Video Conference Appliance original equipment should be used. All cables used to connect the 5760 VC and peripherals must be shielded and grounded. Operation with non-certified accessories or nonshielded cables may result in interference to radio or television reception. Mitel Networks 5760 VC User’s Guide v For Users in Canada NOTICE: The Industry Canada Label identifies certified equipment. This certification means that the equipment meets telecommunications network protective, operational and safety requirements as prescribed in the appropriate Terminal equipment Technical Requirements document(s). The Department does not guarantee the equipment will operate to the user’s satisfaction. Before installing this equipment, users should ensure that it is permissible to be connected to the facilities of the local telecommunications company. The equipment must also be installed using an acceptable method of connection. The customer should be aware that compliance with the above conditions may not prevent degradation of service in some situations. Repairs to certified equipment should be coordinated by a representative designated by the supplier. Any repairs or alterations made by the user to this equipment, or equipment malfunctions, may give the telecommunications company cause to request the user to disconnect the equipment. Users should ensure for their own protection that the electrical ground connections of the power utility, telephone lines and internal metallic water pipe system, if present, are connected together. This precaution may be particularly important in rural areas. CAUTION Users should not attempt to make such connections themselves, but should contact the appropriate electric inspection authority, or electrician, as appropriate. vi Mitel Networks 5760 VC User’s Guide Pour les utilisateurs au Canada AVIS: Le label d’Industrie Canada identifie le matériel homologué. Ce label certifie que le matériel est conforme aux normes de protection, d’exploitation et de sécurité des réseaux de télécommunications, comme le prescrivent les documents concernant les exigences techniques relatives au matériel terminal. Le Ministère n’assure toutefois pas que le matériel fonctionnera à la satisfaction de l’utilisateur. Avant d’installer ce matériel, l’utilisateur doit s’assurer qu’il est permis de le raccorder aux installations de l’opérateur locale de télécommunication. Le matériel doit également être installé en suivant une méthode acceptée de raccordement. L’abonné ne doit pas oublier qu’il est possible que la conformité aux conditions énoncées ci-dessus n’empêche pas la dégradation du service dans certaines situations. Les réparations de matériel homologué doivent être coordonnées par un représentant désigné par le fournisseur. L’opérateur de télécommunications peut demander à l’utilisateur de débrancher un appareil à la suite de réparations ou de modifications effectuées par l’utilisateur ou à cause de dysfonctionnnement. Pour sa propre protection, l’utilisateur doit s’assurer que tous les fils, de mise à la terre, de la source d’énergie électrique, des lignes téléphoniques et des canalisations d’eau métalliques, s’il y en a, sont raccordés ensemble. Cette précaution est particulièrement importante dans les régions rurales. Avertissement L’utilisateur ne doit pas tenter de faire ces reccordements lui-même; il doit avoir recours à un service d’inspection des installations électriques, ou à un électricien, selons le cas. Mitel Networks 5760 VC User’s Guide vii Conformance to EC Directives The "CE" mark is affixed to this product to demonstrate conformance to the R&TTE directive (99/05/EC)(Radio Equipment and Telecommunications Terminal Equipment Directive). Declaration of Conformity We, VCON Ltd. Of PO Box 12747 22 Maskit Street Herzliya 46733 Israel Tel: +972-9-9590059 Fax: +972-9-9567244 Declare under our sole responsibility that the product: Mitel Networks 5750, 5760 and all associated peripherals manufactured by VCON Ltd. To which this declaration relates is in conformity with the essential requirements specified in Article 3.1 (a) and 3.1 (b) of: Directive 99/05/EC (Radio Equipment and Telecommunications Terminal Equipment Directive) For a copy of the Original Signed Declaration (In full conformance with EN45014) please contact the Regulatory Approvals Manager at the above address. . viii Mitel Networks 5760 VC User’s Guide Product Names PRODUCT NAMES VCON product names may appear in the customer documentation and in the graphical user interface of this product. Mitel Networks product names correspond to the following VCON product names: VCON product name Mitel Networks product name Media Xchange Manager (MXM) Mitel Networks 5700 Voice First Application (5700 VFA) Falcon IP Mitel Networks 5760 Video Conference Appliance (5760 VC) ViGO Personal Mitel Networks 5750 Desktop Video Appliance (5750 DV) NOTE There are minor differences between Mitel Networks products and the equivalent VCON products. Some of the illustrations that appear in this documentation represent VCON products. Mitel Networks 5760 VC User’s Guide ix Product Names About This User’s Guide This User’s Guide explains how to videoconference with the Mitel Networks™ 5760 Video Conference Appliance. The chapters emphasize a how-to approach, and include detailed instructions for participating in conferences and getting the most out of the system’s capabilities. The following chapter summary briefly describes this guide’s contents: x Chapter 1 Welcome to the 5760 Video Conference Appliance Introduction to the 5760 VC and its components. Chapter 2 Getting Started Instructions for starting the 5760 VC, navigating within dialog boxes, and making calls with the Manual Dialer. Chapter 3 Videoconferencing Basics Instructions for answering calls; creating, editing and deleting Phone Book entries; using Phone Book entries to start calls; and calling through a gateway. Chapter 4 Network Configuration Setting up the 5760 VC’s network configuration and various communication properties. Chapter 5 Video and Audio Adjustments Adjusting the video (monitors, cameras, display settings) and audio quality of videoconferences. Chapter 6 Video over IP Summary of the H.323 Recommendation and description of an H.323 Video Over IP solution. Chapter 7 Multi-Party Conferencing with Interactive Multicast Instructions for participating in Interactive Multicast conferences. Chapter 8 Multi-Party Videoconferencing Through an MCU Instructions for participating in a multi-party videoconference through an H.320-based Multipoint Control Unit. Mitel Networks 5760 VC User’s Guide Product Names Chapter 9 Telephony Exchange Functions Description of exchange functions (such as call forwarding, call pickup, call transfer, and inviting additional parties) that are available if the 5760 VC is managed by a Mitel Networks 5700 Voice First Application. Chapter 10 Data and Application Sharing Procedures for setting up data sharing and opening a data connection with a remote party. Chapter 11 Web-Based Remote Management Instructions for setting various 5760 VC configuration properties over the Internet from a remote computer. Chapter 12 Troubleshooting Suggestions for solving possible issues. Appendix A Setting Up The 5760 VC Instructions, drawings and cautions describing how to connect the 5760 VC’s components and accessories. Appendix B Multi-language Interface Procedure for changing the language of the 5760 VC menus and dialog boxes. Appendix C Software Upgrade Instructions for upgrading to the latest software version from a previous version. Mitel Networks 5760 VC User’s Guide xi Product Names Mitel Networks Technical Support This User Guide was designed to help you use your Mitel Networks Videoconferencing system easily and to enjoy its many features. If a situation occurs that is not covered by the supplied documentation, please request help from our Technical Support channels. É To request technical support q xii Contact your local Mitel Networks distributor, and request assistance from its technical support department. Mitel Networks 5760 VC User’s Guide Table of Contents TABLE OF CONTENTS Safety Notice ....................................................................................................iv Regulatory Notices ............................................................................................v For Users in Canada .........................................................................................vi Pour les utilisateurs au Canada........................................................................vii Declaration of Conformity ............................................................................ viii Product Names..................................................................................................ix About This User’s Guide...................................................................................x Mitel NetworksTM Technical Support..............................................................xii 1 Welcome to the 5760 Video Conference Appliance 1.1 5760 VC Models ................................................................................... 1-1 1.2 5760 VC Features ................................................................................. 1-2 1.3 5760 VC System Components .............................................................. 1-3 Package Checklist ................................................................................. 1-3 5760 VC Main Unit .............................................................................. 1-5 Remote Control..................................................................................... 1-5 Tabletop Microphone............................................................................ 1-6 Optional Accessories Supplied by Mitel Networks .............................. 1-6 2 Getting Started 2.1 Starting the 5760 VC ............................................................................ 2-1 2.2 The Remote Control.............................................................................. 2-2 2.3 5760 VC Screens .................................................................................. 2-3 2.4 Navigating in 5760 VC ......................................................................... 2-4 Moving Around the Menus and Dialog Boxes ..................................... 2-4 Entering Data ........................................................................................ 2-6 2.5 Starting a Videoconference from the Manual Dialer............................ 2-7 Before Calling....................................................................................... 2-7 Calling Through the Manual Dialer...................................................... 2-7 Starting a Videoconference Call over IP (Network Connection) ......... 2-8 Starting a Videoconference Call over ISDN Lines............................... 2-9 2.6 Shutting Down the 5760 VC............................................................... 2-11 3 Videoconferencing Basics 3.1 Answering Videoconferencing Calls .................................................... 3-1 Manually Answering Calls ................................................................... 3-1 Automatic Answer ................................................................................ 3-2 3.2 Adding New Phone Book Entries ......................................................... 3-3 LAN Entries .......................................................................................... 3-4 ISDN Entries......................................................................................... 3-5 Mitel Networks 5760 VC User’sGuide xiii Table of Contents Editing and Deleting Phone Book Entries.............................................3-7 3.3 Starting Videoconferences.....................................................................3-8 Dialing Options - LAN Address Types .................................................3-8 Dialing Options - ISDN Dialing Types .................................................3-9 Starting Videoconferences from the Phone Book ...............................3-10 Starting Videoconferences from the Speed Dial list ...........................3-11 Starting Videoconferences by Redialing .............................................3-13 Calling Through Gateways..................................................................3-13 Verifying the Status of a Call ..............................................................3-15 3.4 Ending Videoconferences....................................................................3-15 4 Network Configuration 4.1 Communication and Network Configuration .......................................4-1 Location of the 5760 VC .......................................................................4-3 LAN Connection and Registration ........................................................4-4 H.323 Network Registration and Properties..........................................4-5 ISDN Switch Type ..............................................................................4-12 ISDN Phone Numbers .........................................................................4-13 SPID Numbers.....................................................................................4-14 4.2 Testing Network Configuration...........................................................4-14 LAN Status ..........................................................................................4-15 ISDN Status .........................................................................................4-16 5 Video and Audio Adjustments 5.1 Adjusting the Video...............................................................................5-1 Adjusting the Camera Color Settings ....................................................5-1 Monitor Configurations .........................................................................5-3 Selecting the Current Camera................................................................5-4 Controlling the Camera .........................................................................5-6 Display Modes.......................................................................................5-8 Sending and Requesting Still Images ..................................................5-10 Adjusting Quality of LAN Calls .........................................................5-11 5.2 Adjusting the Audio ............................................................................5-13 Adjusting the Volume .........................................................................5-13 Choosing a Microphone ......................................................................5-14 Setting Mixing Options .......................................................................5-15 Setting Audio Options for Special Environments ...............................5-17 xiv Mitel Networks 5760 VC User’s Guide Table of Contents 6 Video over IP 6.1 H.323 Recommendation ....................................................................... 6-1 Equipment ............................................................................................. 6-1 Services ................................................................................................. 6-1 Packet Based ......................................................................................... 6-2 6.2 Conferencing Systems .......................................................................... 6-3 6.3 Multipoint Conference Units (MCUs) .................................................. 6-5 6.4 Gatekeepers........................................................................................... 6-6 6.5 Gateways............................................................................................... 6-7 6.6 5700 Voice First Application................................................................ 6-8 7 Multi-Party Conferencing with Interactive Multicast 7.1 Entering an Interactive Multicast.......................................................... 7-1 7.2 Participating in an Interactive Multicast ............................................... 7-2 Requesting the Floor ............................................................................. 7-3 Returning the Floor ............................................................................... 7-3 Sending a Message to the Chair............................................................ 7-4 8 Multi-Party Videoconferencing Through an MCU 8.1 Multipoint Control Units (MCUs) ........................................................ 8-1 8.2 Joining an MCU Videoconference ...................................................... 8-2 8.3 Managing the MCU Videoconference .................................................. 8-3 Multi-party Videoconference Management in H.320 MCUs ............... 8-4 9 Telephony Exchange Functions 9.1 Registering to the 5700 VFA ................................................................ 9-2 9.2 Calling Other Registered Users ............................................................ 9-3 9.3 Call Exchange Services ........................................................................ 9-4 Call Forward ......................................................................................... 9-4 Call Pickup............................................................................................ 9-6 Call Transfer ......................................................................................... 9-7 Inviting Additional Parties to a Videoconference................................. 9-8 Simplified Gateway Dialing ................................................................. 9-9 Connecting to an MCU Videoconference............................................. 9-9 10 Data and Application Sharing 10.1 Setting Up Data Sharing ..................................................................... 10-2 10.2 Opening a Data Connection ................................................................ 10-3 Mitel Networks 5760 VC User’sGuide xv Table of Contents 11 Web-Based Remote Management 11.1 Web-Based Management Features ......................................................11-5 Network Configuration........................................................................11-5 Phone Book .........................................................................................11-6 Display Image......................................................................................11-7 Status Monitoring ................................................................................11-9 12 Troubleshooting 12.1 System Diagnostics .............................................................................12-1 12.2 Main Unit and Standard Accessories .................................................12-4 12.3 IP Network ..........................................................................................12-5 12.4 ISDN Network.....................................................................................12-6 12.5 Data Sharing .......................................................................................12-7 A Setting Up The 5760 VC A.1 Before Setting Up ................................................................................. A-1 A.2 Setting Up the Basic Components........................................................ A-1 Single and Dual TV Monitor Configurations....................................... A-1 Basic Mitel Networks 5760 VC User’sConnections ............................ A-2 Optional Mitel Networks 5760 VC User’sConnections....................... A-4 B Multi-language Interface C Software Upgrade C.1 Running the Upgrade Program............................................................. C-2 C.2 Applying the New Upgrade.................................................................. C-4 C.3 Post-Upgrade Procedures ..................................................................... C-5 C.4 Installer Mode....................................................................................... C-5 C.5 Software Key Upgrade ......................................................................... C-6 Index xvi Mitel Networks 5760 VC User’s Guide 1 WELCOME TO THE 5760 VIDEO CONFERENCE APPLIANCE The Mitel Networks™ 5760 Video Conference Appliance is a set-top appliance that operates over both IP and ISDN networks. Designed for small to medium-sized conference rooms, it sits conveniently on top of a TV monitor. The 5760 VC is simple to use and delivers high-quality group system performance. 1.1 5760 VC Models The 5760 VC is available in the following models, supporting various communication interfaces and bandwidths: LAN Model Model 1 Model 3 Provides a LAN connection for up to 512 Kbps Provides a single ISDN Basic Rate Interface (BRI) connection at 128 Kbps and a LAN connection for up to 512 Kbps. Provides three ISDN BRI connection up to 384 Kbps and LAN connection up to 512 Kbps. The 5760 VC models meet technical recommendations prescribed in the H.323 and H.320 ITU-T standards for networking. ❑ H.323 is the worldwide accepted standard for transmitting video, audio and data across local-area and wide-area networks (LANs and WANs) using the Internet Protocol (IP). ❑ H.320 is the worldwide accepted standard for transmitting video, audio and data over WANs, including narrow-band Integrated Subscriber Digital Networks (ISDN). Mitel Networks 5760 VC User’s Guide 1-1 Chapter 1 Welcome to the 5760 Video Conference Appliance 1.2 5760 VC Features The 5760 VC provides several distinctive attributes and features which makes it an ideal solution for many group videoconferencing environments: ❑ Superior video and audio streaming quality The 5760 VC includes award-winning technology and solutions for maintaining high quality during video, audio and control transmissions. It supports H.261 and H.263 video transmission as well as G.711, G.722 and G.728 audio transmission. Features such as Automatic Buffering, Automatic Lip Synch Enabling, Acoustic Echo Cancellation (AEC), Automatic Gain Control (AGC) and Automtic Noise Suppression (ANS) provide superior performance. ❑ 5700 Voice First Application Support Mitel Networks 5700 Voice First Application provides centralized management of an organization’s videoconferencing network. If the 5760 VC logs into an 5700 VFA server, it receives gatekeeper services, bandwidth management, and telephony functions, such as call forwarding, call pickup, call transfer, ad-hoc videoconferencing, and IP-to-ISDN connection through a gateway. ❑ Quality of Service (QoS) VCON’s PacketAssist™ Architecture preserves optimum quality of your videoconference according to available bandwidth and network traffic. The 5760 VC applies mechanisms such as IP Precedence to prioritize the video, audio and control bits, and DiffServ to transfer packets according to the 5760 VC’s specific needs. ❑ Participation in Interactive Multicast Using Mitel Networks Interactive Multicast, all parties in the videoconference see and hear the same video, audio, and data sharing. 5760 VC users may temporarily receive the floor, in which their video and audio are seen by the other parties until the floor returns to the session’s controller (Chair). ❑ H.323 and H.320 Multipoint Videoconferencing In multipoint videoconferencing through a Multipoint Control Unit (MCU), the parties may see and switch among the video of several participants, through functions such as Continuous Presence and Voice-Activated Switching. 1-2 Mitel Networks 5760 VC User’s Guide Chapter 1 Welcome to the 5760 Video Conference Appliance ❑ Dual Monitor Configuration A second TV monitor may be connected to the 5760 VC. One monitor displays the local video and the system interface, and the other monitor displays the remote video. ❑ Far End Camera Control (FECC) If you permit, the remote party may control the positioning of your camera. ❑ Data and Application Sharing If a data connection is opened during an H.320 videoconference (over ISDN), both parties can see and work together on the same program, and transfer files to each other. Data sharing requires the connection of personal computers or laptops to both parties’ videoconferencing systems. ❑ Remote Management Through a Web Browser From any computer on the same network as your 5760 VC, various configuration changes may be made. Network configuration, Phone Book backup and restore, still image viewing, and connection status may be accessed through Microsoft® Internet Explorer 5 or higher. ❑ Multi-language Interface The standard 5760 VC version provides menus, commands and options in several languages. 1.3 5760 VC System Components The 5760 VC is a complete set-top videoconferencing appliance. All the components required for connecting and installing the 5760 VC are supplied, according to the purchased model. In addition, optional accessories are available for enhancing the abilities of the standard system (see “Optional Accessories Supplied by Mitel Networks” on page 1-6). The software is preinstalled. Package Checklist Before setting up the 5760 VC for the first time (see “Before Setting Up” on page A-1), carefully unpack its package. Check that the listed items are included, in accordance with the supplied product. If anything is missing or damaged, contact your local Mitel Networks distributor as soon as possible. Mitel Networks 5760 VC User’s Guide 1-3 Chapter 1 Welcome to the 5760 Video Conference Appliance 5760 VC Components Component LAN Model 1/ Model 3 5760 VC Main Unit 4 4 Remote Control with 2 AAA batteries installed ACC00036 4 4 Accessories Kit Box KIT00034 4 4 Tabletop Microphone 4 4 Power Supply 4 4 Scotchmate LOOP - PLA03010 4 4 Scotchmate LOOP - PLA03011 4 4 4(1) 4 (4) Serial DTE (Lap Link) cable CAB42003 4 4 TV S-Video cable CAB72008 4 4 TV Composite cable CAB72009 4 4 Camera S-Video cable CAB90051 4 4 Camera Composite cable CAB72010 4 4 AC Power Cord 4 4 Optional Optional 4 4 Communication cable (LAN/ISDN) CAB42001 LAN Cross cable CAB42005 5760 VC User’s Guide 1-4 Mitel Networks 5760 VC User’s Guide Chapter 1 Welcome to the 5760 Video Conference Appliance 5760 VC Main Unit The Main Unit contains the videoconferencing card, software for operating the system, a built-in Pan/Tilt/Zoom (PTZ) camera, and various connectors located on the rear panel for connecting the other components and accessories. The PTZ camera is either NTSC or PAL (depending on the video format prevalent in your region) and includes a receiver for detecting infrared signals from the handheld remote control. The camera is controlled through the system software by the remote control. You can pan, tilt and zoom the camera in a wide range of directions. Remote Control The hand-held remote control provides quick and easy access to all functions. The most frequently-used functions are accessed by pressing the buttons located on the top of the remote control. Less-frequently used buttons, such as the Menu button and the SoftKeys, are shielded by a sliding cover. Infrared signals are sent out from the bulb at the top of the remote control and are picked up by the receiver on the camera unit. NOTE Use alkaline-type batteries in the remote control For more details about the remote control buttons, see “The Remote Control” on page 2-2. Mitel Networks 5760 VC User’s Guide 1-5 Chapter 1 Welcome to the 5760 Video Conference Appliance Tabletop Microphone The supplied tabletop microphone is a high-performance audio input device. Its working range covers more than 6 meters (20 feet) at 360°. The microphone transfers the full range of speaker audio. Optional Accessories Supplied by Mitel Networks The following optional accessories can be connected to the 5760 VC: 1-6 TV Monitor Consult with your Mitel Networks distributor for recommendations regarding monitors. Rollabout Cart Mitel Networks supplies an elegant mobile cabinet specially designed for videoconferencing systems. Document Camera A document camera displays documents that are placed on the camera’s slide. High-quality resolution is guaranteed by the S-Video connection between the document camera and the 5760 VC. Additional Cameras A second camera can be connected to the additional Composite connector on the 5760 VC, and/or you can add an S-Video camera instead of the document camera. Mitel Networks 5760 VC User’s Guide 2 GETTING STARTED This chapter explains how to operate the 5760 VC and how to make a call. It includes the following sections: 2.1 Starting the 5760 VC Make sure the system is set up, the TV monitor is on, and the cables are connected properly. See “Setting Up the Basic Components” on page A-1. É To start up the 5760 VC 1. On the back of the Main Unit, press the PWR button on, marked (I). 2. Wait until the Guide Screen appears, containing the local video image. The local video appears in the full-screen for several seconds. Next, a new screen advises you to wait. Then the Guide Screen appears, and the 5760 VC is ready to make and receive calls. Guide Screen If the Guide Screen does not appear after 3 minutes from the time you started the system, see Chapter 12, “Troubleshooting”. Mitel Networks 5760 VC User’s Guide 2-1 Chapter 2 Getting Started 2.2 The Remote Control Use the remote control to manage the 5760 VC . Operate the remote control within six meters of the 5760 VC unit. Open Phone Book/ Start call Disconnect call View status Close dialog box Display control Picture in picture (PIP) Arrow buttons Select button Zoom out Lower volume Access Multicast / Multipoint control Not used by 5760 VC Display Main menu Zoom in Raise volume Mute audio SPKR (left), MIC (right) Select camera Soft keys Number pad On-screen Help Speed dial Select preset position Send still image Set a preset position Request still image Mute video 2-2 Mitel Networks 5760 VC User’s Guide Chapter 2 Getting Started 2.3 5760 VC Screens The 5760 VC screens provide an efficient videoconferencing environment. The types of elements displayed by the system are: Guide Screen q Indicates that the 5760 VC is operational and provides a home screen. q <Dial>, <Menu>, <Status> and <Help> are active. q Two sets of diagnostic icons on the Guide Screen indicate whether the communication lines are connected (green) or unconnected (gray): ISDN BRI lines (1 for Model 1; up to 3 for Model 3). LAN (IP) connection. Dialog Boxes 5760 VC’s dialogs provide on-screen information. They can contain checkbox options, menu options, and dataentry boxes. Press the arrow buttons to move among the options and boxes. Tabs Some dialogs contain various tabs, which are related sets of categorized options. q Press the up and down arrows to move among tabs. q Press the right arrow to open a dialog. q Press the left arrow to leave a dialog and move among the tabs again. SoftKey Guide The four colored keys located on the covered part of the remote control are the SoftKeys. SoftKey functions change according to the status of the system and the displayed dialog. The SoftKey Guide at the top of the screen indicates the current functions. Mitewl Networks 5760 VC User’s Guide 2-3 Chapter 2 Getting Started Active Keys Guide The Active Keys Guide on the left of the screen indicates which buttons on the remote control are currently active. É 2.4 To display the Active Keys Guide 1. From the Main Menu, choose Options. 2. Select View Active Keys. 3. Press OK to apply the change and close the dialog box. Navigating in 5760 VC Whether making videoconference calls or setting configurations, you use the supplied remote control to navigate and enter information. Moving Around the Menus and Dialog Boxes To perform various functions, you must access the system’s menus and dialog boxes. Many dialog boxes are divided into tabs (groups of related options and configuration properties). This section explains how to navigate among the menus, dialog boxes and tabs, and how to select entries or items. É To navigate using the remote control Press the arrow buttons. 2-4 q To move along tabs or entries in dialog boxes, press the up and down arrows. q To enter a tab or an entry inside a dialog box, press the right arrow. q To exit a tab, press the left arrow. Mitel Networks 5760 VC User’s Guide Chapter 2 Getting Started Tabs Entries É To select an option É 1. Navigate to the menu or checkbox option. 2. Press the Select button, located in the middle of the arrow buttons. To deselect an option, press the Select button again. To close a dialog box To apply changes and close the dialog box, press <OK>. -orTo close a dialog box without applying changes, press <Cancel>. Mitewl Networks 5760 VC User’s Guide 2-5 Chapter 2 Getting Started Entering Data Some dialog boxes contain text boxes for entering data. É To enter numbers in a text box 1. Enter numbers by pressing the number pad’s keys on the remote control. Press the appropriate remote control key repeatedly until the character you want appears. If you make a mistake, press <Clear>. É To enter alphabetical characters 1. Navigate to the box in the dialog where the data is to be entered. 2. Press the yellow KEYBOARD SoftKey on the remote control. The onscreen keyboard appears. On-screen Keyboard for Alphanumeric Data Entry To enter lower case letters, press the red LWR CASE SoftKey on the remote control. To enter upper case letters, press the red SoftKey again. 3. Press the arrow keys to navigate to the character you want to enter. 4. Press the Select button to select the character. If you make a mistake, select the DEL button on the on-screen keyboard. 5. 2-6 Press <OK> to close the keyboard. The characters you selected are entered in the dialog box. Mitel Networks 5760 VC User’s Guide Chapter 2 Getting Started 2.5 Starting a Videoconference from the Manual Dialer Numbers dialed in the Manual Dialer are not stored in the Phone Book. It is more efficient to store frequently repeated destinations in the Phone Book. See “Adding New Phone Book Entries” on page 3-3. Before Calling Before you start a videoconference, you can mute the microphone to ensure that the other side does not overhear a local discussion before you notice that the connection is made. See “Adjusting the Volume” on page 5-13. Calling Through the Manual Dialer To open the Manual Dialer, press any number button when the screen is clear of dialog boxes. É To dial through the Manual Dialer 1. To dial a number, press the buttons on the Number Pad. The Manual Dialer dialog box appears, with the previously-used tab (LAN or ISDN ) open. The numbers that you press appear in the box of this tab. Press the left arrow to enter the tabs and then press the up or down arrow 2. If you want to dial through a connection (ISDN or LAN) other than the one automatically opened, press the left arrow to enter the tabs and then press the up or down arrow. 3. To make a LAN call, see “Starting a Videoconference Call over IP (Network Connection)” on page 2-8. To make an ISDN call, see “Starting a Videoconference Call over ISDN Lines” on page 2-9. Mitewl Networks 5760 VC User’s Guide 2-7 Chapter 2 Getting Started Starting a Videoconference Call over IP (Network Connection) To dial the remote party through a LAN connection, open the LAN tab. LAN tab Enter an IP address, DNS name, or User Number Press the right arrow button to select the maximum bandwidth Manual Dialing Over a LAN É To dial through the LAN connection 1. Enter the IP Address, DNS name or User Number of the party. IP Address Example: 123.123.123.123 DNS Name Example: john.bestcorp.com Station Name Example: HeadOffice User Number Example: 102 2. Navigate to the Bandwidth value and press the right arrow button until the maximum bandwidth that you want for this call appears. 3. 2-8 Press <Dial> to dial the number. Mitel Networks 5760 VC User’s Guide Chapter 2 Getting Started Starting a Videoconference Call over ISDN Lines To dial the remote party through ISDN, open the ISDN tab. É To dial ISDN numbers 1. Enter the ISDN numbers. — If you have a 5760 VC Model 1, you can dial up to two channels. — If you have a 5760 VC Model 3, you can dial up to six channels. 2. Select appropriate dialing options (if required). Bonding Select if the remote system supports Bonding. Restricted Select if the new entry has access over a Restricted Network (56 Kbps, applicable in some areas of the USA and Japan). 3. Press <Dial> to dial the number. Mitewl Networks 5760 VC User’s Guide 2-9 Chapter 2 Getting Started To copy an entered number to the next line, press the down arrow to navigate to the next line. Then press the green COPY SoftKey. Dialing options ISDN tab Enter ISDN numbers Select if your system is connected to a 56 kbps network (USA, Japan) Manual Dialing Through ISDN Lines (3 BRI Installed) Press the right arrow button to select the maximum bandwidth Enter ISDN number Bonding selected Manual Dialing Through ISDN Lines with Bonding Bandwidth 2-10 Press the right arrow key until the maximum bandwidth that you want for calls with Bonding appears. Mitel Networks 5760 VC User’s Guide Chapter 2 Getting Started 2.6 É Shutting Down the 5760 VC To shut down the 5760 VC q Press the Power button on the rear of the 5760 VC. Power button Mitewl Networks 5760 VC User’s Guide 2-11 3 VIDEOCONFERENCING BASICS This chapter provides instructions on videoconferencing with the 5760 VC. It includes the following operations: q Answering a videoconferencing call q Adding and editing Phone Book entries q Starting videoconferences from the Phone Book, the Speed Dial, and Redial buttons q Ending videoconferences. 3.1 Answering Videoconferencing Calls You can accept and reject incoming calls manually, or answer them automatically. Manually Answering Calls When there is an incoming call, the 5760 VC rings. A message, including the caller’s station name or address, asks if you want to accept the call. Accept Call Message É To accept the call q Press <OK>. The 5760 VC completes the connection. The In Call icon appears, indicating that the call has been successfully connected. After a few seconds, the other party’s (remote) video appears on your monitor. A small video inset (Picture-in-picture, or PIP) containing your side’s (local) video appears within the remote video. To switch the PIP view on and off, press <PIP> on the remote control. É To reject the call q Press <Cancel>. Mitel Networks 5760 VC User’s User’s Guide 3-1 Chapter 3 Videoconferencing Basics Automatic Answer If Automatic Answer is selected, a message appears when 5760 VC begins to connect an incoming call. The 5760 VC continues to connect the call as described in the Accepting Call Manually procedure in the previous section. Incoming Call is Automatically Answered É To set Auto Answer 1. Press <Menu>. The main Menu opens. Select Options. Select Options. 2. If you want 5760 VC to answer all calls, select Auto Answer. If you want to accept/reject calls as they come in, deselect Auto Answer. Select Auto Answer. 3. 3-2 Press <OK> to apply changes and close the dialog. Mitel Networks 5760 VC User’s Guide Chapter 3 Videoconferencing Basics 3.2 Adding New Phone Book Entries It is more efficient to store frequently repeated destinations in the Phone Book. É To create a new Phone Book entry 1. Press <Dial>. The Phone Book opens. 2. Press the red NEW SoftKey. The New Entry dialog box opens. 3. Open the tab of the connection type to use when dialing this entry (LAN or ISDN). Every Phone Book entry is for one type of connection. If you have a contact with multiple connections, create different Phone Book entries for each type (an entry for the contact’s ISDN numbers, another entry for the contact’s LAN IP address, and so on). 4. To create a LAN entry, see “LAN Entries” on page 3-4. To create an ISDN entry, see “ISDN Entries” on page 3-5. Mitel Networks 5760 VC User’s Guide 3-3 Chapter 3 Videoconferencing Basics LAN Entries 1. Open the LAN tab of the New Entry dialog box. 2. 3. Enter a name for this entry (to open the on-screen keyboard, press the yellow KEYBOARD SoftKey - see “Entering Data” on page 2-6). The name must begin with a letter; it cannot begin with a number or symbol. Enter the entry’s IP Address, DNS Name, Station Name or User Number (see “Dialing Options - LAN Address Types” on page 3-8). The DNS name is case-sensitive. For example, if the host name of the station you want to call is HEAD_OFFICE, enter it in all caps, including the underscore: HEAD_OFFICE.mitel.com 4. Set appropriate dialing properties and options: Bandwidth Speed Dial 5. Press the right arrow key until the value you want for the maximum bandwidth appears. Select if you want this entry to appear in the Speed Dial list, with the shown entry number. See “Starting Videoconferences from the Speed Dial list” on page 3-11. Press <OK> to add the entry and close the dialog box. LAN tab Enter a name Enter an IP address, DNS name, or User Number Press the right arrow button to select the maximum bandwidth Select to place entry in Speed Dial list. New LAN Entry 3-4 Mitel Networks 5760 VC User’s Guide Chapter 3 Videoconferencing Basics ISDN Entries 1. Open the ISDN tab of the New Entry dialog box. 2. 3. Enter a name for this entry (to open the on-screen keyboard, press the yellow KEYBOARD SoftKey - see “Entering Data” on page 2-6). The name must begin with a letter; it cannot begin with a number or symbol. Enter the ISDN numbers of the new entry. To copy an entered number to the next line, press the down arrow to navigate to the next line. Then press the green COPY SoftKey. To delete a mistake one number at a time, press <Clear> on the remote control or <Del> on the keyboard. To delete a whole entry, press and hold down <Clear>. 4. Select appropriate dialing options: Bonding Select if the new entry has support for Bonding. a. Make sure that the ISDN number represents the first channel. b. Restricted Speed Dial 5. Select a maximum Bandwidth for a Bonding call. Press the right arrow until the value that you want appears. Select if the new entry has access over a Restricted Network (56 Kbps, applicable in some areas of the USA and Japan). Select if you want this entry to appear in the Speed Dial list, with the shown entry number. See “Starting Videoconferences from the Speed Dial list” on page 3-11. Press <OK> to add the entry and close the dialog box. Mitel Networks 5760 VC User’s Guide 3-5 Chapter 3 Videoconferencing Basics To copy an entered number to the next line, navigate to the line below the number and press the green COPY SoftKey. Enter a name ISDN tab Enter ISDN Numbers Select dialing options Select to place entry in Speed Dial list. New Entry - ISDN, Model 3 Press the right arrow button to select the maximum bandwidth Bonding selected New Entry - ISDN with Bonding 3-6 Mitel Networks 5760 VC User’s Guide Chapter 3 Videoconferencing Basics Editing and Deleting Phone Book Entries É To edit an entry 1. É Navigate to a Phone Book entry. Press the green EDIT SoftKey. The Edit LAN or ISDN Entry dialog box opens. It looks like the New Entry dialog box and contains the information entered earlier. 2. Change data appropriately. Press <Clear> to erase the character to the left. 3. Press <OK> to apply the changes and close the dialog box. To delete an entry 1. Navigate to the Phone Book entry. Press the blue DELETE SoftKey. A message appears to confirm the deletion. Delete Entry Confirmation 2. Press <OK> to delete the entry and close the dialog box. Mitel Networks 5760 VC User’s Guide 3-7 Chapter 3 Videoconferencing Basics 3.3 Starting Videoconferences You can start a videoconference either from the Manual Dialer dialog box as described in “Calling Through the Manual Dialer” on page 2-7, or by using one of the following methods: • • • Starting Videoconferences from the Phone Book Starting Videoconferences from the Speed Dial list Starting Videoconferences by Redialing. Dialing Options - LAN Address Types The following table defines the network address types supported by the 5760 VC. Enter one of these address types in the LAN Manual Dial dialog box or in a LAN New Entry dialog box of the Phone Book. Address Type Example Applicable When IP 212.219.130.100 Address Always applicable. Usually dynamic, changing without notification, so the other address types are often preferred. DNS Name Room1.corp.com The IP addresses of a DNS server and of a WINS server are configured. The 5760 VC Station Name is the first part of the DNS address. Station Name (H.323 Alias) Room1 Both the 5760 VC and the remote system are registered with the Gatekeeper. Any string of characters beginning with an alphabetical letter. User Number (E.164) 259 Both the 5760 VC and the remote system are registered with the Gatekeeper. Any number. 3-8 Mitel Networks 5760 VC User’s Guide Chapter 3 Videoconferencing Basics Dialing Options - ISDN Dialing Types The 5760 VC supports various methods of connecting ISDN calls. These dialing methods are available to any 5760 VC unit with ISDN BRI lines. Dialing Type Explanation Advantages By Channel (each ISDN number indicates a channel) Enter the destination ISDN numbers and then dial. Each ISDN number connects and synchronizes individually to the destination. Call starts when first line is connected. Bonding Enter only the first ISDN number and then dial. All other channels then connect and synchronize together. Only one ISDN number needs to be dialed when Bonding is selected. Instant All (Menu/ Options) Works with both By Channel and Bonding. ISDN numbers connect as a unit and then synchronize. Faster initial connection. Restricted The bandwidth of the call is based upon 56 Kbps, rather than the default 64. Must be used to reach a destination that is connected over a Restricted network. Mitel Networks 5760 VC User’s Guide Mitel Networks products support this dialing option for all ISDN calls, up to 384Kbps (6 channels). Supported by all vendors. Better connection for international calls. 3-9 Chapter 3 Videoconferencing Basics Starting Videoconferences from the Phone Book Phone Book entries makes dialing easier and more efficient. From the Phone Book, you can dial without entering the address or phone numbers again. É To dial from the Phone Book 1. Press <Dial>. The Phone Book opens. 2. Navigate to the alphabetical tab that contains the entry you want to dial. Press the right arrow button to enter the tab. 3. Navigate to the entry that you want to dial. The entry shows the following information: Name ISDN, LAN Bandwidth 4. The name of the videoconferencing contact. The type of line that is used when you dial this entry. Each Phone Book entry has dialing information for only one type. The bandwidth listed below the dialog box shows the maximum bandwidth setting for the selected entry. Press <Dial>. The 5760 VC dials the number. If you press <OK> instead of <Dial>, the Phone Book closes without dialing the number. 3-10 Mitel Networks 5760 VC User’s Guide Chapter 3 Videoconferencing Basics Navigate to a letter tab Select a name and press <Dial> to start a videoconference Starting Videoconferences from the Speed Dial list Dialing out from the Speed Dial is faster than from the Phone Book. You don’t have to search through tabs and various entries, because there are only nine entries in the Speed Dial, and they are all in one dialog box. Also, you can dial a Speed Dial entry simply by pressing its number instead of navigating within the dialog box. É To add an entry to the Speed Dial q In the New Entry or Edit Entry dialog boxes, select Speed Dial. Speed Dial Selected Mitel Networks 5760 VC User’s Guide 3-11 Chapter 3 Videoconferencing Basics É To dial a number from the Speed Dial 1. When the screen is clear of dialog boxes, press <Speed> (the # key on the remote control). The Speed Dial list appears. Speed Dial List 2. É Press the number of the Speed Dial entry that you want to dial. The selected entry is dialed. You don’t have to press <Dial>. To delete a Speed Dial entry 1. Navigate to the entry you want to delete and then press the red DELETE SoftKey. A message asks for confirmation. 2. Press <OK>. The entry is deleted from the Speed Dial list (the Phone Book entry is not affected). -or1. 2. 3-12 Navigate to a Phone Book entry. Press the green EDIT SoftKey. The Edit LAN or ISDN Entry dialog box opens. Deselect Speed Dial. Mitel Networks 5760 VC User’s Guide Chapter 3 Videoconferencing Basics Starting Videoconferences by Redialing The 5760 VC provides shortcuts for redialing the last dialed number. Redial shortcuts are available: q From the Speed Dial screen, press <0> (zero) or #. q From the Phone Book, press the yellow REDIAL SoftKey. q From the Manual Dialer screen, press the red REDIAL SoftKey. Calling Through Gateways On certain occasions, you may need to videoconference with parties who are connected to different networks or telephone exchanges. As noted earlier in this User’s Guide, you can directly call any ISDN number, if you dial the correct telephony prefixes (long distance code, country code, area code, etc.). You can also call a system that is outside of your LAN. When you dial a remote IP address, the router that you designate as your default gateway (see “LAN Connection and Registration” on page 4-4) takes the call and routes it to the destination. However, at some point, you may be unable to take advantage of one of the communication modes (IP or ISDN). If this happens, you can still meet with your contacts by calling through an H.323/H.320 (IP/ISDN) Gateway. q If your LAN connection is down, you can call the Gateway through your ISDN lines and reach H.323 systems (IP addresses and other LAN-based addresses). q If your ISDN lines are down, you can call the Gateway through your LAN connection and reach H.320 systems (ISDN numbers). Gateway IP Network IP Network Gateway H.320 Endpoint 5760 VC to Gateway to ISDN Mitel Networks 5760 VC User’s Guide H.323 Endpoint 5760 VC to Gateway to IP 3-13 Chapter 3 Videoconferencing Basics Before attempting a Gateway call, ask the system administrator to give you the calling syntax. The syntax includes a service access number and, in some cases, a variation of punctuation signs. É To call through a Gateway 1. Open the Manual Dial dialog (see “Starting a Videoconference from the Manual Dialer” on page 2-7) and dial [service access number][ISDN number(s)] in accordance with the system administrator’s instructions. 2. Set the required Bandwidth or use the default bandwidth. 3. Press <Dial>. The gateway’s gatekeeper receives the call. It recognizes the syntax that the system administrator instructed you to enter, and it passes the call onto the Gateway. You must be registered with a Gatekeeper to reach a Gateway (see “H.323 Network Registration and Properties” on page 4-5 for details). The Gateway calls the destination, and when it receives an answer, it begins the videoconference, continuously translating between H.320 (ISDN) and H.323 (IP). LAN tab Enter the service access number (9) and then the 1st ISDN number Press the right arrow button to select the maximum bandwidth 3-14 Mitel Networks 5760 VC User’s Guide Chapter 3 Videoconferencing Basics Verifying the Status of a Call During an active videoconference you can check the status of the call to see the identification of the remote party, the bandwidth of the call, the ISDN lines connected in the call, the current compression modes, etc. É To check the status of the current call q 3.4 É Press <Status>. The Status dialog box appears. See “Testing Network Configuration” on page 4-14 for more information. Ending Videoconferences To end a call 1. Close any open dialog boxes. 2. Press <Hang up>. A message appears, asking for confirmation. Hang Up Confirmation Message 3. Press <Hang up> again or <OK>. The videoconference is terminated. To cancel the Hang up command and continue the videoconference, press <Cancel> in response to the confirmation message. Mitel Networks 5760 VC User’s Guide 3-15 4 NETWORK CONFIGURATION This chapter explains how to set up the 5760 VC to operate with your network connections. Network options may be edited at any time, from the 5760 VC, from a remote station through a web browser (see “Network Configuration” on page 11-5), or from the 5700 VFA. 4.1 Communication and Network Configuration After you connect the LAN and/or ISDN lines (see “Basic Mitel Networks 5760 VC User’sConnections” on page A-2 for connection details), set up the connections to work within the 5760 VC. At any time, you can edit the information in the Set Network dialog box. The 5760 VC communication and network configurations include: • • • • • • É 5760 VC station name LAN Connection and Registration H.323 Network registration and properties ISDN switch type (for ISDN-supporting units) System’s ISDN numbers (for ISDN-supporting units) System’s SPID numbers (for ISDN-supporting units on 56-kbps Restrictedtype networks). To set up network connections 1. Press <Menu>. The main Menu appears. Select Network. Mitel Networks 5760 VC User’s Guide 4-1 Chapter 4 Network Configuration Select Network. 2. In the Set Network dialog box, set up the communication and networking configuration, navigating among the tabs, properties and entering information appropriately. For descriptions of each tab See page 4-3. See page 4-4. See page 4-5. See page 4-12. See page 4-13. See page 4-14. 3. Press <OK> to apply the changes and close the dialog box. A message states that the 5760 VC will restart in a few seconds. After restarting, the changed properties are in effect. -orPress the left arrow key to navigate to another tab. 4-2 Mitel Networks 5760 VC User’s Guide Chapter 4 Network Configuration Location of the 5760 VC In the Location tab, enter the Station Name of the 5760 VC. Station Name The Station Name is the identification of the 5760 VC on the connected network. Consult with the system administrator before modifying this box. If the system is registered with the WINS server or a Gatekeeper, the 5760 VC can use station names instead of IP addresses for starting and receiving calls. When you register with a Gatekeeper, the station name is entered as your User Name. If the system has access to a Domain Name System (DNS) server, the Station Name is also the DNS Host Name of the system. Enter the Host Name, then a dot, then the Domain Name: StationName.Domain.com (see “Entering Data” on page 2-6 for instructions on entering alphanumerical data from the keyboard). If you are in a Multipoint videoconference with an MCU, the Station Name identifies the 5760 VC in the Participants List of the MCU dialog. Enter the name of the 5760 VC for the connected network. Mitel Networks 5760 VC User’s Guide 4-3 Chapter 4 Network Configuration LAN Connection and Registration In the LAN tab, enter the 5760 VC’s address and information about its connection to the LAN (Local Area Network). Obtain IP Auto Select to enable the 5760 VC to receive its network configuration from the LAN’s DHCP server and enter it automatically in the LAN tab. If this option is not selected, you have to enter the LAN properties manually. Consult with your system administrator. IP Address IP address of your 5760 VC. If the 5760 VC receives an address automatically, it is a temporary address which is liable to be changed when the network’s users’ IP addresses are updated periodically. If you manually enter an IP address here, the address remains permanently. Subnet Mask Your company’s subnet mask. DNS Server & WINS Server IP Addresses of the DNS server and the WINS server. Registering with these servers enables the 5760 VC to translate names to IP addresses. Domain DNS domain name of your company (for example, yourcompany.com). Default Gateway IP address of the network’s Gateway router. The gateway helps the 5760 VC send and receive calls between subnets. Select to obtain the whole LAN configuration automatically. If the configuration is not obtained automatically, enter all the addresses manually. 4-4 Mitel Networks 5760 VC User’s Guide Chapter 4 Network Configuration H.323 Network Registration and Properties H.323 is the standard for video, audio, and data streaming over IP networks. In the H.323 tab, define how the 5760 VC handles these functions within its LAN environment. These properties include: ❑ H.323 Management - registration of the 5760 VC with a remote H.323 management and service provider ❑ Automatic Video Transmission Adjustment - automatic preservation of optimum transmission, in response to changing network conditions ❑ Setting Quality of Service (QoS) Levels - control of the Quality of Service that will be used for transmitting packets from the 5760 VC. H.323 Management Many H.323 networks include devices such as the 5700 VFA or a gatekeeper, which provide important management functions and provision of communication services to large numbers of users within defined zones on a LAN or WAN. The 5760 VC supports registration with the 5700 VFA and with third-party H.323 Gatekeepers. The following table lists the services that 5760 VC receives if it registers with an 5700 VFA or with a third-party H.323 Gatekeeper: Services 5700 VFA H.323 Gatekeeper ❑ Address translation and shortnumber dialing to registered users within the same zone and to other zones. 4 4 ❑ Allocation of network resources, such as bandwidth. 4 4 ❑ Remote configuration management by a system administrator. 4 — ❑ Telephony exchange features, such as Call Transfer, Ad-hoc Conference, Call Forward and Call Pickup. 4 — Mitel Networks 5760 VC User’s Guide 4-5 Chapter 4 Network Configuration In the H.323 tab, choose to register the 5760 VC in a 5700 VFA or in an H.323 Gatekeeper. None; Gatekeeper; 5700 VFA To register with the 5700 VFA or a Gatekeeper, select the appropriate option. Select None to operate the 5760 VC outside of the control of one of these devices. 5700 VFA Admin. Enter the IP address of the 5700 VFA, if applicable. IP Gatekeeper IP Enter the IP address of the Gatekeeper, if applicable. User Number Videoconferencing contacts registered with the same 5760 VC or other Gatekeepers will be able to reach you through your User Number as well as your IP address. See “Calling Other Registered Users” on page 9-3 for more details. Enter a number to register 5760 VC with the 5700 VF or Gatekeeper. Some of these devices may register your device under this number, while others assign these numbers, regardless of your request. NAT IP If your organization uses NAT (Network Address Translation) when communicating with parties in another LAN or WAN, type the external address for your 5760 VC device. NAT helps protect a LAN from exposure to unwanted traffic by providing one single external address to remote users. NAT uses a system of local and external addresses to hide a LAN's users from other networks. A NAT server translates local parties' addresses to an external address, which is then used to identify the local party to remote parties. Therefore, remote parties use this external address to call the local party, without knowing its actual local address. 4-6 Mitel Networks 5760 VC User’s Guide Chapter 4 Network Configuration Select if 5760 VC registers with an 5700 VFA, third-party Gatekeeper, or operates independent of a management system. Mitel Networks 5760 VC User’s Guide Enter the addresses of the external network server(s) (5700 VFA, Gatekeeper, or NAT server) that provide management and H.323 services to the 5760 VC. Enter a preferred User Number for identification and dialing purposes. If possible, the 5700 VFA or Gatekeeper may assign 5760 VC this preferred number. 4-7 Chapter 4 Network Configuration Automatic Video Transmission Adjustment The H.323 tab also includes options that enable 5760 VC to preserve optimum transmission quality automatically, according to current network conditions (for example, available bandwidth). Enable Lip Select this option to synchronize the audio and video of a Synchronization LAN conversation. You can adjust the lip synch during a Mechanism call. See “Adjusting Quality of LAN Calls” on page 5-11. Automatic Buffer Control adjusts the video streams for the available Buffering Control dynamic bandwidth of IP networks. Select this option to make the buffer control automatic. Deselect it to make it adjustable during LAN conversations. See “Adjusting Quality of LAN Calls” on page 5-11. Select to activate automatic Lip Synchronization, which synchronizes the audio and video by delaying either the audio or the video stream, so that both arrive at the same time. 4-8 Select to automatically adjust the Lip Synchronization if the delay created for it is too long Mitel Networks 5760 VC User’s Guide Chapter 4 Network Configuration Setting Quality of Service (QoS) Levels VCON’s PacketAssist™ Architecture simplifies Video over IP bandwidth management and delivers true Quality of Service (QoS) for IP networks. PacketAssist automatically adapts video meeting transmissions to current network conditions, while ensuring optimal video and audio performance. The QoS Properties dialog box contains properties for controlling the type of Quality of Service that will be used for transmitting packets from the 5760 VC. A password is required to open this dialog box, and we recommend that only system administrators with knowledge of QoS make any changes, if required. CAUTION The Quality of Service defaults should be changed only by a system administrator. É To set Quality of Service options 1. When the H.323 tab of the Network dialog box is open, press the green QoS SoftKey. Press the green QoS SoftKey to view and change Quality of Service properties. 2. Enter the administrator password, 1234. 3. Set QoS properties as follows (see tables on page 4-11): Priority Type Select the type of QoS priority used for transmitting packets during heavy network congestion conditions. ❑ No Priority - network transfers packets in a normal Best-Effort method (First In, First Out, or FIFO). ❑ IP Precedence - network gives priority to video, audio, control bits according to the eight levels of IP precedence. ❑ Diffserv - network transfers packets according to specific differentiated services priority levels. Mitel Networks 5760 VC User’s Guide 4-9 Chapter 4 Network Configuration Priority Values For Video, Audio, and RTCP (Real Time Control Protocol) Priority, enter an appropriate priority level. According to their priority levels, bits are queued for forwarding by QoS-supporting routers. The priority levels vary, depending on whether the selected Priority Type is IP Precedence or Diffserv. You must enter a password in order to access the QoS properties 4. To return to the default QoS values, press the red DFLT QoS SoftKey. 5. Press <OK> to save the QoS settings and close the dialog box. For best results, it is recommended that RTCP packets receive the highest priority, to ensure that QoS features continue to operate during the entire call. Audio packets should receive a higher priority than video packets, as a meeting can continue without video, but not without audio. 4-10 Mitel Networks 5760 VC User’s Guide Chapter 4 Network Configuration IP Precedence Values Value 0 1 2 3 4 5 6 7 Description Routine Priority Immediate Flash Flash Override Critic/ECP Internetwork Control Network Control DiffServ Values Value 000000 001000 010000 011000 100000 101000 110000 111000 101110 001010 001100 001110 010010 010100 010110 011010 011100 011110 100010 100100 100110 Description Probability Timely Forwarding 0 Probability Timely Forwarding 1 Probability Timely Forwarding 2 Probability Timely Forwarding 3 Probability Timely Forwarding 4 Probability Timely Forwarding 5 Probability Timely Forwarding 6 Probability Timely Forwarding 7 Expedited Forwarding Forward Class 1 Low Drop Forward Class 1 Mid Drop Forward Class 1 High Drop Forward Class 2 Low Drop Forward Class 2 Mid Drop Forward Class 2 High Drop Forward Class 3 Low Drop Forward Class 3 Mid Drop Forward Class 3 High Drop Forward Class 4 Low Drop Forward Class 4 Mid Drop Forward Class 4 High Drop Mitel Networks 5760 VC User’s Guide 4-11 Chapter 4 Network Configuration ISDN Switch Type The Switch tab is available only in 5760 VC systems that support videoconferencing over ISDN lines. In the Switch tab, select the ISDN switch type that is used in your region. If you selected switch type AT&T 5ESS or National ISDN 1, your system may also have a SPID (Service Profile Identifier) number. See “SPID Numbers” on page 4-14 for instructions on entering SPID numbers. ❑ Select the Switch type used by the local provider. 4-12 Mitel Networks 5760 VC User’s Guide Chapter 4 Network Configuration ISDN Phone Numbers ❑ In the Numbers tab, enter the 5760 VC’s ISDN Numbers. — If you have Model 1 (1 BRI), enter 1-2 ISDN Numbers. — If you have Model 3 (3 BRI), enter 1-6 ISDN Numbers, depending on whether you have 1, 2, or 3 BRI lines installed. Sometimes, one ISDN number is used by one BRI, or two lines (in the following example, lines 1 and 2 share a common number, as do lines 3 and 4, and lines 5 and 6). To copy an entered number to the next line, press the down arrow to navigate to the next line. Then press the green COPY SoftKey. Mitel Networks 5760 VC User’s Guide 4-13 Chapter 4 Network Configuration SPID Numbers If the 5760 VC is connected to a Restricted-type ISDN network (such as AT&T 5ESS or National ISDN 1), your ISDN lines may also have SPID (Service Profile Identifier) numbers. Consult with your system administrator and ISDN service provider. ❑ Enter the SPID number for each corresponding ISDN line. Entering SPID Numbers for 3-BRI 4.2 Testing Network Configuration After you configure the Set Network dialogs and restart 5760 VC, you can check that the changes that you made were applied. É To check network configuration 4-14 1. Press <Status>. The Status dialog box appears. It has ISDN and LAN tabs. 2. To check the network connection, see “LAN Status” on page 4-15. To check the status of the ISDN lines, see “ISDN Status” on page 4-16. Mitel Networks 5760 VC User’s Guide Chapter 4 Network Configuration LAN Status The LAN Status dialog box informs you if your 5760 VC is connected with the local LAN and if the 5760 VC is registered with a Gatekeeper and/or an 5700 VFA. ❑ Check that the IP Address displayed is the one that you set or received for the system. ❑ Check if the system is logged into an 5700 VFA or registered with a Gatekeeper, depending on the H.323 options that you chose. If you selected Gatekeeper and entered the correct IP address in the Network dialog box’s H.323 tab, you should be registered in the Gatekeeper. If you are not, change the User Number that you entered. You might have entered a number that is already taken. For more troubleshooting details, press the green DIAG button (see“System Diagnostics” on page 12-1). If a connection problem exists, see “IP Network” on page 12-5. LAN Status When 5760 VC is not in Call Mitel Networks 5760 VC User’s Guide 4-15 Chapter 4 Network Configuration ISDN Status The ISDN Status dialog box informs you if your 5760 VC is connected to the ISDN lines defined in the system’s configuration. Checking 5760 VC is checking the line. Wait until the status changes. Connected The line is connected properly. Disconnected The line is not connected properly. For more troubleshooting details, press the green DIAG button (see “System Diagnostics” on page 12-1). If a connection problem exists, see “ISDN Network” on page 12-6. ISDN Status When 5760 VC is not in Call 4-16 Mitel Networks 5760 VC User’s Guide 5 VIDEO AND AUDIO ADJUSTMENTS This chapter explains how to adjust the video and audio variables for optimizing quality. Some of these adjustments should be made before entering into a videoconference; others are available only during a call. 5.1 Adjusting the Video To customize the 5760 VC’s video transmission and display, you can control and adjust the following: q Camera Color Settings – adjust the brightness, color, contrast and hue. q Monitor Configuration – enable the 5760 VC to work in Dual Monitor mode (two TV Monitors). q Camera Configuration – adjust, select and position the main camera and optional cameras. q Display Configuration – customize the display, move the PIP and mute video. q More Video Options – send and receive still images, adjust video quality of LAN videoconferences. Adjusting the Camera Color Settings To save time during a videoconference, adjust the brightness, color, contrast and hue while you are not in a call. If necessary, you can adjust them again at any time. É To adjust camera color settings 1. Press <Menu>. The main Menu appears. Select Camera. Mitel Networks 5760 VC User’s Guide 5-1 Chapter 5 Video and Audio Adjustments Select Camera. 2. Press the up and down arrow keys to switch between Brightness, Color, Contrast, and Hue. 3. To increase the setting, press the right arrow key. To decrease the setting, press the left arrow key. 4. To return to the default camera settings, press the red RESET SoftKey. 5. Press <OK> to save the settings and close the dialog box. To increase the setting, press the right arrow key. To decrease the setting, press the left arrow key. To navigate among the settings, press the up and down arrows. 5-2 Mitel Networks 5760 VC User’s Guide Chapter 5 Video and Audio Adjustments Monitor Configurations The 5760 VC supports the use of two monitors to display both parties on full screens during videoconferences. An S-Video TV monitor displays remote video and a Composite TV monitor displays local video. This configuration is called Dual Monitor. For instructions on connecting two monitors to the 5760 VC, see “Single and Dual TV Monitor Configurations” on page A-1. É To activate Dual Monitor mode 1. Press <Menu>. The main Menu appears. Select Video. Select Video. 2. In the Set Video dialog box, select Dual Monitor. Select this option only if you have two TV monitors connected. If you enable Dual Monitor for a single Composite monitor, the 5760 VC dialogs will not appear (see “No Menus” on page 12-4). 3. Press <OK> to apply the changes and close the Set Video dialog box. Press <OK> again to confirm the Dual Monitor selection. Mitel Networks 5760 VC User’s Guide 5-3 Chapter 5 Video and Audio Adjustments Select to enable the use of two monitors. Selecting the Current Camera Current camera selection is always available. At any time, you can select different local video sources. During a videoconference, you can also select the current remote video source if the remote party enabled Far End Camera Control (FECC). Using FECC, one party may select, position and control the other party’s camera. To enable the remote party to control your camera, see “Far End Camera Control” on page 5-7. É To select the current camera 1. Press <Cam>. The Local Camera Selection dialog box opens. The currently selected camera is highlighted. Press the down arrow to switch to remote camera selection (if Far End Camera control is enabled). Press the up arrow to switch back to local camera selection. Main camera is selected. 2. 5-4 Press the left or right arrow buttons to switch between the local video sources (up to four): Mitel Networks 5760 VC User’s Guide Chapter 5 Video and Audio Adjustments 5760 VC main camera A video source connected to the VCR connector. A Composite camera connected to the CAM1 connector. An S-Video camera connected to the CAM2 connector. 3. If you are in a videoconference with a party who enabled FECC, press the down arrow key to view the remote camera selection options. 4. Press the left or right arrow buttons to switch between the remote video sources. 5. Press <OK> to select the highlighted camera (and the selected Local camera) and close the dialog box. Mitel Networks 5760 VC User’s Guide 5-5 Chapter 5 Video and Audio Adjustments Controlling the Camera You can position the 5760 VC’s main camera at any time, either prior to or during a call. You can pan, tilt, and zoom the camera every time you want to change the local display, or you can save preset positions. Positioning the Camera When the screen is clear of dialog boxes, either in or out of a videoconference, you can control the camera in various ways: q Manual positioning - temporarily positioning the camera as required. q Preset positioning - focusing the camera on a specific person or location, then saving the position and recalling it when needed. q Far-end camera control. É To manually position the camera q To pan the camera left and right, press the left and right arrow keys. To tilt it up and down, press the up and down arrow keys. To zoom in and out, press the <+> and <-> of the Zoom button. É To preset a camera position 1. É 5-6 Manually position the camera. 2. Press <Set> in the remote control’s Presets area. 3. Press a number on the number pad. Each of the numbers between 0 and 9 may represent a preset position. To restore the camera to a preset position 1. Press <Recall> in the remote control’s Presets area. 2. Press the number (0-9) in the number pad corresponding with the position you want. The camera positions itself accordingly. Mitel Networks 5760 VC User’s Guide Chapter 5 Video and Audio Adjustments Far End Camera Control The Far End Camera Control (FECC) option permits the remote party to control your camera, so that they see views that are convenient for them. FECC provides control over the pan/tilt/zoom positioning and the adjustment of brightness, color, contrast and hue. É To enable the remote party to control your 5760 VC’s camera 1. Press <Menu>. The Main Menu opens. Select Video. Select Video. 2. In the Set Video dialog box, select Camera Control by Far End. 3. Press <OK> to apply the change and close the dialog box. Select to enable the remote party to control your camera. Mitel Networks 5760 VC User’s Guide 5-7 Chapter 5 Video and Audio Adjustments Display Modes Different display modes are available during a videoconference. q Local - your party q Remote - the other party q PIP - Picture-in-picture. A small inset of the local party appears over the fullscreen video of the remote party. At the start of a call, PIP mode is activated by default. Video Display in PIP Mode É To switch between Local and Remote view Press <Display> on the remote control. É To turn the PIP view off Press <PIP> on the remote control. Press it again to view in PIP mode again. É To move the PIP to a different location 1. Press <Menu>. The Main Menu and SoftKey Guide opens. 2. Press the red MOVE PIP SoftKey. Press the red SoftKey to move the PIP to a different location 3. 5-8 The Move PIP direction guide appears. Press the arrow buttons until you are satisfied with the PIP position. Mitel Networks 5760 VC User’s Guide Chapter 5 Video and Audio Adjustments Move PIP Direction Guide 4. Press <OK>. The Direction Guide closes. 5. Press <OK> again to close the Main Menu screen. The PIP will remain in this position for all sessions, until you change it again. Muting the Outgoing Video You can mute the local outgoing video if you want to stop sending video temporarily. The display that the remote party sees is frozen to the last viewed video frame. Muting the video does not affect the video or audio from the remote party. If you want to mute the audio also, see “Adjusting the Volume” on page 5-13. É To mute the video Press <Mute Video>. An animated icon at the bottom of the screen indicates that the outgoing video is frozen. Video Muted Icon É To unmute the video q Press <Mute Video> again. Mitel Networks 5760 VC User’s Guide 5-9 Chapter 5 Video and Audio Adjustments Sending and Requesting Still Images You can send a still image, which is a captured frame from the local video, to the remote party. For example, a cleanroom engineer zooms his camera in on a PCboard. He sends a still image of the board to his manager in her office. The manager can then study the enhanced image of the board in detail. You can also take still images of the remote party’s video. For example, a doctor asks a remote patient to hold an injured hand up to the camera for a second, long enough for the doctor to take a still image of the wound. Now, the doctor can study the wound while the videoconference continues. Sending and receiving still images is only available in videoconferences between parties that use at least one TV monitor. If any of these parties has only a VGA monitor (such as the MediaConnect 8000 Single Monitor configuration), this feature is disabled. É To send a still image q É To receive a still image q É Press <Send>. A message informs the remote party that a still image was sent. If the remote party accepts it, the still image appears on the remote party’s monitor. If a message asks if you want to view a still image sent by the remote party, press <OK> to view it or <Cancel> to reject it unseen. To request a still image 1. Press <Request>. The remote side sends the still image. A message appears on the local display, asking if you want to accept the still image. 2. Press <OK> to view the image. See “Display Image” on page 11-7 for instructions on saving received still images through the web server. 5-10 Mitel Networks 5760 VC User’s Guide Chapter 5 Video and Audio Adjustments Adjusting Quality of LAN Calls The 5760 VC can automatically adjust its video and audio for dynamic IP bandwidth. However, you may want to adjust the quality-control mechanisms yourself if you experience the following problems: q Parts of the video are covered with blocks (low quantization control). q The audio and video fall out of synchronization (low quality lip synch). q The video freezes and then doubles up frames (inefficient buffering). É To adjust videoconference quality for LAN calls 1. In the Set Network dialog box’s H.323 tab, select Enable Lip Synchronization Mechanism and deselect Automatic Buffering Control (this enables adjustable Buffering Control. See “H.323 Network Registration and Properties” on page 4-5). 2. Press <Status>. The LAN Status dialog box opens. Status Dialog - LAN Mitel Networks 5760 VC User’s Guide 5-11 Chapter 5 Video and Audio Adjustments During a call, the red ADJUST SoftKey is available. You can access the Adjustment sliders only during a call. 3. Press the red ADJUST SoftKey. The first slider appears. Press the red RESET SoftKey to return to the default settings. Press right arrow to increase; left arrow to decrease levels Press the up or down arrow to navigate among the sliders 4. Press the up and down arrow keys to view and adjust the different sliders: Quantization Press the left arrow key to clear up blocks in the video. Press the right arrow key for better motion. Lip Synch Press the left arrow key if sound comes before motion. Press the right arrow key if motion comes before sound. Buffering Press the left arrow key for a more realistic video. Press the right arrow key to clear up video freezing and jumping. — For best results, start the sliders at one end and gradually adjust them. — To reset the default values, press the red RESET SoftKey. 5. 5-12 Press <OK> to apply the changes and close the sliders. Mitel Networks 5760 VC User’s Guide Chapter 5 Video and Audio Adjustments 5.2 Adjusting the Audio The 5760 VC supports various and powerful audio features: q Increasing, decreasing or muting the volume of incoming and outgoing audio q Switching between different local microphones and other audio sources q Setting VCR mixing options q Setting audio options to support special environments Adjusting the Volume You can adjust the volume at any time, in or out of a videoconference, when a dialog box is open or when the screen is clear. The following volume controls are available: • • • É Increase or decrease the volume of the incoming audio Mute the incoming audio Mute the outgoing audio To adjust the volume of incoming audio 1. Press the right volume button to increase the volume, or press the left volume button to decrease the volume. Volume Level É To mute the speaker Press Mute <Speaker>. An animated picture on the bottom of the screen indicates that the speakes are muted. To restore the speaker, press Mute <Speaker> again. É To mute the microphone Press Mute <Microphone>. An animated picture on the bottom of the screen indicates that the microphone is muted. To restore the microphone, press Mute <Microphone> again. Mitel Networks 5760 VC User’s Guide 5-13 Chapter 5 Video and Audio Adjustments Choosing a Microphone If you connected a mixer or a second microphone to the VCR AUD IN connector on the 5760 VC (see “Optional Mitel Networks 5760 VC User’sConnections” on page A-4 for details), choose which audio source to use. É To choose an audio source 1. Press <Menu>. The Main Menu opens. Select Audio. Select Audio. 2. In the Set Audio dialog box, select the appropriate Audio Input option. TableTop To use the supplied tabletop microphone or other audio device connected to the 5760 VC’s MIC connector. Line Level To use the microphone or audio device (such as VCR, mixer, etc.) connected to the 5760 VC’s VCR AUD IN connector (see “Optional Mitel Networks 5760 VC User’sConnections” on page A-4. 3. 5-14 Press <OK> to apply the changes and close the dialog box, or go on to the next procedure to select VCR mixing options. Mitel Networks 5760 VC User’s Guide Chapter 5 Video and Audio Adjustments Select the current audio source. Setting Mixing Options Mixing options determine how the audio from a VCR connected to the 5760 VC is mixed and sent to the remote party or recorded to a VCR cassette. É To set up mixing 1. In the Set Audio dialog box, select the appropriate VCR Audio Mix option. Audio Origin Local Party Remote Party VCR (connected to Video Audio Out) Mixing Mode No Mix Hears the remote party’s audio. Hears the local party’s audio. Records audio from the remote party. VCR Record Hears the remote party’s audio. Hears the local party’s audio. Records audio from the local and remote parties. VCR Playback, Tabletop mic Hears the remote party’s audio and the VCR playback audio. Hears the local party’s audio and the VCR playback audio. Records audio from the remote party. (connected to Video Audio In) Mitel Networks 5760 VC User’s Guide 5-15 Chapter 5 Video and Audio Adjustments 2. Press <OK> to apply the changes and close the dialog box, or go on to the next procedure to select audio options for special room environments. Select an audio mixing option. 5-16 Mitel Networks 5760 VC User’s Guide Chapter 5 Video and Audio Adjustments Setting Audio Options for Special Environments The 5760 VC supports advanced features that improve audio quality for different types of videoconferencing environments. É To set audio options for special environments 1. In the Set Audio dialog box, select the audio control features you want. Acoustic Echo Cancellation (AEC) Cancels the echo created when the microphone picks up audio from the speakers (selected by default). You should deselect AEC only if an external AEC device is in use. Automatic Gain Control (AGC) Amplifies audio. AGC improves audio for big rooms. Automatic Noise Suppression (ANS) ANS blocks noise. 2. Press <OK> to apply the changes and close the dialog box. Select the use of audio options. Mitel Networks 5760 VC User’s Guide 5-17 6 VIDEO OVER IP Mitel Networks provides quality videoconferencing products which conform to the H.323 recommendation for network communications over IP, set by the ITU-T. This chapter summarizes the H.323 Recommendation, its equipment and services, and describes the roles and uses of the different components of an H.323 Video over IP solution. 6.1 H.323 Recommendation Recommendation H.323 describes equipment that provides services for packetbased multimedia communications. Equipment H.323 equipment includes: • • • • Conferencing endpoints Gateways Gatekeepers Multipoint Conference Units (MCUs). Services The main objective is for people to conference with each other, no matter how far apart they are physically located, or how differently their systems were designed by their manufacturers. The H.323 Recommendation details how the components of a Video over IP system cooperate to fulfill this task. Mitel Networks 5760 VC User’s Guide 6-1 Chapter 6 Video over IP Packet Based In a packet-based network, multimedia streams are broken into packets, sent over the network through various routes, and reassembled into streams when they reach their destination. Packet-based bandwidth is dynamic—it depends on how busy and capable the network routes are at the time of the call. IP (Internet Protocol) is a set of rules (a protocol) governing how packets are sent and received over a packet-based network. Packet-based networking greatly differs from circuit-switched networking (used for ISDN lines), which opens a dedicated route by turning on switches along the way to make a permanent circuit between the caller and the party being called for the duration of the call. ISDN bandwidth is fixed—other calls are not allowed to use the same circuits until the call has ended. Although ISDN networking offers a fixed bandwidth, and therefore a Quality of Service unavailable to IP, there are certain advantages to packet-based networking: 6-2 q Packet-based networks use the existing network and infrastructure. This means lower costs for setup and maintenance. ISDN lines are expensive to buy, install, manage and service. q While packet-based endpoints connect to the existing network at the office, ISDN-based endpoints require separate installations for each. q Only IP can integrate interactive and streaming video into a single solution, such as VCON’s Interactive Multicast. Mitel Networks 5760 VC User’s Guide Chapter 6 Video over IP 6.2 Conferencing Systems Starting with the simplest of Video over IP scenarios, we have two conferencing systems (such as the Mitel Networks 5750 Desktop Video Appliance) and an IPnetwork segment. 5750 DV Professional 5750 DV Standard The IP LAN (Local Area Network) may carry traffic of more conferencing systems, such as non-Mitel Networks systems, group conferencing systems, etc. 5750 DV Standard 5750 DV Professional 5760 VC Desktop Conferencing System (Mitel Networks/nonMitel Networks) Mitel Networks 5760 VC User’s Guide 6-3 Chapter 6 Video over IP Mitel Networks conferencing systems provide end-to-end delivery over IP networks. In the following application example, a corporate LAN using Mitel Networks systems is connected through a router to a service provider, which provides connectivity over IP to remote videoconferencing sites such as subsidiaries and employees’ homes, and to the Internet. Teleworker at home Corporate Headquarters Service Provider Subsidiary Subsidiary Corporate Virtual Private Network (VPN) 6-4 Mitel Networks 5760 VC User’s Guide Chapter 6 Video over IP 6.3 Multipoint Conference Units (MCUs) H.323 conferencing systems can communicate with each other in point-to-point conferences, but if we add a Multipoint Conference Unit (MCU) to the LAN, several users can join in a single video meeting. An MCU is a device that centralizes the connections and characteristics of a multipoint video meeting. To join multipoint meetings through an MCU, a system must be registered with a gatekeeper which is registered with the same MCU. A system enters a meeting by either calling the MCU (dial its IP address, as you would any endpoint) or answering a call from the MCU. 5750 DV Standard 5750 DV Professional MCU 5760 VC Desktop Conferencing System (Mitel Networks/nonMitel Networks) During the call, participants will see either the person currently talking (VoiceActivated Switching) or a composite screen of all active participants (Continuous Presence). For non-Mitel Networks endpoints, the MCU is the only available solution for fully interactive multiparty video meetings. Mitel Networks offers an affordable software solution for multiparty conferences: Interactive Multicast. If your system does not support it, and you want to add it, contact your local Mitel Networks distributor. See Chapter 7, “Multi-Party Conferencing with Interactive Multicast” for more information. Mitel Networks 5760 VC User’s Guide 6-5 Chapter 6 Video over IP 6.4 Gatekeepers A Gatekeeper is a software application that makes network conferencing simpler. It provides management services and user-friendly features for dialing other systems. 5750 DV Standard 5750 DV Professional MCU 5760 VC Personal Conferencing System (Mitel Networks/non-Mitel Networks) Gatekeeper Gatekeeper Zone: all network equipment registered and managed by the Gatekeeper Every conferencing system that registers with the Gatekeeper provides its User Number (also called an E.164 Number) and a User Name (also called an H.323 Alias). The Gatekeeper keeps a database so it can map between the IP address, the User Number and the User Name of each system. Therefore, you can dial these numbers or names instead of IP addresses. Example Explanation IP Address 122.29.65.203 Dynamic address assigned by a network server. User Number 290 User selected number, such as a phone number. User Name Boardroom User selected name, or the name of the system. User Numbers and Names are static. They do not change, as long as a system remains registered with the same Gatekeeper. IP addresses are usually dynamic; they may change without notification. Ask your system administrator for your User Number and Name. 6-6 Mitel Networks 5760 VC User’s Guide Chapter 6 Video over IP Gatekeepers also provide access control, which means that you cannot communicate with non-registered systems. Fortunately, Gatekeeper zones are not limited to LAN segments; they can connect international WANs. If you want to call someone who is registered with another Gatekeeper, ask the system administrators to set the Gatekeepers as neighbors. Neighboring Gatekeepers share databases; their endpoints can contact each other. Make sure that your conferencing contacts are registered either with your Gatekeeper, or with one that neighbors it. 6.5 Gateways A Gateway enables you to call any standard conferencing system, whether it’s an IP or an ISDN endpoint. Escort 25 5750 DV Standard 5750 DV Professional MCU Gateway 5760 VC ISDN Gatekeeper ersonal Conferencing ystem Mitel Networks/nonitel Networks) ISDN WAN ISDN and IP endpoints cannot directly communicate with each other. Therefore, a Gateway is used to enable communication between H.323 (IP) and H.320 (ISDN) systems. To call an ISDN number from an IP endpoint, you dial the Gateway’s service number and then the ISDN number. Consult with your system administrator. Mitel Networks 5760 VC User’s Guide 6-7 Chapter 6 Video over IP 6.6 5700 Voice First Application The 5700 VFA provides various system management and supplementary IP telephony services, for helping maintain an enterprise-wide Video-over-IP network. The 5700 VFA consists of a Server, GateKeeper and Administrator console. The 5700 VFA provides : H.323 GateKeeper Functions Status Monitoring Bandwidth Management 6-8 q Admission control - Controls login and registration and providing status information about endpoints that attempt to log in. q Address translation - Converts User numbers, H.323 aliases and IP addresses into internal directory numbers and the other way around. q Auto-discovery - Detects users that try to register. q Node monitoring - Provides identification, bandwidth, and connection information. q Registration & login status - Identifies the node attempting to register, its type and status of the login attempt. q Events log - Records informational events, such as system turn-on, login failure and node disconnection. q System - Controls the usage of bandwidth until the maximum permitted limit, and the maximum number of simultaneous sessions. q Per endpoint/resource usage - Controls the usage of bandwidth within minimum and maximum permitted limits, allocates default bandwidth, and permits a maximum number of simultaneous sessions. q Multicast sessions - Controls and allocates available bandwidth during Interactive Multicast videoconferences. Mitel Networks 5760 VC User’s Guide Chapter 6 Video over IP Exchange Administration q Dialing numbers - Automatically or manually assigns internal dialing numbers q Hunting groups - Administrator assigns endpoints within hunting groups and defines search methods. q Remote endpoint configuration - Administrator may change endpoint properties from a remote console. Online Directory q Lightweight Directory Access Protocol (LDAP) Services Supports the use of centralized endpoint directories. q Internet Locator Server (ILS) - Provides updated endpoint directories. Includes the ability to select an entry in order to dial. q Microsoft Exchange - Regularly updated endpoint directories, whose entries may be viewed only. Reporting q Events - Maintains a log of events of various severity levels for customized periods of time. q Call accounting - Creates a Call Detail Record (CDR) of each successful call, therefore enabling monitoring and analysis of video traffic. IP Telephony Services q Call forward - Required action if endpoint does not answer, or is busy, or for all incoming calls (unconditional). q Call transfer - Transferring a connected call to another party. q Call pickup - Enabling other users to answer a call intended for a particular party. q Ad-hoc Videoconference - Inviting and joining additional parties to a point-to-point conference. q Simplified gateway dialing - Eliminates the need to dial special prefixes and suffixes, and chooses a gateway according to requested services and availability. For more information about the 5700 VFA, please see the Mitel Networks 5700 Voice First Application Administrator’s Guide and Endpoint’s Guide. Mitel Networks 5760 VC User’s Guide 6-9 7 MULTI-PARTY CONFERENCING WITH INTERACTIVE MULTICAST Interactive Multicast for multi-party videoconferencing is a software alternative to the expensive MCU (see Chapter 8, “Multi-Party Videoconferencing Through an MCU”, for more information on MCUs). Interactive Multicast uses bandwidth more efficiently than an MCU does, and it does not limit the number of users in a session or the number of sessions per license; most MCUs do. During an Interactive Multicast, identical video streams, audio streams, and data application sharing packets are sent from one party to multiple parties. The initiating party (Chair) calls one or more parties (Participants) at the start of the conference and controls its progression. All parties receive identical transmissions. Many Mitel Networks products provide the capability to carry out Interactive Multicast video meetings over a Local Area Network (LAN), in which the Chair and all Participants may be seen and heard during the duration of the meeting. The 5760 VC IP can join an Interactive Multicast as a Participant - Participant functions are available. As a Participant, you may receive the floor, in which its video and audio is seen and heard, respectively, by the other Participants and the Chair for a period of time. In addition, you may send a text message, such as a question or comment, to the Chair at any time. Interactive Multicasts can proceed in the form of a lecture or demonstration, in which Participants’ participation is restricted and controlled by the Chair, or as a free discussion, in which everyone has the right to be seen and heard without the need to receive permission from the Chair. 7.1 É Entering an Interactive Multicast To enter an Interactive Multicast 1. Answer an incoming call from the Chair of an Interactive Multicast. -orCall the IP address of the session after the Interactive Multicast starts. You will see and hear the same video and audio as everyone else in the conference. If the session is password-protected, the Enter Password message appears. Mitel Networks 5760 VC User’s Guide 7-1 Chapter 7 Multi-Party Conferencing with Interactive Multicast Enter the session’s password. The password must consist of digits (1-9) only 7.2 2. Enter the password in the box. The password must be digits (1-9) only. 3. Press <OK> to send the password and join the session. Participating in an Interactive Multicast After you join an Interactive Multicast, you will see and hear the same remote video and audio as everyone else in the meeting. During the session, you may request the floor and send messages to the Chair. These actions are available through the Multicast SoftKey menu at the top of the screen. Softkey functions available to the Participant Indicates whose video and audio is sent to all parties in the meeting Multicast Viewer Screen 7-2 Mitel Networks 5760 VC User’s Guide Chapter 7 Multi-Party Conferencing with Interactive Multicast Requesting the Floor To speak and be seen, request the Floor from the Chair. É To request the Floor 1. Press <Multipoint>. The Multicast SoftKey menu appears on the monitor. 2. Press the red REQ. FLOOR SoftKey. Wait for the Chair to grant you floor permission. Press the red Softkey to request the floor Requesting the Floor 3. When a message asks you to accept the Floor, press <OK>. When you take the Floor, everyone in the meeting sees and hears you. Returning the Floor When you finish speaking to the floor, return the Floor to the Chair. É To return the Floor 1. If necessary, press <Multipoint> to display the Multicast SoftKey menu 2. Press the red RET. FLOOR SoftKey. Your video and audio are replaced on the screens of the other Participants by the Chair. Press the red Softkey to return the floor Participant Has Floor Mitel Networks 5760 VC User’s Guide 7-3 Chapter 7 Multi-Party Conferencing with Interactive Multicast Sending a Message to the Chair Participants may gain the Chair’s attention without disrupting the flow of the current speaker. You may send a short message to the Chair, such as the reason for requesting the floor. You may select one of the prepared messages (“I have a question” or “I have a comment”) or enter a message using the on-screen keyboard. É To send a message to the Chair 1. If necessary, press <Multipoint> to display the Multicast SoftKey menu 2. Press the yellow SEND MESSAGE SoftKey. The Multicast Viewer message box appears on the screen. Press the blue Softkey to remove the entire message from the message box Press the yellow SoftKey to enter your message through the on-screen keyboard. Press the left or right arrow to switch among prepared messages. After entering your message through the keyboard, press <OK> to display the message in the message box. To send the message to the Chair, press <OK> again. 7-4 Mitel Networks 5760 VC User’s Guide Chapter 7 Multi-Party Conferencing with Interactive Multicast 3. Use one of the prepared messages. To switch among them, press the left or right arrow button. -orPress the yellow KEYBOARD SoftKey. The on-screen keyboard appears. Enter the message text (see “Entering Data” on page 2-6). Press <OK> to place the message in the Multicast Viewer message box. 4. Check that the message is written correctly. If you want to write again, press the blue CLEAR TEXT SoftKey to remove it. Then, repeat steps 2 and 3. 5. Press OK again to send the message. The Chair sees your message. Mitel Networks 5760 VC User’s Guide 7-5 8 8.1 MULTI-PARTY VIDEOCONFERENCING THROUGH AN MCU Multipoint Control Units (MCUs) An MCU (Multipoint Control Unit) is a device which provides videoconferencing between more than two parties. The MCU joins the parties and switches the video either automatically depending on who is speaking, or manually under the direction of a moderator. The 5760 VC supports both H.320 and H.323 MCUs. q If you engage in a multipoint call over the LAN (contact an MCU’s IP address), the MCU managing the videoconference is an H.323 MCU. q If you engage in a multipoint call over ISDN lines (contact an MCU’s ISDN numbers), the MCU managing the videoconference is an H.320 MCU. Parties either call the MCU or they accept a call from the MCU. Then the MCU engages in a separate call with each party simultaneously. When one party transmits, the MCU receives the multimedia stream, multiplexes the audio and video, and then sends the resulting streams to all the endpoints in the session. Mitel Networks 5760 VC User’s Guide 8-1 Chapter 8 Multi-Party Videoconferencing Through an MCU 5760 VC Endpoint MCU Endpoint Endpoint Multi-party Videoconferencing Through an MCU 8.2 Joining an MCU Videoconference You can join a multi-party videoconference through an MCU either by answering an incoming call from the MCU, or by calling the MCU session. You and the other parties dial the IP address or ISDN number of the MCU (or a set of ISDN numbers, if you are calling to more than one BRI). The MCU collects the calls and mixes them to create the multi-party videoconference. Before you attempt to call, consult with the network administrator or the remote parties to make sure that you are calling the MCU with your scheduled videoconference. É To join a multi-party videoconference q 8-2 Dial the MCU’s IP address or ISDN numbers either from the Phone Book or manually. Mitel Networks 5760 VC User’s Guide Chapter 8 Multi-Party Videoconferencing Through an MCU 8.3 Managing the MCU Videoconference An important feature of managing an MCU videoconference is controlling which of the multiple participants is seen and heard. q The session can be managed by the MCU itself, either by Continuous Presence or by Voice-Activated Switching. This configuration must be defined in the MCU’s session properties. Voice-Activated Switching The participants see the video of the participant whose audio signal is strongest. For example, the nonspeaking participants see the person speaking. Continuous Presence Several participants in an MCU session are viewed and heard simultaneously. In some configurations, the selected participant may be the largest view. q In Participant View, participants can view the full-screen of a selected party. Participant View overrides Continuous Presence and Voice-Activated Switching. q The Chair can force one party’s video to be broadcast to all the participants. A Chair Force overrides Continuous Presence, Voice-Activated Switching, and Participant View. Various MCU brands have different session management designs. The display you receive from your MCU may differ from those shown here. Mitel Networks 5760 VC User’s Guide 8-3 Chapter 8 Multi-Party Videoconferencing Through an MCU Multi-party Videoconference Management in H.320 MCUs Chair and participant controls are available for some H.320 MCUs. If the MCU supports Chair control, you can request the role of Chair to manage the videoconference. Additionally, participants have some control over what they see. Multi-party videoconference management options are located on the MCU screen during the session. The availability of Chair Controls and Participant Options depends on the configuration of the MCU. These features may not be available for every MCU. É To open the MCU screen 1. Dial the H.320 MCU to connect to the conference. 2. Press <Multipoint> to display the MCU screen. It contains the Participants List, and your station is the first displayed name. Available SoftKey functions List of multipoint conference parties MCU Dialog 8-4 Mitel Networks 5760 VC User’s Guide Chapter 8 Multi-Party Videoconferencing Through an MCU Participant Options From the MCU Participant screen, various options are available when Participant View is activated. É To see the participant of your choice 1. Press the up or down arrow buttons until the participant is highlighted. 2. Press the red SELECT VIDEO SoftKey. The participant that you selected appears in full-screen view. The audio that you hear does not change. If the Chair forces the video of another participant, it overrides your Select Video. If there is no Chair (if the MCU is managing the session), this view remains until you press the AUTO SELECT SoftKey. É To end a Select Video command q É Press the blue AUTO SELECT SoftKey. The full-screen view of the selected participant disappears, replaced by the display selected by the Chair or by the MCU. To manage the session q Press the yellow CHAIRMAN REQUEST SoftKey. If no one else is currently the Chair, the MCU gives you the role. The SoftKey Guide changes from Participant options to Chair controls (see “Chair Controls” on page 8-6). Mitel Networks 5760 VC User’s Guide 8-5 Chapter 8 Multi-Party Videoconferencing Through an MCU Chair Controls The Chair has additional control over the display of a multi-point videoconference. MCU Screen with Chair Controls From the MCU Chair screen, the various options are available when Participant View is activated. É To broadcast a selected participant’s video to all others 1. Press the up or down arrow buttons until the participant is highlighted. 2. Press the red FORCE VIDEO SoftKey. Everyone sees the full-screen video of the selected participant. A participant can Select Video of another party after you force a video, but if you force a video again, you override the participant’s Select Video command. 8-6 Mitel Networks 5760 VC User’s Guide Chapter 8 Multi-Party Videoconferencing Through an MCU É To end a Chair Force q Force another participant’s broadcast, or your own. -orRelinquish the role of Chair. -orPress the AUTO SELECT SoftKey. The video is restored to either Continuous Presence or Voice-Activated Switching, according to the default capabilities of the MCU. É To return control of the session to the MCU q Press the yellow CHAIRMAN RELINQUISH SoftKey. The SoftKey Guide changes from Chair controls to Participant options. Mitel Networks 5760 VC User’s Guide 8-7 9 TELEPHONY EXCHANGE FUNCTIONS If your 5760 VC is registered and managed by a 5700 VFA, call exchange functions are available: • • • • • • • • Login to the 5700 VFA Calling Other Registered Users Call Forward Call Pickup Call Transfer Inviting Additional Parties Simplified Gateway Dialing Connecting to an MCU Videoconference Mitel Networks 5760 VC User’s Guide 9-1 Chapter 9 Telephony Exchange Functions 9.1 Registering to the 5700 VFA To register the 5760 VC with an 5700 VF, you must enter its address in the Network Configuration. Consult with your system administrator. É To log in to the 5700 VF 1. Press <Menu>. The Main Menu opens. Select Network. Select Network. 2. In the Set Network dialog box, navigate to the H.323 tab and press the right arrow button to access H.323 properties. 3. Select the 5700 VFA option. 4. In the 5700 VFA Server IP box, enter the IP address of the 5700 VF. 5. Press <OK> twice. A message states that 5760 VC will restart in a few seconds. If the 5700 VFA is in Open mode, it automatically permits the 5760 VC to register or log in, provided that its alias is unique. If the login attempt is unsuccessful, consult with the system administrator. The administrator must then grant login permission before the 5700 VFA can log in. 9-2 Mitel Networks 5760 VC User’s Guide Chapter 9 Telephony Exchange Functions Select to enable the system to register with the 5700 VFA Enter the IP address of the 5700 VFA H.323 tab 9.2 Calling Other Registered Users Users that are registered with the 5700 VFA receive all the regular Gatekeeper services, plus more call exchange services from the 5700 VFA features. One 5700 VFA service is zone control: registered users can call each other, but calls to and from an unregistered user may be rejected. Another service that users receive is address translation. 5700 VFA-registered users can use the regular Gatekeeper H.323 Alias, which you choose for yourself when you configure your 5760 VC. The 5700 VF assigns every registered user a new User Number, to ensure that every user has a unique number. É To call another registered user ❑ Press the buttons on the Number Pad to enter the destination’s address and start the call. For supported address types, see “Dialing Options - LAN Address Types” on page 3-8. Mitel Networks 5760 VC User’s Guide 9-3 Chapter 9 Telephony Exchange Functions 9.3 Call Exchange Services If 5760 VC is registered with the 5700 VFA, telephony services are available for videoconferencing. The available services are: • • • • • Call Forward Call Pickup Call Transfer Inviting Additional Parties to a Videoconference Gateway Dialing for IP-to-ISDN Call Forward If Call Forward is activated for the 5760 VC, the 5700 VFA forwards calls to another specific user if you are unable to answer. The Call Forward settings for the 5760 VC may be done by both the administrator or you. The last changes, regardless of who made them, are valid. In 5760 VC, you can enable Call Forwarding by dialing a system function code. The code may be either the factory default value or a value set by the administrator. É To set Call Forwarding ❑ In the LAN Manual Dialer, dial one of the following (bold values are factory defaults): For this feature Forward on no answer Dial this number *70 (or other code number) followed by [other destination directory number] Activate if you want to forward calls intended for you to another specific user. The interval before transferring the call is set by the administrator. For example, *70751will forward calls to user 751. Forward on busy *71 (or other code number) followed by [other destination directory number] Activate if you want to forward calls to another specific user if you are engaged in another videoconference. For example, *71751will forward calls to user 751. 9-4 Mitel Networks 5760 VC User’s Guide Chapter 9 Telephony Exchange Functions Unconditional forward *72 (or other code number) followed by [other destination directory number] Activate if you want to forward ALL calls intended for you to another specific user. For example, *72751will forward calls to user 751. After dialing, a “Call Rejected” message appears. However, the request is accepted by the 5700 VFA if the directory number is valid. É To disable Call Forwarding ❑ In the LAN Manual Dialer, dial one of the following (bold values are factory defaults): To disable this feature Dial this number Forward if No Answer *70* (or other code number) Forward if Busy *71* (or other code number) Unconditional forwarding *72* (or other code number) After dialing, a “Call Rejected” message appears. However, the request is accepted by the 5760 VC if the directory number is valid. Mitel Networks 5760 VC User’s Guide 9-5 Chapter 9 Telephony Exchange Functions Call Pickup If Call Pickup is activated for the 5700 VFA, you may answer videoconferencing calls intended for other users. To do this, the 5760 VC must be given Pickup Permission specifically for the other users by the administrator in the 5700 VFA Administrator application. In 5760 VC, you must enter a function code in order to pick up calls for other users. This code may either be the default or defined by the administrator. É To pick up a call ❑ In the LAN Manual Dialer, dial one of the following (bold values are factory defaults) For this feature For a specific user Dial this number *19 (or other code number) followed by [specific destination directory number] Use to pick up a call that’s intended for another specific user. In a hypothetical scenario, suppose the conference room was changed but the caller mistakenly calls the original one. The party in the correct room can pick up that call by entering the specific-pickup code and the original destination number. For example, *19751 will forward calls to user 751. For any ringing station *17 (or other code number). Use to pick up a call that’s intended for the longestringing user for which you have pickup permission. In a hypothetical scenario, suppose the conference room was changed but the caller mistakenly calls the original one. The party in the correct room can pick up that call by entering the any-ringing-call pickup code. After dialing, a “Call Rejected” message may appear. Click Cancel. The Incoming Call notification then appears on the screen and you can accept the call. 9-6 Mitel Networks 5760 VC User’s Guide Chapter 9 Telephony Exchange Functions Call Transfer Using the Call Transfer feature, you can transfer an open videoconference from the 5760 VC to another party. As a result, the videoconference will continue between your original remote party and the party to which you transferred the call. 5760 VC will be disconnected from the call. The Call Transfer function is only available if your 5760 VC is registered with a 5700 VFA. Consult with your system administrator. É To transfer an open videoconference to another party 1. Press any of the number keys on the remote control. The Call Control dialog box and SoftKey menu open. 2. Enter the directory number of the party to whom you want to transfer the call. 3. Press the red TRANS. SoftKey. 4. The call gets transferred to the party that you requested. When that party accepts the call, the 5760 VC is disconnected from the videoconference. The call continues between the original remote party and the newly-joined party. Press the red Softkey to transfer the videoconference to the entered address Enter the address of the additional party for transferring the conference Mitel Networks 5760 VC User’s Guide 9-7 Chapter 9 Telephony Exchange Functions Inviting Additional Parties to a Videoconference The Invite command lets you “invite and join” additional parties into an “ad-hoc multipoint videoconference.” During an open videoconference between two parties, 5760 VC provides an Invite button for calling the additional parties. The Invite function is only available if your 5700 VFA is registered with a 5700 VFA. Consult with your system administrator. É To invite and join other parties into an ad-hoc videoconference 1. Press any of the number keys on the remote control. The Call Control dialog box and SoftKey menu open. 2. Enter the directory number of the party that you want to invite. 3. Press the green INVITE SoftKey. After several seconds, the additional party is added to the session, which is now a multipoint conference with MCU management. The parties’ video is displayed in Continuous Presence or Voice-Activated Switching (see “Managing the MCU Videoconference” on page 8-3), in accordance with the MCU configuration. Press the green SoftKey to add another party to the open videoconference Enter the address of the additional party for adding to the open conference 9-8 Mitel Networks 5760 VC User’s Guide Chapter 9 Telephony Exchange Functions Simplified Gateway Dialing If 5760 VC is logged into an 5700 VFA, simplified gateway dialing is available for starting a videoconference through a LAN connection to an ISDN destination. The default function code for starting a call through a gateway is 9. The system administrator may change this code, if necessary (see the Mitel Networks 5700 Voice First Application Administrator’s Guide). É To start a LAN-to-ISDN call through a gateway 1. In the LAN Manual Dialer, dial [service access number][1st ISDN number]. 2. Set the required Bandwidth or use the default bandwidth. LAN tab Enter the service access number (9) and then the 1st ISDN number Press the right arrow button to select the maximum bandwidth Dialing a LAN-to-ISDN Call Through a Gateway Connecting to an MCU Videoconference If 5760 VC is logged into an 5700 VFA, you may join multipoint videoconferences that are managed by an MCU that has registered and is logged in to the 5700 VFA. You only have to dial the directory number (assigned by the administrator) of the required conference in order to connect. É To dial a multipoint videoconference through an MCU ❑ In the LAN Manual Dialer, dial the directory number of the appropriate MCU conference. Mitel Networks 5760 VC User’s Guide 9-9 10 DATA AND APPLICATION SHARING The ability to share and collaborate on data and applications is an important feature of videoconferencing. For example, you and the other parties can exchange files, view a business presentation together, or analyze the execution of another application. 5760 VC applies the requirements of the ITU-T T.120 (User Data Transmission Using a Multi-Layer Protocol) standard for data conferencing. T.120 defines the use of protocols and services for performing a number of data sharing applications, covering a large number of possible complexities. To share data and applications, the following conditions must be met: ❑ An open ISDN point-to-point videoconference ❑ A personal computer and VGA monitor or laptop computer is connected to the Data port of each user in the videoconference. Windows NetMeeting 3.01 runs on the computer. The data sharing functions appear on the computer monitors. Available data sharing functions include: ❑ Transfer and receive files ❑ Demonstrate (share) and collaborate on shared applications ❑ Draw together with the other participants on a Whiteboard ❑ Chat with the other party. This chapter explains how to set up your system for data sharing during videoconferences, and to open a data connection with the remote party. For instructions about performing the above data sharing functions, see NetMeeting’s Help utility. Mitel Networks 5760 VC User’s Guide 10-1 Chapter 10 Data and Application Sharing 10.1 Setting Up Data Sharing Data sharing involves four systems: • • É The local and remote 5760 VC units Personal computers (with VGA monitor) or laptops running NetMeeting 3.01 and the data or applications to be shared. To connect 5760 VC for data sharing ❑ Connect a serial DTE cable (CAB42003) between the Data port of the 5760 VC and the COM1 (or other) port of the computer. Connect RG-45 connector to 5760 VC unit’s DATA port Connect DB-9 connector to computer’s COM port É To check the port configuration for data sharing 1. Run the 5700 VFA Data Utility on the computer. 2. In the Configuration menu, point to Ports. This opens a submenu listing COM ports. The default selection is COM1. If you connected the serial cable to a port other than COM1, select the correct port in the menu. 10-2 Mitel Networks 5760 VC User’s Guide Chapter 10 Data and Application Sharing Check if the correct COM port is selected. If not, select the correct one. 10.2 Opening a Data Connection To open a data connection, two 5760 VC units must be in an open videoconference over ISDN lines AND NetMeeting 3.01 must be running on both parties’ computers. É To open a data connection 1. In the 5760 VC Data Utility, click Call. The data connection is opened between the two parties. The station names of both computers appear in the NetMeeting window. NetMeeting’s data sharing features are now available: — File transfer — Application sharing — Whiteboard — Chat For instructions about using these data sharing features, see NetMeeting’s online help. Mitel Networks 5760 VC User’s Guide 10-3 Chapter 10 Data and Application Sharing É To close the data connection In the 5760 VC Data Utility, click Hang Up (when offline, this is the Call button). Click to open a data connection. When online, this button switches to Hang Up. Click Hang Up to close the connection. 10-4 Mitel Networks 5760 VC User’s Guide 11 WEB-BASED REMOTE MANAGEMENT The 5760 VC contains an embedded web server. You can access the 5760 VC server through a web browser on a remote PC. This powerful feature offers management capabilities that are otherwise not available to a non-PC set-top system. For any remote access management operation to succeed, the 5760 VC must be set to accept the remote modifications, and the remote PC must be able to run the web server screens. 5760 VC User Instructions Remote PC User Instructions 1. 1. Press <Menu>. The Menu opens. 2. Select Options. The Options dialog 2. opens. 3. Select Remote Access. . Select Remote Access to make remote management available. Open Microsoft Internet Explorer 5.0 (or higher). In the Tools menu, click Internet Options. The Internet Options dialog box opens (see next page). 3. Click the Advanced tab and scroll down to HTTP 1.1 Settings. 4. Verify that all HTTP 1.1 options are deselected. 5. Click OK to apply any changes. Options Dialog 4. Press <OK> to apply the change and close the dialog. Mitel Networks 5760 VC User’s Guide 11-1 Chapter 11 Web-Based Remote Management Verify that all HTTP 1.1 options are deselected. Microsoft Internet Explorer (version 5.0) Internet Options dialog box Advanced tab, HTTP 1.1 settings deselected É To use the web-based management applets 1. Do one of the following: — If you are managing the 5760 VC from a 5700 VFA application, right-click the 5760 VC system item in the application and select the appropriate option. — If the remote PC is not running an 5700 VFA, open Internet Explorer 5.0. In the Address box of the browser, enter the IP address of the 5760 VC (to check the 5760 VC’s address, open the Network LAN dialog box of the 5760 VC. See “LAN Connection and Registration” on page 4-4). 2. 11-2 If this is the first time web-based management features were opened from this PC, a few messages ask if you want to install applications to assist the web management. Mitel Networks 5760 VC User’s Guide Chapter 11 Web-Based Remote Management Microsoft Internet Explorer Security Warning You may choose to select Always trust content from Mitel Networks. If you select this checkbox, these warnings will not appear again. The web-based management entry page appears. 3. Click Yes to close each request message. The main page of the management program opens, directly connecting you to the 5760 VC system. Within 1 minute, the first screen loads onto the page and then the main menu appears on the left. (If the system is currently in a call, it may take longer for the screens to load.) Mitel Networks 5760 VC User’s Guide 11-3 Chapter 11 Web-Based Remote Management See page 11-5. See page 11-6. See page 11-7. See page 11-9. Main Page of Web-Based Management Any changes that you make to the configuration of the 5760 VC system take effect after the system is restarted. The user does not receive notification from the system that a change has been made. 11-4 Mitel Networks 5760 VC User’s Guide Chapter 11 Web-Based Remote Management 11.1 Web-Based Management Features Network Configuration From a remote terminal, you may access the following network configurations: • • • LAN - networking details. H.323 - Video over IP features. ISDN - Switch type, ISDN numbers, and SPID numbers (if active for this switch). Changes take effect on the 5760 VC after it is restarted. É To view or modify network configuration of the 5760 VC q On the left side of the screen, click Configuration and then click an option (LAN, H.323, or ISDN): LAN Configuration: see page 4-4. H.323 Configuration: see page 4-5. Switch Selection: see page 4-12. Depending on the local Switch type, SPID configuration may be accessed. ISDN Numbers: see page 4-13. Mitel Networks 5760 VC User’s Guide 11-5 Chapter 11 Web-Based Remote Management Phone Book Through remote management, you can back up the 5760 VC’s Phone Book or import a Phone Book to the 5760 VC. These functions cannot be performed from the 5760 VC itself. Phone Book Backup You can save the 5760 VC’s Phone Book to a diskette or to another location on your organization’s network. This stored version serves as an emergency backup and as a base list to share with other systems. Phone Book Transfer Dialog Box É To backup a 5760 VC Phone Book 1. Prepare an empty, write-enabled diskette or a folder on an accessible drive as a storage location for the Phone Book. 2. On the left side of the screen, click Phone Book. 3. Click TARGET and browse to the prepared diskette or folder. Enter a filename (the extension, *.bin, will be added to the name). Verify that the location displayed in the dialog box is where you want to store the Phone Book. 4. 11-6 Click GET from 5760 VC. The Phone Book is copied and stored in the target location. Mitel Networks 5760 VC User’s Guide Chapter 11 Web-Based Remote Management Phone Book Import You can overwrite the current Phone Book with one taken from a 5760 VC or from a MediaConnect 6000 system. É To overwrite an existing Phone Book on a 5760 VC system 1. Click SOURCE and browse to the Phone Book you have stored (filename will have a *.bin extension). 2. Click SAVE to 5760 VC. The stored Phone Book is copied onto the unit. CAUTION The SAVE to 5760 VC command deletes all information from the previous Phone Book. Display Image A still image is a single captured frame from a videoconference. When the 5760 VC receives a still image from a remote party, it is stored in the embedded web server until the next still image replaces it. Sending and receiving still images is only available in videoconferences between parties that use at least one TV monitor. If any of these parties has only a VGA monitor (such as the MediaConnect 8000 Single Monitor configuration), this feature is disabled. You can view the stored still image in the web page and save it on the remote PC as a bitmap (BMP) file. For example, the user may receive various still images during a videoconference that he or she would like to review later. You can save each still image as it comes in. When you open the Display Image page, the still image most recently received by the 5760 VC is downloaded to your browser. Click To Save As Save the image as a BMP file on a local drive or diskette. Refresh Display a new still image, if the 5760 VC received one. View Full Screen View the enlargened still image on the monitor. Mitel Networks 5760 VC User’s Guide 11-7 Chapter 11 Web-Based Remote Management If 5760 VC did not receive a still image at any time before you opened the Display Image page, the web server continuously searches for one. If an image is not displayed after 1 minute, choose another management feature or exit from the browser. Display Image Page 11-8 Mitel Networks 5760 VC User’s Guide Chapter 11 Web-Based Remote Management Status Monitoring From the remote management, you may view connection status for several situations. Status information may be monitored if the 5760 VC is currently in a call or idle. The status of the 5760 VC’s connection(s) over the LAN (IP) or ISDN may be viewed. Each Status dialog box displays the same properties as the corresponding dialog boxes of the 5760 VC unit. ISDN Status dialog box shows line connection status when the system is not in a call. ISDN Line and Conversation Status are available when the system is in an ISDN call. When the system is in a LAN (IP) call, the LAN Status dialog box shows the status of the dynamic network connection. Mitel Networks 5760 VC User’s Guide 11-9 12 TROUBLESHOOTING This chapter provides simple solutions for common oversights and issues. If you are unable to find a solution to your problem, please request help from our Technical Support channels. É To request technical support ❑ Contact your local Mitel Networks distributor, and request assistance from its technical support department. The solutions in this chapter are grouped by the type of equipment affected by the oversight or failure. System or Equipment Issues concerning the 5760 VC unit or connected accessories Network or Issues concerning networks, interface lines, and Communications network equipment. This section is further categorized into IP, ISDN and Data Transfer issues. 12.1 System Diagnostics To begin searching for the source of a problem, check the Diagnostics dialog. It describes any network and server problems that may exist. É To open the Diagnostics Dialog 1. Press <Status>. The Status dialog box opens. 2. Press the green DIAG SoftKey. The Diagnostics dialog opens. If there is a problem described in the Diagnostics dialog, consult with the system administrator to find a solution. Mitel Networks 5760 VC User’s Guide 12-1 Chapter 12 Troubleshooting Select DIAG to view a diagnostic report. Select ERASE PBK to delete the Phone Book. Use this if the Phone Book is not usuable and then recreate it or load a previously backed-up Phone Book. 12-2 Select SET DFLT to restore the factory-set defaults for the system Mitel Networks 5760 VC User’s Guide Chapter 12 Troubleshooting You can restore the factory-set defaults for the system, by pressing the blue SET DFLT SoftKey. A confirmation message appears. Click OK if you are sure you want to cancel all changes made to the 5760 VC options and settings and restore the original defaults. The 5760 VC restarts. If you have a problem with the Phone Book, you can erase it completely, by pressing the green ERASE PBK SoftKey. A confirmation message appears. Click OK if you are sure you want to erase all Phone Book entries. If the problem you are trying to solve is not described in the Diagnostics dialog, try to find the solution in the following sections. Mitel Networks 5760 VC User’s Guide 12-3 Chapter 12 Troubleshooting 12.2 Main Unit and Standard Accessories Blank Screen No video appears on the TV screen after more than one minute. Solution 1. Verify that the TV monitor is on. 2. Verify that all cable connections are correct and secure. 3. If the selected video source is an optional camera, verify that it is turned on and operating properly. No Menus Guide Screen or Menu and Phone Book do not appear. Solution 1. Unplug the Composite VIDEO-IN connector and plug it into the VCR VIDEO-OUT connector. If the Menus now appear, open the Set Video dialog and deselect Dual Monitor. 2. Verify that the batteries are inserted properly in the remote control. No Audio While in a call, you can’t hear the remote party, and/ or they can’t hear you. Solution 1. Verify that the volume on the local TV set is set to an audible level. 2. Press <Volume> and make sure that the volume level of the 5760 VC is audible. 3. Verify that the microphones and TV monitors on both the local and remote sides are connected properly and securely. 4. Press <Menu> and select Audio. Make sure that the correct audio input device and mixing mode are selected. No Video You cannot see video from an optional camera or a VCR. 12-4 Solution 1. Verify that the cables from the video source are connected correctly between the main unit and the video source. 2. Press <CAM> and make sure that the appropriate video source is selected. Mitel Networks 5760 VC User’s Guide Chapter 12 Troubleshooting No Still Image The remote party is unable to request a still image. 12.3 Solution ❑ Open the Set Video dialog (select Video from the Menu) and select Camera Control By Far End. IP Network Before attempting to troubleshoot, and after checking the Status and the Diagnostics dialogs, verify that: ❑ The LAN cable is securely connected between the Main Unit and the network outlet. ❑ The LAN connection is operational, as shown by the green L icon at the top of the Guide Screen. . Cannot Connect You dial over IP and it does not connect. A call whose destination is outside the connected LAN fails to pass through your organization’s firewall. Solution 1. Verify with the system administrator that the 5760 VC has an IP Address and is registered with the LAN segment. 2. Verify that the remote party is registered with the same or a neighboring Gatekeeper. 1. Verify that the firewall’s H.323 configuration is enabled. 2. In the firewall, open ports 1400 - 2000. Cannot Take Gatekeeper Calls You can receive IP calls, but you cannot receive calls that go through the Gatekeeper with your User Name or User Number (E.164 number). Solution 1. Press <Status>. If the LAN tab of the Status dialog says Gatekeeper: Not Registered, you cannot communicate with registered systems. 2. Verify that you entered a User Number (E.164 number) in the H.323 tab, and check that the Station Name in the Location tab of the Set Network dialog box is legal. 3. Verify that you gave the correct User Number and Station Name to the remote party. Mitel Networks 5760 VC User’s Guide 12-5 Chapter 12 Troubleshooting 12.4 ISDN Network Before attempting to troubleshoot, and after checking the Status and the Diagnostics dialogs, verify that: ❑ The ISDN lines are securly connected between the Main Unit and the outlets. ❑ The ISDN lines are operational, as indicated by the green 1, 2, and 3 icons at the top of the Guide Screen. ❑ The lines were configured correctly in the Set Network dialog (page 4-12 to page 4-14). Cannot Call Some Sites You can call most sites, but not others. Solution 1. Have the remote side call you. If the call is successfully made, go to the next step. If this is unsuccesful, go to Step 5. 2. Select Restricted in the New Entry dialog or the Manual Dial dialog. Call this site again. If unsuccessful, go to the next step. 3. If the remote system is a Mitel Networks system, then call without Bonding. If this is unsuccessful, call using Instant All. 4. If the remote system is not a Mitel Networks system, verify that they can receive a call using the H.320 standard. 5. Run a loopback test: dial your 2nd, 4th, and 6th ISDN numbers. If the 5760 VC successfully calls itself, go to the next step. 6. Ask the remote party to run a loopback test, to check the operation status of their lines. Attempts to call using Bonding are unsuccessful. ❑ In the Options dialog box, select Instant All. Try dialing again. 128K calls using Instant All are unsuccessful. ❑ In the Options dialog box, deselect Instant All. Try dialing again. 12-6 Mitel Networks 5760 VC User’s Guide Chapter 12 Troubleshooting Cannot Call Some Sites (cont.) Calls through a National ISDN 1 carrier are unsuccessful. Solution Press <Status> and then the green DIAG SoftKey. Check if SPID registration failed. If yes, 1. Verify that you entered the correct SPID numbers in the SPID tab of the Set Network dialog box. 2. Contact Mitel Networks Technical Support service (see page 12-1). Disconnected Status You know that the lines are connected, but the Status dialog displays “Disconnected”. 12.5 Solution 1. If you are using network termination equipment, verify that it is turned on. 2. Verify that you chose the correct Switch type in the Set Network dialog. Data Sharing Cannot Open Data Connection Attempts to open the data connection with the other party are unsuccessful. Solution 1. Verify that the serial DTE cable is connected to the 5760 VC unit’s DATA port. 2. In the 5760 VC Data Utility, open the Settings menu, click Ports, and change the COM port. 3. Close NetMeeting and 5760 VC Data Utility, and then reopen them. Mitel Networks 5760 VC User’s Guide 12-7 A SETTING UP THE 5760 VC This chapter explains how to set up the 5760 VC and connect accessories. A.1 Before Setting Up Before setting up the 5760 VC, make sure you have the necessary components (see “Package Checklist” on page 1-3). If anything is damaged or missing, contact your local Mitel Networks distributor. CAUTION Before connecting accessories, turn off the power and disconnect the system and the accessory (if applicable) from their power supplies. A.2 Setting Up the Basic Components Carefully unpack the Main Unit, and position it on a stable horizontal area. Single and Dual TV Monitor Configurations Mitel Networks supplies two types of cables to connect between the Main Unit and the VIDEO-IN connectors on the TV monitor. See the illustration on the next page. É É To connect a single TV monitor 1. Connect the S-Video (CAB72008) or the Composite cable (CAB72009), depending on your TV monitor. If your monitor offers both types of connections, use the S-Video type for higher quality. 2. Connect the red and white audio cables that are joined in the same harness as the video cable. To connect dual TV monitors 1. Connect the Composite cable (CAB72008) between the Main Unit and the TV monitor that will show the local video. 2. Connect the S-Video cable (CAB72009) between the Main Unit and the TV monitor that will show the remote video and the GUI. 3. Connect the audio cables between the Main Unit and the TV monitor that will show the remote video. 4. When the 5760 VC runs, access the Video properties. Select Dual Monitor (see “Monitor Configurations” on page 5-3). Mitel Networks 5760 VC User’s Guide A-1 Appendix A Setting Up The 5760 VC Basic Mitel Networks 5760 VC User’sConnections These two pages show the connections between the 5760 VC and basic accessories: Monitor Microphone LAN ISDN Power outlet CAB72009 or CAB72008 A-2 Mitel Networks 5760 VC User’s Guide Appendix A Setting Up The 5760 VC CAB42001 to outlet ISDN CABLES CAB42001 1, 2, or 3 Mitel Networks 5760 VC User’s Guide A-3 Appendix A Setting Up The 5760 VC Optional Mitel Networks 5760 VC User’sConnections The illustration below shows the optional connections supported by the 5760 VC. CAB72010 VCR Cables A-4 CAB90051 2nd Camera Cables Mitel Networks 5760 VC User’s Guide Appendix A Setting Up The 5760 VC É É To connect a VCR to the Main Unit 1. Obtain the cables supplied with the VCR. 2. Connect the top three cables for Playback. 3. Connect the bottom three cables for Record. To connect an optional camera q Connect the appropriate cable, either CAB72010 or CAB90051, according to the capabilities of the camera. Mitel Networks 5760 VC User’s Guide A-5 B MULTI-LANGUAGE INTERFACE The 5760 VC application’s interface (menus, dialog boxes, commands) may be viewed in several different languages. The default language after initial installation or upgrade is English. However, you may easily switch the interface language to: • • • É Français Deutsch Italiano • • Español (Spain or Mexico) Português (Portugal or Brazil) To change the interface’s language 1. Press <Menu>. The main Menu opens. Select Options. Select Options. 2. Navigate to the Lang. tab. 3. Select the language you want and then click OK. The 5760 VC application’s interface then appears in the language you chose. Navigate to the Lang. tab. Select the interface’s language Mitel Networks 5760 VC User’s Guide B-1 C SOFTWARE UPGRADE This chapter explains how to upgrade your 5760 VC to the latest software version. The utility is called the 5760 VC Upgrade program, and is run from a remote PC. The latest software version is supplied by your local Mitel Networks distributor. CAUTION Make sure that you do not restart a 5760 VC until the instructions specifically tell you to do so. ❑ Before you begin an upgrade, make sure that you initiate it during a quiet period of the network. Heavy network traffic may interfere with the procedure and cause upgrade failures. ❑ Make sure that the possibility of electrical failure is at a minimum. ❑ Make sure that the computer from which the upgrade will run (referred to throughout this document as the remote PC) fills the following requirements: — Windows 95, 98, 2000, ME, or NT. If it uses Windows NT, Service Packet 5.0 is necessary as well. — Microsoft Internet Explorer 5.0 or later must be installed. — It should not run other programs at the same time as the 5760 VC upgrade program. Mitel Networks 5760 VC User’s Guide C-1 Appendix C Software Upgrade C.1 Running the Upgrade Program 5760 VC User Instructions 1. Set up 5760 VC for remote access (Menu/Options; see page 11-1). Remote PC User Instructions 1. From the location supplied by your Mitel Networks distributor, browse and open the upgrade.exe file. The upgrade program starts. 5760 VC Upgrade Program Window on the Remote PC 2. To see the IP address of the Mitel Networks 5760 VC unit, press <Status> and open the LAN tab. 2. In the IP Address box in the 5760 VC Upgrade program window, enter the IP address of the 5760 VC. 3. Click Upgrade. 4. Browse the location folder you received and double-click the zip file containing the new version. When asked to confirm the upgrade, click Yes. C-2 Mitel Networks 5760 VC User’s Guide Appendix C Software Upgrade 5760 VC User Instructions The 5760 VC monitor displays a progress bar after the upgrade begins. Remote PC User Instructions The upgrade process begins. The bar at the bottom of the window shows the actual progress of the upgrade. Version Update Progress Bar on the 5760 VC TV Monitor CAUTION The entire procedure takes about 30 minutes. During the upgrade, the remote PC will not respond to other programs. Do not restart 5760 VC until the upgrade process is complete! Mitel Networks 5760 VC User’s Guide C-3 Appendix C Software Upgrade C.2 Applying the New Upgrade 5760 VC User Instructions and Screens Remote PC User Instructions 1. When the process is complete, a 1. When the progress bar shows that message appears, saying that the Step 4 of 4 is complete, wait for the upgrade is complete. remote PC user to inform you that the upgrade is complete, and then restart 5760 VC. 2. When the system restarts, a message appears. Press <OK> to accept the upgrade. Click OK. Restart the Mitel Networks 5760 VC unit, or tell the Mitel Networks 5760 VC user to restart it. 2. Wait for confirmation from the Mitel Networks 5760 VC user that Mitel Networks 5760 VC now upgrade was successful; that Mitel transfers your old configuration Networks 5760 VC passed through parameters and Phone Book to the Post-Upgrade procedures the new version and starts the without problems and that the Guide Post-Upgrade procedures. Screen opened. CAUTION If you do not press <OK> now on the Mitel Networks 5760 VC unit, the system will restart in Installer Mode (see “Installer Mode” on page C-5). C-4 Mitel Networks 5760 VC User’s Guide Appendix C Software Upgrade C.3 Post-Upgrade Procedures The upgrade process from the remote PC has been successfully completed. Now Mitel Networks 5760 VC begins the Post-Upgrade procedures. After you press the OK button on the remote control, a message appears on the TV monitor. Do not turn off, restart, or use 5760 VC at this point. Wait a few minutes until the next message appears. 5760 VC then restarts itself and runs through the usual opening process. Wait until the Guide Screen (see “5760 VC Screens” on page 2-3) appears. After the Guide Screen appears, 5760 VC is ready for use! C.4 Installer Mode If for some reason the upgrade was not successfully completed, 5760 VC enters Installer Mode after it restarts. This mode allows you to rerun the upgrade process until it is successfully completed. You will know that you are in Installer Mode because the TV monitor displays a different background. Installer Mode Background A possible reason for unsuccessful installation is a mistaken IP address for the 5760 VC. Mitel Networks 5760 VC User’s Guide C-5 Appendix C Software Upgrade 1. Press <Menu>. The Set Network - LAN dialog opens. 2. Keep the same IP address or assign another static IP address. Press <OK>. 3. Rerun the upgrade process from the 5760 VC Upgrade Program. Be sure to enter the correct IP address for the 5760 VC. C.5 Software Key Upgrade To upgrade from Mitel Networks 5760 VC Model 1 to Model 3, contact your local reseller for details on purchasing a software key. É To change Models with the software key 1. Contact your local Mitel Networks reseller with a request to purchase the software key for a Model upgrade. After Mitel Networks processes your order, you will receive the new software key. 2. Turn on Mitel Networks 5760 VC and press <Menu>. The Menu opens. Select Version. 5760 VC Menu C-6 3. Select Version. The Version dialog box appears. 4. Press the down arrow key until Software Key is highlighted. 5. Enter the software key that you received. 6. Press <OK> to apply the changes and then restart Mitel Networks 5760 VC. Mitel Networks 5760 VC User’s Guide INDEX 5700 VF ad-hoc videoconference 9-8 Call Pickup 9-6 Call Transfer 9-7 calling other users 9-3 inviting other parties 9-8 logging in 9-2 registering 9-2 5700 VFA 4-5, 4-6, 4-15 5760 VC 1-1, ?? to 9-9 basic connections A-2 components 1-3 to 1-6 connecting. See connecting 5760 VC electrical requirements 1-iv features 1-2 H.323 and H.320 8-1 LAN to ISDN call through gateway 9-9 navigating 2-4 optional accessories 1-6, A-4 package checklist 1-3 to 1-4 restart 9-2, C-3, C-4, C-6 selecting an item 2-5 setup A-1 to A-5 shutting down 2-11 starting 2-1 5760 VC Data Utility 10-2, 10-3, 12-7 A Acoustic Echo Cancellation. See AEC Active Keys guide 2-4 adding Phone Book entry 3-3 to 3-6 adding Speed Dial entry 3-4, 3-5, 3-6, 3-11 ad-hoc videoconference 9-8 ADJUST SoftKey 5-12 adjusting Mitel Networks 5760 VC User’s Guide audio 5-13 to 5-17 camera 5-1 to 5-2 video 5-1 to 5-12 video quality 5-11 volume 5-13 AEC (Acoustic Echo Cancellation) 5-17 AGC (Automatic Gain Control) 5-17 ANS (Automatic Noise Suppression) 5-17 answering call 3-1 Auto Answer 3-2 any ringing station pickup 9-6 application sharing. see data sharing audio adjusting 5-13 to 5-17 selecting source 5-14, 12-4 Audio In 5-14, 12-4 audio mixing 5-15, 12-4 Audio properties, accessing 5-14, 12-4 Auto Answer 3-2 AUTO SELECT SoftKey 8-5, 8-7 automatic answering 3-2 Automatic Gain Control. See AGC Automatic Noise Suppression. See ANS B backing up Phone Book 11-6 Bandwidth, setting 2-8 Bonding call 2-10, 3-5, 3-14, 9-9 ISDN Phone Book entry 3-6 LAN Phone Book entry 3-4 manual dialing 2-10 Best-Effort method 4-9 Bonding 2-9, 2-10, 3-5, 3-6, 3-9, 12-6 BRI 2-3, 4-13 brightness 5-1 Ix-1 Index Buffering Control, Automatic 4-8, 5-11 Buffering, setting 4-8, 5-12 C Call Forward 5700 VF Call Forward 9-4 Call Pickup 9-6 Call Transfer 9-7 calling other 5700 VF users 9-3 CAM1, CAM2 connectors 5-5, A-4 camera configuration 5-1 to 5-2 control by local side 5-6 control by remote side 1-3, 5-7, 12-5 document. See document camera positioning 5-6 PTZ. See PTZ camera selecting 5-4 Camera properties, access 5-1 Cancel button 2-5 cart, rollabout 1-6 Chair 7-1, 7-3, 7-4, 8-3, 8-5, 8-6 to 8-7 Chair Force 8-3, 8-6, 8-7 CHAIRMAN RELINQUISH SoftKey 8-7 CHAIRMAN REQUEST SoftKey 8-5 Chat 10-3 checklist of components 1-3 to 1-4 circuit-switched network 6-2 CLEAR TEXT SoftKey 7-5 closing data connection 10-4 color 5-1 Composite video 5-3 Composite video cable 12-4, A-1 connecting 5760 VC A-1 to A-5 basic connections A-2 optional connections A-4 second camera 12-4, A-5 Continuous Presence 6-5, 8-3, 9-8 contrast 5-1 COPY SoftKey 2-10, 3-5, 3-6, 4-13 Ix-2 creating Phone Book entry 3-3 to 3-6 creating Speed Dial entry 3-4, 3-5, 3-6, 3-11 customizing display 5-8 to 5-9 D data connection 10-3, 10-4, 12-7 hang up 10-4 DATA port 10-1, 10-2, 12-7 data sharing 1-3, 10-1 to 10-4 Chat 10-3 connecting 10-3, 10-4, 12-7 functions 10-1, 10-3 hang up 10-4 setting up 10-2 transferring files 10-3 Whiteboard 10-3 Default Gateway 3-13, 4-4 DELETE SoftKey 3-7, 3-12 deleting Phone Book entry 3-7 deleting Speed Dial entry 3-12 DIAG SoftKey 4-15, 4-16, 12-1, 12-7 diagnostic testing 12-1 to 12-3 Diagnostics dialog box 12-1 dialing. See starting. dialog box 2-3 closing 2-5 entering numbers or letters 2-6 navigating 2-4 selecting an item 2-5 DiffServ 4-9 DiffServ values 4-11 disconnecting videoconference 3-15 display customization 5-8 to 5-9 Display Image page 11-7 displaying still images in Web browser 11-7, 11-8 DNS domain 4-4 name 2-8, 3-4, 3-8, 4-3 Mitel Networks 5760 VC User’s Guide Index Server 3-8, 4-3, 4-4 document camera 1-6 Domain 4-4 Domain Name Service. See DNS name Dual Monitor 1-3, 5-3, A-1 E E.164 number 3-8, 6-6, 12-5 EDIT SoftKey 3-7, 3-12 editing Phone Book entry 3-7, 3-12 electrical requirements 1-iv ending videoconference 3-15 entering Interactive Multicast 7-1 entering numbers or letters 2-6 ERASE PBK SoftKey 12-3 F Falcon IP 1-5 Far End Camera Control (FECC) 1-3, 5-7, 12-5 File transfer 10-3 Floor requesting 7-2, 7-3 returning 7-3 FORCE VIDEO SoftKey 8-6 forwarding calls 9-4 G G.711 1-2 G.722 1-2 G.728 1-2 gatekeeper 3-8, 4-3, 4-5, 4-6, 4-15, 6-6, 9-3, 12-5 gatekeeper zone 6-6 gateway 6-7 default 3-13, 4-4 LAN to ISDN call 3-14, 6-7, 9-9 Guide Screen 2-1, 2-3, 12-4, 12-5, 12-6, C-4 Mitel Networks 5760 VC User’s Guide H H.261 1-2 H.263 1-2 H.320 ITU Recommendation 1-1, 1-2 MCU 8-4 to 8-7 H.323 ITU Recommendation 1-1, 1-2, 6-1 network properties 4-5 to 4-11, 5-11, 9-2, 9-3, 11-5, 12-5 Video over IP 6-1 to 6-9 H.323 Alias 3-8, 6-6 Hang up 3-15 hue 5-1 I importing Phone Book 11-7, C-4 Installer Mode C-5 installing Version 2.0 C-1 to C-6 Instant All 3-9, 12-6 Interactive Multicast 1-2, 7-1 to 7-5 Chair 7-1, 7-3, 7-4 entering 7-1 Multicast SoftKey menu 7-2, 7-3, 7-4 Participant 7-1 to 7-5 password 7-1, 7-2 Internet Protocol. See IP Invite and join 9-8 INVITE SoftKey 9-8 IP (Internet Protocol) 1-1, 6-2 IP address 2-8, 3-8, 4-4 5700 VF 9-2, 9-3 gatekeeper 4-6 Interactive Multicast session 7-1 local 5760 VC 4-4, 11-2, 12-5, C-2, C-5 IP address 5700 VFA 4-6 IP Precedence 4-9 IP Precedence values 4-11 ISDN Ix-3 Index Bonding 2-9, 2-10, 3-5, 3-6, 3-9, 12-6 connectors 1-1, 2-3 phone numbers 2-9, 2-10, 3-5, 3-6, 3-9, 4-13, 11-5, 12-6 Restricted Network 2-9, 3-5, 3-9, 4-14, 12-6 SPID 4-12, 4-14, 11-5, 12-7 switch type 4-12, 11-5, 12-7 videoconference, starting 2-9 ITU Recommendation H.320 1-1, 1-2 H.323 1-1, 1-2, 6-1 J joining MCU conference 8-2, 9-9 K keyboard navigating 2-4 on-screen 2-6, 3-4, 3-5, 7-4, 7-5 KEYBOARD SoftKey 2-6, 3-4, 3-5, 7-5 L LAN entry 3-4 LAN to ISDN call 3-14, 6-7, 9-9 Manual Dialer 2-8, 3-14, 9-9 network properties 4-4 starting videoconference 2-8 languages, interface 1-3, B-1 Line Level 5-14 Lip Synch Enabling, Automatic 4-8, 5-11 lip synch, setting 5-12 local view 2-1, 5-4, 5-8, A-1 Location network properties 4-3, 12-5 logging in to 5700 VF 9-2 loopback test 12-6 Ix-4 LWR CASE SoftKey 2-6 M Manual Dialer 2-7 to 2-10 LAN 2-8, 3-14, 9-9 MCU (Multipoint Control Unit) 1-2, 6-5, 8-1, 8-2, 9-9 joining conference 8-2, 9-9 MCU screen 8-4, 8-6 menus closing 2-5 navigating 2-4 selecting an item 2-5 MIC connector 5-14 microphone 1-6, 12-4 mute 2-7, 5-13 selecting 5-14 Microsoft NetMeeting. See NetMeeting, Microsoft mixing audio 5-15, 12-4 Model 1 1-1, 1-4, 2-9, C-6 Model 3 1-1, 1-4, 2-9, C-6 monitor configurations 1-3, 5-3, A-1 TV 1-iv, 1-3, 1-6, 5-3, 11-7, 12-4, A-1 VGA 5-10, 10-1, 10-2, 11-7 MOVE PIP SoftKey 5-8 Multicast, Interactive. See Interactive Multicast multi-language interface 1-3, B-1 multi-party videoconferencing 6-5, 8-1 to 8-7, 9-8 ad-hoc 9-8 Chair 8-3, 8-5, 8-6 to 8-7 inviting other parties 9-8 Select Video 8-5, 8-6 viewing Participant 8-3, 8-5, 8-6 Multipoint Control Unit. See MCU multipoint. See multi-party videoconferencing Mitel Networks 5760 VC User’s Guide Index muting microphone 2-7, 5-13 speakers 5-13 video 5-9 N NAT (Network Address Translation) 4-6, 4-7 navigating in 5760 VC 2-4 NetMeeting, Microsoft 10-1, 10-2, 10-3 Network Address Translation. See NAT. Network properties access 4-1, 9-2 H.323 4-5 to 4-11, 5-11, 9-2, 9-3, 11-5, 12-5 ISDN 4-13, 11-5, 12-6 LAN 4-4 Location 4-3, 12-5 Switch 4-12, 11-5, 12-7 new Phone Book entry 3-3 to 3-6 LAN 3-4 NEW SoftKey 3-3 new Speed Dial entry 3-4, 3-5, 3-6, 3-11 No Mix 5-15 O Obtain IP Address Automatically 4-4 OK button 2-5 on-screen keyboard 2-6, 3-4, 3-5, 7-4, 7-5 optional accessories 1-6, A-4 Options properties, accessing 3-2, 11-1, B-1 P PacketAssist™ Architecture 1-2, 4-9 packet-based network 6-1, 6-2 Pan/Tilt/Zoom. See PTZ camera Mitel Networks 5760 VC User’s Guide Participant 7-1 to 7-5 requesting Floor 7-2, 7-3 returning Floor 7-3 sending message to Chair 7-4 password interactive multicast 7-1, 7-2 QoS 4-9, 4-10 Phone Book 3-4 backing up 11-6 creating entry 3-3 to 3-6 deleting entry 3-7 editing entry 3-7, 3-12 entry 3-4 importing 11-7, C-4 replacing 11-7, C-4 saving 11-6 starting videoconference 3-10 phone numbers, ISDN 2-9, 2-10, 3-5, 3-6, 3-9, 4-13, 11-5, 12-6 picking up calls to other users 9-6 Picture-in-Picture. See PIP PIP (Picture-in-Picture) 3-1, 5-8 positioning camera 5-6 Power button 2-1, 2-11 power supply 1-iv preset camera position 5-6 Priority Type 4-9 Priority Values 4-10 PTZ camera 1-5 Q QoS (Quality of Service) 1-2, 4-5, 4-9 password 4-9, 4-10 QoS SoftKey 4-9 Quality of Service. See QoS quantization, setting 5-12 R receiving call 3-1 REDIAL SoftKey 3-13 redialing 3-13 Ix-5 Index registering to 5700 VF 9-2 rejecting incoming videoconference 3-1, 3-2 remote management 1-3, 11-1, C-1 party 1-3, 12-4, 12-5 remote side camera control 1-3, 5-7, 12-5 view 3-1, 5-8, A-1 view in Interactive Multicast 7-2 Remote Access 11-1, C-2 Remote Control 1-5, 2-2, 2-4, 12-4 buttons 2-2, 2-6 replacing Phone Book 11-7, C-4 REQ. FLOOR SoftKey 7-3 requesting Floor 7-2, 7-3 requesting still images 5-10, 12-5 RESET SoftKey 5-2, 5-12 restart 5760 VC 9-2, C-3, C-4, C-6 Restricted Network 2-9, 3-5, 3-9, 4-14, 12-6 RET. FLOOR SoftKey 7-3 returning Floor 7-3 rollabout cart 1-6 S saving Phone Book 11-6 second camera 1-6 Select Video, multi-party videoconference 8-5, 8-6 selecting camera 5-4 selecting items in 5760 VC 2-5 SEND MESSAGE SoftKey 7-4 sending message to Chair 7-4 sending still images 5-10, 12-5 Service Profile Identifier. See SPID SET DFLT SoftKey 12-3 setting Bandwidth 2-8 Bonding call 2-10, 3-5, 3-14, 9-9 ISDN Phone Book entry 3-6 LAN Phone Book entry 3-4 Ix-6 manual dialing 2-10 setting up 5760 VC A-1 to A-5 shutting down 5760 VC 2-11 Single Monitor 5-10, A-1 SoftKey ADJUST 5-12 AUTO SELECT 8-5, 8-7 CHAIRMAN RELINQUISH 8-7 CHAIRMAN REQUEST 8-5 CLEAR TEXT 7-5 COPY 2-10, 3-5, 3-6, 4-13 DELETE 3-7, 3-12 DIAG 4-15, 4-16, 12-1, 12-7 EDIT 3-7, 3-12 ERASE PBK 12-3 FORCE VIDEO 8-6 INVITE 9-8 KEYBOARD 2-6, 3-4, 3-5, 7-5 LWR CASE 2-6 MOVE PIP 5-8 NEW 3-3 QoS 4-9 REDIAL 3-13 REQ. FLOOR 7-3 RESET 5-2, 5-12 RET. FLOOR 7-3 SEND MESSAGE 7-4 SET DFLT 12-3 TRANS. 9-7 SoftKey Guide 2-3 software key C-6 speakers muting 5-13 specific call pickup 9-6 Speed Dial creating entry 3-4, 3-5, 3-6, 3-11 deleting entry 3-12 starting videoconference 3-11, 3-12, 3-13 SPID (Service Profile Identifier) 4-12, 4-14, 11-5, 12-7 Mitel Networks 5760 VC User’s Guide Index starting 5760 VC 2-1 starting videoconference by redialing 3-13 from Phone Book 3-10 from Speed Dial 3-11, 3-12, 3-13 over ISDN 2-9 over LAN (IP) 2-8 through gateway 9-9 through Manual Dialer 2-7 to 2-10 Station Name 2-8, 3-8, 4-3, 12-5 status ISDN connection 4-16, 11-9, 12-6, 12-7 LAN connection 4-15, 5-11, 11-9, 12-5 monitoring 3-15, 11-9 still images displaying in Web browser 11-7, 11-8 sending/requesting 5-10, 12-5 Subnet Mask 4-4 Support, Technical 1-xii S-Video cable A-1 video 5-3 switch type, ISDN 4-12, 11-5, 12-7 T T.120 10-1 tabletop microphone 1-6, 5-14 tabs 2-3 Technical Support 1-xii, 12-1 test, loopback 12-6 testing, diagnostics 12-1 to 12-3 TRANS. SoftKey 9-7 transferring calls 9-7 transferring files 10-3 troubleshooting 12-1 to 12-7 TV monitor 1-iv, 1-3, 1-6, 5-3, 11-7, 12-4, A-1 Mitel Networks 5760 VC User’s Guide U upgrading to Version 2.0 C-1 to C-6 User Name 6-6, 12-5 User Number dialing 2-8, 3-8 in gatekeeper 6-6, 12-5 in Network configuration 4-6 registering in 5700 VF 9-3 V VCR as audio source 5-15, A-4, A-5 as video source 12-4, A-4, A-5 Audio Mix 5-15 Playback 5-15 Recording 5-15 Version properties, accessing C-6 VGA monitor 5-10, 10-1, 10-2, 11-7 video adjusting 5-1 to 5-12 muting 5-9 Video over IP 6-1 to 6-9 Video properties, access 5-3, 5-7, 12-5 video quality adjusting 5-11 video source selecting 5-4 Video Transmission Adjustment, Automatic 4-5, 4-8 videoconference answering 3-1 Chair in Interactive Multicast 7-1, 7-3, 7-4 Chair in multi-party 8-3, 8-5, 8-6 to 8-7 ending 3-15 Interactive Multicast. See Interactive Multicast over ISDN 2-9 over LAN (IP) 2-8 receiving 3-1 Ix-7 Index starting by redialing 3-13 starting from Phone Book 3-10 starting from Speed Dial 3-11, 3-12, 3-13 starting through Manual Dialer 2-7 to 2-10 videoconferencing multi-party 6-5, 8-1 to 8-7, 9-8 over LAN 6-3 View Active Keys 2-4 viewing Participant, multi-party videoconferencing 8-3, 8-5, 8-6 Voice-Activated Switching 6-5, 8-3, 9-8 Ix-8 voltage 1-iv volume adjusting 5-13 W web-based remote management 1-3, 11-1, C-1 Whiteboard 10-3 WINS server 4-3, 4-4 Z zone 6-6 Mitel Networks 5760 VC User’s Guide