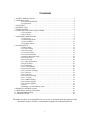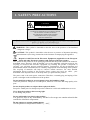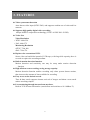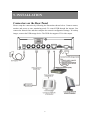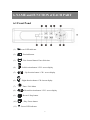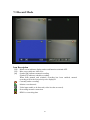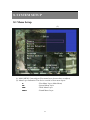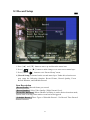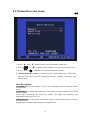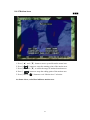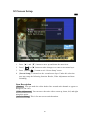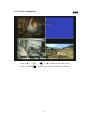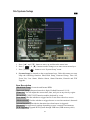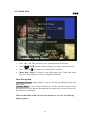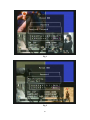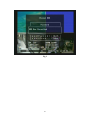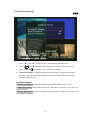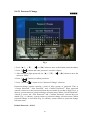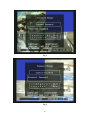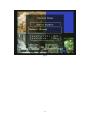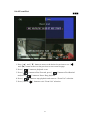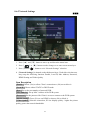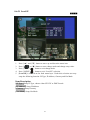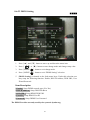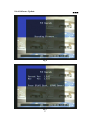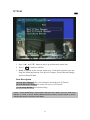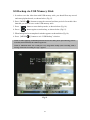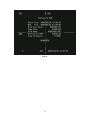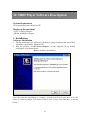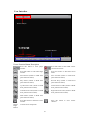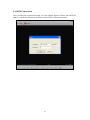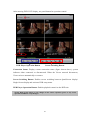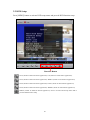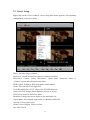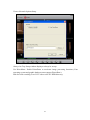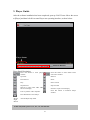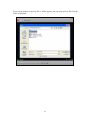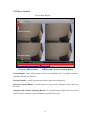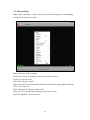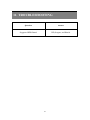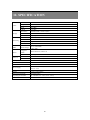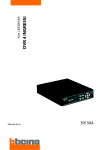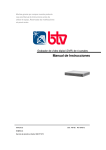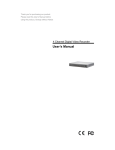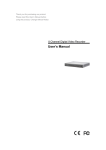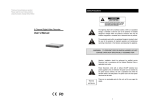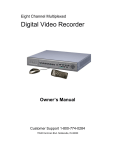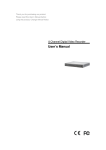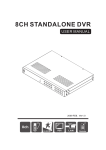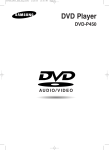Download Yoko Technology 4CH MJPEG DVR User manual
Transcript
9 ○ 4CH MJPEG DVR USER MANUAL VER.: 1.0, CD Contents 1. SAFETY PRECAUTIONS..............................................................................................2 2. INTRODUCTION ...........................................................................................................3 2.1 Product Introduction .......................................................................................3 2.2 Application......................................................................................................3 3. FEATURES......................................................................................................................4 4. PACKING LIST ..............................................................................................................5 5. INSTALLATION .............................................................................................................6 6. NAME and FUNCTION of EACH PART.......................................................................7 6.1 Front Panel......................................................................................................7 6.2 Rear Panel.......................................................................................................8 7. OPERATING PROCEDURE ..........................................................................................9 7.1 Power On........................................................................................................9 7.2 Monitoring Mode ...........................................................................................9 7.3 Record Mode ................................................................................................10 7.4 Playback Mode.............................................................................................11 8. SYSTEM SETUP ..........................................................................................................12 8.1 Menu Setup...................................................................................................12 8.2 Camera Setup................................................................................................14 8.3 Record Setup.................................................................................................15 8.3.1 Record Frame.............................................................................................16 8.3.2 Record Schedule ........................................................................................17 8.4 Motion Detection Setup ................................................................................18 8.4.1 Motion Area...............................................................................................19 8.5 Screen Setup .................................................................................................20 8.5.1 Video Adjustment ......................................................................................21 8.6 System Setup ................................................................................................22 8.6.1 Hard Disk...................................................................................................23 8.6.1.1 Format HDD ...........................................................................................25 8.6.2 Password Setup..........................................................................................28 8.6.2.1 Password Change....................................................................................29 8.6.3 Time Set.....................................................................................................32 8.6.4 Event List...................................................................................................33 8.6.5 Network Settings .......................................................................................34 8.6.5.1 Local IP...................................................................................................35 8.6.5.2 DDNS Setting .........................................................................................36 8.6.6 Software Update ........................................................................................37 8.6.6 Software Update ........................................................................................37 8.7 Exit................................................................................................................41 8.8 Backup via USB Memory Stick....................................................................42 9. REMOTE CONTROL (option) .....................................................................................45 10. HDD Player Software Description ..............................................................................46 11. TROUBLESHOOTING...............................................................................................59 12. SPECIFICATION ........................................................................................................60 The author assumes no responsibility for any errors or omissions that may appear in this document nor does it make a commitment to update the information herein. 1 1. SAFETY PRECAUTIONS CAUTION RISK OF ELECTRIC SHOCK. DO NOT OPEN! CAUTION : TO REDUCE THE RISK OF ELECTRICAL SHOCK, DO NOT OPEN COVERS (OR BACK). NO USER SERVICEABLE PARTS INSIDE. REFER SERVICING TO QUALIFIED SERVICE PERSONNEL. It is advised to read the Safety Precaution Guide through carefully before operating the product, to prevent any possible danger. WARNING: This symbol is intended to alert the user to the presence of un-insulated “ dangerous voltage”. CAUTION: This symbol is intended to alert the user to presence of important operating and maintenance (Servicing) instructions in the literature accompanying the appliance. Disposal of Old Electrical & Electronic Equipment (Applicable in the European Union and other European countries with separate collection systems). This symbol on the product or on its packaging indicates that this product shall not be treated as household waste. Instead it shall be handed over to the applicable collection point for the recycling of electrical and electronic equipment. By ensuring this product is disposed of correctly, you will help prevent potential negative consequences for the environment and human health, which could otherwise be caused by inappropriate waste handling of this product. The recycling of materials will help to conserve natural resources. For more detailed information about recycling of this product, please contact your local city office , your household waste disposal service or the shop where you purchased the product. The power cord is the main power connection. Therefore, constantly plug and unplug of the power cord might result in malfunction of the product. Do not install the product in an environment where the humidity is high. Unless the product is waterproof or weatherproof, otherwise it can cause the image quality to be poor.. Do not drop the product or subject them to physical shocks. Except for vandal-proof or shockproof product. Otherwise it will result malfunctions to occur. Never keep the product to direct strong light. It can damage the product. Do not spill liquid of any kind on the product. If it gets wet, wipe it dry immediately. Alcohol or beverage can contain minerals that corrode the electronic components. Do not expose to extreme temperatures. Use the product at temperatures within 5℃ ~ 40℃. 2 2. INTRODUCTION 2.1 Product Introduction The product is perfect for office safety, personnel home security, public environments, industry surveillance, school, and so on. Quick and simple installation is the best choice for your own ultimate protection. The sate-of-art 4-channel M-JPEG Network (optional) digital video recording, enables monitoring simply through internet. Replaces the old conventional video recorders and supports Chinese user interface. Using time and event to playback recorded materials, efficient live recording and playback function, supports SATA hard disk and network transmission, and enables network remote control. The administrator can freely setup administrator password to prevent any user randomly changing the setup. 2.2 Application z Security: ATM (auto teller machine), bank, gas station, shop and parking lot. z Factory/ Office: Factory, warehouse, remote technology support, conference room, and outdoor parking lot. z Education/ Military/ Government Organization: Important facilities, important areas, rapid transit system, and railroad safety. z Recreation/ Activities: Sports and news broadcast. z Home: Elevator, doorway, community safety, and hotels. z Hospital/ Kindergarten: Hospital and isolated ward, home for the aged, kindergarten, and baby nourishing center. 3 3. FEATURES z Video system auto detection Auto detects video input (NTSC/ PAL) and supports combine use of color and b/w cameras. z Supports high quality digital video recording Adopts M-JPEG compression technology (NTSC: 60 IPS/ PAL: 50 IPS). z Video Size Video Resolution • NTSC: 640x 224 • PAL: 640x 272 Monitoring Resolution • NTSC: 720x 480 • PAL: 720x 576 z Replaces the conventional VCR. Stores video on hard disks instead of VCR tapes, with large disk capacity, there is no need to replace the recording medium. z Built-in motion detection function. Motion detection and sensitivity rate may be setup under motion detection function. z High efficient event recording, saving storage capacity. Motion detection function enables recording only when system detects motion, thus increases the amount of time available for recording. z Easy access to the desired record. Time & date search supports instant retrieval of images and alarm event search makes searching simpler. z Live monitoring through internet from anywhere. Built-in TCP/ IP network interface (auto detects and switches to 10/ 100Base T). 4 4. PACKING LIST Check to make sure all of the items shown below are included in your product package. If something is missing, contact your dealer as soon as possible. Item Description Item Picture QTY DVR 1 DC 12V/ 2.5A Power Adapter Input: AC 100~240V Output: DC 12V/ 2.5A 1 Power Cord 1 CD-ROM 1 Quick Installation Guide 1 Remote Control 1 5 5. INSTALLATION Connectors on the Rear Panel Please setup the connection by following the illustration shown below: Connect camera, monitor and power to enter monitoring mode. To control DVR through the internet, first connect the network line and then complete the network configuration settings. To backup images, connect the USB storage device. The DVR also supports VGA video output. 6 6. NAME and FUNCTION of EACH PART 6.1 Front Panel (1) : Record LED indicator. (2) : Rewind button. (3) : Fast forward button/ Enter Selection. (4) (5) (6) (7) (8) : Left direction button / CH 2 screen display : Up direction button / CH 1 screen display : Right direction button / CH 4 screen display : Enter / Exit Menu : Down direction button / CH 3 screen display (9) : Record / Stop button (10) : Play / Pause button (11) : Power LED indicator 7 6.2 Rear Panel (1) (2) (3) (4) (5) RJ45: Internet connection terminal. USB: Connect to external USB storage device (Plug and Play). Video Input [VIDEO IN]: Connect to cameras. Video Output [VIDEO OUT]: Connect to the monitor. DC 12V [Power Input terminal]: power socket. NOTE: For VGA function, you need to separately purchase a DVR with VGA function. 8 7. OPERATING PROCEDURE 7.1 Power On After power on, DVR will auto-detect its peripherals (self-testing, auto detects the hard disk, and etc.). The system will detect the video input and judge whether the video system is NTSC or PAL. When video input is unable to be detected (VIDEO LOSS), the system will send out an alarm (it will not affect the actual recording, but when all (1CH-4CH) video images disappears, the DVR will stop recording). 7.2 Monitoring Mode This mode is a default status after power on. Under this mode, system supports live view for monitoring. Press《 》button, the system enters the manual record mode, press《 》button to start playback, press《 》button to enter the menu setup display. During playback, press《 》button to return to monitoring mode. Under Manual Record mode press《 》button to stop recording and return to monitoring mode or press《 》button under main menu also returns to monitoring mode. During playback, press Stop button to return to monitoring mode or press《 button to fast forward: FF1 ( ), FF2 ( ) or FF3 ( ) and press《 》 》to rewind playback. To restore default value: Enter MENU and select item EXIT, proceed “Load Setup Default” to return to factory default settings (Default Password : 111111). After returning to LIVE display it will return to factory default setting (111111). 9 7.3 Record Mode Icon Description CH2 : Black screen indicates display and record function switched OFF. CH3 : Blue screen indicates video-loss. [M] : Symbol [M] indicates manual recording. Symbol [S] indicates schedule recording. When both manual and schedule recording has been enabled, manual recording will be the first priority to be displayed. : Currently under recording. : Motion event detected. : Video input unable to be detected (video-loss has occurred). : Proceeding network connection. : HDD is overwriting data. 10 7.4 Playback Mode 1. Press Play《 》button to enter “Time Search” display. 2. 3. Press Fast Forward《 》button to enter Time Search mode. After time setup has been completed, press《 MENU 》button to return to Time Search display and press Play《 》button again to playback the setup data. During playback press《 》button to pause and press again to playback. 4. Press《 5. Press《 》button to fast forward playback and《 》button to stop playback. 11 》button to rewind. 8. SYSTEM SETUP 8.1 Menu Setup (2) (1) (3) (4) (1) MAIN MENU: Item subject (First menu layer does not have a subject). (2) Menu Layer Indication: The device consists of four menu layers. ■ ■■ ■■■ ■■■■ :First Menu Layer (Main Menu) :Second Menu Layer :Third Menu Layer :Fourth Menu Layer 12 (3) Menu Operation and Setup Press《▲》 or《▼》button to move the cursor. Press《 》or《X》button enter the sub menu. Press《 MENU 》button. Under second or third menu layer, the system will return to the previous menu layer (second layer to first layer or third layer to second layer) and auto updates the modified data. Under main menu (first menu layer), the system will enter live mode. Press《►》button, to increase or decrease the setting values that has been highlighted. (4) Menu Layer Operation Guide. Item Description [ CAMERA ] Use this option for video to adjust Channel, Display & Record, Brightness, Contrast, Hue and Saturation. [ RECORD ] Under this selection user may setup the following function: Record Frame, Record Quality, Event Record Duration, and Schedule Record. [ MOTION DETECTION ] Under this selection user may setup the following function: Channel, Sensitivity and Motion Area. [ SCREEN ] Under this selection user may setup the following function: Border, Video Adjustment and Auto Switching. [ SYSTEM ] Under this menu user may the following function: Hard Disk Setup, Password Setup, Time Set, Event List, Loss Alarm, Motion Alarm, Alarm Duration, Network and F/W Upgrade. [ LANGUAGE ] You can choose either English or Chinese OSD display. You can change it by pushing “X” to select between English/ Chinese. [ REMOTE CONTROL ID ] Setup DVR Remote Control ID. [ EXIT ] After changes have been made on the DVR menu, you need to confirm the changes under EXIT menu. 13 8.2 Camera Setup ■■ 1. Press《▲》and《▼》button to move up and down the menu item. 2. Press《 》or《X》button to make changes. 3. Press《MENU 》button to exit “Camera Setup” menu. 4. [Camera Setup] is situated on the second menu layer. Under this selection user may setup the following function: Channel, Display & Record, Brightness, Contrast, Hue and Saturation. 14 8.3 Record Setup ■■ 1. Press《▲》and《▼》button to move up and down the menu item. 2. Press《 》or《X》button to make changes or to enter a next menu layer. 3. Press《MENU 》button to exit “Record Setup” menu. 4. [Record Setup] is situated on the second menu layer. Under this selection user may setup the following function: Record Frame, Record Quality, Event Record Duration, and Schedule Record. Item Description [ Record Frame ] Record frames per second. [ Record Quality ] Select Video Quality: [High/ Normal/ Low] . [ Event Rec Duration ] When schedule recording is under motion detection mode, system starts recording when motion event has been triggered. [ Schedule Record ] Three Types of Schedule Record – No Record/ Time Record/ Motion Detection 15 8.3.1 Record Frame ■■■ 1. Press《▲》and《▼》button to move up and down the menu item. 2. Press《 》,《 》or《X》button to make changes. 3. Press《MENU 》button to exit “Record Schedule Setup” selection. As shown above, when the recording frame for CH2 is 0 frame, the maximum frames for all 4 channels are 60 (NTSC)/ 50 (PAL) frames. Note: Recording frames for each channel is (0 frames) or 3 ~ 30 frames. 16 8.3.2 Record Schedule ■■■ 1. Press《▲》and《▼》button to move up and down the menu item. 2. Press《 》or《 》button to make changes. 3. Press《MENU 》button to exit “Record Schedule Setup” selection. Color Bar Description [ Grey ] Indicates no record will be made for this time period. [ Orange ] Indicates recording is made for this time period. [ Green ] Indicates built-in motion sensor recording (For more information, please refer to 8.4“MOTION DETECTION”). 17 8.4 Motion Detection Setup ■■ 1. Press《▲》and《▼》button to move up and down the menu item. 2. Press《 》or《X》button to make changes or to enter a next menu layer. 3. Press《MENU 》button to exit “Motion Detection” menu. 4. [Motion Detection Setup] is situated on the second menu layer. Under this selection user may setup the following function: Channel, Sensitivity and Motion Area. Item Description [ Channel ] Select the channel (1,2,3,4) for recording mode by internal motion sensor. [ Sensitivity ] It adjusts the sensitivity of the built-in motion sensor on the DVR system while recording. The lower the number, the higher the sensitivity rate (maximum sensitivity level is 4). [ Motion Area ] Use this option to select the range of motion detection area. Use the keypad button, remote control button to assign the area. 18 8.4.1 Motion Area ■■■ 1. Press《▲》and《▼》button to move up and down the menu item. 2. Press《 》button to setup the starting point of the motion area. 3. Press《▲》and《▼》to select the range of motion detection area. 4. Press《 》button to setup the ending point of the motion area. 5. Press《MENU 》button to exit “Motion Area” selection. As shown above, color blue indicates motion area. 19 8.5 Screen Setup ■■ 1. Press《▲》and《▼》button to move up and down the menu item. 2. Press《 3. Press《MENU 4. [Screen Setup] is situated on the second menu layer. Under this selection user may setup the following function: Border, Video Adjustment and Auto Switching. 》or《X》button to make changes or to enter a next menu layer. 》button to exit “Screen Setup” menu. Item Description [ Border ] You can make the white border line around each channel to appear or disappear (On/ Off). [ Video Adjustment ] You can move the entire video screen up, down, left, and right using this option. [ Auto Switching ] This is for auto screen switch rotation. 20 8.5.1 Video Adjustment ■■■ 1. Press《▲》, 《▼》, 《 》or《X》button to adjust the screen. 2. Press《MENU 》button to exit “Video Adjustment” selection. 21 8.6 System Setup ■■ 1. Press《▲》and《▼》button to move up and down the menu item. 2. Press《 》or《X》button to make changes or to enter a next menu layer. 3. Press《MENU 》button to exit “System Setup” menu. 4. [System Setup] is situated on the second menu layer. Under this menu user may setup the following function: Hard Disk Setup, Password Setup, Time Set, Event List, Loss Alarm, Motion Alarm, Alarm Duration, Network and F/W Upgrade. Item Description [ Hard Disk Setup ] Overwrite and format HDD. [ Password Setup ] Password must be 6 digits. Default Password: 111111. [ Time Set ] You can adjust the current time, date, and year at any time by region. [ Event List ] EVENT LIST function enables playback by event. [ Loss Alarm ] Decides whether to trigger buzzer or not when video loss occurs. [ Motion Alarm ] Decides whether to trigger buzzer or not when motion is detected. [ Alarm Duration ] Decides the duration time when buzzer is triggered. [ Network ] Set up network settings depending on user’s network environment. [ F/W Upgrade ] Upgrade DVR system through USB host (USB memory stick). 22 8.6.1 Hard Disk ■■■ 1. Press《▲》and《▼》button to move up and down the menu item. 2. Press《 》and《X》button to make changes or to enter a next menu layer. 3. Press《MENU 》button to exit “Hard Disk” selection. 4. [Hard Drive Setup] is situated on the third menu layer. Under this menu layer user may setup to overwrite or format the hard disk. Item Description [ Overwrite Enable ] Setup whether or not to overwrite recording when the hard disk is full. [ Format HDD ] If you format the hard drive, all the video data stored on the hard disk drive will be deleted. Remind that the system has no restore option once the hard drive is formatted. When the hard disk is full and overwrite function is set to No, the following display appears: 23 24 8.6.1.1 Format HDD ■■■■ 1. 2. 3. Press《▲》, 《▼》, 《 》 or《X》button to move to the desired password number. Press《 》button enter password(must be 6 digits). After entering 6 digits password, use《▲》/《▼》/《 》/《X》button to move 4. the cursor to “Enter”. Press《 》button to confirm password. 5. Press《MENU 》button to exit “Format HDD” selection. When password entered is incorrect, the screen will display “Incorrect Password” (Fig 1), and when password entered is correct , the screen will display the message “HDD Was Formatted” (Fig 2 & Fig 3) , indicates hard disk format is successful and returns to “HARD DRIVE SETUP” selection. Default Password: 111111 25 Fig 1 Fig 2 26 Fig 3 27 8.6.2 Password Setup ■■■ 1. 2. Press《▲》and《▼》button to move up and down the menu item. Press《 》or《X》button to make changes or to enter a next menu layer. 3. Press《MENU 4. [Password Setup] is situated on the third menu layer. Under this selection user may setup the following function: Password Change, Menu Password and Record Password. 》button to exit “Password” selection. Item Description [ Password Change ] Password change settings, Default Password: 111111. [ Menu Password ] Setup menu password, password is required every time you enter the menu. [ Record Password ] Setup record password, password is required every time you stop manual recording. 28 8.6.2.1 Password Change ■■■■ Fig 1 1. Press《▲》, 《▼》, 《 》or《X》button to move to the desired password number. 2. Press《 》button and enter password(must be 6 digits). 3. After entering 6 digits password, use《▲》/《▼》/《 》/《X》button to move the cursor to “Enter”. 4. Press《 》button to confirm password. 5. Press《MENU 》button to exit “Password Change” selection. Password change requires entering a total of three groups of password. That is “Current Password”, “New Password” and “Confirm Password”. When password entered is incorrect or the password format does not match (Less than 6 digits, Fig 2 is shown), system returns to password change selection menu. When “Current Password” entered is correct, but “New Password” and “Confirm Password” entered does not match (Fig 3 is shown), system returns to password change selection menu. When password change is successful (Fig 4 is shown), system returns to password change selection menu. Default Password : 111111 29 Fig 2 Fig 3 30 Fig 4 31 8.6.3 Time Set ■■■ 1. 2. 3. Press《▲》and《▼》button to move up and down the menu item. Press《 》or《X》button to make changes or to enter change mode. Press《MENU 》button to exit “Time Set” selection. 4. [Time Set] is situated on the third menu layer. Under this selection user may setup the following function: Time Zone, Time Set, Day Light Saving Time and Apply. Item Description [ Time Zone ] Setup Time Zone [ Time Set ] Setup Time [ Day Light Saving Time ] Day Light Saving Time Setup. [ Apply ] Once you’ve completed time setup, press “Apply” button. Then press “ ” button to apply the new time set. 32 8.6.4 Event List ■■■ 1. Press《▲》and《▼》button to move to the desired event item or use《 》 and《X》button to move to the previous or next event list page. 2. Press《 》button to playback event. 3. Press《 》button to Fast Forward, press《 》button to Fast Rewind and press《 》button to Pause/ Stop playback. 4. Press《 》button to stop playback and return to “Event List” selection. 5. Press《MENU 》button to exit “Event List” selection. 33 8.6.5 Network Settings ■■■ 1. Press《▲》and《▼》button to move up and down the menu item. 2. Press《 》or《X》button to make changes or to enter a next menu layer. 3. Press《MENU 》button to exit “Network Settings” selection. 4. [Network Settings] is situated on the third menu layer. Under this selection user may setup the following function: Enable, Local IP, Mac Address, Password, DDNS Setting and Video Quality. Item Description [ Enable ] Choose (Yes) to allow Client’s connection or (No) not to allow it. [ Local IP ] Choose either STATIC or DHCP mode. [ Port ] Set up the port number of network DVR. [ Mac Address ] Set up MAC Address of the DVR system. [ Password ] Set the password for Client’s access to connect to the DVR system. [ DDNS Setting ] Chose (Yes) to use DDNS or choose (No) to block it. [ Video Quality ] Network connection, PC-site display quality - higher the picture quality greater the network bandwidth. 34 8.6.5.1 Local IP ■■■■ 1. 2. 3. 4. Press《▲》and《▼》button to move up and down the menu item. Press《 》or《X》button to enter change mode and change setup value. Press《MENU 》button to exit change mode. Press《MENU 》button to exit “Local IP” selection. 5. [Local IP] is situated on the forth menu layer. Under this selection user may setup the following function: IP Type, IP Address, Gateway and Net Mask. Item Description [ IP Type ] Setup IP Type, choose either STATIC or DHCP mode. [ IP Address ] Setup IP Address [ Gateway ] Setup Gateway. [ Net Mask ] Setup Net Mask. 35 8.6.5.2 DDNS Setting ■■■■ 1. Press《▲》and《▼》button to move up and down the menu item. 2. Press《 3. Press《MENU 》button to exit change mode. 4. Press《MENU 》button to exit “DDNS Setting” selection. 5. [DDNS Setting] is situated on the forth menu layer. Under this selection user may setup the following function: Enable, DNS IP Address, DVR URL, User ID and Password. 》or《X》button to enter change mode and change setup value. Item Description [ Enable ] Setup DDNS network type (Yes/ No). [ DNS IP Address ] Setup DNS IP Address [ DVR URL ] Setup DDNS DVR URL [ User ID ] Setup DDNS User ID [ Password ] Setup DDNS User Password The DDNS Provider currently used by the system is dyndns.org. 36 8.6.6 Software Update ■■■ Fig 6 Fig 7 37 1. When entering software update selection and the USB storage device has firmware image files stored, Fig 6 is shown and followed by Fig 7. 2. Press《 》button to update software. 3. During update process, Fig 8 is shown. Fig 8 4. Press《MENU 》button to exit “Software Update” selection. 5. When the USB storage device has no firmware images stored, Fig 9 is shown. NOTE 1: Please do not remove the USB storage device while the firmware has started updating, otherwise system damage may occur. NOTE 2: No USB storage device has been connected when entered Firmware Update selection, Fig 10 is shown. NOTE 3: Please stop recording before proceeding firmware update, otherwise Fig 11 is shown. NOTE 4: Please Connect the HDD before proceeding firmware update, otherwise Fig 12 is shown. 38 Fig 9 Fig 10 39 Fig 11 Fig 12 40 8.7 Exit ■■ 1. Press《▲》and《▼》button to move up and down the menu item. 2. Press《 》button to confirm. 3. [Exit] is situated on the second menu layer. Under this selection user may setup the following function: Exit & Save Changes, Exit & Discard Changes and Load Setup Default. Item Description [ Exit & Save Changes] Save new parameter and return to LIVE mode. [ Exit & Discard Changes] No change and return to LIVE mode. [ Load Setup Default ] Load default setting. NOTE : Factory Default Setup – Enter MENU and select item “EXIT”, proceed “Load Setup Default” to return to factory default (Default Password: 111111). System returns to factory default (111111) after returned to LIVE display. 41 8.8 Backup via USB Memory Stick 1. In order to save the video data with USB memory stick, you should first stop record and enter playback mode, as shown below (Fig 13). 2. Press《MENU 》button to setup the start and end time period of recorded video data that you want to save on the USB memory stick. 3. Press《 》button to enter backup mode, as shown below (Fig 14). 4. Press《 》button again to start backup, as shown below (Fig 15). 5. When backup has been completed a window appears as shown below (Fig 16). 6. Press《MENU 》button to exit “USB Backup” selection. NOTE 1: When applying USB backup function for the first time, please proceed using your PC to format (FAT32/ FAT16) the USB storage device. NOTE 2: Maximum data size is 1GB per every image data backup (data exceeding 1GB, a message “Data Size Is Too Big To Copy” appears. Fig 13 42 Fig14 Fig 15 43 Fig 16 44 9. REMOTE CONTROL (option) Remote Control ID ○6 1 ○ 2 ○ 7 ○ 9 ○ 5 ○ 3 ○ 8 ○ 4 ○ 6 ○ 10 ○ Button Name Description ○1 ○2 ○3 ○4 Remote Control ID CHECK ID Rewind Fast Forward/ Enter Selection MENU Enter / Exit Menu ○5 Up direction button / CH 1 screen display ○6 ○7 Down direction button / CH 3 screen display ○8 Right direction button/ Enter Selection/ CH 4 screen display ○9 1○0 Play/ Pause Left direction button / CH 2 screen display Record/ Stop Enter MENU and select item Remote Control ID to setup remote controller ID. (1) Enter MENU find item Remote Control ID and setup a set of number for CHECK ID (Remote control ID consists of 10 sets of the numbers: ALL, 11, 12, 13, 21, 22, 23, 31, 32, 33). (2) After Remote Control ID setup, you must return to LIVE monitoring mode. Because the setup is only effective if you return to LIVE mode after the setup. (3) After returning to LIVE monitoring mode, press remote control CHECK ID (ALL, 11, 12, 21, 22, 23, 31, 32, 33) to confirm synchronization. When the message “REMOTE CONTROL IS SET” appears, indicate synchronize function setup is complete. Now you are able to control the DVR using remote control. (4) Each time, synchronization allows only one single device to be controlled by a single remote control. 45 10. HDD Player Software Description System Requirement OS (Operating System) Windows XP. Hardware Requirement ※CPU 2.8GHz or higher. ※RAM 1GMByte or higher. 1. Installation Software Installation 1. During installation, you will need a desktop or laptop computer that meets these minimum requirements: Windows XP. 2. Run the program “Vx4CViewer-setup.exe” on the supplied CD by double clicking the icon shown below: Remote Software Installation After the software installation is complete; open-upVx4CViewer and then move the cursor to [Viewer] button. Left mouse click to enter Viewer User Interface, as shown below: 46 User Interface Viewer/ Player Connection Status Function Button Viewer Function Button Description Press this button to enter player window. Press this button to enter DVR Viewer connection window. Press this button to enter DVR login window. Press this button to disconnect from DVR. Fast Rewind (similar to DVR front panel function button). Fast Forward (similar to DVR front panel function button). Play/ Pause (similar to DVR front panel function button). Record/ Stop (similar to DVR front panel function button). Up Direction/ CH1 (similar to DVR front panel function button). Down Direction/ CH3 (similar to DVR front panel function button). Left Direction/ CH2 (similar to DVR front panel function button). Right Direction/ CH4 (similar to DVR front panel function button). Main Menu (similar to DVR front panel function button). Press this button to minimize Viewer window. Mouse Right Button Press this button to close Viewer software. Activate Viewer setup menu 47 2.1 DVR Connection After pressing the connection button, a Login window appears. Please enter DVR IP address, remote-site Password, and Port to enter DVR connection window. 48 After entering DVR LIVE display, use panel button for operation control. Connection Status DVR Player Operation Button Screen Switching Button Connection Status: Display current connection status (figure shown above), system indicates either connected or disconnected. When the Viewer network disconnects, Viewer tries to automatically re-connect. Screen Switching Button: Enables screen switching between Quad-Screen display/ Single-Screen display and activates DVR setup menu. DVR Player Operation Button: Enables playback control on the DVR-site. NOTE: DVR screen follows to any changes in the Viewer operation (prior to any screen operation and MENU setup changes). 49 2.2 DVR Setup Press [MENU] button to activate DVR setup menu and precede DVR function setup. Function Button CH1 (similar to DVR-site button application)/ UP (similar to menu button application). CH3 (similar to DVR-site button application)/ DOWN (similar to menu button application). CH2 (similar to DVR-site button application)/ LEFT (similar to menu button application). CH4 (similar to DVR-site button application)/ RIGHT (similar to menu button application). MENU (similar to DVR-site button application). Press to activate DVR setup menu and to precede DVR function setup. 50 2.3. Viewer Setup Right click on the Viewer window, viewer drop down menu appears (corresponding configuration setup can be done). Player: Switch to Player window. NetViewer: Switch to NetViewer remote connection window. Disconnect/ Connect: Select “Disconnect” option under connection status or “Connect” option under disconnection status. DVR Control: Similar to DVR front panel control button. Audio: This function is not supported. Local Recording: Save LIVE video to the PC HDD directory. Always On Top: Setup window display to always be on top. Full Screen: Switch to full screen mode. Maximize: Enlarge the screen display to the maximum size. Aspect Ratio: Force display aspect ratio to 640x448 or 640x544. Options: Viewer option setup. About Viewer: Display Viewer version. Exit: Exit Viewer. 51 Viewer Network Options Setup Always On Top: Setup window display to always be on top. Use DirectDraw: Enable DirectDraw to accelerate image processing functions (Your operating system and graphic hardware must support DirectDraw). Path for local recording: Save LIVE video to the PC HDD directory. 52 3. Player Guide After the software installation has been completed, open-up Vx4CViewer. Move the cursor to [Player] and then left click to enter Player user operating interface, as show below: Player Status Function Button Player Panel Description Press this button to enter player window. Press this button to enter DVR Viewer connection window. Open file. Rewind. Fast Rewind. Pause. Play. Fast Forward. Step Rewind. Step Forward. Switch to CH1/ CH2/ CH3/ CH4 full screen display. Switch to 4-split screen display. Press to perform video snapshot. Press this button to minimize Player window. Press this button to close Player. Mouse Right Button Activate Player setup menu. NOTE: Playback Speed: 1x, 8x, 16x, 32x, 64x and 128x 3.1 Open-Up Player File 53 Press [Open] button to open-up file, a folder appears and you may select a file from the folder to playback. 54 3.2 Player Control Player Main Display Channel Display Playback Status Playback Control Button Snapshot and Channel Switching Button Chanel Display: Show channel name of the current playback file. Use right-click menu to Enable/ Disable the function. Playback Status: Current playback speed and related time information. Playback Control Button: Control buttons to proceed file Playback, Pause and Fast Forward. Snapshot and Channel Switching Button: To switch between Single-Full screen and 4-Split screens, also saves player snapshot to specified directory. 55 3.3. Player Setup Right click on the Player window, player drop down menu appears (corresponding configuration setup can be done). Player: Switch to Player window. NetViewer: Switch to NetViewer remote connection window. Open File: Open-up a file. Open Disk: Open-up a disk. Export: Save the file as AVI format (this function is only effective when playback is faused). Close: Close-up a file. Show Channel Title: Display channel title. Always On Top: Setup window display to always be on top. Playback: Playback control function. 56 Capture: Use this function to capture a certain part of the file and save it into a separate file. Application method: First move to the stating point that you wish to retrieve. In the player drop down menu, click item “CaptureÆ Mark In” and then move to the ending point, click item “CaptureÆMark Out”. Finally click item “Capture Æ Export” to decide the disk storage location and file name. Audio: This function is not supported. Full Screen: Switch to full screen mode. Maximize: Enlarge the screen display to the maximum size. Aspect Ratio: Force the display aspect ratio to 640x448 or 640x544. Split Mode: Switch to single channel or 4-split screen display. Options: Player option setup. About Viewer: Display Viewer version. Exit: Exit Viewer software. NOTE: When using Export function to convert file to AVI format, the encoding format used is Xvid MPEG4 compression format. The system or playback software must support Xvid codec or other compatible MPEG4 codec to playback converted AVI files. You can go to the following website to download Xvid codec: http://www.xvid.org 57 Player Options Setup Always on top: Setup window display to always be on top. Use DirectDraw: Enable DirectDraw to accelerate image processing functions (Your operating system and graphic hardware must support DirectDraw). Show channel title: Display channel title setup. Repeat playback: Repeat playback function setup. On screen display date/time format: To change the time display format.. On Screen Display Date/ Time Format Description: 1. %Y/%m/%d %H:%M:%S Year (4 Units)/ Month/ Day Time (24 Hours): Minuit: Second 2. %y/%m/%d %H:%M:%S Year (2 Units)/ Month/ Day Time (24 Hours): Minuit: Second 3. %Y/%m/%d %p %I:%M:%S Year (4 Units)/ Month/ Day Time (12 Hours): Minuit: Second 4. %y/%m/%d %p %I:%M:%S Year (2 Units)/ Month/ Day Time (12 Hours): Minuit: Second 5. %b %d %H:%M:%S %Y Month Day Hour (24 Hours): Minute: Second Year (4 Units) 6. %b %d %p %I:%M:%S %Y Month Day Hour (12 Hours): Minute: Second Year (4 Units) Path for still capture: Setup the path for still captures. 58 11. TROUBLESHOOTING Question Answer Suggested HDD Brand WD, Seagate, and Hitachi. 59 12. SPECIFICATION Format Video Display Recording HDD Compression 4 CH, BNC Output 1 CH BNC Resolution 720x480 (NTSC), 720x576 (PAL) Frame Rate Max. 120 / 100 IPS (NTSC / PAL) Division Single, Quad Resolution 640x224 (NTSC), 640x272 (PAL) Frame Rate Max.60 / 50 IPS (NTSC / PAL) Quality High / Normal / Low Mode Manual / Schedule / Motion Detection Basic Storage Mode Action Network MJPEG Input Triggered Alarm NTSC / EIA or PAL / CCIR 1x3.5” SATA HDD (Max.1TB) Motion Detection, Video Loss Recording, Sound Alert Ethernet 10/100 BaseT Ethernet (RJ-45) Protocol TCP/IP, DDNS, , ICMP, ARP, DHCP Backup Device USB Post Alarm 1 ~ 60sec Search Method By Date, Time, Event Power Supply Weight AC100~240V 50/60 Hz, DC12V / 2.5A 2.5 Kg (without HDD) Dimensions (WxHxD) 195X45X226mm Operating Environment 30 ~ 80% RH, 5°C ~ 40°C (41°F ~ 104°F) Remote Control IR Transmission 60 MEMO 61