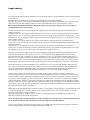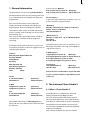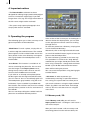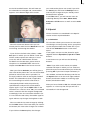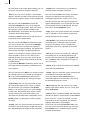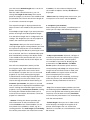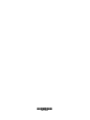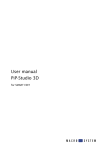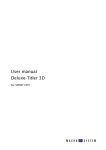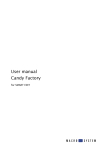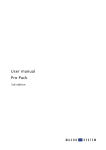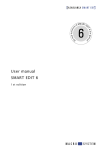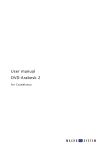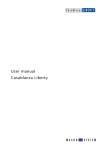Download MacroSystem Digital Video SMART EDIT 5 User manual
Transcript
User manual Photo-Studio 2 for SMART EDIT Legal notices To avoid making mistakes during operation, we recommend that you carefully follow the instructions provided in this manual. We have taken a great deal of care whilst programming and checking this software. Nevertheless, since it is not possible to guarantee totally error-free software applications in all environments and at any time, we unfortunately cannot rule out the possibility that some errors may have crept in. MacroSystem Digital Video AG and its dealers therefore do not guarantee fault-free use of the product or complete flawlessness of the product. We will remedy any errors in the program and supply the affected customers with the new software free of charge, if possible. Warranty claims for defects shall expire in 24 months in the case of newly manufactured items. This shall not apply insofar as the law prescribes otherwise and in cases involving injury to life, limb or health, in the case of intentional or grossly negligent violation of duty on the part of the supplier and in the case of malicious silence with regard to a defect. The customer shall report defects to the supplier immediately in writing. Claims for reimbursement of expenses for error tracing shall be honoured only after prior consultation with MacroSystem Digital Video AG management staff. Any other claims asserted by the customer for any expense(s) required for the purpose of subsequent performance, in particular transport, travelling, work and material costs shall be excluded. However, this shall not apply to claims for reasons other than newly determined software defects. Warranty claims shall not apply in the case of only insignificant deviation from the agreed quality, for only insignificant impairment of the usefulness, in the case of natural wear or damage which may occur after passage of the risk due to improper or careless handling, excessive use, unsuitable operating materials or which have occurred due to other special external influences not provided for in accordance with the terms of the agreement. In the event that improper modifications or repair work is performed by the customer or any third party, then any warranty claims for defects shall also be null and void for these and other consequences. We do not, however, accept any liability for loss of data/time or any consequential damages that may occur as a result, particularly because we have no influence over correct software installation and operation by the customer. MacroSystem Digital Video AG and its dealers therefore cannot be held liable for any defects or unintentional damage in connection with the installation or use of the Photo-Studio 2 software. Claims by the customer to compensation in damages and/or reimbursement of expenses shall thus be excluded, in particular because of violation of contractual obligations and due to unlawful acts. However, this shall not apply insofar as peremptory liability is involved, e.g. in accordance with product liability law, in cases of intention, gross negligence, because of injury to life, limb or health or because of violation of substantial contract obligations. However, any claims to damages for violation of substantial contract obligations shall be limited to conventional foreseeable damage insofar as intention or gross negligence is not involved or liability due to injury to life, limb or health. A shift of the burden of proof to the disadvantage of the customer shall not be connected with the above regulations. Neither MacroSystem Digital Video AG nor its dealers are responsible for any damages resulting either directly or indirectly through the use of the software or the operating instructions. This is particularly the cause for profit loss and reimbursement of expense. Any implied guarantee is totally out of the question, including guarantee of suitability of the software or operating instructions for a particular purpose. Please therefore ensure that you backup your video footage before using the device. We recommend that you do not delete the video footage and that you create a backup on DV tape beforehand. Since it is possible that changes have been made to the software after the manual was printed, the functions shown and described in this manual might differ from the software. Contents Page 1. General information.......................................................................................... 5 2. The software Photo-Studio 2............................................................................ 5 2.1 What is the Photo-Studio 2?................................................................. 5 2.2 Operation using the trackball............................................................... 6 3. Installation / Starting the program................................................................... 6 3.1 Installation for Casablanca ................................................................... 6 4. Important notices .............................................................................................. 8 5. Operating the program ..................................................................................... 8 5.1 Memory card / CD ................................................................................. 8 5.2 Photos .................................................................................................... 11 5.2.1 Sort .................................................................................... 11 5.2.2 Show detail ....................................................................... 12 5.2.3 Compare............................................................................ 12 5.2.4 Edit..................................................................................... 13 5.2.5 Filter................................................................................... 14 5.3 Special.................................................................................................... 17 5.3.1 Animation.......................................................................... 17 5.3.2 Collage............................................................................... 21 5.4 Presentation........................................................................................... 23 5.4.1 Edit..................................................................................... 24 5.4.2 Options (presentation) ..................................................... 25 5.4.3 Start presentation............................................................. 26 5.5 Miscellaneous........................................................................................ 26 5.5.1 Print, Export ...................................................................... 26 5.5.2 Settings ............................................................................. 27 6. Special functions ............................................................................................... 28 6.1 The Palette window .............................................................................. 28 6.2 Presentation control.............................................................................. 29 5 1. General information Congratulations on purchasing Photo-Studio 2. We would like to thank you for placing your trust in us and hope that this product will meet your expectations. This manual will explain all the steps you need to know for correcting and editing your digital photos. You can manage your photos, sort them by date, create animated sequences across a photo, make a collage, use it to create a presentation, etc... You can then burn your photos onto a DVD or save them on a memory card for long-term archiving. Please do not hesitate to contact us if you have any further questions or wish to suggest ways of improving the product. Address MacroSystem Digital Video AG Postfach 020240 58290 Wetter Germany Please visit our Website: http://www.macrosystem.de (Germany) http://www.macrosystem.us (North America) Phone Support If you have special technical questions, you can call our technical support hotline: (Germany) Monday -Thursday from 10.00 to 17.00 hours Friday 10.00 to 16.00 hours +49 (0)2335/960-112 (North America) Monday - Friday 9a.m. - 5p.m. (Mountain Standard Time) 303-801-1010 Outside of these times you can email or fax us. Messages received in this way are handled during business hours. E-Mail Support [email protected] (Germany) [email protected] (North America) [email protected] (N.A.) [email protected] (N .A.) Fax Support +49 (0)2335/960-110 303-801-1058 MacroSystem US 5485 Conestoga Court Boulder, Colorado USA 80301 (Germany) (North America) Please have the serial number of your machine or your customer number ready whenever you contact us. Phone 0 +49 (0)2335/960-0 303-440-5311 (Germany) (North America) E-Mail [email protected] [email protected] (Germany) (North America) Fax 0 +49 (0)2335/960-100 303-440-5322 (Germany) (North America) Up-to-date information on MacroSystem products and our sales department can be found on the Internet. 2. The software Photo-Studio 2 2.1 What is Photo-Studio 2? Photo-Studio 2 is a software for archiving, editing and presenting digital photos. You can read in photos and import them to the hard drive with either your integrated CD/ DVD drive or card reader, or with an externally connected multi-card reader (assuming you have already installed the separately available Software Card Drive). The number of photos that you can import 6 depends on the quality setting that you selected for the photos in your camera. The photos can be displayed on a video monitor (television) or a high-resolution VGA monitor / flat-panel display or video projector. Photo-Studio 2 allows you to archive and organize your digital photos easily in a multilevel directory system and lets you view them quickly in a preview mode. You can eliminate image errors, crop your photos, make color corrections, create collages and print them out, create animated sequences across a photo, design a presentation, and much, much more. You can let your imagination run wild! Afterwards, you can view your edited photos on a television. You can even show them as a presentation using a video projector. In addition, from your photos, collages and animations you can create scenes and insert them into the storyboard using SMART EDIT. From the scenes you then create a presentation by inserting effects and audio clips. Finally, assuming you have a DVD writer and the DVDArabesk software, you can burn a DVD. If you are working with MacroSystem Louvre without SMART EDIT; then please consult the separate Louvre manual on how you can create a DVD from your presentation. Of course, with MacroSystem Louvre you are also able to put effects and audio into your presentation. The small left and right buttons have different functions that are explained in the corresponding chapters. If your trackball has only 2 buttons, then it can still be used to operate Photo-Studio 2 with all functionality. Please consult section 5.5.2 for instructions on how to configure the trackball buttons. If you own a MacroSystem Louvre, then please read the appropriate part of the Louvre manual on how to use the trackball. 3 Installation / Starting the program 2.2 Operation using the trackball A VGA monitor will provide a calmer picture of the menus and photos. You must change the setting of the Screen button in the system settings accordingly (VGA or TV, see next page). In this menu you have the option of choosing between the Video 4:3 and Video 16:9 settings as well as between different VGA settings. Photo-Studio 2 can be operated with the trackball supplied with the device. 3.1 Installation for Casablanca You can print your results with Photo-Studio 2 assuming you have an appropriate printer (see section 3.1 Installation for Casablanca). If your device has been delivered with a trackball with 4 buttons (see picture), then all buttons can be used with Photo-Studio 2. You need at least the SMART EDIT system software version 4.1d and 256 MB (RAM) memory in order to install the Photo-Studio 2 software. 7 Leave the system switched on and select the Install product button in the System settings, so that the appropriate window opens. If you are installing from a SmartMedia card, insert the card into the drive with the gold contacts downwards and the cut-off corner first, on the left (pointing towards the system). If the Photo-Studio 2 software is on a CD/DVD and if your system has a DVD burner and DVD Arabesk software, open the drawer and insert the CD/DVD in the burner. After a moment you will see that thePhotoStudio 2 software is listed in the Install product window. (If installing from a CD/DVD, drive noise may be heard, which indicates that the system is reading the CD/DVD). Select it from the list and click Activate. A box will appear in which you must enter the product key obtained from the dealer. You will then see a message that installation has been completed, so you can remove the SmartMedia card or DVD. The printer driver will be installed automatically. The system will then restart. If you want to install Photo-Studio 2 as a demo version, select it from the list and click Activate. Then click the Demo button in the product key window. The word Demo will appear after the program name. Confirm with Ok and remove the SmartMedia card or CD/DVD. Photo-Studio 2 will be available as a demo version after the system has been restarted. You can generate e.g. animation with the demo version, but its processing will be marked with a Demo label. The Print and Export functions will also be greyed out. After the system has been restarted, you will see the program Photo-Studio 2 on the Edit menu, listed alphabetically under Special. N.B.: To use the Photo-Studio 2 program print function, you will need one of the following HP printers: • HP 5150 • HP 5740 • HP 5440 Support for other printers could not be guaranteed at the time this manual was printed. Please ask your dealer for further information. Important notice: if you wish to deinstall either Photo-Studio 2 or the demo version, then you should at first remove all photos, collages and animations, and then delete the program using the window Install product. In this way you guarantee that storage space on the hard drive is freed. Before you begin working with Photo-Studio 2, press the Screen button in order to make the proper settings for the screen you are using. The button can be found in the menu System settings (under SMART EDIT) or in Settings/ System settings (under MacroSystem Louvre). This button allows you to choose between the Video 4:3 and Video 16:9 settings that are suitable for a television as well as between the VGA 1 to VGA 4 settings (Casablanca Claro and MacroSystem Louvre) that are suitable for a computer monitor or television with VGA inputs, or VGA 1 to VGA 3 (all other Casablanca systems). VGA 1 (800 x 600, 60 Hz) VGA 2 (800 x 600, 75 Hz) VGA 3 (1024 x 768, 60 Hz) VGA 4 (1024 x 768, 75 Hz) Please consult the separate Louvre instructions when installing on MacroSystem Louvre. 8 4. Important notices • The Photo-Studio 2 software has been designed for editing images produced by digital cameras. Limitations might apply if you edit images from a PC (e.g. the image information or the file names might not be retained)! • The system only exports photographs that comply with the DCF standard. 5. Operating the program The following gives you a short summary on the general operation of Photo-Studio 2. - Mark Photo: To mark a photo, simply click on it with the big left trackball button. The marked photo appears inside a white border and all the other photos in the same directory now appear with a gray border. Unmarked photos have a black border. - Sort Photos: This function is available in all menus containing the photo list. You can also sort the images in the Import photos menu, though it only really makes sense to use this function from the Sort menu onwards. If you click on an already active photo (white border) again with the big left trackball button, you can move it. You can also directly grab nonactivated photos (gray border) using the small left button, if your traackball is provided with four buttons. You will then see that it has already partially left its position in the list and now has a blue border. You can now keep rolling the trackball until the photo has reached the desired position. If the section of the list that you are looking for is above or below the displayed list, you can click on the appropriate arrow to continue scrolling through the list. To move the photo into a directory, simply place it over the desired directory. Afterwards, click on the big left trackball button (or small left trackball button) again to insert the photo at the desired position. To move a directory, proceed in the same way. This procedure is similar to the “drag & drop” method that you might already be familiar with from using a computer – though with the PhotoStudio 2, you do not need to hold the button down while moving the picture. You can cancel the operation using the big right trackball button. - Quit menu: In order to prevent you inadvertently canceling an operation without first saving, the system does not allow you to quit certain submenus using the right trackball button (e.g. Edit in the Animation and Collage menus). You must exit these menus using the menu icons. 5.1 Memory card / CD Under Memory card / CD, you will see the Import photos button – clicking on it will cause a new menu to open. After you have inserted a CD or memory card containing photos into the relevant drive, the 9 system will import and display a preview of the photos. This process can take some time depending on the number of photos present. In the middle of the menu you will see an area which will then display all of the photos contained on the memory card or CD. If there are more photos on the storage medium than can be displayed in one go, you can use the slider control at the right edge of the screen to scroll through the list. Simply click on it and move the trackball up or down. The arrows at the top and bottom ends of the slider also allow you to move through the photo list. In the list you will now see all the photos displayed or the system will display one or more directories depending on how you have set the date filter (see below). Open directories are displayed highlighted and closed directories are displayed darkened. To mark a directory, simply click on it with the big left trackball button. A white border will then appear around the selected directory. Depending on the display size setting (see Size button), you will see the creation date of the photos that are contained in the directory displayed on the directory. A dot might be displayed in the bottom left corner of the directory indicating that that particular directory is a subdirectory (two dots indicate that it is a subdirectory within a subdirectory, etc.), in the bottom right corner the number of photos contained in a directory is displayed. 0/5 for instance, means that no photo (of 5) has been imported yet. This display however does not take account of any photos in the subdirectory that may have already been read in. The various buttons in the Import photos menu will now be explained: - Size: This button allows you to choose from five different size settings which define the sizes of the photos / directories when displayed in the list. The smaller the display size setting, the more photos / directories can be displayed in one go. If you choose a larger display size setting, the directory label will also be displayed (i.e. the date of the photos contained in the directory). Other menus described later on (Edit, Filter, Print/Export) allow you to give the directories names, which will also be displayed on the directory. - Open/Close: You can use the Open button to open the marked directory and thus display all the photos or subdirectories contained within it. If a marked directory is already open, the button changes its function to Close which you can then use to close the directory again so that the photos contained within it are no longer displayed. By the way, a directory can also be opened and closed by clicking on the small right trackball button (trackball with four buttons) or the big right button (trackball with two buttons). If a photo is marked instead of a directory, it will of course not be possible to press the button. Open directories are displayed brighter than closed directories. - Special: Clicking on this function opens the Folder Special window, which provides you with several options. Initially you see the Sort Photos in folder function where you have the choice between sorting by date and sorting by description. After you confirm the selection with Ok, the photos in the active directory are sorted. If you click on the Create empty folder function 10 and close the window with the Ok button, a new directory is created on the same level as the currently active directory and is displayed with a white border. If you have also activated the Move following photos to new folder function (by clicking on the checkbox so that a checkmark is displayed), the currently marked photo and all the photos that follow are stored in the new directory which is displayed at the position of the previously marked image. The new directory now displays a dot (indicating a subdirectory) and the number of photos contained in it. (If this information is not seen, please select a larger display setting using the Size button). the date filter before you use the Get photos function to save the photos to the hard drive. You can of course already activate or change the filter before you display the photos in this menu. The date filter causes any number of directories to be created depending on the settings you have configured. If, for instance, you have set a time interval of two hours, this will cause all the photos that were taken within the space of two hours to be stored together in the first directory. If there is a “pause” between photos that is greater than two hours, a new directory will be created. The filter selection function can also be switched off completely (off setting). If you have activated the Directory setting, the photos will be imported as they are stored on the storage medium (including directory structures and directory names). This is particularly useful for importing collections of photos from a CD that has been created on a computer. If you mark a directory and click on the Remove folder and keep photos option in the Folder Special window and then click on Ok, the previously selected directory will be deleted and the photos contained in it are displayed in the list again. If you previously marked a photo and click on the Split into two folders option and then click on Ok, a new directory is created which now contains the previously active photo and all the subsequent images from the same directory. The new directory is located on the same level as the existing directory in which the selected photos were previously located. - Choose input: You can use this button to select the source of the storage medium, i.e. the memory card type or a CD/DVD. Generally, however, the source is selected automatically. - Date filter: You can use this button to set In the lower area of the Import photos menu, you have the option in the Import Photos section of importing the photographs that are present on the storage medium into the system. Afterwards, you can remove your memory card or CD: - Get photos: Clicking on this button starts importing the photos or directories marked in the upper list. This takes a few moments and progress is displayed by the progress bar. You can import as many photos as you like one after another. If you deactivate the date filter (see above), only one directory will be displayed and none of the photos are marked inside it. You can now import all of the photos from the storage medium in one go. Afterwards, the photos will be stored on your device’s hard drive. All the photos that have just been imported will be marked in color in this menu. If you are importing a whole directory and you choose to cancel the import operation by pressing the Cancel button (located on 11 the progress bar), the photos that have been imported up to that point will of course remain on the hard drive. The number given, for example 4/5, tells you that you have already imported 4 out of 5 photos from the directory. Once the photos have been imported, you can remove the memory card or CD. - Delete: After the system displays a warning message, the marked photo or marked directory including the photos therein will be deleted from the storage medium (if the card’s write protection has not been activated). If the photos are stored on a CD you will not be able to press this button. Several options are grouped together in the Photos section and are explained in the following subchapters. - Preview: If you click on this button a new menu appears. A large view of the photo that you marked previously will be displayed, though it might take a moment to appear. If you have already displayed the preview for this photo once before, it will appear more quickly the second time because it is stored in the cache. This will not be the case, however, if you have previewed too many other pictures in the meantime. The < and > buttons allow you to display the previous or next photo. The Select button provides a complete overview of all the photos (from open directories!). You can select one of them and confirm your choice by clicking on Ok. Clicking on Import will cause the picture that is displayed enlarged to be imported from the memory card into the system, i.e. stored on the hard drive. If you click on the Delete photos from card button, the displayed photo will be deleted from the memory card. It will not be possible to press this button if you have inserted a CD. You can close the Preview menu and return to the Import photos menu by clicking on the menu icon in the bottom right corner or by pressing the right trackball button. - i button: If you click on this Information button, a separate window opens displaying information on the selected photo (e.g. camera, resolution, creation date, etc.). - Menu icon: If you click on this menu icon, you will return to the Photo-Studio 2 main menu. 5.2 Photos 5.2.1 Sort You will see the photo list displayed in the upper screen area of this menu too. Only the photos that are present on the hard drive are shown here. In this menu – as in many other menus – you can sort the photos and directories according to your preferences (see Chapter 5: Operating the device). At the top edge of the menu you see the Open/ Close, Special and Size buttons again. At the bottom right you see the Information button. Additionally, this menu contains the following buttons: - Rotate: If you click on this button, a window opens offering you three options to rotate the currently active photo or all the photos contained in the selected directory. The photos can be rotated in steps of 90° and you are shown a preview of the rotation. 12 - Sort out: If you click on this button, the currently selected photo or the activated directory is sorted out. This function is very useful, for instance, when you want to put some photos aside that you do not intend using at the moment or that you probably want to delete. A separate directory is created called Sorted out and is placed at the end of the photo list. You can, of course, access this directory whenever you need to or you can delete it (see below). - < and >: You can use these two buttons to move to the previous or next picture in the photo list. - Delete: If you click on this button, the marked photo is deleted from the hard drive without a warning message appearing or the marked directory is deleted after a warning message has been displayed. This operation cannot be undone – though if need be, you can import the photos again from the memory card / CD. - Sort out: If you click on this button, the currently selected photo or the active directory is sorted out. A separate directory is created called Sorted out and is displayed at the end of the photo list in all menus. You can, of course, access this directory whenever you need to or you can delete it at any - Select: If you click on this button, the photo list will open in which you can select the photo that you want and confirm your choice by pressing Ok. To open a closed directory, activate the directory and click on the small right trackball button. time in the Sort menu. - Menu icons: If you click on these menu icons, you can switch to the Show detail, Compare, Edit and Filter menus as well as to the main menu. 5.2.2 Show detail After you have opened the detailed view, you will see a new menu similar to the Import Preview menu. A large view of the currently selected photo is displayed in the center of the screen after a moment. If a large view of the photo has been displayed once already it will appear more quickly the second time, since it already exists in the cache. This will not be the case, however, if you have previewed too many other pictures in the meantime. - Magnifier: If you click on the magnifier icon, a dashed frame will appear on the photo. You can use the trackball to position this frame over the area of the photo that you want to magnify. If you then click on the big left trackball button, the framed area will be displayed magnified showing all the image’s pixels – this is ideal when you want to take a close look at an image to assess its details (e.g. the picture sharpness). The pixels are displayed 1:1 in the magnifier. This view might, however, result in a distorted aspect ratio depending on the display mode (especially in the case of 16:9). - i button: If you click on this Information button you will be shown information on the selected photo. - Menu icons: If you click on these five menu icons, you can switch to the Sort, Compare, Edit and Filter menus as well as to the main menu. 5.2.3 Compare If you click on this button, a menu opens containing enlarged images of four different photos so that you can compare them with one another, e.g. to simplify the task of choosing between similar pictures motifs. Initially, the 13 photo that was activated last in another menu is displayed at the top left and the three photos that follow this activated photo in the photo list are displayed in the other three boxes. You can of course use the buttons described below to choose the images that you want to display enlarged. First, click on one of the four boxes in which you want your choice of picture to appear. The selected box is indicated by a green border. - < and >: You can use these two buttons to move to the previous or next picture in the photo list. The picture is displayed in the activated box after a moment. - Select: If you click on this button, the photo list will open in which you can select a photo and confirm your choice by pressing Ok. The photo appears in the selected box after a moment. - Sort out: If you click on this button, the currently selected photo or the activated directory is sorted out. A separate directory is created called Sorted out and is displayed at the end of the photo list in the other menus. You can, of course, access this directory whenever you need to or you can delete it at any time in the Sort menu. - i button: If you click on this Information button you will be shown information on the selected photo. - Menu icons: If you click on these five menu icons, you can switch to the Sort, Show detail, Edit and Filter menus as well as to the main menu. Tip: You can use the Show detail button to display an enlarged view of the photo that is within the active border and afterwards return directly to the Compare menu. 5.2.4 Edit If you click on this button, a menu opens in which you can do such things as crop your photos. The menu has the same structure as the Sort menu. At the top edge of the menu you see the Open/ Close, Special and Size buttons again. At the bottom right you see the Information button. Additionally, this menu contains the following buttons: - Description: If you click on the long line, the on-screen keyboard appears and you can enter the name that you want to give the photo or directory (for further details on this, please refer to Chapter 3.2 in the SMART EDIT manual or chapter 5.1 On-screen keyboard in the Louvre manual). If a directory has been selected, the date of the photos that it contains is initially displayed as the directory name – though you can clear this by clicking on the keyboard’s Delete button and replacing it with a name of your choice. - Crop: If you click on the Crop button, a large view of the active photo will be displayed after a moment. You can now position the screen pointer over the dashed frame so that the pointer turns into a double-headed arrow. Next, click the left trackball and roll the trackball towards the centre of the screen to move the edge of the frame – by moving this edge you are setting the position at which you want the photo to be cropped. You can adjust the positions of all four edges and corners of the frame. In the background you will see the “cropped” area of the picture displayed darkened. Click the left trackball button to confirm the changes. (You can cancel the cropping procedure by clicking on the right trackball button.) Note: Please note that if you are intending to 14 display the picture on a television, the edges of the picture are often not visible on television screens. You should therefore not cut away (crop) too much from the edges of the photo! without the photo being cropped. - Rotate: This button corresponds to the function of the same name in the Sort menu. A window opens offering you various options to rotate the currently active photo or all the photos contained in the selected directory. The photos can be rotated in steps of 90° and you are shown a preview of the rotation. - Copy: If you press this button, a copy of the selected photo or directory (with all the photos contained therein) is created immediately and is stored directly after the original photo or directory. You can also move the box that you have just drawn by placing the screen pointer inside the boxed section of the picture so that the pointer turns into a hand, then clicking on the left trackball button so that the hand changes to a cross and finally rolling the trackball to move the box to the desired position. After you confirm your choice by pressing the left trackball button, you will see that the screen content has changed as a result of the new position. The Format button provides a further option. You can use it to specify whether a certain aspect ratio should be applied when cropping the photo to ensure the photo has the correct format after editing. Depending on the type of presentation you want to create afterwards or delivery to a photo shop, you can make your changes to the setting as desired (Free, Like presentation, Video 4:3, Video 16:9, VGA or 3:2 Print). If you close the Crop menu by clicking on Ok, the settings will be applied and you will return to the Edit menu. Caution: if you click on Ok, the original photo will be overwritten by the cropped picture – the original will therefore be deleted from the hard drive! If you want to prevent this from happening, you should first save a copy of the picture (see below). If you click on Cancel, the menu will close - Delete: If you click on this button, the active photo is deleted without warning. If a directory is currently active, a warning message will appear before the entire directory is deleted. - Menu icons: If you click on these five menu icons, you can switch to the Sort, Detailed View, Compare and Change menus as well as to the main menu. - Create scene (this button is available only if SMART EDIT has been enabled): With this button you can create scenes from photos. After clicking this button you see a slider with which you can set the duration of the scene to be created. After you have set the duration, click on Ok, so that either a scene is calculated from the currently activated photo, or several scenes (corresponding to the number of photos contained in the directory) are calculated from the currently activated directory. Afterward the created scenes appear automatically in the SMART EDIT scene bin behind the scene most recently displayed. You can now continue to use SMART EDIT to work on your presentation. If you do not have SMART EDIT; then you can use Edit in the presentation menu to insert the photos into the presentation. 5.2.5 Filter After you click on this button, a menu opens in which you can correct and modify your photos. The menu has the same structure as the Sort 15 and Edit menus. At the top edge of the menu you will again see the Open/Close, Special and Size buttons. At the bottom edge you see the Information button. Additionally, this menu contains the following buttons: - Description: If you click on the long line, the on-screen keyboard appears and you can enter the name that you want to give the photo or directory. - Control photo: If you click on this button, a menu opens in which you can make image corrections and color corrections to the active photo. The marked photo is displayed in the top part of the menu. You will see three icons at the left edge that you can use to switch between various modes. If you activate the top icon, you can adjust the brightness, contrast and color saturation in percent. The middle icon allows you to modify the gamma value in percent, and the lower icon lets you define the red, green and blue color values in percent. (The gamma correction lets you adjust the brightness while maintaining the full contrast range.) If you have used these components to create a filter and you would like to use this filter again some other time, you can save it. To do so, first press the Archive button. In the window that subsequently opens, click on the Save button and use the on-screen keyboard to enter the name that you want to give the filter on the long brown-colored line. The Reset button allows you to restore the initial condition of the photo. (This will only work if you have not yet closed the Control photo menu by pressing the Ok button). The Cancel button allows you to leave the menu without applying any changes. Clicking on the Ok button, on the other hand, confirms your changes. Please note: This means that the picture stored on the hard drive will be changed irreversibly! If you want to keep the original picture, please make sure you create a copy of it beforehand. If you have defined one or more filters and saved them in the archive, you can apply them later to as many photos as you like. This is useful if you have used a second camera to take photos and they portray colors differently. You can save your color correction filter and then apply it to all the other photos that you take with this camera. First, mark the photo that you want, then click on Control photo again and open the archive in this menu. After you click on Load, a window opens in which you see the photo to be edited in the area on the left. You can then select the filter that you want from the list of archived filters displayed on the right. You will see that the filter has been applied to the right side of your photo as a preview to give you an idea of the final result. After you click on Ok, the selected filter is applied to the previously marked photo. You will see that the percent values have now changed accordingly. 16 - Retouch: This function allows you to retouch the active photo, e.g. to correct a blemish. After you click on this button, a large view of the photo is displayed. A text at the lower edge of the screen asks you to select the area that you want to modify. You will see a cross inside a small box initially located in the top left corner of the picture. Now roll the trackball to place the frame over the area in question, i.e. the blemish. It is not possible to adjust the size of the little box! Confirm the new position of the box by clicking on the left trackball button. You will now see the selected section displayed enlarged and a new toolbar appears at the bottom edge of the screen. If the photo is very small, you might not see a text asking you to select an area; instead you will see a new toolbar appear immediately at the bottom edge of the screen. The lower left button on this toolbar allows you to move the toolbar to the opposite edge of the screen. The upper left button lets you minimize the toolbar so that it only displays these two buttons. Clicking on the little black box opens a window in which you can define a pen for retouching. The upper line contains four predefined square pens and on the lower line you will see four round pens. Select the desired pen by clicking on the appropriate box and define its appearance by adjusting the Blur and Size attributes as necessary. To do so, click on the slider control to activate it and then roll the trackball. You will be shown a preview of the settings changes you have made in the area on the right. After you have created a pen, confirm your selection with Ok. You can now determine whether your copying pen is relative (i.e. the selected source area to be copied moves relative to the target area to be retouched while maintaining the same distance) or absolute (the source area to be copied is stationary). After you have decided on a function and then clicked on the appropriate button, you will see a green marker with a stamp icon. Roll the trackball until the marker is on the area to be copied and then confirm this selection by clicking on the left trackball button. After the stamp symbol disappears, roll the trackball until the marker (which has now turned red) is over the area that you want to retouch, e.g. on the blemish. Once you have reached the desired position, click on the left trackball button and then roll the trackball back and forth to retouch the selected area with the area that you copied in the previous step. Marked items on the other hand, are displayed in blue. You can cancel this copying operation by clicking the left trackball button again, and the item will be displayed in red once more. You can now select another area that you want to retouch and then continue with copying. Afterwards, open the menu bar again by clicking on the right trackball button. If you click on the Save option, the changes you made to the photo are saved. If you click on Cancel, you will leave the menu and only the changes that you already saved beforehand will be applied. - Red Eyes: If you click on this button a large view of the photo will be displayed. This is where you can correct the red eyes that often appear on photos. If the photo in question is a large picture, you will see a text at the bottom edge of the screen asking you to select the area you want to change. Now roll the trackball to place the frame over the area in question, i.e. the red eyes. It is not possible to adjust the size of the little box! Confirm the new position of the box by clicking 17 on the left trackball button. You will now see the selected area enlarged and a new toolbar appears at the bottom edge of the screen. you made to the picture are saved. If you click on Cancel, you will leave the Red Eyes menu and only the changes that you already saved beforehand are applied. In the Filter menu, you will see the icons for switching directly to the Sort, Show detail, Compare and Edit menus as well as to the main menu. 5.3 Special Various functions are combined in the Special section and are explained below. - You will see the two buttons that you are already familiar with from the Retouch menu for minimizing and moving the toolbar. - If you click on the little color palette, a color box opens in which you can define a color that will be used to replace the red eyes. In most cases this will be a dark brown or black. For details on the color box, please refer to Chapter 3.2 in the SMART EDIT manual or chapter 5.2 Color box in the Louvre manual. - After you click on Colorize you will be given a clear view of the photo. You can use the trackball pointer to move to the area in question (i.e. the eyes) and then click on the big left trackball button. The selected area (and, if applicable, the surrounding area of the same color) is subsequently filled in with the previously specified color and you will see the toolbar appear again. If you set the Alpha slider in the color box to a value less than 100%, the selected color is mixed in with the original background accordingly. If the area cannot be colored in (i.e. it is not a distinct red color), the toolbar appears again without any changes having been made. - You can undo the last color change by clicking on the Undo button. The more often you click on this button, the more color changes are undone. If you click on the Save option, the changes 5.3.1 Animation This function allows you to create an animation simulating a camera panning across your photo so that the photo looks like a video film. If you click on the Animation button a new menu opens. In the upper area you see the photo list again together with the Open/Close, Special and Size buttons. In the lower area you will see the following buttons: - New: If you click on this button, the photo selection will open in which you can select the photo that you want and confirm your choice by pressing Ok. If you want to open a directory in this window, activate the directory and click on the Open button or on the small right trackball button (four button mode) or on the big, right button (two button mode). After you have clicked on Ok, the selected photo appears as a close-up shot and you will see a new toolbar in the foreground. 18 You can activate a normal inactive (yellow) point by clicking on it, which makes it turn green. To move the active (green) point, you can grab it by clicking it again (it turns blue). As an alternative, you can grab the inactive point using the small, left trackball button, if your trackball is provided with four buttons. Markers appear smaller and contain a dot. Key points are as large as the starting and finishing points but contain a black dot. Two points have been added to the photo indicating the starting and finishing points of your animation. There is a small box above the starting point that represents the picture area shown by the “camera” in that position later on during the animation. If you want to change the size of the box proportionally (the smaller it is the more the “camera” zooms into the picture), position the screen pointer over one of the four corners so that a white double-headed arrow appears. Now click on the left trackball button and roll the trackball until you have the size that you want. While this is happening, you will see the zoom-in/zoom-out factor displayed at the edge of the screen. Do not be put off by the fact that the factor increases if you decrease the size of the box. Since the area of the picture inside the little box fills the screen during the animation, the factor indicates the magnification of the box – i.e. the smaller the box the more magnified the contents of the box will be! Note: Since pictures taken with a digital camera have a higher resolution than TV images, your photos will still retain TV quality despite you zooming into them. However, the quality threshold value is reached at a zoom factor of 1, since that is equivalent to video quality. Using a higher zoom factor will result in poorer quality. First, lets us explain the appearances of the points: Yellow: normal point Green: current point Blue: moving point All points can be deleted using the small, right trackball button (four button mode) or using the big, right button (two button mode). To define the path taken by the “camera” during the animation, you must first specify the starting point. To do so, click using the big left trackball button on the point shown above (arrow in a circle) inside the little box so that the point turns blue; then roll the trackball until the point (and the little box) is in the position that you want. If you click on the big left trackball button again, the point turns green again and the little box is in position. (Clicking on the big right trackball button cancels the repositioning operation.) You can of course also set the position and size of the waypoint using the toolbar described below (in the Keyframe, Edit section). You will notice that an additional point (cross in a circle) is displayed on your photo and that it is connected to the starting point by a green dashed line. This point is the finishing point and the line represents the path that the “camera” will move along during the animation – you will be modifying this path in just a moment. You can also add markers to the path. Markers are used to define the path’s course and they enable you, for instance, to add a curve to the 19 path. These markers do not have any other properties that you can change. To add a marker, simply click on the part of the path at which you want the marker to appear. Then roll the trackball to move the point to the position in which you want it and confirm its position by clicking on Ok. You can delete a marker by placing the trackball pointer over it and then clicking on the small right trackball button (four button mode) or big right button (two button mode). You can now take a look at the toolbar that is positioned in the foreground of the photo but which was not visible while you were positioning the little box. The two buttons on the left allow you to minimize the toolbar and position it at the opposite edge of the screen. Next, you will also see the Animation section. The Motion length button sets how long the “camera” takes to move along the active path section from one point to the next. - New: By clicking on this button, you can place another waypoint after the path’s finishing point. The newly added point will be colored green and the previously active one will turn yellow. Each additional new waypoint is always inserted after the currently active waypoint. You will also notice that the section of the path after the green waypoint is a green dashed line. You can keep adding as many waypoints as you like which you can then reposition by clicking and moving them. You will notice that a little box surrounds each new point whenever it is activated. You can of course vary the size of the box (zoom factor) from point to point. If you have created several paths and you click on a point, the section of the path starting from that point will become activated. - Settings: If you click on this button, a window opens in which you can make various settings changes relating to the active (green) section of the path. The Pause in and Pause out buttons allow you set how long the “camera” should remain stationary over the area of the photo at the beginning and at end of the active path section. You can use the Accelerate function to set how quickly the “camera” accelerates from a stationary state to its moving state. The Slowdown function is used to set how quickly the “camera” decelerates from its moving state to its stationary state. If you select the --function, no setting will be set. - Delete: If you want to delete a point, activate it and then simply click on this button. You can also delete a point along the path, the position is irrelevant. You cannot, however, delete markers using this button; markers can only be deleted using the small right or big right trackball button. The next section is entitled Keyframe and comprises the following functions: - Previous and Next: These two buttons allow you to move from the currently active point to 20 the next point on the path. Alternatively, you can of course also click on the points directly. - Length: This is where you can read off the duration of the complete animation. - Edit: If you click on this button a new toolbar appears. You will see the current picture content of the active waypoint appear in the background. You can close the Edit menu of the animation function by clicking on the menu icon in the bottom right corner. In this case it is not possible to close the menu by clicking on the right trackball button so as to prevent you from canceling the function inadvertently. You will then return to the Animation menu. You will first see the Position function. By clicking on Change here you can change the position of the image section. After you select the function, simply roll the trackball in the desired direction and confirm the new position using the left trackball button. Clicking on Center causes the image section to jump to the center of the photo. You will also see the Zoom function which you can use to set the size. If you click on Change, you can decrease or increase the size of the section by moving the trackball. The greater the zoom factor, the larger the displayed picture appears in the little box. Please note that if the factor exceeds a value of 1 this will result in reduced quality! Once you have set the factor that you want, confirm it by clicking on the left trackball button. If you click on Minimal, the display zooms out of the image section completely and displays the entire picture. You can then close the Edit menu and thus apply the settings you have just made by clicking on Ok. If you click on Cancel, you will close the menu without applying any settings changes. - Play button: You can use this button to view the animated motion of the “camera” before the calculations are carried out (the Create button is still active) so you can make changes if necessary. The preview only shows a small version which runs somewhat jerkily. If the animation has already been computed (i.e. the Create button is inoperative) it will be played normally. - Create : You can use this button to compute the animation. These calculations might take some time depending on the length of the animation. - Copy: If you click on this button, the animation that is selected in the list will be copied and placed directly after the original. - Play button: If you click on this button, the animation that is selected in the list will be played in its entirety if it has already been computed. If not, only a preview of it will be shown. - Edit: If you click on this button you will open the toolbar that is also displayed when you create a new animation by pressing New. You can use Edit to make subsequent changes to your animation. - Delete: If you click on this button the selected animation will be deleted. - Create : You can make the system compute the animation by clicking on this button. If you are working with SMART EDIT, the animation appears automatically in the scene bin behind the previous scene. - Menu icon: You will see a menu icon in the bottom right corner which you can use to jump to the main menu. If SMART EDIT has been enabled, the animation already set appears automatically in the SMART EDIT scene bin, so you can include it in your presentation in the storyboard, for instance, together with photos and collages. If you have not yet enabled SMART EDIT; you can access the animation previously set in the Presentation menu and then work it into the finished presentation. 21 5.3.2 Collage You can create a collage from several of your photos using this menu function. If you click on this button, a new menu opens. In the top area, you will see the list again and the Open/Close, Special and Size buttons. The following buttons are in the lower area: - New: Clicking on this button opens a new toolbar; in the background you see an empty white surface in which you are going to create the collage. The outside border of the surface represents the boundary – everything placed beyond this will not be visible later. The toolbar buttons are described below. When we refer to “box” we mean the individual areas in which the photos or parts thereof can be seen. - New Box: Click on this button first to open a window in which you can select a photo from your list. After confirming with Ok, a cross with a small box is displayed. Roll the trackball until the cross (which represents the top left corner of the image) has reached the desired position and confirm the selection by clicking the left button. Now roll the trackball again in order to specify the size of the box and thus the position of the bottom right corner, and then confirm this position. You will now see that the box you have just drawn is filled with the photo you selected earlier. If the dimensions of the photo do not match those of the box, the image is partially trimmed in order for it to completely fill the box. You can prevent this from happening using the Box Format function. Position the photos that you want to add to the collage in the same way one at a time. You can, of course, also reposition the boxes directly. To do so, activate a box and as soon as the cursor has changed into a hand, click once on the left trackball button. Now a cross appears and you can roll the trackball until the box has reached the desired position which you confirm by clicking the left trackball button. You can, of course, also modify a box afterwards by clicking directly on the sides or corners. - Remove box: You can delete photos that you have already inserted. To do so, click on this button – the active photo and its associated box are deleted. - Edit box: Clicking this function opens a new toolbar. After you click on Change Photo, the photo list is displayed from which you can select the image that you want to appear in the selected box instead of the previous image. You can rotate the active image by clicking on Rotate Box. If you roll the trackball to the right, the image is rotated clockwise; if you roll the trackball to the left, the image is rotated anticlockwise. The angle is displayed at the edge of the screen. The size of a box that has already been rotated cannot be changed. In order to change the size, you must reset the box to 00. If you click on Border, a toolbar opens in which you can adjust the settings for the border. The Palette window opens when you click on the framed color palette. This window contains a 22 color selection, a pattern selection and color gradients which you can use to customize the appearance of the box. You can find further information on this in Chapter 6.1 Palette window. Afterwards you can specify the Border size in mm or pixels (depending on which unit of measurement you activated in Options) and the Blur of the border in percent. You can close the Border menu using the icon at the bottom right or by clicking the right trackball button. Please note that the mm value relates to a printout that you might print later on and the pixel value relates to the display on the TV screen! If you click on the Shadow button in the Edit box section of the Collage menu, a new toolbar appears. Here, you can open the color box (see Chapter 3.2 in the SMART EDIT manual or chapter 5.2 in the Louvre manual) to define a shadow color. Select one of eight possible directions in which you want the shadow to fall by clicking on the Orientation button and specify a Size for the shadow using the slider control. If you move the slider control all the way to the left, the shadow is switched off. Afterwards you can close both the Shadow menu and the Edit box toolbar using the menu icon. - To front and To back: If the boxes overlap, you can use this button to specify which box should be in the foreground and which should be in the background. If there are already several boxes in the collage, you can keep pressing the button until you have achieved the desired order. - Options: The following window is displayed when you click on this button: With the Units in function, you can select whether the spacing and width dimensions should be displayed in mm or in pixels. We recommend you activate mm if you want to print out the picture later and pixels if you intend displaying the picture on a TV screen. You can activate an invisible grid by activating the Use raster function. Then when you create your boxes, you can align their edges with this invisible grid and so simplify the process of positioning them. If you click on the checkbox again, you will deactivate the checkmark and thus switch off the grid again. You can use the Raster size control to specify which spacing (measured in mm or pixels depending on the setting) the lines of the invisible grid should have. If you activate the Use snap function, you can position the boxes more easily since they will align automatically with the default lines and/ or the lines of an existing box. This option is similar to the “snap to grid” function that you may already be familiar with from using a PC. Using the Snap size control, you can set the distance in pixels that the edge of a box should have before it “snaps” (i.e. engages with) a auxiliary line. The Auxiliary lines function offers various options. You can deactivate the auxiliary lines by selecting None. With the Presentation function you can activate auxiliary lines that show you 23 what will be visible later on in the video or presentation (depending on the presentation settings). If you activate the Print setting, you will see the printable area framed by auxiliary lines. This is useful to ensure the photos are positioned within the printable area. Any images positioned outside the auxiliary lines will not be printed. With the Auxiliary Lines Color function, a color box opens in which you can specify the color of the auxiliary lines. The auxiliary lines are, of course, not visible later on in the scene or on the printout. The Background Color function opens the color box again. You can then specify a color for the background area (i.e. the background on which the photo boxes are placed). - Box Format: With this selection button you can specify whether the format of the currently active box should be adapted to suit the source image (also ensuring that the aspect ratio is maintained) or whether the box’s format should be freely adjustable. You can then close the Collage menu by clicking on the menu icon. To prevent you from inadvertently canceling this function it is not possible to close the menu by clicking on the right trackball button here. - Copy: This button is not active until a collage has been created. If you click on this button, the active collage in the list is copied and placed directly after the original. You can use the copies to create several variants of your collage, for instance, by adding an additional photo at each step. Miscellaneous category). See also Create photo. - Edit: Using this function opens the same toolbar that is displayed when you create a collage with the New menu. You can subsequently modify a collage using the Edit function. - Delete: If you press this button, the selected collage is deleted from the list. - Create photo: This function is particularly useful if you do not want to print the collage at full size (A4) but would like to select another format or if you want to save your collage on a CD or SmartMedia card. If you click on this button, a photo is created from the collage that is activated in the list at the top and is saved in the general photo list in a new directory called Collage. Afterwards you can click on the Print option in the Miscellaneous category (Chapter 5.5.1), then select the collage photo in the list and set the desired format. - Create scene (this button is only available if SMART EDIT is enabled): With this button you can create a scene from your collage. After clicking this button you see a slider with which you can set the duration of the scene to be created. After setting the duration, click on Ok so that a scene is calculated from your collage. The scene then appears automatically in the SMART EDIT scene bin behind the previous scene so that it can now be edited further to create a presentation. If you do not have SMART EDIT, then you can use Edit in the presentation menu to insert the photos into the presentation. 5.4 Presentation - Print: This button is not active until a collage has been created. If you press this button, the photos in the collage are read in and then printed at full size (A4). Tip: If you want to print other formats, you should create a photo (Create photo) and then print it from the main menu (Print button in the With the menu functions summarized here, you can create a presentation of your photo or, collages, which you can then play on a television or video projector. If SMART EDIT is not enabled, you can manually 24 integrate the animation into the presentation and then burn it to DVD. Warning: If you use Photo-Studio 2 under SMART EDIT, then the presentation cannot be burned to DVD or transferred to the SMART EDIT Edit menu. Furthermore, effects cannot be inserted and no audio created. Alternatives to editing under SMART EDIT are discussed in section 2.1. 5.4.1 Edit If you click on this button, a new menu is displayed. The top area of the menu contains the list again as well as the Open/Close, Special and Size buttons. The objects that you want to insert into your presentation (i.e. photos, collages or animations) are shown in the list. If you are using SMART EDIT, then animations cannot be inserted into the Photo-Studio 2 presentation, but can still be put into the storyboard. You can move through the presentation displayed at the bottom of the screen using the slider control or the arrow buttons. You can also directly click on an object which then jumps to the center of the display. The buttons that you are not yet familiar with are described here: - Photo/Collage/Animation: This selection button at the top edge of the screen allows you to specify whether your photos or the collages/ animations you created earlier should be displayed in the list. - New: The Palette window, which you are already familiar with from the Collage menu, opens when this button is clicked. Please refer to the exact usage in Chapter 6.4. The Palette window lets you create colors or patterns that can, for instance, be used as ideal separators between individual photos, collages or animations. - Insert: After clicking on this button, the selected photo (or the active collage or animation) in the top list is inserted in the presentation bar at the bottom of the screen. You can insert the other objects that you want to appear in the presentation one after another, i.e. photos, collages or animations. Furthermore, it is also possible to insert a whole directory in the presentation bar. To do so, click on the directory in the top selection list and then activate the Insert function. When using this function, please bear the following in mind: if there is only a single object in the bar or if the first image (i.e. the one you inserted on the extreme left) of this bar is in the middle (the display duration is always shown for the photo in the middle), you will be asked by the system when inserting another object whether you would like to place this new object before or after the object displayed at the bottom of the screen. - Replace: Here you can replace an object in the presentation list at the press of a button. After clicking on this button, the object in the middle of the presentation bar will be replaced by the activated object in the top list. Though beware, this happens without a warning message being displayed! - Remove: After clicking this button, the object in the middle of the presentation bar is deleted without warning. You do, of course, still have access to the object in the list at the top. - Length: If you click on this button a new window opens. In the top area of the window, 25 you will see the default length that is set for all photos and collages. With the slider control beneath it, you can change the length for this entry of the active photo or collage (i.e. the one in the middle of the presentation bar). Please note that the length of an animation cannot be changed. of entries (i.e. the number of objects) and the number of objects already calculated are displayed. The respective length is displayed above the object shown in the middle of the presentation bar. Please only change length if you want particular photos or collages to be displayed for longer than the default length that is configured in the settings. The length that you set only applies to videos and automatic presentations. 5.4.2 Options (presentation) After clicking on this button, a window opens in which you can adjust the following settings: - Play button: After you click on this button, a message might appear asking whether you want the system to compute the uncalculated film. After confirming with Yes or by waiting for more than 5 seconds, the film is rendered and played back immediately starting at the object shown in the middle of the presentation bar (i.e. the objects positioned to the left of this object are not played). You will see a Stop button (works just like pressing the large, right trackball button) in the bottom right corner of the menu when the last object is played. You can use it to end playback at any time (clicking the big right trackball button and the big left trackball button simultaneously has the same effect). If you click on the big left trackball button during an automatic presentation, the picture is paused and a pause icon is displayed in the bottom right corner. Clicking the left button again resumes playback. During a manual presentation, clicking on the big left trackball button allows you to move to the next object. Animations cannot be played in a slideshow. - i-button: Clicking this button provides you with information on the presentation. The current Position of the selected object (i.e. the one placed in the middle) is shown, e.g. 0 s = starting position. The total length and remaining time of the presentation are listed. The number - Menu icons: By clicking these menu icons, you can open the main menu and the Options. - Adapt to presentation: If photos, collages or animations do not have the necessary aspect ratio for the presentation, several options are available to you here for displaying the presentation: the Black border and White border options fill the free spaces with the corresponding color, Crop cuts off part of the image so that the whole screen is filled, and Scale modifies the aspect ratios so that the photo completely fills the screen. If you change this after rendering, it will only affect the pictures you add afterwards. Any pictures already rendered shall not be rerendered. - Play: This selection button provides you with the following options: Manual means that image pauses are ignored and switching from picture to picture must be done manually. Automatic means that the presentation runs automatically with the selected times. - Default length: Here you see a slider control which displays the length that applies to all photos and collages. You can set the time (default is 5 seconds) to a value between 1 and 60 seconds. 26 The standard length allows you to define the default for all photos/collages. You can change the display duration of each individual photo or collage using the Length button. You can also subsequently change the standard length at any time in order to make the presentation the length that you want. provided with it. - Delete presentation: Clicking this button brings up a warning message. Confirm with Yes and the current presentation will be deleted irrevocably, allowing you to create a new one. 3.) Operation using a keyboard: It is also possible to control the presentation using an optionally available keyboard. Press the Return (Enter) key to start the presentation from the main menu. If your presentation is not yet rendered, the system will ask if it should be done. You can either confirm or wait for 5 seconds for the rendering process to start automatically. During a manual presentation, you can move forwards with the Page Down ↓ key and backwards with the Page Up ↑ key. During an automatic presentation, the F12 key is used for pausing and the F11 key is used for resuming. You can display a black picture with the b key. - Presentation archive: Clicking on this button brings up a window in which you can either save the presentation that has just been created, or load a presentation that has already been saved (Consult section 5.2.5 Control photo in order to learn how to use the archive). After you have saved a presentation, you can delete it with the presentation menu Edit and then create a new presentation. 5.4.3 Start presentation You have several options for playing back your presentations 1.) Operation with the supplied trackball: Click on the Start presentation button in the main menu with the big left trackball button. If your presentation is not yet rendered, the system will ask if it should be done. You can either confirm or wait for 5 seconds for the rendering process to start automatically. If your presentation runs manually rather than automatically, you can move to the next picture by clicking normally with the big left button (this does not happen until you release the button) or move back a picture by keeping the button pressed for longer (approx. one second). You can stop an automatic presentation using the big left button and resume it by clicking again. You can end a presentation by pressing the big left and right trackball buttons simultaneously. You can hide (black picture) the presentation using the small left button, if your trackball is 2.) Operation using a radio remote control: The most convenient way of controlling a presentation is with an optionally available radio remote control. Please read the instructions enclosed with the remote control. Other keys that can be used to operate the device are listed in Chapter 6.6. Note: For quick reference, the controls used to make a presentation are shown in a table in Chapter 6.2. 5.5 Miscellaneous There are various functions in the Miscellaneous section which are explained below. 5.5.1 Print, Export You can make preparations in this menu for exporting your photos to a storage medium or to print them. Initially, you will see the list again and the Open/Close, Special, Size and Description buttons. The Preview and Info buttons and the menu icon for the main menu are at the bottom right. 27 the photos later in other programs. You can also click on the Delete button in order to select and delete a photo from a list of photos already saved. 5.5.2 Settings Clicking this button opens a window with the following options: The following functions are available in the Print section. - Print: After you have clicked this button, the marked photo or all photos in the marked directory are printed out in order. If the print job cannot be started, you will see a corresponding warning message which instructs you to check all cable connections or the paper and ink. - Format: You have the choice between various photo formats with this selection button. You will find the following buttons in the Export section: - To memory card/CD: If you click this button, a window opens which gives you the choice of saving the desired photo to a memory card or CD. Click on Ok after you have changed this setting and insert the corresponding medium so that the marked photos are saved on it. Please note that when storing to CD, any data previously on the CD is erased. This means that you cannot write photos to a CD one after another. If you wish to store several photos on a CD, then you must first create a folder to contain all the desired photos. You then write the folder containing the photos to the CD. - for other programs: Clicking on this button brings up a selection. You can now save the currently selected photo or folder in order to use - Printer settings: If, for instance, a photo is too pale when printed, you can make corrections here. Your original photo on the device will not be modified and can continue to be used, for instance, for the presentation. In the printer settings you can set the values in percentages both for brightness, contrast and color saturation as well as for red, green and blue. - Interface settings: If your trackball has four buttons (two big ones and two small ones) then under type you can set 4-button operation. The small buttons are used in different situations for simplifying operation or enabling additional functions. If your trackball has two buttons or you use a mouse or you do not get along with operating the small buttons, you can switch to two-button operation here. - Info Clicking this information button provides program version information. - Menu icon (only available with Casablanca systems) Clicking on this button brings you back to the selection in the Special window. There click on Ok in order to return to the Edit menu of SMART EDIT. 28 6. Special functions 6.1 The Palette window first time, no pattern has been selected yet. Therefore, if you click on the Color/Texture button for the first time in the Palette window this will directly open the image pool from where you can select a color or a pattern. Once you have made this first-time selection, the Color/Texture button will thereafter open the Preview window when you press it and not the image pool. In the Preview window you can then open the image pool using the Select Texture button. Under Bleed you can set a color gradient in a similar way to selecting a gradient in the image pool. In addition, you can specify a gradient direction by clicking on Orientation. You are free to choose the starting color and end color as well as the Alpha transparency. You see the three areas: Solid, Color/Texture and Bleed. You can switch between these functions using the correspondingly named button in the top area; the button that is currently activated is shown blue. Switching between the functions is also done automatically if a corresponding button has been selected. The top left preview window shows the currently selected result. Under Solid, you can select one of the six predefined “Color palettes” so that a quick change between frequently used colors is possible. With the Change color button, you can open the color palette (see Red eyes from the Filter menu) and define a new color. If you click on Ok in the color palette, the color of the current color basket is replaced with the one just defined. In the Color/Texture area, you can press the Select Texture button to open the image pool so that you can select a pattern from it. Please refer to Chapter 3.2 in the SMART EDIT manual or chapter 5.3 in the Louvre manual on how to use the image pool. Note: If you are running Photo-Studio 2 for the After you have selected a color or a pattern, close the window by clicking Ok. 29 6.2 Presentation control During a presentation, you can interact with it and control how the presentation runs. The following equipment is supported for this: - Trackball - Radio remote control (available as an option) - Keyboard (available as an option) Please consult your dealer and the MacroSystem pricelists about the currently available accessories for Photo-Studio 2. Function Trackball Keyboard Start presentation Big left button Return, --> Big left button* Page Down, +, Return, -->,↓ Big left button (long) ** Page Up,-,<--,↑ (manual presentation) Pause/play Big left button F12 F11,--> Big right + big left button F5, Esc** (only for as long as the Options menu is not available) Black picture Small left button b (only in the main menu) One image forward (manual presentation) One image back (automatic presentation) End presentation Adjust volume (only without SMART EDIT) *) The function is not activated until the button is released. **) The function is carried out when the button has been kept pressed for just under a second. It must be released again afterwards. Volume +/- 240-12/05