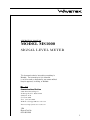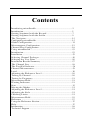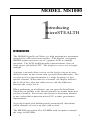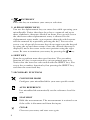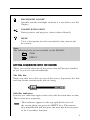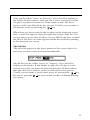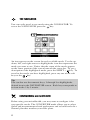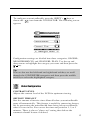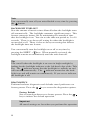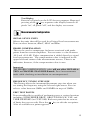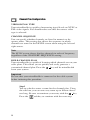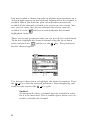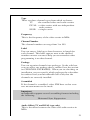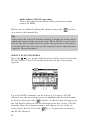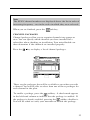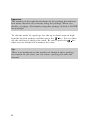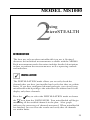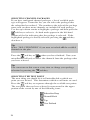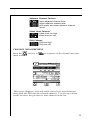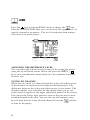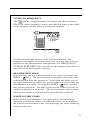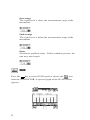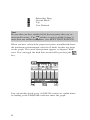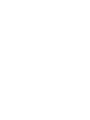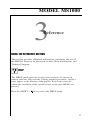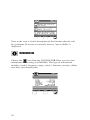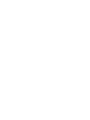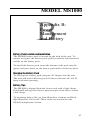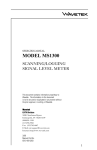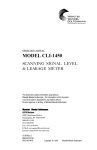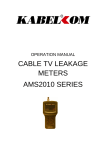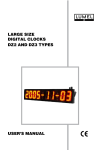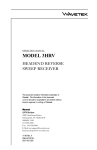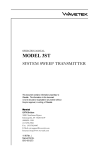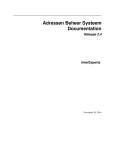Download Wavetek MS1000 Specifications
Transcript
OPERATION MANUAL MODEL MS1000 SIGNAL LEVEL METER This document contains information proprietary to Wavetek. The information in this document is not to be used or duplicated in any manner without the prior approval, in writing, of Wavetek. Wavetek Communications Division 5808 Churchman Bypass Indianapolis, IN 46203-6109 (800)851-1198 (317)788-5960 Fax: (317)782-4607 E-Mail: [email protected] Internet: http://www.wavetek.com 1/96 Manual Part No. 6510-00-0280 1 WARRANTY Wavetek warrants that all Products manufactured or procured by Wavetek conform to Wavetek’s published specifications and are free from defects in materials and workmanship for a period of one (1) year from the date of delivery to the original Buyer, when used under normal operating conditions and within the service conditions for which they were designed. This warranty is not transferrable and does not apply to used or demonstration products. The obligation of Wavetek arising from a Warranty claim shall be limited to repairing, or at its option, replacing without charge, any assembly or component (except batteries) which in Wavetek’s sole opinion proves to be defective within the scope of the Warranty. In the event Wavetek is not able to modify, repair or replace nonconforming defective parts or components to a condition as warranted within a reasonable time after receipt thereof, Buyers shall receive credit in the amount of the original invoiced price of the product. Wavetek must be notified in writing of the defect or nonconformity within the Warranty period and the affected Product returned to Wavetek’s factory, designated Service Provider, or Authorized Service Center within thirty (30) days after discovery of such defect or nonconformity. Buyer shall prepay shipping charges and insurance for Products returned to Wavetek or its designated Service Provider for warranty service. Wavetek or its designated Service Provider shall pay costs for return of Products to Buyer. Wavetek shall have no responsibility for any defect or damage caused by improper storage, improper installation, unauthorized modification, misuse, neglect, inadequate maintenance, accident or for any Product which has been repaired or altered by anyone other than Wavetek or its authorized representative or not in accordance with instructions furnished by Wavetek. The Warranty described above is Buyer’s sole and exclusive remedy and no other warranty, whether written or oral, expressed or implied by statute or course of dealing shall apply. Wavetek specifically disclaims the implied warranties of merchantability and fitness for a particular purpose. No statement, representation, agreement, or understanding, oral or written, made by an agent, distributor, or employee of Wavetek, which is not contained in the foregoing Warranty will be binding upon Wavetek, unless made in writing and executed by an authorized representative of Wavetek. Under no circumstances shall Wavetek be liable for any direct, indirect, special, incidental, or consequential damages, expenses, or losses, including loss of profits, based on contract, tort, or any other legal theory. Extended Warranty Programs Extended warranties and service contracts are available for new and currently owned equipment for an additional cost. Contact the Customer Service Department (800 8511198) for details pertaining to extended warranties and service contracts. Return Authorization Procedure The customer MUST obtain a RETURN AUTHORIZATION NUMBER from the Customer Service Department (800 851-1198) prior to returning any equipment for warranty or non-warranty repair. Wavetek accepts no liability for any instrument or subassembly returned to the factory without this number. Any correspondence regarding returned instruments or subassemblies should be referenced to that number. 2 Contents Introducing microStealth ............................................................... 5 Introduction ..................................................................................... 5 Getting Acquinted with the Keypad............................................. 7 Getting Acquinted with the Screen .............................................. 9 The Navigator ................................................................................. 12 Configuring microStealth ............................................................... 12 Global Configuration ...................................................................... 13 Measurements Configuration ........................................................ 15 Channel Plan Configuration .......................................................... 18 Using microStealth ......................................................................... 25 Introduction ..................................................................................... 25 Installation ....................................................................................... 25 Selecting Channel Packages .......................................................... 26 Selecting the Test Point ................................................................ 26 Installation Results Summary ........................................................ 27 The Channel List ........................................................................... 28 The Pass/Fail Indicator .................................................................. 28 Channel Measurement ................................................................... 29 Level ................................................................................................ 30 Adjusting the Reference Level ..................................................... 30 Tuning by Channel ........................................................................ 30 Tuning by Frequency .................................................................... 31 Measurement Hold......................................................................... 31 Warning Indicators ......................................................................... 31 Scan .................................................................................................. 32 Moving the Marker......................................................................... 33 Adjusting the Reference Level ..................................................... 33 Adjusting the Scale ......................................................................... 33 Checking Limits ............................................................................. 33 Measurement Hold......................................................................... 35 Reference ........................................................................................ 37 Using the Reference Section ......................................................... 37 Help ................................................................................................. 37 Information ...................................................................................... 38 Technical Support .......................................................................... 39 Appendices ...................................................................................... 41 Appendix A: Specifications ............................................................ 41 Appendix B: Power Management and Battery ............................ 43 Battery Pack Location and Installation ........................................ 43 Charging the Battery Pack ............................................................. 43 Battery Tips .................................................................................... 43 MODEL MS1000 1 Introducing microSTEALTH INTRODUCTION The MS1000 Signal Level Meter is a high performance instrument designed for cable television installers. The durable, waterproof MS1000 makes innovative use of a graphics LCD to simplify operation. The LCD backlight makes measurements easier in crawl spaces and behind TVs. The display is easy to see in bright sunlight. A unique scan mode allows you to see the levels of up to six userdefined carriers on one screen with a pass/fail limit indication. You can also view level measurements at a single frequency or for a specific channel. When tuned to a channel, the display indicates the levels of the video and audio carriers, and the difference between the carrier levels. When performing an installation, you can press the Installation Check key to quickly verify that all channels are within limits that you have defined. You can use this feature to determine whether or not a subscriber connection meets FCC or other government requirements. A special channel plan building mode automatically determines which channels are active on your cable system. The MS1000 tunes from 45 to 550 MHz with an option to extend the range to 890 MHz. 5 1 7 4 3 6 5 7 2 6 GETTING ACQUAINTED WITH THE KEYPAD The keypad consists of the following: • three Soft keys • a Power key • four Mode Selection keys • an Enter key • eleven Alphanumeric keys • a Shift key 1. SOFT KEYS There are three horizontally oriented soft keys located below the display. The function of each soft key changes depending on the particular operation being performed and is represented by an icon immediately above the key. 2. POWER KEY - ON/OFF Turns your microStealth on and off. 3. MODE SELECTION KEYS INSTALLATION MODE Easily check the channels that you have installed and verify that they are within limits. LEVEL MODE Measure the signal level at a specific channel or frequency. SCAN MODE View a spectrum graph of up to six carrier levels. NAVIGATOR Instantly "travel" to any mode using the navigator. 7 4. ENTER KEY Press this key to terminate your entry or selection. 5. ALPHANUMERIC KEYS You use the alphanumeric keys to enter data while operating your microStealth. Notice that these keys have a numeral and up to three alphabetic characters labeled on them. You can only access the characters when alphanumeric entry is allowed. In the alphanumeric entry mode, you sequence through each character and the numeral by repeatedly pressing the key. You can also access a set of special characters that do not appear on the keypad by using the up and down arrows. Once the desired character is displayed, move the cursor to the next position using the right arrow. Be sure to terminate your entry by pressing the key. 6. SHIFT KEY Some keys perform more than one function. The secondary function of a key is represented by an icon printed next to it. Notice that the icons are color coded with the SHIFT key. You access the secondary function by first pressing the SHIFT key and then the associated key. 7. SECONDARY FUNCTIONS CONFIGURE MODE Configure your microStealth for your own specific needs. AUTO REFERENCE Let microStealth automatically set the reference level for you. SNAP SHOT Hold the measurement. The measurement is retained even if the cable is disconnected from the input. CLEAR Clear-out your entry and start over again. 8 BACKLIGHT ON/OFF Quickly turn the backlight on when it is too dark to see the display. POSITIVE/NEGATIVE Enter positive and negative values (when allowed). HELP View a description of each icon found in the current soft key menu. Note: The following keys are not available on the MS1000: FILE PRINT GETTING ACQUAINTED WITH THE SCREEN There are certain elements of the screen that will become familiar to you as you use your microStealth. The Title Bar Notice the title bar at the very top of the screen. It presents the title and icon for the current mode you are using. Title Bar Indicators You may see indicators appear above the title bar from time to time. This is what they represent: This indicator appears in the top right-hand corner of the screen when you press the SHIFT key. This means that microStealth will interpret the next key that you press to be a secondary function. 9 This indicator is displayed to warn you that the battery is low. When you see this, recharge the battery or change to a fresh one as soon as possible. This indicates that the RF synthesizer has become unlocked. If this condition persists, the unit may need repair. The Status Bar Look for the status bar in the lower portion of the screen. It displays a bar meter that indicates the charge remaining in your microStealth's battery. When the battery meter reads low, you will need to switch to a freshly charged battery soon. Soft Key Icons There are three soft keys located immediately below the display. The function of a soft key is represented by the icon directly above it. Note If the soft key function is not currently available, the icon appears "grayed" or "dimmed". Lists Lists present several items for viewing and/or selecting. Notice that the currently chosen item is highlighted. You can scroll through the list using the up and down arrows. 10 A list can be either "active" or "inactive". You can tell by looking at the border. If the border is solid, the list is active and any keys that you press are directed toward it. If the border is dim, the list is inactive and is not affected by key presses. Usually you can make a list become active by pressing the key. When there are more items in the list than can be displayed at one time, a scroll bar appears along the right-hand edge of the list. You can use this to get an idea of where you are. When you have reached the first or last item, an arrow appears inside the scroll box pointing to the direction you can go. The Edit Box The edit box appears in the lower portion of the screen when it is necessary to enter values into your microStealth. An edit box can be either "active" or "inactive". You can tell by looking at the border. If the border is solid, the edit box is active and any keys that you press are directed toward it. If the border is dim, the edit box is inactive and is not affected by key presses. Usually you can make a list become active by pressing the key. Be sure to press the key again when you have finished making your entry. 11 THE NAVIGATOR You can easily travel to any mode using the NAVIGATOR. To access the NAVIGATOR, press the key. An icon appears on the screen for each available mode. Use the up, down, left, and right arrows to highlight the icon that represents the mode you want to use. Notice that the name of the mode appears on the lower portion of the screen beneath the status bar. To get a description of the highlighted mode, press the SHIFT + key. To travel to the mode you have highlighted, press any one of the soft keys or the key. Tip You can also use the numeric keys, 1 through 9 to highlight the desired icon in the NAVIGATOR screen. Each key corresponds to an icon in the 3 by 3 matrix. CONFIGURING microSTEALTH Before using your microStealth, you may want to configure it for your specific needs. The CONFIGURE mode allows you to select global and measurement related preferences and to build and edit a channel plan that matches your cable plant. 12 To configure your microStealth, press the SHIFT + keys or choose the icon from the NAVIGATOR. The following screen appears: Configuration settings are divided into three categories; GLOBAL, MEASUREMENTS, and CHANNEL PLAN. Use the up and down arrows to highlight the category you want and then press the key. Tip You can also use the left-hand and right-hand soft keys to scroll through the CONFIGURE categories and then press the middle soft key to select the highlighted category. Global Configuration CONTRAST LEVEL Adjusts the contrast level of the LCD for optimum viewing. SHUTOFF TIME-OUT Sets the amount of inactive time allowed before your microStealth turns off automatically. This feature is useful for conserving battery life by preventing the microStealth from being left on accidentally when it is not in use. You can set the time-out period to 1, 3, or 5 minutes. There is also an "always on" setting that defeats the automatic shutoff feature if desired. 13 Note You can manually turn off your microStealth at any time by pressing the button. BACKLIGHT TIME-OUT Sets the amount of inactive time allowed before the backlight turns off automatically. The backlight consumes significant power. This feature conserves battery life by minimizing the amount of time that the backlight is on. You can set the time-out period to; 5 or 10 seconds. There is an always off setting for when the backlight is not needed at all. There is also an always on setting that defeats the backlight time-out feature. You can manually turn the backlight on or off at any time by pressing the SHIFT + keys. When manually activated, the backlight remains on continuously until the unit shuts off. Tip You can tell when the backlight is on even in bright sunlight by looking for the backlight indicator at the left-hand edge of the Title Bar. The indicator means that the backlight is currently on and will turn off automatically. The indicator means that the backlight is on and will remain on continuously. If you see no indicator, the backlight is off. DIAGNOSTICS Performs hardware diagnostics and defaults stored preferences to factory presets. Press the key to access the diagnostics options. Factory Default Sets all stored preferences to factory presets. Press the key to initiate the default operation. Important All stored settings are lost when you perform this operation. 14 Test Display Exercises all pixels on the LCD for test purposes. Repeated pressing of the key sequences the display between all pixels "on", all pixels "off", and the display test screen. Measurements Configuration SIGNAL LEVEL UNITS Selects the units that will be used for all signal level measurements. You can select between; dBmV, dBµV and dBm. PROBE COMPENSATION This can be used to compensate for losses associated with probe points found on certain amplifiers. You can enter a value between -99.9 and +99.9 dB. Probe compensation is added directly to signal level measurements. The compensation value is indicated in the upper left-hand corner of the measurement screens. There is no indication, however, if the compensation value is zero. Important The PROBE COMPENSATION value will not affect INSTALLATION or CHANNEL PLAN BUILD mode. Level measurements made while checking an installation are uncompensated. FREQUENCY TUNING STEP SIZE This setting affects the increment/decrement step size when you are tuning the frequency using the left and right arrows. You can select a value between 25kHz and 100MHz in steps of 25kHz. EDIT TEST POINTS Your microStealth is capable of performing tests at various locations including; SUBSCRIBER DROP, GROUND BLOCK, TAP, and USER DEFINED (or CUSTOM). Each test point has its own set of limits that you can edit. Press the key to edit the test points. A list of available test points appears. 15 You can enable or disable each test point in the list. When a test point is disabled, you cannot use it when performing tests. Use the up or down arrow to highlight the desired test point. If the highlighted test point is disabled, you can enable it by pressing the soft key. A check mark appears in the left-hand column to indicate when a test point is enabled. If the test point is already enabled, pressing the soft key disables it. Tip You can change the name of the USER DEFINED (CUSTOM) test point. Notice that the edit box appears when this test point is highlighted. When you press the key, the edit box becomes active and you can enter any name up to fifteen characters long. Be sure to press the key when finished to terminate your entry. You can edit the limits for the highlighted test point by pressing the soft key. The limits appear on the screen. 16 You can selectively enable or disable each individual limit. When a limit is disabled, your microStealth excludes it when checking limits. If the highlighted limit is disabled, you can enable it by pressing the soft key. A check mark appears in the left-hand column to indicate when a limit is enabled. If the limit is already enabled, pressing the soft key disables it. Note If you disable all of the limits within a test point, the test point becomes disabled. You cannot enable a test point that has no enabled limits. You can edit the value of the highlighted limit by pressing the key. When the edit box becomes active, enter the desired value. Be sure to press the key when finished to terminate your entry. Press the soft key to return all limits in the test point to their factory preset values. 17 Channel Plan Configuration VIDEO SIGNAL TYPE Your microStealth is capable of measuring signal levels on NTSC or PAL video signals. You should make sure that the correct video type is selected. CHANNEL SEQUENCE You can specify whether channels are listed in numeric or frequency order. This setting also affects the sequence in which channels are tuned in the LEVEL screen when using the left and right arrows. Note The SCAN screen always displays channels in order of frequency regardless of the CHANNEL SEQUENCE setting. BUILD CHANNEL PLAN Your microStealth is capable of learning which channels are on your cable plant. This allows you to quickly and easily generate a customized channel plan. Press the key and let microStealth learn your system. Important Be sure that your microStealth is connected to the cable system before initiating this procedure. Step 1 You are asked to enter a name for the channel plan. Using the edit box, you can enter any name up to fifteen characters long. Be sure to terminate your entry with the key. Press the 18 soft key to continue with the next step. Step 2 There are several base channel plans to use as a foundation for building your plan. Use the up or down arrows to highlight the one that is appropriate for your system. Press the soft key to continue with the next step. Step 3 You can tell microStealth what frequency to stop searching for channels. This will save time when building the plan. The frequency you enter should be just above the highest channel on your system. If you are not sure what the frequency of your highest channel is, just use the default value that appears in the edit box. If you have entered a value, be sure to terminate your entry with the key. Press the soft key to begin building the plan. Upon pressing the soft key, microStealth begins searching your system for active channels. A bar graph indicates the percentage of the channels searched. After the plan has been built, press the soft key to return to the Channel Plan Configuration screen. EDIT CHANNEL PLAN You can edit various parameters for each channel. Press the key to edit the channels. A list of all the channels in the plan appears. 19 You must enable a channel in order to perform measurements on it. A check mark appears in the left-hand column when the channel is enabled. When you built the plan, microStealth automatically enabled all the channels it found to be active on your system. You may want to verify that all your channels have been correctly soft key to enable/disable the channel enabled. Use the highlighted in the list. There are several parameters that you can specify for each channel. To do this, highlight the desired channel using the up or down arrow and press the soft key or the for that channel appear. key. The parameters Use the up or down arrow to highlight the desired parameter. Press the key to edit the selected parameter. After completing your entry, be sure to press the key again. Enabled As mentioned earlier, a channel must be enabled in order for it to be measured. This is another place where you can enable or disable the channel. 20 Type There are three channel types from which to choose: TV -the standard video and audio carriers DUAL -a video carrier with two independent audio carriers SNGL -a single carrier Frequency This is the frequency of the video carrier in MHz. Channel Number The channel number can range from 1 to 999. Label You can enter a label up to four characters in length for each channel. This label appears next to the channel number on most screens to help you to remember what programming is on that channel. Package You can organize channels into packages. In the edit box, you can select any package that is enabled (see the section on CHANNEL PACKAGES). When you are checking an installation, you can specify which packages the subscriber has ordered and your microStealth will verify that the channels are correctly installed. Scrambled If the channel is scrambled, select YES here so that accurate measurements can be made. Important microStealth supports several scrambling formats including the following: Horizontal Sync Suppression Audio Offset (TV and DUAL type only) This is the offset between the video and audio carriers in MHz. 21 Audio Offset 2 (DUAL type only) This is the offset between the video and second audio carriers in MHz. When you are finished editing the channel, press the to return to the channel list. soft key Tip Notice that the selected channel number is displayed in the upper right-hand corner of the parameter list. When the list is active, you can use the left or right arrows to select the previous or next channel in the plan. You can also use the numeric keys to directly enter a specific channel number. SELECT SCAN CHANNELS Press the key to specify which carriers will be measured on the SCAN screen. A list of all enabled channels in the current plan appears. Up to six SCAN channels can be selected. To select a SCAN channel, use the up or down arrow to highlight the desired channel in the list, then press the soft key. A check mark will appear in the left-hand column of the list indicating that this is now a SCAN channel. Also, the channel number will appear in one of the six boxes above the list. Press the the SCAN channel. 22 key a second time to deselect Note The SCAN channel numbers are displayed above the list in order of increasing frequency - not in the order in which they were selected. When you are finished, press the soft key. CHANNEL PACKAGES Channel packages allow you to organize channels into groups or tiers. You can specify which channels you have installed for a subscriber when checking an installation. Your microStealth can then determine if the channels are installed properly. Press the key to display a list of channel packages. These are the packages that will be available to you when you edit a channel. You will be able to select from one of these packages for each channel in the plan. To enable a package, press the softkey. A check mark appears in the left-hand column to indicate that the package is enabled. If the package is already enabled, pressing the softkey disables it. You will be asked to verify your intention to disable the package. 23 Important The number in the right-hand column of the package list indicates how many channels are currently using the package. When you disable a package, all channels using that package default to NONE (no package). To edit the name of a package, use the up or down arrow to highlight the desired package and then press the key. You can then use the edit box to change the name. Be sure to press the key when you are finished to terminate the entry. Tip There is no minimum on the number of channels that a package can contain. If you want, you can create a package for only one channel. 24 MODEL MS1000 2 Using microSTEALTH INTRODUCTION The best way to learn about microStealth is to use it. Section 2 discusses the individual measurements available with the MS1000. Each measurement mode discussion includes detailed descriptions on how to perform the measurement as well as operating controls and indicators. INSTALLATION The INSTALLATION mode allows you to easily check the channels that you have just installed and verify that they are within limits. If you have configured channel packages, you can tell your microStealth which packages the subscriber has ordered and it will display only those channels. Press the key to select the INSTALLATION mode or choose the icon from the NAVIGATOR. Your microStealth will begin measuring all the enabled channels in the plan. A bar graph indicates the percentage of channels measured. When microStealth has finished, you can view the results and verify that all channels are within limits. 25 SELECTING CHANNEL PACKAGES If you have configured channel packages, a list of available packages will appear. From this list, you can select the packages that the subscriber has ordered. The number to the right of the package name tells you how many channels are included in each package. Use the up or down arrows to highlight a package and then press the soft key to select it. A check mark appears in the left-hand column of the list indicating that the package is selected. If the highlighted package is already selected, pressing the soft key deselects it. Tip Select “ALL CHANNELS” if you want to include all the enabled channels in the plan. Press the soft key or when you have finished. Now your microStealth will only evaluate the channels from the packages that you have selected. Tip You can return to this screen at any time to change your package selection by pressing the soft key. SELECTING THE TEST POINT The next thing you should do is tell microStealth at which test point you are located. This determines which set of limits are used. Press the soft key to sequence through the available test points. The test point that you have selected is represented in the upper portion of the screen by one of the following icons: Subscriber Drop Ground Block Tap User Defined 26 Note Be sure that you have enabled all of the test points that you are interested in using. The soft key is only available if there is more than one enabled test point. (see EDIT TEST POINTS). Important Only the limits that are enabled in the selected test point are checked (see EDIT TEST POINTS). INSTALLATION RESULTS SUMMARY This is the overall limit check summary for all channels in the packages that you have selected. To quickly determine the status of the overall limit check, look at the PASS/FAIL indicator located in the upper portion of the screen. This indicates FAIL if any channel is not within the required limits. For each limit, the worst case actual value is displayed along with a pass/fail status. Note Only the limits that are enabled in the selected test point appear on this screen. If there are no enabled test points, this screen will not be available. You can however, view the CHANNEL LIST and CHANNEL MEASUREMENT screens described below. 27 THE CHANNEL LIST Press the screen. soft key or to sequence to the channel list Tip In addition to using the and keys, you can also use the left and right arrows to sequence through the results screens. The channel list provides essential information about each channel. In the list you will find the channel number in the first column followed by the label. The level of the video carrier is in the next column. The package in which the channel is contained is displayed in the fourth column. Finally, the overall limits pass/fail result for the channel is found in the last column. THE PASS/FAIL INDICATOR Use the PASS/FAIL indicator located directly above the channel list to quickly determine whether the highlighted channel has passed the limits check. If the channel failed, you can identify the reason(s) for the failure by looking at the symbols that appear in this indicator. 28 Adjacent Channel Failures lower adjacent channel level upper adjacent channel level both upper and lower adjacent channel levels Video Level Failures video level too high video level too low DVA Failures DVA too high DVA too low CHANNEL MEASUREMENT Press the soft key or ment screen. to sequence to the channel measure- This screen displays video and audio carrier level measurements along with the DVA for the selected channel. Use the up or down arrows to select the previous or next channel in the list. 29 LEVEL Press the key to select LEVEL mode or choose the icon from the NAVIGATOR. Here you can measure the signal level of a specific channel or frequency. The level is indicated both numerically and on an analog meter. ADJUSTING THE REFERENCE LEVEL You can adjust the reference level setting of the analog bar meter using the up and down arrows. When you press the SHIFT + keys, your microStealth automatically sets the optimum reference level for you. TUNING BY CHANNEL When you are tuned to a channel, both the video and audio carriers of the channel are measured and displayed simultaneously. The difference between the video and audio carriers is also shown. The channel number, type and label for the channel that you are currently tuned to appear in the upper right-hand portion of the screen. You can use the left or right arrows to tune to the previous or next enabled channel in the plan. You can also use the numeric entry keys to tune directly to the desired channel. Press the to tune by frequency. 30 soft key TUNING BY FREQUENCY The soft key toggles between frequency and channel tuning. When you choose frequency tuning, microStealth tunes to the video carrier frequency of the previously selected channel. Use the left and right arrows to tune your microStealth. The frequency increments or decrements by the step size that you have specified in the Measurement configuration (see FREQUENCY TUNING STEP SIZE). You can also use the numeric entry keys to tune directly to the frequency desired. MEASUREMENT HOLD You can freeze the level measurement at any time by pressing the SHIFT + keys. The measurement is retained even if the cable is disconnected from the input port. Notice that the mode icon in the upper left-hand portion of the screen appears inverted while the measurement is on hold. Pressing the SHIFT + keys a second time releases the hold. The hold is also released when you tune to a different channel or frequency. The measurement is not retained when another mode is selected or the microStealth is shut off. WARNING INDICATORS If the current measurement is inaccurate due to an out-of-range condition or hardware failure, microStealth warns you by dimming the numeric measurement value and displaying one of the following warning indicators: 31 Over-range The signal level is above the measurement range of the instrument. Under-range The signal level is below the measurement range of the instrument. Error A hardware problem exists. If this condition persists, the unit may need repair. SCAN Press the key to select SCAN mode or choose the icon from the NAVIGATOR. A spectral graph of the SCAN carriers appears. 32 Important You can choose which carriers appear on this screen when you configure your channel plan (see SELECT SCAN CHANNELS). MOVING THE MARKER You can view up to six carriers. A vertical marker appears over the currently selected carrier. The channel number, type, and label for the selected carrier appear in the upper right-hand portion of the screen. The frequency and level of the selected carrier can be seen directly beneath the graph. You can use the left or right arrows to select the previous or next carrier. ADJUSTING THE REFERENCE LEVEL The current reference level setting is displayed above the graph. This is the level at the very top line. You can adjust the reference level using the up and down arrows. When you press the SHIFT + keys, your microStealth sets the optimum reference level for you. ADJUSTING THE SCALE The current scale setting is displayed above the graph. You can adjust the scale to provide the best view of the carrier levels by pressing the and soft key. A new set of soft keys appear. Use the soft keys to increment and decrement the scale value. Press the soft key when you are finished. CHECKING LIMITS You can verify that the carrier levels are within limits. First you need to tell microStealth which test point you are checking. This determines which set of limits are used. Press the soft key to sequence through the available test points. The test point that you have selected is represented in the upper portion of the screen by one of the following icons: 33 Subscriber Drop Ground Block Tap User Defined Note Be sure that you have enabled all of the test points that you are interested in using. The soft key is only available if there is more than one enabled test point. (see EDIT TEST POINTS). When you have selected the proper test point, microStealth shows the minimum and maximum carrier level limits for that test point on the graph. The out-of-limit portion appears as diagonal "hash" areas. You can toggle the hash lines on and off by pressing the key. You can quickly check to see if all SCAN carriers are within limits by looking at the PASS/FAIL indicator above the graph. 34 MEASUREMENT HOLD You can freeze the SCAN measurement at any time by pressing the SHIFT + keys. The measurement is retained even if the cable is disconnected from the input port. Notice that the mode icon in the upper left-hand portion of the screen appears inverted while the measurement is on hold. Pressing the SHIFT + keys a second time releases the hold. The measurement is not retained when another mode is selected or the microStealth is shut off. 35 MODEL MS1000 3 Reference USING THE REFERENCE SECTION This section provides additional information concerning the use of the MS1000. Items to be discussed include; Help, Information, and Technical Support. HELP The HELP mode provides on-line user assistance by means of context-sensitive help screens. During normal operations, soft key icons appear at the bottom of the display. Each help screen describes the condition of the soft key icons at the time HELP was pressed. Press the SHIFT + key to select the HELP mode. 37 Next to the icon is a brief description of the function that the soft key performs. If an icon is currently inactive "not available" is displayed. INFORMATION Choose the icon from the NAVIGATOR. Here you can view information concerning your MS1000. The type of information includes; model, frequency range, serial #, firmware version, calibration date, and channel plan. 38 TECHNICAL SUPPORT Although we've worked hard to make the MS1000 as easy-to-use as possible, the wide range of cable television applications can make proper operation a difficult task. If you have a problem using your unit you can contact Wavetek's Technical Support for help. You can reach Wavetek's Technical Support, Monday through Friday between 8 am and 5 pm at (317) 788-5960. Wavetek also maintains technical support on the Internet. You can leave messages and a Technical Support Specialist will get back to you at Internet address: [email protected]. If you received your unit and found it to be damaged or incomplete in any way, phone Wavetek immediately. Save the shipping carton and packing material in the event that you have to return it. FOR CUSTOMER SERVICE call: WAVETEK (800) 851-1198, International Customers, contact your local Wavetek Representative. 39 MODEL MS1000 A Appendix A: Specifications SPECIFICATIONS Frequency Range: Accuracy: Tuning Resolution: 45 to 550 MHz; 45 to 890 MHz (optional) +10kHz @ 25°C; (+20 kHz over temp.) 25 kHz Level Measurement Range: Resolution: Accuracy: -20 to +45 dBmV 0.1 dB +0.75 dB Flatness; +0.75 dB Linearity Six Channel Mode Number of Channels: Scan Rate: 6 < 1 second General Dimensions: 4.25" (W) x 10" (H) x 2.5" (D) Weight: 0.8 kg (1.75 lb.) Operating Temp. Range: -10 to +50°C (14 to 122°F) Water Resistance: Meets or exceeds MIL-STD-810D (Method 506.2) 41 Powering Battery Life: Charge Time: 3 hours continuous (backlight off), re placeable battery cartridge 16 hours with unit off; 30 hours slow charge (with unit operating) Standard Accessories 4010-00-0114: microStealth AC/DC charger/adapter 1219-00-1223: Battery cartridge for microStealth Options MSUHF: Frequency extension to cover range: 45 to 890 MHz MSSUB: Frequency extension to include 5 to 45 MHz 1019-00-0476: microStealth Soft Carrying Case 1019-00-0470: Cloning Cable 1019-00-0480: Multiple battery cartridge charger 4010-00-0114: Charger/Adapter 120VAC to 18 VDC 1019-00-0473: Charger/Adapter 220VAC to 18 VDC 1219-00-0123: Field replaceable microStealth battery cartridge P-Stealth: Portable serial thermal fusion printer kit 1019-00-0468: P-Stealth printer cable 1019-00-0467: Generic serial printer cable - 25 pin male connector 1019-00-0469: microStealth to PC Cable 42 MODEL MS1000 B Appendix B: Power Management and Battery Battery Pack Location and Installation The MS1000 battery pack is located on the back of the unit. To remove or replace the battery pack, pull the notched tab downward, and lift up the battery pack. To install the battery pack, insert the bottom of the pack into the groove and press down on the battery pack until it clicks into place. Charging the Battery Pack To recharge the battery pack, plug the AC adapter into the unit. The unit will reach fully charged in 16 hours with unit off, and 30 hours with unit operating. Battery Tips The MS1000 is shipped from the factory only with a light charge. You should recharge the battery upon receipt of your unit to ensure a full charge. To maximize battery life, set Auto Shutoff to 1 minute and Backlight Shutoff to "always off".These items are described in the Global Configuration section. 43