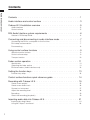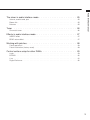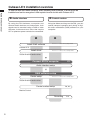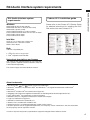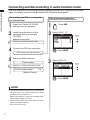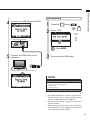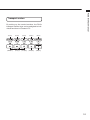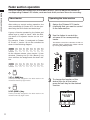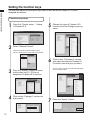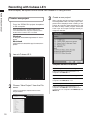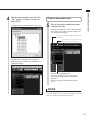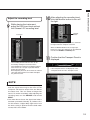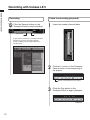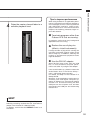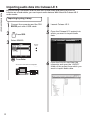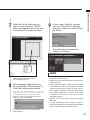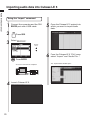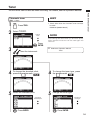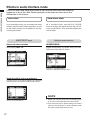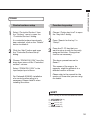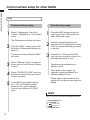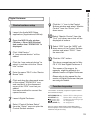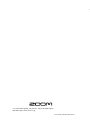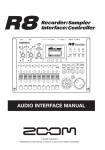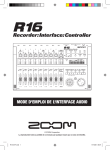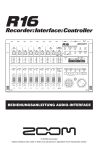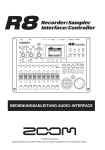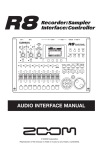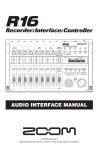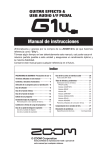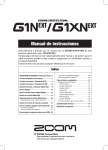Download Zoom R24 Installation guide
Transcript
AUDIO INTERFACE MANUAL © ZOOM Corporation Reproduction of this manual, in whole or in part, by any means, is prohibited. Contents Audio interface manual Contents . . . . . . . . . . . . . . . . . . . . . . . . . . . . . . . . . . . 1 Audio interface and control surface . . . . . . . . . . . . . . . . . . . . . 3 Cubase LE 5 Installation overview . . . . . . . . . . . . . . . . . . . . . . 5 Audio interface . . . . . . . . . . . . . . . . . . . . . . . . . . . . . . . . . . . . . . . . 5 Control surface . . . . . . . . . . . . . . . . . . . . . . . . . . . . . . . . . . . . . . . . 5 R24 Audio Interface system requirements . . . . . . . . . . . . . . . . . . 6 Cubase LE 5 Startup Guide . . . . . . . . . . . . . . . . . . . . . . . . . . . . . . . . . . 6 Connecting and disconnecting in audio interface mode . . . . . . . . . . . . 7 Connecting the R24 to a computer for the first time . . . . . . . . . . . . . . . . . . . . . . 7 R24 setup and connection . . . . . . . . . . . . . . . . . . . . . . . . . . . . . . . . . . 7 Disconnecting . . . . . . . . . . . . . . . . . . . . . . . . . . . . . . . . . . . . . . . . . 8 Using control surface functions . . . . . . . . . . . . . . . . . . . . . . . 9 About the control surface . . . . . . . . . . . . . . . . . . . . . . . . . . . . . . . . . . . 9 Control surface setup . . . . . . . . . . . . . . . . . . . . . . . . . . . . . . . . . . . . . 9 Transport section . . . . . . . . . . . . . . . . . . . . . . . . . . . . . . . . . . . . . . 10 Fader section operation . . . . . . . . . . . . . . . . . . . . . . . . . . . 11 About banks . . . . . . . . . . . . . . . . . . . . . . . . . . . . . . . . . . . . . . . . 11 Operating the fader section . . . . . . . . . . . . . . . . . . . . . . . . . . . . . . . . . 11 R24 level meters (Audio interface use) . . . . . . . . . . . . . . . . . . . . . . . . . . . 12 Setting the function keys . . . . . . . . . . . . . . . . . . . . . . . . . . . 13 Function key setup . . . . . . . . . . . . . . . . . . . . . . . . . . . . . . . . . . . . . 13 Control surface functions quick reference guide . . . . . . . . . . . . . . . 14 Recording with Cubase LE 5 . . . . . . . . . . . . . . . . . . . . . . . . . 15 Create a new project . . . . . . . . . . . . . . . . . . . . . . . . . . . . . . . . . . . . 15 Create a new audio track . . . . . . . . . . . . . . . . . . . . . . . . . . . . . . . . . . 16 Connect an instrument . . . . . . . . . . . . . . . . . . . . . . . . . . . . . . . . . . . .17 Adjust the recording level . . . . . . . . . . . . . . . . . . . . . . . . . . . . . . . . . . 18 Recording . . . . . . . . . . . . . . . . . . . . . . . . . . . . . . . . . . . . . . . . . . 19 Check the recording (playback) . . . . . . . . . . . . . . . . . . . . . . . . . . . . . . . 19 Importing audio data into Cubase LE 5 . . . . . . . . . . . . . . . . . . . 21 Importing by drag & drop . . . . . . . . . . . . . . . . . . . . . . . . . . . . . . . . . . 21 Using the “Import” command . . . . . . . . . . . . . . . . . . . . . . . . . . . . . . . . 23 1 Audio interface manual The mixer in audio interface mode . . . . . . . . . . . . . . . . . . . . . 25 Volume, reverb send, pan . . . . . . . . . . . . . . . . . . . . . . . . . . . . . . . . . . 25 Stereo link . . . . . . . . . . . . . . . . . . . . . . . . . . . . . . . . . . . . . . . . . . 25 Balance . . . . . . . . . . . . . . . . . . . . . . . . . . . . . . . . . . . . . . . . . . . 25 Tuner . . . . . . . . . . . . . . . . . . . . . . . . . . . . . . . . . . . . 26 Chromatic tuner . . . . . . . . . . . . . . . . . . . . . . . . . . . . . . . . . . . . . . . 26 Effects in audio interface mode . . . . . . . . . . . . . . . . . . . . . . . 27 INSERT effect . . . . . . . . . . . . . . . . . . . . . . . . . . . . . . . . . . . . . . . . 27 SEND return effect . . . . . . . . . . . . . . . . . . . . . . . . . . . . . . . . . . . . . 27 Working with patches . . . . . . . . . . . . . . . . . . . . . . . . . . . . 28 Patch operations . . . . . . . . . . . . . . . . . . . . . . . . . . . . . . . . . . . . . . .28 Patch initialization (factory reset) . . . . . . . . . . . . . . . . . . . . . . . . . . . . . . 28 Control surface setup for other DAWs . . . . . . . . . . . . . . . . . . . . 29 Logic . . . . . . . . . . . . . . . . . . . . . . . . . . . . . . . . . . . . . . . . . . . . SONAR . . . . . . . . . . . . . . . . . . . . . . . . . . . . . . . . . . . . . . . . . . . Live . . . . . . . . . . . . . . . . . . . . . . . . . . . . . . . . . . . . . . . . . . . . . Digital Performer . . . . . . . . . . . . . . . . . . . . . . . . . . . . . . . . . . . . . . . 29 30 31 32 2 Audio interface and control surface Audio interface manual This section explains how to connect the unit with a computer and how to set up and use the audio interface and control surface functions of the R24 with a DAW and other software. Functions of the audio interface and control surface [INPUT 1-8] jacks Guitars and other musical instruments, built-in stereo mic [PHONES] jack Playback device like headphones or an audio system [OUTPUT] jacks Stereo system, speakers with built-in amplifiers, etc. R24 Windows/Mac DAW software Cubase LE 5, etc. USB Cable Audio driver Audio interface The R24 has numerous inputs and outputs and it can be used as a Hi-Speed USB (USB 2.0) audio interface with 8 inputs and 2 outputs at quality up to 24-bit/96 kHz. Effects can be used when the sampling rate is 44.1 kHz, and the unit can be powered by a computer’s USB bus. プラグのイメージ 3 Control surface functions On-board control surface functions can be used to control DAW software on a computer via USB. Transport operations, including playback, recording and stopping, and physical control of the DAW faders are possible. Furthermore, various other DAW software functions can be mapped to the F1~F5 keys (assignable functions depend on the DAW used). The 8 onboard jacks accept XLR and standard phone plugs and include one high-impedance input and two inputs with phantom power (24V or 48V). Many sources are supported from highimpedance guitars and basses to dynamic and condenser microphones and linelevel devices like synthesizers. In addition, built-in high- performance condenser microphones are convenient for recording acoustic guitars and vocals. Audio interface manual Supports input from a variety of sources, including guitars, mics and line level instruments Versatile effect functions Built-in insert effects can be applied to specific channel paths, and two-types of send/return effects work via the mixer send/return. These effects can be applied when recording, of course, but they can also be applied to only the monitor output. For example, when recording vocals, you can apply reverb only to the monitor signal to make singing easier. Comprehensive built-in mixer Using the R24’s mixer, you can make a mix for monitoring. When simultaneously recording guitar and vocals, for example, you can adjust volume balance, panning and reverb levels. Moreover, you can also adjust the balance between the built-in mixer and the sound sent from a computer. Multifunction tuner In addition to standard chromatic tuning, the on-board multifunction tuner also supports 7-string guitar, 5-string bass and various drop tunings. 4 Cubase LE 5 installation overview Audio interface manual To use the R24 with DAW software, after installing that software, a driver must be installed and set to recognize it. We explain how to do this with Cubase LE 5. ❶ Audio interface ❷ Control surface By using the R24 between a computer and external audio devices and instruments, their signals can be recorded using a DAW or other software. Instruments and mics that require Hi-Z or phantom power can also be connected. ❶ Install DAW software Using the faders and keys on the R24, you can control transport operation and mixing in digital audio workstation (DAW) software on your computer. ❷ Reference: "Cubase LE 5 Startup Guide" Cubase LE 5 Install driver Reference: "Cubase LE 5 Startup Guide" ZOOM R16/R24 audio driver Connect R24 to computer Audio interface setup P.7 DAW software setup Device setup Reference: "Cubase LE 5 Startup Guide" ZOOM R16/R24 audio driver Control surface setup P.9, 29~ Mackie Control Recording 5 P.15 R24 Audio Interface system requirements Windows Windows® XP SP2 or later (32-bit) Windows® Vista SP1 or later (32-bit, 64-bit) Windows® 7 (32-bit, 64-bit) 32-bit: Intel® Pentium® 4 1.8 GHz or faster 64-bit: Intel® Pentium® Dual Core 2.7 GHz or faster 32-bit: RAM 1 GB or faster 64-bit: RAM 2 GB or faster Audio interface manual R24 Audio Interface system requirements Cubase LE 5 installation guide Please refer to the Cubase LE 5 Startup Guide for detailed instructions for installing the R16/ R24 audio driver and Cubase LE 5. Intel Mac OS X 10.4.11 or later/10.5 or later/10.6 Intel® Core Duo 1.83 GHz or faster RAM 1 GB or faster Both USB 2.0 compatible port • USB hubs are not supported. • Intel® chipsets recommended. Note about descriptions and images This manual was prepared based on use with Windows systems. Special functions related to Mac OS X are indicated separately. The screen images are of the Windows version. About trademarks • The SD symbol and SDHC symbol are trademarks. • Windows®, Windows® XP, Windows Vista® and Windows 7® are registered trademarks of Microsoft® in the USA. • Macintosh® and Mac OS® are trademarks of Apple Inc. • Steinberg and Cubase are registered trademarks of Steinberg Media Technologies GmbH Inc. • Intel® and Pentium® are trademarks of Intel Corporation. • MACKIE Control is a registered trademark of LOUD Technologies. • Logic is a trademark of Apple Inc. • SONAR is a trademark of Cakewalk, Inc. • Ableton Live is a trademark of Ableton AG. • Digital Performer is a registered trademark of Mark of the Unicorn. • All other product names, registered trademarks, and company names mentioned in this documentation are the property of their respective owners. In order to improve the product, specifications might be changed without advance notice. 6 Connecting and disconnecting in audio interface mode Audio interface manual This is an overview of connecting and disconnecting the R24 to a computer with a USB cable. For details, see the included Cubase LE 5 Startup Guide guide. Connecting the R24 to a computer for the first time 1 2 R24 setup and connection Follow these procedures when connecting again. Install the Cubase LE 5 DAW software on the computer. 1 Install the audio driver on the computer from the included CD-ROM. 2 Press USB. Select AUDIO I/F. Change menu Installation and setup details ☞ 4 5 ☞ Reference: "Cubase LE 5 Startup Guide" Connect the R24 to a computer. Press ENTER. R24 setup and connection Setup the DAW software. 3 Device setup Select EXECUTE. Change menu Reference: "Cubase LE 5 Startup Guide" Control surface setup P.9 Mackie Control Press ENTER. NOTE • The ZOOM R16/R24 audio driver is essential for using the R24 as an audio interface with DAW software such as Cubase LE 5. When downloading it, follow the included installation guide to install it correctly. • Download the latest R24 audio driver from the Zoom Corporation website. http://www.zoom.co.jp/ 7 Audio interface manual 4 Disconnecting Connect the USB cable to the R24. 1 Press the 2 Select YES. below or . Change menu USB DEVICE indicator lights Press ENTER. 5 Connect the USB cable to the computer. 3 Disconnect the USB cable USB icon appears when connection completes. NOTE Select CONTINUE to use the same settings as last time. • INSERT EFFECT settings • SEND RETURN EFFECT settings • Mixer settings • TUNER settings Select RESET to restore default settings for each item. • The audio interface and control surface functions of the R24 can be used by drawing power through a USB cable from the USB bus. • We recommend always using the latest R24 system software. • When using phantom power, we recommend using batteries or an AC adapter even when the unit is used as an audio interface. 8 Using control surface functions Audio interface manual When using the R24 connected by USB as an audio interface, the R24 keys and faders can be used to control Cubase LE 5’s transport and mixer. About the control surface Control surface setup In control surface mode the keys and knobs on the R24 can be assigned to particular Cubase LE 5 functions. See R24 setup and connection steps 1–5 on P7~8 6 7 Transport section P.10 About banks P.11 Fader section P.11 Then, launch Cubase LE 5. From the Cubase LE 5 “Devices” menu, select “Device setup…” Open the “Device Setup…” window. 8 At the top left of the Device setup window [+], [−] and [|<] buttons appear. Click the [+] and select “Mackie Control” HINT Assigning keys For a list of functions that can be assigned to the knobs and keys of the R24, as well as other transport/function keys that are supported by Cubase LE 5, please consult the “Control surface functions quick reference guide” in this manual. Control surface functions quick ☞ Reference: reference guide 9 P.14 9 Set the MIDI input and output MIDI input: MIDI output: ZOOM R16_R24 ZOOM R16_R24 Audio interface manual Transport section By setting up the control surface, the R24’s transport section keys can be assigned to individual functions in Cubase LE 5. [F1]key [F2]key [REW]key [FF]key [F3]key [F4]key [STOP]key [PLAY]key [F5]key [REC]key 10 Fader section operation Audio interface manual Using the faders and status keys of the fader section, you can adjust the volume of corresponding Cubase LE 5 tracks, mute and solo them, and arm them for recording. About banks Operating the fader section After setting up control surface operation, the main parameters of Cubase LE 5 can be operated using the R24’s fader and status keys. A group of tracks operated by the faders and status keys is called a “bank.” With the R24, one bank of 8 adjacent tracks can be controlled. For example, if fader 1 is assigned to Cubase LE 5 track 1, tracks 1-8 can be controlled as shown in the following diagram. Control Track 1 Tr.1 2 Tr.2 3 Tr.3 4 Tr.4 5 Tr.5 6 Tr.6 7 Tr.7 1 2 Assign the Cubase LE 5 tracks (channels) that you want to control to the fader section. Use the faders to control the volumes of the corresponding tracks. The faders control the volumes of their respective tracks. Change the master volume by moving the [Master] Fader. 8 Tr.8 As the diagram shows, when tracks 1~8 are selected, pressing the [9~16tr (Bank>)] key once switches the assignments as shown below. Control Track 1 Tr.9 2 3 4 5 6 7 8 Tr.10 Tr.11 Tr.12 Tr.13 Tr.14 Tr.15 Tr.16 1~8Tr (< BANK) key Tracks (channels) assigned to the fader section are moved backward by eight tracks. 9~16Tr (BANK >) key Tracks (channels) assigned to the fader section are moved forward by eight tracks. 11 3 To change the function of the status keys for all the tracks, press the soft key for the desired function. Audio interface manual R24 level meters (Audio interface use) Each level meter other than the MASTER displays the signal immediately before sending it to the computer. The master level meter displays the returning signal from the computer. Checking DAW recording levels Set “REC SIGNAL” (in the INSERT EFFECT menu) to “WET” (signal with effect) or “DRY” (no effect) to send signals to the computer with or without being processed by the insert effects. The recording levels of the sent signals are displayed on the level meters. The signal shown on the master level meter differs from that shown on each level meter. Red light Adjust the levels so that the (clipping) red (0 dB) clipping indicators on the meters do not light. 12 Setting the function keys Audio interface manual The five keys above the transport keys can be used as function keys (F1~F5) and assigned as desired. Function key setup 1 2 Open the “Device setup…” dialog in Cubase LE 5. 5 Select “Mackie Control”. Commands can be assigned using the three columns displayed on the right side of the window. 6 3 4 13 Choose the type of Cubase LE 5 function from the Category pop-up menu. The items in this pop-up menu will differ depending on the category chosen. From the “Button” column choose the function key (F1~F5) to be assigned a Cubase LE 5 function. Click on the “Category” column for that control. Click on the “Command” column and select the desired Cubase LE 5 function from the pop-up menu. 7 Press the “Apply” button. Control surface functions quick reference guide Control Fader section Display section Audio interface manual These functions work with Cubase LE 5, Cubase 5, Logic Pro, SONAR, Ableton Live and Digital Performer. Explanation Status keys Turns mute, solo or record arming on/off for the track Faders Controls the volume of the corresponding tracks MASTER Fader Master volume operation Soft keys Change functions of status keys/End connection (EXIT) Cursor keys Performs the same functions as the computer arrow keys1 DIAL Moves the project cursor position2 REW key Rewind FF key Fast forward STOP key Stop PLAY key Play REC key Record AUTO PUNCH I/O key Depends on the [F1] key setting A-B REPEAT key Depends on the [F2] key setting Transport section (marker) key Depends on the [F3] key setting (marker) key Depends on the [F4] key setting MARK/CLEAR key Depends on the [F5] key setting 1-8Tr key Moves one bank forward 9-16Tr key Moves one bank backward Control section 1 2 Scrolls window in Digital Performer No function in Digital Performer 14 Recording with Cubase LE 5 In this chapter, we explain how to record into Cubase LE 5 using the R24. Audio interface manual Create a new project Copy the ZOOM R24 project templates to the computer. From the CubaseLE5_template folder on the CD included with R24, copy the templates to the location where Cubase LE 5 is installed. 3 Create a new project After copying the R24 project templates to the designated folder, the R24 project templates will be displayed when creating a new project. By choosing these templates you will be able to easily create projects with audio track input and output settings already arranged for the R24. Windows C:\Program Files\Steinberg\Cubase LE 5\templates Macintosh /Applications/CubaseLE5.app/Contents/templates/ 1 Launch Cubase LE 5. Template names and details ZOOM R16_R24 8Mono Recording Project with Cubase LE 5 mono tracks 1~8 assigned to R24 INPUTS 1~8 ZOOM R16_R24 4Stereo Recording Project with Cubase LE 5 stereo tracks 1~4 assigned to R24 INPUTS 1/2 ~ 7/8 2 ZOOM R16_R24 4Mono 2Stereo Recording Choose “New Project” from the File menu. Choose a new project template from the New Project Window. 15 Project with Cubase LE 5 mono tracks 1~4 assigned to R24 INPUTS 1~4 and Cubase LE 5 stereo tracks 5~6 assigned to R24 INPUTS 5/6 and INPUTS 7/8 Set the save location and click the “OK” button (“Choose” button on Mac OS X). The project file save location window is displayed. Audio interface manual 4 Create a new audio track 5 Set-up the audio tracks that were made as follows. To add a new audio track, select “Add Track” from the “Project” menu and then choose “Audio” from the sub-menu that appears. Inspector area allows setting of detailed track information If the inspector is not shown, click here to show/hide the inspector This will create a new project and the project window where most Cubase LE 5 operations are conducted will open. Select the track input/output bus. The names of the R24 busses assigned in the VST Connections (Devices menu) will be displayed. Click here to choose a different bus from the menu. NOTE The inspector displays information about the track currently selected. If it does not display anything click on a track to see that track’s status. 16 Recording With Cubase LE 5 Audio interface manual Connect an instrument 8 Enable the track for recording. Channel corresponding to an audio track 6 Master Channel Connect an instrument such as a guitar to an R24 INPUT jack and choose an effect patch. The chosen effect patch will be applied to the signal and recorded on the computer via the USB port. See the following for information about how to choose the R24 input signal. R24 Operation Manual ☞ Reference: Selecting an input signal Selecting an effect patch Click the Monitor button until it lights orange. 7 Click the record enable button. It will light red and recording will be enabled. Select “Mixer” from the Cubase LE 5 “Devices” menu. The mixer window opens, showing the channels corresponding to the created tracks and the master channel. HINT When the Monitor button is lit, the audio track input level will be displayed in the level meter next to the fader. When the light is off, the audio track output level will be displayed. 17 9 10 Audio interface manual Adjust the recording level After adjusting the recording level, click the Monitor button to turn off the light. While playing the instrument, adjust the R24 input level and set the Cubase LE 5 recording level. Monitor button Level Meter This turns off display of the input level, and mutes the signal from the computer to the R24. When the Monitor button is off, the signal just before it is sent to the computer can be monitored from the R24 PHONES and OUTPUT jacks. 11 The recording level for Cubase LE 5 can be checked by viewing the level meter of the corresponding channel of the recording-enabled track. Please set it as high as possible without making the meter peak. When adjusting the level, do not move the Cubase LE 5 fader, but instead use the fader and adjust the gain on the R16. Confirm that the Transport Panel is displayed If the Transport Panel is not displayed, select “Transport Panel” from the “Transport” menu. NOTE • If the Monitor button is on, the R24 input signal and the signal returning to the R24 via the computer will both be output from the R24 at the same time. This can create a flanger-like sound. To monitor accurately while adjusting the recording level, turn the BALANCE knob toward DIRECT. •The meter above shows the signal level after it has been processed internally by Cubase LE 5. For this reason, a slight delay might occur from the time a string is plucked until the level meter moves; this is not a defect. 18 Recording with Cubase LE 5 Audio interface manual Recording 12 Check the recording (playback) Click the Record button on the Transport Panel to start recording. Stop button 1 Lower the master channel fader. Record button As you play the instrument, a recorded waveform is drawn in real time in the project window. To stop recording, click the Stop button in the transport panel. 2 Click the |< button in the Transport Panel to return to the beginning of the project. Return to the beginning of the project 3 Click the Play button in the Transport Panel to begin playback. Play button 19 Audio interface manual Tips to improve performance 4 Raise the master channel fader to a suitable playback level. When using Cubase LE 5, application performance could become extremely delayed or error messages such as “cannot synchronize with USB audio interface” might be displayed. Should such occurrences become frequent, the following measures might improve the situation. ➊ Terminate programs other than Cubase LE 5 that are running. In particular, confirm that many background applications are not running. ➋ Reduce the use of plug-ins (effects, virtual instruments) If a large number of plug-ins are running, the computer processing capacity might not be able to keep up. In addition, reducing the number of simultaneous playback tracks might be effective. ➌ Use the R24 AC adapter When devices draw power from the USB bus, on rare occasions computer performance can suffer. Try using the AC adapter. If the sound breaks up, please increase the Audio Buffer Size in the Device Setup… menu > VST Audio System window. For details, see Step 5 of the Cubase LE 5 Startup Guide. Moreover, if the application performance is extremely slow and regular computer operation is affected, we recommend quitting Cubase LE 5 and disconnecting the R24 USB port from the computer once, and then reconnecting the USB port and relaunching Cubase LE 5. HINT If no sound comes out after clicking the Play button following recording, recheck the VST Connections (step 6 in the Cubase LE 5 Startup Guide). In addition, confirm that the BALANCE control is at the center. 20 Importing audio data into Cubase LE 5 Audio interface manual By connecting a computer and the R24 with a USB cable and setting the R24 to function as a card reader, you can import audio data as WAV files into Cubase LE 5 audio tracks. Importing by drag & drop 1 2 3 Connect the computer and the R24 DEVICE port with a USB cable. 5 Press USB. Launch Cubase LE 5. Open the Cubase LE 5 project into which you want to import audio data. Select READER. Change menu Press Enter. Access the R24 from the computer. コンピューターからR24を操作 21 4 6 Open the R24 SD card from the computer and open the “AUDIO” folder of the project from which you want to import audio data. Select the file (or files) that you wish to import from the “AUDIO” folder and drag and drop them into the Cubase LE 5 project window. 9 Audio interface manual 7 In the “Import Options” window click the “Copy Files to Working Directory” check box, and click the OK button. The audio files are loaded into Cubase LE 5 tracks. HINT When a file is dragged and dropped, a window will open asking how Cubase LE 5 should place the file. 8 When dragging multiple files at one time, select either “Different Tracks” or “One Track” as the import method. Generally, select “Different Tracks” to automatically create one track for each file. The files will be arranged vertically in the project window. Select “One track” to create one track with the audio files arranged horizontally. • The USB cable can be connected even when the computer or the R24 is on. • If the R24 is connected when off, it can be run on USB bus power. • Project data is stored in folders for each project in the PROJECT folder in the ZOOM_R24 folder. Audio recordings are stored as WAV files in the “AUDIO” subfolders of each project folder. Each AUDIO folder also contains a file called “PRJINFO.TXT” that lists the names of files assigned to tracks. • Master tracks and stereo tracks are stereo WAV files. • To copy a WAV file from a computer, copy it to the AUDIO subfolder of the desired project folder Use the R24 to assign the files to tracks. This window where you can select the import method appears. 22 Importing audio data into Cubase LE 5 Audio interface manual Using the “Import” command 1 2 3 Connect the computer and the R24 DEVICE port with a USB cable. Select READER. Change menu Access the R24 from the computer. コンピューターからR24を操作 23 Open the Cubase LE 5 project into which you want to import audio data. Press USB. Press ENTER. 4 5 Launch Cubase LE 5. 6 From the Cubase LE 5 “File” menu select “Import” and “Audio File…” The “Import Audio” window opens. Select the desired audio file (or files) from the “AUDIO” folder of the project from which you wish to import. Click “Open.” 9 Audio interface manual 7 When importing multiple files at one time, select either “Different Tracks” or “One Track” as the import method. The audio data is assigned to one or more Cubase LE 5 tracks. Importing files will cause the “Import Options” window to appear. 8 In the “Import Options” window click the “Copy File to Working Directory” check box, and click the OK button. Generally, select “Different Tracks” to automatically create one track for each file. The files will be arranged vertically in the project window. Select “One track” to create one track with the audio files arranged horizontally. HINT When a file is imported, a window will open asking how Cubase LE 5 should place the file. • The USB cable can be connected even when the computer or the R24 is on. • If the R24 is connected when off, it can be run on USB bus power. • Project data is stored in folders for each project in the PROJECT folder in the ZOOM_R24 folder. Audio recordings are stored as WAV files in the “AUDIO” subfolders of each project folder. Each AUDIO folder also contains a file called “PRJINFO.TXT” that lists the names of files assigned to tracks. • Master tracks and stereo tracks are stereo WAV files. • To copy a WAV file from a computer, copy it to the AUDIO subfolder of the desired project folder Use the R24 to assign the files to tracks. 24 The mixer in audio interface mode Audio interface manual In audio interface mode you can make a mix for monitoring using the R24’s internal mixer. In addition, you can adjust the balance of the internal mixer and the sound from the computer. Volume, reverb send, pan You can be adjust the reverb send, pan, volume and stereo link settings as in recorder mode. Stereo link Link even and odd numbered INPUTS to handle them as stereo pairs. Operation is the same as in recorder mode. (Reference: OPERATION MANUAL) PAN/EQ menu VOLUME Adjust the volumes of INPUTS 1~8. 0~127 (increments of 1) Default value: 100 On/Off Default setting: Off By setting up a stereo link, volume, reverb send and pan track parameters can be shared by pairs of even and odd inputs simultaneously (as in recording mode). (Reference: Operation Manual) Balance knob REV SEND Adjust the reverb send levels of INPUTS 1~8. In audio interface mode, the balance of the input monitoring signal and the signal from DAW software (the computer) can be adjusted with the BALANCE knob. 0~100 (increments of 1) Default value: 0 Reverb only affects the monitored signal (as in recording mode). Left Only the INPUT 1~8 signals Right Only the DAW stereo signal PAN (BALANCE) Adjust the pan for INPUTS 1~8. NOTE L100~R100 (increments of 2) Default value: Center (as in recording mode) 25 The reverb send, pan, volume and stereo link settings are all saved when you terminate (EXIT) audio interface mode and can be used again the next time. Tuner The R24 tuner can be used as when recording. For details, see the Operation Manual. HINT TOOL > TUNER 1 2 • The default value of the standard pitch is 440 Hz. • Tuners other than the chromatic tuner can also be used. Reference: Operation Manual ) Press TOOL. Select TUNER. Change menu Press ENTER. 3 4 5 Audio interface manual Chromatic tuner NOTE Tuner settings are saved when you terminate (EXIT) audio interface mode and can be used again the next time. ☞ Reference:Operation Manual Tune the instrument. To change the standard pitch, beneath . press the Select the standard pitch. 4 5 Tuner To change the tuner type, press beneath . the Change the tuner type. Change the tuner type Change the standard pitch Press ENTER. Press ENTER. 26 Effects in audio interface mode Audio interface manual The R24’s insert and send-return effects can both be used when the sampling frequency is set to 44.1 kHz. Basic operation is the same but there are a few differences in the menus. Insert effect Send return effect As in recording mode, you can select the insert location and the insert effect algorithm, as well as the effect patches to be applied to the signal being recorded. As in recorder mode, use the SEND REVERB menu to change the patch and use the PAN/EQ menu to set the REV SEND level that adjusts the reverb depth. INSERT EFFECT menu Setting the reverb send level Select the insert location REVERB SEND Insert on any INPUT 1~8. Adjust the amount of reverb using the REV SEND level of the PAN/EQ menu. (Reference: Operation Manual ) (Reference: Operation Manual ) (Reference: Audio interface manual – Mixer ) Apply the effect only to monitoring The effect can be set to only be applied to the monitoring signal and to not affect signals recorded in DAW software. NOTE (Reference: Operation Manual ) 27 • Effects can only be used when the sampling rate is 44.1 kHz. At all other times it is turned OFF. • Insert and send return effect settings are saved when you terminate (EXIT) audio interface mode and can be used again the next time. Working with patches Patch operations Patch initialization (factory reset) For both insert and send return effects EFFECT > INITIAL Patch operation menu 1 Selecting insert effect/reverb patches Press EFFECT. Turning effects on/off To use an insert effect, select an algorithm and a patch. To use a send reverb effect, select a patch. (Reference: Operation Manual ) Insert effect Press the beneath . beneath . Send return effect Press the Editing patches (EDIT) By adjusting effect module parameters and levels, you can create the desired result. (Reference: Operation Manual ) Audio interface manual After making many changes, you can restore a patch to its pre-edited settings by initializing it. This will return it to its factory preset condition. The following example is of an insert effect. 2 Turn the effect On. Importing patches (IMPORT) All effect algorithms (and reverb patches) or a single one can be imported from a selected project on the R24. (Reference: Operation Manual ) In audio interface mode, one complete set of effect data is saved for the mode. There are no project based settings. Change 3 Select INITIAL. Change menu Saving patches (SAVE) Edited patches can be saved. (Reference: Operation Manual ) Initializing patches (INITIAL) Restores patches to their original factory settings (only available in audio interface mode). Changing patch names (RENAME) Press ENTER. 4 Select YES. Change menu The name of the currently selected patch can be changed. Press ENTER. 28 Control surface setup for other DAWs Audio interface manual You can set up the R24 as a controller for use with a variety of DAW software besides Cubase LE 5. Please refer to the manual for the software that you are using. Logic Control surface setup 1 Select “Preferences” > “Control surfaces” > “Setup…” from the “Logic Pro” menu. Function key setup 1 This opens the “Setup” window. 2 3 Click on the top left “New” and select “Install” from the pull-down menu. Select “Mackie Designs/Mackie Control/Logic Control” from the list in the “Install” window and click the “Add” button. “Mackie Control” will be added to the setup window. 4 29 Click the “Mackie Control” icon. Then, from the top of the list at the left set “Out Port” and “Input” to “ZOOM R16_R24” using their pulldown menus. Select “Preferences” > “Control surface” > “Controller Assignments…” from the “Logic Pro” menu. This opens the “Controller Assignments” window. 2 3 From the “Zone” column select “Control Surface: Mackie Control.” Change the functions as you like. Controls F1~F5 correspond to the F1~F5 keys on the R24. The above procedures are for Logic Pro 9. The names of the menus, for example, might be different in a different version of Logic. Please refer to the manual for the version of Logic that you are using for details. Audio interface manual SONAR Control surface setup 1 Select “Controller/Surface” from the “Options” menu to open the “Controller/Surface” dialog. If a controller/surface has already been selected, click on the “Delete” button to delete it. 2 Click the “Add” button and open the “Controller/Surface Setup” dialog. 3 Choose “ZOOM R16_R24” from the drop-down menu of the “Controller/ surface” column. Select “ZOOM R16_R24” in the input/output port column. For Cakewalk SONAR, installation of a control surface plug-in is necessary. Please install it when installing the driver. Function key setup 1 Choose “Option key bind” to open the “Key bind” dialog. 2 Press “Search for the key” in “Setup”. 3 Press the F1-F5 key that you want to setup to see the currently assigned function. Change that function as necessary. The above procedures are for Sonar 7. The names of the menus, for example, might be different in a different version of Sonar. Please refer to the manual for the version of Sonar that you are using for details. HINT The F1~F5 keys on the R24 are labeled as follows. F1: AUTO PUNCH I/O key F2: A-B REPEAT key F3: (marker) key F4: (marker) key F5: MARK/CLEAR key 30 Control surface setup for other DAWs Audio interface manual Live Control surface setup 1 Select “Preferences” from the “Option” (Windows) or “Live” (Mac) menu. The Preferences window will open. 2 Click the “MIDI” setting tab on the left side of Preferences window to select it. The setup window related to MIDI will open. 3 Select “Mackie Control” in the pulldown menu of the Control Surface column. 4 Select “ZOOM R16_R24” from the pull-down menus of the Input and Output columns. 5 In the MIDI Ports section below, turn “On” the Remote column button for the “Input: Mackie Control Input (Zoom R16_R24)” item. Function key setup 1 2 3 Press the MIDI button at the top right of the main LIVE window to open MIDI map mode. Interface elements that can be assigned will be highlighted in blue. Click on a parameter that you want to control. Press the F1~F5 key of the R24 that you want to use to control the selected parameter in Live. The above procedures are for Ableton Live 8. The names of the menus, for example, might be different in a different version of Live. Please refer to the manual for the version of Live that you are using for details. HINT The F1~F5 keys on the R24 are labeled as follows. F1: AUTO PUNCH I/O key F2: A-B REPEAT key F3: (marker) key F4: (marker) key F5: MARK/CLEAR key 31 Control surface setup 1 2 3 4 5 6 Launch the Audio MIDI Setup application (/Applications/Utilities). Open the MIDI Studio window (Window > Show MIDI Window) and confirm that “ZOOM R24” is displayed. Click “Add Device.” A “new external device” will be added. Click the “new external device” to select it, and then click the “Show Info” button. Enter the name “R24” in the “Device Name” field. Click and drag the downward arrow of the original “ZOOM R24” icon and connect it to the downward arrow of the “R24” icon that you added. Use same method to connect the upward arrows. 7 Launch Digital Performer 8 Select “Control Surface Setup” from the “Setup” menu to open the Control Surface window. 9 10 Click the “+” icon in the Control Surface window and select “Mackie Control” from the “Driver” pulldown menu. Select “Mackie Control” from the “Unit” pull-down menu that will be displayed at bottom. 11 Select “R24” from the “MIDI” pulldown menu of the Control Surface window and select “R24-1” from the menu list. 12 Click the “OK” button. The above procedures are for Mac OS X 10.6 and Digital Performer 5. The names of the menus, for example, might be different in a different version of Digital Performer. Please refer to the manual for the version of Digital Performer that you are using for details. Function key setup The functions are already assigned in Digital Performer and cannot be changed. AUTO PUNCH I/O key: A-B REPEAT key: (marker) key: (marker) key: MARK/CLEAR key: Selects YES in dialog boxes Selects NO in dialog boxes Creates groups/track groups No assignment No assignment Refer to sections about Mackie Control dialog boxes and track groups in the manual for the version of Digital Performer that you are using. 32 Audio interface manual Digital Performer 4-4-3 Kandasurugadai, Chiyoda-ku, Tokyo 101-0062 Japan Web Site: http://www.zoom.co.jp R24-Audio Interface Manual-E-1 Cubase LE 5 Startup Guide Windows This Cubase LE 5 Startup Guide explains how to install Cubase LE 5 on a computer, make connections and other settings for the R24. To connect the R24 to a computer running Windows 7 (or Windows Vista, XP) and to enable audio input/output, proceed as follows. The installation description uses Windows 7 as an example. Insert the supplied “Cubase LE 5” DVD-ROM into the DVD drive of the computer. Set language selection Start InstallShield Wizard When you insert the DVD-ROM, a screen asking what you want to do appears. Select "Cubase_LE_5_Start_Center.exe". A language selection screen will appear. Select your language, and then follow the on-screen prompts. Choose language and click [OK]. Click [Next] to start installation. How to set and connect the R24 1 2 If nothing happens when you insert the DVD-ROM, open the Start menu Press. Select >AUDIO I/F Menu moves Press. •Windows XP When the connection is operated on the R24, it is recognized by the computer. If this is the first time to connect the R24, wait until the message “Your devices are ready to use” appears. Start to “Found New Hardware Wizard” 3 HINT •Windows 7 / Vista When you connect the R24 to the computer, the message "Installing device driver software" appears. When the software installation is completed, the message "The device driver software installed correctly" appears. Set and connect the R24 to the computer using a USB cable. Driver-Plug In selection screen and select “Computer” (“My Computer” in Windows XP). Then double-click the “Cubase LE 5” DVD-ROM icon to display the contents of If you use SONER, select Installation Plug In for Control Surface. the DVD-ROM. Select >EXECUTE Choose [No, not this time]of Windows Update and click[Next]. Menu moves 4 Connect USB cable to the R24 USB indicator [DEVICE] NOTE Press. Choose [Install the software automatically] and click [Next]to start installation. flashes To use Cubase LE 5 continuously, it is necessary to have the User Registration and the Software License Authentication. The Registration and Authentication are available to be processed when Cubase LE 5 is activated on a computer connected to the internet. Click “Register now” which is shown when activating, enter all the items. If it is not recognized as Registration, Cubase LE 5 can only be used for a limited period after Ready to install the program installation. Click [Install] to start installation. “PDF Manuals and Drivers” CD-ROM supplied with R24 Drivers>Windows>32bit or >64bit “Setup.exe” or Download the latest “ZOOM R16/R24 Audio Driver” from ZOOM homepage (http://zoom.co.jp) and install it on a computer. ZOOM R16/R24 Audio Driver software is required to enable use of Cubase LE 5 for audio input and output with a computer. Refer to the "R16_R24 ASIO Driver Installation Guide_Windows.pdf" included in the download package for instructions on how to install the driver correctly. 32bit folder:Windows® XP SP2 later(32bit) / Windows® Vista SP1 later(32bit) /Windows® 7 later(32bit) 64bit folder:Windows® Vista SP1 later(64bit) /Windows® 7 later (64bit) 5 Connect USB cable to computer If a warning dialogue “Install hardware” appears, click [Continue]. Icon flashes when the connection is complete Connection setting completed When a warning message “Windows security” appears, click [Install]. [PHONES]Jack Audio system, headphones or other playback equipment [INPUT 1-8]Jack Guitar, other instrument or built-in stereo mic R24 InstallShield Wizard was completed DAW software [How to install the driver] Cubase LE 5 etc NOTE Bring up the “Sound” window from the Control Panel and make the input device setting for the computer. [OUTPUT]Jack Audio components, amp built-in speakers etc USB cable ZOOM R16/R24 Audio Driver Double-click Setup.exe file to activate the installer. When connected operation on the R24 side is finished, it is recognized by the computer. Connects the first time,Please wait until the message of "The device was able to be prepared" is displayed. To bring up the “Sound” window, select “Control Panel” from the Start menu and click “Hardware and Sound”, then click “Sound”. Click [Complete] to finish installation. Windows PC “Found New Hardware Wizard completed” Click [Finish] to complete installation. NOTE Use a high-quality USB cable and keep the connection as short as We recommend you upgrade the system software to the latest version on possible. If USB bus power is supplied to the R24 via a USB cable the R24. An R24 operated on an old system may not be recognized which is more than 3 meters in length, the low voltage warning correctly. The latest version can also be downloaded from our homepage. indication may appear. In the “Sound” window, verify that “ZOOM R16_R24 Audio Interface” is listed under the Play and Record devices and that the device is checked. (To switch between Play and Record, click the tabs at the top of the window.) If the device is not checked, right-click on the icon for the device and click “Set as Default Device” so that a check mark appears. Continued overleaf Cubase LE5 Starting Manual R24-E-1 Continued from front Windows Mac OS X Start Cubase LE 5. Then access the “Devices” menu, select “Device Setup...” and click “VST Audio System” To start Cubase LE 5, double-click the Cubase LE 5 shortcut icon which was created on the desktop. After startup, select “ZOOM R16_R24 ASIO Driver” as the ASIO driver in the right section of the Device Setup window. When you change the ASIO driver selection, a confirmation message appears. Click the “Switch” button. ASIO Driver The device indication in the left section of the window now shows “ZOOM R16_R24 ASIO Driver” as the ASIO driver. Click on this indication to select it, and then click the “Control Panel” button in the right section of the Device Setup window. Clicking here … This button is clicked. This Cubase LE 5 Startup Guide explains how to install Cubase LE 5 on a computer, make connections and other settings for the R24. To connect the R24 to a computer running Mac OS X and to enable audio input/output or control R24 as control surface for Cubase LE 5, proceed as follows. The installation description uses Mac OS X v10.5 as an example. Insert the supplied “Cubase LE 5” DVD-ROM into the DVD drive of Macintosh. And start installation. The contents of the DVD-ROM will be shown automatically. If they are not shown automatically, double-click “Cubase LE 5” icon displayed on the desktop. When the content is displayed, use "Cubase LE 5 Start Center" to perform the installation. “PDF Manuals and Drivers” CD-ROM supplied with R24 Drivers/Mac “ZOOM R16/R24 Driver” or Download the latest “ZOOM R16/R24 Driver” from ZOOM homepage (http://zoom.co.jp) and install it on a computer. ZOOM R16/R24 Driver software is required to enable use of Cubase LE 5 for audio input and output with a computer. Double-click installer (ZOOM R16_R24 Driver.pkg) icon. Start install it according to the instruction. [PHONES]Jack Audio system, headphones or other playback equipment [INPUT 1-8]Jack Guitar, other instrument or built-in stereo mic R24 Macintosh DAW software Cubase LE 5 etc [OUTPUT]Jack Audio components, amp built-in speakers etc USB cable When the connection is operated on the R24, it is recognized by the computer. NOTE Use a high-quality USB cable and keep the connection as short as possible. If USB bus power is supplied to the R24 via a USB cable which is more than 3 meters in length, the low voltage warning When the setting is complete, click the OK buttons in the respective windows to return to the startup condition of Cubase LE 5. From the “Devices” menu of Cubase LE 5, select “VST Connections” and set INPUT(Input channel 1 - Input channel 8) as the input port to be used and Output channel 1, Output channel 2 as Output port on the displayed window. Use the tabs at top left to switch between input and output, and verify that “Input channel 1 - Input channel 8 / Output channel 1, Output channel 2” are selected as device ports. If another device is selected, click the device port field and change the selection. 1 2 The Audio MIDI Setup screen appears. Click “Audio Devices” and check that “ZOOM R16 _R24 Driver” is selected as default input/default output. Press. Select >AUDIO I/F Menu moves Use the tabs at top center to switch between input and output, and verify that “ZOOM R16_R24 Driver 1 ~ 8” is selected as device port. If another device is selected, click the device port field and change the selection. Open the “Applications” folder and then the “Utilities” folder, and double-click “Audio MIDI Setup”. How to set and connect the R24 The window which appears lets you set the buffer size for the ASIO driver. The buffer size should be set to a value which is as low as possible without causing sound dropouts during recording and playback. The sampling frequency can be changed in Cubase LE 5 in Project Settings. From the “Devices” menu of Cubase LE 5, select “VST Connections” and select the device containing the string “ZOOM R16_R24 Driver 1 ~ 8” as input port and output port. ZOOM R16/R24 Driver indication may appear. Set and connect the R24 to Macintosh using a USB cable. If another device is selected, use the pull-down menu to change the selection to “ZOOM R16_R24 Driver”. When the setting is done, click OK button and close the window. Press. For optimum enjoyment While using Cubase LE 5, other applications may slow down drastically or a message such as “Cannot synchronize with USB audio interface” may appear. If this happens frequently, consider taking the following steps to optimize the operation conditions for Cubase LE 5. 1) Shut down other applications besides Cubase LE 5. In particular, check for resident software and other utilities. 3 Select >EXECUTE 4 Connect USB cable to the R24 5 Menu moves Press. USB indicator [DEVICE] flashes Connect USB cable to computer Icon flashes when the connection is complete Connection setting completed 2) Reduce plug-ins (effects, instruments) used by Cubase LE 5. When there is a high number of plug-ins, the computer's processing power may not be able to keep up. Reducing the number of tracks for simultaneous playback can also be helpful. If another device is selected, use the pull-down menu to change the selection to “ZOOM R16_R24 Driver”. When the setting is done, close Audio MIDI Setup. Start Cubase LE 5. Then access the “Devices” menu, select “Device Setup...” and click “VST Audio System”. To start Cubase LE 5, double-click the Cubase LE 5 icon in the “Applications” folder. After startup, be sure to verify that “ZOOM R16_R24 Driver” is selected in the right section of the Device Setup window. 3) Power the R24 from an AC adapter. When a device designed to use USB power is powered via the USB port, the current supply may sometimes fluctuate, leading to problems. See if using an AC adapter improves operation. Please set latency from the device menu when the sound cutting occurs. Refer: Install Guide-step5 about details. If applications still run very slowly or the computer itself does not function properly, disconnect the R24 from the computer and shut down Cubase LE 5. Then reconnect the USB cable and start Cubase LE 5 again.