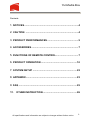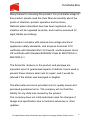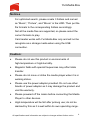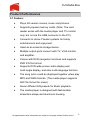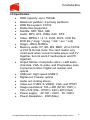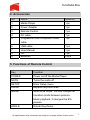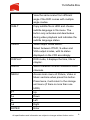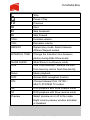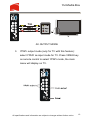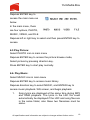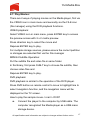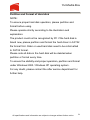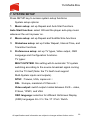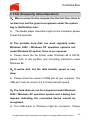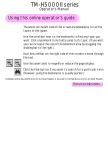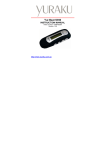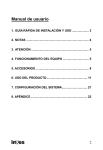Download YURAKU YUR.BEAT DUO Instruction manual
Transcript
Yur.Media Box Instruction Manual Ver 2.00 http://www.yuraku.de Yur.Media Box Contents 1. NOTICES .............................................................................4 2. CAUTION: ...........................................................................4 3. PRODUCT PERFORMANCES ............................................5 4. ACCESSORIES ...................................................................7 5. FUNCTIONS OF REMOTE CONTROL................................7 6. PRODUCT OPERATION ................................................... 10 7. SYSTEM SETUP ............................................................... 22 8. APPENDIX......................................................................... 23 9. FAQ ................................................................................... 25 10. OTHER INSTRUCTION................................................. 26 All specifications and information are subject to changes without further notice 2 Yur.Media Box Many thanks for choosing this product. For your better usage of this product, please read this User Manual carefully about the points of attention, product operation and functions. National patent described here has been registered. Any imitation will be regarded as pirate, and must be assumed for legal liability accordingly. This product complies with national low-voltage electronic appliances safety standards, and acquires American FCC certificate with Standard Part 15 Class B, and European Union CE certificate with Standard EN55022 Class B, EN61000-6-3, EN61000-6-1. The Serial No. stickers on the product and package are important proof of guaranteed repairs of defects. Users need to present these stickers when ask for repair, and it would be refused if the sticker was damaged or illegible. The after-sales service is provided only for quality issues and promised guarantee terms. The company will not hold the liability for any data loss caused by the product. The company does not notify individual users for changes of design and specification due to technical advances or other updates. All specifications and information are subject to changes without further notice 3 Yur.Media Box Notices For optimized search, please create 3 folders and named as “Music”, “Picture”, and “Movie” in the HDD. Then put the file formats to the corresponding folders accordingly. Not all the media files are supported, so please select the correct formats to play. Card reader works with Yur.Media Box only and will not be recognize as a storage media when using the USB connection. Caution: • Please do not use this product in environments of high-temperature or high-humidity. • Magnetic fields with special frequencies may affect data transfer. • Please do not move or strike the media player when it is in working status. • Please use the power adapter provided. Do not use other brands of power adapter as it may damage the product and void the warranty. • Please powered off the mains before connecting the Media Player to other devices. • High-temperature will be felt after prolong use; do not be alarmed by this as it is well within its own operating range. All specifications and information are subject to changes without further notice 4 Yur.Media Box Product Performances 3.1 Feature: • Plays full version movies, music and pictures. • Supports popular memory cards. (Note: The card reader works with the media player and TV monitor only, but not via the USB connector to the PC). • Connects to Home Theater systems for family entertainment and enjoyment. • Used as an external storage device. • Multiple output ports connect with TV, VGA monitor and amplifier. • Comes with DVD navigation functions and supports DVD IFO file format. • Supports DVD wide-screen video display and multi-angle display, and also multi-language function. • The song lyrics could be displayed together when play MP3 and WMA formats. (The media player supports LRC file format for music) • Seven different EQ presets for Music playback. • The media player is designed with fashionable streamline shape and aluminum housing. All specifications and information are subject to changes without further notice 5 Yur.Media Box 3.2 Specification • • • • • • • • • • • • • • • • • HDD capacity: up to 750GB. Maximum partition: 4 primary partitions HDD files system: FAT32 Media files supported: Subtitle: SRT, SSA, SMI Audio: MP3, AC3, WMA, AAC, DTS Video: MPEG 1 / 2 / 4, XVID, DIVX, VCD file, DVD file (*.mpg; *.mpeg, *.dat; *.avi. *.vob) Image: JPEG, MJPEG Memory cards: CF, SD, MS, MMC, xD in FAT32 or FAT16 format (note: The card reader only could work when connect media player and TV together, but not work if media player and PC together). Output Modes: Composite video + L&R audio channels, VGA, S-video, and Progressive scan, Component video, Digital out coaxial, and optical. USB port: High speed USB2.0 Digital out: Coaxial, optical Audio out: Analog stereo. Video out: CVBS, S-VIDEO, VGA, and YPbPr Image resolutions: 720 x 480 (NTSC, PbPr) / 720 x 576 (PAL, YPbPr) / 640 x 480 (VGA) Power supply: AC100 ~ 240V 50 / 60Hz Power dissipation:20W (Max) All specifications and information are subject to changes without further notice 6 Yur.Media Box 4. Accessories No. Name 1 Media Player 1 pc 2 Power Adapter 1 pc 3 Remote Control 1 pc 4 AV cable 1 pc Progressive scan component video 1 pc 5 Quantity cable 6 USB cable 1 pc 7 8 9 User Manual CD Batteries 1 pc 1 pc 2 pcs 5. Functions of Remote Control Key Function POWER Power on/off the Media Player MUTE Turns the audio off SETUP Enter Setup menu ZOOM Expand the photo area MODE Slide show mode, this key change the transition mode between pictures. Music playback, it changes the EQ presets. ANGLE Rotate the photos. All specifications and information are subject to changes without further notice 7 Yur.Media Box View the same scene from different angle if the DVD comes with multiple angle modes. SUB-T Copy subtitle file in HDD and choose subtitle language in file menu. The button only activates and deactivates during video playback and indicates the subtitle language status. VIDEO Video output mode switch. Select between YPbPr, S-video and VGA output modes, with its status displayed on the VFD accordingly. DISPLAY DVD mode, it displays the time, title or chapter. AUDIO Switch between different available Audio channels MENU Access main menu of Picture, Video or Music sections when press this button. Press twice, it will return to the storage unit menu (if there is more than one HDD). Up Down Left Right ENTER Enter All specifications and information are subject to changes without further notice 8 Yur.Media Box Stop Pause / Play Previous Next Skip backward Skip forward VOL+ Increase volume VOL- Decrease volume REPEAT Repeat play mode: Select between different Repeat modes INTERVAL TIME Change the transition time between photos during Slide Show mode SLIDE SHOW OTB Slide Show in continuous mode One Touch Backup - Backup the data from memory card to hard disk directly Music Music playback DVD Access DVD navigation function P/N Choose between PAL / NTSC / MULTI-SYSTEM TV modes SR DVD playback with Slow forward mode SF DVD playback with Slow reverse mode Preview Select preview on or off in file mode. Right column preview window activated or disabled. All specifications and information are subject to changes without further notice 9 Yur.Media Box 6. Product Operation 6.1 HDD Installation All specifications and information are subject to changes without further notice 10 Yur.Media Box 6.2 Device Connection Connect the device as the following steps: 1. Digital out mode: for connection to a Digital decoder device. For example, to a Digital amplifier, you can select between coaxial or optical connections to enjoy the digital music. Digital audio output mode 2. AV (CVBS) mode: press INPUT Source key of the TV, then turn to AV INPUT MODE. If no images, press VIDEO key on remote control and wait for a few seconds, then press again, until it turns to CVBS mode, then the main menu will display on TV. All specifications and information are subject to changes without further notice 11 Yur.Media Box AV OUTPUT MODE 3. YPbPr output mode (only for TV with this feature): select YPbPr as input mode for TV. Press VIDEO key on remote control to select YPbPr mode, the main menu will display on TV. All specifications and information are subject to changes without further notice 12 Yur.Media Box (Progressive scan component video)YPbPr output mode 4. S-video output mode: Select S-video as input mode for TV. Press VIDEO key on remote control to select S-video mode, the main menu will display on the TV. All specifications and information are subject to changes without further notice 13 Yur.Media Box S-video output mode 5. VGA output: connect to TV monitor with VGA D-sub socket, then press the VIDEO key on remote control to switch to VGA mode, the main menu will display on TV. 6. Connect to VGA monitor and press the VIDEO key to switch to VGA mode, the main menu will display on the monitor. Mode of VGA Output All specifications and information are subject to changes without further notice 14 Yur.Media Box 6.3 Usage of Memory card 1. Two memory cards, SD and MS, cannot be use at 2. Prior to inserting a memory card, please stop any the same time as they are of the same slot. playbacks. 3. A list of all mass storage devices will be displayed after a memory card is inserted, press keys to choose the right mass storage, press ENTER key to access the data in the mass storage device. 6.4 Operation Main menu of the Media player: with two or more partitions in HDD, or external mass storage devices, the opening screen will appear as below. Depress up and down key to choose the data devices or partition All specifications and information are subject to changes without further notice 15 Yur.Media Box Depress ENTER key to access the main menu as below. In the main menu, there are four options, PHOTO, MUSIC, VIDEO, and FILE Depress left or right key to select and then press ENTER key to access. 6.5 Play Picture: Select PHOTO icon in main menu Depress ENTER key to access the picture browse mode, Select picture by pressing direction key. Press ENTER key to start play normally. 6.6. Play Music: Select MUSIC icon in main menu Depress ENTER key to access music library Depress direction key to select MUSIC, and ENTER key to access music playback / EQ screen, and begin playback. 1. Song lyrics are displayed at the same time during MP3 and WMA playback. The lyrics in the LRC file could automatically be displayed if the LRC and song files are in the same folder, also these two filenames must be same. All specifications and information are subject to changes without further notice 16 Yur.Media Box 6.7. Play Movies: There are 2 ways of playing movies on the Media player, first via the VIDEO icon in main menu and secondly via the FILE icon (file manager) using the DVD playback functions. VIDEO playback: Select VIDEO icon in main menu, press ENTER key to access the preview screen with 2 x 2 matrix preview. Press direction key to select the movie and Depress ENTER key to play. For multiple storage sources, please ensure the correct partition or storages are selected first via the File manager MPEG4 Subtitle Operation: Put the subtitle file and video file in same folder. In file library, first press SUB-T key to choose file subtitle, then choose video files and Depress ENTER key to play. DVD playback: DVD playback is similar to the operation of the DVD player. Press DVD button on remote control to move to highlight line to select navigation function, and the navigation menu will be displayed on the TV screen. How to play the sample movie <<car>> DVD? a. Connect the player to the computer by USB cable. The computer recognized the Media player as a USB mass storage device. All specifications and information are subject to changes without further notice 17 Yur.Media Box b. Create a folder in the mass storage of the media player. Example, in E:/ drive, create a folder called “e:\car”. Then copy all files of <<car>> DVD to e:\car folder from DVD disc or HD. c. Then safely remove and unplug the USB cable. Connect the AV cable to TV. d. Enter into file manager, select car folder and press the DVD button and operate the media player just as in a DVD standalone player. Note: all contents of DVD must be copied to the car folder including all the empty ones. Otherwise it cannot execute the show. 6.8. Management file Select the FILE icon in the main menu; Press ENTER to access File list. Press direction key to select file, press ENTER to play the selected one. Select the folder icon that locates at top of the file management, Press ENTER key to return to the main folder. COPY file(s): In the file manager with a file being selected, depress the RIGHT direction key, a command dialog list will appear Select the copy command and click ENTER key, the target folders will appear on the right screen. All specifications and information are subject to changes without further notice 18 Yur.Media Box Press RIGHT direction key, the list will switch to the right screen, and then select a folder for backup and press “ENTER”. Press LEFT direction key to return to left screen and the list will switch to the target file on left screen, press ENTER to copy. Additionally, there is the OTB function for memory cards. Press the “OTB” key on remote controller or press the “ENTER” on the control panel for several seconds to copy the data from the memory card (s). Delete file(s): Select the target files Depress RIGHT direction key and the command dialog list appears Select DELETE to erase the file(s). 6.9 Keys on the MEDIA PLAYER Front Panel Press STOP/RETURN key to return to the main menu. All specifications and information are subject to changes without further notice 19 Yur.Media Box As illustrated 6.10 Used as a Storage Device Initial use for computers with Windows 98 SE must install with the USB Mass Storage driver first. Connect the Media player to computer through USB cable Power on the media player, the installation process will be initialized in computer accordingly. Upon successful detection and installation, the “Safely Remove Device” applet will appear at bottom right of the system tray or notification area The Media player is being recognized as a storage device and you can backup files into the media player from computer. Always use with the included power adapter on the Media player. All specifications and information are subject to changes without further notice 20 Yur.Media Box Partition and Format of Hard disk NOTE: To ensure proper hard disk operation, please partition and format before using. Please operate strictly according to the illustration and explanation. The product could not be recognized by PC if the hard disk is brand new, please partition and format the hard driver in FAT32 file format first. Older or used hard disk need to be reformatted to FAT32 format. Please note all data in the hard disk will be deleted when partition or format every time. To ensure the stability and proper operation, partition and format under Windows 2000 / Windows XP operating system. For any doubt, please contact the after service department for further help. All specifications and information are subject to changes without further notice 21 Yur.Media Box 7. SYSTEM SETUP Press SETUP key to access system setup functions. System setup options: 1. Music setup: set up Repeat and Auto Start functions Auto Start function: select ON and the player auto-play music whenever the unit is power on. 2. Movie setup: set up Repeat and Subtitle Size functions 3. Slideshow setup: set up Folder Repeat, Interval Time, and Transition functions 4. Preferences setup: set up TV types, Video output, OSD Language and Configuration functions. TV types: MULTI-SYSTEM: this setting will do automatic TV system switching according to the source broadcast signal coming into the TV itself (Note: the TV itself must support Multi-System inputs and outputs). NTSC(Taiwan, USA, Japan etc.) PAL(Europe, mainland of China etc.) Video output: switch output modes between AV/S – video, P-Scan, YPbPr, and VGA OSD language: selection for different OnScreen Display (OSD) languages. En / Fr / De / IT / Port / Dutch. All specifications and information are subject to changes without further notice 22 Yur.Media Box 8. Appendix. Function description: Features USB 3.5” hard disk with media Output interfaces Digital out coaxial, optical. AV output playback functions interface, S-video, Progressive scan component video output interface; VGA output interface, power interface Media formats Audio: MP3, AC3, WMA, DTS, AAC Video: MPEG1/2, MPEG4, Divx, Xvid, VCD file, DVD file (*.MPG, *.MPEG, *.DAT, *.AVI, *.VOB, *.MP4) Photos: JPEG (*.JPG) Audio output Analog stereo Digital output Coaxial, Optical. Video output Composite video output (CVBS), TV system NTSC / PAL VGA output (D-sub) Progressive scan component Video output S-video Power supply AC100V - 240V Bus interface USB2.0 interface Supported memory CF / SD / MS / MS PRO DUO / MMC / cards xD All specifications and information are subject to changes without further notice 23 Yur.Media Box Physics parameter: Outline dimension 214mm Χ 157mm Χ 56mm Product material Aluminum Product certificate specification: CE √ FCC √ N791 √ All specifications and information are subject to changes without further notice 24 Yur.Media Box 9. FAQ (Frequently Asked Question) Q: When connect to the computer for the first time, there is no disk icon but the green icon appears under the system tray or Notification area. A: The Media player Hard disk might not be formatted, please format the hard disk. Q: The portable hard disk can work regularly under Windows 2000 / Windows XP operation systems but under Windows 98 system, there is no response. A:Please check the file format under Windows 98 is FAT32; please refer to the partition and formatting instruction under Windows 98. Q:It works well, but the data transfer speed is very slow. A:Please check the version of USB port of your computer. The USB port must be version 2.0 for faster transfer speed. Q:The hard disk can not be recognized under Windows 2000 / Windows XP operation system and a dialog box appears indicating the connected device cannot be recognized. A:The USB driver in Windows might be corrupted. Please All specifications and information are subject to changes without further notice 25 Yur.Media Box reinstall again on your operation system. 10. OTHER INSTRUCTION z Different model with different accessories, please refer to the instruction manual, or consult our agents. z Customers will not be informed in advance of any updates or change. z The photos and illustrations may differ slightly from the actual product. - end - All specifications and information are subject to changes without further notice 26