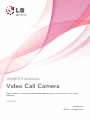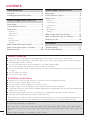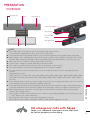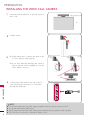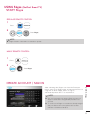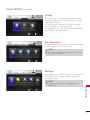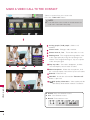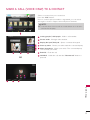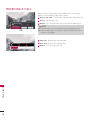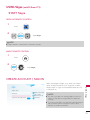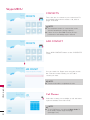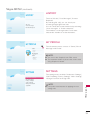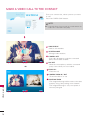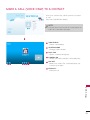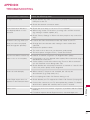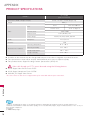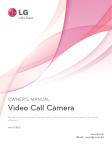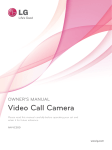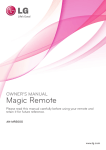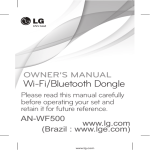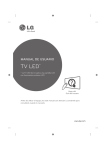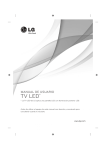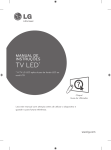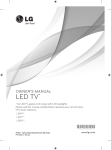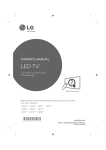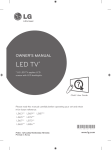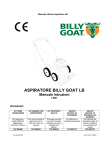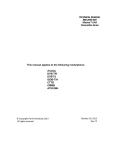Download Asus SV1TS - Skype Video Phone Touch Owner`s manual
Transcript
OWNER’S MANUAL Video Call Camera Please read this manual carefully before operating your set and retain it for future reference. AN-VC500 www.lg.com (Brazil : www.lge.com) CONTENTS PREPARATION USING Skype (webOS Smart TV) Overview................................................................ 3 Installing the Video Call Camera........................ 4 Start Skype............................................................11 Create account / Sign in......................................11 Skype menu.........................................................12 USING Skype (NetCast Smart TV) Start Skype............................................................ 5 Create account / Sign in...................................... 5 Skype menu.......................................................... 6 Contacts............................................................................. 6 Add Contact...................................................................... 6 Call Phones....................................................................... 6 History..................................................................................7 My Information .................................................................7 Settings ..............................................................................7 Make a Video Call to the Contact....................... 8 Make a Call (Voice only) to a Contact................ 9 Receiving a Call...................................................10 Contacts............................................................................12 Add Contact.....................................................................12 Call Phones......................................................................12 History................................................................................13 My PROFILE ...................................................................13 Settings.............................................................................13 Make a Video Call to the Contact......................14 Make a Call (Voice only) to a Contact...............15 Receiving a Call...................................................16 APPENDIX Troubleshooting................................................... 17 Product Specifications........................................18 Product Handling ■ ■ Do not let the camera get wet. Liquid getting into the camera could cause a short circuit. ■ ■ Wipe the camera gently with a dry cloth to remove any dust or dirt. If the product is very dirty, spray a mild detergent on the cloth first. ■ ■ Do not clean with thinner, alcohol, benzene or any other volatile agent. These may damage the product's surface or affect its operation. ■ ■ Do not disassemble, repair or alter the product. Incorrect disassembly may cause a fire, electric shock, or injury. ■ ■ Do not shake the camera. ■ ■ Do not pull on the cable. Installation Instructions ■ ■ ■ ■ ■ ■ Make sure you have enough space for connections when installing the product. ■ Do not install in a dusty, dirty or moist area. ■ Do not install in direct sunlight or near a heat source. ■ Magnetic objects, such as speakers, may interfere with the camera’s operation. ■ Install the product in a place with moderate temperature and humidity. The recommended temperature range is 0 °C to 40 °C. ■ ■ Strong electromagnetic waves from other devices could interfere with the camera’s operation. ■ ■ Remove all the protective plastic bags (Vinyl) before use. The product and company names contained in this manual may or may not be registered trademarks or copyrights, and are only used for identification or explanatory purposes. All trademarks reserved. 2 The AN-VC500 is a Video Call Camera that can be used with some LG TVs. The following model lines are supported: EA8 / EA9 / EC / JL / LA6 / LA7 / LA8 / LA9 / LB49 / LB57 / LB58 / LB61 / LB63 / LB65 / LB67 / LB68 / LB69 / LB7 / LB8 / LN4 / LN5 / LN6 / MS5 / MS7 / MT9 / PB66 / PB69 / PH47 / PH66 / PH67 / PN47 / PN57 / PN67 / UB / UC * Every model line listed is not available in every country. PREPARATION OVERVIEW Microphone Lens Microphone USB Cable Stand-Arm Stand-Cable holder Stand-Bottom Stand Activity Indicator NOTE: PREPARATION ► ►If the Skype app is not installed on the TV, download the app at the LG Store. * For instructions regarding the LG Store, refer to the TV User Guide. ► ►For best results when using external speakers, only use the front right/left (stereo) speakers when using Skype. ► ►When making a video call with Skype using a PC, the Skype software version for Windows should be 4.2 or newer. (Visit the Skype homepage (www.skype.com) for operating systems other than Windows, e.g. OS X, Linux, etc.) ► ►Video calls can not be made to a Mac that runs Skype 2.8 or lower. ► ►Content can be changed or deleted depending on Content Provider. ► ►Please visit the content provider’s web site for specific information on their services. ► ►The software update screen will automatically appear when an update is available. ► ►For some models, you cannot use input devices such as a keyboard and mouse while using Skype (premium content). (Keyboard does not with EA8 / EA9 / EC / JL / LA6 / LA7 / LA8 / LA9 / LB49 / LB57 / LB58 / LB61 / LB63 / LB65 / LB67 / LB68 / LB69 / LB7 / LB8 / LN4 / LN5 / LN6 / MS5 / MS7 / MT9 / PB66 / PB69 / PH47 / PH66 / PH67 / PN47 / PN57 / PN67 / UB / UC) ► ►Before using the built-in camera, you must recognize the fact that you are legally responsible for the use or misuse of the camera by the relevant national laws including criminal law. ► ►The relevant laws include the Personal Information Protection law which regulates the processing and transferring of personal information and the law which regulates the monitoring by camera in a workplace and other places. ► ►When using the built-in camera, the user must gain consent from the data subjects. Please avoid using the camera in the following manner. (1) Using the camera in areas where the use of camera is generally prohibited such as restroom, locker room, fitting room, and security area. (2) Using the camera while causing the infringement of privacy. (3) Using the camera while causing the violation of the relevant regulations or laws. No emergency calls with Skype Skype is not a telephone replacement service, and cannot be used for emergency service dialing. 3 PREPARATION INSTALLING THE VIDEO CALL CAMERA 1 Unfold the stand and put it on the top center of the TV set. Video Call Camera TV 2 Fold the stand. 3 (A) F irmly attach the TV stand to the back of the TV set using the stand magnet. (B) (A) (B) If you have difficulty attaching the stand or want to prevent it from slipping off, use the Velcro tape to secure it. 4 USB IN 1 USB IN 2 PREPARATION Connect the USB cable to the side of the TV. The camera may not work if it is connected through the USB hub. USB IN 3 Velcro NOTE ►For the best quality video and audio outputs, install the camera on the top-center of your TV. ►Set up with the television switched off. ►When using external speakers, allow sufficient space between the microphones and the speakers. ►The TV must be connected to a network for Skype to work. VIDEO L(MONO) AUDIO R H/P 4 ► ► ► ► IN 4 TV USING Skype (NetCast Smart TV) START Skype REGULAR REMOTE CONTROL 1 Press SMART 2 ENTER OK Start Skype. NOTE: ► ►Skype must be connected to a network to operate. MAGIC REMOTE CONTROL 1 Press 60$57 2 Start Skype. CREATE ACCOUNT / SIGN IN Skype name Password Sign me in when Skype starts Sign in Create a new account Cancel Sign in with a Microsoft account a b c d e 1 2 3 f g h i j 4 5 6 k l m n o 7 8 9 p q r s t . @ 0 u v w x y z _ / ← aA# Need help? Back Exit NOTE: ► ►You can log in with your existing Skype account or a Skype account that is merged with your Microsoft account. ► ►To create a new Skype account that is already merged with your Microsoft account, please refer to their websites for further information. USING Skype Welcome to Skype After selecting the Skype icon from the Premium menu, enter your Skype name and password. Choose “Sign me in when Skype starts” to sign in automatically when the TV is switched on. 5 Skype MENU Contacts My Name KRW 9.542.78 Call Phones Contacts History My Information Settings I don’t wear a watch.I like my arms to weigh the same... Broman Bill Sangjun koo 1/5 Zangsae Unii2 Nicky This is the list of contacts in your contact list. For more details about how to make a call, refer to pages 9 and 10. NOTE: ► ►The maximum number of contacts that can be stored is limited by the storage capacity. ► ►If there are more than 500 contacts, the list's performance and stability may be affected. Option Add contact Zoom Conference call Back Exit My Name KRW 9.542.78 Search for people on Skype Find people on Skype and add them to your contact list. Enter their Skype name, full name or email address and click Find. Find a b c d e 1 2 3 f g h i j 4 5 6 k l m n o 7 8 9 p q r s t . @ 0 u v w x y z _ aA# Cancel / ← 〕 Back KRW 9.542.78 Call Phones History When pressing the RED button on the remote control while on the contact list, the following screen appears. This allows you to search or add users. Press the “Find” button to start a search, or press the “Cancel” button to return to the previous menu. NOTE: ► ►Search results will be in alphabetical order. Exit My Name Contacts Add Contact My Information Settings Call Phones Select the country you would like to call and enter a phone number. Now select “Call”. NOTE: USING Skype 6 Call Add contact ► ►To use Call Phones, you will need Skype Credit. For more details, visit the Skype homepage (www.skype.com). ← Add to contacts Back Exit Skype MENU (CONTINUED) My Name KRW 9.542.78 Contacts History Call Phones All calls My Information Voice messages Settings Contact requests Back KRW 9.542.78 Call Phones My Information History This lists All calls/Voicemails/Authorization requests. By selecting ‘All calls,’ you can check your Incoming/ outgoing/missed calls. You can check the received event list by selecting ‘Voice messages’ or ‘Contact requests’. The numbers on the right side of each item indicate the number of unchecked items. Exit My Name Contacts History Settings My Information The information menu consists of ‘My status’, ‘Change picture’, ‘My profile’ and ‘View account’. NOTE: Online My status Change picture My profile View account Back Exit My Name KRW 9.542.78 Contacts Notification settings Call Phones Call forwarding History Privacy settings My Information Video settings Settings Change password Exit Settings The settings menu includes ‘Notification settings’, ‘Call forwarding’, ‘Privacy settings’, ‘Video settings’ and ‘Change password’. NOTE: ► ►It may take several minutes for applying the new setting value. USING Skype Back ► ►The maximum number of photos that can be saved using Snapshot is limited. 7 MAKE A VIDEO CALL TO THE CONTACT Select a contact from your contact list. Press the “Video call” button. My Name KRW 9.542.78 Call Phones Contacts History My Information Settings I don’t wear a watch.I like my arms to weigh the same... Broman Bill Sangjun koo NOTE: Zangsae Unii2 ► ►It can take from a few seconds to several minutes for a call to be connected to the party. Nicky Option Add contact Zoom Conference call Back Exit 9 Inviting people Screen mode Stop my video 5 Mute microphone 6 End Call 7 Hold Call 8 Camera zoom in /out 2 1 1 02:34 Call with Michael 3 Pointing zoom 2 Screen mode : Changes video window. 3 C amera zoom in / out : Zooms the video in or out. 4 P ointing zoom : The magnified image will be sent to the other party by using “the pointing zoom feature”. The magnified image is only one square of the nine part grid. 5 S top my video : Your video disappears, and the connected party cannot watch it either. 6 M ute microphone : Mutes the microphone, and the connected party cannot hear your voice either. 7 End Call : Ends the call. 8 old Call : Holds the call until the “Resume call” H button is pressed. 4 OR 9 5 USING Skype Add people 1 6 Screen mode 2 7 Camera zoom in /out 3 Inviting people / Add people : Add to call member. C all quality information : Video quality will be affected by downstream network conditions. Pointing zoom 4 ■ ■ Critical: Very slow internet access. ■ ■ Low : Slow internet access. ■ ■ Normal: Fast internet access. Critical 8 Low Normal MAKE A CALL (VOICE ONLY) TO A CONTACT Select a contact from your contact list. Press the “Call” button. Once a contact’s phone number is registered, you can select among the contact’s Skype name and phone numbers. My Name KRW 9.542.78 Call Phones Contacts History My Information Settings I don’t wear a watch.I like my arms to weigh the same... Broman Bill Sangjun koo Zangsae Unii2 Nicky NOTE: ► ►It can take from a few seconds to several minutes for a call to be connected to the party. Option Add contact Zoom Conference call Back Exit Call with Michael 00:20 I don’t wear a watch.I like my arms to weigh the same... Start my video Mute microphone End Call Hold Call Screen mode Inviting people 1 2 4 5 6 7 1 Inviting people / Add people : Add to call member. 2 Screen mode : Changes video window. 3 Display dial pad / Dial pad : Opens a numerical keypad. 4 Start my video : Shares your video with the connected party. 5 M ute microphone : Mutes your audio. The connected party can not hear your audio. 6 End Call : Ends the call. 7 Hold Call : Holds the call until the “Resume call” button is pressed. Display dial pad 3 OR 7 5 4 Screen mode Add people 1 2 6 Dial pad 3 USING Skype 9 RECEIVING A CALL When someone calls while you are watching TV, a message appears on the bottom right of the screen. 1 1 Michael is calling 2 Answer with video 3 Answer 2 Answer : Receive the call. 3 Decline : Do not receive the call, and continue watching TV. NOTE: Decline ► ►Set your status to “do not disturb” to prevent Skype pop-ups. ► ►If the incoming call is a conference call, the “Answer with Video” option is not available. OR 1 USING Skype 10 Video call : Receive the call with video. 2 Voice Michael is calling 2 1 Video call Answer with video : Receive the call with video (stops the TV). 3 Voice Call Decline Call: Receive the call with voice. 3 Decline : Do not receive the call. USING Skype (webOS Smart TV) START Skype REGULAR REMOTE CONTROL 1 Press 2 ENTER SMART OK Start Skype. NOTE: ► ►Skype must be connected to a network to operate. MAGIC REMOTE CONTROL 1 Press 2 Start Skype. CREATE ACCOUNT / SIGN IN Skype name Create a new account Password Sign me in when Skype starts Sign in Sign in with a Microsoft account Need help? NOTE: ► ►You can log in with your existing Skype account or a Skype account that is merged with your Microsoft account. ► ►To create a new Skype account that is already merged with your Microsoft account, please refer to their websites for further information. USING Skype After selecting the Skype icon, enter your Skype name and password. Choose “Sign me in when Skype starts” to sign in automatically when the TV is switched on. 11 Skype MENU Main menu CONTACTS CONTACTS CALL PHONES This is the list of contacts in your contact list. For more details about how to make a call, refer to pages 14 and 16. NOTE: ► ►The maximum number of contacts that can be stored is limited by the storage capacity. ► ►If there are more than 500 contacts, the list’s performance and stability may be affected. Main menu CONTACTS ADD CONTACT ADD CONTACT Press 'ADD CONTACT' button on the 'CONTACTS' screen. Main menu Contacts ADD CONTACT Search by name, Skype name or e-mail address. You can search for Skype users using the search bar. From the search results, you can add a contact you want. NOTE: ► ►Search results will be in alphabetical order. USING Skype Call Phones Main menu Contacts Call Phones Call Select the country you would like to call and enter a phone number. Now select ‘Call’. NOTE: 12 ► ►To use Call Phones, you will need Skype Credit. For more details, visit the Skype homepage (www.skype.com). Skype MENU (CONTINUED) Main menu HISTORY HISTORY This lists ‘All calls’, ‘Voice Messages’, ‘Contact Requests’. By selecting ‘All calls,’ you can check your Incoming/outgoing/missed calls. You can check the received event list by selecting ‘Voice messages’ or ‘Contact requests’. The numbers on the right side of each item indicate the number of unchecked items. All calls Voice Messages Contact Requests Main menu MY PROFILE Status MY PROFILE EDIT The information menu consists of ‘Status’, ‘Mood Message’ and ‘Profile’. Available Invisible Mood Message "I am fine." Profile Skype Name ******** Full Name ************* Main menu SETTINGS Notification Settings Call Forwarding Privacy Settings Video Settings Change Password Sign Out NOTE: ► ►You can use the ‘Snapshot’ from ‘Edit’ screen. ► ►The maximum number of photos that can be saved using Snapshot is limited. SETTINGS The settings menu includes ‘Notification Settings’, ‘Call Forwarding’, ‘Privacy Settings’, ‘Video Settings’, ‘Change Password’ and ‘Sign Out’. NOTE: USING Skype ► ►It may take several minutes for applying the new setting value. 13 MAKE A VIDEO CALL TO THE CONTACT Main menu Contacts VIEW PROFILE VIDEO CALL From your contacts list, select a person you want to call. Press the ‘VIDEO CALL’ button. Online NOTE: Skype Name ********* Full name ************* Birth date **/**/**** Age ** 1 2 3 4 5 ► ►It can take from a few seconds to several minutes for a call to be connected to the party. 6 7 1 ADD PEOPLE : Add to call member. 2 SCREEN MODE : Changes video window. 3 CAMERA OFF :Y our video disappears, and the connected party cannot watch it either. 4 OR USING Skype 14 1 2 3 4 5 6 7 M IC OFF : Mutes the microphone, and the connected party cannot hear your voice either. 5 E ND CALL : Ends the call. 6 C AMERA ZOOM IN / OUT : Zooms the video in or out. 7 P OINTING ZOOM : The magnified image will be sent to the other party by using “the pointing zoom feature”. The magnified image is only one square of the nine part grid. MAKE A CALL (VOICE ONLY) TO A CONTACT Main menu Contacts VIEW PROFILE VOICE CALL From your contacts list, select a person you want to call. Press the ‘VOICE CALL’ button. Online Skype Name ********* Full name ************* Birth date **/**/**** Age ** 1 2 3 4 NOTE: ► ►It can take from a few seconds to several minutes for a call to be connected to the party. 1 A DD PEOPLE : Add to call member. 2 S CREEN MODE : Changes video window. 3 D IAL PAD : Opens a numerical keypad. 4 C AMERA ON : Shares your video with the connected party. 5 M IC OFF : Mutes your audio. The connected party can not hear your audio. 6 END CALL : Ends the call. 5 6 USING Skype 15 RECEIVING A CALL When someone calls while you are watching TV, a message appears on the bottom of the screen. 1 DECLINE : D o not receive the call, and continue watching TV. 2 ANSWER : The Skype app launches and the screen switches to the ‘Incoming Call...’ screen. Do you want to answer? DECLINE 1 ANSWER 2 This is a screen that is displayed when you select 'ANSWER'. 1 Incoming Call... Answer with video : Receive the call with video. 2 Answer with audio : Receive the call with voice. 3 Decline 1 2 : Do not receive the call. 3 NOTE: ► ►If the incoming call is a conference call, the “Answer with Video” option is not available. USING Skype 16 APPENDIX TROUBLESHOOTING For the problems listed below If Skype doesn’t start Check the following areas ■ ■ Check whether the Video Call Camera is properly connected to the USB port on the TV. ■ ■ Check the network connection status. If the Notification Window is not displayed when a call is received ■ ■ Check that your status is not set as “Do not disturb”. ■ ■ When using certain TV functions, incoming calls can’t be received (e.g. during a software update, etc.). ■ ■ Check ‘Privacy Settings’ is “Allow calls from people in my contact list only”. If there’s echo (e.g. when you hear your own voice played back through the speakers) ■ ■ Position the Video Call Camera at the top-center of your TV. ■ ■ Change the home theater audio setting to stereo rather than surround. ■ ■ Reduce the speaker volume. ■ ■ Too much echo in the room can decrease audio quality. ■ ■ Test microphone using the ‘Echo / Sound Test Service’. If you’re not able to receive any ■ ■ Internet or network congestion can degrade video quality. ■ ■ Using wireless can also degrade video quality. We recommend using a video or if it is of low quality wired internet connection. ■ ■ Screen quality can decrease when using Zoom-In. We recommend you use minimum zoom during video calls. ■ ■ Check whether the call quality information is marked as “critical”. If this is the case, video quality can be degraded. If the call ends abruptly ■ ■ When certain TV functions are activated, the call may be disconnected. (e.g. Sleep timer, etc.) ■ ■ Do not unplug the Video Call Camera during a call. If the Skype menu does not appear on the Premium menu ■ ■ Check whether your TV supports the Video Call Camera (see page 2). Other issues ■ ■ Issues may arise from network congestion of problems with the Skype network. ■ ■ For further inquiries about Skype functions, visit www.skype.com. ■ ■ Connect the camera to your TV, then update the software. For details about how to update the software, refer to your TV manual. APPENDIX 17 APPENDIX PRODUCT SPECIFICATIONS AN-VC500 (Video Call Camera) MODELS Dimensions (Width x Height x Depth) 112 mm x 56 mm x 38 mm (dongle only) Weight 107.8 g Lens Video Audio More than 100 cm Field of Vision 61.25° in diagonal Effective pixels 1920 x 1080 Output format H.264, MJPEG, YUV Output Image Full-HD, HD, VGA, QVGA, QQVGA Microphone Interface Environmental conditions Focus 2 microphones USB Operating Temperature 0 °C - 40 °C Operating Humidity 0 % - 80 % Storage Temperature -20 °C - 70 °C Storage Humidity 0 % - 90 % ■ ■ Contents in this manual may be changed without prior notice due to upgrade of product functions. ■ ■ The specifications shown above may be altered without prior notice to improve quality. ■ ■ This product follows Skype Encoding Camera Specification (SECS) 2.1. Video calls through an LG TV cannot be made using the following devices: ■ ■ ASUS Skype Video Phone Touch SV1TS ■ ■ ASUS Skype Videophone Touch SV1TW ■ ■ AIGURU_SV1 Skype Video Phone *The list of devices that are not supported may be amended without prior notification. APPENDIX “Skype is a trademark of Skype or its related companies. Although this product has been tested and met our certification standards for audio and video quality, it is not endorsed by Skype, Skype Communications S.a.r.l. or any of their related companies.” Copyright: © 2003-2014, Skype 18