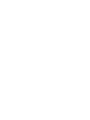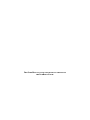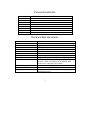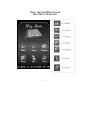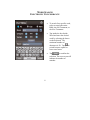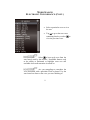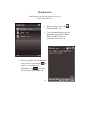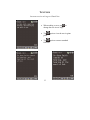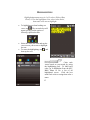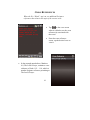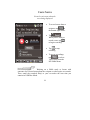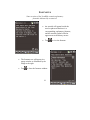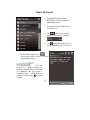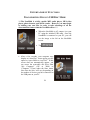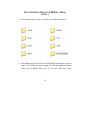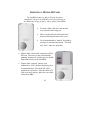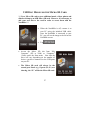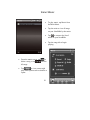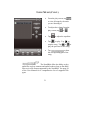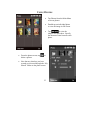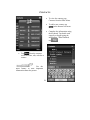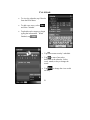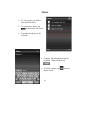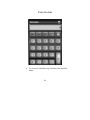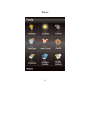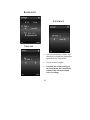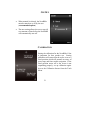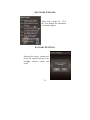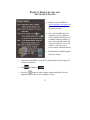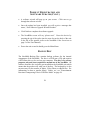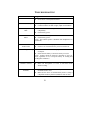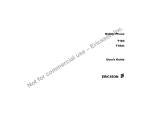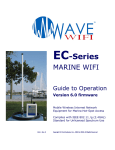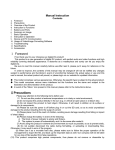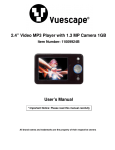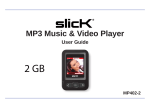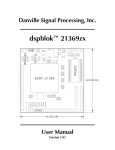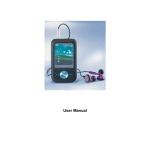Download Danteck NowBible color User manual
Transcript
USER MANUAL THIS USER MANUAL CAN BE USED WITH ALL VERSIONS OF THE NOWBIBLE COLOR. TABLE OF CONTENTS Product Warnings and Information for Best Use.......................1 NowBible Color Overview ........................................................2 Package Contents .......................................................................3 Package Specifications...............................................................3 Using the NowBible Color Main Menu Overview ....................4 Main Menu Navigation ..............................................................5 Bible Functions ..........................................................................6 Viewing Bible Verses ................................................................7 Word Search Electronic Concordance .......................................8 Bible Verse Quick Jump ..........................................................10 History .....................................................................................11 Bookmarks ...............................................................................12 Text Size ..................................................................................13 Bible Narration.........................................................................14 Highlighting .............................................................................15 Cross References......................................................................16 Setup Menu ..............................................................................17 Voice Notes..............................................................................18 Footnotes..................................................................................19 Reading Plans...........................................................................20 Bible Quiz ................................................................................21 Bible Promises .........................................................................22 Dictionary ................................................................................23 Entertainment Functions ..........................................................24 Transporting Files in USB Disc Mode.....................................24 Inserting a Micro SD Card.......................................................26 USB Disc Mode for the Micro SD Card ..................................27 Transferring MP3 Files to the NowBible................................29 Using Music .............................................................................30 Converting Video Files with the MP4 Converter Tool............32 Using Video .............................................................................33 i Adding Photos to The NowBible .............................................34 Using Photos ............................................................................35 Using Sketch ............................................................................36 PDA Functions.........................................................................37 Contacts ...................................................................................38 Calendar ...................................................................................39 Task..........................................................................................40 Memo .......................................................................................41 Record......................................................................................42 World Clock.............................................................................43 Calculator.................................................................................44 Purchasing and Loading eBooks..............................................45 eBook .......................................................................................46 Tools ........................................................................................47 Backlight ..................................................................................48 Contrast....................................................................................48 Volume.....................................................................................48 Time/Date ................................................................................49 Alarm Clock.............................................................................50 On/Off......................................................................................51 Calibration................................................................................51 Software Updates .....................................................................52 Factory Settings .......................................................................52 Safely Removing the NowBible from Your PC.......................53 Charging the NowBible ...........................................................54 Battery Saving Tips..................................................................55 Replacing the NowBible Battery .............................................56 Product Registration and Software Updates ............................57 Backup Disc .............................................................................58 Troubleshooting .......................................................................59 Frequently Asked Questions ....................................................60 Warranty ..................................................................................65 Disclaimer and Limitation of Liability ....................................65 ii PRODUCT WARNINGS AND INFORMATION FOR BEST USE 1. Do not attempt to take apart or remove any internal components of the NowBible as doing so will void the warranty. 2. Keep the NowBible speaker away from metal objects to avoid decreased sound quality. 3. Do not expose the NowBible to extreme high or low temperatures (e.g., leaving it in the car during summer or winter). 4. Do not attempt to use any chemicals or cleaning products on the LCD screen. Use only a soft cloth to clean the screen. 5. When using the LCD touch screen: a. Avoid using any kind of sharp or potentially harmful object instead of the provided stylus/touch pen. b. Avoid using excess force or pressure on the touch screen. Use only light strokes for making selections. 6. In record mode, keep the microphone at least 10CM from your mouth while speaking for best quality. 7. When inserting or removing a Micro SD expansion card, first turn off the product to avoid losing any data. 8. Avoid using imitation or replica Micro SD cards, or cards of the wrong size. This will void the warranty. 9. It is recommended to charge the battery regularly for optimal product performance. 1 NOWBIBLE COLOR OVERVIEW 2 PACKAGE CONTENTS 1 2 3 4 5 6 7 8 9 NowBible Color with Stylus/Touch Pen Extra Stylus/Touch Pen Earphones USB Cable USB Wall Charger Vinyl Slip Case User Manual Quick Start Guide Backup Disc PACKAGE SPECIFICATIONS Size Weight LCD Data Speed Max Power of Speaker Outlet Max Power of Earphone Outlet Memory Capacity Multi-Media Expansion Cord Music Player Video Player Battery Life Temperature Guidelines Operating Systems Supported 2.6” x 4.5” x 0.6” 112 g 3.2” 240 x 320 pixel 26K color TFT screen USB 2.0 full speed 620mW (8 ohm) (L) 15mW + 15mW (32 ohm) 4 GB Supports up to 8 GB Micro SD Card Supports ACC/ACC+, MP3/WMA/MIDI/WAV/AMR AVI format player, supports full screen playback, fast forward, rewind; unit requires 3 GP, MPEG4, MP4 formats to be converted to AVI format 6 hours maximum in play mode Use only between 5°C - 40°C Windows Vista/ME/2000/XP, Windows 98 (requires installation process) 3 USING THE NOWBIBLE COLOR MAIN MENU OVERVIEW 4 MAIN MENU NAVIGATION For purposes of the User Manual, the menu to the left will be referred to as the KJV Bible Menu. The title that appears on your NowBible will vary according to the version you own. Most verses in the User Manual are displayed in the King James Version. 5 BIBLE FUNCTIONS 6 VIEWING BIBLE VERSES Select the entire Bible (All), the Old Testament (Old), or the New Testament (New). Tap to see book names. Select the desired chapter and verse manually by using the corresponding numbers or . arrows, then tap For faster searching, click inside the box beside Book and a keyboard will appear. Begin typing the book name and the books beginning with that letter will appear. Tap to select the book you want from the alphabetical list that appears. 7 WORD SEARCH ELECTRONIC CONCORDANCE To search for a specific word, select to search the entire Bible, the Old Testament, or the New Testament. Tap inside the box beside Word and enter the desired word by selecting the letters on the keyboard. The maximum number of to characters is 20. Tap switch between capital or lower case letters. 8 Tap to confirm the selection. The next screen will indicate the number of matches. WORD SEARCH ELECTRONIC CONCORDANCE (CONT.) Select a particular verse to view the text. Tap to go to the next verse containing that key word or view the previous verse. Select to hear each verse from the word search read by the narrator. NowBible features such as the ability to bookmark or highlight verses are still available when audio narration is turned on. Are you struggling to remember the verse associated with a particular word or phrase? Use the word search to discover the verse you were thinking of. 9 to BIBLE VERSE QUICK JUMP “Quick Jump” to any verse in the Bible in seconds. Tap the verse reference at the top left corner of the screen to access the Quick Jump screen. From the Quick Jump screen, select Old Testament or New Testament. Select the abbreviated book name. Select the desired chapter and verse manually by using the corresponding . numbers or arrows, then tap 10 HISTORY Tap “Previous” or “Next” to see the last viewable verse without losing your current place. After using the Quick Jump to view a to return to particular verse, use the the prior verse you were reading. The history arrows follow the same concept as the back button on your internet browser. This is a convenient way to skip back and forth between visited passages. This is particularly helpful while using the NowBible at church, especially if your pastor uses multiple texts in his sermons. 11 BOOKMARKS Mark stopping points and favorite verses for quick retrieval later. When viewing a verse, tap bookmark that verse. To view bookmarked verses, tap Bookmark from the KJV Bible Menu. Double click on a particular verse to view it. When viewing the list of bookmarked verses, select a verse and tap to remove a verse from your bookmarks. Tap to remove all verses from your bookmarks. 12 to TEXT SIZE Increase text size to Large or Giant Print. to When reading a verse, tap change the text size to large. Tap print. Tap again to return to standard font size. 13 again to view the text in giant BIBLE NARRATION Press “Play” to turn on Bible narration; synchronized text will scroll automatically. Press “Back” or “Forward” to hear the next or previous verse. To hear narration, tap Tap verse and verse. Do you want to be inspired by God’s Word while traveling or just sitting around the house? Use the narration feature to hear God’s word anytime. 14 . to hear the previous to hear the next Tap to view the volume menu. Tap the arrows to adjust the volume. HIGHLIGHTING Highlight important verses in 1 of 3 colors (Yellow, Blue, Green). Press the highlighter icon, select color choice, then touch verse text to highlight. To highlight text when looking at a verse, tap . The screen below will appear giving you the option of selecting a particular color. Select the color you want and tap the verse text on your screen to highlight the text. and To erase the highlighting, tap then tap the text. Color code verses based on your needs by using the highlighting tool. To label each color, go to Highlights from the KJV Bible Menu to see a list of all highlighted verses. Click the box under each color to assign that color a name. 15 CROSS REFERENCES When the R is “Black”, tap it to see additional Scripture references that relate to the topic of the current verse. on the verse screen Tap when it is black to see the cross reference(s) associated with that verse. From the cross reference screen, tap the desired verse to view it. In the example noted above, Matthew 6:9, The Lord’s Prayer, contains a cross reference of Luke 11:2 – 11:4, which is another Scripture reference pertaining to The Lord’s Prayer. 16 SETUP MENU Set auto-scrolling of text (when narration is off), Repeat narration of a Verse, Chapter, or Book of the Bible, Record a note about a verse, and turn the words of Christ in Red On/Off. To access the setup menu, tap in the bottom right corner of the screen. Are you tired of hitting the next button over and over? Go to the setup menu, set the text to scroll after a set amount of time, and give your hands a rest. 17 Available options on the setup menu include: setting the text to manually scroll after a set amount of time (when narration is off) in addition to repeating narration, recording a note about the verse, or turning off the red lettering feature. VOICE NOTES Record a voice note about the verse being displayed. To record a note about a in scripture, tap the bottom right corner. Tap . When you are ready to record a note, tap to begin recording. Tap to stop recording. To access recordings, tap or select Voice Notes from the KJV Bible Menu. Working on a Bible study or lesson with someone else? Record notes about the scripture or other topics to research. Then, email the recorded file(s) to your co-worker the next time you connect in USB Disc Mode. 18 FOOTNOTES Some versions of the NowBible contain explanatory footnotes indicated by an asterisk. An asterisk will appear beside the word or phrase when there is a corresponding explanatory footnote, and the asterisk symbol will also appear next to the history arrows. Tap The footnote text will appear in a popup window as illustrated by the image to the right. Tap to close the footnote window. 19 to view the footnote. READING PLANS To access the reading plans, tap Reading Plans from the KJV Bible Menu. The whole Bible plan is broken down by day (recommended option). Old Testament plans are broken down by month. New Testament plans are broken down by day. Tap the correct date on the whole Bible plan to see the passages assigned to that day. to return to the most recently Tap viewed verse. Do you want to read and study the Bible, but are not sure where to begin? Choose a reading plan that best meets your needs whether you have read the Bible many times or if this is your first time. 20 BIBLE QUIZ 21 Select Bible Quiz under the KJV Bible Menu to test your knowledge. Select a book of the Bible from the list. The first question will appear. Tap the appropriate square beside the desired answer. If you answer correctly, the next question will appear. An incorrect answer will result in a message indicating the correct answer. to view the Tap previous question and to view the next question. BIBLE PROMISES Tap Bible Promises from the Bible Menu to view all topics in alphabetical order Tap a topic from the list to view the first verse. Tap beside each category name to view the next category. Tap to adjust whether the text scrolls manually or at a set speed. In the bottom right corner, shows that you are on verse 1 of 10 in a particular category. Use this section as a quick reference to answer questions that your friends or colleagues ask you about a particular topic. Allow them to read the verses or tap to listen to them. 22 DICTIONARY To search the Bible dictionary, select Dictionary from the Bible Menu. Then, tap Smith’s Bible Dictionary or Easton’s Classic Dictionary. Scroll through the list, type an entire word, or type the first few letters of a word. Tap or to confirm the selection. Use the arrows at the bottom of the screen to scroll through all terms in the dictionary. 23 ENTERTAINMENT FUNCTIONS TRANSPORTING FILES IN USB DISC MODE ***The NowBible is a fully capable MP3 audio player, MP4 video player, photo browser, and eBook reader. However, you must begin by adding your own files in order to take advantage of all the entertainment features that the NowBible offers.*** When the NowBible is off, connect it to your PC using the included USB cable. Once the NowBible is connected to your PC, you will see the image to the left on the NowBible screen. Tap . After a few seconds, your computer may display an “Auto Play” screen giving you the option to “open folder to view files.” If this screen does not automatically appear, you can access the removable disc drive from “My Computer” (XP or 2000) or “Computer” (Vista) under the Start menu. Note that the drive will vary depending on the number of devices you have connected to the USB ports on your PC. 24 TRANSPORTING FILES IN USB DISC MODE (CONT.) After completing these steps, you will see the following folders: After adding the desired files to the NowBible (following the steps on pages 29-35), follow the steps on page 53 of the User Manual to safely remove the NowBible from your PC and exit USB Disc mode. 25 INSERTING A MICRO SD CARD The NowBible features a Micro SD card slot that is compatible with up to an 8GB Micro SD card allowing for the additional storage of music, videos, photos and eBooks. To insert a Micro SD card, turn the unit over with the back facing you. Move your thumb in the direction of the arrow to slide up and remove the cover. Use your thumbnail to “unlock” the latch by moving it in a downward motion. The latch will “click” when it is unlocked. Flip the latch “downward” and insert a Micro SD card. The arrow on the card should be pointing “downward” and the grooves should align with the slot on the NowBible. Flip the latch “upward” and use your thumbnail to “lock” the latch by moving it in an upward motion. The latch will “click” again when it is locked. Once the Micro SD card is securely in place, place the cover back on the Now Bible. 26 USB DISC MODE FOR THE MICRO SD CARD ***Use a Micro SD card to store additional music, videos, photos and eBooks with up to an 8GB Micro SD card. However, it is necessary to add your own files to the card in order to access them with the NowBible.*** When the NowBible is off, connect it to your PC using the included USB cable. Once the NowBible is connected to your PC, you will see the image to the left on the NowBible screen. Tap . Access the Micro SD slot from “My Computer” (XP or 2000) or “Computer” (Vista) under the Start menu. Note that the drive will vary depending on the number of devices you have connected to the USB ports on your PC. The Micro SD card will always be the second port listed. (e.g. if ports (D:, E:) are showing, the “E:” will be the Micro SD card. 27 USB DISC MODE FOR THE MICRO SD CARD (CONT.) It is necessary to manually create the following folders: To create the folders, right click in the white background of the Micro SD card folder and select “New” then “Folder.” Create four new folders entitled: EBOOK, MUSIC, PHOTO, and VIDEO. Copy the file or folder you want to load onto the Micro SD card by right clicking on the file and selecting copy. Right click in the white background of the appropriate folder on the Micro SD card and select paste. Note: Paste Music files into the Music folder, Video files into the Video folder, etc… (for additional instructions refer to pages 29-35). Once files have been added, follow the steps on page 53 of the User Manual to safely remove the NowBible from your PC and exit USB Disc mode. Access files on the Micro SD card by tapping or within Music, Video, Photo, or eBook. Tap to return to the internal memory of the NowBible. 28 TRANSFERRING MP3 FILES TO THE NOWBIBLE 1. Turn the NowBible off and connect to your PC using the USB cable . For more detailed included with the NowBible. Tap instructions on this step, please see page 24 of the User Manual. 2. Click on “My Computer” (XP or 2000) or “Computer” (Vista) on your PC and locate the appropriate removable disc drive for your NowBible. The drive will vary depending on the number of devices you have connected to the USB ports on your PC. 3. Open the Music folder on the NowBible. Note that no music files come preloaded on the NowBible so this folder will be empty. 4. Open the folder on your PC that contains your music files. Note that the NowBible supports ACC, ACC+, MP3, WMA, MIDI, WAV, and AMR file types. 5. Copy the audio file or folder you want to load onto your NowBible by right clicking on the file and selecting copy. 6. Right click in the white background of the Music folder on the NowBible and select paste. Note: If loading single songs, create a new folder for each artist and drag and drop your file into the corresponding folder. 7. Repeat these steps for all audio files or folders you want to load onto the NowBible. 8. Follow the steps on page 53 of the User Manual to safely remove the NowBible from your PC and exit USB Disc mode. ***A more detailed tutorial on transferring audio files to the Now Bible can be found on our website under the “Tutorials” tab.*** 29 USING MUSIC To play music, tap Music from the Main Menu. Tap the artist to view all songs on your NowBible by that artist. Tap to return to the list of artists on your NowBible. Tap the song title to begin playing. From the music screen, tap to delete a song, or tap to delete all songs. Tap to view a menu with play mode options such as shuffle or repeat. 30 USING MUSIC (CONT.) From the play screen, tap to view all songs by the artist you are listening to. To adjust the volume from the play screen, tap or . Tap to adjust the equalizer. Tap to play. Tap to stop the song. Tap or to play the previous or next song. Tap to hear the corresponding part of the song. The NowBible offers the ability to play audio files such as sermons and audio books as long as the audio files are in a file format supported by the NowBible. See page 26 of the User Manual for a comprehensive list of supported file types. 31 CONVERTING VIDEO FILES WITH THE MP4 CONVERTER TOOL 1. Turn the NowBible off and connect to your PC using the USB cable included with the NowBible. Tap . For more detailed instructions on this step, please see page 24 of the User Manual. 2. Click on “My Computer” (XP or 2000) or “Computer” (Vista) on your PC and locate the appropriate removable disc drive for your NowBible. The drive will vary depending on the number of devices you have connected to the USB ports on your PC. 3. Open the MP4 Converter folder on the NowBible. 4. Double click on the MP4Tool-305E icon to begin installing the software. 5. Follow the steps in the Setup Wizard until the installation process is complete. The MP4 Tool should automatically open upon completion. 6. From the MP4 Tool, click “File” and then click on “Open Source.” Locate the video you would like to convert on your hard drive and double click on the file to select it. 7. Click on “File” and then “Select Target” to specify where to save the converted file. 8. Click the “Convert” button. When the file is done converting, click OK. 9. Copy and Paste the converted video files from the Select Target folder into the NowBible Video folder. 10. Once all converted video files have been added, follow the steps on page 53 of the User Manual to safely remove the NowBible from your PC and exit USB Disc mode. Consider creating a folder called “NowBible MP4 Videos” on your hard drive for storing all converted video files. 32 USING VIDEO from the play screen to Tap return to the list of videos (as shown to the right). From the video screen, tap to to delete delete a video, or all videos. 33 To play videos, tap Video from the Main Menu. Tap the video you would like to play to begin watching it. to view the video in Tap full screen mode or tap the screen. Tap or to adjust the volume or brightness. ADDING PHOTOS TO THE NOWBIBLE 1. Turn the NowBible off and connect to your PC using the USB cable included with the NowBible. Tap the USB Disc Mode. For more detailed instructions on this step, please see page 24 of the User Manual. 2. Click on “My Computer” (XP or 2000) or “Computer” (Vista) on your PC and locate the appropriate removable disc drive for your NowBible. The drive will vary depending on the number of devices you have connected to the USB ports on your PC. 3. Open the Photo folder on the NowBible. 4. Open the folder on your PC that contains your photo files. Note that the maximum file size for photos is approximately 500 KB. You may be able to load photos larger than this size onto your NowBible, but you may not be able to view them in full screen mode. 5. Copy the photo you want to load onto your NowBible by right clicking on the file and selecting copy. 6. Right click in the white background of the Photo folder on the NowBible and select paste. 7. Repeat these steps for all photo files you want to load onto the NowBible. 8. Follow the steps on page 53 of the User Manual to safely remove the NowBible from your PC and exit USB Disc mode. 34 USING PHOTOS Tap Photos from the Main Menu to access photos. Double tap an individual photo to view the image in full screen. to view the Tap images in a slide show. Specify the amount of time between each photo. From the photo screen, tap delete a picture. Note that any sketches you have created are accessed through the “My Sketch” folder on the photo screen. to 35 USING SKETCH Tap Sketch from the Main Menu to access the sketch feature. to adjust the thickness of the Tap pencil. Note that the wider the tip, the greater the accuracy of strokes. Tap to erase. Select the size of the eraser and tap the text you would like to erase until it disappears. Tap and to save the file. Tap Use the keyboard to name the file. to select the font color. Tap Note that any sketches you have created are accessed through the “My Sketch” folder on the photo screen. and to delete a sketch. To record a note that corresponds with your sketch, tap in sketch mode. When you are ready to record, tap recording. Tap to stop recording. Tap retrieve the recording later, tap and Then, tap . To listen to the recording, tap 36 to begin to close the record window. To . Double click the sketch. . PDA FUNCTIONS 37 CONTACTS Tap from the contacts screen to create, edit, or delete a contact. Use the notes feature to store important information about the person. 38 To view the contacts, tap Contacts from the PDA Menu. To add a new contact, tap in the bottom left corner. Complete the information using the keyboard. Tap beside each category to begin typing the information. When finished, . tap CALENDAR To view the calendar, tap Calendar from the PDA Menu. To add a new entry, select and New Calendar. Tap beside each category to begin typing the information. When finished, tap . Tap Tap to move forward or backward in the calendar. Select week, month, or day to change the mode. Tap an entry. 39 to return to today’s schedule. to change the view or edit TASK To view the tasks, tap Task from the PDA Menu. To create a new task, tap the bottom left corner. Tap a task. Complete the information using the keyboard. Tap beside each category to begin typing the information. When finished, tap . Under priority, select high (1), normal (2), or low (3) and a corresponding 1, 2, or 3 will appear on the task screen. Under status, select from the available options to identify what percentage of the task has been completed. A corresponding square will appear on the task screen. 40 in to add, delete, or edit MEMO To view memos, tap Memo from the PDA Menu. To create a new memo, tap in the bottom left corner. Tap either the subject or the event tab. Complete the information using the keyboard. When finished, tap . To delete a memo, tap memo screen. 41 from the RECORD To access the record feature, tap Record from the PDA Menu. When you are ready to record, tap to begin recording. Tap to stop recording. Choose whether you want to save the recording. If you select yes, use the keyboard to name your file. Then, tap Tap from the record screen to listen to the recording. Tap from the record screen to rename the file. Tap from the record screen to delete the file. 42 . WORLD CLOCK 43 To access the world clock, tap World Clock from the PDA Menu. Tap to set your local city, date, and time. Tap Tap beside each location or time zone to change the location or time zone displayed. Tap to return to the previous menu. to set the alarm. CALCULATOR To access the calculator, tap Calculator from the PDA Menu. 44 PURCHASING AND LOADING EBOOKS Several vendors exist for purchasing eBooks. Go to a search engine such as www.google.com and type “buy eBooks” or “free eBooks” in the search box to view a list of some of the websites that offer eBooks. 1. Turn the NowBible off and connect to your PC using the USB cable 2. 3. 4. 5. 6. 7. 8. included with the NowBible. Tap . For more detailed instructions on this step, please see page 24 of the User Manual. Click on “My Computer” (XP or 2000) or “Computer” (Vista) on your PC and locate the appropriate removable disc drive for your NowBible. The drive will vary depending on the number of devices you have connected to the USB ports on your PC. Open the eBook folder on the NowBible. Note that no eBook files come pre-loaded on the NowBible so this folder will be empty. Open the folder on your PC that contains your eBook files. Note that eBooks must be in a .txt file format in order to be loaded on the NowBible. Copy the eBooks you want to load onto your NowBible by right clicking on the file and selecting copy. Right click in the white background of the eBook folder on the NowBible and select paste. Repeat these steps for all eBook files you want to load onto the NowBible. Follow the steps on page 53 of the User Manual to safely remove the NowBible from your PC and exit USB Disc mode. Adobe Reader offers the ability to save the text within a PDF. When you have a PDF file open, select “File” and then “Save as text.” The information will be converted to a .txt file format which can then be loaded on the NowBible. Note that some PDFs are protected and do not offer the option of being converted to text. The same concept applies to Word documents. Within Word, select “File,” “Save As,” and change “Save as type” to “Plain Text.” Then, select “Windows (Default).” 45 EBOOK To access eBooks, tap eBook from the PDA Menu. Double tap the eBook you would like to read. Tap manual or auto scrolling at the bottom of the screen. Tap the to adjust the speed of the automatic scrolling. Tap to bookmark the text. Use the keyboard to label your bookmark. Once a bookmark exists, tap to view a list of all bookmarks. Tap to enlarge the text. Tap to hide the toolbars. 46 TOOLS 47 BACKLIGHT CONTRAST VOLUME Access the backlight, volume, and contrast by selecting the appropriate option from the Tools Menu. Use the arrows to adjust. Note that the volume setting on the Tools Menu only controls the volume of the alarm clock and voice recordings. 48 TIME/DATE To access the time and date, tap Time/Date from the Tools Menu. Select the time zone. Tap to highlight the hour or minutes and use the arrows to set the time. Select the date on the calendar. Use the arrows to change the month. Press OK once you have set the time and date. A popup will appear that says “Time set successfully!” 49 ALARM CLOCK To access the alarm clock, tap Alarm Clock from the Tools Menu. Note that there are three alarms available. to move between the three alarms. Tap Tap on or off. Note that the alarm feature works whether the NowBible is on or off. Use the arrows to adjust the time. Tap a specific day or select everyday. Use the to choose a default ring or tap song from your MP3 files (or a preloaded verse from the Ringtone Select screen). From the Ringtone Select screen, tap “Up One Level.” Double tap “Music.” Tap the song you would like to be your ringtone. Tap to preview the . ringtone. Then, tap To use a voice recording as your ringtone, tap . From the Ringtone Select screen, tap “Up One Level.” Tap “User.” Tap “PDA Record,” select the file name you would like to be your ringtone, and then tap . 50 ON/OFF When manual is selected, the NowBible must be turned on or off by the user (recommended option). The auto setting allows the user to specify a set amount of time before the NowBible will automatically turn off. CALIBRATION Setting the calibration for the NowBible Color is important for best product use. Setting calibration will ensure that the stylus is set to a fixed position which will promote accuracy of screen taps and faster menu navigation. If the fixed position seems off or the screen is not responding properly, set up calibration again. Access the Calibration feature from the Tools Menu. 51 SOFTWARE UPDATES Please refer to pages 54 – 55 of the User Manual for information on software updates. FACTORY SETTINGS Restoring the factory settings will restore the original settings of the backlight, contrast, volume, and on/off. 52 SAFELY REMOVING THE NOWBIBLE FROM YOUR PC Before disconnecting the NowBible from the USB cable, Left-Click on the “Safely Remove Hardware” icon at the Bottom Right corner of your screen (next to the clock): The “Safely Remove Hardware” icon is the Green Left-Pointing Arrow hovering over a Grey Disk. (When the pointer is hovering over the correct icon, the words “Safely Remove Hardware” will appear.) Left-Click the “Safely Remove Hardware” icon. Then Left-Click on “Safely Remove USB Mass Storage Device – Drives (G:,H:)” (***Please Note: These Drives may have different letters depending on which USB port is occupied on your computer) After doing so, a popup message will appear saying “Mass Storage Device can now be safely removed,” and the NowBible screen will go to the Main Menu. 53 CHARGING THE NOWBIBLE Charging by PC with the USB Cable: 1. When the NowBible is turned off, connect it to a PC with the USB cable, and the system/USB disc screen will appear. Turn off the NowBible. The charging state will be shown on the screen as indicated by the pictures below. 2. To use the NowBible while charging, connect it to a PC with the USB cable, and select “System” from the screen that appears. The NowBible will begin charging automatically, and can continue to be used as normal. Charging by Wall Adapter: 1. When the NowBible is turned off, connect it to the wall charger adapter with the USB cable, and the system/USB disc screen will appear. Turn off the NowBible. The charging state will be shown on the screen as indicated by the pictures below. 2. To use the NowBible while charging, connect it to the wall charger adapter with the USB cable, and select “System” from the screen that appears. The NowBible will begin charging automatically, and can continue to be used as normal. 54 BATTERY SAVING TIPS The following tips will help prolong your battery life: 1. Adjust the backlight setting by going to Tools from the Main Menu. Tap “Backlight” and adjust the amount of time before the backlight automatically turns off. For example, setting the backlight to 30 seconds ensures that the screen will be turned off automatically after 30 seconds of inactivity. This is an excellent feature if you plan to listen to the NowBible only, and not read from the screen. 2. Adjust the on/off setting by going to Tools from the Main Menu. Tap “On/Off” to set the device to be turned off manually or after a specified number of minutes if the NowBible is not in use. For example, setting the “Auto off” to 15 means that the device will automatically turn off after 15 minutes of inactivity. NOTE: The unit will still turn off if audio narration is turned on. Only screen taps and/or button presses will reset the internal timer. 3. Adjust the contrast by going to Tools from the Main Menu. Tap “Contrast” and use the arrows to adjust the brightness of the screen. As a general rule, the lower the contrast setting, the longer the battery will last. 55 REPLACING THE NOWBIBLE BATTERY To change the battery on the NowBible, turn the unit over with the back facing you. Move your thumb in the direction of the arrow to slide up and remove the back cover. Use your thumb to pop out and remove the old battery. Note that the NowBible requires a 3.7V li-ion battery. Once the new battery is securely in place, place the cover back on the Now Bible. Turn on the NowBible to test the battery installation. 56 PRODUCT REGISTRATION AND SOFTWARE UPDATES Register your NowBible at www.nowbible.com/register or visit the “Product Registration” tab on our website. Once the NowBible has been registered, you are eligible to receive emails notifying you of available software updates (or you can periodically check the “Software Updates” tab on our website if you elect not to receive email communications). Download the available update from our website. Connect the NowBible to your PC by following the steps on page 24 of the User Manual. Tap Press the button to enter upgrade mode and double click the applicable update file on your computer screen. and then tap . 57 PRODUCT REGISTRATION AND SOFTWARE UPDATES (CONT.) A software wizard will pop up on your screen. Click next to go through the software wizard. Once the update has been installed, you will receive a message that states, “New Software Upgrade Wizard Finished.” Click finish to complete the software upgrade. The NowBible screen will say “please reset”. Reset the device by pressing the tip of the stylus into the reset slot on the back of the unit to the left of the speaker (refer to the NowBible Color Overview on page 2 of the User Manual). Power the unit on and it should go to the Main Menu. BACKUP DISC The NowBible Backup Disc contains backup software for the internal components of the NowBible. The disc is a DVD (not a CD) and requires a DVD-Rom drive to be read on your computer. The disc is for restore purposes only and is not required for normal use of the NowBible. All software from the disc is already pre-installed on the NowBible unit which means that the product will work out of the box. The backup disc is also not necessary for the transfer of Music, Video, Photo, or eBook files. For information on how to transfer Music, Videos, etc., see "Entertainment Functions/Transporting Files in USB Disc Mode" on page 24. 58 TROUBLESHOOTING Problem Product will not turn on Screen is Flashing Cannot Play MP3 or MP4 Cannot Hear Narration or Music Cannot Download or Transfer Files Suggested Solution A. Low power, please charge the battery. B. Press “Reset” with Stylus/Touch Pen. A. Low power, please charge the battery. B. Contrast could be too dark or light; adjust in Tools Menu. A. Check format of songs compatibility. B. Check battery power. and video to confirm A. Check volume setting. B. Check battery power. (Note: The built-in speaker is disabled when headphones are connected.) A. Check the USB cable for proper connection. B. Check to see if internal memory is full or insufficient. Cannot Charge Battery A. Check the USB cable to ensure proper connection with PC or Adapter. B. Ensure that the battery is inserted correctly in its slot. (Note: Product should be charged a minimum of once per week, regardless of use, to keep the battery in working and rechargeable condition.) Recorded Note is Garbled or Unclear A. Check distance between mouth and microphone. B. Make sure microphone is at least 10 CM from mouth while recording. USB Connection Problems A. Make sure the USB cable is fully inserted into the NowBible and PC slots. B. Make sure the device is formatted and your PC is using a compatible Windows platform (Windows 2000 or later). 59 FREQUENTLY ASKED QUESTIONS What is on the Backup Disc? The backup disc is a recovery disc that contains all of the software that is pre-installed on the NowBible. This disc is not required for the transfer of files to the NowBible (such as MP3 Music, MP4 Video, Photos, or eBooks). For additional information on the backup disc, please refer to page 58 of the User Manual. Do I need to install anything from the Backup Disc before using the NowBible? No, all NowBible software is pre-installed and the unit works right out of the box. The backup disc will only be necessary if the unit becomes damaged or if a problem develops with the software. What Operating System does the NowBible use? The NowBible uses custom software that is proprietary. It is independent from any Palm or Windows based software that is common in other PDA’s and electronic devices. The PDA Contacts section is also not capable of importing address books used by any other devices or programs. 60 FREQUENTLY ASKED QUESTIONS (CONT.) Can I download other software and programs that I own to the NowBible? Since all NowBible programs use our own custom software, other programs that are designed for Windows or Mac platforms will not be compatible with the NowBible. Only custom software programs designed specifically for the NowBible will be compatible. Any available software updates or add-on purchases would be available from www.nowbible.com. What are MP3's? MP3 is a digital audio format that occupies only 1/10 of the memory of audio CD’s. This file format can be played by certain digital audio players, including the NowBible Color. Other forms of digital audio include WMA and WAV files, of which some types can also be played on the NowBible. The NowBible is compatible with any type of MP3 audio file, including those downloaded from the internet or converted from an audio CD. Note that songs downloaded from Apple/iTunes are in an M4P format and therefore cannot be loaded onto the NowBible. What are MP4's? MP4 files, also known as MPEG-4, store digital audio and digital video streams. The NowBible uses MP4 Video files that have been converted to the .AVI extension, using the MP4 Converter Tool software that comes pre-loaded on the device. All video types, even those that are currently .AVI, must be converted using the MP4 Converter Tool software in order to be viewed on the NowBible. 61 FREQUENTLY ASKED QUESTIONS (CONT.) What are eBooks and where can I find them? An eBook, or electronic book, forms the digital equivalent of a conventional printed book. The NowBible is compatible with plain text eBook files only, which is a .TXT file extension. Other common types of eBook files include PDF and Word Documents, both of which can be saved as plain text files for use on the NowBible Color. There are thousands of websites that offer eBooks, many of which are free. A Google or Yahoo search for “eBook” will reveal many such websites. What is the internal memory capacity of the NowBible? The NowBible Color features 4GB internal memory which is equal to 4,096 MB (or 1 Billion bits). How much of the internal memory is consumed by the pre-installed NowBible software? In general, the NowBible software will take up approximately 2 GB of space, leaving approximately 2 GB of free space remaining. This memory can be utilized for adding MP3, MP4, Photo, and eBook files. Can I use my own headphones or earphones? Yes. In fact, a good pair of noise canceling headphones/earphones will further enhance the NowBible listening experience. 62 FREQUENTLY ASKED QUESTIONS (CONT.) Will I ever have to replace the battery? Yes. The shelf life of the battery is for 500 full charge cycles. If product performance begins to suffer from poor battery life, a replacement could fix the problem. The NowBible is compatible with almost all brands of lithium-ion batteries which are available at your local electronics retailer. The battery and Micro-SD card compartment can be opened at the back of the unit. Follow the steps on page 56 of the User Manual to replace the battery. Do you offer accessories for the NowBible such as protective cases, arm bands, and car chargers? Yes. Accessories for the NowBible can be found on our website, www.nowbible.com, as they become available. Can I download more than one bible translation onto my NowBible? At this time, the NowBible is limited to one translation per unit. The NowBible’s 4GB capacity could potentially be upgraded to have an additional translation in the future. Potential upgrades would be available for purchase as a download from www.nowbible.com, or on CD-Rom from NowBible retail outlets. 63 FREQUENTLY ASKED QUESTIONS (CONT.) When will there be software updates available? As they become available, software updates can be found on the “Software Updates” tab of our website. Software updates would include bug fixes and enhancements to the existing software, and may also be utilized by the NowBible Technical Support team. What is the maximum file size on photos? The maximum file size per photo is approximately 500 KB (1600 x 1200). You may be able to load photos larger than 500 KB onto your NowBible, but you may not be able to view them in full screen mode. ***Additional FAQ topics may be added from time to time on our website. 64 WARRANTY The NowBible includes a one year manufacturer warranty against defects in hardware or software for all registered products. At this time, we do not offer an extended warranty or accident insurance. Actions that will void the warranty include, but are not limited to, the following: 1. Attempting to take apart or remove any internal components of the NowBible; 2. Using imitation or replica Micro SD cards, or cards of the wrong size; 3. Using an object other than the provided stylus for touch screen operation; and 4. Attempting to charge the NowBible with any wall charger not specifically designed for use with the NowBible. DISCLAIMER AND LIMITATION OF LIABILITY Zhongshan Highyes electronic company and Danteck Group Inc. retain the rights to expand and/or revise this User Manual. To avoid losing or erasing personal data, it is recommended to back up all personal files to a PC or external storage device. Responsibility for any lost, destroyed, or corrupted data through user operation such as during file transporting, battery charging, or as the result of product misuse shall be assumed by the customer. 65 DANTECK GROUP, INC. www.nowbible.com (888) 713-2146