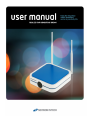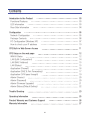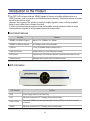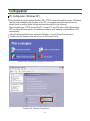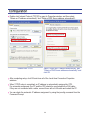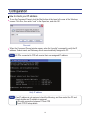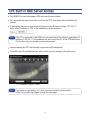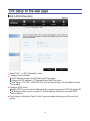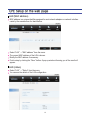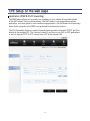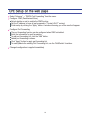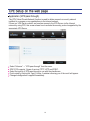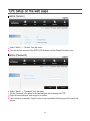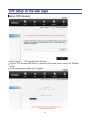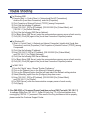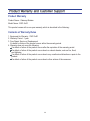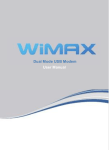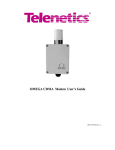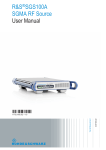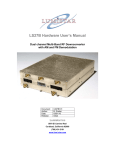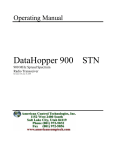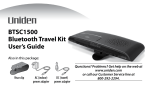Download SEOWON INTECH WiMAX User manual
Transcript
Contents Introduction to the Product Functional Features LED Information Rear Side Information 03 03 03 04 Configuration Network Configuration Package Contents PC Configuration (Windows XP) How to check your IP address 05 05 06 07 10 CPE Built-in Web Server Access 11 CPE Setup on the web page WiMAX Status LAN (LAN Configuration) LAN (MAC Address) LAN (Status) Application (Firewall) Application (DMZ & Port Forwarding) Application (VPN pass through) Admin (Version) Admin (Password) Admin (Firmware Upgrade) Admin (Reboot/Default Setting) 12 12 14 15 15 16 17 19 20 20 21 22 Trouble Shooting 23 Operating Information 25 Product Warranty and Customer Support 26 Warranty Information 27 02 Introduction to the Product The SWC-3x00 receives external WiMAX signals to form an in-building infrastructure on a WiMAX network, and is covered by an Ethernet network internally. The product serves as a relay as well as an internet router. However, the purpose of the product is mostly to supply signals to users, with the emphasis being its relay rather than its modem functions. It is also a wired and wireless internet router that enables several systems to share a single internet address supplied by a high-speed internet service provider. Functional Features Function Features IEEE802.16e WiMAX Support Wave2 = DL : 20Mbps / UL : 6Mbps IEEE802.3u Ethernet Support 10/100Mbps wired LAN connectable LAN Port 1 Port 10/100Mbps Ethernet Switch built-in Cable Auto Sense Straight (Direct) or Cross Cable auto sensing NAT function Supports up to 253 wired and wireless connections and internet router Firewall function Manages basic firewall and IP/Port/based access LED Information LED Indicator Function PWR Power Supply status (On at Power ON) LAN ON when connected to PC, Flashing during communication RSSI1~RSSI5 Represents WiMAX received signal strength indication (RSSI), on when router mode is selected. WiMAX ON when connected to PC, Flashing during communication 03 Product Introduction Rear Side Information Power Switch WiMAX Antenna (Main) Power Adapter Hardware Reset PC Item External Antenna WiMAX Antenna (Diversity) Details Antenna1 : WiMAX Diversity Antenna2 : WiMAX Main Antenna Classification - M23 : 2.3G - M25 : 2.5G - M35 : 3.5G POWER Power On/Off Switch (Switch between On/Off by pressing right or left) DC 5V Power Adapter connection (DC 5V LAN PC or Hub connection RESET Restore the CPE Factory Default Note 2.0A) If you lose the LOGIN password for the router, or the IP address after changing it, use the Reset switch to restore the original Factory Default settings. 04 Configuration Network Configuration Local Network Gateway External Network Internet PC WiMAX To verify the normal operation of the router, check the following LEDs after connecting the router, modem, and PC with a LAN cable, as follows: LED Normal Operation Actions to take if not illuminated PWR ON when connecting adapter Check for adapter power failure LAN ON when cable is connected normally Check cable connection and PC power supply WiMAX RSSI Represents WiMAX received signal strength indication (RSSI), ON when in router mode Check that router mode is selected If one or more LED lights is not in “normal operation”, take the actions specified in the table. Install a router after connecting to the network. If normal connection between router and PC is checked, you have to set up the PC and router. PC setup is to control network configuration for Windows 98, Windows 2000, or Windows XP to use the Internet while the PC is connected to a router. Router setup is to connect a router to the Internet. Please refer to the "CPE setup on the web page" chapter. 05 Configuration Package Contents Main Unit User Manual Antenna X 2 UTP Cable 06 Adapter Configuration PC Configuration (Windows XP) This procedure is used to restore Windows XP’s TCP/IP setup to the default values. If Windows has just been installed for the first time on the PC, no changes should be required, but you should check to confirm that all values are normal according to the following. After completing the TCP/IP setup of the PC, connect PC and CPE with a LAN cable and turn CPE on before Windows starts up to determine whether an IP address is obtained from CPE automatically. Click the Windows Start button, and select Settings >> Control Panel from the menu. Double-click the “Network Connection” icon in the Control Panel. Double-click “Network and Internet Connections” Double-click “Network Connections” 07 Configuration Double-click the Local Area Connection from the Network Connection list to select it. Double-click “Local Area Connection” Click “Properties” in the Local Area Connection Status window. Click “Properties” 08 Configuration Double-click Internet Protocol (TCP/IP) to open its Properties window, and then select “Obtain an IP address automatically” and “Obtain a DNS Server address automatically”. Double-click TCP/IP Select “Obtain an IP address automatically” and “Obtain a DNS Server address automatically” and click OK After completing setup, click OK and close all of the Local Area Connection Properties windows. When TCP/IP setup is completed, an IP address is automatically assigned by CPE. For automatic assignment, the PC and the CPE should be connected with a LAN cable. If they are not connected with a cable, connect them with a LAN cable and restart the PC. You can check the automatic IP address assignment by using the ipconfig command from the Command Prompt. 09 Configuration How to check your IP address To run the Command Prompt, click the Start button at the lower left corner of the Windows screen. Click Run, then enter “cmd” in the Open box, and click OK. Run cmd When the Command Prompt window opens, enter the “ipconfig” command to verify the IP address, Subnet mask, and Gateway, which are automatically assigned to PC. Note All PCs connected to CPE will receive their own assigned IP address. Verify IP address Note If an IP address is not assigned, check the following, and then restart the PC and check whether an IP address is assigned. LAN cable connection between PC and CPE Check TCP/IP setup details 10 CPE Built-in Web Server Access The WEB GUI is used to manage a CPE and view its current status. You can access the web server that is built into the CPE, even when not connected to the Internet. To access the web server, open Internet Explorer or your Browser and type “192.168.1.1”, which is the IP address of CPE, in the address bar, as shown below : Note If the PC is connected to the CPE but is not connected to the Internet, entering the IP address of 192.168.1.1 in the address box will connect the PC to the CPE web server. This function may not operate in some environments. Upon accessing the CPE, the following Login screen will be displayed. The default user ID and password are admin, which you can change on the web server. ID / Password = admin / admin Note If you have no input activity for 1 hour, your web connection is terminated. In this Case, please login again through the login page. 11 CPE Setup on the web page WiMAX Status Select “WiMAX” → “Status” from the menu. You can see the configuration information and the current status of WiMAX. Please refer to the following table for detailed WiMAX Information. 12 CPE Setup on the web page Wimax Information MAC Address MAC Address of Wimax interface Wimax Status STANDBY : Wimax signal detected, but no wimax connection established yet AWAKE : Wimax connection established OUTOFZONE : No Wimax signal detected Base Station ID 48-bit long field identifying the BaseStation CINR & RSSI Info CINR: Carrier to Interface and Noise Ratio RSSI: Received Signal Strength Indicator Power Control Mode Current transmitter power control mode Tx Power Info Tx power / Tx power maximum value Frequency Wimax channel frequency 13 CPE Setup on the web page LAN (LAN Configuration) Select “LAN” → “LAN Configuration” menu. Configure LAN IP address LAN IP address is used in the LAN that the CPE manages. Configure LAN IP address in “IP Address/Subnet Mask” text boxes. Initial Value is “192.168.1.1/255.255.255.0” and only the last byte in “Subnet Mask” box can be modified. Configure DHCP server Enable DHCP server to lease IP address to the computer connecting to CPE with wired LAN. Set Maximum lease time (in seconds), IP Starting address, Number of users and WINS server address. Finish setup by clicking the “Apply” button. A pop-up window informing you of the result will appear. 14 CPE Setup on the web page LAN (MAC address) MAC address is a unique identifier assigned to most network adapters or network interface cards by the manufacturer for identification. Select “LAN” → “MAC address” from the menu. The current MAC address of the LAN is shown. Modify the MAC address if necessary. Finish setup by clicking the “Save” button. A pop-up window informing you of the result will appear. LAN (status) Select “LAN” → "Status" from the menu. You can see the details of the LAN configuration. 15 CPE Setup on the web page Application (Firewall) Firewall enables you to set the CPE so that it is not affected by external hacking attempts, including Ping Flooding or DoS. Internal LAN PCs are usually isolated/protected from external Internet attacks even when a firewall is not used, but it is still preferable to set the firewall to ON as much as possible. By default, the firewall is set to ON. Select “Application” → “Firewall” from the menu. If you want to use the Firewall function, check the “Enable” checkbox. Finish setup by clicking the “Apply” button. A pop-up window informing you of the result will appear. 16 CPE Setup on the web page Application (DMZ & Port Forwarding) The DMZ feature allows you to specify one computer on your network to be placed outside of the NAT firewall. This may be necessary if the NAT feature is causing problems with an application, such as a game or video conferencing application. Use this feature on a temporary basis, as the computer in the DMZ is not protected from attacks by hackers. The Port Forwarding function is used to forward incoming packets of specific TCP/IP port from outside to the assigned PC. This function is useful if you have to use VoIP or P2P applications, or have to operate HTTP or FTP servers from a PC in the internal LAN. 17 CPE Setup on the web page Select “Advance” → “DMZ & Port Forwarding“ from the menu. Configure DMZ (Demilitarized Zone) Select whether or not to enable the DMZ function. Set the IP address to have all ports opened in “Private LAN IP” content. Finish setup by clicking the “Apply” button. A window informing you of the result will appear. Configure Port Forwarding The port forwarding function can be configured when DMZ is disabled. Enter the information for port forwarding. To add port forwarding list, click the “Add” button. Added port forwarding is shown. Click “Apply” button to apply port forwarding list. To modify/delete the existing Port Forwarding list, use the “Edit/Delete” checkbox. Changed configuration is applied immediately 18 CPE Setup on the web page Application (VPN pass through) The VPN (Virtual Private Network) function is used to obtain access to a security network installed in a company or an organization via the Internet network. If there is a VPN Server outside, and one has access to the VPN Server via the Internet network by using CPE, this screen shows how to activate the security protocol supported by the appropriate VPN Server. Select “Advance” → “VPN pass through” from the menu. SWC-3100 supports 3 types of service: PPTP, L2TP and IPSEC. Select the type(s) of VPN pass-through to use with the checkboxes. Finish setup by clicking the “Apply” button. A window informing you of the result will appear. Changed configuration is applied immediately. 19 CPE Setup on the web page Admin (Version) Select “Admin” → “Version” from the menu. You can see the versions of the SWC-3x00 firmware and the Wimax firmware in use. Admin (Password) Select “Admin” → “Password” from the menu. Set the Password to be given to the Administrator who manages the CPE. Enter the new password, and re-type it to confirm. Finish setup by clicking the “Apply” button. A pop-up window informing you of the result will appear. 20 CPE Setup on the web page Admin (CPE Upgrade) Select “Admin” → “CPE Upgrade” from the menu. Input the CPE firmware path directly, or search for the firmware file by clicking the “Browser” button. To start the firmware update, click “Upgrade”. 21 CPE Setup on the web page This will take several minutes, and time will vary according to the environment. In some case, a pop-up window asking to rebuild the system will be opened due to a version difference. If this occurs, click “Yes” to rebuild the system. CPE is rebooted automatically after the upgrade process is complete. Caution To avoid failure of the CPE, do not power off the CPE during the upgrading process. Admin (Reboot/Default Setting) Select “Admin” → “Reboot” from the menu. Select “Reboot” to reboot the CPE. Check “Reboot” checkbox to reboot the CPE and initialize CPE configuration. To reboot the CPE, click “Apply”. The CPE is rebooted automatically. This takes about 40 seconds. For making a factory default, select “Reset to all default settings(It will be reboot)” 22 Trouble Shooting Actions to be taken when the Internet is disconnected 1. Check the status of external type modem. Check that the Link lamps of cable, modem are illuminated. 2. Check the LED status of CPE. Check that the POWER LED is illuminated. Check if the LEDs of WiMAX are illuminated. For LAN port, check that the lamp of the port connected to the PC is illuminated. 3. Check the IP address of PC. For Windows 98/ME Click [Start] >> [Run] and enter the [winipcfg] command to open the [IP Address] window, and then check the [IP Address]. For Windows 2000/XP Run [Command Prompt] and enter the [ipconfig] command to check the [IP address]. 4. If IP Address is not normal – Set the IP Address of the PC manually. For Windows 98/ME 1) Execute [Run >> Control Panel >> Network], and then click Properties of [TCP/IP] for LAN card. 2) Check [Use the assigned IP address], enter [192.168.1.100] for [IP Address] and [255.255.255.0] for [Subnet Mask]. 3) Select [Gateway] and enter [192.168.1.1] for [New Gateway], and then click [Add]. 4) Select [DNS Configuration], check [Use DNS], enter any name for [Host], enter [DNS Server Address to search], and click [Add]. 5) Click [OK], click [OK] again in the [Network Properties] window, and then click [OK] from the [Change System Setup] window to reboot the PC. 23 Trouble Shooting For Windows 2000 1) Execute [Start >> Control Panel >> Network and Dial-UP Connections], double-click [Local Area Connection], and click [Properties]. 2) Click Properties of [Internet Protocol (TCP/IP)] among Components. 3) Click [Use the following IP address]. 4) Enter [192.168.1.100] for [IP Address], [255.255.255.0] for [Subnet Mask], and [192.168.1.1] for [Default Gateway]. 5) Click [Use the following DNS Server Address]. 6) For [Basic Setup DNS Server], enter the communication company server of each country. 7) Click [OK]. Click [OK] again in the [Local Area Connection Properties] window. For Windows XP 1) [Start >> Control Panel >> Network and Internet Connection], double-click [Local Area Connection], and click [Properties]. Click Properties of [Internet Protocol (TCP/IP)] among Components. 2) Click [Use the following IP address]. 3) Enter [192.168.10.100] for [IP Address], [255.255.255.0] for [Subnet Mask], and [192.168.1.1] for [Default Gateway]. 4) Click [Use the following DNS Server Address]. 5) For [Basic Setup DNS Server], enter the communication company server of each country. 6) Click [OK]. Click [OK] again in the [Local Area Connection Properties] window. For MAC OS X 1) From the "Apple" menu, Choose "System Preference..“ 2) Click on the [Network] icon in the [Internet & Network] category. 3) Click on the [Ethernet] option from the left hand side of the Network setting window. 4) Select [Manually] option from the [Configure] drop-down menu. 5) Enter [192.168.1.100] for [IP Address], [255.255.255.0] for [Subnet Mask], and [192.168.1.1] for [Router]. 6) For [DNS Server], enter the communication company server of each country. 7) Click [Apply]. 5. Run [MS-DOS] or [Command Prompt] and then perform PING Test with [192.168.1.1] A message [Reply from 192.168.1.1: bytes=32 time=1ms TTL=64] should appear when running [ping 192.168.1.1] command. If the result of the Ping test does not arrive properly, please contact the Customer Support Center. 24 Operating Information Temperature Range and power rating for the SWC-3x00 Operating temperature for the units is 0℃ ~ 40℃ Power Rating AC for the SWC-3x00 110-240V ~ 50/60Hz 0.6A Max 25 Product Warranty and Customer Support Product Warranty Product Name : Gateway Modem Model Name : SWC-3x00 This product comes with a one-year warranty, which is described in the following : Contents of Warranty Rules 1. Equipment for Warranty : SWC-3x00 2. Warranty Period : 1 year 3. Free Repair Service or Replacement If a defect or failure of the product occurs within the warranty period. 4. Warranty does not cover the following. If a defect or failure of the product occurs after the expiration of the warranty period. If a defect or failure of the product occurs due to a natural disaster, such as fire, flood, and lightning. If a defect or failure of the product occurs due to any unauthorized alteration or repair to the product. If a defect or failure of the product occurs due to other actions of the consumer. 26 Warranty Information Safety Precaution Caution When minor injury or product damage can occur from violation of the following directions. Do not put any object on the product. Avoid heating devices. Never disassemble, repair or redesign the product. Be careful not to let any alien particle get inside the product. Do not leave the Product near a magnet or direct magnetic field. If you use the product at a location where static electricity is severe, it can cause malfuction to the product. Do not put any metallic object (coin, hair pin) or flammable object inside the product or drop the product. WEEE Notice The purpose of this Directive is, as a first priority, the prevention of WEEE, and in addition, to promote the reuse, recycling and other forms of recovery of such wastes so as to reduce disposal. The WEEE logo on the product or on its box indicates that this product must not be disposed of or dumped with your other household waste. You are liable to dispose of all your electronic or electrical waste equipment by relocating over to the specified collection point for recycling of such hazardous waste. 27 Warranty Information Quality Warranty 1. This product is manufactured through strict quality control and inspection process. 2. In case of a problem in normal condition, the product will be repaired / replaced free of charge during the warranty period. 3. When requesting for repair, you must provide the warranty. 4. Keep the warranty in a safe location because it is not reissued. Purchase date Quality warranty period 1(one) year Seller Telephone number Name Consumer Address Telephone number E-mail In the following cases, warranty conditions do not include. - In case of issue due to inappropriate use. - In case of issue after repair by uncertified service center. - In case of issue after disassembling Product by consumer. - In case of problem by natural disaster such as fire, earthquake etc. 28 SEOWON INTECH CO., LTD. R&D Center 689-47, Kumjung-Dong, Kunpo-City, Kyunggi-Do,435-862, Korea TEL 82-31-428-9531 FAX 82-31-428-9599 E-mail [email protected] www.seowonintech.co.kr