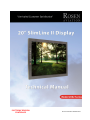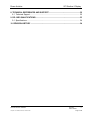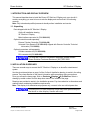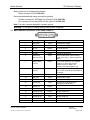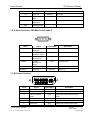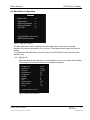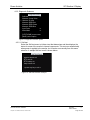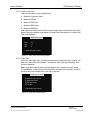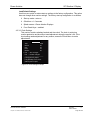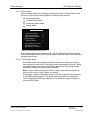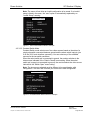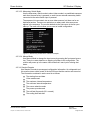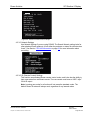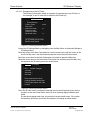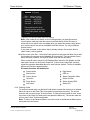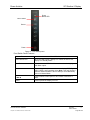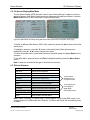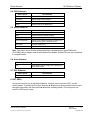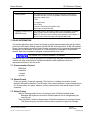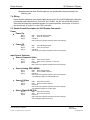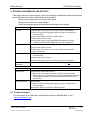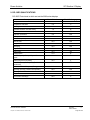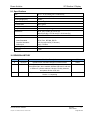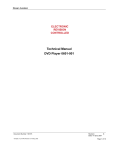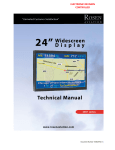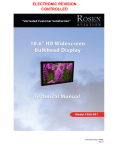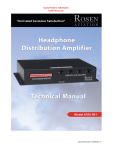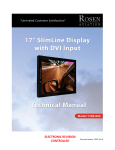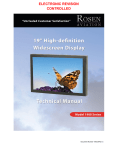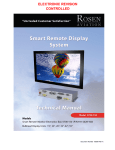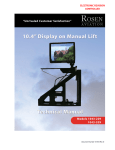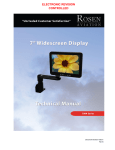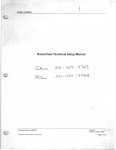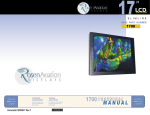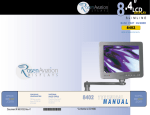Download Rosen Aviation SlimLine 2002 Series Specifications
Transcript
ELECTRONIC REVISION CONTROLLED Document Number: 9002645 Rev K Rosen Aviation 20‖ SlimLine II Display Technical Manual, 20” SlimLine II Display © 2008 by Rosen Aviation, LLC All Rights Reserved The information contained herein is proprietary to Rosen Aviation, LLC. No part of this publication may be reproduced, transmitted, transcribed, stored in a retrieval system, or translated into any language in any form by any means without written authorization from Rosen Aviation, LLC, except as allowed under copyright laws. Disclaimer of Liability The information contained in this document is subject to change without notice. Because we are continually improving and adding features to our products, Rosen Aviation, LLC reserves the right to change specifications without prior notice. Rosen Aviation, LLC shall not be liable for technical or editorial errors or omissions contained herein. Rosen Aviation, LLC 1020 Owen Loop South Eugene, OR 97402 541.342.3802 888.668.4955 Fax: 541.342.4912 www.rosenaviation.com Document Number: 9002645 Template: 4.2-3-6-FM; Revision D; 13 March 2008 Revision: Date: 9/24/09 K Page 2 of 34 Rosen Aviation 20‖ SlimLine II Display Contents 1. INTRODUCTION AND DISPLAY OVERVIEW .................................................................5 1.1. Unpacking .................................................................................................................. 5 2. INSTALLATION GUIDELINES .........................................................................................5 2.1. Monitor Diagrams ...................................................................................................... 6 2.2. Cooling and Ventilation .............................................................................................. 6 2.3. Mounting Options....................................................................................................... 7 3. VIDEO CONNECTIONS ....................................................................................................8 3.1. Main Interface Connector, 21W1 Male Combo D ...................................................... 9 3.2. S-Video Connector, 3W3 Male Coax Combo D ....................................................... 10 3.3. DVI Input Connector ................................................................................................ 10 4. TECHNICAL SETUP – TECHNICIAN ON-SCREEN DISPLAY ...................................... 12 4.1. Enabling the On-Screen Display .............................................................................. 12 4.2. Menu Navigation ...................................................................................................... 12 4.3. Main Menu Configuration ......................................................................................... 13 4.3.1. Monitor Info .................................................................................................................. 13 4.3.2. Diagnostic Submenu .................................................................................................... 14 4.3.3. Advanced Menu ........................................................................................................... 16 4.3.4. Clearing Codes............................................................................................................. 24 4.3.5. Restore Defaults ........................................................................................................... 25 5. OPERATION ................................................................................................................... 25 5.1. Front Switch Panel Features ................................................................................... 25 5.2. On-Screen Display Main Menu ................................................................................ 27 5.3. Picture Submenu ..................................................................................................... 27 5.4. OSD Submenu......................................................................................................... 28 5.5. Utility Submenu........................................................................................................ 28 5.6. Auto Submenu ......................................................................................................... 28 5.7. Exit Submenu .......................................................................................................... 28 6. HOT KEYS ...................................................................................................................... 28 7. RS-485 INFORMATION .................................................................................................. 29 7.1. Communication Protocol .......................................................................................... 29 7.2. Packet Format ......................................................................................................... 29 7.3. Packet Timing .......................................................................................................... 29 7.4. Wiring ...................................................................................................................... 30 7.5. Packet Format Description for 2002 Display Commands ........................................ 30 7.6. Network Setup/Ping Address ................................................................................... 31 Document Number: 9002645 Template: 4.2-3-6-FM; Revision D; 13 March 2008 Revision: Date: 9/24/09 K Page 3 of 34 Rosen Aviation 20‖ SlimLine II Display 8. TECHNICAL REFERENCES AND SUPPORT ............................................................... 32 8.1. Technical Support .................................................................................................... 32 9. DO-180D QUALIFICATIONS .......................................................................................... 33 9.1. Specifications........................................................................................................... 34 10. REVISION HISTORY .................................................................................................... 34 Document Number: 9002645 Template: 4.2-3-6-FM; Revision D; 13 March 2008 Revision: Date: 9/24/09 K Page 4 of 34 20‖ SlimLine II Display Rosen Aviation 1. INTRODUCTION AND DISPLAY OVERVIEW This manual describes how to install the Rosen 20‖ SlimLine II Display onto your aircraft. It contains everything you need to know to wire the display and confirm that it is functioning correctly. Note: Only trained and qualified personnel should perform installation and service. 1.1. Unpacking Parts shipped with the 20‖ SlimLine II Display: Outline & Installation drawing 20‖ SlimLine II Display Main Interface connector kit (P/N 0300-025) Optional controllers sold separately: External 7-button Controller (P/N 0300-408) Universal Color Remote (P/N 0500-015) shipped with Remote Controller Technical Information (P/N 100434) Optional connectors sold separately: S-Video connector kit (P/N 0300-028) DVI connector kit (P/N 0300-029) For help with Outline & Installation drawings, please contact Rosen Aviation Customer Service at (541) 342-3802. 2. INSTALLATION GUIDELINES There are several ways to connect the 20‖ SlimLine II Display to an aircraft’s entertainment system. Use the pinout descriptions on page 2 of the Outline & Installation drawing to assist in the wiring process. Pay close attention to the pinout information while completing wiring connections. Once you access the home page, click on ProductsDisplays20 In SlimLine. Select a drawing by model number from the drop-down menu in the middle of the page. Drawings are provided to assist in the installation process. Pay close attention to dimensions and rotations when considering installation requirements. Note: This display is for entertainment purposes only; connect to the non-critical power bus. Touching the LCD with excessive force may leave pressure spots that show in video display. Handle with care. Document Number: 9002645 Template: 4.2-3-6-FM; Revision D; 13 March 2008 Revision: Date: 9/24/09 K Page 5 of 34 Rosen Aviation 20‖ SlimLine II Display 2.1. Monitor Diagrams Figure 1 2002 outline dimensions (inches) Figure 2 Side view dimensions (inches) 2.2. Cooling and Ventilation The display is cooled by the flow of air, or natural convection. Special care must be taken with the installation to provide a proper environment for air flow. Monitor vents: The unit is designed with vent openings on the top, bottom, and rear surfaces. The entire top vent, and either the entire bottom or entire rear vent must be Document Number: 9002645 Template: 4.2-3-6-FM; Revision D; 13 March 2008 Revision: Date: 9/24/09 K Page 6 of 34 20‖ SlimLine II Display Rosen Aviation unobstructed for a minimum of one (1) inch. The vents must also be ducted to free air. Ducting: The installation must provide for an inlet duct (at bottom or rear), and an exhaust duct at the top. Each of these ducts must have a minimum of four (4) square inches of cross-sectional area. Note: The display backlight will shut down if internal temperature reaches 140° F. It will not come back on until the temperature drops 10 degrees below the threshold. Note: Each mounting hole includes a 10-32 screw. To install the display, remove only the screws that will be used to install the display. Do not remove the 4-40 flathead screws. 2.3. Mounting Options Mounting options for this display are as follows: Mount using all side mounting holes, or Mount using all top and bottom mounting holes, or Mount using all rear mounting holes (Dimensions in inches) 1.61 2.34 6.75 13.50 Figure 3 Top view with mounting holes 13.50 2.34 1.19 1.61 Figure 4 Bottom view with mounting holes Document Number: 9002645 Template: 4.2-3-6-FM; Revision D; 13 March 2008 Revision: Date: 9/24/09 K Page 7 of 34 20‖ SlimLine II Display Rosen Aviation Warning! ! Maximum screw penetration depth: Top .75 inches Bottom .75 inches Sides .75 inches Rear .50 inches Figure 5 Side view with mounting holes Figure 6 Rear view with mounting holes 3. VIDEO CONNECTIONS The three interface connectors for this display are: 21W1 Male Combo D-subminiature with 20 signal inputs for power, control, and IR inputs, and one (1) shielded coaxial input for composite video 3W3 Male Combo D, Coax for S-Video input DVI connector for analog RGB and DVI inputs Document Number: 9002645 Template: 4.2-3-6-FM; Revision D; 13 March 2008 Revision: Date: 9/24/09 K Page 8 of 34 20‖ SlimLine II Display Rosen Aviation Mating connector kit included with purchase: Rosen connector kit (P/N 0300-025) Recommended additional mating connectors (optional) S-Video connector kit, 3W3 Male Coax Combo D (P/N 0300-028) DVI connector kit for analog RGB and DVI inputs (P/N 0300-029) Note: The main connector backshell is chassis ground. Warning! Do not plug or unplug display while power is applied! 3.1. Main Interface Connector, 21W1 Male Combo D Pin # Signal Input/Output Description 1 28V return Input Aircraft power supply 2 28VDC Input Aircraft power supply 3 IR +5V Output 4 IR signal Input Data from IR receiver 5 IR GND Output Ground for IR receiver 6 RGB/Video Select (LVTTL) 7 Status output (LVTTL) Output 8 Power on/off (LVTTL) Input Power toggle switch – internally pulled up to +3.3V. Controls the on/off state of the display. 9 RS-232 GND N/A Ground for serial control lines 10 28V RTN Input Aircraft power supply 11 28VDC Input Aircraft power supply 12 RS-232 RX Input Connects to serial switch/cabin management (9600 baud) 13 RS-232 TX Output 14 RS-485 (A out) Output RS-485 serial A out 15 RS-485 (B out) Output RS-485 serial B out 16 RS-485 (A in) Input RS-485 serial A in 17 RS-485 (B in) Input RS-485 serial B in 18 RS-485 GND N/A Ground for RS-485 lines 19 Reserved Document Number: 9002645 Template: 4.2-3-6-FM; Revision D; 13 March 2008 Input Reserved 5V for IR receiver Source select switch input internally pulled up to +3.3V – short to ground to switch LVTTL level output (+3.3V) indicates display is on when logic is high – maximum current. (draw is 10 milliamps ,0V when display is off) Reserved Revision: Date: 9/24/09 K Page 9 of 34 20‖ SlimLine II Display Rosen Aviation Pin # Signal Input/Output Description 20 Reserved Reserved A1-signal Composite video Input Composite video input, 1 Vpp, 75 ohm A1-shield Composite video return Input Shield for composite video Shell Reserved Chassis ground 3.2. S-Video Connector, 3W3 Male Coax Combo D Pin # Signal Input/Output Description A1 Signal S-Video luminance Input S-Video luminance signal A1 Shield S-Video luminance shield Input S-Video return A2 Signal S-Video chrominance Input S-Video chrominance signal A2 Shield S-Video chrominance shield Input S-Video return A3 Signal Reserved Reserved Reserved A3 Shield Reserved Reserved Reserved 3.3. DVI Input Connector Pin # 1 6 7 16 17 24 Signal C1 C2 C3 C4 Input/Output Description 1 T.M.D.S. Data2- Input Digital video serial channel 2 data 2 T.M.D.S. Data2+ Input Digital video serial channel 2 data 3 T.M.D.S. Data2/4 shield Input Digital video serial channel 2 and 4 shield 4 T.M.D.S. Data4- Input Digital video serial channel 4 data 5 T.M.D.S. Data4+ Input Digital video serial channel 4 data 6 DDC clock Input Display data channel clock signal Document Number: 9002645 Template: 4.2-3-6-FM; Revision D; 13 March 2008 Revision: Date: 9/24/09 K Page 10 of 34 20‖ SlimLine II Display Rosen Aviation Pin # Signal Input/Output 7 DDC data 8 Analog VSync Input Analog RGB VSync input 0-5V 9 T.M.D.S. data1- Input Digital video serial channel 1 data 10 T.M.D.S. data1+ Input Digital video serial channel 1 data 11 T.M.D.S. data1/3 shield Input Digital video serial channel 1 and 3 shield 12 T.M.D.S. data3- Input Digital video serial channel 3 data 13 T.M.D.S. data3+ Input Digital video serial channel 3 data 14 5V power Input 5V power for display data circuit 15 GND for 5V, HSync, VSync Input Ground for analog sync signals and 5V power 16 Hot plug detect Output Indicates to source that display is connected 17 T.M.D.S. data0- Input Digital video serial channel 0 data 18 T.M.D.S. data0+ Input Digital video serial channel 0 data 19 T.M.D.S. data0/5 shield Input Digital video serial channel 0 and 5 shield 20 T.M.D.S. data5 - Input Digital video serial channel 5 data 21 T.M.D.S. data5+ Input Digital video serial channel 5 data 22 T.M.D.S. clock shield Input Shield for digital video serial clock signal 23 T.M.D.S. clock+ Input Digital video serial channel clock signal 24 T.M.D.S. clock- Input Digital video serial channel clock signal C1 Analog red Input Analog RGB red input, 0.7V, 75 ohm C2 Analog green Input Analog RGB green input, 0.7V, 75 ohm C3 Analog blue Input Analog RGB blue input, 0.7V, 75 ohm C4 Analog HSync Input Analog RGB HSync input, 0-5V C5 Analog Ground Input Analog RGB ground Document Number: 9002645 Template: 4.2-3-6-FM; Revision D; 13 March 2008 Output Description Display data channel data signal Revision: Date: 9/24/09 K Page 11 of 34 20‖ SlimLine II Display Rosen Aviation 4. TECHNICAL SETUP – TECHNICIAN ON-SCREEN DISPLAY The display receives Composite, Analog RGB, S-Video, and Digital Video Input (DVI). DVI input is shown as Digital RGB in the on-screen display when switching between video sources. 4.1. Enabling the On-Screen Display To access the on-screen display (OSD) configuration for advanced settings, use the front-panel keys or an IR remote to access the Technician Menu. On the front panel, press the following button sequence: ◄, ►, ▲, ▼, ◄, ►, ▲, ▼, ▲, ▲, ▲, and then press Menu. This sequence prevents passengers from accidentally accessing the configuration on-screen display mode. On-screen display will not function if the special filter is enabled. To disable special filter, go to Section 5.5 Utility Submenu 4.2. Menu Navigation Use the front-panel keys or an IR remote to move through menu selections. The current menu screen title is always shown at the top of the screen. Use up and down (▲▼) arrow keys to move the menu cursor to a different menu option line. Press the Menu key to select a menu option, or to accept an adjusted or changed menu option. Use left and right arrow keys (◄ ►) to adjust or change menu options. Menu selections that have a submenu option have >> shown at the right side of the menu option line. Menu selections that return you to the previous menu have << shown at the right side of the menu option line. When > is shown at the left side of a menu option line, the cursor is on that line. This does not mean that the menu option line is currently selected. A menu option line is selected by pressing the Menu key. Note: Most menus have help text at the bottom of the screen indicating which keys navigate that menu. Document Number: 9002645 Template: 4.2-3-6-FM; Revision D; 13 March 2008 Revision: Date: 9/24/09 K Page 12 of 34 20‖ SlimLine II Display Rosen Aviation 4.3. Main Menu Configuration Main Menu > Monitor Info Diagnostics Advanced Settings Restore Defaults Exit OSD >> >> >> >> >> [UP] [DOWN] move cursor [MENU] select option Figure 7 Main Menu options The Main Menu has a time-out setting that automatically returns the monitor to normal operation if no keys are pressed for one (1) minute. The submenus do not have this time-out setting. To manually exit the Main Menu, move the cursor to the Exit OSD menu line and then press the Menu key. 4.3.1. Monitor Info Select the Monitor Info submenu to view information on the current status of the display. The example below shows the Monitor Info submenu selection: firmware rev: CSOC rev: Total hrs: Backlight hrs: Composite: ARGB: S-video: DVI: Power Cycles: Glitch Count: Temp: rev A rev A 115:53 93 82 3 0 8 145 4 77F < press any key to exit > Figure 8 Monitor Info submenu Document Number: 9002645 Template: 4.2-3-6-FM; Revision D; 13 March 2008 Revision: Date: 9/24/09 K Page 13 of 34 20‖ SlimLine II Display Rosen Aviation 4.3.2. Diagnostic Submenu Diagnostic Menu Self-test Measure Comp Video > Measure S-video Measure RGB Red Measure RGB Green Measure RGB Blue Input Scan Main Menu >> >> << [UP] [DOWN] move cursor [Menu] select option Figure 9 Diagnostic submenu option 4.3.2.1. Self-test Select the Self-test menu to initiate a test that determines and then displays the status for some of the monitor’s internal components. This test runs automatically when power is applied to the monitor, but it can be run manually from this menu selection. A sample Self-test result is shown below. Self Test Result eeprom access ok RTC ram ok RTC battery ok temp sensor ok < press any key to exit > Figure 10 Self-test submenu example Document Number: 9002645 Template: 4.2-3-6-FM; Revision D; 13 March 2008 Revision: Date: 9/24/09 K Page 14 of 34 20‖ SlimLine II Display Rosen Aviation 4.3.2.2. Video Level Test There are five tests for video signal levels: Measure Composite Video Measure S-Video Measure RGB Red Measure RGB Green Measure RGB Blue Each video level test measures the average voltage level of a particular video input signal. Select the desired video signal to initiate a test. See below for a Video Level Test result example. RGB Green Level Max Avg Min 2.1 1.1 .2 < press any key to exit > Figure 11 Video Level Test result example 4.3.2.3. Input Scan Select the input scan menu to initiate a short test that determines if the monitor can detect any valid video input signals. The status of each input signal displays when the test completes. Note: Input scan tests are based on detecting the sync signals from each signal. It is possible for a video signal to be physically connected to the monitor but still fail this scan test if the voltage level is too high or too low. Scanning For Inputs Composite Input found S-Video not found ARGB not found DVI found < press any key to exit > Figure 12 Input Scan result example Document Number: 9002645 Template: 4.2-3-6-FM; Revision D; 13 March 2008 Revision: Date: 9/24/09 K Page 15 of 34 20‖ SlimLine II Display Rosen Aviation 4.3.3. Advanced Menu The Advanced Menu is extensive. Use the following pages for guidance when selecting Advanced Menu options and submenus. Advanced Menu > Start-up Settings Clock Settings Source Setup Session Records Network Settings IR Settings Main Menu >> >> >> >> >> >> << [UP] [DOWN] move cursor [MENU] select option Figure 13 Advanced Settings submenu options 4.3.3.1. Start-up Settings Start-up Mode Start-up Mode: auto-on Glitch-time: 1.2 Splash Screen: "Rosen" Membrane SW: enabled > Load Default Settings Exit -- save changes Exit -- discard changes [UP] [DOWN] move cursor [MENU] select option Figure 14 Start-up Mode settings example Start-up Mode There are four settings available for the Start-up Mode: Auto-on: The monitor always starts up in the ON state when 28V is applied. The default mode is Auto-on. Auto-off: The monitor always starts up in the STANDBY state when 28V is applied. Restore Last: The monitor returns to the previous power and video settings after any power interruption. Constant SW Mode: See ―Start-up Mode below. Start-up Mode - Power On/Off Input Signal The Power On/Off Input Signal pin (pin 8) can be used to control the Monitor’s On/Off state. When Start-up Mode is set to Auto-on, Auto-off or Restore Defaults, the On/Off Document Number: 9002645 Template: 4.2-3-6-FM; Revision D; 13 March 2008 Revision: Date: 9/24/09 K Page 16 of 34 Rosen Aviation 20‖ SlimLine II Display signal is activated by a momentary ground input. The monitor will toggle the On/Off state in response to this momentary ground signal. When the Start-up Mode is set to Constant SW, the power state is controlled directly by the voltage level on the pin. Zero volts will turn the monitor Off, and 3V will turn it On. Note that when in Constant SW Mode, the membrane switch, external controller and IR remote power buttons have no effect. Glitch-time Glitch-time settings help control the monitor state when power is first applied in Auto-on or Auto-off modes. For example, during a normal power-up sequence, when 28V power has been off for several hours, the initial state of the monitor is set by the Start-up mode selection. If 28V power is briefly interrupted while the monitor is on, the monitor will respond by restoring the previous state and ignoring the Start-up mode setting. (One example of a brief power interruption is when an aircraft switches from auxiliary power unit (APU) to engine power.) Note: The Glitch-time setting controls the length of time that the monitor uses to choose between a normal power-up sequence and a power interruption sequence. The range of this setting is from .5 seconds to 25.5 seconds, in increments of .1 seconds. The default value is 1 second. The Glitch-time setting has no effect in ―Restore Last‖ Start-up mode. Splash Screen There are two splash screens available on this monitor; one is a solid blue background, and the other is a white background with the Rosen Aviation Displays logo. The splash screen appears for approximately 8 seconds when 28V power is first applied to the unit. Use the Splash Screen menu option to choose the splash screen desired. Front Panel Keys (Membrane SW) The Front Panel Keys can be disabled for situations where the monitor is installed in a bulkhead. If the possibility exists of the keys being inadvertently held in by the mounting bezel in front of the monitor, select ―disabled‖ for this setting. Note: Disabling Front Panel Keys only takes effect after the on-screen Main Menu display is exited. While the on-screen display is active, the keys will still operate. Once the keys become inoperable, you may still enter the technician sequence to access the technical setup OSD. Document Number: 9002645 Template: 4.2-3-6-FM; Revision D; 13 March 2008 Revision: Date: 9/24/09 K Page 17 of 34 20‖ SlimLine II Display Rosen Aviation Load Default Settings Use this menu option to restore start-up settings to the factory configuration. This option does not change other monitor settings. The factory start-up configuration is as follows: Start-up mode = auto-on Glitch-time = 1.0 seconds Splash screen = Rosen Aviation Displays Front Panel Keys = enabled 4.3.3.2. Clock Settings This monitor contains a battery-backed real-time clock. The clock is set during monitor production and should not need adjustment during the monitor’s life. If the clock setting needs adjustment for any reason, access the Clock Menu to make adjustments. Clock Menu Year: 2004 Month: 06 Day: 03 Hour: 16 Minute: 00 > Exit -- save changes Exit -- discard changes ________________________ [LEFT] [RIGHT] adjust [UP] [DOWN] move cursor [MENU] select option Figure 15 Clock settings example Document Number: 9002645 Template: 4.2-3-6-FM; Revision D; 13 March 2008 Revision: Date: 9/24/09 K Page 18 of 34 20‖ SlimLine II Display Rosen Aviation 4.3.3.3. Source Setup Use the Source Setup menu selections to determine how the monitor selects video sources. There are four modes available for selecting video sources: Auto-Detect Mode Constant Switch Mode Momentary Switch Mode Manual Mode Source Mode Set-up [] Auto-Detect Mode [] Constant SW Mode [] Momentary SW Mode > [I] Manual Mode Advanced Menu >> >> >> << [UP] [DOWN] move cursor [MENU] select option [I] indicates current mode Figure 16 Source Mode Set-up menu A line is shown between the brackets of the currently selected mode. Note that the Manual Mode option has no other settings options, while the other three modes have separate setup menus. 4.3.3.3.1. Auto-Detect Mode Auto-Detect mode automatically switches the Video Source based on a priority level assigned to each source. The priority levels are assigned, with level 1 being the highest priority level and level 4 being the lowest level. The monitor always displays the highest priority input that is available. Note: To have a valid configuration, there must be unique sources assigned to priority levels 1 and 2; levels 3 and 4 are optional. For example, a typical configuration would be to have composite video as priority 2, and analog RGB as priority. This would cause the monitor to automatically switch to the analog RGB input whenever a user attached a laptop computer to the analog RGB input. Document Number: 9002645 Template: 4.2-3-6-FM; Revision D; 13 March 2008 Revision: Date: 9/24/09 K Page 19 of 34 20‖ SlimLine II Display Rosen Aviation Note: The menu will not allow an invalid configuration to be saved. If an invalid setup is listed in the menu, the ―save‖ option is automatically replaced by an ―Invalid Setup!‖ warning. Auto-Detect Setup Priority 1: ARGB Priority 2: COMPOSITE Priority 3: Priority 4: > Exit -- save changes Exit -- discard changes _____________________ [UP] [DOWN] move cursor [RIGHT] adjust [MENU] select option Figure 17 Auto-Detect Mode submenu example 4.3.3.3.2. Constant Switch Mode Constant Switch mode selects one of two video sources based on the state of a single pole switch connected between ground and the select switch input pin (pin 6 on the 21W1 main interface connector). You can select any of the available sources for the two switch conditions. When the select switch pin is connected to ground, the monitor switches to the video source indicated in the ―Switch Closed‖ menu setting. When the select switch pin is open (not connected to ground), the monitor selects the video source indicated in the ―Switch Open‖ menu setting. Note: The two sources selected must be different to be considered a valid configuration. The menu will not allow you to save an invalid configuration. Constant Mode Setup > Switch Low: ARGB Switch Hi: COMPOSITE Exit -- save changes Exit -- discard changes _____________________ [UP] [DOWN] move cursor [RIGHT] adjust [MENU] select option Figure 18 Constant Switch Mode submenu example Document Number: 9002645 Template: 4.2-3-6-FM; Revision D; 13 March 2008 Revision: Date: 9/24/09 K Page 20 of 34 20‖ SlimLine II Display Rosen Aviation 4.3.3.3.3. Momentary Switch Mode Use the Momentary Switch mode to select video modes in a predefined sequence each time the source key is pressed, or each time an external momentary switch connected to the select switch input is pressed. The sequence list can contain two or more video sources, but there can be no duplicated entries. There are no restrictions on where each video source can appear in the sequence. The monitor defaults to the first source in the list upon start-up. The menu will not allow you to save an invalid configuration. Momentary SW Setup > Source 1: ARGB Source 2: COMPOSITE Source 3: DVI Source 4: Exit -- save changes Exit -- discard changes _____________________ [UP] [DOWN] move cursor [RIGHT] adjust [MENU] select option Figure 19 Momentary Switch Mode submenu example 4.3.3.3.4. Manual Mode Use Manual Mode to change the input source by pressing the front panel source key. There is no auto-detection or skipping of modes in this configuration. The monitor will power up in the same video mode that it was in prior to being shut down. 4.3.3.4. Session Records Use Session Records to access past configuration information. As a diagnostic tool, this monitor stores a brief record of the last 25 times that the monitor was turned on. The information contained in each record is as follows: The starting time and date Video modes used The maximum internal temperature The minimum internal temperature. The source selection mode The power-up mode used The self-test flag results (00 = normal) The ending time and date Document Number: 9002645 Template: 4.2-3-6-FM; Revision D; 13 March 2008 Revision: Date: 9/24/09 K Page 21 of 34 20‖ SlimLine II Display Rosen Aviation Index 1 Start: Dec 15 04 08:53 Video modes: DVI, S-Video Max temp: 96 Min temp: 75 Constant mode Start up: normal start Self test flag: 00 Stop: Dec 15 04 11:24 _____________________ [MENU] to exit [DOWN] show next record Figure 20 Session Records menu example 4.3.3.5. Network Settings Use Network Settings if you are using RS-485. The Search Network setting looks for other attached Rosen products. It lists either the products or states ―No other devices found.‖ See Section 7 RS-485 Information on page 29 for more information about controlling. 4.3.3.6. IR (Remote Control) Settings This monitor uses standard Rosen remote control codes, and it also has the ability to learn new codes from a different remote. The new remote must have an ―NEC- style‖ 32-bit IR output. Note: Learning new codes for a function will not erase the standard codes. The default Rosen IR codes will always work, regardless of any learned codes. Document Number: 9002645 Template: 4.2-3-6-FM; Revision D; 13 March 2008 Revision: Date: 9/24/09 K Page 22 of 34 20‖ SlimLine II Display Rosen Aviation 4.3.3.6.1. Programming a New IR Code: The following information details an example of programming a new IR code. In this example, a new IR code will be added for the Power key. IR Settings Menu [Power Button] Current Code: Next code > Learn new code Clear this code Clear ALL codes Advanced menu none >> << _____________________ [UP] [DOWN] move cursor [Menu] select option Figure 21 IR Settings Submenu Option Access the IR Settings Menu by Navigating from the Main Menu to Advanced Settings to IR Settings Menu. Move the cursor to the Next Code selection, use the arrow keys to set the cursor on the first line of the menu, and then find and press the remote control Power button. Move the cursor down to the Next Code option line and then press the Menu key. Move the cursor down to the Learn New Code option line and then press the Menu key; this activates the IR learning menu as shown below. IR Learn [IR Power] > Exit -- discard changes 1st code: 2nd code: 3rd code: Press new button 3 times, pausing between each press. If all 3 codes match, the code is valid Figure 22 IR Settings Submenu Option Once the IR Learn menu is activated, press the remote control button that you want to program as the new Power Button three (3) times, pausing slightly between each press. A code should appear each time you press the remote control button. If the codes are identical, which they should be, the submenu will change as shown below. Document Number: 9002645 Template: 4.2-3-6-FM; Revision D; 13 March 2008 Revision: Date: 9/24/09 K Page 23 of 34 20‖ SlimLine II Display Rosen Aviation IR Learn [IR Power] Exit -- save new code > Exit -- discard changes 1st code: - 807FDC2F 2nd code: - 807FDC2F 3rd code: - 807FDC2F Press new button 3 times, pausing between each press. If all 3 codes match, the code is valid Figure 23 IR Learn (IR Power menu and options) Note: If the codes do not match, or do not change when you press the remote control button, make sure that the remote is pointed directly at the IR sensor. If codes still do not match or do not update when you press the remote control button, your remote control may not be compatible with this monitor. Try using a different remote control. If you press a remote control button that is already stored in the monitor while in Learn mode, it will be ignored. Move the cursor to the Exit – Save New Code option line and press the Menu key to add the change to the remote control database for this monitor. The new remote control button will work (however, the original remote code will also still work). When a new IR code is saved, the IR Settings Menu returns to the display, and the new code is shown on the Current Code line. To store more codes from a remote, repeat the operation described above for each function desired. The list of available buttons and functions appears below: IR remote functions and buttons list Power button Menu button Right button OSD on Source button Select Composite Video Up button Down button Select S-Video Select Analog RGB Left button Select DVI 4.3.4. Clearing Codes To clear one stored code, use the Next Code option to select the function to be cleared. Move the cursor to the Clear This Code option and press the menu key. The current code line will now read ―none‖ for this function. To clear all stored codes at once, move the cursor to the Clear All Codes option and press the Menu key. The current code line will now read ―none‖ for all stored codes. Note: To return to the Advanced Menu, move the cursor to the Advanced Menu option and press the menu button. Document Number: 9002645 Template: 4.2-3-6-FM; Revision D; 13 March 2008 Revision: Date: 9/24/09 K Page 24 of 34 20‖ SlimLine II Display Rosen Aviation 4.3.5. Restore Defaults The Restore Defaults Submenu restores factory default settings for the monitor. It does not erase maintenance data or change the internal time and date. Defaults Menu > Restore Factory Setup Main Menu << ___________________ [UP] [DOWN] move cursor [MENU] select option Figure 24 Restore Defaults Submenu Option The following conditions will be set by selecting this option: The front panel membrane switch will be enabled The network settings will be cleared The start-up splash screen will be set to show the Rosen Aviation Displays logo screen The power glitch time setting will be set to 1 second All stored IR codes will be cleared The start-up mode will be set to auto-on, auto-detect RGB 5. OPERATION 5.1. Front Switch Panel Features To operate the 20‖ SlimLine II display, use the front switch panel buttons shown below. (External controller or IR remote control options are available separately.) Document Number: 9002645 Template: 4.2-3-6-FM; Revision D; 13 March 2008 Revision: Date: 9/24/09 K Page 25 of 34 20‖ SlimLine II Display Rosen Aviation Power Status LED Menu Select Source Power Figure 25 Front Switch panel Front Switch Panel Features Feature How it Works Power Status LED When the LED is green, display is on. When the LED is red, display is in Standby Mode. Menu/Sel Press to view the OSD Main Menu and to select the highlighted Main Menu option. Source Press to toggle the video source between Analog RGB, Digital RGB, S-Video, and Composite video. Note: This only functions when the Advanced Menu’s Source Setup is set to Momentary Ground or Manual Mode. ▼▲►◄ Press to select a menu option or to increase or decrease a value. Power Press to power the display on or off. Document Number: 9002645 Template: 4.2-3-6-FM; Revision D; 13 March 2008 Revision: Date: 9/24/09 K Page 26 of 34 20‖ SlimLine II Display Rosen Aviation 5.2. On-Screen Display Main Menu The On-Screen Display (OSD) provides a set of menus that enable you to adjust or view the display’s features. Main Menu selections lead to submenus with additional choices. Press the Menu Select button on the switch panel to open the Main Menu. Figure 26 Main Menu for analog and digital RGB modes (left) and for composite mode (right) To switch to different Main Menus (OSD, Utility, and Auto), press the ◄ ► buttons on the front switch panel. To highlight a submenu, press the ▼ button on the switch panel. When submenus are highlighted, press the ◄ ► buttons to adjust up or down. To return to the Main Menu, press the ► button on the switch panel to highlight Return in the submenu. To exit Main Menu, press ► button until Exit is highlighted and then press the Menu Select button. Note: It takes ten seconds for changes to be stored into memory. 5.3. Picture Submenu Menu Option How it Works Brightness Adjusts picture brightness Contrast Adjusts picture contrast Hue Shifts the color balance or tint Saturation Intensifies the image colors Filter Select Increases the clarity of the picture Phase Removes noise in analog RGB Frequency Adjusts the picture size in RGB mode H Position Adjusts horizontal position adjustment V Position Adjusts vertical position Sharpness Adjusts picture sharpness Return Returns OSD to the Main Menu These options available only in Composite mode These options are not available in digital RGB (DVI/1080p) mode Note: Phase, Frequency, H Position and V Position appear only in analog RGB mode. If you change frequency in RGB mode, the H Position, V Position and Phase are automatically reset to default. Document Number: 9002645 Template: 4.2-3-6-FM; Revision D; 13 March 2008 Revision: Date: 9/24/09 K Page 27 of 34 20‖ SlimLine II Display Rosen Aviation 5.4. OSD Submenu Menu Option How it Works H Position Adjusts OSD horizontal position V Position Adjusts OSD vertical position OSD Timeout Adjusts time in which OSD turns off if left alone Return Returns OSD to the Main Menu 5.5. Utility Submenu Menu Option How it Works Freeze Frame Freezes picture frame Reset Returns options to default settings Special Filter Slow/fast motion picture filter Color Temperature Opens Color Adjustment submenu, where you can adjust red, green, and blue values Information Provides monitor info Return Returns OSD to the Main Menu Note: Tech menu will not function when special filter is enabled and the digital RGB mode (DVI/1080p) will not display correctly with special filter enabled. Special filter can only be enabled in composite mode. 5.6. Auto Submenu Menu Option Auto How it Works Automatically adjusts image size in analog and digital RGB modes 5.7. Exit Submenu Menu Option Exit How it Works Closes the screen. To exit menu, press ◄. 6. HOT KEYS Hot keys are a quick way of adjusting brightness, contrast, picture-in-picture (PIP), and the scaling modes. To activate the hot keys, press the ▲▼ buttons on the front switch panel to cycle through these modes, and then use the ►◄ buttons to change values. The hot keys will not work if an OSD menu is open. Document Number: 9002645 Template: 4.2-3-6-FM; Revision D; 13 March 2008 Revision: Date: 9/24/09 K Page 28 of 34 20‖ SlimLine II Display Rosen Aviation Hot Key Option How it Works Scaling mode The scaling mode will adjust the picture depending on the type of formatted DVD disc you are using. Note: If picture looks stretched, adjust the scaling mode. Fill All Fill Aspect Ratio One To One Letterbox 16:9 fill (tall) [Composite Only] Anamorphic [Composite Only] Picture-in-Picture (PIP) [RBG/DVI only] The small screen in the upper left-hand corner will display composite video in small, medium, and large PIP when in RGB/DVI modes. Note: PIP will only function correctly with progressive video signals. It will not function with interlacing video signals (480i/1080i). 7. RS-485 INFORMATION This section defines the type, formats and timing of serial message packets that can be used to control the 2002 display through a daisy-chained RS-485 serial connection. All RS-485-enabled Rosen Aviation displays and other Rosen Aviation equipment will fully implement the applicable messages in this document. A maximum of 31 devices may be connected on a half-duplex network. Each device should be assigned a unique address from 1 to 31. The Rosen 2002 is set to address 1 by default. Please note that Rosen Aviation equipment is not specifically designed to operate as part of a network with other manufacturers’ equipment unless the other equipment meets the requirements defined in this document. 7.1. Communication Protocol 9600 Baud 8 data bits 1 stop bit no parity 7.2. Packet Format There are typically 3 bytes per message. The first byte is a header byte and the second identifies the specific command. The third byte is the network address. A network address byte of 0 is reserved as the ―global‖ address, in other words all slave units should respond to that command. 7.3. Packet Timing Within a message packet, there is a maximum time of 20mSec between bytes. Messages with bytes sent more than 20mSec apart will not be recognized by the receiving unit. There should be a minimum elapsed time of 50mSec between any 2-message packets. This allows the given processor sufficient time to process the previous message. Document Number: 9002645 Template: 4.2-3-6-FM; Revision D; 13 March 2008 Revision: Date: 9/24/09 K Page 29 of 34 20‖ SlimLine II Display Rosen Aviation Messages sent less than 50mSec apart are not guaranteed to be processed by the receiving unit. 7.4. Wiring Rosen Aviation equipment uses a half-duplex wiring layout. Only two RS-485 wires need to be run between each individual unit. On the 20‖ SL II monitor, the two sets of RS-485 A and B wires must be externally connected together. For proper operation, connect pin 14 to pin 16 and connect pin 15 to pin 17 on the 21W1 connector. 7.5. Packet Format Description for 2002 Display Commands Power Power On Byte 1: Byte 2: Byte 3: 0x81 Power Message Header 0x0f Power on command network id 0x00 reserved for global id (all power slave units respond) Power Off Byte 1: Byte 2: Byte 3: 0x81 Power Message Header 0xf0 Power off command network id 0x00 reserved for global id (all power slave units respond) Input Source Selection Source Composite Video Byte 1: Byte 2: Byte 3: 0x82 Video Source Header 0x01 Select source composite 1 command network id 0x00 reserved for global id (all video slave units respond) Source Analog RGB (ARGB) Byte 1: Byte 2: Byte 3: 0x82 Video Source Header 0x04 Source ARGB command network id 0x00 reserved for global id (all video slave units respond) *not all displays support an analog RGB input. Source S-Video Byte 1: Byte 2: Byte 3: 0x82 Video Source Header 0x03 Source S-Video command network id 0x00 reserved for global id (all video slave units respond) *not all displays support an S-Video input. Source Digital RGB (DVI) Byte 1: Byte 2: Byte 3: Document Number: 9002645 Template: 4.2-3-6-FM; Revision D; 13 March 2008 0x82 Video Source Header 0x06 Source DVI command network id 0x00 reserved for global id (all video slave units respond) *not all displays support a DVI input. Revision: Date: 9/24/09 K Page 30 of 34 20‖ SlimLine II Display Rosen Aviation 7.6. Network Setup/Ping Address The ping address message is used by a ―master‖ device to identify all the attached devices on a network. Byte 1: Byte 2: Byte 3: Response: Byte 1: Byte 2: 0x88 Ping Message Header 0x55 Filler byte network id (value between 1-31) 0 is not a valid id for this command. 0x77 bits 0-3 Device Identification 0000 = 5.6” monitor 0001 = 8.4” monitor 0010 = 12” monitor 0011 = 15” monitor 0100 = 17” monitor 0101 = 17”WS monitor 0110 = 20” SL II monitor 0111 = 24”WS monitor 1000 = 7” monitor 1001 = 6.5” monitor 1100 = Universal Lift 1101 = DVD player 1111 = RosenView unit bits 4-7 0001 = 0010 = 0011 = 0100 = 0000 = Byte 3: Ping Response Header Display, power slave only Display, video slave only Display, power and video slave RS-485 Master other (DVD, Universal Lift or RosenView ) ( for display ) bits 0-3 = current source 0001 = composite 1 0010 = S-Video 0011 = ARGB 0100 = DVI 0101 = Component 0110 = Composite 2 bit 4 1 = power on, 0 = power Off Example: If the responding unit is a 20” display set as a video slave, with the power on and analog RGB video selected, the ping response bytes would be 0x77, 0x26, and 0x13. Document Number: 9002645 Template: 4.2-3-6-FM; Revision D; 13 March 2008 Revision: Date: 9/24/09 K Page 31 of 34 20‖ SlimLine II Display Rosen Aviation 8. TECHNICAL REFERENCES AND SUPPORT If the display does not function properly, refer to the following troubleshooting table for symptoms and possible solutions before contacting Rosen field support. Always use an oscilloscope to verify the video signal Always use a multimeter to verify voltages Check actual results against the requirements described in this manual Problem Possible Solutions No video Verify that the video source is on and has a tape or DVD installed. Verify that a signal is reaching the display by using an oscilloscope or another display. Verify that the display is turned on (LED is green). Verify that the pinout is correct. Verify that the video input (Analog RGB/DVI/Composite) and video standard (NTSC/PAL/SECAM/RS170) match your application. Screen is black Verify that the display is receiving power. Verify that the pinout is correct. Verify that the video source is on and has a tape or DVD installed. Verify all connections. Screen is blue Verify that a signal is reaching the display by using an oscilloscope or another display. Verify that the pinout is correct. Verify that the video source is on and has a tape or DVD installed. Color is Out of Adjustment Refer to the OSD Main Menu options described on page 27. Problem Possible Solutions Image flickers Verify that the signal cable is secure. Verify that the vertical frame frequency is 75 Hz or less. If using the display with a PC in Windows, go to Control PanelDisplay Properties and change the Display Control Panel to 60 Hz to achieve the best performance. Image is distorted Verify pinouts. Verify that a signal is reaching the display by using an oscilloscope or another display. Examine the display for pinched or damaged cables. 8.1. Technical Support For field support or to order parts, contact Rosen Aviation at 888.668.4955, or visit www.rosenaviation.com. Document Number: 9002645 Template: 4.2-3-6-FM; Revision D; 13 March 2008 Revision: Date: 9/24/09 K Page 32 of 34 20‖ SlimLine II Display Rosen Aviation 9. DO-180D QUALIFICATIONS DO-160D Test criteria to which we test the 2002 series displays Description DO-160D Section DO-160D Category Temperature and Altitude 4.0 A1 Temperature Variation 5.0 C Humidity 6.0 A Operational Shock & Crash Safety 7.0 B Vibration 8.0 SB Explosion Proofness 9.0 N/A Waterproofness 10.0 N/A Fluids Susceptibility 11.0 N/A Sand & Dust 12.0 N/A Fungus Resistance 13.0 N/A Salt Spray 14.0 N/A Magnetic Effect 15.0 A Power Input 16.0 AB Voltage Spike 17.0 B Audio Frequency Susceptibility — Power Inputs 18.0 Z Induced Signal Susceptibility 19.0 Z Radio Frequency Susceptibility (Radiated & Conducted) 20.0 TT Emission of Radio Frequency Energy 21.0 M Lightning Induced Transient Susceptibility 22.0 N/A Lightning Direct Effects 23.0 N/A Icing 24.0 N/A Electrostatic Discharge 25.0 A Document Number: 9002645 Template: 4.2-3-6-FM; Revision D; 13 March 2008 Revision: Date: 9/24/09 K Page 33 of 34 20‖ SlimLine II Display Rosen Aviation 9.1. Specifications Size 16.17 x 12.15 inches [410.7 x 308.6 mm] Resolution 1600 w x 1200 h (UXGA) Viewing Angle (H/V) ±85/85° Brightness 300cd/m typical Contrast Ratio 600:1 typical Backlight Lamp Life 50,000 hours Weight 12.85 lbs ± 5% [5.83 kg] Dimensions 18.19‖ (W) x 14.86‖ (H) x 2.10‖ (D) [462.03 mm (W) x 377.44 mm (H) x 53.34 mm (D)] Power Requirements 1.9A ± 5% 28VDC Video Performance Video Standards Graphics Standards Video Input NTSC, PAL, SECAM, RS170 VGA, through UXGA (75 Hz max) 1Vp-p, 75 ohms Operating Temperature 0ºC - 50ºC Warranty 2-year 2 10. REVISION HISTORY Revision Date Revision Description EC H 12/31/08 Update format, add OSD changes to match firmware 08534 J 6/8/09 Change time taken to store memory to 10 seconds, add note that special filter, when enabled, disables OSD menu, add note to Section 5.3 picture submenu, Section 5.5 utility submenu, and update Section 6 PIP info. 09205 K 9/24/09 Replace incorrect controller number 0300-402 with 0300-408, Section 1.1 Unpacking 09387 Document Number: 9002645 Template: 4.2-3-6-FM; Revision D; 13 March 2008 Revision: Date: 9/24/09 K Page 34 of 34