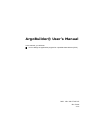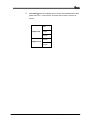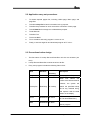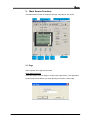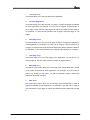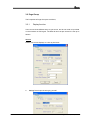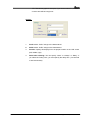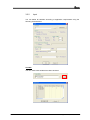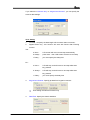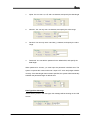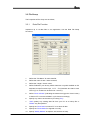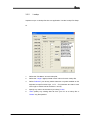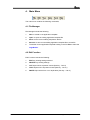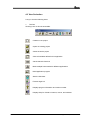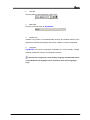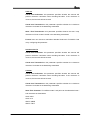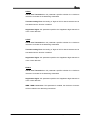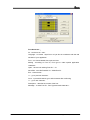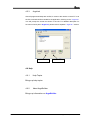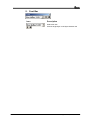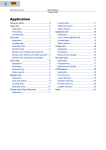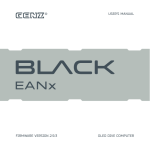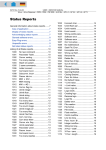Download Argox PT-10 User`s manual
Transcript
ArgoBuilder® User’s Manual In this manual, you will learn How to design an application program for a portable data collector (PDC) DOC. NO. UM-PT105-02 Oct. 2006 V1.0 Table of Contents 1. INTRODUCTION................................................................................................... 1 2. BASIC CREATION CONCEPT............................................................................ 2 2.1 FIVE BASIC SETTING GROUPS TO CREATE A PROGRAM ........................................ 2 2.2 APPLICATION CARRY OUT PROCEDURES............................................................. 4 2.3 PRECAUTIONS BEFORE DESIGN .......................................................................... 4 3. MAIN SCREEN FUNCTION ................................................................................ 5 3.1 PAGE ................................................................................................................. 5 3.2 PAGE GROUP ..................................................................................................... 8 3.2.1 Display function .................................................................................... 8 3.2.2 Input .....................................................................................................11 3.2.3 Menu ................................................................................................... 18 3.3 FILE GROUP .................................................................................................... 19 3.3.1 Data File Function............................................................................... 19 3.3.2 Lookup ................................................................................................ 20 4. MAIN MENU ........................................................................................................ 21 4.1 FILE MANAGER ............................................................................................... 21 4.2 EDIT FUNCTION ............................................................................................... 21 4.3 VIEW SECLECTION .......................................................................................... 22 4.4 SETUP.............................................................................................................. 24 4.4.1 Data file setup ..................................................................................... 24 4.4.2 Lookup file setup................................................................................. 24 4.4.3 Scanner setup ...................................................................................... 24 4.4.4 Font define .......................................................................................... 28 4.5 TOOLS ............................................................................................................. 30 4.5.1 Build.................................................................................................... 30 4.5.2 Simulator ............................................................................................. 30 4.5.3 ArgoLink ............................................................................................. 31 4.6 HELP ............................................................................................................... 31 4.6.1 Help Topics ......................................................................................... 31 4.6.2 About ArgoBuilder .............................................................................. 31 5. FONT BAR ............................................................................................................ 32 ArgoBuilder (V1.00) II 1. Introduction ArgoBuilder is a user-friendly software program for developing custom data collection applications for the PT10 and PT12 portable data collectors. No special programming knowledge or experience is required to use ArgoBuilder. This easy-to-use simulator-based editor package allows end-users to design and edit professional data collection programs. The ArgoBuilder software is multi-language and available for most popular Windows environments. ArgoBuilder includes a collector simulator that helps you correct bugs and iron out problems before downloading the program to a collector. The bundled ArgoLink software saves you time and trouble transferring PDC files between your PC and collector. System requirement: PC System: 586 processor or higher Operating System: Microsoft Windows 98/ME/2000/XP Memory: at least 64MB RAM Hard Disk: 60MB of available space ArgoBuilder (V1.00) 1 2. Basic creation concept 2.1 Five basic setting groups to create a program A program is composed of Page, Page Group, File Group, Scanner setup, and Font define configuration. Below graphic shows the structure of ArgoBuilder. 1. Page Name: There are total 20 pages can be used for each project and you can give different names for each page. “Page” is the most important structure in ArgoBuilder. User can string all pages together to create your desired program. 2. Page setting Group: User can use the “display”, “input” and “menu” functions in the Page Group to create a program. Such as to show string directly on the screen, or input again by oneself, or search data from the existing files. Designer may depend on project demand to arrange proper procedures. (For detailed operations, please refer to 3.2 Page Group instructions.) 3. File setting Group:User can use the “data” and “lookup” functions in File Group. Data file and lookup file may establish not in the same file. Data file may establish based on the variable correlation to do storage and renew work. Lookup file is to search for the fence position based on the hypothesis file which tallies with the input project, and then show according to the field set up. 4. Scanner Setup:Can support ten different barcode (Code 39、EAN 8、EAN 13、UPCA、UPCE、Code 128、 Interleaved 2 of 5、Codabar、Code 93、 China Post)。 Each kind of barcode has its correlation setting. If user use bar code scanner to input data, please establish the bar code correlation setting first. ArgoBuilder (V1.00) 2 5. Font setting:User can establish font by oneself. More detailed information, please refer to 4.4.4 Font Define. At present the pre-set Font size is as follows 8X8 1 Byte Font 12X8 16X12 12X12 2 Bytes Font 16X16 ArgoBuilder (V1.00) 3 2.2 Application carry out procedures 1. To devise required pages first, including LOGO page, Menu page, and page flow. 2. To build Lookup file for basic information look up purpose. 3. To define the procedure for each row and the connection of each page. 4. To build Data file for storage new collected data purpose. 5. To set Barcode 6. To define Font. 7. To execute Build. 8. To run simulator and verify program is correct or not. 9. Finally, to execute ArgoLink and download program to PT-10/12。 2.3 Precautions before design 1 The files name of Lookup files and Data files can’t be over 8 letters. (8.3 form) 2 Lookup files and Data files must be saved as .dat file。 3 Every user program includes the following files in PDC: Item Attribute Program Read Only Stored directory C:\Program Description Main program in Project When user collects and confirms the collected data to collector, the Lookup file Read Only D:\Lookup system will search the specified lookup file for any matched string, and replace it with the data shown on the display. Fonts Read/Write D:\Fonts Data Read/Write C:\Data SFT is the system font and CFT is downloaded font. ( The stored area of collected data in program ArgoBuilder (V1.00) 4 3. Main Screen Function The Main screen function is composed of Page, Page Group, File Group. 3.1 Page The Properties of a Page are as follows, Page Name Function Press this display block to assign or modify each page name in your application. Choose page names that let you easily identify the function of each page. ArgoBuilder (V1.00) 5 1. First Page Arrow This button takes you to the first page of the application. 2. Previous Page Arrow This button takes you to the previous LCD page—a total of 20 pages are allowed for each application. For example, if you are now on Page 9, click this button to go to page 8. Note that the page sequence DOES NOT always match steps in an operation, i.e. the previous operation step of page 6 might be page 12, not page 5. 3. Next Page Arrow This button takes you to the next LCD page—a total of 20 pages are allowed for each application. For example, if you are now on Page 9, click this button to go to page 10. Note that the page sequence DOES NOT always match the steps in an operation, i.e. the next operation step of page 6 might be page 12, not page 7. 4. Last Page Arrow This button takes you to the last page of the application—for the PT-10 it is always page 20, the last of the maximum number of pages allowed. 5. Next Step Arrow This yellow arrow button takes you to the page of the next defined step—a total of 20 pages are allowed for each application. For example, if you are now on page 9, by clicking on this button, you will be switched to page 4 which was defined as next step of page 9. 6. ESC Arrow This yellow arrow button takes you to the page of the escape step—a total 20 pages are allowed for each application. For example, if you are now on Page 9, click this button to go to page 12, which was defined as the escape step of page 9. ArgoBuilder (V1.00) 6 7. LCD Screen Scrolling Function As PT-10 can adopt various fonts, it is necessary for ArgoBuilder to cover these differences so complete LCD screen display can be reviewed by the user during application development stage. For example, If 8x8 fonts are used, LCD screen can hold up to 8-line information. However, in ArgoBuilder, for better visibility, the LCD screen can display only 6-line information. Therefore, it will be necessary for user to use the scrolling bar to view the last 2 lines information. High (H*W) row Maximum characters in one line 8 1 Byte Font:8*8 8 15 12 1 Byte Font:12*8 5 15 2 Byte Font:12*12 5 10 1 Byte Font:16*12 4 10 2 Byte Font:16*16 4 7 16 ArgoBuilder (V1.00) 7 3.2 Page Group The Properties of Page Group are as follows, 3.2.1 Display function User can use three different ways to get source, and do not need to input data on the simulator or PDC again. The data will show as pre-set and it is set up as follows: Source Define LCD screen displays on a line-by-line basis 1. String: Direct input the string by yourself. ArgoBuilder (V1.00) 8 When “String” is chosen, the Format, File Name and Show Column can’t be set. 2. Variable: Select a variable that already defined and you can set the length. Variable must be established in “input” of Page Group function. Or there will be no data for choose here. When source is “variable”, then user can set Format (to show data length), but File Name and Show Column is still not for choose. 3. Search File (using the variable): Same as the “Variable”. And you must specify the search file name and display column. You can use the “View” button explores the column data. When source is “ Search File”, then all other fields can be choose. After file name is choose, then click “View” then you can see the content in each column. ArgoBuilder (V1.00) 9 EX. Take above graph for example, if you choose column 1, then the content 1000 will be brought out. Setting: 1. Prefix: add a “Prefix” strings to the data entered 2. Suffix: add a “Suffix” strings to the data entered 3. Position: Specify this display line to its proper location on the LCD screen (left, middle, right) 4. Pause after showing: You can specify “None” or “Always” or “Delay”. If you select the “Delay” item, you must specify the delay time. (1*0.5second to 254*0.5seconds) ArgoBuilder (V1.00) 10 3.2.2 Input You can define all variables according to application requirements using the following characteristics: Variable You can cheek what variable have been declared ArgoBuilder (V1.00) 11 Advanced: this option can set the search file and specify the column. 1. Display Method: If the result in the search process is match, you can specify how to show the string. 2. Search Error/Process Set: If there are any errors in the search process, you can specify the method to process the error. 3. Search Error/Message Set: If the errors occur, the can specify the prompt message and specify the out message (LED or Beep or Both). Source: Specify how this specific variable is entered. Any data entry attempt via invalid device show an error message on the LCD screen and no data entry allowed. 1. Keypad Only: Specify get data from keypad. 2. Scanner Only: Specify get data from scanner. ArgoBuilder (V1.00) 12 If you select the “Scanner Only” or “Keypad and Scanner”, you can specify the scanner data settings. Scan Setting 1. Truncate:to specify the data length which scanner want to truncate。 2. Append Enter Key:this function will work with Pause After Entering function. Yes: a. None: LCD screen will move to next step automatically b. Always: press enter,then LCD screen will move to next step c. Delay: you must specify the delay time a. None: LCD will stop, and will move to next step after enter No: key pressed b. Always: LCD will stop, and will move to next step after enter key pressed c. Delay: 3. you much specify the delay time Keypad and Scanner: Specify get data from keypad or scanner. Scan setting the same as Scanner only 4. Date/Time: Specify the data is data/time. ArgoBuilder (V1.00) 13 When Date/Time is chosen, then some relative options will appear accordingly. In addition, this function will work with Pause after entering function in data setting. Yes: a. None: LCD screen will stop, and shows Data Type Format for choose. LCD will move to next step after enter key is pressed. b. Always: LCD screen will stop, and shows Data Type Format for choose. LCD will move to next step after enter key is pressed twice. c. Delay: LCD screen will stop, and show Data. You must specify the delay time No: a. None: LCD will stop, and will move to next step after enter key pressed b. Always: LCD will stop, and will move to next step after enter key pressed c. Delay: You much specify the delay time There are 14 types for option: mm:Month (01~12) dd:Day (01~31) yy:Year (00~99) HH:Hour (00~23) MM:Minute (00~59) Data type & Data Length To minimize human error, you can specify the data type for each variable defined. Any invalid data type prompts an error message on the LCD screen and no data entry is allowed. You can specify the data length/value in the max and min field. (Below setting only focus on data source from Keypad only, Scanner only and Keypad and Scanner options) ArgoBuilder (V1.00) 14 1. Alpha: You can use a-z, A-Z, and 0-9 character, and specify the data length 2. Numeric: You can only use 0-9 character, and specify the value range 3. Decimal: You can only use 0-9 and dot (.) character, and specify the value range. 4. Password: You can edit the password in the default field, and specify the data length. When password is chosen, you must input the password in default area. The system compares this content with user’s input in PT-10/12 and judges whether correctly. If the data length does not been specified, the system will automatically establish the password length in default area. Data Type Error Message If there are any errors in the data type, this message will be showing on the LCD Screen. ArgoBuilder (V1.00) 15 Data Setting 1. Prefix: Specify the prefix string on the Input. 2. Suffix: Specify the suffix string on the Input. 3. Pause after entering: You can specify “None” or “Always” or “Delay”. If you select the “Delay” item, you must specify the delay time. (1*0.5second to 254*0.5seconds) Default To avoid repeated entry of certain value, user can specify a Default value to each variable. For example, in applications like retail check-out, the most commonly value encountered is "1". Therefore, user can specify "1" as default value for variables as "product". While the file has no the key value, this area will be leave space and system has no any warning. In order to avoid this situation, please recheck this setting. 1. String: Direct input the string by yourself. 2. Variable: Select the variable from the variable list. ArgoBuilder (V1.00) 16 3. Search File Using Variable: Specify the File Search check box enable, and select the variable, file name and edit the show column When data type is password, just input user’s desired password in default area. ArgoBuilder (V1.00) 17 3.2.3 Menu This function allows user to define Menu Selection of the application by specifying page sequence of each selection made in a menu list. Below are the specifications for each filed of a menu, Setting 1. "Menu String" allows user to enter or specify the menu selection item. 2. "Shortcut" gives the capability for user to define anyone among numeric keys (from 0 ~ 9) for selection. 3. "Goto" is provided for user to specify the destination page of the selection made. User can specify among all pages defined in this application. Columns "Columns" is a selection, you can use it to set one column or tow columns showing. ArgoBuilder (V1.00) 18 3.3 File Group The Properties of File Group are as follows, 3.3.1 Data File Function Implement up to 10 data files in one application. Use the Data File Setup function to: 1. Define the "File Name" for each data file; 2. Define the name of each "Value" entered; 3. Define the" Length" of each value; 4. Define "Delimiter" (can be any visible character or symbol available on PC keyboard, except Function Keys, i.e. F1 ~ F12) between two data in each record ( up to 10 data can be stored as 1 record ); 5. Define "Save Indicator" (indicating the entered to trigger the "store" action) to instruct PT-10 to store all data in cyclic format accordingly. 6. Specify any column as the search (or lookup) "key". 7. "Add" (select) any existing data file from your PC as a lookup file or "Delete" any file specified. 8. Specify the "Save Data" to instruct PT-10 to store all data. 9. Specify the "Save Method" to append or modify. 10. Specify "Modify Method" as replace, add, subtract or keep. ArgoBuilder (V1.00) 19 3.3.2 Lookup Implement up to 10 lookup files into one application. Use the Lookup File Setup to: 1. Define the "File Name" of each lookup file; 2. Define the "Length" (digits) of data in each column for each lookup file; 3. Define "Delimiter" (can be any visible character or symbol available on PC keyboard, except Function Keys, i.e. F1 ~ F12) between two data in each record (up to 10 data can be stored as 1 record); 4. Specify any column as the search (or lookup) "Index". 5. "Add" (select) any existing data file from your PC as a lookup file or "Delete" any file specified. ArgoBuilder (V1.00) 20 4. Main Menu The main menu contains the following commands, 4.1 File Manager File Manager include the following: 1. New: to create a new application template 2. Open: to open an existing application template file 3. Save: to save current editing template to the file 4. Save as: to save current editing application template file to a new file 5. To edit the current application template existing in the PC Exit: to leave the ArgoBuilder 4.2 Edit Function Edit Functions include the following: 1. EDIT any existing settings entered. 2. DELETE any existing settings. 3. CUT object which at present choose (fast key:Ctrl+X) 4. COPY object which at present choose (fast key:Ctrl+C) 5. PASTE object which from cut or duplication (fast key:Ctrl+V) ArgoBuilder (V1.00) 21 4.3 View Seclection Lets you view the following items: 1. Tool Bar Showing icons of all tools accessible. Creates a new project Opens an existing project Saves the active project Show all variables defined in this application Set the barcode functions Make multiple fonts needed for different applications Build application program Start the Simulator Execute ArgoLink Displays program information and version number Displays help for clicked-on buttons, menus, and windows ArgoBuilder (V1.00) 22 2. Font Bar Showing status of font selected for LCD screen 3. Status Bar Showing operation status of ArgoBuilder. 4. Variable List Variable List provides a consolidated table showing all variables defined in this application and illustrate all pages where each variable is used and displayed. 5. Language ArgoBuilder has various languages embedded for screen display: English (default), Traditional Chinese, and Simplified Chinese. Auto Switch changes the screen display language automatically based on the Windows OS language version (limited to these three languages only). ArgoBuilder (V1.00) 23 4.4 Setup 4.4.1 Data file setup The detailed content can be consulted 3.3.1 Data in File Group 4.4.2 Lookup file setup The detailed content can be consulted 3.3.2 Lookup in File Group 4.4.3 Scanner setup The PT-10’s onboard long-range scanning engine can read the 10 most commonly used barcode symbologies. (Code 39、EAN 8、EAN 13、UPCA、 UPCE、Code 128、 Interleaved 2 of 5、Codabar、Code 93、China Post) This function lets you: 1. Enable or Disable the reading of any symbologies; and 2. Configure related parameters of each symbologies as shown on the screen. ArgoBuilder (V1.00) 24 Code 39 Check-sum Verification: this parameter specifies whether the scanner will perform checksum verification when decoding barcodes. If the checksum is incorrect, the barcode will not be read Check-sum Transmission: this parameter specifies whether the checksum character is included in the data being transmitted Start / End Transmission: this parameter specifies whether the start / stop characters of Code 39 are included in the data being transmitted. Format: User can choose to read either Standard Code 39 or Full ASCII Code 39 by configuring this parameter. Interleaved 2 of 5 Check-sum Verification: this parameter specifies whether the scanner will perform checksum verification when decoding barcodes. If the checksum is incorrect, the barcode will not be read Check-sum Transmission: this parameter specifies whether the checksum character is included in the data being transmitted Codabar Check-sum Verification: this parameter specifies whether the scanner will perform checksum verification when decoding barcodes. If the checksum is incorrect, the barcode will not be read Check-sum Transmission: this parameter specifies whether the checksum character is included in the data being transmitted Start / End Character: Four different start / end pairs can be selected as start / end characters as listed below abcd / abcd abcd / tn*e ABCD / ABCD ABCD / TN*E ArgoBuilder (V1.00) 25 UPC-A Check-sum Transmission: this parameter specifies whether the checksum character is included in the data being transmitted Truncate Leading Zero: the leading “0” digits of UPC-A data characters can be truncated when the function is enabled. Supplement Digits: this parameter specifies the Supplement digits barcode is none or auto detection. UPC-E Check-sum Transmission: this parameter specifies whether the checksum character is included in the data being transmitted Truncate Leading Zero: the leading “0” digits of UPC-A data characters can be truncated when the function is enabled. Supplement Digits: this parameter specifies the Supplement digits barcode is none or auto detection EAN 13 Check-sum Transmission: this parameter specifies whether the checksum character is included in the data being transmitted Supplement Digits: this parameter specifies the Supplement digits barcode is none or auto detection ISBN / ISSN Conversion: If this parameter is enabled, the checksum character will be included in the data being transmitted ArgoBuilder (V1.00) 26 EAN 8 Check-sum Transmission: if this parameter is enabled, the checksum character will be included in the data being transmitted. Truncate Leading Zero: the leading “0” digits of EAN 8 data characters can be truncated when the function is enabled. Supplement Digits: the parameter specifies the supplement digits barcode is none or auto detection Code 128 Check-sum Verification: this parameter specifies whether the scanner will perform checksum verification when decoding barcodes. If the checksum is incorrect, the barcode will not be read Check-sum Transmission: this parameter specifies whether the checksum character is included in the data being transmitted Format: Standard / UCC-EAN28 Code 93 Check-sum Transmission: this parameter specifies whether the checksum character is included in the data being transmitted China Post ArgoBuilder (V1.00) 27 4.4.4 Font define ArgoBuilder can manage multiple fonts needed for different applications. You can create special fonts by clicking on the GENERATOR icon. A special font like ARIAL BLACK can be selected via the "FONT" button. You can edit fonts in the yellow area. Font Define: 1. Font File will list all FontXXX.cft at present for users to choose, and will bring out the relevant information after choosing. 2. If your desired font is not in the existing Font File, users can turn on the generator to produce your desired font. ArgoBuilder (V1.00) 28 Font Generator: ID:can be set 16 ~ 255。 Language:to choose 1 byte font or 2 byte font in accordance with the real situation of your application Font:can choose default font, style and size Making : according to Font ID, Font type to make special application characters Open:have a look existing Font file * . cft Save Edit:save file FontXXX.cft,XXXisFont ID。 Exit:close window。 <<:go to previous character。 Go to:input edit character, go to edit character after confirming >>:go to next character。 Description:describe the content of the font Message:to show Font ID,Font Type and total characters。 ArgoBuilder (V1.00) 29 4.5 Tools There are three tools embedded in the ArgoBuilder: Build, Simulator, and ArgoLink. 4.5.1 Build Build compiles all pages, variables, and values together into a complete application program. The build function occurs in the background and you can observe the progress bar displayed on the left of the screen. 4.5.2 Simulator The Simulator lets you confirm that all program steps, flows, and formats conform to your application requirements. Click on the Simulator icon and ArgoBuilder activates the Simulator together with the application program just compiled. A simulated PT-10 with an interactive LCD screen is displayed on the left. Click "1" to select "Application" and you will see your application program’s name. Note that barcode input is simulated by clicking the keypad in the Simulator. ArgoBuilder (V1.00) 30 4.5.3 ArgoLink After all programmed steps are verified, it comes to the need to connect PT-10 to the PC to transfer all files needed for the application. Clicking on the " ArgoLink " icon will prompt the screen as shown in the left. For detailed description for functions of each part in ArgoLink, please refer to separate " ArgoLink " section. From PC to PDC From PDC to PC 4.6 Help 4.6.1 Help Topics Brings up help topics. 4.6.2 About ArgoBuilder Brings up information on ArgoBuilder. ArgoBuilder (V1.00) 31 5. Font Bar Icon Description Select font size Choose single-byte / multi-byte character set ArgoBuilder (V1.00) 32