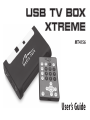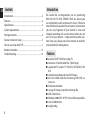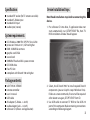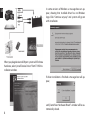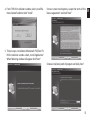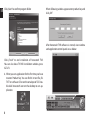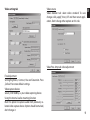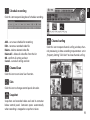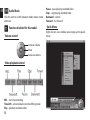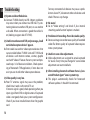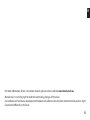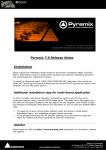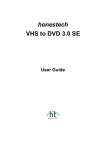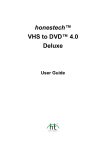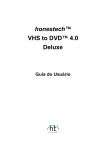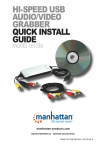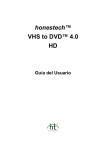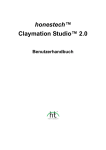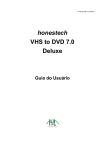Download media-tech MT4156 USB TV BOX XTREME User`s guide
Transcript
USB TV BOX XTREME MT4156 User’s Guide EN Contents Introduction .................................................................................2 Features..........................................................................................2 Specification.................................................................................3 System requirements ................................................................3 Package contents .......................................................................3 Device Installation Steps .........................................................3 How to use honestech TVR .....................................................7 Remote Controller....................................................................13 Troubleshooting .......................................................................14 Introduction We would like to congratulate you on purchasing MT4156 USB TV BOX XTREME. With our device you can comfortably watch and record tv shows. Thanks to timeshift feature you don’t have to worry anymore that you miss any fragment of your favorite tv show and schedule recording will save the movie when you are out. TV on your monitor – simple and convenient solution. Dear user, please take a few minutes to read this manual before installing device. Features: ■ external USB TV BOX for analog TV ■ resolution: 352x288, 640x576, 720x576 ppi ■ supported TV systems: TV: PAL D/K, SECAM D/K, PAL B/G ■ schedule recording and timeshift feature ■ AV and S-Video input for connecting VCR, DVD, camera, etc. ■ IR remote controller ■ saving still image snapshots to bitmap file ■ USB 2.0 interface ■ Windows 2000 SP4/ XP SP2 /Vista 32bit compatible ■ size 135x08x32mm ■ weight 204g 2 Specification: ■ ■ ■ ■ standard RF socket (for TV antenna or cable) standard S-Video input standard AV input audio input (stereo) System requirements: ■ ■ ■ ■ ■ ■ ■ ■ ■ Device Installation Steps: Note! Read installation steps before connecting the device. 1. Put software CD into drive, if application does not start automatically, run „SETUPTV.EXE” file, then TV BOX installation window should appear. OS: Windows 2000 SP4/ XP SP2 /Vista 32bit processor: Pentium 4 1,4 GHz or higher RAM: 256MB lub or more graphic card SVGA sound card 500MB of free hard disk space or more CD-ROM drive free PCI slot compliant with DirectX 9.0c or higher Package contents: ■ ■ ■ ■ ■ ■ ■ USB TV BOX XTREME remote controller user’s manual USB cable AV adapter (S-Video –> cinch) audio adapter (jack –> cinch) software CD (drivers and application) 2. Select „Install DirectX 9.0c” to install required DirectX components (you can skip this step in Windows Vista). Follow on-screen commands, if restart will be required after reboot run again „SETUPTV.EXE” from CD. 3. Use USB cable to connect TV BOX to free USB 2.0 port of the computer. Make remaining connections according to following diagram: 3 EN In some versions of Windows a massage box can appear, showing that installed driver has no Windows logo. Click “Continue anyway” and system will go on with installation. EN When you plug device to USB port system will find new hardware, select „Install Device Driver” from TV BOX installation window. If driver installation is finished a message box will appear, and „Found New Hardware Wizard” window will be automatically closed. 4 4. From TV BOX installation window select „Install Remote Control” and then click “Install”. On next screen mark option„I accept the terms of the license agreement” and click “Next” 5. The last step is installation of honestech TVR, from TV BOX installation window select „Install Application”. When following window will appear click “Next”. Choose installation path of program and click „Next” 5 EN EN Click „Next” to confirm program folder When following window appear enter product key and click „OK” After honestech TVR software is started, view window and application control panel are as below: Click „Finish” to end installation of honestech TVR. You can also close TV BOX installation window, press ALT+F4. 6. When you run application for the first time you have to enter Product Key. You can find it in text file „SN. TXT” on software CD or on the envelope of CD. Double click honestech icon on the desktop to run application. 6 Application control panel is operated as follows: Utility icons EN Property settings This icon opens dialog window where you can set all settings to watch, seek and record TV programs. TV setting tab How to use honestech TVR Switching AV source Click on the following to make your choice: CABLE or TV antenna AV composite input S-Video input FM radio (unavailable in this model) Selecting channel Click the arrow up or down to select channel (must be previously tuned up) 7 EN 8 Category Setting TV signal from Antenna (TV) or Cable (CATV) Country Auto detect: automatically choose country of reception Select your country: manually select country of reception Operation method Order of stored channels: By Channel Number or By Order Number. For instance (look at picture above), to select channel 27 enter “27” on remote controller if you have chosen option „By Channel Number” or enter “2” on remote controller if you have chosen option “By Order Number”. Using favorite channels Mark your favorite channels first, then you can switch between them using button „up” and „down” Reset and Fine Tune Slider Adjust slider to fine tune single channel, press reset to cancel changes Auto Scan Run scanning for channels. When channel is found you can: store it, if you click „Yes”; eject it, if you click „No”; store all found channels if you click „Yes to all” or cancel scanning by clicking „Cancel”. Add/Delete Channels Manual adding channel: enter its number in “CH:” field and then click „Enter”, and then click „Add”. Manual deleting channel: enter its number in “CH:” field and then click „Enter”, and then click „Del”. Change the channel order You can sort list of stored channels by clicking „Up” and „Down” respectively. Video setting tab Video source Video decoder tab: select video standard. To save changes click „apply”, then „OK” and then restart application. Don’t change other options on this tab. Video Proc Amp tab: video adjustment Fine Adjustment Setting Brightness, Contrast, Hue and Saturation. Press „Default” to restore default settings. Video capture device Select „OEM 5600AI„ as your video capturing device. Using the internal audio streaming function Mark this option to capture audio from previously selected video capture device. Option should be marked, don’t change it. 9 EN EN Record setting tab Etc Dialog tab Profile Select different recording format. Select MPEG1 or MPEG2 to manually set parameters (some knowledge of video compression is needed) or select other profiles with pre-definite parameters. Channel Surfing: Settings of TV programs preview Working Directory Set saving path for recorded video 10 Auto Scan Mode Mark this option to enable auto scan for channels during channel surfing TimeShift Recording Mark this option to use HDD space in timeshift mode Disk Driver Info Information about capacity of available HDD EN Schedule recording Click this icon to open dialog box of schedule recording. Add – set a new schedule for recording Edit – rename a recorded video file Delete – delete selected video file Delete All – delete all video files from the list OK – confirm all setting and exit Cancel – cancel all setting and exit Channel surfing Click this icon to open channel surfing window, channel previewing is done according to parameters set in „Property Setting”. Click “exit” to close channel surfing. Channel Scan Click this icon to run Auto Scan function. Skin Click this icon to change control panel skin color. Snapshot Snapshots and recorded video are listed in container below control panel. Container opens automatically when recording is stopped or snapshot is taken. 11 EN Audio Mode Click this icon to switch between mode: mono, stereo and main. Function disabled for this model Pause – pause playing recorded video Stop – stop playing recorded video Backward – rewind Forward – fast forward Quick Menu Right click on view window area to pop-up the quick menu: Volume control Increase volume Mute Decrease volume Video playback control REC – start/stop recording Timeshift – activate/deactivate timeshifting mode Play – playback recorded video 12 ■ ■ ■ ■ ■ ■ ■ ■ ■ ■ ■ ■ ■ ■ Close the menu Screen: Full, Normal, Minimize Select resolution: 352x288, 640x576, 720x576 Aspect ratio: 4:3, 16:9 Channel Up Channel Down Auto Scan Channel Surfing Property Setting Schedule Recording Mute Always on top Show control panel Exit Timeshift: activate/deactivate timeshift mode Stop: stop playing recorded video Snapshot: take a snapshot EN Remote Controller Power: close application and shutdown system Off: open/close honestech TVR application Recall: back to last viewed channel VOL+: volume up VOL-: volume down CH+: channel up CH-: channel down 0~9: select channel number Full screen: activate/deactivate full screen mode Rec: start/stop recording 13 EN Troubleshooting Q: System could not find device. A: Connect TV BOX directly to USB 2.0 port, problems may occur when you connect via USB hub. Try connecting device to another USB port, or use another usb cable. When connection is good the red led is on (looking at upper side of TV BOX). Q: Unable to run honestech TVR, only message „Could not initialize capture device” appear. A: Error could cause other video capture devices that were installed before TV BOX. Uninstall TV BOX and all devices such internet camera, scanner, graphic card with “video-in” feature. Restart system and proceed steps 3-5 of device installation. Check operating of honestech TVR application, if error does not exist you can install other video capture devices. Q: Video quality is very low. A: Poor TV antenna signal may cause the problem, check how it works with normal TV set. If antenna signal is good, check operating when you input signal from DVD or digital camera. If captured video is not good, check your system configuration. Check if you have installed latest driver for graphic card. 14 To many connected usb devices may cause a problem on slower PC, disconnect other usb devices and check if there is any change. Q: No sound. A: Go to “Video settings” and check if „Use internal streaming audio function” option is marked. Q: Problems with recording. Poor video/audio quality. A: Decrease image size or decrease quality of recorded video file. Better quality of captured video requires more system power. Q: Unable to save video adjustments. A: Video adjustments are assigned to actual captured AV source. Every time you change AV source video adjustment are reset to defaults. Q: After installing honestech software there is „honestech Product Agent” icon in system tray. A: This plug-in automatically checks for honestech software updates. It shouldn’t be removed. EN For more information, drivers, instruction manuals, please visit our website: www.media-tech.eu Manufacturer is restricting right to modernize and making changes of this device. In accordance with continuous development of hardware and software some functions demonstrated on pictures might be presented differently in the future. 15 EN 16