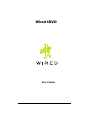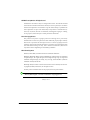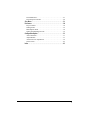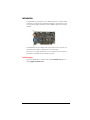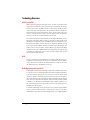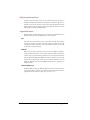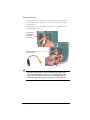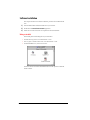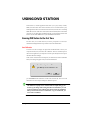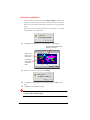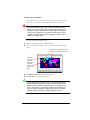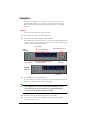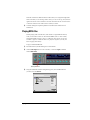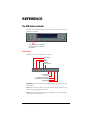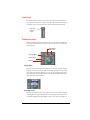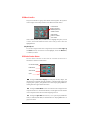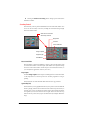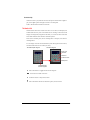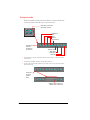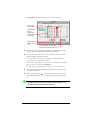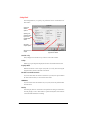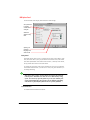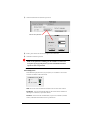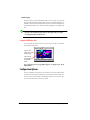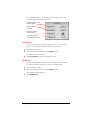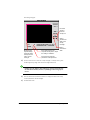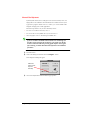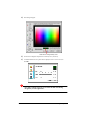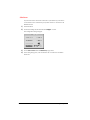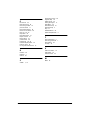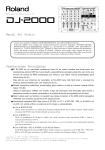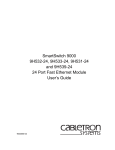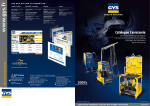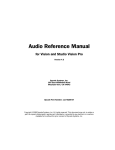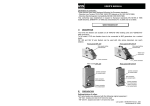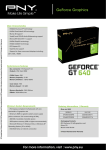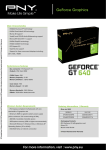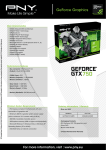Download Wired 4DVD User`s guide
Transcript
Wired 4DVD User’s Guide COPYRIGHT 1999 By Wired Inc. All Rights Reserved Information in this manual is subject to change without notice. The software described in this manual is furnished under license and may be used or copied only in accordance with the license agreement. It is unlawful to copy the software except as specified in the license agreement. No part of this manual may be reproduced or transmitted in any form or by any means, electronic or mechanical, including photocopying or scanning, for any purpose, without the express written permission of Wired Inc. Macrovision Copyright Notice This product incorporates copyright protection technology that is protected by method claims of certain U.S. patents and other intellectual property rights owned by Macrovision Corporation and other rights owners. Use of this copyright protection technology must be authorized by Macrovision Corporation, and is intended for home and other limited viewing uses only, unless otherwise authorized by Macrovision Corporation. Reverse engineering or disassembly is prohibited. Other Acknowledgements Wired Inc, Wired 4DVD, and Wired Stream are trademarks of Wired Inc. REALmagic, REALmagic Hollywood Plus, REALmagic In it, REAL Overlay are trademarks of Sigma Designs, Inc. Sigma Designs and the Sigma Designs logo are registered trademarks of Sigma Designs, Inc. Dolby, AC-3, Pro Logic, and the double-D symbol are trademarks of Dolby Laboratories. REALmagic Hollywood Plus is manufactured under license from Dolby Laboratories. Copyright 1992 Dolby Laboratories, Inc. All rights reserved. All other product and brand names are the property of their respective holders. Manual by Mike Evangelist, Cornerstone Communications - [email protected] 4/16/99 - rev 8 2 Wired 4DVD Introduction . . . . . . . . . . . . . . . . . . . . . . . . . . . . . . . . . . . . . . . . . . . . . . . 5 Technical Support . . . . . . . . . . . . . . . . . . . . . . . . . . . . . . . . . . . .5 System Requirements . . . . . . . . . . . . . . . . . . . . . . . . . . . . . . . . .6 Technology Overview . . . . . . . . . . . . . . . . . . . . . . . . . . . . . . . . . . . . . . . . 7 MPEG-1 and MPEG-2 . . . . . . . . . . . . . . . . . . . . . . . . . . . . . . . .7 DVD . . . . . . . . . . . . . . . . . . . . . . . . . . . . . . . . . . . . . . . . . . . . . .7 Dolby Digital Surround Sound (AC-3) . . . . . . . . . . . . . . . . . . . .7 Dolby Pro Logic Surround Sound . . . . . . . . . . . . . . . . . . . . . . .8 Supported File Formats . . . . . . . . . . . . . . . . . . . . . . . . . . . . . . . .8 Installation In/Out Connectors . . . . . . . . . . . . . . . . . . . . . . . . . . . . . . . . . . .10 Monitor Connection . . . . . . . . . . . . . . . . . . . . . . . . . . . . . . . . .10 Audio Connections . . . . . . . . . . . . . . . . . . . . . . . . . . . . . . . . . .12 TV Monitor Connections . . . . . . . . . . . . . . . . . . . . . . . . . . . . .13 Software Installation . . . . . . . . . . . . . . . . . . . . . . . . . . . . . . . . . . . . . . . 14 What gets installed . . . . . . . . . . . . . . . . . . . . . . . . . . . . . . . . . .14 Using DVD Station Running DVD Station for the First Time . . . . . . . . . . . . . . . . . . . . . . . . 15 Auto Calibration . . . . . . . . . . . . . . . . . . . . . . . . . . . . . . . . . . . .15 Selecting Your Geographic Region . . . . . . . . . . . . . . . . . . . . . .16 Playing Discs . . . . . . . . . . . . . . . . . . . . . . . . . . . . . . . . . . . . . . . . . . . . . . 18 The Basics . . . . . . . . . . . . . . . . . . . . . . . . . . . . . . . . . . . . . . . . .18 Playing MPEG Files . . . . . . . . . . . . . . . . . . . . . . . . . . . . . . . . . . . . . . . . . 19 Reference The DVD Station Controller . . . . . . . . . . . . . . . . . . . . . . . . . . . . . . . . . . 21 Player Controls . . . . . . . . . . . . . . . . . . . . . . . . . . . . . . . . . . . . .21 Display Panel . . . . . . . . . . . . . . . . . . . . . . . . . . . . . . . . . . . . . .22 Volume Control . . . . . . . . . . . . . . . . . . . . . . . . . . . . . . . . . . . . .23 DVD Navigation Buttons . . . . . . . . . . . . . . . . . . . . . . . . . . . . .23 DVD Menu Controller . . . . . . . . . . . . . . . . . . . . . . . . . . . . . . .25 DVD Station Function Buttons . . . . . . . . . . . . . . . . . . . . . . . . .25 Secondary Controls . . . . . . . . . . . . . . . . . . . . . . . . . . . . . . . . . .26 3 The Number Pad . . . . . . . . . . . . . . . . . . . . . . . . . . . . . . . . . . . .27 The Compact Controller . . . . . . . . . . . . . . . . . . . . . . . . . . . . . .28 Sizes Menu . . . . . . . . . . . . . . . . . . . . . . . . . . . . . . . . . . . . . . . . . . . . . . . . 29 Preferences . . . . . . . . . . . . . . . . . . . . . . . . . . . . . . . . . . . . . . . . . . . . . . . 30 Play List Panel . . . . . . . . . . . . . . . . . . . . . . . . . . . . . . . . . . . . .30 Settings Panel . . . . . . . . . . . . . . . . . . . . . . . . . . . . . . . . . . . . . .32 DVD Options Panel . . . . . . . . . . . . . . . . . . . . . . . . . . . . . . . . .34 Setting the DVD Region Code . . . . . . . . . . . . . . . . . . . . . . . . .36 Configuration Options . . . . . . . . . . . . . . . . . . . . . . . . . . . . . . . . . . . . . . 36 Auto Calibration . . . . . . . . . . . . . . . . . . . . . . . . . . . . . . . . . . . .37 Adjust Borders . . . . . . . . . . . . . . . . . . . . . . . . . . . . . . . . . . . . .37 Advanced Color Adjustments . . . . . . . . . . . . . . . . . . . . . . . . . .39 Select Screen . . . . . . . . . . . . . . . . . . . . . . . . . . . . . . . . . . . . . . .42 Index . . . . . . . . . . . . . . . . . . . . . . . . . . . . . . . . . . . . . . . . . . . . . . . . . . . . 43 4 Introduction Congratulations on purchasing your new Wired 4DVD card. Your Wired 4DVD transforms your computer into a full-function DVD player, and provides you with uncompromising high performance hardware MPEG-2 digital video playback capability. The Wired 4DVD also has a digital audio output which can be connected to an external decoder for Dolbyª Digital or DTSª surround sound. Please refer to the Read Me First file on the installation disc for important information not available when this manual was printed. Technical Support Support for Wired 4DVD is available online at www.wiredinc.com and via email at [email protected]. Introduction 5 System Requirements For proper operation, the Wired 4DVD card requires: ¥ A Power Macintosh running at 100 MHz or higher ¥ Mac OS version 8.0 or higher (8.5.1 recommended) ¥ An available PCI expansion slot ¥ 10 MB of available RAM ¥ DVD-ROM or DVD-RAM drive ¥ An external amplifier and speakers is recommended for best sound. 6 Introduction Technology Overview MPEG-1 and MPEG-2 MPEG stands for Moving Picture Experts Group. It refers to a method of data compression optimized for video and audio data. By analyzing the changes between video Òframes,Ó an MPEG ÒencoderÓ is able to reduce the file size of the compressed video data significantly. This remarkably efficient compression method allows full-screen and full-motion video, plus CD-quality audio to be stored in a relatively small size file. Once the data has been compressed, however, it must be ÒdeÓ-compressed before it can be used. Your card incorporates specialized hardware to decompress MPEG data at a very high speed, which allows MPEG ÒstreamsÓ to play back at a data transfer rate of 500 Kilobits to 15 Megabits per second. MPEG-2 video has a resolution of 720 x 480 in 24-bit (16.8 million) colors at 30 frames per second (fps) for NTSC, and 720 x 576 at 25 fps for PAL. MPEG-1 video has a resolution of 352 x 240 in 24-bit (16.8 million) colors at 30 fps for NTSC, and 352 x 288 at 25 fps for PAL. The MPEG standard is a fully open standard and has been embraced by the computer and entertainment communities as the current standard of digital video on both television and personal computers. DVD DVD is a revolutionary storage medium that is currently capable of storing up to 18 gigabytes (GB) of data on a disc the size of a standard CD. This is enough to store an entire movie encoded in the MPEG-2 format on a single disc. For video the maximum bit rate is 10.8 Megabits per second. Dolby Digital Surround Sound (AC-3) Dolby Digital Surround sound is the audio compression standard for DVD in the U.S. Also known as AC-3, Dolby Digital Surround sound is designed specifically to code multi-channel digital audio. It incorporates six discrete digital audio channels to provide a full immersion surround sound system that is similar to that of a movie theatre. The six channels include left and right front, left and right back, center, and subwoofer. The frequency range of the main channels is 20 Hz to 20 kHz (+/- 0.5 dB). The subwoofer channel range is 20 Hz to 120 Hz (+/- 0.5 dB). The Dolby Digital Surround Sound requires a Dolby Digital receiver/ amplifier to decode the signal. To achieve Dolby Digital sound, connect your card to a Dolby Digital amplifier using the optional S/PDIF connector. Although this connector looks like a standard RCA jack, it carries six channels of digital audio to your digital amplifier. Technology Overview 7 Dolby Pro Logic Surround Sound Dolby Pro Logic Surround Sound uses the standard analog stereo signal to multiplex surround sound information, and requires a Dolby Pro Logic receiver/ amplifier to decode the signal. Pro Logic Surround Sound differs from Dolby Digital Surround Sound by using the same audio signals for both the front and back speakers on the left and right channels. Supported File Formats Besides playing standard DVD-Video discs inserted in a DVD-ROM drive, the Wired 4DVD card can also play MPEG files in a variety of formats. DVD DVD files have various file extensions such as IFO and VOB. The VOB files contain the actual video and/or audio data, whereas the IFO files contain navigation information. DVD files are up to full CCIR601 resolution of 720 x 480 (576 for PAL) at 30 (25 for PAL) fps. MPEG Files MPG is the extension commonly used for files with MPEG-2 or MPEG-1 compressed full-motion video. System streams, Program streams, and Transport streams are all supported, which are different ways of storing both audio and video in one file. For MPEG-2 and MPEG-1 the video resolution is up to 720 x 480 (576 for PAL) at 30 (25 for PAL) frames per second with 16.8 million colors (full CCIR601). These files may also include MPEG-compressed, AC-3 compressed, or Linear PCM audio. Elementary MPEG streams The Wired 4DVD can also play MPEG encoded video-only bit stream and audioonly bit stream files, as well as AC-3 elementary audio bit stream files. These are typically files with the extensions .mpa, .mpv, .vbs, .abs, or .ac3. 8 Technology Overview INSTALLATION Follow the steps below to install the Wired 4DVD card into your computer. ! Static electricity can damage your equipment. Do not take the board out of its static protective bag until you are ready to work with it. 1) Turn off the power to the computer and disconnect the power cord. 2) Disconnect the monitor cable from your Macintosh. 3) Open your computer so you have access to the PCI expansion slots. (Refer to your MacÕs users manual for specific instructions.) 4) Locate an available PCI slot. 5) Remove the slot cover screw and slot cover, if applicable. 6) Open the protective bag and remove the Wired 4DVD card Insert the card into an available PCI slot. 7) Insert the card into the PCI slot. Press down gently on the top edges of the board to seat it securely in the socket. Technology Overview 9 8) Secure the board using the screw removed earlier. 9) Replace the cover of your Macintosh and reconnect the power cord. If you install a DVD-ROM drive at the same time as the Wired 4DVD card, remember to attach the CD-Audio cable from the motherboard of the computer to the DVD-ROM drive. Otherwise, you will not be able to play CD-Audio titles with the DVD-ROM drive. This will not affect the audio of DVD-Video or DVD-ROM titles. In/Out Connectors This photo shows the various input and output connectors on the Wired 4DVD card. Stereo Line output S/PDIF digital output TV output Monitor port Monitor input Monitor Connection The Wired 4DVD card connects ÒbetweenÓ your monitor and the monitor port of the Mac. This is accomplished by using a special Òpass thruÓ cable which 10 Technology Overview connects the output of your Mac to the input of the Wired 4DVD card. Your monitor then connects directly to the Wired 4DVD card. The MacÕs monitor port (location and appearance varies) The video input of the Wired 4DVD The connectors on the pass-thru cable and the card are the newer ÒcompactÓ VGA-style. The Òpass thruÓ cable This end goes to the Wired 4DVD card. This end connects to your MacÕs monitor port. If your system uses the larger Òmac-styleÓ monitor connectors, you can use the supplied adapters to convert them to the right size. Connect this adapter to your monitor cable. And this one to the pass-thru cable. Technology Overview 11 To connect your monitor, follow these steps: 1) Attach the larger end of the pass-thru cable to the monitor port of your Mac or video card. 2) Attach the other end of the pass-thru cable to the video input connector at the back of the Wired 4DVD card. Connect the passthru cable to the MacÕs monitor port and then to the Wired 4DVD card. Connect the cable from your computer monitor to the 4DVD card. 3) Connect the cable from your monitor to the monitor output of the card. Audio Connections In addition to being able to play its sound directly through the MacÕs built-in speaker (and thereby any attached sound system) the Wired 4DVD features two separate audio outputs for specialized configurations: ¥ The Stereo mini-jack output ¥ The S/PDIF digital audio connector. The stereo mini-jack outputs a standard analog stereo signal that can be used by virtually any stereo receivers or amplified speakers. It also contains the Pro Logic Surround Sound encoding that allows you to achieve surround sound by attaching this signal to a Pro Logic receiver. The S/PDIF connector is used to send digital audio signals directly to an external sound system which features a Dolby Digital and/or DTS decoding system. 12 Technology Overview TV Monitor Connections The Wired 4DVD can be connected to an external TV monitor or video projector. If your TV has an S-video connector, you can connect it directly to the S-video output of the card. If your TV uses the more common RCA-type connector, you will need to use the supplied adapter to connect it. S-video cables plug directly in to the Wired 4DVD card. Use the adapter if your TV has RCA inputs. Due to the copyright protection circuit in use by this product, please do not connect any recording device, such as a VCR, to the Composite Video Out or the S-Video Out connectors of the card. For best playback, make sure the DVD title is played directly from the card onto a TV, not through a VCR. Technology Overview 13 Software Installation This chapter describes the software installation procedure for the Wired 4DVD card. 1) Insert the Wired 4DVD Software installer disc in your CD drive. 2) Double-click the Wired 4DVD Installer application. 3) Follow the on-screen instructions to complete the software installation. What gets installed The installer places the following files on your hard drive: ¥ The DVD Station application, in the Wired 4DVDª folder ¥ This user guide, in Adobe Acrobat format, in the Wired 4DVDª folder ¥ The Wired4DVDLib file in your Extensions folder Proceed to the next section for detailed information on the operation of the DVD Station software. 14 Software Installation USING DVD STATION DVD Station is a versatile application that allows you to play a variety of DVD, MPEG, and CD formats. This section describes how to use DVD Station to play full-length feature films recorded in the DVD format, and data CDs containing MPEG files and also Audio CDs. DVD Station will automatically detect the format of the disc in your DVD drive and identify the file type in the Display Panel. DVD Station can also detect MPEG files in your CD-ROM and hard drives. Running DVD Station for the First Time The first time you run DVD Station you will be prompted to run the Auto Calibration and Region Selection procedures. Each is described below. Auto Calibration In order to be able to display the signal from the Wired 4DVD card on your computer monitor, the system must be ÒcalibratedÓ. This is an automatic process that tests the signal from your computerÕs monitor port and adjusts the output of the Wired 4DVD accordingly. If the current resolution and color depth of your monitor has not been calibrated before, this dialog will appear when you launch DVD Station. Just click Start and the calibration will be done automatically. The screen will flash and show various shapes during the calibration process. The calibration is specific to one resolution and color depth setting of your monitor; if you change either setting and then run DVD Station, you will again be prompted to Auto Calibrate. DVD Station retains the calibration data for each resolution/color combination, so if you switch back, you wonÕt need to recalibrate. Running DVD Station for the First Time 15 Selecting Your Geographic Region The DVD standard includes a feature called Region Coding which allows the publishers to specify in which parts of the world a particular disc can be played. Before you can play a DVD, the Wired 4DVD card must be set to your geographic region. If the region code for the Wired 4DVD has not been previously set, this dialog will appear when you run DVD Station. 1) Click Yes and the DVD Region panel of the Preferences dialog will open. Be sure the Wired 4DVD card is selected in the menu. Click on your region, and click Change. The currently active region is outlined in white. 2) Click on your location on the map and click Change. 3) A confirmation dialog will appear. If you want to proceed, click OK to set the region. 4) Click OK to close the Preferences dialog. ! 16 The region can only be set five (5) times. After the fifth time you will no longer be able to change the region. Running DVD Station for the First Time Setting the Region For the DVD Drive Some newer DVD drives also require setting the region code for the drive itself. This can also be accomplished using the DVD Region panel of DVD Station. ! If your drive supports region coding, it comes from the factory with no region code set. If you attempt to insert a DVD-Video disc that is not enabled for all regions, and you havenÕt selected a region, you will get an error message saying the disc is unreadable and asking if you want to initialize it. (the exact message will vary depending on the make of drive and the driver software used.) To set the initial region code of the drive: 1) Open the DVD Region panel of the Preferences dialog 2) Choose your DVD drive from the pop-up menu and click on the desired region. Only devices which support region setting will be enabled in the menu. Select the DVD drive from this menu, and select the desired region on the map. 3) Click Change and click OK in the confirmation dialog. 4) Click OK again to close the Preferences dialog. After the initial region selection for a drive, you will only be able to change the driveÕs region code if you have a DVD from the new region inserted in the drive when you attempt to change the region. For example, if your drive is set to Region 1 (North America) and you want to change it to Region 2 (Europe) you must have a Region 2 disc in the drive in order to make the change. The limit of five (5) changes applies to drive also. Running DVD Station for the First Time 17 Playing Discs DVD Station is designed to be very easy to use, and has controls which are probably already familiar (if youÕve ever used a VCR, CD player or DVD player). Before we get into the details of DVD Stations many cool features, letÕs start with the basics. The Basics If all you want to do is play a disc, hereÕs what you do: 1) Load an AudioCD or DVD into your DVD-ROM drive. 2) Start DVD Station by double-clicking its icon in the Finder. DVD Station will detect which type of disc youÕve inserted and display the appropriate controller. The two controllers have the same basic controls, but each adds special controls as appropriate to their specific tasks. Program type DVD controller Volume control DVD navigation buttons Position indicators Playback controls OK button AudioCD controller Play mode 3) Click the Play button to start playing the disc. If itÕs an AudioCD, the disc will start playing. If itÕs a DVD, the playback window will appear on your monitor and the video will begin playing. If the Autoplay feature is turned ON in the preferences dialog, an inserted disc will start playing as soon as DVD Station is opened and anytime a new DVD disc is inserted while DVD Station is running. 4) Adjust the sound level as desired using the Volume Control slider. 5) You can skip to other tracks or scan quickly forward or backwards using the standard ÒVCR-typeÓ controls. 18 Playing Discs The DVD controller has additional buttons which allow you to navigate through a DVDVideo title. When you are viewing a DVDÕs menu, you can use the up, down, left and right arrow buttons on the controller to move the selection from one on-screen button to the next. Click the center ÒOKÓ button to confirm you choice. 6) Continue reading for complete explanations of all the features and functions of DVD Station. Playing MPEG Files Besides playing audio and video discs, DVD Station can play MPEG files directly from your hard drive. These can be individual MPEG audio or video streams, multiplexed MPEG streams or ÒIFOÓ or ÒVOBÓ files from a DVD. It can even assemble a Òplay listÓ of different files to be played in sequence (see ÒPlay List PanelÓ on page 30 for details). To play an individual MPEG file: 1) Start DVD Station by double-clicking its icon in the Finder. 2) Click the File Open button in the controller, or select the Open command from the File menu. File Open button 3) Using the standard file selection dialog which appears, select an MPEG file from your drive, and click Choose. Playing MPEG Files 19 4) If you selected an MPEG file, the controller will indicate Data as the program type. DATA indicates that you have selected a Þle for playback. Click Play to play the Þle. 5) Click the Play button to start playing the file. All the normal control buttons work essentially the same as when you play a disc. 6) To view a different file, simply repeat the process. If you select a VIDEO_TS.IFO file from a Video_TS directory (either on a hard disk or on a DVD), DVD Station will switch to DVD playback mode and you can play it as if it were a DVD disc. Switching Back to Playing DVDs If you want to play an inserted DVD, instead of a currently selected file, just click the Program Type indicator to toggle between DVD and DATA modes. Click here to switch between DATA and DVD modes. 20 Playing MPEG Files REFERENCE The DVD Station Controller This section of the manual explains each of the controls and indicators in the DVD Station Controller. You can ÒgrabÓ the controller by its edges to move it around on your screen. Player Controls DVD Station has controls similar to those of a VCR. Play/Pause Stop Eject Rewind Fast Forward Previous Track Next Track Number Pad (for DVDs) or Play Mode (for AudioCDs) Repeat Mode Play/Pause button. Click this button to start playing the active disc or file. Click again to pause. Stop button. Click this button to stop play. If youÕre playing a DVD, the stop button will close the program window too. Eject button. Click this button to eject an inserted disc, or to open the driveÕs tray if no disc is currently inserted. The DVD Station Controller 21 Rewind button. Click this button to play the current track backwards at 12x speed, click again for 50x speed, and click again to resume normal playback. For files, clicking the button jumps back a fixed amount. Fast Forward button. Click this button to fast forward the current playing track at 12x speed, click again for 50x speed, and click again to resume normal playback. For files, clicking the button jumps forward a fixed amount. Previous Track button. Click this button to skip to the previous track on the disc, or to the previous item in a playlist. Next Track button. Click this button to skip to the next track on the disc, or to the next item in a playlist. Number Pad button (DVDs). Click this button to display the numeric keypad for jumping directly to specific chapter or titles of a DVD. (See ÒThe Number PadÓ on page 27 for details.) Play Mode button (Audio CDs or MPEG files). Click this button to select from three play modes: All, Random, and Play List. The Display Panel will show which play mode is currently active. The default play mode is All. To select Play List, you must first create a play list. (See ÒPlay List PanelÓ on page 30 for details.) Selecting Random will cause DVD Station to play the tracks in random order. The Random setting works only with Audio CDs. Repeat Mode button. Click this button to toggle between Play Once and Continuous Play modes. Click once to repeat the current chapter, and twice to repeat the title. For MPEG files the repeat mode button toggles between play one and loop, when using playlists, the repeat mode determines whether the entire playlist is played once or the entire playlist is repeated. Display Panel The Display Panel provides specific information about the current video or audio track, such as its track number, play time, and aspect ratio. A progress bar at the bottom indicates the progression of the clip as it plays. You can click on the Progress Bar to jump to a particular part of the track being played. Depending on the type of disc you are playing, additional information may appear. Current track & Chapter Program Type Time Progress Bar 22 Aspect Ratio Play Mode The DVD Station Controller Volume Control The Volume Control increases or decreases the audio level. With the mouse, move the lever up and down to adjust the volume. Click the Mute Sound Button to mute the audio. To un-mute the audio, click the Mute Sound Button again. Click here to mute the sound DVD Navigation Buttons There are five DVD Navigation buttons and a joystick controller on the right-hand side of the DVD Station. Use the mouse to click on the button to activate the desired function. Menu Button Title Button Language Button Camera Angle Subtitles Language Button This operation only functions with a DVD movie disc that contains multiple language soundtracks. Press the Audio Soundtrack Language Selector during play. Click and select the language you want. In this example English is the selected language. The language selected is momentarily displayed in the upperright corner of your movie window. Camera Angle Selector This operation only functions with a DVD movie disc that contains multiple camera angles. Press the Camera Angle Selector during play. Move the mouse UP or DOWN to highlight the camera angle you wish to view. Click on the angle you The DVD Station Controller 23 wish to view. The camera angle number is momentarily displayed in the upperright cornet of your movie window. Subtitle Selector This operation only functions with a DVD disc that contains multiple language subtitles or closed captions. Press the Subtitle Selector during play. If you select a new subtitle, the language is momentarily displayed in the upper-right corner of your movie window. If the menu is divided, the first section provides normal subtitles for the selected language; the second section contains subtitles with extra functions. Menu Selector This button usually displays the ÒmainÓ menu of a DVD-Video disc The exact functionality is set by the producer of the particular disc. Title Selector This button usually displays the ÒtitleÓ menu of a DVD-Video disc The exact functionality is set by the producer of the particular disc. 24 The DVD Station Controller DVD Menu Controller The joystick controller is a group of five buttons nested together. The joystick is used to navigate around the possible choices offered in the DVD menus. Use the arrow buttons to select different options on a DVDÕs menus. Click the OK button to conÞrm your choice. Click on the UP, DOWN, LEFT, or RIGHT arrows to highlight the option you wish to select, and click the OK button in the center of the joystick to select the highlighted item. Using the Keyboard You can also navigate a DVD menu using the keyboard. Use the left, right, up and down arrow keys to move the on-screen highlight, and use the Return key to confirm your choice. DVD Station Function Buttons The four function buttons on the left of the controller are shortcuts to miscellaneous functions of DVD Station. On-screen Display Preferences Video mode Open Clicking the On-screen Display button displays the title, chapter, and playtime of the current DVD if playing a DVD disc, or displays the file name, track (if playing from a playlist), and playtime of the current clip if playing MPEG files. Clicking the button again disables this feature. Clicking the Video Mode button will switch the video display from the computer monitor to a connected TV Monitor, or back again. The video window on the computer monitor will close when displaying on the TV. Clicking the Open File button allows you to open and play MPEG files from your hard disk, DVD-ROM, or CD-ROM drive. See ÒPlaying MPEG FilesÓ on page 19 for details. The DVD Station Controller 25 Clicking the Preferences Dialog button brings up the DVD Station Preferences window. Secondary Controls The Secondary controls perform additional functions within DVD Station. You can access the secondary controls by clicking the downward-facing triangle above the volume control. Click here to reveal the Secondary Controls Brightness Contrast Color Saturation Image Capture Segment play Slow Motion Picture Control sliders Move the sliders to adjust the Brightness, Contrast, and Color Saturation of the on-screen video window or the TV output. (DVD Station saves separate settings for the on-screen video window and the output to the external TV monitor, so you can adjust the appearance of each to your taste.) Image Capture Click the Image Capture button capture a still image of the current video frame to the Clipboard. You can then paste it into another program for saving or printing. This feature does not work with DVD Video titles that are copy protected. Segment Play (A-B) This feature lets you loop playback between any two points in a movie. While the movie is playing, click the button when the movie reaches the point where you want the ÒloopÓ to start. Let the movie continue to play until it reaches the end of the segment you want and click the button again. The movie will now loop between the two points until you press another button (for example: Rewind or Stop). 26 The DVD Station Controller Slow Motion Play Click this button to play back the movie at half speed. Click the button again to play at one eighth speed. Click again to return to normal speed. Audio is muted when Slow Motion is selected. The Number Pad If DVD Station detects that a DVD movie disc is in the drive, it will display the Number Pad button in place of the Mode button. Clicking on this button will display a floating 10-key keypad that will allow you to interact with some DVD movie titles that have menu selections and other options. There are two number pads, one for selecting Titles or Chapters, the other for selecting menus. You can simply enter the desired number by click the keypad with the mouse, and click the Enter button to confirm your entry. The Title/Chapter keypad The Menu keypad Enter your selection Return to previous menu Backspace Toggle between the two keypads Click on this button to toggle between the two keypads. Use this button to make corrections. This button returns to the previous menu. Click on this button will execute whatever option you have chosen. The DVD Station Controller 27 The Compact Controller Besides the standard controller, DVD Station features a compact controller with only the basic functions that takes up less space on the screen. Click here to reveal the Secondary Controls Play/Pause Stop Eject Rewind Fast Forward Grab here to move the controller on your screen. Previous Track Next Track DVD Menu DVD Title ¥ To switch to the compact controller, click the minus symbol Ò-Ó above the volume control slider. ¥ To restore the standard controller, click the plus symbol Ò+Ó. ¥ To access the position slider which lets you easily ÒscrollÓ to any part of the movie, click the slider icon. Click here to show the position slider. Drag the slider to jump to a different part of the movie 28 The DVD Station Controller Sizes Menu The Sizes menu lets you specify one of four preset sizes for the on-screen video window on your computer screen. It has no effect on the TV output. These options show the video in a window on your Mac monitor, so you can still see your other applications and the menu bar. Full screen mode Þlls the entire Mac monitor and hides the menu bar. ¥ You can resize the on-screen video window manually by clicking and dragging in its lower-right corner. ¥ You can move the on-screen video window anywhere on your Mac monitor by clicking within the window and dragging it to a new location. ¥ You can easily switch from window mode to full screen mode, and back again, by double-clicking anywhere within the on-screen video window. Sizes Menu 29 Preferences Click on the Preferences button in the controller or choose the Preferences command from the DVD Station Edit men to open the Preferences window. Click to open the Preferences window. The Preferences window has numerous settings, grouped on four panels. To switch between the different panels, just click on the tabs at the top edge of the window. Play List Panel The Play List feature allows you to create a list of your favorite MPEG clips to be played in sequence. Since the card is capable of playing both MPEG-1 and MPEG2 files, you may choose to play MPEG-1 and MPEG-2 files from any available drive. Files located on network volumes may not play properly due to speed limitations of your network. To create a Play List: 1) Open the Preferences window. The Playlist panel will appear; it has three subpanels: ¥ The Volume List displays all the volumes on your system. ¥ The Title List window displays the filenames of MPEG clips DVD Station was able to locate on the hard disk, DVD-ROM, or CD-ROM drive. 30 Preferences ¥ The Play List window displays the clips that are currently on the Play List. Click on the desired drive. DVD Station will scan for playable Þles and add them to the Title list. Drag the desired Þle(s) to the Play List. You can also drag-and-drop Þles from the Finder onto the Play List. 2) Click on the desired volume in the Volume List. DVD Station will scan the volume looking for compatible files and add them to the Title list. 3) Select the clipÕs name that you wish to add to the Play List from the Title List window and drag it to the Play List window. ¥ To move all of the clips in the Title List to the Play List, click the Add All button. ¥ To clear the Play List, click the Remove All button. ¥ To remove a clip from the Play List, click on the clipÕs title and drag it back to the Title List box, or click on its title and press the Delete key. ¥ To change a clipÕs playing order, drag and re-position its icon in the Play List box. 4) Click OK when you have finished adding, removing, and/or changing the order of the clips in the Play List. 5) Click the Play Mode button in the controller window until the word Play List is highlighted in the Display Panel. C lick Play to play all the clips in the Play List. Files that you add to the Play List are remembered by DVD Station, so you can reuse the list when you relaunch the application. Preferences 31 Settings Panel The Setting Panel lets you specify your preference for the overall behavior of DVD Station. Check the desired options. Specify your preferred drive if you have multiple DVD drives Set audio output options Set up the TV output See ÒConÞguration OptionsÓ on page 36 for details. Controller on Top Always displays the controller on top of the on-screen video window. ToolTips Enables pop-up ToolTips that display the function of each DVD Station button. Keep Aspect Ratio Maintains the movieÕs correct aspect ratio (either 4:3 or 16:9) when re-sizing the Program window. Prevents distortion of the movie. Dim other Screen in Full Screen Mode If you have more than one monitor connected to your Mac, this option will dim all other monitors when you switch to full screen mode. CD/DVD Drive If you have more than one DVD drive in your system, choose the preferred drive from this menu. AutoPlay If the Autoplay feature is turned ON in the preferences dialog, an inserted disc will start playing as soon as DVD Station is opened and anytime a new DVD disc is inserted while DVD Station is running. 32 Preferences Audio Output The Audio Output setting allows you to choose between analog or digital audio output. ¥ The analog output can be directed to the the MacÕs built-in sound circuitry or to the mini-jack on the Wired 4DVD card. ¥ If you choose digital output, you can specify your preferred format (AC-3, DTS or PCM). If a disc you are playing has the format you selected, then that data will be directed to the digital output of tthe Wired 4DVD card. If it does not have the chosen format, then the next available format will be used instead. TV 1:1 Ratio Wired 4DVD is able to convert between PAL and NTSC. This means that if you have a PAL movie, Wired 4DVD is able to play it properly on NTSC monitors, and NTSC clips can be played properly on PAL monitors. If the 1:1 Ratio feature is enabled, the output to the TV is scaled to maintain a 1:1 output ratio. Normally, if NTSC clips (720 x 480 resolution) are played on a PAL monitor (720 x 576 resolution), the resulting image is squeezed vertically. With the 1:1 ratio selected, the 720 x 480 NTSC frame will be scaled to 720 x 576 to fill the PAL television screen. The same applies in reverse. A PAL image output to a NTSC television will be cropped on the top and bottom of the image to fit into the NTSC size. With 1:1 ratio selected, the PAL image will be scaled down to 720 x 480 to fit the full frame on the NTSC television. TV Standard Select PAL or NTSC, depending on what format TV monitor you are using. Configure The Configure... button opens the Overlay Configuration dialog. See ÒConfiguration OptionsÓ on page 36 for details. Preferences 33 DVD Options Panel Click on the DVD tab to display the DVD StationÕs DVD settings. Set a password to prevent unauthorized changed. Select the desired rating level. Specify your preferred language and video format Rating Control Some DVD movie titles support a voluntary movie rating system. With a rated title, this feature allows you to play an edited version of the movie, with violent and other objectionable scenes removed. For instance, a title may come with R, PG-13, and PG-rated versions of the same movie. To change the rating level, click on the desired level. If you have activated the Password Protection feature, you will have to enter your password before you can change the rating. This feature has no effect on titles that do not support the Parental Lockout feature. Most DVD movie titles do not use this voluntary rating system. You cannot rely upon this feature to prevent your children from viewing objectionable titles. The only way to prevent children from playing such movies is to physically keep those movies out of reach of children. Password Protection To enable the Password Protection feature: 34 Preferences 1) Click the Password button and enter a password. Click to set a password. 2) Enter a password into the New box and again in the Confirm box. 3) Click OK to enable the password. ! Make sure the password is something you can remember or record it at a secret place. If you forget the password, you must reinstall the DVD Station software to enter a new password. Preferred Display Mode The Preferred Display Mode lets you specify how you would like to view movies which are recorded in widescreen format. Wide - Shows the entire recorded movie frame in the on-screen video window. Pan & Scan - Crops the left and right edges of the movie frame as needed to fit the image on a standard 4:3 aspect ratio window. Letterbox - Shows the entire recorded frame, but puts it in a standard 4:3 format window, with black horizontal bars at the top and bottom. Preferences 35 Default Language Most DVD movies support multi-lingual audio. You can specify your preferred language using the Default Language menu. If the chosen default language is not available on that DVD movie title, DVD Station will use the default language on that particular DVD movie disc, which may differ depending on the origin of the disc. Changes to the default language will not take effect until you stop the currently playing DVD and start it over. Setting the DVD Region Code You can change the region code of your system if you relocate to somewhere with a different region code. Click on your region, and click Change. The currently active region is outlined in white. (See ÒSelecting Your Geographic RegionÓ on page 16 for more information.) Configuration Options The Auto Calibration procedure that runs the first time you launch DVD Station normally does a great job of setting up the overlay window and its borders so it lines up exactly with the frame of the Program window. It also sets the ÒkeyÓ color to a value that works well on most systems. 36 Configuration Options The configuration dialog lets you recalibrate anytime, as well as giving you access to manual settings for the borders and key color. Adjust the borders of the Program window Run the calibration procedure Reset the overlay to factory defaults Access the Advanced Color Adjustment window. Auto Calibration If you notice the video getting out of alignment (in relation to the window frame), you can run the auto calibration procedure whenever you like. 1) Open the Preferences dialog. 2) Click on the Settings tab and then click the Configure... button. The Configuration dialog will appear. 3) Click Auto Calibration... to run the calibration procedure. Adjust Borders If you see a colored border around the video in the Program window, even after using the Auto Calibration function, you can adjust the border manually. 1) Open the Preferences dialog. 2) Click on the Settings tab and then click the Configure... button. The Configuration dialog will appear. 3) Click Adjust Borders.... Configuration Options 37 This dialog will appear. Use these arrows to move the overlay box. Click to decrease the width of the overlay rectangle When properly adjusted the top rectangle should exactly cover the lower, colored rectangle. If the video image on the computer screen ÒjittersÓ, adjust this setting to stabilize it. Click to increase the width. Fine tunes the horizontal placement of the adjustment. 4) Use the control arrow to move the overlay rectangle so it exactly lines up with the left edge and top edge of the colored rectangle beneath it at Holding down the Shift key while clicking any of the movement buttons increases the movement by 10 times; very handy if you have a long ways to move it. 5) Then use the increase and decrease buttons to change the width of the overlay to exactly match the colored rectangle. 6) Click OK when done. 38 Configuration Options Advanced Color Adjustments By default, DVD Station uses a a dark green color as the chroma key color. You might prefer to use a different color if the default color conflicts with one of your application programs. When there is a conflict, you will see MPEG video displayed ÒthroughÓ parts of other applications. Follow the steps below to set your own chroma key color if: ¥ You want to use a different chroma key color, or ¥ You are not able to view any MPEG video on your VGA screen, or ¥ If the VGA graphics seems to Òbleed throughÓ the MPEG video If you are not able to view MPEG video at all, there are several things you should try before changing the chroma key color: make sure that the monitor is connected to the card, powering off the computer and try again after restarting, or double check the Border Adjust and Color Calibration procedures. 1) Start DVD Station. 2) Click on the Settings tab and then click the Configure... button. The Configuration dialog will appear. Select this option to set a key color manually. 3) Chose Color Adjustments from the Advanced pop-up menu. Configuration Options 39 4) This dialog will appear. Click here to change the key color. 5) Click on the rectangular sample of the current key color (see above). 6) A standard Macintosh color picker will be displayed. Choose a new color and click OK. ! 40 DonÕt pick a commonly used color, or you will see the DVD video bleeding through into your other applications. Configuration Options 7) Black should appear in the border surrounding the color chart. There should also be a ÒholeÓ in the color chart where black will also show through. Black should appear in the border, and in a ÒholeÓ somewhere in the color spectrum (the shape of the hole will vary.) 8) If black does not appear in BOTH the border and the Òhole,Ó then you must adjust the R, G, and B values with the sliders until you can see it in both regions. Do this by adjusting the width (W) and length (L) slider bars of each color to make the black appear both inside and outside of the color chart. Adjusting these sliders can easily make a very large hole in the color chart that displays the video. Once you can see black in both the inside and the outside area, you should adjust the sliders to reduce the size of the hole so that it is about 40 x 40 pixels, which is roughly the size of a standard icon. Making the hole too small will cause video ÒjitteringÓ and Òbleeding.Ó Making the hole too large will cause MPEG video to play ÒthroughÓ areas within a larger range around the chroma key color. 9) Click OK to confirm your choice, then click OK to close the Configuration dialog and OK to close the Preferences dialog. Configuration Options 41 Select Screen If you have more than one monitor connected to your Macintosh, youÕll need to use the Select Screen command to specify which monitor is connected to the Wired 4DVD card. 1) Start DVD Station. 2) Click on the Settings tab and then click the Configure... button. The Configuration dialog will appear. 3) Choose Select Screen from the Advaanced pop-up menu. 4) In the dialog that appears, select the monitor that is connected to the Wired 4DVD card. 42 Configuration Options Index A Adjust Borders 37 Advanced Color Adjustments All 22 Amplifier 7 Audio Connections 12 Auto Calibration 15, 37 AutoPlay 32 F 39 Fast Forward 22 File Formats 8 fps 7 Frames per second 7 Function Buttons 25 I C Camera Angle Selector 23 CD/DVD Drive 32 Chroma key 39 chroma key 39 Color Calibration 39 Compact Controller 28 Compression 7 Configure 33 Continuous Play 22 Controller on Top 32 D Data transfer rate 7 Decompression 7 Default Language 36 Dim other Screen 32 Discrete digital audio channels 7 Display button 25 Display Panel 22 Dolby Digital Surround Sound 7 Dolby Pro Logic 8 DVD 7, 8 DVD Menu Controller 25 DVD Navigation Buttons 23 DVD Options Panel 34 DVD Region Code 36 DVD-Video 10 E Eject 21 Encoder 7 Index Image Capture 26 Installation 9 Introduction 5 K Keep Aspect Ratio key color 39 32 L Language 36 Language Button Letterbox 35 23 M Macrovision Copyright Notice 2 Menu Selector 24 Moving Picture Experts Group 7 MPEG 7 MPEG-2 7 MPG Files 8 N Next Track 22 O On-screen Display 25 Open File 25 Open File button 25 Options Dialog button 26 43 P Pan & Scan 35 Parental Lockout 34 Pass-through Cable 12 pass-thru cable 11 Password Protection 34 Picture Control sliders 26 Play List 22, 30 Play Mode 22 Play Mode button 31 Player Controls 21 Playing Discs 18 position slider 28 Preferences 26, 30 Preferred Display Mode 35 Previous Track 22 Pro Logic Surround Sound 12 Secondary Controls 26 Segment Play 26 Select Screen 42 Setting the Region 17 Sizes Menu 29 Slow Motion Play 27 Static electricity 9 Stop 21 Subtitle Selector 24 System Requirements 6 T Technical Support 5 Technology Overview 7 Title Selector 24 ToolTips 32 V R Random 22 Receiver 7 Rewind 22 Video Connection 10 Video Mode 25 Volume Control 23 W S S/PDIF 44 Wide 35 7, 12 Index