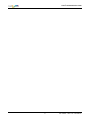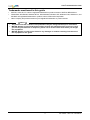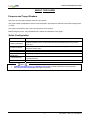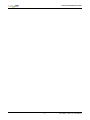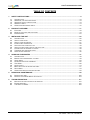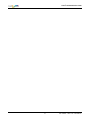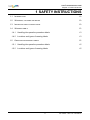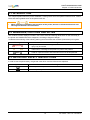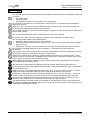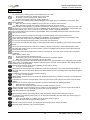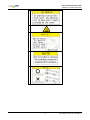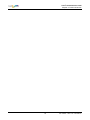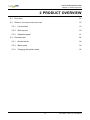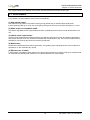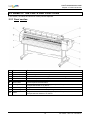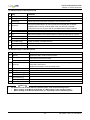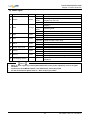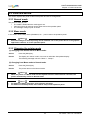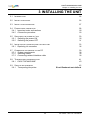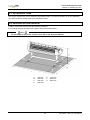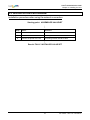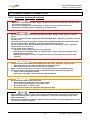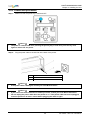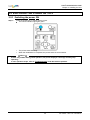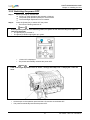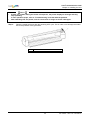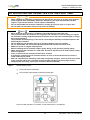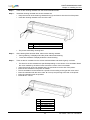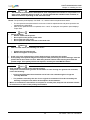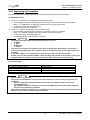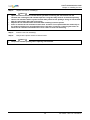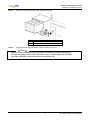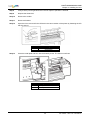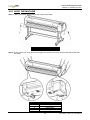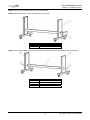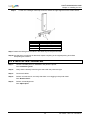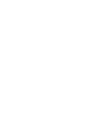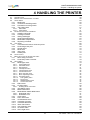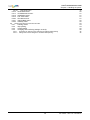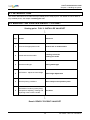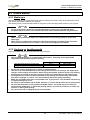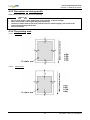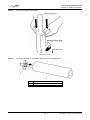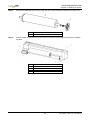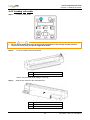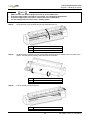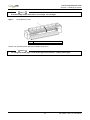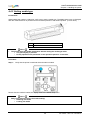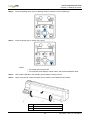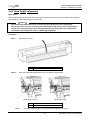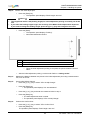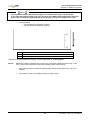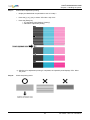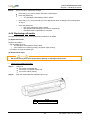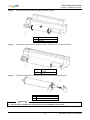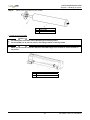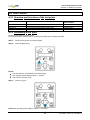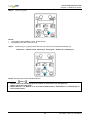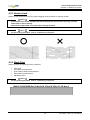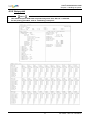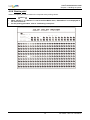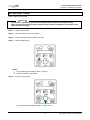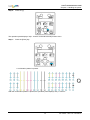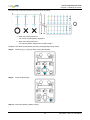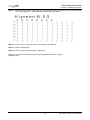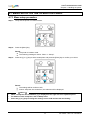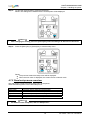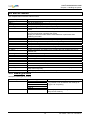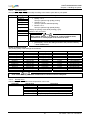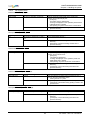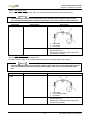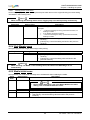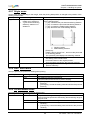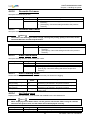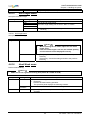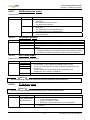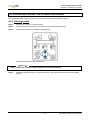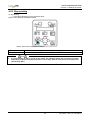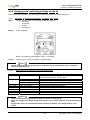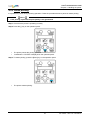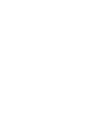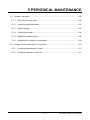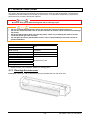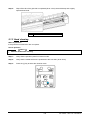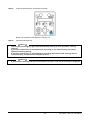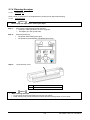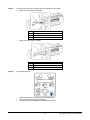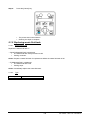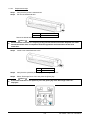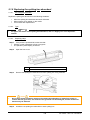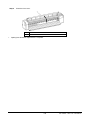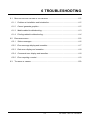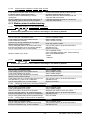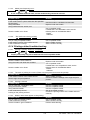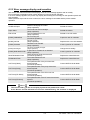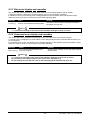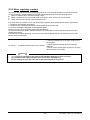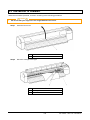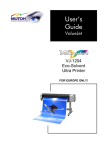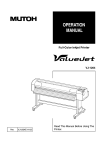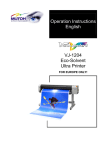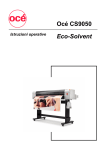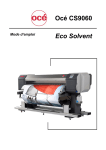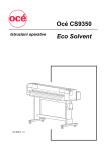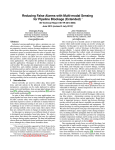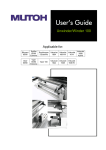Download MUTOH ValueJet VJ-1204 User`s guide
Transcript
User’s Guide ValueJet 1204 User’s Guide VJ-1204 Eco-Solvent Ultra Printer FOR EUROPE ONLY! 1 AP-75740 – Rev 1.2 – 6/07/2011 User’s Guide ValueJet 1204 2 AP-75740 – Rev 1.2 – 6/07/2011 User’s Guide ValueJet 1204 COPYRIGHT NOTICE COPYRIGHT © July 2011 Mutoh Belgium nv. All rights reserved. This document may not be reproduced by any means, in whole or in part, without written permission of the copyright owner. This document is furnished to support the Mutoh ValueJet 1204 printer. In consideration of the furnishing of the information contained in this document, the party to whom it is given, assumes its custody and control and agrees to the following: The information herein contained is given in confidence, and any part thereof shall not be copied or reproduced without written consent of Mutoh Belgium nv. This document or the contents herein under no circumstances shall be used in the manufacture or reproduction of the article shown and the delivery of this document shall not constitute any right or license to do so. This guide is intended for the European, African and Middle East (EMEA region) markets only. July 2011 Published: Mutoh Belgium nv, Archimedesstraat 13, B-8400 Oostende, BELGIUM www.mutoh.eu www.mutoh.be IMPORTANT NOTICE For users in Europe This is a Class A product approved for industrial environments. In a domestic environment this product may cause radio interference in which case you may be required to take adequate measures. Change the direction of the receiving antenna or feeder. This product is subject to the WEEE regulations. Environmental information Disposal of your old product Your product is designed and manufactured with high quality materials and components, which can be recycled and reused. When this crossed-out wheeled bin symbol is attached to a product it means the product is covered by the European Directive 2002/96/EC. Please inform yourself about the local separate collection system for electrical and electronic products. Please act according to your local rules and do not dispose of your old products with your normal household waste. The correct disposal of your old product will help prevent potential negative consequences for the environment and human health. 3 AP-75740 – Rev 1.2 – 6/07/2011 User’s Guide ValueJet 1204 Trademarks mentioned in this guide • • • • • • MUTOH, ValueJet, VJ-1204 are registered trademarks or product names of MUTOH BELGIUM nv. Windows95, Windows98, Windows NT4.0, Windows2000, Windows XP, Windows Vista, Windows 7, and MS-DOS are registered trademarks or product names of Microsoft Corporation. Other company and product names may be registered trademarks or product names. Notes The product and the contents of this publication may be changed without prior notification. MUTOH Belgium nv has made the best efforts to keep this publication free from errors, but if you find any uncertainties or misprints, please call us or the reseller from which you bought this equipment. MUTOH Belgium nv shall not be liable for any damages or troubles resulting from the use of this equipment or this guide. 4 AP-75740 – Rev 1.2 – 6/07/2011 User’s Guide ValueJet 1204 ABOUT THIS GUIDE Purpose and Target Readers Thank you for purchasing a Mutoh ValueJet 1204 printer! This guide explains preparations before use and operation procedures for MUTOH’s Full Colour Inkjet printer VJ-1204. This guide is prepared for the owners and operators of this product. Before using the printer, fully understand the contents and directions in this guide. Guide Configuration Section 1 Safety instructions 2 Product overview 3 Installing the unit 4 Handling the printer 5 Periodical maintenance 6 Troubleshooting 7 Appendix • • Contents This chapter explains about the printer installation, warning terms which the operator needs to know, caution items and warning labels stuck on the printer main unit. This chapter explains about the features of the printer along with the names and functions of each part. This chapter explains how to install the printer. This chapter explains how to handle the printer. This chapter explains how to perform the maintenance. This chapter describes possible troubles during the use of this product and countermeasures. Interface specifications & options Notes 1 Safety instructions through 4 Handling the printer must be read before using the printer. Read 5 Periodical maintenance through if necessary. 5 AP-75740 – Rev 1.2 – 6/07/2011 User’s Guide ValueJet 1204 6 AP-75740 – Rev 1.2 – 6/07/2011 User’s Guide ValueJet 1204 TABLE OF CONTENTS 1 SAFETY INSTRUCTIONS ......................................................................................................................... 9 1.1 1.2 1.3 1.4 1.5 2 PRODUCT OVERVIEW ........................................................................................................................... 17 2.1 2.2 2.3 3 INTRODUCTION .................................................................................................................................... 49 MAKING THE PRINTER READY-TO-PRINT ................................................................................................ 49 USING MEDIA ....................................................................................................................................... 50 HANDLING AND INSTALLING MEDIA ........................................................................................................ 52 TEST PRINT ......................................................................................................................................... 68 ADJUST PRINT ..................................................................................................................................... 73 MENU SETUP ON THE OPERATION PANEL ............................................................................................... 77 SETUP MENU ....................................................................................................................................... 79 OPERATING FROM THE OPERATION PANEL ............................................................................................. 93 PERIODICAL MAINTENANCE................................................................................................................ 99 5.1 5.2 6 INTRODUCTION .................................................................................................................................... 26 INSTALLATION SPACE ........................................................................................................................... 26 INSTALLATION PROCEDURE .................................................................................................................. 27 POWER CABLE CONNECTION ................................................................................................................ 28 SWITCHING THE POWER ON / OFF ......................................................................................................... 30 INSTALLING INK CASSETTES FOR THE FIRST TIME ................................................................................... 33 CONNECTING THE PRINTER TO THE PC ................................................................................................. 39 TRANSFER AND TRANSPORTATION ........................................................................................................ 41 STEPS AFTER TRANSFER ...................................................................................................................... 45 HANDLING THE PRINTER ..................................................................................................................... 47 4.1 4.2 4.3 4.4 4.5 4.6 4.7 4.8 4.9 5 FEATURES........................................................................................................................................... 18 NAME OF THE PARTS AND FUNCTIONS ................................................................................................... 19 PRINTER MODE .................................................................................................................................... 24 INSTALLING THE UNIT .......................................................................................................................... 25 3.1 3.2 3.3 3.4 3.5 3.6 3.7 3.8 3.9 4 INTRODUCTION .................................................................................................................................... 10 WARNINGS, CAUTIONS AND NOTES ....................................................................................................... 10 IMPORTANT SAFETY INSTRUCTIONS....................................................................................................... 10 WARNING LABELS ................................................................................................................................ 13 OPERATION PROCEDURE LABELS .......................................................................................................... 15 DONE BY END USER ........................................................................................................................... 100 DONE BY AUTHORIZED MUTOH TECHNICIAN ........................................................................................ 110 TROUBLESHOOTING ........................................................................................................................... 111 6.1 6.2 6.3 MALFUNCTION AND FAILURE OF THE PRODUCT .................................................................................... 112 ERROR MESSAGES ............................................................................................................................ 116 THE MEDIA IS JAMMED ........................................................................................................................ 120 7 AP-75740 – Rev 1.2 – 6/07/2011 User’s Guide ValueJet 1204 8 AP-75740 – Rev 1.2 – 6/07/2011 User’s Guide ValueJet 1204 Chapter 2: Product Overview 1 SAFETY INSTRUCTIONS 1.1 INTRODUCTION 10 1.2 WARNINGS, CAUTIONS AND NOTES 10 1.3 IMPORTANT SAFETY INSTRUCTIONS 10 1.4 WARNING LABELS 13 1.4.1 Handling the operation procedure labels 13 1.4.2 Locations and types of warning labels 13 1.5 OPERATION PROCEDURE LABELS 15 1.5.1 Handling the operation procedure labels 15 1.5.2 Locations and types of warning labels 15 9 AP-75740 – Rev 1.2 – 6/07/2011 User’s Guide ValueJet 1204 Chapter 2: Product Overview 1.1 INTRODUCTION This chapter explains about the printer installation, warning terms which the operator needs to know, caution items and warning labels stuck on the printer main unit. • Caution When performing installation and operation of the printer, be sure to follow the directions and warnings mentioned in this document. 1.2 WARNINGS, CAUTIONS AND NOTES The contents of alarm displays included in this User’s Guide and warning labels stuck on the main body of the printer are classified into three categories, according to degree of danger. Understand the meaning of the following warning terms and follow the contents (instructions) in this guide. Warnings Important Caution Notes Meaning If ignored, it would lead to dangerous situations where death or serious injury may be caused. If ignored, it would lead to a dangerous situation, causing slight or middle class illness, or damage to the product or parts of the product. Used for a special caution and information that must be emphasized. 1.3 IMPORTANT SAFETY INSTRUCTIONS In order to use the printer safely, the general notes which must be followed are explained. Symbol Meaning Indicates ‘prohibited’ operations. Indicates required operations. 10 AP-75740 – Rev 1.2 – 6/07/2011 User’s Guide ValueJet 1204 Chapter 2: Product Overview Important Do not install the printer places where there is a possibility that the printer may be damaged or might fall by chance. • On a shaky stand • Slanting location • Places where vibration of other machines etc. is transmitted Do not stand on the printer or do not place heavy things on top of it. The printer may be damaged or might fall by chance. When not in use, cover the printer with a blanket and do not close the vent. If the vent is closed, the printer could accumulate heat inside and may cause fire. Do not install the printer in places where the humidity is high and in a dusty environment. It could lead to electric shock and fire. Do not use a damaged power cable. It could lead to an electric shock and fire. Do not take out or insert the power plug with wet hands. This could lead to an electric shock. Do not connect earth cables in the following areas : • Gas pipes. Doing so may cause fire or an explosion. • Earth terminals for telephone lines or lightning rods. Doing so may cause a large flow of voltage if lightning occurs. • Water pipes or faucets. If there is a plastic part in the pipe, the grounding will not work correctly. Do not store combustible materials on the print platform. It could lead to fire when raising the temperature. Do not insert or drop metal or objects which are easily combustible through the openings such as fresh air inlet into the printer. It could lead to an electric shock and fire. When foreign substances or liquids such as water entered the printer, do not use the printer. It could lead to an electric shock and fire. Immediately switch off the power, disconnect the power plug from the electric socket, and contact your local MUTOH dealer. While installing optional items, be sure to switch OFF the power of the printer and pull out the power plug. It could lead to an electric shock. Wire the various codes (cable) as explained in the User’s Guide. Wrong wiring could cause fire. Be sure to use the power cable supplied with the printer. If other power cables are used, it could cause an electric shock or fire. Make sure to use only the specified power supply (AC 100 V - 120 V or AC 220 V - 240 V). If a power supply other than the specified voltage is used, it could cause an electric shock and fire. Take power for the printer directly from the power socket (AC 100 V - 120 V or AC 220 V - 240 V). Do not use complex multiple plugs on the same socket. This could generate heat and might cause fire. Be sure to use a dedicated power socket with earth wire for the power supply, and connect it to the earth wire. If the earth wire is not connected, an electric shock or fire may occur. The waste fluid from the printer should be considered as industrial waste. Proper waste fluid disposal according to industrial waste disposal laws of your local governments are required. Consign disposal of waste fluids to specialized processor. 11 AP-75740 – Rev 1.2 – 6/07/2011 User’s Guide ValueJet 1204 Chapter 2: Product Overview Caution Pay attention to the following points, while handling the power cable. • Do not place or keep heavy objects on the power cable. • Do not bend, twist or pull the power cable by force. • Do not route the power cable near heating appliances. Pay attention to the following points while handling the power supply plug. Any mishandling of the power cable could cause a fire. • Make sure that no foreign substances such as dust etc. are stuck to the power plug. • Make sure that the power plug is firmly inserted to the edge of the power socket. While handling the ink cassettes, pay attention so that the ink does not get into your eyes or stick to your skin. If the ink gets into your eyes or sticks to your skin, immediately wash off with water. It might possibly cause irritation and light inflammation of your eyes. In cases of any abnormality, consult a physician immediately. Do not disassemble the ink cassettes. If disassembled, there is a possibility that the ink might come into contact with your eyes or skin. Be careful to see that your fingers are not caught in-between opening and closing the media cover. Do not operate the media set lever during printer initialization. If the carriage portion and the pressurizing roller portion touch each other, there is a possibility that the printer may break down. Do not touch the media guide during printing. It is hot and may cause burns. Do not touch the media feed slot, platen or media guide while heaters are operating. They are hot and may cause burns. Do not use volatile solvents such as thinner, benzene, or alcohol on the printer. These could damage the paint. Be careful that moisture does not enter the printer. There is a possibility that the electric circuits inside the printer might get short circuited. Do not open covers attached with screws under any circumstance. This could cause an electric shock or printer breakdown. While cleaning with the wiper • Do not touch the wiper and head cap unit. Head cleaning may not be executed correctly because of the grease attached. • Make sure to wipe the print head with a dry poly-knit wiper. Do not make the main body of the printer slanting or place it in a vertical position or do not keep the printer upside down. There is a possibility that ink inside the printer may leak. Moreover, normal operation after shifting (to these positions) cannot be guaranteed. Opening and moving the printer to the installation place should be done by : • VJ-1204: 2 or more persons While taking out the printer from the container box, make sure to remove the vinyl sheet and hold the handles on the printer side. If the printer is lifted with the vinyl sheet attached, there is a possibility that it might fall and might be damaged. Installation of the stand to the printer should be done by : • VJ-1204: 2 or more persons While installing the stand, be sure to switch OFF the printer power and to pull out the power plug. It could lead to an electric shock. If the printer is not used for a longer period, make sure to pull out the power plug from the power socket for safety reasons. Make sure to connect an earth wire to the earth connection which meets the following standards : • Earth terminal of power socket • Earth wire with copper plate which is buried at a depth of 650 mm or more. Set the roll media on an even surface such as a desk etc. If the roll media is set in such a way that the scroller is standing vertically, there is a possibility that the scroller might get damaged. Keep the working area well-ventilated. When printing is finished, the media guide is at high temperature. Wait until the media guide cools off. Pay attention to the following points when you cut roll media. Mishandling the razor blade may cause an injury on your finger or hand. • When you hold media, do not place your finger on the media cut groove. • Move the razor blade along the media cut groove. Be sure to switch OFF the power, and disconnect the power plug when cleaning the printer. Move the printer maintaining it in a horizontal position. 12 AP-75740 – Rev 1.2 – 6/07/2011 User’s Guide ValueJet 1204 Chapter 2: Product Overview 1.4 WARNING LABELS In this section, the handling, location and types of warning labels are explained. A warning label is used on parts of the printer which especially need caution. Understand the locations and the descriptions of the danger associated with each label before operating the printer. 1.4.1 Handling the operation procedure labels When handling the warning labels, be careful about the following points. • • • Notes Check whether all warning labels can be read. If the letters or illustrations on the label are not clear, remove the dirt from the label. Use cloth, water and neutral detergent to remove dirt from a warning label. Avoid using either organic solvents or gasoline. It is necessary to replace the labels if they are damaged, lost or illegible. If the warning labels have to be replaced, contact your local MUTOH dealer. 1.4.2 Locations and types of warning labels N° Types of warning label 1 2 13 AP-75740 – Rev 1.2 – 6/07/2011 User’s Guide ValueJet 1204 Chapter 2: Product Overview 3 4 5 6 14 AP-75740 – Rev 1.2 – 6/07/2011 User’s Guide ValueJet 1204 Chapter 2: Product Overview 1.5 OPERATION PROCEDURE LABELS In this section, the handling, location and types of operation procedure labels are explained. Operation procedure labels contain items for which the operator should be particularly careful while operating the printer. 1.5.1 Handling the operation procedure labels Be careful about the following points, when handling the operation procedure labels. Notes • • • Check whether all operation procedure labels can be read. If the letters or illustrations on the labels are not clear, remove the dirt from the label. Use cloth, water and neutral detergent to remove dirt from an operation procedure label. Avoid using either organic solvents or gasoline. It is necessary to replace the labels if they are damaged, lost or illegible. If the operation procedure labels have to be replaced, contact your local MUTOH dealer. 1.5.2 Locations and types of warning labels N° Types of operation procedure labels 1 2 3 15 AP-75740 – Rev 1.2 – 6/07/2011 User’s Guide ValueJet 1204 Chapter 2: Product Overview 16 AP-75740 – Rev 1.2 – 6/07/2011 User’s Guide ValueJet 1204 Chapter 2: Product Overview 2 PRODUCT OVERVIEW 2.1 FEATURES 18 2.2 NAME OF THE PARTS AND FUNCTIONS 19 2.2.1 Front section 19 2.2.2 Rear section 20 2.2.3 Operation panel 21 2.3 PRINTER MODE 24 2.3.1 Normal mode 24 2.3.2 Menu mode 24 2.3.3 Changing the printer mode 24 17 AP-75740 – Rev 1.2 – 6/07/2011 User’s Guide ValueJet 1204 Chapter 2: Product Overview This chapter explains the features of the printer, and the names and functions of each part. 2.1 FEATURES In this section, the main features of the printer are explained. (1) High-speed output The ValueJet 1204 printer incorporates a new type high speed drop on demand piezo inkjet head. It offers printing widths up to 1219 mm at one-pass printing and 1200 mm at two-pass printing for VJ-1204. (2) Wide variety of compatible media The head is adjustable to two height levels and offers compatibility with maximum media thicknesses of 0.3 mm. 3) Vibrant colour reproduction ValueJet 1204 utilizes Mutoh’s latest generation Eco-Solvent Ultra inks for indoor and outdoor applications. This printer uses 220 ml of eco solvent ink cassettes with a dedicated IC chip. The ink level inside of the ink cassettes is monitored by the printer for maximum productivity (4) Multi-heater Heaters are installed at three locations (pre-heater, fixer (platen), dryer) allowing the eco solvent ultra ink to optimally fix on the media and dry quickly. (5) Effective use of media A JOG feature is provided to allow setting of the print starting position as required. Printing can be performed on media that has already been printed on. This allows effective use of left margins. 18 AP-75740 – Rev 1.2 – 6/07/2011 User’s Guide ValueJet 1204 Chapter 2: Product Overview 2.2 NAME OF THE PARTS AND FUNCTIONS In this section, the names and functions of each part are explained. 2.2.1 Front section N° 1 2 3 4 5 6 Name Media hold lever Operation panel Front cover Waste fluid tank Stand Book holder 7 Media guide 8 9 Media cut groove Pressurizing lever 10 Platen Function To fix and release media. To make all printer related settings. To protect the user from coming in contact with the driving mechanism. To collect the printer’s waste fluid. To install the printer on a levelled floor. To store printer documentation. To guide the media smoothly through the printer. The printer also has an incorporated heater to dry the ink. To guide a knife when cutting off the media. Press and hold the media when printing. To guide the media smoothly through the printer. The printer also has an incorporated rest heaters to fix the ink. 19 AP-75740 – Rev 1.2 – 6/07/2011 User’s Guide ValueJet 1204 Chapter 2: Product Overview 2.2.2 Rear section N° 1 3 4 5 6 Name AC inlet Network interface connector USB connector Scroller receiver Media feed slot Ink cassette slots 7 Media guide 2 Function To connect the power cable. To connect the network interface cable. To connect the USB cable. To install the scroller with roll media. To insert roll media. To install the ink cassettes. Used for smoothly feeding through media when the media is set or printed. The ValueJet 1204 printer also incorporates a pre-heater element to warm up the installed media before printing. 20 AP-75740 – Rev 1.2 – 6/07/2011 User’s Guide ValueJet 1204 Chapter 2: Product Overview 2.2.3 Operation panel This section explains the name and the function of each operation key and status light. Notes Refer to the following for details regarding the operation method of the operation panel. • When performing menu settings from the operation panel: Menu setup on the operation panel • When performing various operations on the operation panel: Operating from the operation panel The operation keys have 2 different functions, depending on the printer mode: Mode Normal mode Menu mode Key functions Various functions for printing can be performed on the operation panel. Various setup items (e.g. IP address, etc…) can be set on the operation panel. For details on the printer mode, refer to “Printer mode”. 21 AP-75740 – Rev 1.2 – 6/07/2011 User’s Guide ValueJet 1204 Chapter 2: Product Overview (1) Operation keys in the Normal mode N° 1 2 3 4 5 6 7 8 Key Function [Menu] Changes to Menu mode. [Enter] -- [Cleaning] [<] [Nozzle Check] [>] Cleans the printer head when pressed for two seconds or more. During printing: Printing is terminated and the remaining data is deleted. During receiving/analysis: All data received and analysed data is already deleted and the currently received data of the next print file is ignored. Ink dry timer wait: Ink dry timer wait is cancelled and the media is ejected. -Press and hold this key for two seconds or more to print a nozzle check Sets Cleaning Mode. The indication lights of Cleaning mode light up in green. [Backward feed↑] Feeds the media in reverse direction. [Setting value +] -- [Forward feed↓] Feeds the media in forward direction. [Setting value-] -- [Power] Switches the printer ON / OFF. [Cancel] (2) Operation keys in the Menu mode. N° Key Function [Menu] 3 [Cancel] 4 [Back] Shifts from Menu mode to Normal mode. Selects a specific menu or submenu. The value is entered and saved. -Returns to the previous level in the menus structure. Changes in the setup value will not be saved. Shifts from the Menu mode to Normal mode. Goes to the previous menu. 5 [Next] Goes to the next menu. [Backward feed↑ ] -- 1 2 [Enter] [Cleaning] 6 7 8 • [Setting value +] The numerical value is increased. [Forward feed↓ ] -- [Setting value-] The numerical value is decreased. [Power] Switches the printer ON / OFF. Notes For details on how to work with the operation panel, refer to the following topics : o When working in the Menu mode. Refer to: “Menu setup on the operation panel”. o When working in the Normal mode. Refer to: “Operating from the operation panel”. 22 AP-75740 – Rev 1.2 – 6/07/2011 User’s Guide ValueJet 1204 Chapter 2: Product Overview (3) Status lights N° Light Colour 9 Power Green Status Light ON Light blinks Light OFF Light ON 10 • • • Data Orange 11 High Green 12 Low Green 13 Wave Green 14 Fine & Super Fine Green 15 Strong Green 16 Normal Green 17 LCD display section -- Description Power ON. An error has occurred. The error message is displayed on the LCD. Power OFF. Analyzing received data. Printing. Light blinks Light OFF Light ON Data is not received / analyzed. Height of head is set to High Light OFF Height of head is set to Low Light ON Height of head is set to Low Light OFF Light ON Light OFF Light ON Light OFF Light ON Light OFF Light ON Light OFF Height of head is set to High Printing effect is set to Wave. Printing effect is set to Fine & Super Fine. Printing effect is set to Fine & Super Fine. Printing effect is set to Wave. Cleaning mode is set to Strong Cleaning mode is set to Normal Cleaning mode is set to Normal Cleaning mode is set to Strong Operation status of the printer or error message is displayed. -- Receiving data. Notes When an error requiring a restart (fatal malfunction of the printer operation) occurs, all lights will blink. Contact your local MUTOH dealer if the malfunction cannot be solved. For more information please refer to: “Error requiring a restart”. 23 AP-75740 – Rev 1.2 – 6/07/2011 User’s Guide ValueJet 1204 Chapter 2: Product Overview 2.3 PRINTER MODE This section explains the printer modes of the printer and how to change them. 2.3.1 Normal mode The printer is ready to print. • The media is loaded and the media type is set. • Various functions for printing can be performed on the operation panel. • The message ‘Ready to print’ is shown. 2.3.2 Menu mode In this mode, various setup items (IP address, etc…) can be set on the operation panel. • Notes Essential settings for normal printing can be modified / set on the printer driver or the graphics application software, or via the operation panel. 2.3.3 Changing the printer mode (1) Changing from Normal mode to Menu mode. Action: Press the [Menu] key. Result: The display is in ‘Menu’ mode’, from now on called the ‘Setup Menu display’. The following message is shown: "Menu 1: Setup>". (2) Changing from Menu mode to Normal mode Action: Press the [Cancel] key. Result: The printer returns to the Normal mode. • • • Notes When the printer is in Menu mode and the keyboard remains untouched for 3 minutes, the printer automatically returns to Normal mode. Notes For details on Status messages, refer to Status messages. For details on the Setup menu, refer to Menu setup on the operation panel. 24 AP-75740 – Rev 1.2 – 6/07/2011 User’s Guide ValueJet 1204 Chapter 3: Installing the Unit 3 INSTALLING THE UNIT 3.1 INTRODUCTION 26 3.2 INSTALLATION SPACE 26 3.3 INSTALLATION PROCEDURE 27 3.4 POWER CABLE CONNECTION 3.4.1 Important notes and cautions 3.4.2 Connection procedure 28 28 29 3.5 SWITCHING THE POWER ON / OFF 3.5.1 Switching the power ON 3.5.2 Switching the power OFF 30 30 31 3.6 INSTALLING INK CASSETTES FOR THE FIRST TIME 3.6.1 Replacing ink cassettes 33 36 3.7 CONNECTING THE PRINTER TO THE PC 3.7.1 System requirements 3.7.2 Selecting cables 3.7.3 Connecting network interface cable 39 39 39 39 3.8 TRANSFER AND TRANSPORTATION 3.8.1 PACK THE MACHINE 41 43 45 Error! Bookmark not defined. 3.9 STEPS AFTER TRANSFER 3.9.1 Transporting the printer 25 AP-75740 – Rev 1.2 – 6/07/2011 User’s Guide ValueJet 1204 Chapter 3: Installing the Unit 3.1 INTRODUCTION This section explains how to fully install the assembled printer. For further information on how to assemble your ValueJet printer, please refer to the Installation Guide. 3.2 INSTALLATION SPACE Install on a level floor which meets the following conditions. It has enough strength to support the weight of the printer and the stand • Notes For the weight of the printer and the stand, refer to the Operation Manual. A B C D 500 mm 1000 mm 1000 mm 1000 mm E F G 26 1440 mm 3000 mm 2660 mm AP-75740 – Rev 1.2 – 6/07/2011 User’s Guide ValueJet 1204 Chapter 3: Installing the Unit 3.3 INSTALLATION PROCEDURE Installation procedure when using the network connection Starting point: ASSEMBLED VALUEJET ↓ Step Action Reference 1 Connect the power cable. Power Cable Connection 2 Install the ink cassettes. Installing ink cassettes for the first time 3 Connect the printer to the PC. Connecting network interface cable ↓ Result: FULLY- INSTALLED VALUEJET 27 AP-75740 – Rev 1.2 – 6/07/2011 User’s Guide ValueJet 1204 Chapter 3: Installing the Unit 3.4 POWER CABLE CONNECTION 3.4.1 Important notes and cautions • • • • • • • • • • • • • • Important Make sure to use the power cable supplied with the printer. Use of a different cable may result in an electric shock or fire. Do not use a damaged power cable. Doing so may result in an electric shock or fire. The printer’s disconnect device is the plug on the power cable. Important Do not attempt to plug in electrical plugs with wet hands. Doing so may result in an electric shock. Be sure to use the specified voltage (AC 100V-120V/220V-240V). Otherwise, an electric shock or fire may occur. Use electricity directly from a power outlet (AC 100V-120V/220V-240V). Do not put many loads on one electrical outlet. Otherwise, heat may be generated, causing fire. Be sure to use an outlet with an earth terminal, and to use the terminal correctly. Otherwise, electric shock or fire may occur. Do not connect earth cables to : o Gas pipes. Doing so may cause fire or an explosion. o Earth terminals for telephone lines or lightning rods. Doing so may cause a large flow of voltage if lightning occurs. o Water pipes or faucets. If there is a plastic part in the pipe, the grounding will not work correctly. Caution Follow the instructions below when handling the power plug. Otherwise, fire may occur. o Wipe away dust and any other residue before inserting the plug. o Ensure that the plug is firmly inserted as far as it will go. When not using the printer for a long time, disconnect the plug from the power socket. Earth wires must be connected to wires or terminals that fulfil the following conditions : o Power sockets with earth terminals. o Earth wires with copper, at least 650 mm under the ground. Caution Be careful when handling the power cable : o Do not make any modifications to the power cable. o Do not place anything heavy on the power cable. o Do not bend, twist, or pull the cable. o Do not wire the cable near equipment that generates heat. Notes When the printer is ON, do not pull out the power cable from the socket. Whenever the plug is pulled out from the power socket, allow one minute or more before inserting the plug in the power socket again. Contact your local Mutoh technician, when the earth connection cannot be established, or when the earth connection is not given. 28 AP-75740 – Rev 1.2 – 6/07/2011 User’s Guide ValueJet 1204 Chapter 3: Installing the Unit 3.4.2 Connection procedure Step 1 : Make sure that the power key is switched OFF. • Notes The power is switched ON when pressing the [Power] key. In that case, press the key once again to switch OFF the power. Step 2 : Plug the power cable to the AC inlet at the back of the printer. N° 1 2 • • • Name AC inlet Power cable Notes If the power cable is damaged, contact your local MUTOH dealer. Notes If you cannot use earth terminals nor find any of them, contact your local Mutoh distributor. Do not unplug the power cable when the printer is on. If the power cable has been unplugged, leave the printer for at least 1 minute before plugging the cable in again. 29 AP-75740 – Rev 1.2 – 6/07/2011 User’s Guide ValueJet 1204 Chapter 3: Installing the Unit 3.5 SWITCHING THE POWER ON / OFF 3.5.1 Switching the power ON Step 1 : Press the [Power] key to switch ON the printer. • The Power indication light lights green. • • • The printer starts initializing. When the initialization is completed, the printer enters its normal status. Notes If there is a problem during initial operation, the printer displays a message and may stop operating. In case operation stops, refer to "Troubleshooting" and deal with the problem. 30 AP-75740 – Rev 1.2 – 6/07/2011 User’s Guide ValueJet 1204 Chapter 3: Installing the Unit 3.5.2 Switching the power OFF Step 1 : Before powering off, be sure that: • Printing or other operations are stopped or finished. • The printer (and operation panel) is in normal mode. • The head height adjustment lever is lowered. Step 2 : Press the [Power] key to switch OFF the printer. • The Power indicating switches off. • Notes If the operation panel is in the following status, the power is ON. Press the key once again to switch off the power. o The [Power] key is pressed in. o The [Power] indication light lights up in green. • “Power Off" is displayed. • The printer automatically switches the power OFF. Notes • If the head height adjustment lever is raised, “Change Head Gap Low” is displayed. Lower the lever. • • All the lamps on the operation panel and the LCD monitor are switched OFF. The printer automatically switches the power OFF. 31 AP-75740 – Rev 1.2 – 6/07/2011 User’s Guide ValueJet 1204 Chapter 3: Installing the Unit • • Notes If there is a problem during the Power off sequence, the printer displays a message and may stop operating. In case operation stops, refer to “Troubleshooting” and deal with the problem. After switching OFF the printer, wait for 10 seconds or longer to switch it ON again. Step 3 : Raise the media hold lever after the powering OFF cycle. This in order not to damage the media due to the pressure of the grid rollers. N° 1 Name Media hold lever 32 AP-75740 – Rev 1.2 – 6/07/2011 User’s Guide ValueJet 1204 Chapter 3: Installing the Unit 3.6 INSTALLING INK CASSETTES FOR THE FIRST TIME • • • • • • • • • • • Caution When handling ink cassettes, be careful not to get ink into your eyes or on your skin. However, if this happens, flush immediately with water. Otherwise, your eyes may become inflamed slightly. If you feel discomfort, consult a doctor immediately. Do not disassemble ink cassettes. Otherwise, ink may get into your eyes or on your skin. Do not shake ink cassettes. Doing so may cause ink leakage. Notes When filling ink in the machine, use Mutoh original Eco-Solvent Ultra inks only. This printer has been fine tuned for use of genuine ink cassettes. In case of using non original ink cassettes. Printing might become blurred and the end of ink in the cassette might no longer be correctly detected. The problems caused by doing so will not be covered by the warranty and repair expenses will be paid by the customer. Do not shake the ink cassettes strongly to avoid ink leaking out of the cassette. Do not disassemble the ink cassette. A disassembled ink cassette cannot be used. Make sure to use an original cleaning fluid. Before installing the ink cassette, shake it gently. Doing so will preserve printing quality. When storing the ink cassettes in a cold room, be sure to take them out of stock at least 3 hours before using them. Insert or remove the ink cassette not more than 10 times. If inserting or removing the ink cassette 10 times or more, it cannot be used even if there is some remaining ink inside. Each ink cassette has a dedicating smart chip recognising ink types, colour and ink level inside of the cassette. Taking out a cassette from its cassette slot during printing might result in damaging the smart chip, causing the cassette to become obsolete. Step 1 : Switch ON the printer. • The printer starts initialization. • The operation panel displays "[KCMY] Discharged". After the initial operation is complete, "Insert CleaningCart." is displayed. 33 AP-75740 – Rev 1.2 – 6/07/2011 User’s Guide ValueJet 1204 Chapter 3: Installing the Unit Step 2 : Take out the cleaning cassette from the solvent resistant blister. Step 3 : Install the cleaning cassette into the ink cassette slot. • Keep the ▲ mark of the cleaning cassette facing up and insert it into the slot of the printer. • Insert the cleaning cassette to the end of the slot. N° 1 2 Name Cleaning cassette Ink cassette slot • The printer starts filling cleaning fluid. Step 4 : After cleaning fluid has been filled, take out the cleaning cassette. • "During washing" is displayed and the printer starts head cleaning • "Insert Ink cassettes" is displayed after the head cleaning. Step 5 : Take out the ink cassette from the solvent resistant blister and shake it gently 2-3 times. • • • • • • • The slots for the ink cassettes are specified depending on the colours of ink cassettes. Match the colour marked by the side of each slot with the colour of the ink cassette. Keep the ▲ mark of the ink cassette facing up and insert it into the slot of the printer. Insert the ink cassettes in the printer as follows : The ink cassettes must be inserted in a specific slot according to the type and colour used. Insert the cassettes with the arrow mark “▲” face-up and pointing to the rear of the printer. Insert the cassettes as far as possible. Install all four colours. N° 1 2 3 4 5 Name Ink cassette Ink cassette slot K Ink cassette slot C Ink cassette slot M Ink cassette slot Y 34 AP-75740 – Rev 1.2 – 6/07/2011 User’s Guide ValueJet 1204 Chapter 3: Installing the Unit • Notes The ValueJet ink cassettes are developed in such a way that miss-insertion is not possible. For each colour, a different design is used, i.e., fins are placed at the outside of each cassette, at different locations, depending on the ink colour used. Result: The operation panel displays "Ink Refill **%", and the initial ink replenishment starts. • • • • Notes During ink filling : o Do NOT switch off the printer. o Do not pull out the printer power cable. o Do not open the front cover. o Do not push the media hold lever to the back side. Notes After an initial ink fill, the following can occur : o o • • The ink replenishment takes about five minutes. Initial ink replenishment and pause operation are repeated during initial filling. After the ink replenishment is completed, when “100%” is displayed, the operation panel displays "Paper End". Printed lines become blurred. White lines appear in the prints. If this is the case, perform two or three head cleanings, and check the results. If the quality of the printed image did not improve after performing the head cleanings, leave the printer idle for more than one hour. After that, perform another head cleaning and check the printed image. If the quality still did not improve, contact your local MUTOH dealer. Notes • Only use Mutoh original ink for ValueJet printers. This printer is fine tuned for genuine ink cassettes. In case of using non genuine ink cassettes, notice the following : o Printing might become blurred and the end of ink in the cassette might no longer be correctly detected. o The problems caused by the use of non original ink cassettes will not be covered by the warranty and repair costs will be at the expense of the customer. • When ink cassettes are moved from a cold place to a warm place, keep the ink cassettes unused for three hours or more in the printing environment. 35 AP-75740 – Rev 1.2 – 6/07/2011 User’s Guide ValueJet 1204 Chapter 3: Installing the Unit 3.6.1 Replacing ink cassettes This section describes the replacement time and replacement method for the ink cassettes. (1) Replacement time A. When “[****] InkNearEnd” is displayed on the operation panel • This message is displayed when there is a small amount of ink remaining in the ink cassette. • When “[****] InkNearEnd” is displayed, the alarm buzzer sounds continuously. • To stop the buzzer, press the [Enter] key. • Replace with the new ink cassette. B. When “[****] InkEnd” is displayed on the operation panel • This message is displayed when there is no ink remaining in the ink cassette. • When “[****] InkEnd” is displayed, the alarm buzzer sounds continuously. • To stop the buzzer, press the [Enter] key. • Immediately replace it with the new ink cassette. Notes • The display indicates which ink colour became low or ran out : o K: Black o C: Cyan o M: Magenta o Y: Yellow • Only remove and insert ink cassettes at the time of replacement. Not doing so may result in incorrect printing behaviour due to failures such as nozzle loss, or air which might come in the ink tubes. • If "Ink End" appears, it is not possible to print until you insert the new ink cassette. • If there is no new ink cassette available, leave the empty ink cassette in the printer. Leaving the printer without ink cassettes inside the ink cassette slots may result in head clogging. (2) Cassette Types Description Ink cassette K (Black: 220ml) Ink cassette C (Cyan: 220ml) Ink cassette M (Magenta: 220ml) Ink cassette Y (Yellow: 220ml) • • Model N° RJ80U-22-BK RJ80U-22-CY RJ80U-22-MA RJ80U-22-YE Notes Only use Mutoh original ink. This printer is developed for use of genuine ink cassettes. In case of using non genuine ink cassettes, : o printing might become blurred and the end of ink in the cassette might no longer be correctly detected. o the problems caused by doing so will not be covered by the warranty and repair expenses will have to be paid by the customer. When the ink cassette is moved from a cold place to a warm place, keep the ink cassette unused for three hours or more in the printing environment. 36 AP-75740 – Rev 1.2 – 6/07/2011 User’s Guide ValueJet 1204 Chapter 3: Installing the Unit (3) Replacement steps • • • • • • • Caution When handling ink cassettes, be careful not to get ink into your eyes or on your skin. However, if this happens, flush immediately with water. Otherwise, your eyes may become inflamed slightly. If you feel discomfort, consult a doctor immediately. Do not disassemble ink cassettes. Otherwise, ink may get into your eyes or on your skin. Notes Do not shake ink cassettes. Doing so may cause ink leakage. Do not disassemble the ink cassette. A disassembled ink cassette cannot be used. When an ink cassette is moved from a cold place to a warm place, keep the ink cassette unused for three hours or more in the printing environment. Do not refill the ink cassettes, doing so may result in incorrect printing. Insert or remove the ink cassette at the time of replacement only. Step 1 : • Notes Do not replace ink cassettes when the printer is switched OFF. Doing so may result in incorrect detection of the remaining ink and result in abnormal printing behaviour. Step 2 : • Verify that the printer is ON. Remove the empty ink cassette(s) from the ink cassette slot (s). Notes A used ink cassette must be put in a vinyl bag or a bag used for this kind of waste. Disposal of an ink cassette must be done in compliance with the regulations and instructions of the local authorities. N° 1 2 Part Description Ink cassette Ink cassette slot 37 AP-75740 – Rev 1.2 – 6/07/2011 User’s Guide ValueJet 1204 Chapter 3: Installing the Unit Step 3 : • • • • Unpack the new ink cassette(s). Notes Open the solvent resistant cassette blister just before inserting the ink cassette into the cassette slot. Leaving the ink cassette open for a long time may result in an abnormal printing. Use the ink cassettes within 2 years from the date printed on the package. Using an ink cassette after this period may affect the print quality. Replace the ink cassette within 6 months after installing it into the printer. Insert or remove the ink cassette not more than 10 times. This to prevent that the smart chip or its reader would be worn out and malfunction in this way. If inserting / removing more than 10 times the ink cassette could malfunction even if there is some ink remaining. Step 4 : Insert the new ink cassette(s) Step 5 : Verify that the printer returns to Normal mode • Notes The printer resumes printing when replacing ink cassettes. 38 AP-75740 – Rev 1.2 – 6/07/2011 User’s Guide ValueJet 1204 Chapter 3: Installing the Unit 3.7 CONNECTING THE PRINTER TO THE PC 3.7.1 System requirements For details about the system requirements, please refer to the documentation of the RIP software of your choice. 3.7.2 Selecting cables The printer is equipped with a network interface and a USB interface to connect it with a PC. A network interface cable or an USB cable is required to connect the PC with the printer. • • Notes To connect the printer via a network interface cable, refer to “Connecting network interface cable”. The USB connection is reserved for service technicians only. 3.7.3 Connecting network interface cable Step 1 : Switch OFF both the printer and the PC. Step 2 : Plug the network interface cable into the network interface connector located at the back of the printer. N° 1 2 Name Network interface cable Network interface connector 39 AP-75740 – Rev 1.2 – 6/07/2011 User’s Guide ValueJet 1204 Chapter 3: Installing the Unit Step 3 : Secure the network interface cable with the cable clip. N° 1 2 Step 4 : • • • Name Network interface cable Cable clip Plug the other end of the network interface cable into your PC. Notes Refer to the PC documentation for information concerning connection possibilities. For network settings on the side of the printer, refer to “Panel setup menu overview” The USB connection is reserved for service technicians only. 40 AP-75740 – Rev 1.2 – 6/07/2011 User’s Guide ValueJet 1204 Chapter 3: Installing the Unit 3.8 TRANSFER AND TRANSPORTATION • • Caution Transfer the printer maintaining the horizontal position. Do not place the printer on a slope or vertical position, nor keep the printer upside down. This to avoid ink leaks inside the printer. Moreover, normal operation after shifting to these positions cannot be guaranteed. Step 1 Verify that the printer is powered ON. Step 2 Pull out the waste fluid tank. N° 1 Description Waste fluid box Result: the operation panel displays “No Waste fluid box". Notes • A used waste fluid tank must be put in a vinyl bag or a bag used for this kind of waste. • Disposal of a waste fluid tank must be done according to your local laws and regulations. Step 3 Install a new waste fluid tank. N° 1 Description Waste fluid box Step 4 Verify that the operation panel displays "Exchange Tank? No". Step 5 Select "Exchange Tank? Yes” and press the [Enter] key. Step 6 Remove all ink cassettes Step 7 Switch OFF the printer. • The operation panel displays “Transport Mode”, and the printer starts the ink rejecting operation. This takes approximately 2 minutes. 41 AP-75740 – Rev 1.2 – 6/07/2011 User’s Guide ValueJet 1204 Chapter 3: Installing the Unit Step 8 Verify that the power light faints when the ink rejection operation is finished. Step 9 Dispose the waste fluid. Step 10 Remove the scroller. Step 11 Remove all cables. Step 12 Open the front cover and fix the CR belt in the centre section of the printer by fastening the CR belt clip around. N° 1 2 Step 13 Description CR belt CR belt clip Place the metal plate and fix it with the butterfly screw. The head is now fixed. N° 1 2 Description Metal plate Butterfly screw 42 AP-75740 – Rev 1.2 – 6/07/2011 User’s Guide ValueJet 1204 Chapter 3: Installing the Unit 3.8.1 PACK THE MACHINE Step 1 Loosen the butterfly bolts securing the printer to the stand. N° 1 Description Butterfly bolts Step 2 Lift the printer main body with the hand grips; be careful not to break off the rubber feet underneath the printer. N° 1 2 3 4 Description Hand grips Rubber grips Rubber feet Media guide 43 AP-75740 – Rev 1.2 – 6/07/2011 User’s Guide ValueJet 1204 Chapter 3: Installing the Unit Step 3 Unlock the two casters at the front side of the stand. Step 4 Remove the book holder at the right side of the stand. N° 1 2 Description Leg (right) Book holder Step 5 Loosen the hexagon head cap screws with the hexagonal wrench and demount the central beam. N° 1 2 3 4 Description Central beam Left leg Right leg Hexagon head cap screws 44 AP-75740 – Rev 1.2 – 6/07/2011 User’s Guide ValueJet 1204 Chapter 3: Installing the Unit Step 6 Loosen the 2 hexagon head cap screws to detach the right support from the caster section. N° 1 2 3 4 Description Right support Caster lock Caster section Hexagon head cap screws Step 7 Detach the left leg from the stand in the same way as the previous step. Step 8 Now that every component is detached, repack everything in the original packing box before transporting the machine. 3.9 STEPS AFTER TRANSFER Step 1 : Choose a suitable place for installation and place the printer. See “Installation guide” Step 2 : Verify that the butterfly bolts fixing the stand with the printer are tight. Step 3 : Connect all cables. Step 4 : Perform a nozzle check, and verify that there is no clogging in the printer head. See “Nozzle check” Step 5 : Perform a head alignment. See “Adjust print” 45 AP-75740 – Rev 1.2 – 6/07/2011 User’s Guide ValueJet 1204 Chapter 4: Handling the printer 4 HANDLING THE PRINTER 4.1 INTRODUCTION 4.2 MAKING THE PRINTER READY-TO-PRINT 4.3 USING MEDIA 4.3.1 Media type 4.3.2 Cautions on handling media 4.3.3 Precaution on storing media 4.3.4 The printing area 4.3.4.1 4.3.4.2 49 49 50 50 50 51 51 Roll media Sheet media 51 51 4.4 HANDLING AND INSTALLING MEDIA 4.4.1 Installing roll media 4.4.2 Loading roll media 4.4.3 Setting media type 4.4.4 Head height adjustment 4.4.5 Media feed compensation 4.4.6 Replacing roll media 4.5 TEST PRINT 4.5.1 Overview and functions of the test prints 4.5.2 Performing a test print 4.5.3 Nozzle check 4.5.4 Mode Print 4.5.5 Setup print 4.5.6 Palette print 4.6 ADJUST PRINT 4.7 MENU SETUP ON THE OPERATION PANEL 4.7.1 Menu setup procedure 4.7.2 Panel setup menu overview 4.8 SETUP MENU 4.8.1 MediaType menu 4.8.1.1 4.8.1.2 4.8.1.3 4.8.1.4 4.8.1.5 4.8.1.6 4.8.1.7 4.8.1.8 4.8.1.9 4.8.1.10 4.8.1.11 4.8.1.12 4.8.1.13 4.8.2 4.8.3 4.8.3.1 4.8.4 4.8.5 4.8.6 4.8.6.1 4.8.6.2 4.8.7 4.8.8 4.8.9 4.8.10 4.8.11 4.8.12 4.8.13 4.8.14 4.8.15 User media menu Print Mode menu Dist.Adj menu Init.Adj.Print menu Init.Adj.Change menu Confirm Print menu Micro Adj. Print menu Micro Adj.Change menu Pre Heater menu Fixer (platen) menu Dryer menu StandbyHeating menu Vacuum Fan menu 52 52 55 58 60 61 65 68 68 68 70 70 71 72 73 77 77 78 79 79 80 81 81 82 82 82 82 82 83 83 84 84 84 Effect menu Flushing menu 85 85 Flushing return count menu 86 Side Margin menu Media Initial menu Media Width / Media Width menu 86 86 87 Media Width menu MediaWidth menu 87 87 Origin menu Prev. Stick menu CR Movement menu Overwrite Cnt menu Overwrite Wait menu Slant Check menu Auto Cleaning menu Ink Status menu Roll Length menu 88 88 88 89 89 89 89 89 90 47 AP-75740 – Rev 1.2 – 6/07/2011 User’s Guide ValueJet 1204 Chapter 4: Handling the printer 4.8.15.1 Roll Length menu 90 4.8.16 Head Wash menu 4.8.17 CR Maintenance menu 4.8.18 Initialization menu 4.8.19 Life Times menu 4.8.20 IP Address menu 4.8.21 Subnet Mask menu 4.8.22 Gateway menu 4.9 OPERATING FROM THE OPERATION PANEL 4.9.1 Feeding media 4.9.2 Stop printing 4.9.3 Cutting media 4.9.4 Changing and confirming settings on the fly 4.9.4.1 4.9.4.2 Procedure for changing and confirming set settings while printing settings that can be changed or confirmed while printing 48 90 91 91 91 91 92 92 93 93 94 95 96 96 96 AP-75740 – Rev 1.2 – 6/07/2011 User’s Guide ValueJet 1204 Chapter 4: Handling the printer 4.1 INTRODUCTION This section describes how to make the fully-installed printer “ready-to-print”. For details on how to obtain a fully installed printer, see chapter “Installing the unit” 4.2 MAKING THE PRINTER READY-TO-PRINT Starting point: FULLY- INSTALLED VALUEJET ↓ Step Action Reference 1 Choose the appropriate media. General info on usable media 2 Install and load the media. Installing roll media Loading roll media 3 Set the media type Setting media type 4 OPTIONAL : Adjust the head height Head Height Adjustment 5 Set the printing conditions. Menu setup on the operation panel 6 OPTIONAL: Perform (a) test plot(s) and perform adjusting, cleaning and replacing actions when needed. Test Print ↓ Result: READY-TO-PRINT VALUEJET 49 AP-75740 – Rev 1.2 – 6/07/2011 User’s Guide ValueJet 1204 Chapter 4: Handling the printer 4.3 USING MEDIA 4.3.1 Media type The type and quality of the media affects the result of drawing enormously. Refer to the description below and use the appropriate media for your purpose. The following are the recommended media for the printer. Select the appropriate media for your purpose. • • • • Notes For more information about the recommended media, contact your local MUTOH dealer. Problems that occur due to use of media other than those recommended are not guaranteed. Notes When using recommended media, the setting values for the printing quality is set for each media type. When printing on media other than those specified, information regarding proper should be found on the instructions for the media. If not contact the supplier of the media. 4.3.2 Cautions on handling media When you handle media, please pay attention to the following. • Notes Use recommended media in an appropriate environment. Following are the appropriate temperature and humidity ranges for printing. Recommended working environment Rate of change • • • • • • • Temperature 23°C Within 2°C per hour Humidity 40% to 70% Within 5% per hour Do not use creased, damaged, torn, curled, or wrapped media. The size of the recommended sheets can change at a fixed ratio according to the temperature changes of the working environment. Before using sheet media, place the sheet in the working environment for at least 30 minutes, to have it match to the temperature of the working area. Printing before the media could accommodate to the printing environment may cause media jams due to slippage or creases. This also adversely affects the quality of printing. Media has a printable side and a non-printable side. If you print on a not printable side, blurring or slight touching may occur. Do not touch the printable side of media. Moisture or oil from hands affects the printing quality. Do not leave the printer for a long time with media loaded. The media may curl resulting in misalignment, media jams, or decreased printing quality. In particular, avoid this in winter, dry seasons, or during final printing. Do not lose the box or wrapping bag for storing media. 50 AP-75740 – Rev 1.2 – 6/07/2011 User’s Guide ValueJet 1204 Chapter 4: Handling the printer 4.3.3 Precaution on storing media When storing media, pay attention to the following. • • • • Notes Do not store media in high temperature, high humidity, or direct sunlight. Store sheet media in the original bag after unpacking. Unused roll media must be removed from the scroller, rewound tightly, and stored in the original wrapping bag and the box. Do not wet media. 4.3.4 The printing area 4.3.4.1 Roll media 4.3.4.2 Sheet media 51 AP-75740 – Rev 1.2 – 6/07/2011 User’s Guide ValueJet 1204 Chapter 4: Handling the printer 4.4 HANDLING AND INSTALLING MEDIA • • Notes Refer to “General info on usable media” for details on media handling. It is recommended to use tested and compatible media for this printer. 4.4.1 Installing roll media • • Notes Only use the scroller supplied with this printer. For media with a three inch core, three-inch core adapters must be used. • Notes It is possible to load the following roll media on the printer’s scroller : o two inches diameter media core (outer diameter less than 150 mm, weight 19kg or less) o three inches diameter media core (outer diameter less than 150 mm, weight 19kg or less) For details, refer to: “Product specifications”. • • Notes Set the roll media on a flat and levelled surface. If the roll media and scroller are placed in a vertical position, the scroller might get damaged. • • Notes If you use an optional Take-Up system, please refer to the user guide of the ValueJet 1204 TakeUp system. Step 1 : Remove the movable flange from the scroller. Step 2 : Install the optional three-inch core adapters : • If using media on a 2 inch core: Don’t use the three-inch core adapters, go to step 3. • If using media on a 3 inch core: Click a three-inch core adapter on the fixed flange and the movable flange. N° 1 2 3 Name Movable flange Fixed flange Three-inch core adapter 52 AP-75740 – Rev 1.2 – 6/07/2011 User’s Guide ValueJet 1204 Chapter 4: Handling the printer Step 3 : Put the roll media on the scroller. Printable side outside Step 4 : Push the roll media on the scroller and slide it over the fixed flange. N° 1 2 Name Fixed flange Roll media 53 AP-75740 – Rev 1.2 – 6/07/2011 User’s Guide ValueJet 1204 Chapter 4: Handling the printer Step 5 : Move the movable flange over the scroller and firmly press the flange inside the roll media core. 1 2 Step 6 : Movable flange Roll media Put the scroller on the printer’s scroller receiver so that the fixed flange is facing the ink cassette slot side. N° 1 2 3 4 Name Scroller Fixed flange Ink cassette slot Scroller receiver 54 AP-75740 – Rev 1.2 – 6/07/2011 User’s Guide ValueJet 1204 Chapter 4: Handling the printer 4.4.2 Loading roll media Step 1 : • Power ON the printer. Caution Do not use the media hold lever during printer initialization. If the carriage and the pressure rollers touch each other, the printer might break down. Step 2 : Push the media hold lever backward. N° 1 Name Media hold lever Result: The operation panel displays "Lever Up". Step 3 : Slide the roll media into the media feed slot. N° 1 2 Name Roll media Media feed slot 55 AP-75740 – Rev 1.2 – 6/07/2011 User’s Guide ValueJet 1204 Chapter 4: Handling the printer • • • • Notes Make sure the roll media is properly wound up on the media core. If the front edge of the roll media is not straight, cut it straight on beforehand. If the front edge of the roll media is curled, cut it off on beforehand. For the cutting method, refer to topic “Cutting media”. Step 4 : Open the front cover, and pull out the roll media about 0,5 m. N° 1 2 Step 5 : Front cover Roll media Wind back the roll media with the scroller while pressing down the media at the front side of the printer. This will reduce bending and avoid slant of the media. N° 1 2 Step 6 : Name Name Roll media Scroller Pull the media hold lever forward. N° 1 Name Media hold lever 56 AP-75740 – Rev 1.2 – 6/07/2011 User’s Guide ValueJet 1204 Chapter 4: Handling the printer • Notes If the front edge of the roll media is not straight, cut it straight. Step 7 : Close the front cover. N° 1 Name Front cover Result: The operation panel displays the Media setup menu. • Notes To change the media type, set the media type as described in “Setting media type” 57 AP-75740 – Rev 1.2 – 6/07/2011 User’s Guide ValueJet 1204 Chapter 4: Handling the printer 4.4.3 Setting media type Introduction: When loading the media in a ValueJet, you’ll have to set the media type. The Media setup menu is displayed after the media hold lever is pushed from the backward position to the forward position. (= lever down) N° 1 • Name Media hold lever Notes The printer starts the media initialization without setting the media type when o The [Cancel] key is pressed. o No key operations are performed on the operation panel for 10 seconds. Procedure: Step 1 : Verify that the printer is switched ON and media is loaded. Result: After the media is loaded, the display shifts to the Media setup menu. • Notes Refer to the following topics for media loading: o Installing roll media o Loading roll media 58 AP-75740 – Rev 1.2 – 6/07/2011 User’s Guide ValueJet 1204 Chapter 4: Handling the printer Step 2 : Press the [Setting value +] key or [Setting value-] to select the correct media type. Step 3 : Press the [Enter] key to confirm your choice. Result: • The media type is determined • The operation panel displays "Paper Initial", and media initialisation starts. Step 4 : After media initialization, the operation panel displays "Ready to Print". Step 5 : When using the roll media, wind back the roll media to avoid slackness at the back. N° 1 2 Name Roll media Scroller 59 AP-75740 – Rev 1.2 – 6/07/2011 User’s Guide ValueJet 1204 Chapter 4: Handling the printer 4.4.4 Head height adjustment When used? Use the head height adjustment feature to prevent the print head from touching the media, when printing at high speeds or when using strongly curved media. • • • Notes If the head height adjustment lever is raised, high print quality will not be guaranteed. Do not open the front cover nor change the head height during printing. If the head height is changed, the head alignment will be changed and high print quality will not be guaranteed. To perform a head alignment, refer to “Head height alignment” Procedure: Step 1 : Open the front cover. N° 1 Step 2 : Name Front cover Move the head height adjustment lever to change the head height. Head height: Normal N° 1 Result: Head height: High Name Head height adjustment lever The High indication light on the operation panel lights up in green 60 AP-75740 – Rev 1.2 – 6/07/2011 User’s Guide ValueJet 1204 Chapter 4: Handling the printer Step 3 : Close the front cover. N° 1 Name Front cover 4.4.5 Media feed compensation After every printed swat, the media is fed a certain distance. Depending on the kind of media (weight, backing) another media feed compensation has to be set. This to avoid the following phenomenon: • • Printed swats overlap. White lines between every swat. In such cases, follow the procedure below and adjust the media feed compensation value. Step 1 : • Display the Media feed compensation menu on the operation panel. • Press the [Menu] key. o Shift to the Setup menu display. o The operation panel displays "Menu 1: Setup>". • Press the [>] key. o The operation panel displays "Set1: MediaType". • Press the [Enter] key. o The operation panel displays "Media: Type 1". • Press the [+] or [–] key to select the media type you wish to use. • Press the [Enter] key. o The operation panel displays "**>1: Print Mode". Notes The selected media (Type 1-30) is displayed in "**". Please refer to “Media Type menu” • Press the [+] or [–] key to select "**>2: PF Adjust>". • Press the [>] key. o The operation panel displays "PF1: Init.Adj.Print". 61 AP-75740 – Rev 1.2 – 6/07/2011 User’s Guide ValueJet 1204 Chapter 4: Handling the printer Step 2 : Perform the initial adjust print. • • • Press the [Enter] key. o The operation panel displays "Feed Length: 250 mm". Notes The length that media is fed (feeding length) for initial adjustment printing is normally set at 250 mm. If you make the feeding length longer, the accuracy of the Media feed compensation improves. If you want to change the feeding length, press the [+] or [–] key and change the set value. • Press the [Enter]. o The operation panel displays "Printing". o Start Initial adjustment printing. N° 1 2 Name Feed length Media feeding direction o • When the initial adjustment printing is complete, the printer enters the normal status After the initial adjustment printing, cut the media. Refer to “Cutting media” Step 3 : Measure the distance between two pluses in the initial adjustment print using a measurement tool, such as a ruler. Step 4 : Set up Initial Adjust Change. • Press the [+] or [–] key to select "PF2: Init.Adj.Change". • Press the [Enter] key. o The operation panel displays "Init: 250.0/250mm". • Press the [+] or [–] key and enter the measured value in step 3. • Press the [Enter] key. o The initial adjustment value is saved. o The operation panel displays "PF2: Init.Adj.Change". Step 5 : Perform the Confirm Print. • Press the [+] or [–] key to select "PF3: Confirm Print". • Press the [Enter] key. The operation panel displays "Feed Length: 250 mm". 62 AP-75740 – Rev 1.2 – 6/07/2011 User’s Guide ValueJet 1204 Chapter 4: Handling the printer • • Notes The length that media is fed (feeding length) for confirmation printing is set at 250 mm. If you make the feeding length longer, the accuracy of the Media feed compensation improves. If you want to change the feeding length, press the [+] or [–] key and change the set value. • Press the [Enter]. o The operation panel displays "Printing". o Start Confirmation adjustment printing. N° 1 2 Name Feed length Media feeding direction After the confirmation adjustment printing, cut the media. Refer to “Cutting media” Step 6 : Measure the distance between two pluses in the confirmation adjustment print using a ruler. Then, confirm that the distance matches the feeding length when printing. • If the distance does not match the feeding length, follow the procedure from 1 to 5 and readjust. • If the distance matches the feeding length, proceed to step 7. 63 AP-75740 – Rev 1.2 – 6/07/2011 User’s Guide ValueJet 1204 Chapter 4: Handling the printer Step 7 : Perform Micro adjustment printing. • Display the Media feed compensation menu as in step 1. • Press the [+] or [–] key to select "PF4: Micro Adj. Print". • Press the [Enter] key. o The operation panel displays "Printing". o Start Micro adjustment printing. • After the micro adjustment printing is completed, the operation panel displays "PF4: Micro Adj. Print". Step 8 : Check the printing result. 64 AP-75740 – Rev 1.2 – 6/07/2011 User’s Guide ValueJet 1204 Chapter 4: Handling the printer Step 9 : Set up the Micro Adjustment Change. • • Press the [+] or [–] key to select "PF5: Micro Adj.Change". Press the [Enter] key. o The operation panel displays "Micro: 0pulse". • Press the [+] or [–] key and enter the micro adjustment value according to the printing result in step 7. • Press the [Enter] key. o The micro adjustment value is saved. o The operation panel displays "PF5: Micro Adj.Change". o The Media feed compensation is complete. 4.4.6 Replacing roll media Describes the replacement time and replacement method for roll media. (1) Replacement time Replace roll media if... …the roll media runs out. • The operation panel displays "End of Roll". • If the media runs out during printing, the printer stops printing. …you want to change the media type. (2) Replacement steps • Caution Be careful not to pinch your fingers when opening or closing the front cover. 1. Remove the installed roll media. Step 1 : Verify that • the printer is switched ON, • the printer is in Normal mode, and • the printer is NOT printing Step 2 : Push the media hold lever backward (lever up). N° 1 Name Media loading lever 65 AP-75740 – Rev 1.2 – 6/07/2011 User’s Guide ValueJet 1204 Chapter 4: Handling the printer Step 3 : Lift both ends of the scroller and gently rewind the media. N° 1 2 Step 4 : Name Roll media Scroller Remove the scroller from the scroller receiver, and place it on a horizontal surface. N° 1 Step 5 : Hold the movable flange, and tap the scroller to remove the movable flange. N° 1 2 • name Scroller name Movable flange Scroller Notes Do not drop the media when removing it to prevent damage to the scroller. 66 AP-75740 – Rev 1.2 – 6/07/2011 User’s Guide ValueJet 1204 Chapter 4: Handling the printer Step 6 : Remove the roll media from the scroller. N° 1 2 Name Roll media Scroller 2. Install the new roll media • • • Notes For loading the roll media, refer to Handling and installing media For roll media you do not use, store it according to Notes on storing media Notes When you do not set roll media, attach the movable flange to the scroller to set the scroller to the printer. N° 1 2 name Movable flange Scroller 67 AP-75740 – Rev 1.2 – 6/07/2011 User’s Guide ValueJet 1204 Chapter 4: Handling the printer 4.5 TEST PRINT 4.5.1 Overview and functions of the test prints Testplot Function Nozzle Check Mode print Setup print Palette Print To check the head nozzles. To check the print conditions. To check the current setup of the printer. To compare output colours with printing colours. Action to be performed when needed Perform a head cleaning. Change print conditions. Change setup. Check colour mode 4.5.2 Performing a test print Switch ON the printer and load media. For more information, please refer to: “Installing roll media” and “Loading roll media” Step 1 : Verify that the printer is in Normal mode. Step 2 : Press the [Menu] key. Result: • The first submenu of the Setup menu is displayed. • The operation panel displays "Menu 1: Setup>". • The printer is in Menu mode. Step 3 : Press the [-] key. Result:The operation panel displays " Menu 2: Test Print>“ 68 AP-75740 – Rev 1.2 – 6/07/2011 User’s Guide ValueJet 1204 Chapter 4: Handling the printer Step 4 : Press the [>] key. Result: • The operation panel displays “Test1: Nozzle Check”. • The display enters the Test Print menu Step 5 : Press the [+] or [–] key to select the item you want to print and press the [Enter] key. Submenus: · Nozzle Check · Mode print · Setup print · All Set List · Palette print Result: Printing starts for the selected submenu. Notes • Please refer to the following topics for details on each item of the test print list: Nozzle Check to Palette print • When "Banner 1" or "Banner 2" is set in the Print Mode menu, "PalettePrint" is not displayed on the Test Print menu. 69 AP-75740 – Rev 1.2 – 6/07/2011 User’s Guide ValueJet 1204 Chapter 4: Handling the printer 4.5.3 Nozzle check Used to check whether there are any heads clogging, missing nozzles or misfiring nozzles. • • Notes If the nozzle check result indicates that the checked points are blurred or missing, clean the head. Refer to Head cleaning. Perform the nozzle check once again after cleaning the head. Notes For the printing procedure, refer to “Performing a test print”. 4.5.4 Mode Print Used to confirm the following printing conditions: • • • • • • Print mode Pre heater set temperature Fixer (Platen) heater set temperature Drier heater set temperature Adjustment value Notes For the printing procedure, refer to “Performing a test print”. 70 AP-75740 – Rev 1.2 – 6/07/2011 User’s Guide ValueJet 1204 Chapter 4: Handling the printer 4.5.5 Setup print • • Notes User media and print mode lists are printed only when "ALL Set List" is selected. For the printing procedure, refer to “Performing a test print”. 71 AP-75740 – Rev 1.2 – 6/07/2011 User’s Guide ValueJet 1204 Chapter 4: Handling the printer 4.5.6 Palette print Used to compare pen colours used on the computer to the printing colours. • • Notes When “Banner 1” or “Banner 2” is set in the Print Mode menu, “PalettePrint” is not displayed on the Test Print menu. For the printing procedure, refer to “Performing a test print”. 72 AP-75740 – Rev 1.2 – 6/07/2011 User’s Guide ValueJet 1204 Chapter 4: Handling the printer 4.6 ADJUST PRINT Used to align the print head. • • Notes This printer is adjusted for optimum print quality before shipment at the Mutoh factory. Align the print head when the print quality decreases after the installation environment or the media has been changed. Step 1 : Switch on the printer. Step 2 : Load more than A3 size print media. Step 3 : Confirm that the printer functions normally. Step 4 : Press the [Menu] key. Result: • The operation panel displays "Menu 1: Setup>". • Shift to the Setup menu display. Step 5 : Press the [–] key twice. The operation panel displays "Menu 3: Adjust. Print>". 73 AP-75740 – Rev 1.2 – 6/07/2011 User’s Guide ValueJet 1204 Chapter 4: Handling the printer Step 6 : Press the [>]. The operation panel displays "Adj.1: Confirm" and enters the Adjust Print menu. Step 7 : Press the [Enter] key. A confirmation pattern is printed. After the confirmation pattern is printed, the operation panel displays "Adj.1: Confirm". 74 AP-75740 – Rev 1.2 – 6/07/2011 User’s Guide ValueJet 1204 Chapter 4: Handling the printer Check that the confirmation pattern printing result is as follows. o When the printing result is O: You do not to need perform Alignment. o When the printing result is X: You need to perform Alignment. Proceed to step 9. Register a set value for Bi-D Quality (two-way printing/quality priority mode). Step 8 : Press the [+] or [–] key to select "Adj.4: Bi-D Quality". Step 9 : Press the [Enter] key. Step 10 : Start "Bi-D Quality" pattern printing. 75 AP-75740 – Rev 1.2 – 6/07/2011 User’s Guide ValueJet 1204 Chapter 4: Handling the printer Step 11 : Check the "Bi-D Quality" pattern printing and select the number corresponding to the lines that are most closely aligned. "4" is selected in the following printing sample. Step 12 : Press the [+] or [–] key to enter the number that you selected. Step 13 : Press the [Enter] key. Step 14 : The set value for "Bi-D Quality" is registered. Register a set value for Bi-D Normal (two-way printing/normal mode) as in step 8. Alignment ends. 76 AP-75740 – Rev 1.2 – 6/07/2011 User’s Guide ValueJet 1204 Chapter 4: Handling the printer 4.7 MENU SETUP ON THE OPERATION PANEL 4.7.1 Menu setup procedure Step 1 : Verify that the printer is in Normal mode. Step 2 : Press the [Menu] key. Result: • The printer is in Menu mode. • The following message is shown: "Menu 1: Setup>". Step 3 : Press the [+] or [–] key to select a setup item and press the [Enter] key to confirm your choice. Result: • The settings will be confirmed, OR, • when a setup item has a submenu, the submenu will be displayed. • • • Notes When a setup item has a submenu, [>] is displayed at the right end of the operation panel. For details of each setup item, refer to Setup menu Press the [+] or [-] key to change the settings on the LCD monitor that are blinking. 77 AP-75740 – Rev 1.2 – 6/07/2011 User’s Guide ValueJet 1204 Chapter 4: Handling the printer Step 4 : To save the changed setting, press the [Enter] key. Result: The setting will be saved and the next setup item will be displayed. • Notes After changing the setting, press the [Cancel] key when the settings do NOT have to be saved. Step 5 : Press the [Menu] key or [Cancel] key to exit the setup menu. Result: • The previous hierarchical setup menu will be displayed. • When the main menu is displayed, the screen returns to Normal mode. 4.7.2 Panel setup menu overview This sub-section explains the Panel setup menu of the printer. There are following items in the Panel setup menu. Setup item Setup menu Test Print menu Adjust Print menu Cleaning menu Selection menu • Description Performs various setup item of the printer Perform the nozzle check of the print head and setup list Print and adjust test patterns for alignment Perform head cleaning Set up the contents of the Setup menu Notes For details of each setup item, refer to “Setup menu”. 78 AP-75740 – Rev 1.2 – 6/07/2011 User’s Guide ValueJet 1204 Chapter 4: Handling the printer 4.8 SETUP MENU The complete menu structure and its function: Setup item MediaType Effect Flushing Side Margin Media Initial Media Width/MediaWidth Origin Prev. Stick CR Movement Overwrite Cnt Overwrite Wait Slant Check Auto Cleaning Ink Status Roll Length Head Wash CR Maintenance Initialization Life Times IP Address Subnet Mask Gateway Temporary — Description Set up the media type for printing. Set up the Effect menu. Set up the Flushing operation while printing. Set up the right and left margin when printing. Set up whether the media width and edge are detected when initializing the media. Set up the media width from the loading mark to the left end if media detection is not performed when initializing the media. Display the detected media width if media detection is performed when initializing the media. Set the beginning of printing (origin) of the printing data. Set up to prevent media from sticking when printing. Set up the range to move the print head while printing. Set up the Overwrite Cnt per line. Set up the waiting time while overwrite printing. Set up the slanting detection while loading the media. Set up the auto cleaning time while printing. Display information (ink status) of ink cassette that was installed into the ink cassette slot. Set up the roll media length. Perform head cleaning. Clean the wiper. The setting value of the printer is returned to default Display the operational life time of each part. Sets the IP address of the printer. Sets the subnet mask of the printer. Sets the Gateway. The settings of "Off" or "ALL Off" in the Selection menu are displayed in the Setup menu temporary. [Cancel] key: Shift to the previous hierarchy. 4.8.1 MediaType menu Set up the media type for printing. Setup item Media Setting Value Type 1 Type 2 ... Type 29 Type 30 — Description Set up the media type for printing. It is possible to set 30 different user settings as "Type 1-30" for printing. [Cancel] key: Save the setting value and shift to the previous hierarchy. 79 AP-75740 – Rev 1.2 – 6/07/2011 User’s Guide ValueJet 1204 Chapter 4: Handling the printer 4.8.1.1 User media menu Various settings on the user media can be set. • • Notes If non-compatible media is used, the following problems may occur: o Media detection error o Slant, snag and wrinkle of media o Media jams o Optimum printing quality cannot be obtained due to blots, blurs and dirt of ink. o End detection of roll media cannot be performed, etc. The problems caused by the use of non-compatible will not be covered by the warranty and repair expenses will be paid by the customer. For details, contact your MUTOH local dealer. Setup item Type 1 to 30 Setting Value Description Set up the print mode according to the used print data or print speed. Various settings on the Media feed compensation can be set. Set up the Pre Heater temperature. Set up the Platen Heater temperature. Set up the After Heater temperature. Set up whether the heater is preheated while in standby mode. Set up the vacuum fan operation • [Cancel] key: Shift to the previous hierarchy. Print mode PF Adjust Pre Heater Fixer (platen) Dryer StandbyHeating Vacuum Fan — 80 AP-75740 – Rev 1.2 – 6/07/2011 User’s Guide ValueJet 1204 Chapter 4: Handling the printer 4.8.1.2 Print Mode menu Set up the printing quality (print mode) according to the used to print data or print speed. Setup item Mode Setting Value Quality 1 Quality 2 Quality 3 Quality 4 <Graphics 1> Graphics 2 Banner 1 Banner 2 Banner 3 Banner 4 --- Description Set up the print mode. • Quality 1 to 4: Set up to perform high quality printing. • Graphics 1 to 2: Set up to perform standard printing. • Banner 1 to 4: Set up to perform high speed printing. Display the printing mode while pressing [>] key. Details of the print mode Notes When setting "Banner 1" or "Banner 2" in the Print Mode menu, "PalettePrint" is not displayed in the Test Print menu. • • [Enter] key: Save the setting and shift to the previous hierarchy. [Cancel] key: Cancel the setting and shift to the previous hierarchy. ” User media menu” Details of the print mode The printing quality mode settings are as follows. • Print mode Resolution Print speed Pass Direction Quality 1 Quality 2 Quality 3 Quality 4 Quality 5 * Graphics 1 Graphics 2 Graphics 3 * Banner 1 Banner 2 Banner 3 Banner 4 1440×1440 dpi 1440×720 dpi 720×720 dpi 720×720 dpi 720×720 dpi 720×720 dpi 720×720 dpi 720×720 dpi 540×720 dpi 540×720 dpi 720×720 dpi 720×720 dpi Q (high quality) Q (high quality) Q (high quality) Q (high quality) N (normal) N (normal) N (normal) N (normal) N (normal) N (normal) Q (high quality) N (normal) 16 times 8 times 8 times 8 times 8 times 8 times 8 times 8 times 6 times 6 times 4 times 4 times Uni (unilateral) Uni (unilateral) Uni (unilateral) Bi (bidirectional) Bi (bidirectional) Uni (unilateral) Bi (bidirectional) Bi (bidirectional) Uni (unilateral) Bi (bidirectional) Uni (unilateral) Bi (bidirectional) Notes Print modes are only selectable via RIP and not visible on the VJ-1204 panel. 4.8.1.3 Dist.Adj menu Various settings on the Media feed compensation can be set. Setup Item PF Setting Value Init.Adj.Printv Init.Adj.Change Confirm Print Micro Adj. Print Micro Adj.Change — Description Perform the initial adjust print. Set up Initial Adjust Change. Perform the Confirm Print. Perform the Micro Adjustment Print Set up the Micro Adjustment Change. • [Cancel] key: Shift to the previous hierarchy. 81 AP-75740 – Rev 1.2 – 6/07/2011 User’s Guide ValueJet 1204 Chapter 4: Handling the printer 4.8.1.4 Init.Adj.Print menu Perform the initial adjust print. Setup Item Feed Length Setting Value 100 mm to <250 mm> to 500 mm Description Change the length (feed length) of the media feed direction for the initial adjust print. • [Enter] key: The setting value is determined. "Printing" is displayed on the operation panel and the initial adjust print is started. After printing, the printer enters in the normal status. • [Cancel] key: Cancel the setting value and shift to the previous hierarchy. — 4.8.1.5 Init.Adj.Change menu Set up Initial Adjust Change. Setup Item Init. Setting Value 200.0 mm to <250.0 mm> to 300.0 mm — Description Set up Initial Adjust Change. • • [Enter] key: Save the setting and shift to the previous hierarchy. [Cancel] key: Cancel the setting and shift to the previous hierarchy. 4.8.1.6 Confirm Print menu Perform the Confirm Print. Setup Item Feed Length Setting Value 100 mm to <250 mm> to 500 mm Description Change the length (feed length) of the media feed direction for the Confirm Print. • [Enter] key: The setting is determined. "Printing" is displayed on the operation panel and initial adjust print is started. After printing, the printer enters the normal status. • [Enter] key: Save the setting and shift to the previous hierarchy. • [Cancel] key: Cancel the setting and shift to the previous hierarchy. — 4.8.1.7 Micro Adj. Print menu Perform the Micro Adjustment Print. Setup Item Micro Adj. Print Setting Value Description Print the following PF pattern (micro adjustment) with a focus on the micro adjustment value. • Printing interval: ± 1 pulse • [Cancel] key: Shift to the previous hierarchy. If the printer is terminated during printing it shifts to the previous level. Printing — 4.8.1.8 Micro Adj.Change menu Set up the Micro Adjustment Change. Setup Item Micro Adj.Change Setting Value –20 pulse to <0 pulse > to 20 pulse Description Set up the Micro Adjustment Change. — • • 82 [Enter] key: Save the setting and shift to the previous hierarchy. [Cancel] key: Cancel the setting and shift to the previous hierarchy. AP-75740 – Rev 1.2 – 6/07/2011 User’s Guide ValueJet 1204 Chapter 4: Handling the printer 4.8.1.9 Pre Heater menu Set up the Pre Heater temperature. Set up to acclimatize and preheat the media before printing. • Notes The temperature to be set for the Pre Heater varies depending on the media which is used. For recommended temperature settings of Pre Heater, refer to the "Recommended media list". Setup Item Pre Heater Setting Value Off / <30° C> to 50° C Description Set up the Pre Heater temperature. — • • 1. Roll media 2. Pre Heater 3. Print head [Enter] key: Save the setting and shift to the previous hierarchy. [Cancel] key: Cancel the setting and shift to the previous hierarchy. 4.8.1.10 Fixer (platen) menu Set up the Fixer (Platen) Heater temperature. Set up this menu to warm up the loaded media and improve the printing quality. (Ink fixation) • Notes Preset temperature to be set for the Fixer (Platen) varies depending on the media which is used. For recommended temperature settings of Fixer (Platen), refer to the "Recommended media list". Setup Item Fixer (platen) Heater Setting Value Off / <30° C> to 50° C Description Set up the fixer (platen) temperature. — • • 83 1. Roll media 2. Fixer (Platen) Heater 3. Print head [Enter] key: Save the setting and shift to the previous hierarchy. [Cancel] key: Cancel the setting and shift to the previous hierarchy. AP-75740 – Rev 1.2 – 6/07/2011 User’s Guide ValueJet 1204 Chapter 4: Handling the printer 4.8.1.11 Dryer menu Set up the After Heater temperature. Set this menu to dry the print. • Notes Temperature to be set for the after Heater varies depending on the media which is used for recommended temperature settings of the after Heater; refer to the "Recommended media list". Setup Item After Heater Setting Value Off / <30° C> to 50° C Description Set up the after Heater temperature. — • • 1. Roll media 2. Dryer- After heater 3. Print head [Enter] key: Save the setting and shift to the previous hierarchy. [Cancel] key: Cancel the setting and shift to the previous hierarchy. 4.8.1.12 StandbyHeating menu Set up whether each heater is preheated (idle heat) while in standby mode. Setup Item StandbyHeating Setting Value Off <On> — Description Idle heat is not performed. Idle heat is performed. • [Enter] key: Save the setting and shift to the previous hierarchy. • [Cancel] key: Cancel the setting and shift to the previous hierarchy. 4.8.1.13 Vacuum Fan menu Set up the vacuum fan operation. Setup Item Vacuum Fan Setting Value Low <High> — Description Set when using soft media. Set when regular media is used. • [Enter] key: Save the setting and shift to the previous hierarchy. • [Cancel] key: Cancel the setting and shift to the previous hierarchy. 84 AP-75740 – Rev 1.2 – 6/07/2011 User’s Guide ValueJet 1204 Chapter 4: Handling the printer 4.8.2 Effect menu Set up the Effect menu. Use this menu to improve the print quality by means of intelligent interweaving print algorithms (i²) Setup Item Setting Value None 1 None 2 Wave 1 Wave 2 Fuzz 1 Fuzz 2 WOW 1 WOW 2 Fine&Wave 1 Fine&Wave 2 Effect Fine&Fuzz 1 Fine&Fuzz 2 A-S. Fine&Wave B-S. Fine&Wave Description The Effect function is not used. If obvious white lines or uneven print density appears on the printed media in “None 1”, set to “None 2” The printing joint will be the wave form. It will improve the print quality. If obvious white lines or uneven print density appears on the printed media in “Wave 1”, set to “Wave 2” The printing joint will shade off as the wave form. Set up this menu when obvious white lines or uneven print density appears on the printed media in the “Wave” setting. Set when colours become irregular. If irregular colours are not fixed using “Wow 1” set to “Wow 2” Perform printing at a slow speed compared with “Wave”. Set up this menu when improving the print quality compared with “Wave”. If obvious white lines or uneven print density appears on the printed media in “Fine&Wave 1”, set to “Fine&Wave 2”. Perform printing at a slow speed compared with “Wave”. Set up this menu when improving the print quality compared with “Wave”. If obvious white lines or uneven print density appears on the printed media in “Fine&Fuzz 1”, set to “Fine&Fuzz 2”. Performs “Wave” printing using one side of the nozzles of the print head. Since you are using only one side of the nozzles, the print speed is reduced by half of “Wave 1” and “Wave 2” Set up this menu when improving the print quality compared with “Fine&Wave1” and “Fine&Wave2” Performs “Wave” printing using the other side of the nozzles of the print head. Since you are using only one side of the nozzles, the print speed is reduced by half of “Wave 1” and “Wave 2” Set up this menu when improving the print quality compared with “Fine&Wave1” and “Fine&Wave2” - 4.8.3 Flushing menu Set up the Flushing operation while printing. Setup Item Flushing Setting Value Origin <On Media> — Description Every time the print head goes and returns. The flushing operation is performed in the flushing box. Perform the flushing operation on the page margins. Improves the print quality since returning to the flushing box. • [Cancel] key: Cancel the setting and shift to the previous hierarchy. 85 AP-75740 – Rev 1.2 – 6/07/2011 User’s Guide ValueJet 1204 Chapter 4: Handling the printer 4.8.3.1 Flushing return count menu Set the frequency (flushing return count) that the print head returns to the original flushing box when setting "On Media" in the Flushing menu. • Notes When increasing the flushing return count, clogging may occur while printing continuously. Setup Item Return count Setting Value -999 ... 5 ... 999 Description Set the flushing return count. Example • -1: returns to flushing box every print head movement, no • • — • • flushing on media. 0: No flushing done during printing 5: returns to flushing box every 5 print head movements, flushing on media. [Enter] key: Save the setting and shift to the previous hierarchy. [Cancel] key: Cancel the setting and shift to the previous hierarchy. 4.8.4 Side Margin menu Set up the right and left margin (side margin) while printing. Setup Item Count • Setting Value <3 mm> to 25 mm — Description Set the side margin. • [Enter] key: Save the setting value and shift to the previous hierarchy. • [Cancel] key: Cancel the setting value and shift to the previous hierarchy. Notes When selecting "On Media" in the Flushing menu, the value of the Side Margin is set automatically. 4.8.5 Media Initial menu Set up whether the media width and edge are to be detected when initializing the media. Setup Item Init. Setting Value Description Off The media is not detected. Notes • Set the media width that is set in the Media Width menu when setting "Off" in the Media detection menu Top&Width <Width> — Detect the media width and edge while initializing the media. Detect the media width while initializing the media. • [Enter] key: Save the setting value and shift to the previous hierarchy. • [Cancel] key: Cancel the setting value and shift to the previous hierarchy. 86 AP-75740 – Rev 1.2 – 6/07/2011 User’s Guide ValueJet 1204 Chapter 4: Handling the printer 4.8.6 Media Width / Media Width menu If media detection is switched OFF, the media width menu allows you to manually enter the media width. 4.8.6.1 • Media Width menu Notes Setting a larger value than the media width set in the Media Width menu may cause ink to be fired onto the printer. Setup Item Media Width Setting Value 210 mm to <1,000 mm> to 1,225 mm — Description Set the media width. • [Enter] key: Save the setting and shift to the previous hierarchy. [Cancel] key: Cancel the setting and shift to the previous hierarchy. • 4.8.6.2 MediaWidth menu Setup Item MediaWidth Setting Value **** mm — Description Display the media width that is detected while initializing. [Cancel] key: Shift to the previous hierarchy. 87 AP-75740 – Rev 1.2 – 6/07/2011 User’s Guide ValueJet 1204 Chapter 4: Handling the printer 4.8.7 Origin menu Set this menu when reprinting on the margin, when the printing data position is changed to the position of the already printed media. Setup Item Setting Value Description Origin • X (media feeding distance): Change the print head position and media feeding distance with the following keys. 00000 mm to 9,999 mm • [>] key: Decrease the print head transferring distance. • Y (print head transferring distance): 00000 mm to • [<] key: Increase the print head transferring distance. 99999 mm • [+] key: Increase the media feeding distance. • [–] key: Decrease the media feeding distance. 1. Starting position 2. Media feeding direction [Enter] key: Display "Moving Origin Pos.", and move the print head to the starting position. The operation panel displays the following contents. [Enter] key or after a certain period of time: The setting value is determined. Print head returns to the original position. Save the setting and shift to the previous hierarchy. [Cancel] key: Cancel the setting and shift to the previous hierarchy. • Confirm Position→E • — • 4.8.8 Prev. Stick menu Set up to prevent jam prints from sticking when printing. Setup Item Prev. Stick Setting Value Off <On> — Description Sticking prevention is not performed The sticking prevention is performed. Feed the media back and forth to prevent sticking. • [Enter] key: Save the setting value and shift to the previous hierarchy. • [Cancel] key: Cancel the setting value and shift to the previous hierarchy. 4.8.9 CR Movement menu Set up the range to move the print head while printing. Setup Item Setting Value Description CR Movement <Data> The print head changes the range of the print data width. Improve the print speed since decreasing the transferring range of the print head. Machine The print head moves from origin to the maximum paper width. — • [Enter] key: Save the setting value and shift to the previous hierarchy. • [Cancel] key: Cancel the setting value and shift to the previous hierarchy. 88 AP-75740 – Rev 1.2 – 6/07/2011 User’s Guide ValueJet 1204 Chapter 4: Handling the printer 4.8.10 Overwrite Cnt menu Set up the Overwrite Cnt per line. Setup Item Overwrite Cnt 4.8.11 Setting Value <once> to 9 times — Description Set the overwrite count. • [Enter] key: Save the setting and shift to the previous hierarchy. • [Cancel] key: Cancel the setting and shift to the previous hierarchy. Overwrite Wait menu Set up the waiting time while overwrite printing. • Notes The heater is not warming the media enough, causing less printing quality. In this case, set the Overwrite Wait time and warm up the media. Setup Item Overwrite Wait 4.8.12 Setting Value <0s> to 0.1s to 5.0s — Description Set the Overwrite Wait time. • [Enter] key: Save the setting and shift to the previous hierarchy. • [Cancel] key: Cancel the setting and shift to the previous hierarchy. Slant Check menu Set up the slanting detection while loading the media. Setup Item Slant Check 4.8.13 Setting Value Off <On> — Description Slant Check is not performed. Slant Check is performed. • [Enter] key: Save the setting and shift to the previous hierarchy. • [Cancel] key: Cancel the setting and shift to the previous hierarchy. Auto Cleaning menu Set the auto cleaning interval of the printer. Prevents the print head from clogging. Setup Item Waiting time (cleaning during standby) Printing time (cleaning during printing) before print 4.8.14 Setting Value Description 0...360...1440 min 0...5...180 min 0: no auto cleaning is done <Value>: when <value> elapsed, the cleaning cycle selected in the panel is executed 0: no auto cleaning is done <Value>: when <Value> elapsed, the cleaning cycle selected in the panel is executed. ON: cleaning cycle selected in the panel is executed before printing starts [OFF] / [ON] Ink Status menu Display information (ink status) of ink cassette that installed into the ink cassette slot. • Notes When displaying the Ink Status menu, use the genuine ink cassette. When using ink cassette other than the genuine ones, the ink status will not be displayed correctly. Setup Item KCMY Setting Value 0 - 100 (Unit: %) Description Residual ink quantity of K, C, M and Y colour is displayed. 89 AP-75740 – Rev 1.2 – 6/07/2011 User’s Guide ValueJet 1204 Chapter 4: Handling the printer — 4.8.15 • [Cancel] key: Shift to the previous hierarchy. Roll Length menu Set up the roll media length. Setup Item Roll media Setting Value <Off> Roll1 Roll2 Roll3 — Description Roll Length is not used. Set up the roll media length. The Roll Length setting can be set for "Roll1" to "Roll3". • [Cancel] key: Cancel the setting and shift to the previous hierarchy. 4.8.15.1 Roll Length menu Set up the roll media length. Setup Item Length Setting Value 1m to <30m> to 99m Description Set the roll media length. • • — • • 4.8.16 Notes When replacing the roll media, adjust the roll media length again. If the roll media length is not set, the residual quantity of roll media will not be displayed correctly. [Enter] key: Save the setting value and shift to the previous hierarchy. [Cancel] key: Cancel the setting and shift to the previous hierarchy. Head Wash menu Perform head cleaning. • Notes Make sure to use a genuine cleaning fluid (model N°: RJ80U-22-CLN). Setup Item Head Wash Setting Value Start Remove cassettes — Description Perform head cleaning. • [Enter] key: Perform the head cleaning operation. The operation panel displays the following contents. Remove the ink cassette, and install the cleaning cassette. • [Cancel] key: Shift to the previous hierarchy without the head cleaning operation 90 AP-75740 – Rev 1.2 – 6/07/2011 User’s Guide ValueJet 1204 Chapter 4: Handling the printer 4.8.17 CR Maintenance menu Clean the wiper. Setup Item CR Maintenance Setting Value Start End — 4.8.18 Setup Item Initialization Description Clean the wiper. • [Enter] key: The print head moves to centre. The wiper moves forward. Cleaning the wiper is complete. • [Enter] key: Print head returns to the original position. The wiper returns to the original position. • [Cancel] key: Shift to the previous hierarchy without the wiper cleaning operation. Initialization menu Setting Value ALL MediaType Except MediaType — 4.8.19 Description All settings can be returned to factory default. The settings of the MediaType menu are returned to factory default. The settings other than the MediaType menu are returned to factory default. • [Enter] key: Display "Initialling" on the operation panel, and initialize the setting. • [Cancel] key: Shift to the previous hierarchy without initialization. Life Times menu Displays the operational life time of each part. Setup Item Life Times Setting Value Head Pump CR Motor PF Motor — • Notes Do not keep using a part that reached its life span to keep the part its warranty. 4.8.20 • Description Display the operational life of each part. • Five asterisks (=100%) display the operational life of a part. • As the part deteriorates, the number of asterisks decreases one by one (20 %). • The part should be changed when all of the asterisks have disappeared, and "Change" is displayed. • [Cancel] key: Shift to the previous hierarchy. IP Address menu Notes Be sure to set the IP address after consulting your network administrator. Setup Item IP Address Setting Value 000.000.000.000~ <192.168.001.253>~ 255.255.255.255 — Description Use following keys to change the IP address: • [+] key: Increase the value. • [–] key: Decrease the value. • [Enter] key: Change the value for the next segment. • [Cancel] key: Save the setting and shift to the previous hierarchy. 91 AP-75740 – Rev 1.2 – 6/07/2011 User’s Guide ValueJet 1204 Chapter 4: Handling the printer 4.8.21 • Subnet Mask menu Notes Be sure to set the subnet mask after consulting your network administrator. Setup Item Subnet Mask Setting Value 000.000.000.000~ <255.255.255.000>~ 255.255.255.255 — 4.8.22 • Description Use following keys to change the subnet mask: • [+] key: Increase the value. • [–] key: Decrease the value. • [Enter] key: Change the value for the next segment. • [Cancel] key: Save the value and shift to the previous hierarchy. Gateway menu Notes Be sure to set the gateway after consulting your network administrator. Setup Item Gateway Setting Value 000.000.000.000~ <192.168.001.254>~ 255.255.255.255 — 4.8.23 Description Use following keys to change the gateway: • [+] key: Increase the value. • [–] key: Decrease the value. • [Enter] key: Change the value for the next segment. • [Cancel] key: Save the setting and shift to the previous hierarchy. Sleep mode menu When you activate sleep mode, the printer operates as follows. • The exhaust fan stops. • The paper-lifting fan stops. • All heaters stop • All lamps switch OFF except for the power lamp. • Automatic head cleaning is performed after the time set in the “Timer setting” menu has expired. 92 AP-75740 – Rev 1.2 – 6/07/2011 User’s Guide ValueJet 1204 Chapter 4: Handling the printer 4.9 OPERATING FROM THE OPERATION PANEL This section describes various functions which can be operated from the operation panel. 4.9.1 Feeding media Step 1 : Verify that the printer is in Normal mode. Step 2 : Check that the media hold lever is positioned to the front side (lever down). Step 3 : Press the [Forward feed↓] or [Backward feed↑] key. Result: Media is fed forward or backward. • Notes When sheet media has been loaded, media feed cannot be performed. Step 4 : Release the [Backward feed ↑] key [Forward feed ↓] key after feeding the media to the desired position. 93 AP-75740 – Rev 1.2 – 6/07/2011 User’s Guide ValueJet 1204 Chapter 4: Handling the printer 4.9.2 Stop printing To stop printing: • Press the [Cancel] key on the operation panel. Result: The printer will operate as follows: Result: The printer will operate as follows: Printer Status Printing • Operation with the [Cancel] key pressed Terminates printing and deletes the non printed data. Notes If a large amount of data is saved on the printer, the operation panel may not return to normal status by a single [Cancel] key operation. In such cases, wait for a few seconds and press the [Cancel] key again. 94 AP-75740 – Rev 1.2 – 6/07/2011 User’s Guide ValueJet 1204 Chapter 4: Handling the printer 4.9.3 Cutting media • Caution When a print is finished, wait until the media guide is cooled off before cutting. This to let the ink dry and not to burn yourself. Regarding the operating condition of the printer, check the following: o Printing or other operations are not performed. o Make sure that the display shows the normal state. Step 1 : If the roll media cut position is changed, refer to Feeding media and advance the roll media to the desired cut position. Step 2 : Place a razor blade on the media cut groove on the media guide, and cut the roll media. • Caution When cutting media, move the razor blade along the media cut groove and be careful not to place your finger on the media cut groove. N° 1 2 3 name Media guide Media cut groove Razor blade Result: Cutting roll media is complete. • Notes If the front edge of the media is not straight when loading the new roll media, cut it straight. 95 AP-75740 – Rev 1.2 – 6/07/2011 User’s Guide ValueJet 1204 Chapter 4: Handling the printer 4.9.4 Changing and confirming settings on the fly While the printer is operating, you can change or confirm settings for the Panel setup menu. 4.9.4.1 Procedure for changing and confirming set settings while printing Step 1 : Confirm that the printer is in one of the following situations. • Receiving • Converting • Printing • Warming Up Step 2 : Press the [Menu]. Result: The operation panel displays "Menu 1: Print Start". Step 3 : • Press the [+] or [–] key to change or confirm settings. Notes For the settings which can be changed or confirmed, refer to settings that can be changed or confirmed while printing. 4.9.4.2 settings that can be changed or confirmed while printing Setup Item Print start Temperature Pre Heater Fixer (Platen) Dryer PF Adjust Backup • • Setting Pre Fixer (platen) Dryer Off / 30 °C to 50°C Off / 30 °C to 50°C Off / 30 °C to 50°C -20 pulse to 0 to 20 pulse - Description [Enter] key: If the heater temperature does not reach the set value during warming-up, printing starts. Check the current Pre Heater temperature. Check the current Fixer (Platen) temperature. Check the current Dryer temperature. Change the Pre Heater temperature. Change the fixer (platen) temperature. Change the dryer temperature. Change the feed adjustment value. [Enter] key: Save the changed settings. [Cancel] key: The printer enters in the normal condition Notes The Print start menu is displayed only when the printer is warming up. When you change the settings during operation, be sure to select "Backup" to save the changed value. If the printer returns to normal status without selecting "Backup", the changed value is not saved. 96 AP-75740 – Rev 1.2 – 6/07/2011 User’s Guide ValueJet 1204 Chapter 4: Handling the printer 4.9.5 Pause printing It is possible to pause during a printing operation. Follow the procedure below to pause or restart printing. Notes • If the printing is paused, the print quality is not guaranteed. Step 1 Check that the printer is operating normally. Step 2 Press the [-] key on the operation panel. • • The printer pauses the printing operation. “PrintRestart -> ENTER” is displayed on the operation panel. Step 3 To restart printing, press the [Enter] key on the operation panel. • The printer restarts printing. 97 AP-75740 – Rev 1.2 – 6/07/2011 5 PERIODICAL MAINTENANCE 5.1 DONE BY END USER ................................................................................................ 100 5.1.1 Cleaning the outer case ................................................................................. 100 5.1.2 Cleaning inside the printer ............................................................................. 101 5.1.3 Head cleaning ................................................................................................ 102 5.1.4 Cleaning the wiper ......................................................................................... 104 5.1.5 Replacing waste fluid box .............................................................................. 106 5.1.6 Replacing the spitting box absorbent ............................................................. 108 5.2 DONE BY AUTHORIZED MUTOH TECHNICIAN.............................................................. 110 5.2.1 Periodical replacement of parts...................................................................... 110 5.2.2 Periodical Inspection Part List ........................................................................ 110 99 AP-75740 – Rev 1.2 – 6/07/2011 5.1 DONE BY END USER This section describes the periodical services required on a ValueJet 1204 series printer. The periodical maintenance ensures stable printout quality of the machine. In the periodical maintenance, some service parts need to be checked, cleaned ore replaced. • • • • • Important Be sure to wear gloves when working with inks or cleaning liquid. Caution Be sure to switch OFF the printer and to disconnect the power plug when cleaning it. Do not use volatile solvents such as thinners, benzene or alcohol. These solvents could damage the printer. Be careful that moisture does not enter the printer. There is a possibility that electric circuits inside the printer get short circuited. Do not open the covers attached with screws. There is the possibility of an electric shock or printer breakdown. maintenance Outer case Inside the printer Head cleaning Cleaning the wiper Replace the spitting box sponges Clean the media guide platen Clean the timing fence Clean the P-rear sensor surface Clean the Y-rail Clean the pressure rollers Replacing waste fluid tank frequency Daily If print becomes blurred or incomplete Weekly Bi-monthly Several times a year ***: Please contact your local Mutoh reseller for ordering parts. 5.1.1 Cleaning the outer case Instruction: Use a soft cloth to wipe off the dust and possible dirt from the outer case. 100 AP-75740 – Rev 1.2 – 6/07/2011 5.1.2 Cleaning inside the printer Step 1 : Open the front cover. N° 1 Step 2 : Front cover Remove paper powder and dust from the pressure rollers, using a soft brush. N° 1 • Name Name Pressure rollers Notes Do not blow paper powder and dust from the pressure rollers, remove media while cleaning. Step 3 : Wipe off paper powder and ink from the platen using a dust-free and soft cloth slightly damped with water. N° 1 2 Name Platen Media Guide 101 AP-75740 – Rev 1.2 – 6/07/2011 Step 4 : Wipe off the dirt of the grid roller’s unpainted (silver colour) area with damp and a tightly squeezed soft cloth. N° 1 Name Grid roller 5.1.3 Head cleaning When to perform? If the prints become blurred or are incomplete. How to perform? Notes • Remove media while cleaning. Step 1 : Verify that the operation panel is in Normal mode. Step 2 : Verify that the media hold lever is positioned to the front side. (lever down) Step 3 : Press the [>] key to select the cleaning mode. 102 AP-75740 – Rev 1.2 – 6/07/2011 Step 4 : Press the [Cleaning] key for at least 2 seconds. Result: The operation panel displays “Cleaning **%. Step 5 : • • • • Start the head cleaning. Notes Pressing the [Cleaning] key again after the first head cleaning is done to perform a strong cleaning. If you fail to remove blurs or incompleteness of printing in one head cleaning, you should perform the strong cleaning. If you fail to remove blurs or incompleteness of printing with several head cleaning, refer to Troubleshooting, and perform the adequate process. Notes If you perform a cleaning and the ink level reaches its end, an ink end ink message is displayed. 103 AP-75740 – Rev 1.2 – 6/07/2011 5.1.4 Cleaning the wiper 5.1.4.1 Cleaning time Once a week or when blurs or incompleteness in printing remain after head cleaning. 5.1.4.2 Cleaning steps • Notes Use the poly-knit wiper when cleaning the wiper. If the printer is switched ON, make sure that: • Printing or other operations are not in progress. • The display is in the normal state. Step 1 : Step 2 : • • Step 3 : Press the [Enter] key. The printer starts cleaning the wiper. The operation panel displays "CR Maintenance: End". Open the front cover. N° 1 • Name Front Cover Notes While cleaning the wiper o Do not touch the wiper and head cap unit with your hands, o Head cleaning may not be performed correctly because of the grease on your hands. 104 AP-75740 – Rev 1.2 – 6/07/2011 Step 4 : Use the poly-knit wiper, and remove the ink and dust on the wiper. o Wiper front side: Wipe horizontally. N° 1 2 3 o Cleaning wiper Poly-knit wiper Head cap unit Wiper back side: Wipe vertically. N° 1 2 3 Step 5 : Name Name Cleaning wiper Poly-knit wiper Head cap unit Press the [Enter] key. • • • The print head section returns to the original position. The wiper returns to the original position. The operation panel displays "CR Maintenance: Start". 105 AP-75740 – Rev 1.2 – 6/07/2011 Step 6 : Press the [Cancel] key. • The printer enters normal status. • Cleaning the wiper is complete. 5.1.5 Replacing waste fluid tank 5.1.5.1 Replacement time Replace the waste fluid tank if… …"NearFullWasteInkTank" is displayed. • The waste fluid tank shortly will become full. • Printing continues. Action: Prepare a waste fluid tank for replacement before the waste fluid tank is full. …"FullWasteInkTank" is displayed. • The waste fluid tank is full. • Printing stops. Action: Immediately replace the waste fluid tank. 5.1.5.2 Type Description Waste fluid tank Model N° DE-36814 106 AP-75740 – Rev 1.2 – 6/07/2011 5.1.5.3 Replacement steps Step 1 Step 2 Verify that the printer is switched ON. Pull out the waste fluid tank. N° 1 Name Waste fluid box Result: No Waste fluid tank" is displayed. • Notes Put used waste fluid tank in a vinyl bag or bag used for this kind of waste. Disposal of a waste fluid tank must be done in compliance with the regulations and instructions of the local authorities. Step 3 Install a new waste fluid tank in the. N° 1 • Name Waste fluid tank Step 4 Verify that the operation panel displays "Exchange Tank? No". Step 5 Select "Exchange Tank? Yes” and press the [Enter] key. Notes If the waste fluid tank is not replaced, press the [Enter] key with "Exchange Tank? No" displayed. 107 AP-75740 – Rev 1.2 – 6/07/2011 5.1.6 Replacing the spitting box absorbent 5.1.6.1 Pre- transport procedure Replace the spitting box absorbent in the following situations. • • • When the spitting box absorbent becomes deformed. When smears of ink appear on the media Two months after replacement. 5.1.6.2 • Type Notes For types and details of the spitting box absorbent, refer to “Supply list” in the Operation manual. 5.1.6.3 Replacing steps Step 1 If the printer is powered ON, make sure that: • Printing or other operations are not in progress. • The operation panel display is Normal. Step 2 Open the front cover. N° 1 Step 3 • Name Front cover. Remove the spitting box absorbent from each spitting box using tweezers. Caution Do not drop waste fluid when replacing the spitting box absorbent. If waste fluid comes in contact with the grid roller, the surface of the grid roller will be damaged, and the media feed function may be affected. Step 4 Install the new spitting box absorbent to each spitting box. 108 AP-75740 – Rev 1.2 – 6/07/2011 Step 5 Close the front cover. N° 1 • Name Front cover Spitting box absorbent replacement is complete. 109 AP-75740 – Rev 1.2 – 6/07/2011 5.2 DONE BY AUTHORIZED MUTOH TECHNICIAN This section describes the periodical part replacements and the periodical inspections required for this printer. These periodical services ensure the stable printing quality of the printer. 5.2.1 Periodical replacement of parts An authorized Mutoh technician must execute these replacements. These replacements are necessary to ensure the best printing quality output. Part Maintenance station Wiper Damper Timing Once year Once year Once year 5.2.2 Periodical Inspection Part List Perform periodical inspections according to the table: “Periodical Inspection Part List” and perform cleaning and part replacement as necessary. Part Timing Media guide L Sub platen front surface Once year Timing fence (CR encoder detection slit plate) Once year Rail on the CR guide frame Once year P_REAR sensor front surface Once year 110 • • • • • • • • • Check point Media dust accumulation Foreign objects Damages Media dust accumulation Foreign objects Damages Foreign objects Media dust accumulation Foreign object AP-75740 – Rev 1.2 – 6/07/2011 6 TROUBLESHOOTING 6.1 MALFUNCTION AND FAILURE OF THE PRODUCT .......................................................... 112 6.1.1 Problem at installation and introduction ......................................................... 112 6.1.2 Cannot generate graphics. ............................................................................. 112 6.1.3 Media-related troubleshooting........................................................................ 113 6.1.4 Printing-related troubleshooting ..................................................................... 114 6.2 ERROR MESSAGES ................................................................................................. 116 6.2.1 Status messages ........................................................................................... 116 6.2.2 Error message display and remedies ............................................................. 117 6.2.3 Data error display and remedies .................................................................... 118 6.2.4 Command error display and remedies ........................................................... 118 6.2.5 Error requiring a restart .................................................................................. 119 6.3 THE MEDIA IS JAMMED ............................................................................................. 120 111 AP-75740 – Rev 1.2 – 6/07/2011 If the error is not included in any items of this section, then refer to Error messages and contact your local MUTOH dealer. • Notes When you have to receive product service within the warranty period, verify you have a warranty certificate. If the warranty certificate is not presented, the parts and service will not be included in the warranty and will be charged for. If you have signed a maintenance service contract, then present the contract to the service technician. 6.1 MALFUNCTION AND FAILURE OF THE PRODUCT This section describes malfunctions and failures of the product without displaying errors, and possible causes and countermeasures. 6.1.1 Problem at installation and introduction 6.1.1.1 Initial ink fill is not performed Possible cause The front cover is open, or media hold lever is up. Are all four ink cassettes fully inserted? Is the waste fluid tank fully inserted? 6.1.1.2 Ink does not come out after initial filling Possible cause The ink cassette is cold or frozen. Head clogging. The power is switched OFF during initial ink fill. Normal printing cannot be performed after initial filling. Remedy Close the front cover, or lower the media hold lever. Fully insert all four ink cassettes. Fully insert the waste fluid tank. Remedy Leave the cassette at room temperature for at least 3 hours, and perform a head cleaning several times. Switch the power on again and continue initial filling. Perform cleaning several times, and check it each time. 6.1.2 Cannot generate graphics. 6.1.2.1 Do not actuate at all after power activation Possible cause Is the power cable connected to the plug? Is the AC power supply set for the specified voltage? The front cover is open, or media hold lever is up. Is the waste fluid tank fully inserted? Remedy Connect the power cable. Connect the cable to another outlet. Close the front cover. Lower the media hold lever. Fully insert the waste fluid tank. 6.1.2.2 Does not work after setting the media Possible cause Remedy Close the front cover. The front cover is open, or media hold lever is up. Lower the media hold lever. The media is not loaded straight into the printer. Load the media straight. Are the ink cassettes inserted? Insert the ink cassettes. Are you using compatible media? Use compatible media. Are you using the printer in an environment other Only use the printer in an environment that is than the one specified, such as in direct sunlight? specified for use. 6.1.2.3 An error is displayed and details not printed after sending data from the computer Possible cause Remedy Is the type of computer selected correctly? Verify that the settings on both the computer side Are the interface requirements and command mode and printer side are the same. the same on the computer side and printer side? 112 AP-75740 – Rev 1.2 – 6/07/2011 6.1.2.4 Cannot use the computer in online mode via LAN Possible cause Remedy Is the network interface cable connected correctly? Connect the network interface cable correctly. Is network setting configured correctly? Configure network settings correctly. Are the printer’s network settings correctly Match this product's network settings with the configured? computer side environment. Does the Data light on the operation panel light up If the Data light does not light up, contact the after sending graphics data from the computer? computer manufacturer. 6.1.3 Media-related troubleshooting 6.1.3.1 • The media deviates or is torn during initialization. Notes If the media is jammed or torn, remove it according to “The media is jammed”. Possible cause Are you using the compatible media? Is the loading position of the media correct? Is the scroller set correctly? Are there any foreign materials such as paper attached to the pressure rollers? Are you using the printer in an environment other than the one specified, such as in direct sunlight? Are you using folded, torn or rolled media? Does the media curl or float? 6.1.3.2 • Remedy Use the compatible media. Set the media correctly. Set the scroller correctly. Clean the pressure rollers. Only use the printer in an environment that is specified for use. Replace the media. Use compatible media. If non-compatible media is used, set the following items in the MediaSet Menu. · Media · Stiffness The media is crumpled during initialization. Notes If the media is jammed or torn, remove it according to “The media is jammed”. Possible cause Remedy Are you using compatible media? Use compatible media. Is the loading position of the media correct? Set the media correctly. Is the media loaded at an angle? Set the media straight. Are there any foreign materials such as dust Clean the pressure rollers. attached to the pressure rollers? Is the printer used in an environment other than the Only use the printer in an environment that is one specified, e.g. near an air conditioner? specified for use. Are you using folded, torn or rolled media? Replace the media. 6.1.3.3 The wrong media size is set during initialization. Possible cause Remedy Are you using compatible media? Use compatible media. Is the media loaded at an angle? Set the media straight. When the media is set, does it curl upward? Straighten the media or set a new media. Are you using the printer in an environment other Only use the printer in an environment that is than the one specified, e.g. near an air conditioner? specified for use. Are you using media that has been printed already? Use new media. 6.1.3.4 Tracing paper or thin media is not detected. Possible cause Remedy Are you using compatible media? Use compatible media. Are you using the printer in an environment other Only use the printer in an environment that is than the one specified, e.g. in direct sunlight? specified for use. 113 AP-75740 – Rev 1.2 – 6/07/2011 6.1.3.5 • Media jams frequently occur. Notes If non compatible media is used, correct media feeding cannot be assured. Possible cause Are you using compatible media? Is the media used in a place other than the specified environment? Using old media? Using media with fold, wrinkle, etc? Does the media curl or float? 6.1.3.6 The media veers during printing. Possible cause Are you using compatible media? Is the loading position of the media correct? Is the scroller set correctly? Remedy Use the compatible media. Use the media in a dedicated environment. Replace it with new media Use compatible media. If media that is not dedicated is used, set the following items in the MediaSet Menu. · Media · Stiffness Remedy Use compatible media. Set the media correctly. Set the scroller correctly. 6.1.4 Printing-related troubleshooting 6.1.4.1 • Printing is partially stained or incomplete. Notes Proper print quality may not be obtained with non-compatible media. Possible cause Does the media include moisture? Using the media with folds and wrinkles? Remedy Replace it with new media. Use compatible media. If media that is not compatible is used, set the Does the media curl or float? following items in the MediaSet Menu. · Media · Stiffness 6.1.4.2 The order of printing is incorrect (There are some places that cannot be printed). Possible cause Remedy Is the loading position of the media correct? Set the media correctly. Cancel or reset the settings of the origin and print Set the origin and print position? position. 6.1.4.3 Printing is blurred. Possible cause Remedy Are you using the compatible media? Use the compatible media. Using thick and thin media? Use the compatible media. Using standard media? Use the compatible media. Is the media setup correct? Set up the media correctly. Confirm the printing surface of the media and set it Printing on the printing surface? correctly. 6.1.4.4 White or black lines appear on the printing. Possible cause Remedy Are you using compatible media? Use compatible media. Is the scroller set correctly? Set the scroller correctly. Are the nozzles in good condition? Perform head cleaning. 114 AP-75740 – Rev 1.2 – 6/07/2011 6.1.4.5 Printing lines are not straight. Possible cause Is the ink cassette within the validity period? Are you using compatible media? Is the printer correctly aligned? Performed Media feed compensation 6.1.4.6 Printing lines are duplicated or are patchy. Remedy Use a new ink cassette. Use compatible media. Perform alignment. Perform media feed compensation Possible cause Are the head nozzles in good condition? Remedy Perform head cleaning. 115 AP-75740 – Rev 1.2 – 6/07/2011 6.2 ERROR MESSAGES 6.2.1 Status messages This section describes the display during the printer operation. When the product is operating correctly, the operation panel displays each operation status as below. Message Ready to Print Paper End Receiving [port*] Converting [port*] Under printing Warming Up Cleaning **% Ink Refill **% Washing Moving Origin Pos. Confirm Position →E Remove Cassettes ** Initialling ** ** Press 2sec. ** Insert CleaningCart. Insert InkCassettes Transport Mode Media: Type ** OK? Paper Initial Cover Open Lever Up Layout Receiving Remedy Idling (Media is set). Idling (Media is not set). Receiving data. (* displays a port no.) Analyzing data. (* displays a port no.) Printing. Warming up the heater. Cleaning the head. Please wait a while. Filling the ink. Please wait a while. Cleaning the print head in the head cleaning process. Please wait a while. The print head is moving to the original printing position on the Origin setup menu. Please wait a while. The print head is moving to the original printing position on the Origin setup menu. Press the [Enter] key. Cleaning the head. Insert the cleaning cassette. Initializing the setting on the Initialization menu. Please wait a while. The [Cleaning] key or the [Nozzle Check] key is pressed for less than 2 seconds. Press the key for more than 2 seconds again. Filling the cleaning fluid Insert the cleaning cassette. Filling the ink. Insert an ink cassette. Preparing for transportation. Please wait a while. Initializing the media. Please wait a while. (*** represents the setup media type.) The front cover is open. The media hold lever is positioned backward. Set the media. After receiving print data, the printer is waiting for receiving the next data. Displayed when the layout function is enabled. 116 AP-75740 – Rev 1.2 – 6/07/2011 6.2.2 Error message display and remedies This section describes the details of the display when an error message appears and its remedy. Error messages are displayed when certain failures occur during printer operation. If an error message appears, the printer may display the following error message on the operation panel and stop operation. When operation stops and the error is solved, the error message is cancelled and the printer restarts operation. Message Undefined Paper Paper Slant End Of Roll [KCMY] InkNearEnd [KCMY] Ink End [KCMY] Cassette [KCMY] Discharged [KCMY] Dedicated media NearFullWasteInkTank FullWasteInkTank Life Times [Head] Life Times [Pump] Life Times [CR Motor] Life Times [PF Motor] • • Cause Failed in identifying the media. (Stops operation) The media was not fed straight. (Stops operation) The roll media has run out. (Stops operation) Ink is running out. (Continues operation) Ink has run out. (Stops operation) Cassette is not inserted. (Stops operation) The ink is not initially charged. (Stops operation) A genuine ink cassette is not inserted. (Stops operation) Waste fluid tank shortly becomes full. (Continues operation) The waste fluid tank is full. (Stops operation) The operational life of the print head has almost expired. (Continues operation) The operational life of the pump motor has almost expired. (Continues operation) The operational life of the CR motor has almost expired. (Continues operation) The operational life of the PF motor has almost expired. (Continues operation) Remedy Reload the media. Reload the media. Reload a new roll media. Prepare a new ink cassette. Replace with a new ink cassette. Insert a genuine ink cassette. Charge the ink initially. Insert a genuine ink cassette. Replace the waste fluid tank. Replace the waste fluid tank. Contact MUTOH local dealer. Contact MUTOH local dealer. Contact MUTOH local dealer. Contact MUTOH local dealer. Notes The colour inside [ ] in the error display represents the problem ink colour. If the "No Ink" and "No Cassette" errors occur simultaneously, "No Cassette" is displayed. 117 AP-75740 – Rev 1.2 – 6/07/2011 6.2.3 Data error display and remedies This section describes the details of the display when an error message appears and its remedy. A data error appears if data communication between your PC and the printer has failed. If a data error occurs, the following error message appears on the operation panel and operation stops. When the cause of the error is solved, the printer starts operating again. Message Cause I** Error [ ] An error occurred when receiving data. • Remedy Check the communication requirements between the printer and your PC. Notes "***" in the error message is the code N° that indicates what type of error occurred. 6.2.4 Command error display and remedies This section describes the details of the display when a command error occurs and its remedy. A command error is displayed if a certain failure occurs during analysis of the command data sent from your PC to the printer. If a command error occurs, the following error message appears on the operation panel and operation stops. When the cause of the error is solved, the printer starts operating. Message MH** Error [ ] • • • Cause An invalid command has been sent from the computer. Remedy Check that the settings on your PC and the printer are the same. Notes "***" in the error message is the code N° that indicates what type of error has occurred. The command code representing the error occurred is indicated in [ ]. For the settings on your PC side, refer to the Operating Guide attached with your PC. 118 AP-75740 – Rev 1.2 – 6/07/2011 6.2.5 Error requiring a restart This section describes the details of the display when an error requiring a restart occurs and its remedy. An error requiring a restart is displayed if a fatal operational failure such as the following occurs. • When an obstacle which prevents printing occurs. • When a problem occurs with the electrical circuit (PCB, motor, sensor, etc.) of the printer. • When a failure on the printer control program occurs. If an error requiring a restart occurs, the printer stops operating after performing the following operations. 1. The power automatically shuts down. 2. All lights on the operation panel blink, and the buzzer rings continuously. 3. The error message is displayed on the operation panel. Pressing any key on the operation panel stops the beeping. For an error requiring a restart, operation will return to normal after removing the cause of the error and restarting the printer. If the same error keeps appearing, contact your local MUTOH dealer. Be sure to mention the error code number when contacting us. Message Cause E** Error [ ] A problem that does not have a remedy. • • • Remedy 1. Remove obstacles such as paper scraps in the drive system. 2. Check that the replaced items are correctly attached. 3. Switch off the printer power, and turn it on again after more than 10 seconds. Notes "***" in the error message is the code N° that indicates what type of error occurred. The command code representing the error occurred is indicated in [ ]. For the settings on your PC side, refer to the Operating Guide of your PC. 119 AP-75740 – Rev 1.2 – 6/07/2011 6.3 THE MEDIA IS JAMMED When the set media is jammed, remove it according to the following procedures. • Caution Be careful that your fingers are not caught between the covers. Step 1 Open the front cover. N° 1 Step 2 Name Front cover Move the carriage to the right. N° 1 2 Name Carriage Roll media 120 AP-75740 – Rev 1.2 – 6/07/2011 Step 3 Push the media hold lever backward. N° 1 Step 4 Pull the media to your side, and cut the torn part with a cutter blade. N° 1 2 Step 5 Name Media hold lever Name Cutter blade Roll media Lift both end of the scroller, and gently rewind the roll media. N° 1 2 Name Roll media Scroller Step 6 Remove all other remaining paper pieces in the printer. Step 7 If errors requiring a restart occur, switch off the printer, and switch it on again. 121 AP-75740 – Rev 1.2 – 6/07/2011