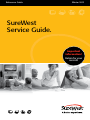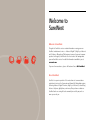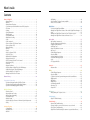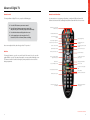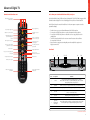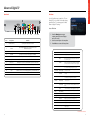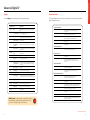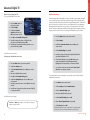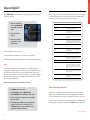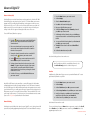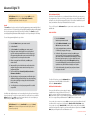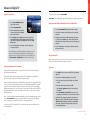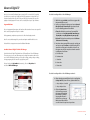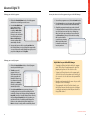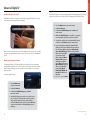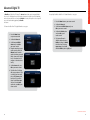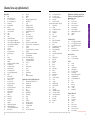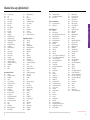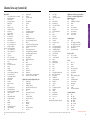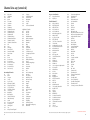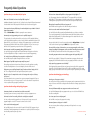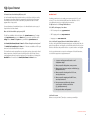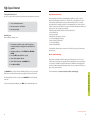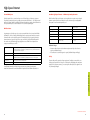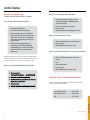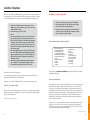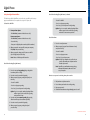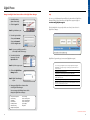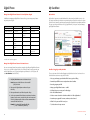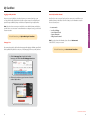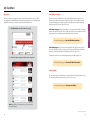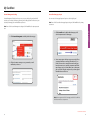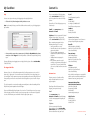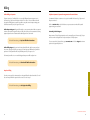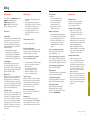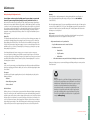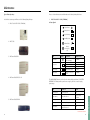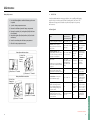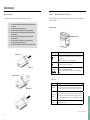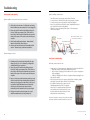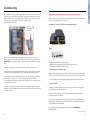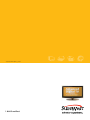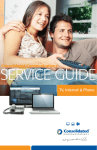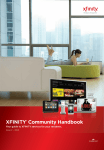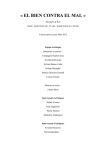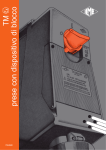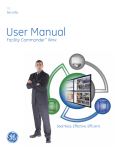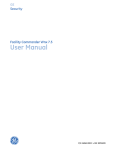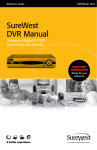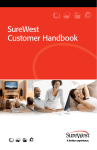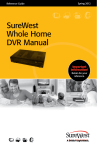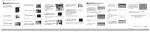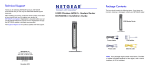Download Motorola DISNEY CORDLESS PHONE-CLASSIC System information
Transcript
Reference Guide Fall/Winter 2009 Winter 2012 SureWest Service Guide. Important information! Retain for your records. Welcome to SureWest Welcome to SureWest. This guide to SureWest services contains information on using your new SureWest entertainment services — Advanced Digital TV, High Speed Internet and Telephone. Although you’ll find answers to many of your most common questions in this guide, our Web site is the best resource for learning about your new SureWest services. A wealth of information is available to you at surewest.com. If you need more assistance, please call Customer Care at 866.SureWest. About SureWest SureWest is a premier provider of the most advanced communications products and services in the Sacramento and Kansas City Metropolitan regions, delivering Advanced Digital Television, High-Speed Internet, local and long distance telephone, digital phone, and more, all for your home or business. SureWest has been serving the local community for over 90 years; we’re a name you can rely on. What’s Inside Contents Advanced Digital TV. . . . . . . . . . . . . . . . . . . . . . . . . . . . . . . . . . .2 • Remote Control . . . . . . . . . . . . . . . . . . . . . . . . . . . . . . . . . 2 • Batteries . . . . . . . . . . . . . . . . . . . . . . . . . . . . . . . . . . . . 2 • Remote Control Functions . . . . . . . . . . . . . . . . . . . . . . . . . . . 3 • Get to know your SureWest Whole Home DVR/set-top box . . . . . . . . . . 5 • The Menu . . . . . . . . . . . . . . . . . . . . . . . . . . . . . . . . . . . . 7 • Settings . . . . . . . . . . . . . . . . . . . . . . . . . . . . . . . . . . . . . 8 • System Information . . . . . . . . . . . . . . . . . . . . . . . . . . . . . . 9 • Stand By Mode . . . . . . . . . . . . . . . . . . . . . . . . . . . . . . . . 10 • Set Parental Controls . . . . . . . . . . . . . . . . . . . . . . . . . . . . . . 11 • Adult Content Locking . . . . . . . . . . . . . . . . . . . . . . . . . . . . . 13 • Guide . . . . . . . . . . . . . . . . . . . . . . . . . . . . . . . . . . . . . 14 • Guide continued: . . . . . . . . . . . . . . . . . . . . . . . . . . . . . . . 14 • Picture in Picture (PIP) Preview Feature . . . . . . . . . . . . . . . . . . . . 15 • Picture In Picture (PIP) . . . . . . . . . . . . . . . . . . . . . . . . . . . . . 16 • Channel Blocking . . . . . . . . . . . . . . . . . . . . . . . . . . . . . . . 16 • Favorites . . . . . . . . . . . . . . . . . . . . . . . . . . . . . . . . . . . . 17 • Search . . . . . . . . . . . . . . . . . . . . . . . . . . . . . . . . . . . . . 18 • Video On Demand (VOD) . . . . . . . . . . . . . . . . . . . . . . . . . . . 19 • Order VOD Titles . . . . . . . . . . . . . . . . . . . . . . . . . . . . . . . . 19 • Additional VOD Information . . . . . . . . . . . . . . . . . . . . . . . . . . 19 • Replay or Restart VOD . . . . . . . . . . . . . . . . . . . . . . . . . . . . . 20 • SVOD, Premium VOD and TV on Demand . . . . . . . . . . . . . . . . . . 20 • Pay-Per-View (PPV) . . . . . . . . . . . . . . . . . . . . . . . . . . . . . . 21 • Order PPV . . . . . . . . . . . . . . . . . . . . . . . . . . . . . . . . . . . 21 • Program Disclaimer . . . . . . . . . . . . . . . . . . . . . . . . . . . . . . 22 • SureWest Advanced Digital TV Online DVR Manager . . . . . . . . . . . . . 22 • Helpful hints for your Online DVR Manager: . . . . . . . . . . . . . . . . . 24 • SureWest Caller ID on TV for ADTV . . . . . . . . . . . . . . . . . . . . . . 26 • Manage Your Caller ID on TV feature . . . . . . . . . . . . . . . . . . . . . 26 Channel Line-up . . . . . . . . . . . . . . . . . . . . . . . . . . . . . . . . . . . 30 Frequently Asked Questions. . . . . . . . . . . . . . . . . . . . . . . . . . . . . 38 • Questions about your SureWest DVR/Set-Top Box . . . . . . . . . . . . . . 38 • Questions about Recording and Replaying Programs . . . . . . . . . . . . . 38 • Questions about Managing your Recordings . . . . . . . . . . . . . . . . . 39 High-Speed Internet . . . . . . . . . . . . . . . . . . . . . . . . . . . . . . . . . 40 • SureWest E-mail . . . . . . . . . . . . . . . . . . . . . . . . . . . . . . . . 41 • Kaspersky Internet Security . . . . . . . . . . . . . . . . . . . . . . . . . . 43 • Wireless Home Networking . . . . . . . . . . . . . . . . . . . . . . . . . . 43 • Personal Web Space . . . . . . . . . . . . . . . . . . . . . . . . . . . . . . 44 • Website Creator . . . . . . . . . . . . . . . . . . . . . . . . . . . . . . . . 44 • SureWest High Speed Internet — Minimum System Requirements . . . . . . 45 • Safety . . . . . . . . . . . . . . . . . . . . . . . . . . . . . . . . . . . . . 45 SureWest Telephone . . . . . . . . . . . . . . . . . . . . . . . . . . . . . . . . . 46 • Getting Started . . . . . . . . . . . . . . . . . . . . . . . . . . . . . . . . . 46 • Voice Mail Guide . . . . . . . . . . . . . . . . . . . . . . . . . . . . . . . . 47 • Caller ID . . . . . . . . . . . . . . . . . . . . . . . . . . . . . . . . . . . . 48 • Call Waiting . . . . . . . . . . . . . . . . . . . . . . . . . . . . . . . . . . 49 • Other SureWest Telephone features available: . . . . . . . . . . . . . . . . 49 • Phone Service Disclaimer . . . . . . . . . . . . . . . . . . . . . . . . . . . 49 Digital Phone . . . . . . . . . . . . . . . . . . . . . . . . . . . . . . . . . . . . . 50 • Set Up Your Digital Phone Mailbox . . . . . . . . . . . . . . . . . . . . . . 50 • Manage Your Digital Phone Features Online via the Digital Phone Manager . 52 • Help . . . . . . . . . . . . . . . . . . . . . . . . . . . . . . . . . . . . . . 53 • Manage Your Digital Phone Features via Your Telephone Keypad . . . . . . 54 • Manage Your Digital Phone Features via Remote Access . . . . . . . . . . . 54 My SureWest . . . . . . . . . . . . . . . . . . . . . . . . . . . . . . . . . . . . . 55 • My SureWest (surewest.net) . . . . . . . . . . . . . . . . . . . . . . . . . . 55 • Benefits of Logging In to My SureWest . . . . . . . . . . . . . . . . . . . . 55 • Logging In to My SureWest . . . . . . . . . . . . . . . . . . . . . . . . . . 56 • Homepage Tour . . . . . . . . . . . . . . . . . . . . . . . . . . . . . . . . 56 • Create a My SureWest Account . . . . . . . . . . . . . . . . . . . . . . . . 57 • My Services . . . . . . . . . . . . . . . . . . . . . . . . . . . . . . . . . . 58 • Online Billing & Payments . . . . . . . . . . . . . . . . . . . . . . . . . . . 59 • Paperless Billing . . . . . . . . . . . . . . . . . . . . . . . . . . . . . . . . 59 • Account Management Settings . . . . . . . . . . . . . . . . . . . . . . . . 60 • Personalize Homepage Layout . . . . . . . . . . . . . . . . . . . . . . . . 61 • Help . . . . . . . . . . . . . . . . . . . . . . . . . . . . . . . . . . . . . . 62 • The Support Web Site . . . . . . . . . . . . . . . . . . . . . . . . . . . . . 62 Contact Us. . . . . . . . . . . . . . . . . . . . . . . . . . . . . . . . . . . . . . . 63 • Customer Care . . . . . . . . . . . . . . . . . . . . . . . . . . . . . . . . . 63 Billing . . . . . . . . . . . . . . . . . . . . . . . . . . . . . . . . . . . . . . . . . 64 • Online Billing & Payments . . . . . . . . . . . . . . . . . . . . . . . . . . . 64 • Paperless Billing . . . . . . . . . . . . . . . . . . . . . . . . . . . . . . . . 64 • Telephone Payments, Payment Arrangement and Account Balance . . . . . 65 • Billing Inquiries . . . . . . . . . . . . . . . . . . . . . . . . . . . . . . . . 66 • Bill Features . . . . . . . . . . . . . . . . . . . . . . . . . . . . . . . . . . 66 • Billing Policies . . . . . . . . . . . . . . . . . . . . . . . . . . . . . . . . . 66 • Understanding Your Bill . . . . . . . . . . . . . . . . . . . . . . . . . . . . 66 • Consumer Tips . . . . . . . . . . . . . . . . . . . . . . . . . . . . . . . . 67 • Sample Bill . . . . . . . . . . . . . . . . . . . . . . . . . . . . . . . . . . . 68 Maintenance . . . . . . . . . . . . . . . . . . . . . . . . . . . . . . . . . . . . . 66 • Battery Backup for Telephone Service . . . . . . . . . . . . . . . . . . . . . 70 Troubleshooting. . . . . . . . . . . . . . . . . . . . . . . . . . . . . . . . . . . . 79 • Digital TV Troubleshooting . . . . . . . . . . . . . . . . . . . . . . . . . . . 79 Troubleshooting. . . . . . . . . . . . . . . . . . . . . . . . . . . . . . . . . . . . 76 • Internet/Data Troubleshooting . . . . . . . . . . . . . . . . . . . . . . . . 80 • If you are unable to connect to the internet or access the web: . . . . . . . 80 • Voice/Phone Troubleshooting . . . . . . . . . . . . . . . . . . . . . . . . . 81 • Digital Phone Troubleshooting (for customers in greater Roseville area) . . . 83 advanced Digital TV Advanced Digital TV Remote Control Remote Control Functions To view your Advanced Digital TV service, complete the following steps: Use your remote to access programs, adjust volume, control your DVR/set-top box and On Demand selections as well as scroll through and confirm actions within the on-screen menus. A. Press the STB button on your remote control B. Press the Power button on your remote control, this will power on your TV and DVR/set-top box simultaneously C. Press the Menu button to display the main menu D. Use the arrow keys to select an option: Live TV, Recorded TV, Video On Demand, Extras or Settings Mode buttons to control TV and additional devices Rewind/Fast-forward controls Record TV with the press of a button Pause your programming Stop recording or replay modes Skip back in 7-second increments You are now ready to sit back, relax and enjoy a better TV experience! Batteries To change the batteries, open the cover on the back of the remote. Press the cover tab gently and lift the cover up. Other ways of opening the cover may result in breaking the cover. The batteries should be installed observing the polarity indicated on the inside of the battery compartment. Skip forward in 30 second increments Go to the On Demand menu Go directly to your list of recorded programs Program learning commands Go to the main menu screen Return to previous menu screen Use your cursor keys to navigate guide and menu screens Return to live TV Turn your PIP feature on or off Reserved for future use OK confirms your menu and guide selections Display program information Turn CC on or off Access your on screen program guide Increase/Decrease audio volume Mute the sound on your TV Edit text on the search screen and PIN fields Browse channels Review last 5 channels viewed Customize guide, channel and viewing options Back to Table of Contents 2 3 Remote Control Functions cont. Get to know your SureWest Whole Home DVR/set-top box Your SureWest Whole Home DVR/set-top box is a Motorola VIP 1232/1216/1200. It supports all of SureWest’s advanced digital TV services including Pay Per View, Video on Demand and HD. Mode buttons to control TV and additional devices Your DVR and set-top box must be handled much in the same way as a computer to reduce potential for damage. Stop recording or replay modes Skip back in 7 second increments Pause your programming Skip forward in 30 second increments • • • Go to the On Demand menu Go to the main menu screen • Go directly to your list of recorded programs • Rewind/Fast-forward controls Record TV with the press of a button Return to previous menu screen Use your cursor keys to navigate guide and menu screens Return to live TV OK confirms your menu and guide selections Display program information Access your on screen program guide Activate PIP Turn CC on or off Increase/Decrease audio volume Browse channels Position it in an open space to allow airflow around the DVR/set-top box Do not place the DVR/set-top box in an enclosed entertainment unit or cabinet Do not place the DVR/set-top box on a soft surface such as a rug, sofa, bed or other similar surface The DVR/set-top box should not be next to an external heat source that could raise the temperature of the unit Connection into a surge protector along with your other audio/video equipment is highly recommended Front Panel Review last 5 channels viewed 1 2 3 4 5 6 7 8 Mute the sound on your TV Edit text on the search screen and PIN fields Customize guide, channel and viewing options Item Description Function 1 Power The power button will turn the DVR/set-top box on and off. When held for more than 5 seconds the DVR/set-top box is restarted. Green lighting indicates the power is on 2 USB Port USB 2.0 connector, not supported at this time, reserved for future use 3 Link LED Green lighting indicates data or programming stream is being received 4 HD LED Blue lighting indicates the DVR/set-top box is in HD mode (720p or 1080i setting mode) 5 Record Red lighting indicates program recording 6 Menu Press the Menu button to activate the on-screen menu 7 Up, down, left and right arrow keys Up and down arrow keys allow you to change channels. Left and right arrow keys allow you to navigate through the guide and menu 8 OK Confirms channels or menu options Back to Table of Contents 4 5 advanced Digital TV Advanced Digital TV advanced Digital TV Advanced Digital TV Rear Panel The Menu Use the SureWest menu to watch Live TV, view Recorded TV, access Video On Demand, manage your Caller ID on TV, or manage your SureWest Advanced Digital TV settings. Access The Menu 1 2 3 4 5 6 7 8 9 10 11 Item Description Function 1 To Wall (Video In) Coax input for home video network 2 HDMI Input for high-definition TV or home theater receiver with HDMI connection 3 Network Ethernet port 4 Y PB PR Components to connect video output to an HDTV 5 S-Video Video output for VCR or TV with S-Video connections 6 Optical S/PDIF audio output to a digital home theater receiver 7 Video Out RCA output to connect to TV, VCR, DVD recorder or other device 8 Audio Out L and R Left and Right RCA stereo audio output 9 To TV (Video Out) Coax output for TV or VCR 10 USB USB 2.0 connector, not currently supported, reserved for future use 11 Power +12V DC DC power adaptor connection 1. Press the Menu button on your remote control (The menu displays on the TV screen) 2. Use the cursor keys to select an option 3.Press OK to access one of these options Options Use Functions Live TV Watch live TV View programming currently airing on live TV Guide Access all programming. Channels, program titles and time frames are indicated. You may also press the Guide button on your remote control Favorites Select Favorites to view the program guide with only your favorite channels listed. For more information on managing your favorite channels see the Favorites section on page 16 Search Use the search function to find programs in the guide or in the On Demand library by title, keyword or person View Recordings Manage, edit, delete or view recordings by date or title on your whole home DVR Scheduled Manage and edit your scheduled recordings and series recordings Add Recording Schedule new recordings by using the Guide, search function or manually using the program channel and time Browse Videos Browse from movie and program titles available On Demand (VOD) Current Rentals View VOD titles that you have rented up to 72 hours after your initial rental confirmation (availability time varies by title) Search The search function is available for you to search the entire On Demand library for content by program, text or person Caller ID History View and manage your Caller ID History. Caller ID Snooze Snooze, Disable and Enable your Caller ID on TV feature. General Manage your guide, favorites and display settings Television Manage your guide, favorites and display settings Audio Manage your audio settings Parental Controls Manage your DVR/set-top box parental controls Restart System Use the Restart System function to automatically reboot your DVR/set-top box Recorded TV Video On Demand Extras Settings Back to Table of Contents 6 7 advanced Digital TV Advanced Digital TV Settings System Information Use the Settings menu to manage your DVR/set-top box settings. The System Information option provides you with details on the status of your SureWest Advanced Digital TV system. Options General Television Audio Parental Controls Restart System Use Functions System sound effects Choose to allow or mute the sound effects you hear while navigating through your set-top box menus and program guide On Screen Language Choose the language for your on screen displays. English is the only language supported Security Allows you to change between enhanced and standard security settings when using an HDMI connection. System Information View network and system information that applies to your DVR/set-top box Troubleshoot your broadband connection System Information Time The information provided here is the current date and time and provides the amount of time since your box was rebooted. TV 2 Client Version This information lets you know what version of software is being used by your equipment. Set-Top Box/CPU This identifies the type of box in use, for example the Motorola 1200, Motorola 1216, or Motorola 1232. MAC ID This field provides the MAC address of your DVR/set-top box Ethernet port. Troubleshooting tips and guides for your system connection Client ID This field provides ID information for provisioning your DVR/set-top box. RF output channel Select the channel your TV should be tuned to in order to view your Digital TV service. Channel 4 is the recommended output channel IPTV Status Customize channel guide Choose the channels that you would like to have displayed or suppressed Set up favorites Choose your favorite channels to create a favorites list Guide Style Choose from a grid or channel line up style for your on screen program guide display Screen aspect ratio and high definition Select the aspect ratio for your DVR/set-top box display. 1080i is the recommended selection for high definition TV’s, 4:3 is recommended for standard definition, the default setting is 480i Closed Captioning Choose to activate/deactivate digital or standard closed captioning Audio language Choose your preferred audio language. Secondary audio Choose your preferred secondary language. Audio Description Enable/Disable audio descriptions. Audio descriptions are secondary audio streams that provide descriptions of the visuals in the program to assist those with visual impairments Digital Audio Output Network Information This field advises whether or not your DVR/set-top box is connected to the SureWest network System Resources Streams This field verifies the level of provisioning on your DVR/set-top box. Disk Usage This field identifies the available capacity on your Whole Home DVR, this field will show “N/A” on the additional set-top boxes in the home as they do not have a hard drive. Listings Information Data Version Download Time This field identifies the version of guide data being used by your DVR/set-top box. This field provides the date and time of the last instance data was pulled to populate your on-screen program guide. Network DVR information Number of TV Receivers This field advises of the total number of set-top boxes in your home that are currently connected to the SureWest network including your DVR. Choose from Stereo or Surround sound digital audio output Last Local Node Status Time This field provides the date and time of the latest node status update. Parental Locking Activate and manage your parental controls Adult Locking Manage your Adult content locking feature Last Remote Node Status Time This field provides the date and time the latest node status update was received from a remote box, this time should be within three seconds of the Last Local Node Status Time. Last Network DVR Packet Time This field identifies the date and time of the last broadcast to other set-top boxes in the home. Local Scheduled-Recording Version This information reflects the local schedule version on your set-top box. Use the Restart System function to automatically reboot your DVR/set-top box ADTV Shortcut: To quickly activate or deactivate your Closed Captioning feature without going through all of the menus, press the red C button on your remote control. Latest Scheduled-Recording Version This information reflects the schedule version of the server. Recorded TV Version The information in this field identifies the DVR file system version for recorded content that is used by the node boxes to update the recorded TV list. Back to Table of Contents 8 9 Stand By Mode Your Whole Home DVR/set-top box will go into Standby or Sleep mode in the following instances: • The Menu or Guide screen is left up for an extended period of time • A VOD program or DVR recording has reached the end and is waiting on a response • Your DVR/set-top box is turned off when you press the Power button on your remote control to turn off your TV • If you reach your network capacity you will be given the option to discontinue one of the functions, if you choose to continue on the current box, the others will go into Standby/Sleep Mode. If no action is taken, the current box will go into Standby/Sleep Mode. • To bring your DVR/Set-top box out of Standby Mode press OK to begin watching TV. The Standby/Sleep Mode is identified by a blue screen with a message which states “Press OK to watch TV”. Set Parental Controls SureWest provides a parental control feature that enables you to limit the selections you or your family can watch. When a selection is blocked a lock image will appear on your screen with a message advising you to press OK to unlock the program. Even when the channel or program is locked by the parental locking feature, program titles and descriptions are still viewable through the program guide unless Adult Locking has been activated (for additional information see Adult Locking section on page 13). Creating Parental Controls 1.Press Menu on your remote control 2. Scroll to Settings 3. Scroll to Parental Controls and press OK 4. Select the Parental Locking option 5. The first time you access this option you will be prompted to establish a 4-digit PIN, this PIN will be used to lock and unlock the parental controls 6. Enter the 4-digit PIN you would like to use and save the entry 7.Now you can choose whether or not to require a PIN on movie rentals by selecting the corresponding Change button [INSERT F] 8. Choose to lock or unlock channels by selecting the Channels Change button 9. Choose what parental guideline rating to lock or unlock by selecting the corresponding Change button Note: If your DVR/Set-top box is in standby sleep mode, this does not mean the box is powered off. When the unit is in standby sleep mode, it is still pulling a data/video stream and is using bandwidth. In order to free up a stream you will want to power off the box by pressing the Power button. When the green light turns off, this indicates the unit is turned off. Each Set-top box when in use or powered on counts as a program being watched. If you see a message that displays “Too many devices in use” on your TV screen, ensure that the Set-top boxes not in use are powered off by pressing the power button. 10. Choose the Movie Ratings to lock or unlock by selecting the corresponding Change button 11. Choose to lock or unlock unrated content by selecting the corresponding Change button You may choose to Lock all options in the parental locking menu by scrolling to the Lock option and pressing OK on your remote control. To change your Parental Locking PIN, select the Change PIN option in the Parental Locking menu. Important: the Save button must be selected after each parental locking feature is changed in order to save preferences. Back to Table of Contents 10 11 advanced Digital TV Advanced Digital TV How to Set Up or Change your PIN To set up your PIN follow the steps below: 1. Press the Menu button on your remote control 2. Scroll to Settings 3. Scroll to the Parental Controls option and press OK on your remote control 4.Press OK on the Parental Locking option Adult Content Locking The Adult Locking feature is automatically set on your account when your new Advanced Digital TV service is installed. You have the option to lock, unlock and change the PIN used for this feature. This feature will lock the adult content, which includes any programming rated AO, TV-MA or NC-17. When one of these titles is scrolled over in the on-screen program guide or in the programming information bar at the bottom of the screen, you will see a message that states “Locked Adult Content”. This feature is automatically enabled to avoid any adult content descriptions or titles from appearing. To lock or unlock this content or to change your PIN, follow the steps listed below. 1. Press the Menu button on your remote control 5. You will be prompted to choose a 4-digit PIN, enter your choice of a 4-digit PIN and press OK 2. Scroll to Settings 6. You will now be prompted to confirm your PIN, re-enter your new PIN and press OK 3. Scroll down to Parental Controls and press OK on your remote control 4. Scroll to Adult Locking and press OK Your PIN has now been activated. To change your PIN follow the steps below: 1. Press the Menu button on your remote control 2. Scroll to the Settings menu 3. Scroll to Parental controls and press OK on your remote control 4. Enter your 4-digit PIN when prompted 5.Press OK on the Parental Locking option 6. Scroll to the Change PIN option and press OK on your remote control 7. You will be prompted to enter a new 4-digit PIN, enter your new PIN 8. You will now be prompted to confirm your new 4-digit PIN, re-enter your new PIN 5. You will be prompted to enter your 4-digit PIN (default PIN upon initial installation is 1234) 6. To lock/unlock this feature press the OK button on your remote control while the Lock Adult Programs field is highlighted (a lock image will appear if content is locked) 7. Once you have made your selection scroll to Save or Don’t Save to save or reset your selections Once Adult Locking has been deactivated you can completely remove all Parental Controls by following the steps below: 1. Press Menu on your remote control 2. Scroll to Settings and select Parental Controls 3. Select the Parental Locking option 4. Enter your 4-digit PIN when prompted Your PIN has now been changed. Reminder: the Save button must be selected after each change in order to save your new PIN. 5. Scroll to Turn Off Locking and press OK 6. Choose Reset all parental locks and press OK 7. Scroll to Reset and press OK All Parental Controls have now been deactivated. To reactivate parental controls, please reference the Parental Controls section on page 11. Back to Table of Contents 12 13 advanced Digital TV Advanced Digital TV On the Adult Locking screen you will also have the option to change your PIN. To change your PIN follow the steps below: 1. While on the Adult Locking screen scroll to Change PIN and press OK on your remote control While in the Guide you have many customization and short cut options. To access these options press the Zoom/Enter button on your remote control. Below is a list of the options available when using the Guide Options short cut with a description of each option. Guide Options On Now This option will take you to your guide with a list of programming that is on at the current time Tonight This option takes you directly to prime time in the guide so you can quickly view the programming available during prime time of the current day. Tomorrow This option takes you directly to the same time frame of the following day to enable you to quickly view the programming airing in 24 hours. Dates This option lists the upcoming dates (48 hours out to 10 days out); by selecting one of these dates you will go directly to the list of programming available for the specified date to enable you to quickly find upcoming programming up to 10 days out. View Style Channel Lineup or Grid Style Choose between Channel Lineup and Grid Styles for your guide Display Channels View Favorite Channels By selecting this option you can easily navigate between your favorite channel list in the guide and a full listing of all channels you subscribe to. Display All Channels Selecting this option will show you the guide with all channels in your chosen format (Channel Line up or Grid style) Favorite Channels This option will display the guide in your selected layout style with only your Favorite channels listed. (For more information on Favorite channels see the Favorites section page 16) Customize Channels Selecting this option allows you to remove channels from your line up. This option is perfect when you don’t want children to see channels in your channel line up or if you only want to see a certain subset of your subscribed channels when in the Guide. Change Favorites This option allows you to edit and manage your favorite list of channels (for more information on Favorite channels see the Favorites section page 16). Set Guide Style This option will allow you to change your preferred guide layout. This is a short cut for switching between Channel Line up and Grid styles. Jump To Day & Time 2. Enter a new PIN when prompted 3. Confirm your new PIN by re-entering your selection when prompted Your Adult Locking PIN has now been changed. Note: Parental controls are automatically re-entered when service is turned on/off. Reminder: For additional Parental Control information please see the Parental Controls section on page 11. Settings Guide You can choose to view your on-screen program guide in one of two different formats, the grid style, which is the default setting, or a channel line up style. The grid style shows the current time block with a list of channels with the respective program information. If you select the channel line up style you will see the channel you are on with the current and upcoming program information. With both options you can scroll through the guide channel by channel to view the current and upcoming programming. To change your guide format preference follow the steps below: 1.Press Menu on your remote control 2. Scroll to Settings and select the Television option 3. Scroll to Guide Style and press OK on your remote control 4. Select the guide preference of your choice and press OK on your remote control 5. Scroll to Save and press OK. Your on-screen program guide preferences have now been set, each time your press the Guide button on your remote control your on-screen program guide will appear in this format Picture in Picture (PIP) Preview Feature In addition to the customizable on-screen guide, you will see the picture-in-picture feature displayed. As you scroll through the different channels the programming currently playing on each channel will appear in the smaller picture at the bottom left side of your screen to preview. You can also use the picture-in-picture preview feature by pressing the up and down arrow keys while viewing your current program, or when you press the Last button on your remote control. Back to Table of Contents 14 15 advanced Digital TV Advanced Digital TV advanced Digital TV Advanced Digital TV Picture In Picture (PIP) 1. Press the Menu button on your remote control 2. Scroll to Settings SureWest offers you an exclusive feature that you can’t get anywhere else, SureWest PIP! With SureWest PIP you get a true picture-in-picture experience. This feature allows you to view one program on a full screen with audio, while watching a second program on a mini inset screen, referred to as the PIP screen. The PIP screen does not have audio; however, you do have the ability to move the PIP screen to the location on screen that is the most convenient for your viewing. View the PIP in the upper and lower right and left corners of the screen. 3. Select the Parental Controls option 4.Press OK on the Parental Locking option 5. Enter your 4-digit PIN when prompted 6. Scroll to the Change button for the Channels option and press OK on your remote control To use the PIP feature, follow these easy steps: 7. Scroll through the list of channels and press the OK button on your remote control for each channel that you would like to block 1. Press the button on your remote control; this will launch your PIP screen. Both pictures will be tuned to the same channel at launch. 8. Once you are finished selecting channels, scroll to Save and press OK on your remote control 9.To Unlock all channels on the list choose Unlock All and press OK 2. Enter a new channel number on your remote control. The most recently entered channel number will be viewable in the main screen on your TV. 3. To swap the channel between the main screen and the PIP screen press the button on your remote control. 4. Use the button on your remote control to move the PIP from one corner of your TV screen to the other. 5. To change channels tuned on the main screen just use the channel +/- button or the number key pad on your remote control. Your PIP screen will remain viewable and on the original channel selected each time you change the channel on the main TV screen. 6. To exit the PIP screen, press the Exit to Live TV button on your remote control. Note: While the PIP feature is active you will not see an inset PIP appear in the info bar when scrolling through channels or after pressing the last button. Once the PIP feature is deactivated the inset PIP will resume in the info bar and last utton function. An important note to remember is your SureWest ADTV service enables you to utilize up to 6 streams of video at a given time, the PIP appearance on your TV screen utilizes a1 stream of video. This means while the PIP is in use you are using 2 video streams on 1 TV at the same time. For more information on video streams please see the FAQ section of your SureWest At A Glance Manual. 10. Scroll to the Save button and press OK Your channel locking preferences have now been set. Note: To quickly view a list of the currently blocked channels, select the view locked only option in the channel locking menu. Favorites In addition to the default channel list, you can create a personalized favorites list. To create your Favorites list, follow the steps below: 1. Press the Menu button on your remote control 2. Scroll to Settings 3. Scroll to Television and press OK on your remote control 4. Scroll to Set up Favorites and press OK on your remote control 5. In the list of channels, press OK on each channel that you would like to add/remove from your Favorites list 6. Scroll to Save and press OK on your remote control Channel Blocking SureWest gives you the ability to lock channels on your Digital TV service. Locking a channel will prevent the corresponding programming from being viewed. To lock channels follow the next steps: Your Favorites list has now been created. To access your Favorites list press the Menu button on your remote control, scroll to Live TV, then to Favorites and press OK on your remote control. Use your Favorites list to select programming to watch or record. Back to Table of Contents 16 17 ADTV Shortcut: While in the on screen program Guide, press the Zoom/Enter button and scroll to View Favorite Channels to quickly view your favorite channels in the guide. Search The Search feature has been created to help you find programming you want to watch by defined text or people’s names. This feature helps you to quickly find programming without scrolling through the on-screen program guide channel by channel or by timeframes. The Search function will search all programming information available through the next 14 days or through the VOD library. To search for programming follow the steps below: 1. Press the Menu button on your remote control 2. Scroll to Live TV 3. Scroll to Search and press OK on your remote control 4. Using your remote control and the on-screen keyboard type the text that you would like to search for. As you type, the programming that matches your text criteria will begin to appear on the screen for you to choose from 5. Choose a program from the list and press OK on your remote control 6.Now you will be given a list of the time and location of the program. Using your remote control cursor keys, select a programming option Video On Demand (VOD) SureWest On Demand provides access to thousands of hours of video titles, concerts, movies, free programs and special events. Ordering is simple and you can pause, fast-forward, rewind and stop the selection (just like using your DVD player). Select rentals are available for up to 72 hours, rental window is based upon individual title and movie studio. To access VOD press the On Demand button on your remote control to choose from the available tabs. Order VOD Titles 1. Press the On Demand button on your remote control 2. Scroll to Movies On Demand press the OK button on your remote control 3. Use the navigation buttons to view the VOD library by category, title or page. 4. Scroll to the title you want to rent and press OK on your remote control. Select the rent option and press OK on your remote control. A confirmation option will appear, choose the rent or don’t rent option. Once you confirm the rental the movie will begin to play. If the PIN required option has been enabled through the parental controls menu you will be required to enter your PIN when selecting the rent option. 5. Use the fast-forward, play, rewind, stop and pause buttons to view your selection. 7. You can now choose to Record episode, Record series or View more show times 8. After choosing to record your program you will now be given additional recording options where you can choose how long to keep the recording or to change the scheduled end time for the recording 9. Once all options are selected your program will be recorded on your DVR You will also have additional options such as searching titles only, video on demand only or to search people only. To access these options, while in the search detail screen scroll to the Options button and press OK on your remote control. Now select the search option you would like and press OK on your remote control. ADTV Shortcut: While on the Search Detail screen press the Zoom/ Enter button and choose to filter your search results by titles, video on demand or people only. To verify a VOD purchase; press the On Demand button on your remote control. All available VOD titles will be listed on the Current rentals tab. Additional VOD Information Some movie titles will have a preview option; this option is available after selecting a title from the VOD menu. To watch the preview, scroll to the preview option and press OK on your remote control. The preview will begin playing; at the bottom of the screen you will see a message offering rental information. Press OK to rent or decline the rental. Once you have chosen a movie to rent, press OK on your remote control, you will now be asked to continue with the rental process by choosing the Rent for $X.XX or Don’t Rent option. Once you have selected the Rent for $X.XX you will be able to view the title for the available rental period and you will be charged on your next monthly statement. If you choose the Don’t Rent option you will go back to the rental information screen. Back to Table of Contents 18 19 advanced Digital TV Advanced Digital TV advanced Digital TV Advanced Digital TV Replay or Restart VOD To subscribe, please call us at 1.866.SureWest Please note: TV on demand titles may include Ads that you are unable to fast-forward. 1. Press the On Demand button on your remote control Replay or Restart SVOD, Premium VOD and TV on Demand Titles 2. Scroll to Current Rentals 3. Choose the title that you want to restart or replay and press OK on your remote control 1. Press the On Demand button on your remote control 4. Scroll to Play and press OK on your remote control. The title will now begin to play from where you last left off. To start from the beginning, press Stop and choose the Start Over option. 3.Navigate to and choose the title that you want to restart or replay and press OK on your remote control, the title will now begin to play from where you previously stopped watching 5. Use the fast-forward, rewind, stop and pause buttons to view your selection. 4. Use the fast-forward, rewind, stop and pause buttons to view your selection Note. If watching a rented title from additional set-top boxes in your home the movie will only be viewable from the beginning of the program or movie. To skip ahead to where you previously left off, use the fast-forward or skip ahead buttons on your remote control. 2. Scroll to the premium provider that you were previously watching Pay-Per-View (PPV) Pay-Per-View provides access to special events, such as concerts, sporting events and more. For a complete listing of PPV channels please see page 33. SVOD, Premium VOD and TV on Demand SureWest SVOD (Subscription Video on Demand), Premium VOD and TV on Demand gives you entertainment on your terms. SVOD enables you to subscribe to great content like Disney Family Movies or WWE Classics 24 hours a day, seven days a week (monthly subscription required). When you subscribe to a premium channel (HBO, Cinemax, Showtime, The Movie Channel, Starz or Encore) you also get that premium provider’s On Demand programming FREE! Enjoy shows at your convenience with up to 150 hours of content to choose from each month, including blockbusters, original movies, series and events. Every premium VOD title comes with full DVD functionality with just your remote control. With new titles added every week, there is always something to watch. Some TV channels make their programming available on demand at no additional charge. Check out the Free on Demand category to see what’s available. (TV on demand is only available when you subscribe to a package that includes the corresponding channels) In order to access SVOD, Premium VOD or TV on Demand content you must subscribe to the corresponding service. Order PPV 1.Press Guide on your remote control (The list of programs displays) 2. Use one of the following methods to select a PPV: a. Press the cursor keys to scroll up/down one channel at a time b. Enter the channel number and press OK c.Press Pg Up or Pg Down in order to view each page of channels d.Press fast-forward or rewind while in the on-screen program guide to advance or reverse 24 hours at a time 3. Scroll to the PPV program you want to order and press OK on your remote control. When prompted choose the “Rent for $x.xx confirmation option by pressing OK on your remote control. PPV charges will appear on your next monthly statement. Back to Table of Contents 20 21 advanced Digital TV Advanced Digital TV Note: In order to rewind, fast-forward, pause or watch a PPV event outside of it’s regularly scheduled time you must record it with your DVR. PPV programs are not stored for a predetermined amount of time like a VOD title; your DVR/set-top box treats it like any other regularly scheduled program. PPV events can be scheduled/ordered up to 3 days in advance. Program Disclaimer We receive programming from various cable and non-cable networks and we are not responsible for the content of programs aired by these networks. Refer programming complaints or questions to the cable or broadcasting networks. Note: Be sure to take advantage of the parental control options available with this service. Visit our Web site at support.surewest.com for additional information. SureWest Advanced Digital TV Online DVR Manager SureWest’s Advanced Digital TV with whole home DVR now offers an Online DVR Manager. This means you can access your DVR manager and recordings from anywhere with internet access! Online DVR Manager enables you to schedule recordings, manage existing recordings, view your program guide and channel line up right from your PC. It’s simple just log in to My SureWest (surewest.net), click on the My Services link and choose Online DVR Manager. To schedule recordings with the Online DVR Manager: 1. While in the program Guide screen click on a program title that you would like to record. 2. In the pop up dialogue box that appears choose to Record this episode only or Record Series. If you choose Record Series the following options will be available: a.Time: this will enable you to choose if you would like episodes to record any day around the same time, any day any time, or any day any time only once per day. b. Episode: This drop down enables you to select First run and rerun or First run only. 3.Next choose when you would like to stop the recording, you can choose to stop it On Time as scheduled in the guide or extend the recording past the scheduled end time in case the program runs over. You may choose from the extended recording times listed below: a.15 minutes after b.30 minutes after c.1 hour after d.2 hours after e.3 hours after To schedule recordings with the Online DVR Manager continued: 4. Choose how long you would like to keep the recording from the Keep Until drop down. The keep options available are: a. Keep until space is needed b. Keep until you delete 5. Click on the Record button, red dots will appear next to the programs indicating that the recording is scheduled. Your program will now be scheduled to record on your Whole Home DVR and will be accessible from all set-top boxes in your home. Back to Table of Contents 22 23 advanced Digital TV Advanced Digital TV To Manage your scheduled programs: 1. Click on the Scheduled Shows header, a list of all programs scheduled to record will appear on the screen. 2. From the Scheduled Shows screen you may choose Delete to delete a single recording or Delete Series to delete an entire series. Please note: No confirmation box will be displayed once Delete or Delete Series is selected, recordings will be automatically cancelled. 3. You may also choose to edit the recording end time from the Scheduled Shows screen by clicking on the program title. Once you click on a title and the dialogue box appears, select your preferred Stop time and click Update. You may also choose to Search for programs using your Online DVR Manager. 1. To search for a program to record, click on the Search header. 2. From the Search screen type the program title you would like to search for in the search box and click on the Go button. 3. All available programs that match your search criteria will be displayed below the search box. Click on a title to record one episode only or to record the series, a dialogue box will appear. Choose your recording preferences then click on the Record button. Your preferences for this recording will be saved and will be recorded on your SureWest Whole Home DVR and will be viewable from all set-top boxes in your home. To Manage your recorded programs: Helpful hints for your Online DVR Manager: 1. Click on the Recorded Shows header, a list of all programs stored on your DVR will appear. 2.To Delete a recorded program click the red delete button to the right of the program title and information. Please note: No confirmation box will be displayed once Delete is selected, recordings will be automatically deleted. 3. From the Recorded Shows screen you may view your recording preferences for a particular recording. Just click on the title, a dialogue box displays reflecting your Stop and Keep Until preferences. From this dialogue box you can only view your Stop and Keep Until preferences; however, you may choose to Delete a recording from this dialogue box. Please note: No confirmation box will be displayed once Delete is selected, recordings will be automatically deleted. • To navigate to different time blocks while in the program guide, click the blue left or right arrows at the top of the program guide grid on each side of the time slots. • To jump to a different date or time in the program guide click on the Date or Time drop down menus at the top of the screen and select the date or time that you would like to jump to. • Parental controls are not applied to nor are they accessible through the online DVR manager. • The program guide reflects all SureWest channels even those that you may not subscribe to, prior to scheduling a recording you may want to confirm that you subscribe to the applicable channel. Back to Table of Contents 24 25 SureWest Caller ID on TV for ADTV On the Caller ID History screen you can manage your Caller ID History listing by saving or deleting records, or you can also choose to delete all records. To manage your Caller ID history listing: With SureWest’s Caller ID on TV you take control of your incoming calls. Caller ID on TV lets you decide whether an incoming call will be an interruption. 1. Press the Menu button on your remote control 2. Scroll to the Extras tab 3. Scroll down to Caller ID History and press OK on your remote control 4. While in the Caller ID History screen scroll to a record on the screen by using the arrow keys on your remote control 5. Once you have scrolled to the record you would like to save or delete press the OK button on your remote control When a call comes in to your home phone a banner will appear at the top of your TV screen with the caller’s name (when available) and phone number. You can now see who is calling right from your TV! Manage Your Caller ID on TV feature To manage your Caller ID on TV feature you will use the Extras tab in the main menu on your SureWest Advanced Digital TV service. The menu options in this tab will enable you to view your Caller ID history, temporarily snooze the feature for a specified period of time or completely disable the feature. To view your Caller ID history: 6. A pop-up box will appear with call record details which include the caller’s name if available, the date and time of the call. Here you will have the option to Delete Record, Save or Delete All History. Scroll to the action you would like to select and press OK on your remote control. When selecting the Delete Record, or Save options no confirmation prompt will appear. When you choose the Delete All History option you will receive a confirmation prompt asking: All call history will be deleted. Are you sure? To confirm select Yes or No. You also have the option to Snooze 1. Press the Menu button on your remote control 2. Scroll to the Extras tab 3. Scroll down to Caller ID History and press OK on your remote control 4. Your Caller ID history appears on the screen, on this screen you can browse the calls to your home phone by pressing the up and down arrow keys on your remote control. Or scroll to the Next tab on the screen and press the OK button on your remote control to scroll through multiple pages of call history. Back to Table of Contents 26 27 advanced Digital TV Advanced Digital TV advanced Digital TV Advanced Digital TV or Disable your Caller ID on TV feature. The Snooze feature allows you to temporarily disable the on screen call displays for a specified number of minutes; this feature is perfect for watching movies. You may also choose to completely Disable the feature, if this option is selected you will not see the feature working again until you Enable the feature. To completely Disable the Caller ID on TV feature follow these easy steps: 1. Press the Menu button on your remote control 2. Scroll to the Extras tab To Snooze the Caller ID on TV displays follow these easy steps: 1. Press the Menu button on your remote control 2. Scroll to the Extras tab 3. Scroll down to Caller ID Snooze and press OK on your remote control 4. Using the arrow keys on your remote control, scroll to the Minutes box and enter the number of minutes you would like the feature to be disabled for (i.e. 30 minutes for a TV program or 120 minutes for a movie) 3. Scroll down to Caller ID Snooze and press OK on your remote control 4. Scroll to the Disable option and press OK on your remote control 5. The feature will now be disabled until you choose to Enable the feature. To Enable the Caller ID on TV displays repeat steps 1-3, press OK while the Enable option is highlighted. 5. Scroll to Snooze and press OK on your remote control 6. The Caller ID on TV displays will not appear when a call is received at your home until the specified Snooze period has expired. To cancel the Snooze period follow steps 1-3, then select the Reset option and press OK on your remote control. Back to Table of Contents 28 29 Channel Line-up (alphabetical) Digital Basic 171 More TV 52MSNBC 68MTV 111 National Geographic Channel 39Nickelodeon 27QVC* 19 Religious Coalition* 74 Roseville Education* 73 Roseville Government* 77 Roseville Public Access* 79RUSD* 138 Syfy Channel 21 SECC 1, Education* 22 SECC 2, Education* 70 Shop NBC 999 Shortcut to Recorded TV Menu 997 Shortcut to Video On Demand menu 75 Sierra 1* 76 Sierra 2* 1 Specials and Previews On Demand 65 Spike TV 109 TBN, Trinity Broadcast Network 55 TBS Superstation 20/148 The Jewelry Channel 36 The Learning Channel 54 The Weather Channel 170 This TV 56 TNT 38 Travel Channel 53 Tru TV 40 TV Land 58 USA Network 67VH-1 2 WGN Superstation* Digital Choice includes Digital Basic plus: 57 AMC, American Movie Classics 104 American Life 37 Animal Planet 118 BBC America 61BET 113Biography 105 Bloomberg TV 141Boomerang 136Bravo 135CL00 154 Chiller TV 94 CMT Pure Country 145 CNN International 71 Cooking Channel 108Current 125 Discovery Fit & Health *Basic Channels **Subscription to HDTV and Premium packages required 30 123 Discovery Planet Green 120 Discovery Science 122 Discovery Investigation 117 Disney XD 72 DIY, Do It Yourself 801-845 DMX (41 Music Channels) 33 ESPN Classic 155ESPNU 152 Fox Business Network 158 Fox Soccer 142Funimation 134Fuse 60 FX Network 115G4 139 Game Show Network 131 Golf Channel 151 GMC 66 Great American Country 45 Hallmark Channel 114 History International 119 The Hub 137 Independent Film Channel 173Logo 157 MLB Network 92 MTV Hits 91 MTV Jams 93 MTV U 90 MTV 2 130Mun2 128 NBC Sports 116 Nick Jr. 89Nicktoons 156 NFL Network 69 NUVO TV 129 Outdoor Channel 121OWN 147Oxygen 132 PBSKids Sprout 127 Speed Channel 133Style 97 Teen Nick 124 The Military Channel 106 The Tennis Channel 101 Turner Classic Movies 96 VH1 Classic 95 VH1 Soul 146 Wealth TV 102WE Digital Encore includes up to 150 hours of Encore On Demand, Digital Basic & Digital Choice plus: 415Encore 426 Encore Action 424 Encore Drama 420 Encore Love Stories 422 Encore Mystery 418 Encore Westerns 150 Hallmark Movie Channel 149SoapNet 413WAM CHannel line-up 42A&E 44 ABC Family Channel 17 Access Sacramento 1* 18 Access Sacramento 2* 172 Antenna TV 153 Big 10 Network 100BYU-TV 9 California Channel* 47 Cartoon Network 143CMT 51CNBC 48CNN 49 CNN Headline News 34 Comcast Sports Net Bay Area 98 Comcast Sports Net Bay Area Plus 99 Comcast Sports Net California 62 Comedy Central 23C-Span* 24 C-Span 2* 35 Discovery Channel 41 Disney Channel 63E! 30ESPN 32 ESPN News 31ESPN2 46 Eternal Word Television Network 64 Food Network 50 Fox News Channel 112 History Channel 43 Home & Garden TV 26 Home Shopping Network* 144HRTV 3 KCRA, 3 NBC* 25 KCSO, Telemundo* 12 KMAX, 31 CW* 13 KOVR, 13 CBS* 4 KQCA, 58 (My 58)* 11 KSPX, 29 PAX* 29 KSTV, Azteca America* 16 KTNC, TuVision* 8 KTXL, FOX 40* 6 KVIE, 6 PBS* 7 KVIE 2* 566 KVIE, V-me* 10 KXTV, (10)* 28 KXTV D-2* 59Lifetime 103 Lifetime Movie Network 140 Lifetime Real Women 78 Lincoln Community Channel* 14 Metro Cable* SureWest Sports 571 572 573 570 574 576 Fox College Sports Atlantic Fox College Sports Central Fox College Sports Pacific FUEL NFL Red Zone Sportsman Channel Fox Soccer Plus 159 658 Fox Soccer Plus Fox Soccer Plus HD Tu Tele 525 52 MX 559 Canal i 556 Cine Mexicano 530 CNN Español 526 Discovery Español 529 Fox Deportes 533 History Channel Español 555 La Familia Network 560 La Telenovela Network 532 Tr3s 130Mun2 69 NUVO TV 534 Sorpresa 558 TV Chile 557 Momentum Premium Channels 229 @ Max 230 5 Star Max 225 Action Max 221Cinemax 415Encore 426 Encore Action 424 Encore Drama 420 Encore Love Stories 422 Encore Mystery *Basic Channels **Subscription to HDTV and Premium packages required Back to Table of Contents 31 Channel Line-up (alphabetical) International Channels 525 52 MX 504 ART America (Arabic) 565 BandaMax 559 Canal i 506 CCTV-4 (Chinese) 512 Channel 1 (Russian) 556 Cine Mexicano 530 CNN Español 561 Depelicula 562 Depelicula Plus 526 Discovery Español 529 Fox Deportes 533 History Channel Español 555 La Familia Network 560 La Telenovela Network 532Tr3s 130Mun2 510 RAI (Italian) 564 Ritmoson Latino USA 511 RTN (Russian) 513 SBN (Vietnamese) 69SiTV 534 Sorpresa 563 TeleHit USA 507 The Filipino Channel 508 TV 5 (French) 502 TV Asia 558 TV Chile 557 Momentum 501 TV Japan 503 Zee TV (Asia) 505 Zhong Tian (Chinese) Digital Music Channels 801 70’s Hits 802 80’s Hits 803 90’s Hits 819 Adult Alternative 804 Adult Contemporary 805 Album Rock 806Alternative 807Blues 808Children’s 810 Classic R&B 811 Classic Rock 812 Coffeehouse Rock 813 Contemporary Christian 815Dance 817 Eclectic Country 833 Flashback New Wave 818Gospel 820 Holidays & Happenings 824 Hot Jamz 821 Hottest Hits 825Hurbano 822Jazz 809 Latin Contemporary 823 Latin Jazz 826 Lite Classical 835 Malt Shop Oldies 827 Modern Country 829 New Age 830Rapture 831Reggae 836Roadhouse 816 Rock en Espanol 828Salsa 838 Smooth Jazz 839 Soft Hits 843Subterranean 840Symphonic 842 Tranquility *Basic Channels **Subscription to HDTV and Premium packages required 32 814 844 845 Traditional Country Urban Adult Contemporary Urban Beat Pay-per-view Channels 971 991 Pay-per-view Events Playboy TV TrueHD Channels** 642 677 671 644 670 653 640 669 678 691 683 668 648 699 634 684 659 635 621 623 675 676 689 630 631 632 633 664 652 650 657 674 660 687 690 637 636 643 641 673 622 603 A&E HD ABC Family HD AMC, American Movie Classics HD Animal Planet HD BBC America HD Big 10 Network HD Biography HD Bravo HD Cartoon Network HD Cinemax HD** CMT HD CNBC HD CNN HD Comcast Sports Net California HD Comcast Sports Net Bay Area HD Comedy Central HD Crime & Investigation HD Discovery HD The Hub HD Discovery Planet Green HD Disney HD Disney XD HD E! HD ESPN HD ESPN2 HD ESPNews HD ESPNU HD Food Network HD Fox Business Network Fox News Channel HD Fox Soccer HD FUSE HD FX Network HD G4 HD HBO HD** HD Net HDNet Movies HGTV HD History Channel HD Independent Film Channel HD Investigation Discovery HD KCRA, 3 NBC HD 612 613 604 614 608 606 610 662 663 686 639 625 649 680 611 628 624 679 681 692 698 627 685 694 696 695 697 688 667 655 645 629 693 620 654 656 638 665 647 682 646 672 *Basic Channels **Subscription to HDTV and Premium packages required KMAX CW HD KOVR, 13 CBS HD KQCA, My58 HD KSPX, ION HD KTXL, 40 Fox HD KVIE, 6 PBS HD KXTV, 10 ABC HD Lifetime HD Lifetime Movies HD MAV TV HD MGM HD MLB Network HD MSNBC HD MTV HD National Geographic HD NBC Sports HD NFL Network HD Nickelodeon HD Palladia HD Showtime HD** Showtime 2 HD** Speed HD Spike HD Starz HD** Starz Comedy HD** Starz Edge HD** Starz Kids & Family HD** Style HD Syfy HD TBS HD The Learning Channel HD The Golf Channel HD The Movie Channel HD** The Science Channel HD The Weather Channel HD TNT HD Universal HD USA HD Velocity VH1 HD Wealth TV HD Women’s Entertainment CHannel line-up 418 Encore Westerns 326Flix 202HBO 212 HBO Comedy 208 HBO Family 210 HBO Latino 204 HBO Plus 206 HBO Signature 214 HBO Zone 223 More Max 231 Outer Max 302Showtime 312 Showtime Beyond 310 Showtime Extreme 318 Showtime Family Zone 314 Showtime Next 308 Showtime Showcase 305 Showtime 2 316 Showtime Women 402Starz 407 Starz in Black 411 Starz Cinema 428 Starz Comedy 405 Starz Edge 409 Starz Kids & Family 321 The Movie Channel 324 The Movie Channel Extra 227 Thriller Max 228 W Max 413WAM Back to Table of Contents 33 Channel Line-up (numerical) Digital Basic 58 USA Network 59Lifetime 62 Comedy Central 63E! 64 Food Network 65 Spike TV 67VH-1 68MTV 70 Shop NBC 73 Roseville Government* 74 Roseville Education* 75 Sierra 1* 76 Sierra 2* 77 Roseville Public Access* 78 Lincoln Community Channel* 79RUSD* 98 Comcast Sports Net Bay Area Plus 99 Comcast Sports Net California 100BYU-TV 103 Lifetime Movie Network 109 TBN, Trinity Broadcast Network 111 National Geographic Channel 112 History Channel 138 Syfy Channel 140 Lifetime Real Women 143CMT 144HRTV 153 Big 10 Network 170 This TV 171 More TV 172 Antenna TV 566 KVIE V-me* 997 Shortcut to Video On Demand menu 999 Shortcut to Recorded TV Menu Digital Choice includes Digital Basic plus: 33 ESPN Classic 37 Animal Planet 45 Hallmark Channel 57 AMC, American Movie Classics 60 FX Network 61BET 66 Great American Country 69 NUVO TV 71 Cooking Channel 72 DIY, Do It Yourself 90 MTV 2 91 MTV Jams 92 MTV Hits 93 MTV U 94 CMT Pure Country 95 VH1 Soul *Basic Channels **Subscription to HDTV and Premium packages required 34 96 VH1 Classic 97 Teen Nick 101 Turner Classic Movies 102WE 104 American Life 105 Bloomberg TV 106 The Tennis Channel 108Current 113Biography 114 History International 115G4 116 Nick Jr. 117 Disney XD 118 BBC America 119 The Hub 120 Discovery Science 121OWN 122 Discovery Investigation 123 Discovery Planet Green 124 The Military Channel 125 Discovery Fit & Health 127 Speed Channel 128 NBC Sports 129 Outdoor Channel 130Mun2 131 Golf Channel 132 PBSKids Sprout 133Style 134Fuse 135CL00 136Bravo 137 Independent Film Channel 139 Game Show Network 141Boomerang 142Funimation 145 CNN International 146 Wealth TV 147Oxygen 151GMC 152 Fox Business Network 154 Chiller TV 155ESPNU 156 NFL Network 157 MLB Network 158 Fox Soccer 173Logo 801-845 DMX (41 Music Channels) Digital Encore includes up to150 hours of Encore On Demand, Digital Basic & Digital Choice plus: 149SoapNet 150 Hallmark Movie Channel 413WAM 415Encore 418 Encore Westerns 420 Encore Love Stories 422 Encore Mystery 424 Encore Drama 426 Encore Action CHannel line-up 1 Specials and Previews On Demand 2 WGN Superstation* 3 KCRA, 3 NBC* 4 KQCA, 58 (My 58)* 6 KVIE, 6 PBS* 7 KVIE, 2* 8 KTXL, FOX 40* 9 California Channel* 10 KXTV, (10)* 11 KSPX, 29 PAX* 12 KMAX, 31 CW* 13 KOVR, 13 CBS* 14 Metro Cable* 16 KTNC, TuVision* 17 Access Sacramento 1* 18 Access Sacramento 2* 19 Religious Coalition* 20/148 The Jewelry Channel 21 SECC 1, Education* 22 SECC 2, Education* 23C-Span* 24 C-Span 2* 25 KCSO, Telemundo* 26 Home Shopping Network* 27QVC* 28 KXTV D-2* 29 KSTV, Azteca America* 30ESPN 31ESPN2 32 ESPN News 34 Comcast Sports Net Bay Area 35 Discovery Channel 36 The Learning Channel 38 Travel Channel 39Nickelodeon 40 TV Land 41 Disney Channel 42A&E 43 Home & Garden TV 44 ABC Family Channel 46 Eternal Word Television Network 47 Cartoon Network 48CNN 49 CNN Headline News 50 Fox News Channel 51CNBC 52MSNBC 53 Tru TV 54 The Weather Channel 55 TBS Superstation 56TNT SureWest Sports 570 571 572 573 574 576 FUEL Fox College Sports Atlantic Fox College Sports Central Fox College Sports Pacific NFL Red Zone Sportsman Channel Fox Soccer Plus 159 658 Fox Soccer Plus Fox Soccer Plus HD Tu Tele 69 NUVO TV 130Mun2 525 52 MX 526 Discovery Español 529 Fox Deportes 530 CNN Español 532 Tr3s 533 History Channel Español 534 Sorpresa 555 La Familia Network 556 Cine Mexicano 557 Momentum 558 TV Chile 559 Canal i 560 La Telenovela Network Premium Channels 202HBO 204 HBO Plus 206 HBO Signature 208 HBO Family 210 HBO Latino 212 HBO Comedy 214 HBO Zone 221Cinemax 223 More Max *Basic Channels **Subscription to HDTV and Premium packages required Back to Table of Contents 35 Channel Line-up (numerical) International Channels 69SiTV 130Mun2 501 TV Japan 502 TV Asia 503 Zee TV (Asia) 504 ART America (Arabic) 505 Zhong Tian (Chinese) 506 CCTV-4 (Chinese) 507 The Filipino Channel 508 TV 5 (French) 510 RAI (Italian) 511 RTN (Russian) 512 Channel 1 (Russian) 513 SBN (Vietnamese) 525 52 MX 526 Discovery Español 529 Fox Deportes 530 CNN Español 532Tr3s 533 History Channel Español 534 555 556 557 558 559 560 Digital Music Channels 801 70’s Hits 802 80’s Hits 803 90’s Hits 819 Adult Alternative 804 Adult Contemporary 805 Album Rock 806Alternative 807Blues 808Children’s 810 Classic R&B 811 Classic Rock 812 Coffeehouse Rock 813 Contemporary Christian 815Dance 817 Eclectic Country 833 Flashback New Wave 818Gospel 820 Holidays & Happenings 824 Hot Jamz 821 Hottest Hits 825Hurbano 822Jazz 809 Latin Contemporary 823 Latin Jazz 826 Lite Classical 835 Malt Shop Oldies 827 Modern Country 829 New Age 830Rapture 831Reggae 836Roadhouse 816 Rock en Espanol 828Salsa 838 Smooth Jazz 839 Soft Hits 843Subterranean 840Symphonic 842 Tranquility 814 Traditional Country 844 Urban Adult Contemporary 845 Urban Beat *Basic Channels **Subscription to HDTV and Premium packages required 36 Sorpresa La Familia Network Cine Mexicano Momentum TV Chile Canal i La Telenovela Network Pay-per-view Channels 971 991 Pay-per-view Events Playboy TV TrueHD Channels** 603 KCRA, 3 NBC HD 604 KQCA, My58 HD 606 608 610 611 612 613 KVIE, 6 PBS HD KTXL, 40 Fox HD KXTV, 10 ABC HD National Geographic HD KMAX, CW HD KOVR, 13 CBS HD 614 KSPX, ION HD 620 621 622 623 624 625 627 628 629 630 631 632 633 634 635 636 637 638 639 640 641 642 643 644 645 646 647 648 The Science Channel HD The Hub HD Investigation Discovery HD Discovery Planet Green HD NFL Network HD MLB Network HD Speed HD NBC Sports HD The Golf Channel HD ESPN HD ESPN2 HD ESPNews HD ESPNU HD Comcast Sports Net Bay Area HD Discovery HD HDNet Movies HD Net Universal HD MGM HD Biography HD History Channel HD A&E HD HGTV HD Animal Planet HD The Learning Channel HD Wealth TV HD Velocity CNN HD 649 MSNBC HD 650 652 653 654 655 656 657 Fox News Channel HD Fox Business Network Big 10 Network HD The Weather Channel HD TBS HD TNT HD Fox Soccer HD 659 660 662 663 664 665 667 668 669 670 671 672 673 674 675 676 677 678 679 680 681 682 683 684 685 686 687 688 689 690 691 692 693 694 695 696 697 698 699 *Basic Channels **Subscription to HDTV and Premium packages required Crime & Investigation HD FX Network HD Lifetime HD Lifetime Movies HD Food Network HD USA HD Syfy HD CNBC HD Bravo HD BBC America HD AMC, American Movie Classics HD WE, Women’s Entertainment HD Independent Film Channel FUSE HD Disney HD Disney XD HD ABC Family HD Cartoon Network HD Nickelodeon HD MTV HD Palladia HD VH1 HD CMT HD Comedy Central HD Spike HD MTV TV HD G4 HD Style HD E! HD HBO HD** Cinemax HD** Showtime HD** The Movie Channel HD** Starz HD** Starz Edge HD** Starz Comedy HD** Starz Kids & Family HD** Showtime 2 HD** Comcast Sports Net California HD CHannel line-up 225 Action Max 227 Thriller Max 228 W Max 229 @ Max 230 5 Star Max 231 Outer Max 302Showtime 305 Showtime 2 308 Showtime Showcase 310 Showtime Extreme 312 Showtime Beyond 314 Showtime Next 316 Showtime Women 318 Showtime Family Zone 321 The Movie Channel 324 The Movie Channel Extra 326Flix 402Starz 405 Starz Edge 407 Starz in Black 409 Starz Kids & Family 411 Starz Cinema 413WAM 415Encore 426 Encore Action 424 Encore Drama 420 Encore Love Stories 422 Encore Mystery 418 Encore Westerns 428 Starz Comedy Back to Table of Contents 37 Frequently Asked Questions Questions about your SureWest DVR/Set-Top Box Where can I find details on how to install my DVR/set-top box? Installation information is found in the Let’s Get Started section of your DVR/set-top box manual. It is also available in the DVR/set-top box Self-Install section of surewest.net/support. I have questions about my DVR/set-top box and would prefer to speak with a Technical Support representative. Please call 866.SureWest and follow the prompts for current customers. How many hours of programming can I store in my DVR/set-top box? The total number of recording hours will depend on the mix of SD (standard-definition) or HD (high-definition) programs you have recorded. With the standard Whole Home DVR (Motorola 1216) you can store up to 40 hours of HD programming or up to 100 hours of SD programming. With the Whole Home DVR Plus (Motorola 1232) you can store up to 80 hours of HD programming or up to 200 hours of SD programming. Can I view and record HD programming with my DVR/set-top box? Yes. Your DVR/set-top box supports both SD and HD formats. A subscription to SureWest True HD and Digital Choice or higher is required to view and record HD programming. What happens if my DVR/set-top box temporarily loses power? All recordings saved prior to the power loss will be saved, as well as your future recording schedules. Recordings that are set to record during the power loss will be missed. If the power goes out, will my Parental Control, Favorites and Users Settings be lost? No. These settings should not be lost if your DVR/set-top box loses power. Why do I see the “too many devices are in use” message when only one of Set-top box is in use? Each Set-top box when in use or powered on counts as a program being watched. If you see the “too many devices in use” message on your TV screen ensure that the Set-top boxes not in use are powered off by pressing the power button. Questions about Recording and Replaying Programs Yes. If the program is broadcast in Dolby Digital 5.1® the program will be recorded with Dolby Digital 5.1®. If the program is broadcast in analog sound, the recording will also be in analog sound despite your home theater’s audio connection to your DVR/set-top box. What picture format will my DVR record programs in? Your DVR will record the programs in the same format they are broadcast. Can I increase the rewind and fast-forward speed? Yes. Your DVR has the ability to rewind and fast-forward at three speeds when viewing live TV or recorded programming: 15X indicated by two arrows, 60X indicated by three arrows or 300X indicated by four arrows. The indicator arrows appear in the status bar on the screen while in rewind or fast-forward mode. You may also skip back in 7-second increments by pressing the Replay button or skip ahead in 30-sceond increments by pressing the FWD button on your remote control. Does my DVR record any of the menu bar, on-screen program guide, audio volume changes or anything else that appears on the screen when I am using my remote control? No. Your DVR only records the audio and video of the program you are recording. A recording may start a minute or more after the program has begun. Why is this? Your DVR is synced with the TV listing and if a network starts a program earlier than on the program guide the DVR will miss that time unless you program your DVR to record earlier. faqs Do I need to have my DVR/set-top box connected to a telephone line? No. Your DVR/set-top box updates through the Ethernet connection. If I have a home theater will my DVR record a program in Dolby Digital 5.1®? Only a part of my program was recorded. Why? If the beginning of the program did not record, you may have tuned in after the program had begun. If the end of the program did not record, it could be your DVR has reached its content storage capacity. Another reason could be loss of power or digital TV signal during the recording. Questions about Managing your Recordings How long can I keep my recordings? You can keep them as long as you want. Lock the programs you do not want auto-deleted. You may need to erase some locked recordings to make room for others if storage capacity becomes an issue. Does my DVR automatically erase programs to make room for new ones? How many channels can I watch and record at the same time? Depending on your service area you may be able to record up to 4 programs at once. Yes. Your DVR will automatically erase programs when space is needed. Your DVR will delete the oldest recordings first. Can I watch a show I’m recording before the recording has completed? Can I erase part of a recorded program? Yes. You can either watch the program live as it is being recorded, or you can access the program through the recorded TV menu as it continues to be recorded. No. Your DVR can only erase the program in its entirety. Can I record On Demand programs? You can set as many future recordings as you want provided you have the necessary storage capacity. No. Your DVR/set-top box does not record On Demand (VOD and SVOD) programs. Keep in mind that On Demand programming can be watched over a specified period of time and you have the ability to start it any time you choose. 38 How many future recordings can I schedule? Back to Table of Contents 39 High-Speed Internet Do Parental Controls work with my DVR/set-top box? Yes. Your Parental Controls will restrict what is viewed or recorded. If you schedule a recording for a program or channel that is blocked the program will record but the video will not appear and the audio will be muted. You will need to disable your parental lock feature to view the program while it is being recorded. For more information on Parental Controls please see the Parental Controls section on page 11 of your SureWest At a Glance Manual. Where do I find the available capacity on my DVR? The Disk Space Availability is listed at the bottom of the System Resources page. To navigate to the System Resources page press the Menu button on your remote control and scroll to Settings. Choose General then System where you will find the System Resources tab. Can I Rewind, Fast-forward, Record or Pause live TV from all set-top boxes in my home? The Rewind, Fast-forward, Record and Pause Live TV functions are available on all TVs in your home connected to a SureWest DVR or set-top box. Depending on your Internet service package, your account may include 6-15 e-mail accounts. The size of the individual mailbox varies from 500 MB to 2 GB. To set up additional accounts, log on to My SureWest at surewest.net. Click My Services then click Manage E-Mail Addresses. POP3, SMTP, and Newsgroup Server Names • POP3 (incoming mail server): pop.surewest.net • SMTP (outgoing mail server): smtp.surewest.net • Newsgroup server: news.surewest.net Set Up Other E-mail Programs (Microsoft Outlook, Windows Live Mail, etc.) You can use the SureWest Webmail program to manage your e-mail, but you also have the option of using a different e-mail program, such as Microsoft Outlook. You will need your SureWest e-mail address and password in order to set up and use another e-mail program. Use these general instructions to set up other e-mail programs. For detailed instructions, see the SureWest support site at support.surewest.com. faqs The Record function may be activated from any set-top box in your home by pressing the Record button on your remote control, this function is not limited just to the DVR. You may choose to record programming from any set-top box in your home, then immediately access it through the Recorded TV menu in order to use the Rewind, Fast-forward and Pause functions. SureWest E-mail 1. Open your e-mail program and locate the e-mail configuration settings. 2. When prompted for Display Name, enter your name. 3. When prompted, enter your complete e-mail address (e.g., [email protected]). 4. When prompted for incoming mail or POP3 Server, enter pop.surewest.net. 5. When prompted for outgoing mail or SMTP Server, enter smtp.surewest.net. 6. Enter your username, which must be the same as your complete SureWest e-mail address (e.g., [email protected]). 7. Enter your SureWest e-mail password. Other E-mail Accounts Continue to access your Yahoo! ®, Hotmail, etc. accounts as you normally do. Back to Table of Contents 40 41 High-Speed Internet Traveling with SureWest E-mail You can access your e-mail account when you are not at home from any Internet connection: 1. Access: webmail.surewest.net. 2. Enter your complete e-mail address. 3. Enter your password. Controlling Spam Spam is unwanted advertising e-mail. 1. To activate the spam filter on your e-mail account, log on to webmail.surewest.net using your full e-mail address and password. 2. From the top right menu, select OPTIONS then MESSAGE FILTERS. 3. Press the EDIT button (looks like a pencil). 4. Select a Filter Condition: Normal. 5. Select a Filter Action: Move to Junk Mail folder. 6.Press OK then CLOSE. The Junk Mail folder is located in SureWest Webmail in My Folders. It is a system-created folder that receives mail that the anti-spam scanning utility has determined is junk mail. Kaspersky Internet Security Protect your family and computer by downloading Kaspersky Internet Security – included with your SureWest high-speed Internet service ($79.95 value). Kaspersky Internet Security delivers innovative Hybrid Protection to keep you safe from today’s complex, ever-evolving threats. Whether you’re banking, shopping, or social networking online, you can have complete confidence that your account details are secure, you won’t stumble onto dangerous websites, and you’ll only receive safe messages from your friends. • Hybrid Protection, Combining the Power of the Cloud and Your PC • Internet Safety Checks • Easier-to-Use Interface • Rapid, Real-Time Reaction to New Threats • Secure Online Banking and Shopping • Advanced Identity Theft Protection • Secure Social Networking • Advanced Parental Controls To download the software, log in to surewest.net. Go to the My Services page, then Kaspersky Internet Security. Wireless Home Networking Wireless home networking is included as part of your SureWest Internet service. The service includes a wireless router plus 24x7 support for SureWest-supplied router and connectivity of up to 4 computers. Self-install and technician-install options are available. We will supply you with the wireless network and password information, and you can connect your other mobile devices, game consoles, printers and more. For more information, visit surewest.com/Internet/home_networking.php. High speed Internet You should periodically check the messages in your Junk Mail folder for mail that really is not spam. To learn more about spam handling tips, select HELP from the webmail top right menu. Back to Table of Contents 42 43 High-Speed Internet Personal Web Space SureWest High Speed Internet — Minimum System Requirements SureWest provides free personal web space to all of our high-speed Internet customers. Depending on your Internet service package, your account includes from 1 – 50 GB of personal web space storage. Suitable for hobbyists, our personal websites are simple, shared-domain sites. Each personal web space account includes an FTP account for uploading files. While SureWest’s high-speed Internet service may function on systems not meeting the minimum system requirements below, these are the minimum system configurations that operate on our network at optimal speed. Website Creator A great way to use this web space is to create a personal website to keep in touch with friends and family. Use the free SureWest WebsiteCreator tool to create your own website in a matter of minutes with no technical skills required! To download the tool, log into My SureWest (www.surewest.net), go to the My Services page, and click the SureWest WebiteCreator link. You can also use your favorite web design program to create HTML files and upload them to your personal web space via FTP. PC Macintosh (Apple) Operating System Windows 7, Vista, XP, 2000, ME, 98 Mac OS 10.X, Mac OS 9 Network Card / Ethernet 10/100 NIC or wireless network adapter 10/100 NIC or wireless network adapter Free Hard Drive Space 25 MB of free disk space 25 MB of free disk space Processor 486 or better PC (Pentium recommended) PowerPC (G3, G4, G5) Memory Minimum of 32 MB of RAM (64 MB RAM for Windows 2000) Minimum of 64 MB of RAM (64 MB RAM for OS 9.0) Additional Charges Personal website address http://home.surewest.net/[first part of your surewest.net email address] Example: If surewest.net email address is [email protected], personal website address is http://home.surewest.net/jsmith FTP host name ftp://home.surewest.net FTP user name First part of your surewest.net email address Example: If surewest.net email address is [email protected], user name is jsmith FTP password Same as your surewest.net email password Memory Minimum of 64 MB of RAM (64 MB RAM for OS 9.0) For additional information, visit http://support.surewest.com/surewest/com.instranet. InstraServlet?Command=com.instranet.CmdDocDisp&DocId=70115&link=1&SecMode=1. • • Customers who do not meet the minimum requirements by the date of service may incur additional charges. If SureWest on-site technical support is required, additional charges will apply. Safety For your safety and the protection of your equipment, SureWest recommends the use of surge protectors at all times. Surges in electrical power, like lighting strikes and power outages (when the power returns), can occur anytime and unprotected equipment can be permanently damaged. High speed Internet Back to Table of Contents 44 45 SureWest Telephone Getting Started — Voice Mail Guide — Option 1: For Customers in the Greater Sacramento Area/Fiber-Optic Network To set up your Basic or Enhanced Voice Mail for the first time: 1. Dial your home telephone number. 2. Press # when you hear the voice mail greeting. 3. Enter your temporary passcode (1234). You will now be asked to replace your temporary passcode with your own private passcode. Passcodes can be 4–10 digits long. For security reasons, we strongly advise you to change your passcode at this time. 4. Follow the tutorial to navigate through your voice mail setup. If you ordered an Enhanced Mailbox with Extension Mailboxes, please read the setup instructions for extension mailboxes before you record your main (host) message. Important: You must complete the entire setup process for your personalized features to take effect. If you hang up before the process is complete, you will have to complete the setup process again. You are now ready to receive and use your voice mail. How To Access Your Voice Mail Without Calling Your Home Phone Number How To Access Your Voice Mail Using Your Home Phone Number 1. Dial your home telephone number. (Note: If you live in a metropolitan area in which 10-digit dialing is required, you must dial all ten digits.) 2. Press # when you hear the voice mail greeting. 3. Enter your passcode. 4. Follow the instructions to navigate through your voice mail. How To Access Your Voice Mail from Your Own Phone 1. Call the Voice Mail Message Center (see instructions above.) 2. Enter your passcode. 3. Continue following the prompts for your selection. How To Access Your Voice Mail from Another Phone or Accessing a “Stand Alone Mailbox” 1. Call the Voice Mail Message Center (see instructions on page 46.) 2. Press *. 3. Enter your mailbox number. 4. Enter your passcode. 5. Continue following the prompts for your selection. Voice Mail Guide – Option 2: For Customers in the Greater Roseville Area To access your mailbox, call the Voice Mail Message Center from a touch tone telephone. There are three telephone numbers available: Roseville/Rocklin/Granite Bay. . . . . . . . . . . . . (916) 773.2700 Citrus Heights/Sacramento . . . . . . . . . . . . . . . (916) 721.9900 Davis. . . . . . . . . . . . . . . . . . . . . . . . . . . . . . . . . . . (530) 747.2200 47 TELEPHONE Back to Table of Contents 46 SureWest Telephone The first time you call the Voice Mail Message Center, you will be asked to set up your mailbox. Use the temporary passcode, 6789. You will then be asked to enter your personal passcode, record your name and a personal greeting. The prompts (voice instructions) will guide you through the steps: Call Waiting — To Answer a Second Call 1. A short tone lets you know that a second call is waiting. 1. Call the Voice Mail Message Center. Note: If you are not calling from your own telephone, press * then enter your 7-digit telephone number. 2. Enter the temporary passcode, 6789. 3. Press #. 4. The prompts will ask you to select a new passcode. Using your telephone key pad, enter your personal passcode. It will be played back for you to review with an opportunity to change if necessary. Note: If you make a mistake entering your new passcode (or at any time), do not hang up. The Voice Mail service will repeat the information you entered and let you try again. 5. The prompts will ask you to record your name. Simply state your name (“Mary Clark”) without saying any other words. After you record your name, press #. The Voice Mail service will play it back for you to review with an opportunity to change if necessary. 6. When asked, record your personal greeting. Press# when you are finished. The greeting will be played back for you to review with an opportunity to change if necessary. Your mailbox is now set up and ready to use. 2. If you want to end the first call, let the first party hang up, then press the Flash key on your telephone. 3. If you want the first party to hold, press Flash. This will connect you to the second call. You can alternate between the two calls by pressing the Flash key. Other SureWest Telephone features available: · Anonymous Call Rejection · Call Forwarding All Calls Fixed · Call Forwarding Busy Fixed · Call Forwarding Busy Variable · Call Forwarding Do Not Answer Fixed · Call Forwarding Do Not Answer Variable · Call Forwarding Variable · Call Hold · Call Return · Call Transfer · Call Waiting/Cancel · Caller ID · Priority Ringing · Repeat Dialing · Selective Call Acceptance · Selective Call Forwarding · Selective Call Rejection · Six-way Calling · Speed Calling 8 · Speed Calling 30 Visit our Web site at surewest.com/telephone for a full list of available phone features and additional information. You can change your personal greeting, name announcement and passcode at any time by pressing 9, for Mailbox Options, at the Main Menu. If you have a “Greeting Only” mailbox, follow Steps 1-6 to enter your personal greeting. Caller ID — To See Who’s Calling When receiving a call, wait until your telephone completes the second ring; with call waiting ID, you will hear a distinctive call waiting tone. The telephone number of who’s calling will appear on your caller ID display screen. * For Caller ID on TV, refer to page 26. Phone Service Disclaimer For both Digital Phone Service and for any Traditional Phone Service provided over optical fiber, Customer acknowledges disclosures related to limits on access to 911 and other emergency service, including the fact that Customer, and not SureWest, must provide electrical power for its telephone and other equipment and for connection from the Service location to the SureWest network, and that electrical outages may affect 911 and other emergency access. Customer also acknowledges receipt of stickers/labels for phones, noting 911 limits. Location-based 911 assistance is available only at the location where Service is installed by SureWest. Back to Table of Contents 48 49 TELEPHONE If Customer uses a security or alarm system, Customer is responsible to notify its system provider of the new service, to assure the system is operational before installation, to determine whether the system can operate using the new service, and then to test and confirm system operability periodically after installation. Digital phone Digital Phone Set Up Your Digital Phone Mailbox Record Your Greetings (Busy/No Answer) continued The first time you call the Digital Phone voice mail service, you will be asked to set up your personal mailbox. You can complete these steps in one phone call. - Press # if satisfied. Set Your Voice Mail PIN - Press 1 to replay your greeting. - Press * to (re)-record your voice mail greeting. Option: Press 1 to accept the standard greeting. Callers will hear a generic voice mail service greeting when there is no answer on your line. 1. From your home phone: - Dial 749.7700 (customers in the 916 area code). From a remote phone: - Dial 749.7700 (customers in the 916 area code). - Press the # key. - Enter your 10-digit telephone number (mail box number). 2. When prompted to enter your PIN, enter your temporary PIN (6789) and press the # key. 3. When prompted to change your PIN, enter a new PIN (4 to 10 digits) and press the # key. Note: Choose a PIN that you will remember. Record Your Greetings (Busy/No Answer) 1.Press 1 to set your busy greeting (the greeting callers hear when your line is busy). 2.Press 2 to record a personalized greeting. 3. When prompted, say your greeting clearly and press the # key. - Press # if satisfied. - Press 1 to replay your greeting. - Press * to (re)-record your voice mail greeting. Option: Press 1 to accept the standard greeting. Callers will hear a generic voice mail service greeting when your line is busy. Record Your Name 1.Press 1 to record your name. 2. When prompted, say your first and last name clearly and press the # key. - Press # if satisfied. - Press 1 to replay your name. - Press * to (re)-record your name. Option: Press # if you want the voice mail service to provide callers with your telephone number instead of your name. Note: You will hear a confirmation message, along with tutorial information, when voice mail setup is complete. How to access your voice mail using home phone number 1. Dial your home telephone number. 2. Press # when you hear the voice mail greeting. 3. Enter your passcode. 4. Follow the instructions to navigate through your voice mail. 4.Press 2 to set your no answer greeting (the greeting callers hear when you do not answer your line). 5.Press 2 to record a personalized greeting. 6. When prompted, say your greeting clearly and press the # key. Back to Table of Contents 50 51 Digital phone Digital Phone Manage Your Digital Phone Features Online via the Digital Phone Manager Help You can access help information from two different locations within the Digital Phone Manager. Clicking on these links will open the Digital Phone support web page at surewest.com/digitalphonesupport. 1. Go to My SureWest (www.surewest.net). 2. Click the Log In link. Click the Help link in the upper right-hand corner of any Feature box in the Digital Phone Manager. Result: Log In window opens. 3. From the Log In window: • Enter your Username • Enter your Password • Click the Log In button Result: Upon successful log in you will be taken to My SureWest Homepage. 4. From the My SureWest homepage select the My Services link. Digital Phone Support web page (surewest.com/digitalphonesupport). Result: My Services page opens. You can manage your Digital Phone features using the Digital Phone Manager at surewest.net or your telephone keypad. Click the appropriate link below to view detailed instructions. 5. Click on the Digital Phone Manager button. • Digital Phone Manager Instructions • Digital Phone Feature Management by Telephone Instructions You can manage your voice mail through your telephone keypad. Click the link below to view detailed instructions. Result: Digital Phone Manager opens. • Voice Mail Management by Telephone Instructions Note: All the instructions linked above apply to SureWest’s Digital Phone Service only, and not to our traditional telephone service. 6. Manage your Digital Phone features online via the Digital Phone Manager. You can manage the following features online through the Digital Phone Manager: Anonymous Call Rejection Call Forwarding Call Waiting Do Not Disturb Find Me/Follow Me Simultaneous Ring Multiple Directory Number Online Call Logs Selective Call Acceptance Selective Call Forwarding Selective Call Rejection Speed Calling 8 Ring Pattern Back to Table of Contents 52 53 Digital Phone My SureWest Manage Your Digital Phone Features via Your Telephone Keypad My SureWest In addition to managing your Digital Phone features online, you can manage many features via your telephone keypad. My SureWest is your own personal dashboard to the Internet and your SureWest services. Use the Google search bar or get the latest news, weather, and much more! You can also check your SureWest e-mail, customize your homepage layout, and add quick links to your favorite web sites. Plus, you can view your SureWest services, pay your bill online, check your e-mail, and manage your Digital Phone features. Feature * Commands Feature * Commands 6-Way Calling N/A Call Waiting *70 to cancel for one call *77 On/*87 Off Do Not Disturb *78 On/*79 Off *69 On Selective Call Acceptance *64 Activate/*84 Deactivate Call Forwarding Busy *90 Activate/*98 Deactivate Selective Call Forwarding *63 Activate/*83 Deactivate Call Forwarding No Answer *92 Activate/*93 Deactivate Selective Call Rejection *60 Activate/*80 Deactivate Call Forwarding All Calls *72 Activate/*73 Deactivate Speed Calling 8 *74 Caller ID Blocking *67 Conceal/*82 Reveal Voice Mail Call (916) 749-7700 (916 area code) Caller ID On Call Waiting * My Surewest Anonymous Call Rejection Automatic Recall * For Caller ID on TV, refer to page 26. Manage Your Digital Phone Features via Remote Access You can even manage features from any phone, anywhere by calling our Digital Phone Remote Access service. You will need your Remote Access PIN, which was set up for you when you ordered Digital Phone service. If you have forgotten your Remote Access PIN, please call us at 866.SureWest (1.866.787.3937). 1.Dial (916) 749.7100 to connect to Remote Access. Note: Customers in the 530 area code must dial (530) 302.5100. Benefits of Logging In to My SureWest These are just some of the benefits of logging in to My SureWest. You don’t even have to be a SureWest Internet customer to enjoy these benefits! • View, pay and manage your SureWest bill & choose paperless billing • Download your FREE Internet security software from SureWest • Remotely program your DVR 2. Enter your 10-digit telephone number and press the # key. • Manage your Digital Phone features – online! 3. Enter your Remote Access PIN and press the # key. • Redeem SureWest Rewards 4. Use the star commands listed above to activate or deactivate features, but be sure to press the # key after each command. The # key is always required after each star command when connected via Remote Access. • Check our events calendar for SureWest activities in YOUR neighborhood Example: To activate Call Forwarding All Calls, press *72 followed by the # key. • TV, video and over-the-top content • Add single-sign-on access to your FaceBook page • Customize your page with live news, weather, stocks and more! • All Mail – ALL your email ALL in one place Back to Table of Contents 54 55 My SureWest Logging In to My SureWest Create a My SureWest Account Anyone can access My SureWest. As a valued customer, we recommend you log in so you can enjoy all the benefits of My SureWest. You will need your surewest.net e-mail address and password or your established primary e-mail address and password to log in to My SureWest. You will need to create an account if you do not have a surewest.net e-mail address or an established primary e-mail address. You will need two pieces of information to complete the create account process: For detailed instructions, go to My SureWest Log In instructions. Homepage Tour We recommend you take the My SureWest homepage tour after logging in. Familiarize yourself with all the capabilities of My SureWest: search, news, e-mail, homepage preferences, weather, and more. • Account number • One of the following: – Last 6-digits of bill code – Current amount due – Billing Account Password My Surewest Note: If you do not have a surewest.net email address or an established primary email address, you will need to create an account. For more information on creating an account, go to the Create Account instructions. Note: If you do not have this information, please call us at 1.866.surewest (1.866.787.3937) to set up an account. For detailed instructions, go to Create Account instructions. 1. Click the Homepage Tour tab on the My SureWest homepage, and click the Tour This Homepage Now button. 2. Click on a tab on the tour page to learn more about that section of My SureWest. Back to Table of Contents 56 57 My SureWest My Services Online Billing & Payments My Services allows you to manage the online components of your SureWest services. Explore speed upgrades and additional features that enhance your Internet experience, manage all your Digital Phone features here, or browse our list of top VOD and PPV movies. For your convenience, SureWest offers a secure online billing and payment support service 24 hours a day, 7 days a week to fit your schedule. This is a free service and when used with the paperless billing option can provide you with an easy and convenient way to manage your SureWest account. It’s quick, it’s easy, and it’s secure! 1.Click My Services on the My SureWest homepage. For detailed instructions, go to Pay Your Bill Online instructions. Online Billing Support: You can view a history of your bills online, which means you do not have to save your paper bills. Plus, you can go green and stop paper bills from being mailed to your home. View all your bills online and print what you need, when you need it. 2. Click on a button to manage an online service component. Each month you will receive an e-mail advising you that your new bill is ready to view. For detailed instructions, go to View Your Bill Online instructions. Paperless Billing Save time, money and the environment by receiving your bill online rather than via the U.S. mail. You can view your bill online at your leisure on our secure site. It easy! For detailed instructions, go to Set Up Paperless Billing. Note: You will only see components for services you currently have with SureWest. Back to Table of Contents 58 59 My Surewest Online Payment Support: Pay your bills using the secure payment options. Make one payment at a time each month using your checking or credit card accounts, or use our automatic recurring payment option for convenient transactions that will pay on time each month. My SureWest Account Management Settings Personalize Homepage Layout Account Management Settings is where you can set access privileges for your household’s account, create or change usernames, passwords, and security questions for all users on your account, and manage your email notification preferences. You can create the homepage layout and experience that is right for you! Note: Some of the Personalize homepage layout settings are ONLY available to the primary account user. Note: Some of the Account Management settings are ONLY available to the primary account user. 2. Click on a button to manage access, passwords, or email notification preferences. My Surewest 1.Click Account Management on the My SureWest homepage. 1. Click Personalize on the My SureWest homepage. Add desired components to the homepage. 2. Some components on the homepage are moveable. These components will have a small grey box with an “x” (see below). To move these components around on the page, hover your mouse over a movable component until a twoway arrow appears (see below). When you see that arrow, you can click and drag the component up or down, right or left within the moveable area. Note: Some components of the homepage are locked. You will not be able to move these components. Back to Table of Contents 60 61 My SureWest Contact Us Help To access our telephone Self Help options, call us at 866.SureWest (866.787.3937) and select option #1 to enter our Self Help Options. Here are some tips on where to get help logging in and using My SureWest. • Click on the help links throughout the My SureWest screens. Note: In the example below, you can find out find out what a cookie is, or get help logging in to My SureWest. If you still need Technical Support, you may contact us by: E-mail: Go to surewest.com, select Contact Us Via Email. Telephone: For direct contact with Technical Support 24 hours a day, 7 days a week, call us at 866.SureWest (866.787.3937). If you are still having issues logging in to or using My SureWest, please call us at 866.SureWest (1.866.787.3937). The Support Web Site Customer Service: Use the SureWest support web site for all your customer service needs 24 hours a day, 7 days a week. Go to surewest.net and click on the My Services drop-down, then click on Support. Find the answers to your questions regarding new accounts, billing, FAQs for all of our products, as well as the most common technical support issues you can resolve on your own. The site also provides an overview for reading your monthly invoice and understanding the first bill, which may contain prorated or fractional charges. If you need additional help from Customer Service or have Technical Support needs, you can go to the main page and click on Email Us to send us your questions or comments on any product or service. We will return your e-mail within 1 business day of your request. Send all letters and requests to: SureWest P.O. Box 969 Roseville, CA 95678 Customer Service Centers Visit one of our Customer Service Centers to pick up or drop off digital set-top boxes: Roseville 8150 Industrial Ave., Building D Mon-Fri 9-6, Sat 9-5, Closed Sun *closed most holidays Town & Country 2805-2 Marconi Avenue Sacramento, CA 95821 Mon-Fri 9-6, Sat 9-6, Closed Sun *closed most holidays Elk Grove 9766 Waterman Road Mon-Fri 9-6, Sat & Sun Closed *closed most holidays Customer Care For your convenience, SureWest offers many self-help Customer Service and payment options. Should you still need Customer Service Support, you may contact us by: E-mail Go to surewest.com, select Contact Us Via Email and under Category select the most appropriate listing for your request. Telephone For direct contact with a SureWest Representative, call us at 866.SureWest (866.787.3937) and select the option from our menu that most meets your needs. 62 Send all payments by mail to: SureWest P.O. Box 30697 Los Angeles, CA 90030-0697 Contact Us • Go to our online support site at surewest.net by clicking the My SureWest drop-down menu, then click on Support. Find the My SureWest section with a complete listing of help topics. When contacting our support desk, the following actions may be necessary: • Your account will be accessed. • You will be asked a series of questions to pinpoint the problem. • The representative may attempt to troubleshoot the problem with you over the phone. • Additional remote testing may be required. • If the problem cannot be resolved remotely, a technician may be dispatched to your home. The representative will set up a service call date and time convenient for you. By Mail In the unlikely event that you are not satisfied with the answer or resolution provided by our Customer Care team, you may contact: Sacramento Metropolitan Cable Television Commission 901 H Street Suite 206 Sacramento, CA 95814 916.874.6661 [email protected] City of Lincoln 640 Fifth Street Lincoln, CA 95648 916.645.3314 Back to Table of Contents 63 Billing Online Billing & Payments Telephone Payments, Payment Arrangement and Account Balance For your convenience, SureWest offers a secure online billing and payment support service 24 hours a day, 7 days a week to fit your schedule. This is a free service and when used with the paperless billing option can provide you with an easy and convenient way to manage your SureWest account. It’s quick, it’s easy, and it’s secure! Our automated telephone customer service system is available 24 hours a day, 7 days a week for your convenience. Online Payment Support: Pay your bills using the secure payment options. Make one payment at a time each month using your checking or credit card accounts, or use our automatic recurring payment option for convenient transactions that will pay on time each month. Call us at 800.640.9549 to check the balance on your account or to make a full or partial payment using your credit card. Contacting Technical Support Many common Technical Support questions can be answered for you 24 hours a day, 7 days a week at our web site Support Center or by our telephone Self-Help options. For detailed instructions, go to Pay Your Bill Online instructions. To access our web site Support Center, go to surewest.com and click on Support to view our options to help you with your issues. Online Billing Support: You can view a history of your bills online, which means you do not have to save your paper bills. Plus, you can go green and stop paper bills from being mailed to your home. View all your bills online and print what you need, when you need it. Each month you will receive an e-mail advising you that your new bill is ready to view. For detailed instructions, go to View Your Bill Online instructions. Paperless Billing Save time, money and the environment by receiving your bill online rather than via the U.S. mail. You can view your bill online at your leisure on our secure site. It easy! Billing For detailed instructions, go to Set Up Paperless Billing. Back to Table of Contents 64 65 Billing Billing Inquiries Billing Policies Previous balance This includes: Consumer Tips Visit our Web site at surewest.net. Click on Support for any billing questions. E-mail: [email protected] Call: 866.SureWest (1.866.787.3937) Monday – Friday, 8 a.m. to 6 p.m. • • • Avoiding Late Fees SureWest reserves the right to charge applicable late fees if payments are not received by the due date. Bill Features • Combined Bill SureWest offers you the advantage of all your communications services from one source, on one bill — and the opportunity to save with our bundled discounts. You will receive a single bill for all your services, which will display the following: • • • Applicable installation charges. Prorated charges covering the service period, from the date of installation to the first day of your new billing period. Charges for the first full month of service. Prorated Charges SureWest bills you for your service from the day it begins until the day service is discontinued. This results in prorated (partialmonth) charges appearing on your first bill. Examples of prorated charges: Removing a service When any service or piece of equipment is removed or discontinued, it will be covered as a single-line item adjustment that will credit the account from the date that the service was removed through the end of the billing period. If the service is discon tinued but the equipment is not returned, a debit may be made to the account on the final bill. Understanding Your Bill (See sample on pages 68-69.) Your Account Information When you receive your first bill, please verify the name (person responsible for payment of the bill) and address on your bill. Your account number, invoice number, service period and invoice date • • • Your account number should be included on your check or money order and on all correspondence. The invoice date is the first day of your monthly service period. Future invoices will be processed on the same day of each month. Payment due date Payment needs to be received on or before the payment due date in order to avoid late charges. Our Customer Care Center phone number and address are provided on the invoice for your convenience. Feature announcement area This section contains monthly information bulletins and updates. • • All service charges reflected on your previous month’s invoice. Any current credits and/or applicable adjustments. Any payments received since your last invoice period. Monthly recurring items • • Recurring charges include all monthly service charges for telephone, high-speed Internet, and digital television service. If your service was installed, or if you made changes to your service, this amount may also reflect prorated charges. Ensuring a Good Credit Rating • • • Service connection/change charges These charges include all nonrecurring charges (installation fees, etc.). Usage charges and pay-per-use services These charges include all local and long distance usage charges and pay-per-use services (video on demand and pay-per-view movies). Moving to a New Location • Taxes, surcharges and regulatory fees Please see your bill for details. Total amount due This calculation includes any previous balance and your current monthly charges. Optional payment methods You may pay your bill with a check, money order, credit card or automatic payment. Payment return address Be sure this address shows through the window of the return envelope. If you need more information please go to our web site: surewest.com Payment received on or before the “payment due” date ensures uninterrupted service and a good credit rating. Remember to put your customer account number on your check or money order and enclose the bottom portion of your statement with your payment. Make checks payable to SureWest. Include your SureWest account number on the check to assure your payment is credited to the correct account. • If you are moving and need to disconnect or transfer your SureWest service, call us as far in advance as possible before your move date. If you want to continue SureWest service at your new home (within our service area), we can schedule a convenient transfer appointment. If you are moving out of our service area, please call one of our Customer Care representatives to place your disconnect order and to make arrangements for the return of any equipment supplied by SureWest. Remittance slip Include the remittance portion of your invoice with your payment. For billing address changes, complete the reverse side of the payment remittance portion of your invoice. Back to Table of Contents 66 67 Billing Adding a service When any service or piece of equipment is added to an account, the change in service will be reflected on the next month’s bill. The bill will include a prorated charge for the service connected during the previous billing period and the applicable monthly recurring charge for the current billing period. All monthly recurring charges are billed in advance. Nonrecurring charges and usage fees (for long distance calls, video on demand, etc.) are billed in arrears for service(s) rendered since the prior billing cycle. Any changes made to your service options will be reflected on your next month’s bill. John Q Sample Account ID Page 3 776052-0001 Bill Date May 1, 2010 Account ID Page 3 776052-0001 Bill Date May 1, 2010 Billing Sample Bill SureWest Telephone MONTHLY John Q SampleCHARGES May 1, 2010 - May 31, 2010 Non-Published Service John John Q Q Sample Sample PRORATED CHARGES/CREDITS SureWest Telephone SureWest Telephone Telephone SureWest Account Account ID ID Bill Bill Date Date Page Page 3 3 776052-0001 776052-0001 In Service to Bill Date (04/19/2010 - 05/01/2010) MONTHLY CHARGES SURCHARGES May 1, 2010 - May 31, 2010 California High High Cost Cost Fund Fund B B Surcharge Surcharge California California Relay Service Service and Communications Devices Funds 911 State TaxRelay California California High Cost FundandBCommunications Surcharge Devices Funds CPUC Funding Surcharge CPUC Funding Surcharge Federal Excise Tax California Relay Service and Communications Devices Funds Rate Surcharge Surcharge Rate Universal Lifeline Telephone Surcharge Surcharge CPUCUniversal Funding Surcharge Lifeline Telephone Subtotal for SureWest Telephone Service Rate Surcharge TAXES TAXES Universal Lifeline Telephone Surcharge 911 State StateLOCATION Tax 911 Tax SERVICE Federal Excise Excise Tax TAXES 8150 AFederal Industrial Tax Ave Roseville SureWest Telephone (916) 786-4030 B A ACCOUNT ID Otherwise known as the “Customer ID” this unique number allows SureWest to quickly identify your account and process your requests in a timely manner. This number consists of your Account ID plus your Bill ID. Some customers could have more then one bill or end with bill 0002. B CURRENT CHARGES The current charge for monthly recurring charges for each service including prorated charges as well as toll and video pay-per-view charges. 911 State Tax CHARGES MONTHLY SERVICE LOCATION LOCATION Federal May SERVICE 1,Excise 2010Tax - May 31, 2010 8150 A Industrial Ave Roseville 1.99 1.99 0.80 0.80 0.01 0.01 0.01 0.01 0.01 0.01 0.28 0.28 0.04 0.04 0.02 0.02 0.09 0.09 MONTHLY CHARGES Subtotal for -SureWest AccessMONTHLY Line(s) UnmeasuredTelephone Service CHARGES May 1, 1, 2010 2010 -- May May 31, 31, 2010 2010 **Call May Return **Call Access Waiting/Cancel Line(s) -- Unmeasured 19.99 SureWest Telephone SERVICE LOCATION Access Line(s) Unmeasured 19.99 3.99 **Caller IDReturn **Call Return Ave Roseville 3.99 (916) 786-4030 8150 A**Call Industrial **Call 4.99 **Call Waiting/Cancel Waiting/Cancel 4.99 **Selective Call Forwarding **Caller ID ID 4.99 **Caller 4.99 **Three-Way **Selective Call 3.99 **SelectiveCalling Call Forwarding Forwarding 3.99 MONTHLY CHARGES **Three-Way Calling 3.99 **Residential Zone Calling Plan **Three-Way Calling 3.99 May 1, 2010 May 31, 2010 Zone 19.95 **Residential Zone Calling Calling Plan Plan 19.95 **Local**Residential Select DISCOUNT **Local Select Select DISCOUNT DISCOUNT 33.90CR **Local 33.90CR Network Access Interstate 6.50 Network Access forfor Calling Network Access forInterstate Interstate Calling Calling 6.50 Access Line(s) - Unmeasured **Call PRORATED Return CHARGES/CREDITS PRORATED CHARGES/CREDITS PRORATED CHARGES/CREDITS **Call Waiting/Cancel In 13.80 In Service Service to Bill Bill Date Date (04/19/2010 (04/19/2010 -- 05/01/2010) 05/01/2010) 13.80 **Caller ID to In Service toCall BillForwarding Date (04/19/2010 - 05/01/2010) **Selective SURCHARGES SURCHARGES **Three-Way Calling California High Fund Surcharge 0.06 SURCHARGES California Zone High Cost Cost Fund A APlan Surcharge 0.06 **Residential Calling California High High Cost Cost Fund B B Surcharge Surcharge 0.20 Fund 0.20 **LocalCalifornia SelectRelay DISCOUNT California Service 0.08 California Relay Service and and Communications Communications Devices Devices Funds Funds 0.08 California High Cost Fund A Surcharge California Teleconnect Fund Surcharge 0.03 Network Access for Interstate Calling California Teleconnect Fund Surcharge 0.03 CPUC Funding Surcharge 0.08 California Cost Fund B Surcharge CPUCHigh Funding Surcharge 0.08 Federal Universal Service Surcharge 1.28 Federal Universal Service Surcharge 1.28 California RelayCHARGES/CREDITS Service and Communications Devices Funds Rate Surcharge 3.91 PRORATED Rate Surcharge 3.91 California Teleconnect Fund Surcharge Universal 0.49 Universal Lifeline Lifeline Telephone Telephone Surcharge Surcharge 0.49 CPUC Funding Surcharge In Service to Bill Date (04/19/2010 - 05/01/2010) Federal Universal Service Surcharge Rate Surcharge SURCHARGES Universal Lifeline Telephone Surcharge California High Cost Fund A Surcharge California High Cost Fund B Surcharge California Relay Service and Communications Devices Funds California Teleconnect Fund Surcharge E CALLING PLAN C PRORATED CHARGES/CREDIT CPUC Funding Surcharge Federal Universal Service This charge covers the time from the date you Surcharge These features are all included in your select calling Rate Surcharge started service to the beginning of your first billing plan. The long distance toll charges appear under the Universal Lifeline Telephone Surcharge cycle. You may also see this charge after a service SureWest Long Distance section. D SURCHARGES AND TAXES For a complete listing and description of the surcharges and taxes please go to surewest.com/taxesandsurcharges. 0.02 0.01 0.09 0.01 D 0.01 3.25 0.28 0.04 3.25 3.25 8150 A Industrial Ave Roseville change or on your last bill. 0.01 1.99 0.01 0.01 C 0.28 0.04 0.80 0.02 0.09 3.25 19.99 3.99 4.99 4.99 3.99 E 3.99 19.95 33.90CR 6.50 E 19.99 3.99 4.99 C 4.99 13.80 3.99 3.99 19.95 33.90CR 0.06 6.50 0.20 0.08 0.03 0.08 13.80 1.28 3.91 0.49 0.06 0.20 0.08 0.03 0.08 1.28 3.91 0.49 Billing M A S E L P M A S E L P Subtotal for for SureWest SureWest Telephone Telephone Service Service Subtotal SureWest SureWest Telephone Telephone (916) (916) 786-4030 786-4030 0.80 MONTHLY CHARGES CHARGES MONTHLY May High 1, 2010 2010 May 31,B2010 2010 California Cost Fund Surcharge May 1, -- May 31, Non-Published Service California Relay Service Non-Published Service and Communications Devices Funds Non-Published Service CPUC Funding Surcharge PRORATED CHARGES/CREDITS PRORATED CHARGES/CREDITS CHARGES/CREDITS Rate Surcharge PRORATED Universal Lifeline Telephone Surcharge In Service Service to Bill Bill Date (04/19/2010 (04/19/2010 05/01/2010) In Service to Bill Date - 05/01/2010) In to Date (04/19/2010 -- 05/01/2010) SURCHARGES SURCHARGES TAXES SURCHARGES A 1.99 May May 1, 1, 2010 2010 F Network Access for Interstate Calling FCC access fee – Please refer to page 2 of your bill for more details. Back to Table of Contents 68 69 Maintenance Battery Backup for Telephone Service Your telephone service requires electrical power from your home to operate and in case of a power outage a battery backup is used to provide this service. You will not be able to make any calls, including 911 calls, during a power outage if your battery backup unit is not operational. SureWest only provides a backup battery option for use during a customer’s commercial power outage. While other backup power solutions exist, SureWest does not have specific knowledge of these alternate backup solutions. If you decide that you want additional backup power during a commercial power outage, you should contact an appropriate energy contractor/dealer that specializes in the design and installation of power backup systems. Battery Life: The battery backup unit will provide phone service for up to 8 hours during a power outage. Use your telephone sparingly during a power outage because the more you use it, the faster your battery backup power will be used up. This will reduce the time available for emergency calls. For those living in areas where long power outages occur, we recommend that you have other available means (e.g. cell phone) of contacting help in an emergency, or that you keep a spare battery handy for replacement. Some battery backup units have an emergency reserve to protect you in an emergency. Once your telephone and battery powers off after a power outage and you need to make an emergency phone call, press the Battery Emergency Use button once to have up to one hour of extra battery life for talk time. After the button is pushed, all remaining battery life is used once the battery power is drained. Alerts: In the event of a power outage, some battery backup units will alert you with an audible alarm that they are supplying power from the battery. You can silence this alarm by pushing the alarm silence button. Placement: You will be provided options regarding where to place the battery backup unit, subject to the following conditions: • Distance • Home utility entry points • Services ordered Cordless Phones: After the 90-day warranty period, it is your responsibility to monitor and replace the battery when necessary. Expected battery life is 3 to 5 years. Note that battery age and the temperature of the environment in which it operates both affect battery life. The battery alarms will indicate when the battery needs to be replaced. Replacement: Battery replacement is a safe procedure, isolated from electrical hazards. You may leave the battery backup unit and connected equipment on for this procedure. • Replacement batteries can be purchased at: • Any SureWest customer service center for $34.99 • Retail stores such as: —BatteriesPlus — Fry’s Electronics — Radio Shack • Online from numerous companies’ websites, including the stores listed above If you go to a battery store, we recommend taking your old battery with you to ensure purchase of an exact match. Recycle: When you replace the sealed lead-acid battery in your battery backup unit, dispose of your old battery properly. All batteries are considered hazardous waste. California law requires that they must be recycled, or taken to a household hazardous waste disposal facility, a universal waste handler, or an authorized recycling facility. In most situations, except purchases made online, wherever you purchase your replacement battery will accept your old battery for recycling. If needed, visit the Call2Recycle website to find a recycling location near you: call2recycle.org Back to Table of Contents 70 71 MAINTENANCE Cordless phones need electrical power to operate and thus will not work during a power outage because the cordless phone base unit will not have any power. Your backup battery power does not back up your cordless phones or other equipment you may have connected to the telephone line that require electrical power. We recommend keeping a corded phone (one that does not need electrical power to operate) either plugged into a telephone outlet or have one handy to plug in during a power outage. Or have other backup power on hand to supply electrical power to your cordless phones or other equipment you may have connected to the telephone line. Warranty: SureWest provides a 90-day warranty on the battery, during which time we will replace it for free. If your battery fails during this 90-day period, please call us at: 866.SureWest (1.866.787.3937). Maintenance Types of Battery Backups: Please see below for instructions and information on the Battery Backups listed above. As a SureWest customer you will have one of the following Battery Backups: 1. Allied Telesis DUPS-1232GI (AT-iMG008) 1. Allied Telesis DUPS-1232GI (AT-iMG008) Indicator Signals: System Status ✓ Battery Power Replace Battery X Auxiliary Power 2. APC ES 750 Alarm Silence Battery Emergency Use 3. APC PowerShield CP24 TYPE System Status SYMBOL ✓ Battery Power Replace Battery X Auxiliary Power ! CONDITION ALARM ACTION System ON and normal, idle or discharging ON GREEN Battery Charging Battery Discharging < 45% capacity remaining OFF ON FLASH GREEN Battery failed self test ON RED Aux source connected to unit ON GREEN 4. APC PowerShield CP27U13 U12 The ALARM SILENCE button is used to silence the battery backup unit’s alarm. The BATTERY EMERGENCY USE button provides power for an emergency call in the event of a lengthy power outage. 5. APC PowerShield CP24D12 CONDITION BUZZER Input Power Fail Loss of input power None Replace Battery Battery failed self test Beep once every 15 minutes Low Battery < 45% capacity remaining None ON Battery Battery being discharged None Battery Missing No battery installed or battery disconnected None Back to Table of Contents 72 73 MAINTENANCE TYPE Maintenance Battery Replacement: 2. 1. Use the indicator lights to confirm that battery replacement is required 2. Open the battery compartment cover 3. Remove the old battery from the battery compartment 4. Remove the positive (red) and negative (black) leads from the old battery APC ES 750 In order to maintain maximum emergency telephone service capability, avoid plugging any other devices into the top row of 5 battery backup outlets. You can use the bottom row of 5 surge-protected outlets as a power strip for any devices you may wish to connect. Indicator Signals: 5. Attach the negative (black) and positive (red) leads to the new battery Status Visual Indications (Power On- Green Replace Battery- Red) Audible Indication Alarm Terminates When 6. Insert the new battery into the battery compartment Power On - UPS is supplying conditioned utility power to the load. Power On LED - ON None Not applicable On Battery - UPS is supplying battery power to load connected to Battery outlets Power On LED - ON (off during beep) UPS transfers back to Beeping 4 Power On operation, times every 30 or when UPS is seconds turned off. Low Battery Warning - UPS is supplying battery power to the load connected to the Battery outlets and the battery is near exhausted Power On LED - flashing (every 1/2 second) Rapid beeping (every 1/2 second) 7. Close the battery compartment cover Battery Removal Instructions: (2) Push Tabs Outwards & Remove Battery (1) Disconnect “+” Terminal (3) Disconnect “-” Terminal Battery Installation Instructions: (2) Push Tabs Outwards & Install Battery (3) Connect “+” Terminal (1) Connect “-” Terminal Replace Battery - The battery is disconnected. The battery is in need of charging or is at the end of its usual life and must be replaced Overload Shutdown - During On Battery operation a battery power supplied outlet overload was detected Power On and Replace Battery LEDs flashing(alternating) Replace Battery LED flashing Constant tone Constant tone UPS transfers back to normal operation, or when UPS is turned off. UPS is turned off with the power switch Constant tone UPS turned off with the power switch Power On LED - ON Constant tone Equipment power plugs are moved from Battery Backup outlets to Surge or Client outlets. Sleep Mode - During On Battery operation the battery power has been completely exhausted, and the UPS is waiting for utility power to return to normal. None Beeping once every 4 seconds Utility power is restored, or if utility power is not restored within 32 seconds, or the UPS is turned off. Building Wiring Fault - Your building wiring presents a shock hazard that should be corrected by a licensed electrician. Building Wiring Fault LED (red) - ON None UPS is unplugged, or is plugged into a property wired outlet. Overload Alarm - Online power exceeded Back-UPS capacity. None 75 MAINTENANCE Back to Table of Contents 74 Maintenance Battery Replacement: 3. and 4. Replace the battery when the Replace Battery Indicator light is flashing. Then only difference in the CP24U12 &CP27U13 is the alarm silence indicator. CP24U12 does not have this feature. 1. 2. 3. 4. 5. 6. 7. 8. Use the indicator lights to confirm that battery replacement is required Open the battery compartment cover Remove the old battery from the battery compartment Remove the positive (red) and negative (black) leads from the old battery Attach the negative (black) and positive (red) leads to the new battery Insert the new battery into the battery compartment Close the battery compartment cover Use the indicator lights to confirm proper battery operation Battery Cover APC PowerShield CP24U12 & CP27U13 Indicator Signals: Status Indicators Indicator Description Utility Solid green indicates the unit is on utility power. Solid yellow indicates that utility power is not present and the unit is on battery power. Flashing green LED indicates the unit is fast-charging. Output Green indicates the unit is working properly and DC output power is provided by the battery or the utility power. ✓ Release Tab Replace Battery/ Alarm Silence Red indicated that the battery must be replaced or that the battery is disconnected. See Battery Replacement. Pressing this button will silence the audible alarm. See Alarm Silence Button. Battery Terminals Audible Alarm Battery Wires Description On Battery Four beeps in four seconds will be emitted one time only. This alarm will sound when the utility power is lost and the unit goes on battery power. Low Battery Voltage Every five minutes, four beeps in four seconds will be emitted. This alarm will sound when operating on battery and the battery voltage has dropped below threshold, indicating that less than 20% of available runtime remains. Replace Battery Every fifteen minutes, there will be a quarter-second beep when the battery fails the automatic self-test. Back to Table of Contents 76 77 MAINTENANCE Explanation Troubleshooting Battery Replacement: Digital TV Troubleshooting 1. 2. 3. 4. 5. 6. 7. 8. Use the indicator lights to confirm that battery replacement is required Open the battery compartment cover Remove the old battery from the battery compartment Remove the positive (red) and negative (black) leads from the old battery Attach the negative (black) and positive (red) leads to the new battery Insert the new battery into the battery compartment Close the battery compartment cover Use the indicator lights to confirm proper battery operation Important Note: If all your SureWest services are down, please check the power to the SureWest equipment in your house. By performing basic troubleshooting before you call our Technical Support team, you can often resolve the problem immediately and save time. Try using the following steps: • • • • Step 2 Step 3 Step 1 troubleshooting Maintenance • • Check power to equipment – Verify the electrical outlet has power and power cord is securely plugged in to TV, set-top box, DVR, etc. Check cables and connectors – Make sure all cables and connections are securely connected to your TV and each piece of equipment. Power cycle the set-top box – The black power cord must be unplugged from the back of the set-top box for 10 seconds and then plug it back in. Wait for the setup to complete until you see a picture. Verify TV is on the correct input channel – Press the TV/Video button on the remote until you see a picture. Verify TV is on the right channel – Channel 3 or 4. Remote Issues – Replace batteries – Verify the batteries are not dead/low. Red Cable Black Cable Positive Terminals Battery Cover Release Tabs 5. Negative Terminals APC PowerShield CP24D12 If your battery needs to be replaced on the APC PowerShield CP24D12 battery backup unit, call SureWest at 866.SureWest (1.866.787.3937 ). We will replace your entire battery backup unit for free. Back to Table of Contents 78 79 troubleshooting Troubleshooting Internet/Data Troubleshooting If you are unable to connect to the internet or access the web: 1. Check cables and connectors – Verify that the cord coming from the wall to your router/computer is securely plugged in. 2. Power cycle your DSL modem router (Linksys, Netgear, D– Link, etc.) and/or your computer. Turn OFF the power to these devices. Wait 10 seconds. Follow this sequence when turning ON the power – DSL modem, router and then your computer. 3. Disable any firewall/security software – Norton firewall, Norton Security, McAfee, Zone Alarm, etc. 4. Connect your computer directly to the data wall jack/DSL modem – disconnect any personal routers/switches. If you are installing a personal router: • • • • • Turn off the power on your computer, router and/or DSL modem. Securely connect an end of an Ethernet cable to your computer, as shown. Securely connect the other end to any of the router’s four LAN ports. Connect a second Ethernet cable from the router’s single WAN/Internet port to the SureWest DSL modem or data wall jack. Follow this sequence when turning ON the power – DSL modem, router and then your computer. Ethernet jack on the computer If you do not have a modem - connect this cable directly to the wall jack Ethernet cable Router WAN/Internet port Router LAN port Ethernet cable To Wall Jack DSL Modem WAN port DSL Modem LAN port If you are having speed issues: Voice/Phone Troubleshooting 1. By having a wired or wireless router this will reduce your Internet speeds (10% - 20% estimate) depending on the condition/model of your equipment. 2. Power cycle your DSL modem router (Linksys, Netgear, D-Link, etc.) and/or your computer. Turn OFF the power to these devices. Wait 10 seconds. Follow this sequence when turning ON the power – DSL modem, router and then your computer. 3. Run a speed test at speedtest.surewest.net and keep a note of the test results. Check your SureWest bill to verify which Internet speed package you are subscribed to. If the speed test results are significantly slow, disconnect the wired/ wireless router and connect your computer directly to the wall jack or DSL modem. Run the speed test again. 4. Check your computer for viruses/spyware. Free scan is available on www.trendsecure.com/portal/en-US/ No dial tone, static or hum on the line: • Unplug each piece of equipment you have plugged into the telephone jack for this line. — Begin with computers, cordless phones and answering devices — After each phone is unplugged, check for dial tone on the next piece of equipment before unplugging it. — If dial tone is working, then the last piece of equipment (that was unplugged) most likely caused the trouble. • When you get to the last piece of equipment, if you still have no dial tone, unplug it and plug one of your other phones back in to check for dial tone. • If you still have no dial tone, run a simple test on the Standard Network Interface (SNI). It is a gray box about 6” by 9”. It is usually located outside your house and normally near the electrical panel. Here you can determine whether the problem involves the inside wiring of the house or outside wiring. *The SNI test only applies to customers in the Roseville, Citrus Heights and Antelope areas who have traditional standard access line service. Back to Table of Contents 80 81 Once you locate the SNI, you can open it with a flat head screwdriver in order to gain access to the test jack. Inside you should find a test jack for every phone line within the house; each line should be labeled with the corresponding phone number. The test jack has a small cord with a modular plug inserted. Unplug this cord from the test jack and plug your working phone directly into it. Digital Phone Troubleshooting (for customers in greater Roseville area) If you are experiencing no dial tone or noise on the line, follow the instructions below depending on the piece of equipment installed in your house: Comtrend 5631T or Nexus 5361T DSL modem with Innomedia/ATA Phone plugged into test jack RG634  Listen for dial tone and quality of the line through the phone’s earpiece. If the connection shows no improvement or you still have no dial tone, call our technical support department at 888.946.3477. If the test is good at the SNI, that means the problem is with the inside wiring or jacks. If you have the SureWest Inside Wire maintenance plan, we will make the repairs for you. If you do not have the SureWest Inside Wire maintenance plan, you may do your own repair work, hire someone to do the repair work for a fee or hire SureWest to do the repair work for a fee. There are many other voice-related trouble types, e.g., can’t call long distance, calling party gets a recording, can’t hear or be heard, etc. When you call to report such trouble, it is important to provide as much detail as possible. “What number were you dialing”, “what recording are you reaching”, etc. If you have recently purchased new phones and they aren’t working or certain features aren’t working, then please be ready to provide us with the make and model of the phone and whether it is corded or cordless. 1. Unplug the power cable from the equipment above. 2. Wait 30 seconds then plug the power cable back in and ensure it is secure. 3. Test your phone to verify if you have dial tone now. Verify all the physical connections are good Ethernet cable from WAN port on Innomedia/ATA should be connected to Comtrend DSL modem LAN 3x (if you have SureWest video service) or LAN 4x (if you do not have SureWest video service) Your computer/router should be directly plugged into Comtrend DSL modem LAN port 1x or 2x. If service is still down... Disconnect the existing cable from Phone 1/Phone 2 on Innomedia. Connect a hardwire phone directly into that same jack. Check for dial tone. Disconnect the existing cable from Tel 1/Tel 2 on RG634. Connect a hardwire phone directly into that same jack. Check for dial tone. Note: If a dial tone is present when the phone is directly connected to Innomedia/RG634 that would indicate a problem with the house inside wiring. If there is no dial tone that would indicate a problem with the SureWest equipment. Please contact our Technical Support Department (open 24 hrs) at 866.SureWest for additional assistance. Back to Table of Contents 82 83 troubleshooting Troubleshooting 10050.1285 SW At A Glance _Dec2011 1.866.SureWest