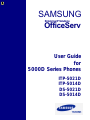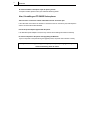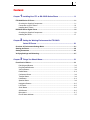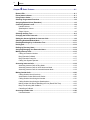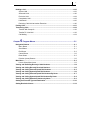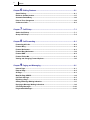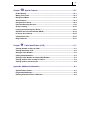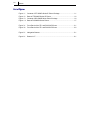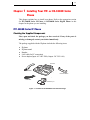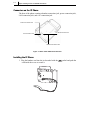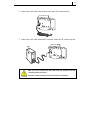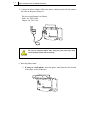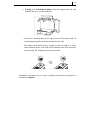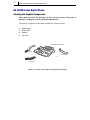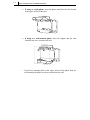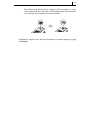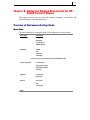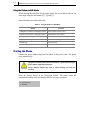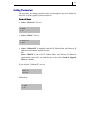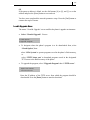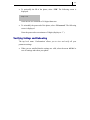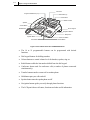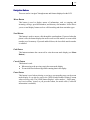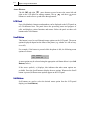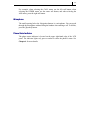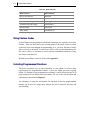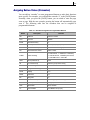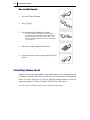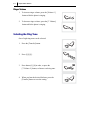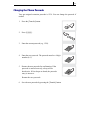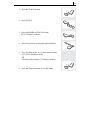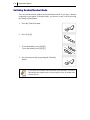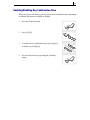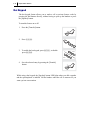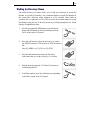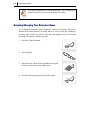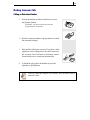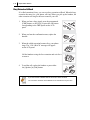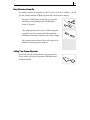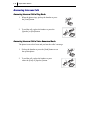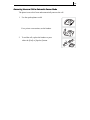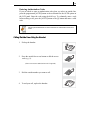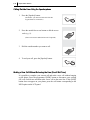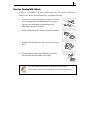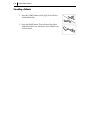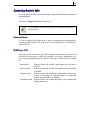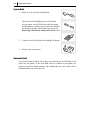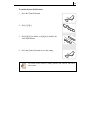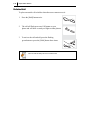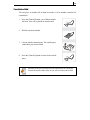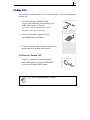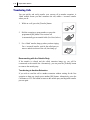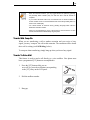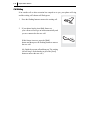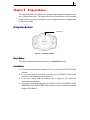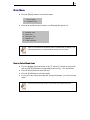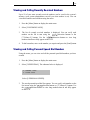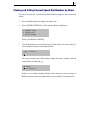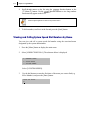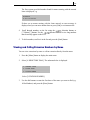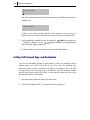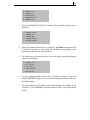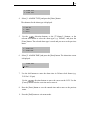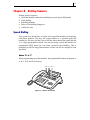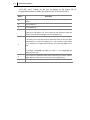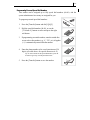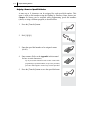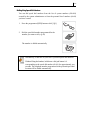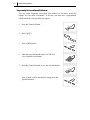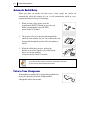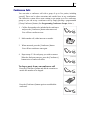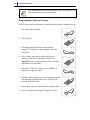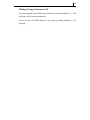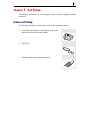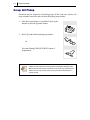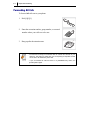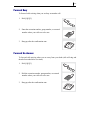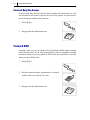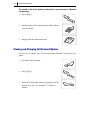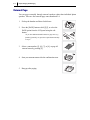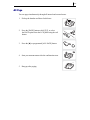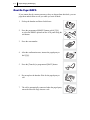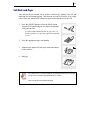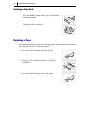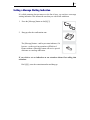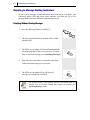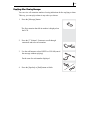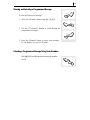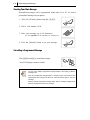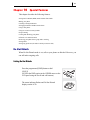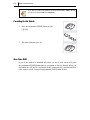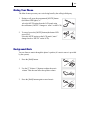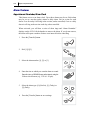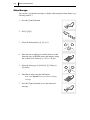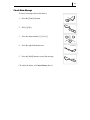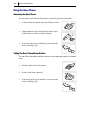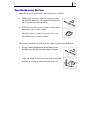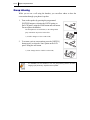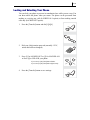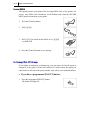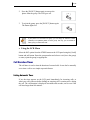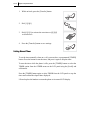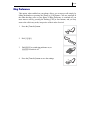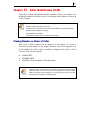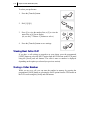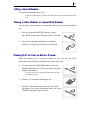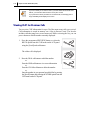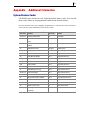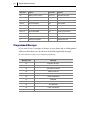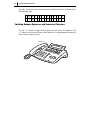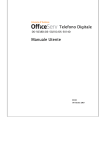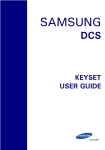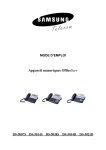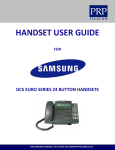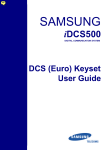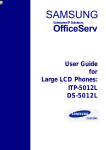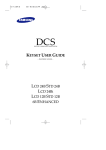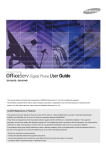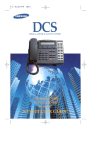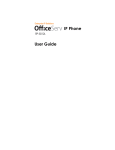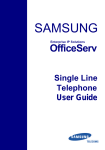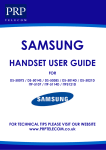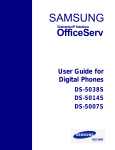Download Samsung 7B User guide
Transcript
SAMSUNG
Enterprise IP Solutions
OfficeServ
User Guide
for
5000D Series Phones
ITP-5021D
ITP-5014D
DS-5021D
DS-5014D
Publication Information
Samsung Telecoms reserves the right without prior notice to revise information in this publication for any reason.
Samsung Telecoms also reserves the right without prior notice to
make changes in design or components of equipment as engineering and manufacturing may warrant.
Disclaimer
Samsung Telecoms is not responsible for errors or problems
arising from customers not installing, programming or operating
their Samsung systems as described in this manual.
Copyright 2004
Samsung Telecoms (UK) Limited
All rights reserved. No part of this manual may be reproduced in
any form or by any means – graphic, electronic or mechanical,
including recording, taping, photocopy or information retrieval
system – without express written permission of the publisher of
this material.
Part No.: 18933
Version 1.0
EU Declaration of Conformity (RTTE)
Samsung Electronics Co., Ltd.
259 Gongdan-Dong, Gumi-City Kyungbuk, Korea, 730-030
(factory name, address)
declare under our sole responsibility that the product
Digital Keyphone System "iDCS500 / OfficeServ500"
to which this declaration relates is in conformity with
RTTE Directive 1999/5/EC ( Annex II )
Low Voltage Directive 73/23/EEC
EMC Directive 89/336/EEC:92/31/EEC
By application of the following standards
.........................................................................................
RTTE : TBR4: November 1995 incorporating TBR4/A1: December 1997
.........................................................................................
LVD: EN60950: 2000 (IEC 60950, Third Edition, 1999)
.........................................................................................
EMC: EN55022 : 1998, EN61000-3-2:1995 Inc A1/A2:1998 + A14:2000*,
.........................................................................................
EN61000-3-3:1995, EN61000-4-2:1995 98, EN61000-4-3:1996,
.........................................................................................
EN61000-4-4:1995, EN61000-4-5:1995, EN61000-4-6:1996,
.........................................................................................
EN61000-4-11:1994, AS/NZS3548:1995
.........................................................................................
(Manufacturer)
Samsung Electronics Co., Ltd
259, Gongdan-Dong, Gumi-City
Kyungbuk, Korea, 730-030
2003-05-19
TE Jang
.................................................
Tae-eok Jang / General Manager
.................................................................................
(place and date of issue)
(name and signature of authorized person)
(Representative in the EU)
Samsung Electronics Euro QA Lab.
Blackbushe Business Park
Saxony Way, Yateley, Hampshire
GU46 6GG, UK
2003-05-18
IS Lee
.................................................
In-Seop Lee / Manager
...............................................................................
(place and date of issue)
(name and signature of authorized person)
i
ABOUT THIS GUIDE
This User Guide provides instructions for installing and operating the following
Samsung telephones with the Samsung Enterprise IP Solutions OfficeServ system.
• ITP-5000D Series IP phones (ITP-5021D and ITP-5014D 2-line LCD IP
phones)
• DS-5000D Series phones (DS-5021D and DS-5014D 2-line LCD digital
phones)
Please take the time to read this guide to familiarise yourself with the features of
your phone. Keep the guide handy: you may need to look up instructions for
infrequently used features.
SAFETY PRECAUTIONS
For your safety and to ensure correct operation of your phone, note carefully the
following important precautions before you begin the installation.
Avoid placing objects containing water near the phone.
Do not put objects that contain water such as vases, cups, cosmetics, and medicines near the
phone. Moisture in the phone may cause fire and electric shocks.
Do not install the phone in the following locations:
- Direct sunlight or near a heater
- Humid areas or where water flows
- Areas of extreme or volatile changes in temperature.
- Dusty or dirty areas
Use a soft dry cloth to clean the phone.
Do not use chemical solvents such as wax, benzene, alcohol, thinner, aerosol, lubricant, or
detergent to clean your phone.
ii
Introduction
Do not disassemble or attempt to repair the phone yourself.
If a repair is needed, please contact your authorised Samsung dealer.
Also, if installing an ITP-5000D Series phone:
Take care not to connect the network LAN cable to the PC connection jack.
If the LAN cable connected to the network is connected to the PC connection jack, both telephone
and PC communications will be disabled.
Use the AC power adapter supplied with the phone.
If an alternative power adapter is used, this may result in serious damage and voids the warranty.
Do not turn off power to the phone while upgrading the Bootrom.
If you turn off power to the phone during the upgrade process, the phone will not function correctly.
If any items are missing or damaged when you open the phone packaging, contact your
authorised Samsung dealer for advice.
.
iii
Contents
Chapter
1 Installing Your ITP- or DS-5000D Series Phone ................................. 1-1
ITP-5000D Series IP Phone .................................................................................................1-1
Checking the Supplied Components..............................................................................1-1
Connectors on the IP Phone..........................................................................................1-2
Installing the IP Phone ...................................................................................................1-2
DS-5000D Series Digital Phone ..........................................................................................1-6
Checking the Supplied Components..............................................................................1-6
Installing the Phone........................................................................................................1-7
Chapter
2 Setting the Working Environment for ITP-5000D
Series IP Phones .................................................................................. 2-1
Overview of Environment Settings Mode .........................................................................2-1
Starting the Phone...............................................................................................................2-2
Setting Parameters ..............................................................................................................2-3
Verifying Settings and Rebooting ......................................................................................2-7
Chapter
3 Things You Should Know..................................................................... 3-1
Front Panel of Phone...........................................................................................................3-1
Dial (Keypad) Buttons .....................................................................................................3-3
Programmable Buttons ...................................................................................................3-3
Volume Buttons ............................................................................................................ 3-4
Redial Button ..................................................................................................................3-4
Conference Button ..........................................................................................................3-4
Transfer Button ...............................................................................................................3-4
Hold Button .....................................................................................................................3-4
Speaker Button ...............................................................................................................3-4
Navigation Buttons..........................................................................................................3-5
LCD Panel.......................................................................................................................3-6
Scroll Button....................................................................................................................3-6
Soft Buttons.....................................................................................................................3-6
Microphone .....................................................................................................................3-7
Phone Status Indicator ...................................................................................................3-7
iv
Contents
Chapter
4 Basic Features ....................................................................................... 4-1
Button LEDs ..........................................................................................................................4-1
Phone Status Indicator.........................................................................................................4-1
Using Feature Codes............................................................................................................4-2
Selecting Programmed Functions ......................................................................................4-2
Assigning Button Values (Extenders) ................................................................................4-3
Controlling Volume Levels...................................................................................................4-4
Handset Volume..............................................................................................................4-5
Speakerphone Volume....................................................................................................4-5
Ringer Volume ................................................................................................................4-6
Selecting the Ring Tone .......................................................................................................4-6
Changing the Phone Passcode...........................................................................................4-7
Setting the Answering Mode for Intercom Calls................................................................4-8
Switching Headset/Handset Mode ....................................................................................4-10
Enabling/Disabling Key Confirmation Tone.....................................................................4-11
Hot Keypad ..........................................................................................................................4-12
Dialling by Directory Name................................................................................................4-13
Assigning/Changing Your Extension Name.....................................................................4-14
Making Intercom Calls .......................................................................................................4-15
Calling an Extension Number .......................................................................................4-15
Busy Extension Callback ..............................................................................................4-16
Busy Extension Camp-On.............................................................................................4-17
Calling Your System Operator.......................................................................................4-17
Answering Intercom Calls .................................................................................................4-18
Answering Intercom Calls in Ring Mode.......................................................................4-18
Answering Intercom Calls in Voice Announce Mode ....................................................4-18
Answering Intercom Calls in Automatic Answer Mode .................................................4-19
Making Outside Calls .........................................................................................................4-20
Calling Outside Lines (Overview)..................................................................................4-20
Authorisation Codes and Account Codes .....................................................................4-20
Calling Outside Lines Using the Handset .....................................................................4-21
Calling Outside Lines Using the Speakerphone ...........................................................4-22
Making a New Call Without Releasing the Line (Recall Dial Tone) ..............................4-22
Busy Line Queuing With Callback ................................................................................4-23
Cancelling a Callback ...................................................................................................4-24
Answering Outside Calls ...................................................................................................4-25
Universal Answer ..........................................................................................................4-25
v
Holding a Call......................................................................................................................4-25
System Hold..................................................................................................................4-26
Automatic Hold..............................................................................................................4-26
Exclusive Hold ..............................................................................................................4-28
Consultation Hold..........................................................................................................4-29
Hold Recall....................................................................................................................4-30
Retrieving Calls Held at Another Extension ..................................................................4-30
Parking Calls .......................................................................................................................4-31
Transferring Calls ...............................................................................................................4-32
Transfer With Camp-On ................................................................................................4-33
Transfer To Voice Mail...................................................................................................4-33
Call Waiting ...................................................................................................................4-34
Chapter
5 Program Menus ...................................................................................... 5-1
Navigation Buttons...............................................................................................................5-1
Menu Button....................................................................................................................5-1
Send Button ....................................................................................................................5-1
End Button ......................................................................................................................5-2
Cancel Button .................................................................................................................5-2
Enter Button ....................................................................................................................5-2
Direction (Arrow) Buttons................................................................................................5-2
Main Menu .............................................................................................................................5-3
How to Select Menu Items ..............................................................................................5-3
Viewing and Redialling Recently Called Numbers............................................................5-4
Viewing and Calling Recently Received Numbers ............................................................5-5
Viewing and Calling Personal Speed Dial Numbers .........................................................5-5
Viewing and Calling System Speed Dial Numbers............................................................5-6
Viewing and Calling Personal Speed Dial Numbers By Name.........................................5-7
Viewing and Calling System Speed Dial Numbers By Name ...........................................5-8
Viewing and Calling Extension Numbers by Name...........................................................5-9
Setting Call Forward Type and Destination .....................................................................5-10
Setting Reminder Alarms...................................................................................................5-12
vi
Contents
Chapter
6 Dialling Features .................................................................................... 6-1
Speed Dialling .......................................................................................................................6-1
Redial an Outside Number...................................................................................................6-7
Automatic Redial/Retry ........................................................................................................6-8
Pulse to Tone Changeover ..................................................................................................6-8
Conference Calls ..................................................................................................................6-9
Chapter
7 Call Pickup.............................................................................................. 7-1
Station Call Pickup ...............................................................................................................7-1
Group Call Pickup.................................................................................................................7-2
Chapter
8 Call Forwarding ...................................................................................... 8-1
Forwarding All Calls .............................................................................................................8-2
Forward Busy........................................................................................................................8-3
Forward No Answer..............................................................................................................8-3
Forward Busy/No Answer ....................................................................................................8-4
Forward DND.........................................................................................................................8-4
Forward Follow Me ...............................................................................................................8-5
Viewing and Changing Forward Options ...........................................................................8-6
Chapter
9 Paging and Messaging .......................................................................... 9-1
Internal Page .........................................................................................................................9-1
External Page ........................................................................................................................9-2
All Page..................................................................................................................................9-3
Meet Me Page: MMPG...........................................................................................................9-4
Call Park and Page ...............................................................................................................9-5
Rejoining a Page...................................................................................................................9-6
Setting a Message Waiting Indication ................................................................................9-7
Replying to Message Waiting Indications..........................................................................9-8
Cancelling Messages .........................................................................................................9-10
Programmed Messages .....................................................................................................9-10
vii
Chapter
10 Special Features............................................................................... 10-1
Do Not Disturb ....................................................................................................................10-1
Muting Your Phone .............................................................................................................10-3
Background Music..............................................................................................................10-3
Alarm Features....................................................................................................................10-4
Using the Door Phone ........................................................................................................10-8
Executive/Secretary Hot Line ............................................................................................10-9
Group Listening ................................................................................................................10-10
Locking and Unlocking Your Phone ...............................................................................10-11
Off-Hook Voice Announcements (OHVA) .......................................................................10-12
In Group / Out of Group ...................................................................................................10-14
Call Duration Timer...........................................................................................................10-15
Ring Preference ................................................................................................................10-17
Chapter
11 Caller Identification (CLIP) .............................................................. 11-1
Viewing Number or Name of Caller...................................................................................11-1
Viewing Next Caller CLIP ...................................................................................................11-2
Storing a Caller Number.....................................................................................................11-2
Calling a Stored Number....................................................................................................11-3
Storing a Caller Number as a Speed Dial Number. .........................................................11-3
Viewing CLIP for Calls on Hold or Parked .......................................................................11-3
Viewing CLIP for Previous Calls .......................................................................................11-4
Appendix: Additional Information............................................................................ A-1
System Feature Codes........................................................................................................ A-1
Programmed Messages ...................................................................................................... A-2
Entering Characters on the LCD Panel ............................................................................. A-3
viii
Contents
List of Figures
Figure 1.1
Figure 1.2
Figure 1.3
Figure 1.4
Contents of ITP-5000D Series IP Phone Package ................................... 1-1
Base of ITP-5000D Series IP Phone......................................................... 1-2
Contents of DS-5000D Series Phone Package ........................................ 1-6
Base of DS-5000D Series Phone.............................................................. 1-7
Figure 3.1
Figure 3.2
Front Panel of the ITP- and DS-5014D Phone ......................................... 3-1
Front Panel of the ITP- and DS-5021D Phone ......................................... 3-2
Figure 5.1
Navigation Buttons .................................................................................... 5-1
Figure 6.1
Buttons A–F............................................................................................... 6-1
1-1
Chapter 1 Installing Your ITP- or DS-5000D Series
Phone
This chapter explains how to install your phone. Refer to the appropriate section
for ITP-5000D Series IP Phone or DS-5000D Series Digital Phone in this
chapter for the phone you are installing.
ITP-5000D Series IP Phone
Checking the Supplied Components
First, open and check the package you have received. If any of the parts is
missing or damaged, contact your dealer immediately.
The package supplied with the IP phone includes the following items:
IP phone
IP phone stand
Handset
LAN cable (for PC connection)
Power adapter (Input: AC 240V 50Hz, Output : DC 24V 0.4A)
IP Phone
Handset
IP Phone Stand
LAN Cable
User Guide
Power Adapter
Figure 1.1 Contents of ITP-5000D Series IP Phone Package
1-2
Chapter 1 Installing Your ITP- or DS-5000D Series Phone
Connectors on the IP Phone
The base of the phone contains a handset connection jack, power connection jack,
LAN connection jack, and a PC connection jack.
Power Connection Jack
LAN Connection Jack
PC Connection Jack
Handset Connection Jack
Figure 1.2 Base of ITP-5000D Series IP Phone
Installing the IP Phone
1. Plug the handset cord into the jack marked with the
cord inside the recess to secure it.
POWER
PC24V
PC
LAN
symbol and push the
1-3
2. Connect the LAN cable from the network to the LAN connection jack.
POWER
PC24V
PC
LAN
3. Connect the LAN cable from the PC’s network card to the PC connection jack.
POWER
PC24V
PC
LAN
Take care not to connect the LAN cable from the network to the PC
connection jack on the phone.
Otherwise, neither the phone nor the PC connection will function.
1-4
Chapter 1 Installing Your ITP- or DS-5000D Series Phone
4. Connect the power adapter cable to the power connection jack. Do not connect
the cable to the power outlet yet.
The power specification is as follows.
Input : AC 240V 50Hz
Output : DC 24V 0.4A
POWER
PC24V
PC
LAN
Use only the supplied adapter cable. Using any other cable may cause
serious damage and will void the warranty.
5. Insert the phone stand.
• If using as a desk-phone, insert the phone stand into the slots located
in the upper section of the base.
POWER
PC24V
PC
LAN
1-5
• If using as a wall-mounted phone, insert the support into the slots
located in the lower section of the base.
– Use the two mounting holes in the upper section of the phone body for
wall mounting the phone on screws inserted into the wall.
– The handset hook should also be changed so that the handset is secure
when mounted on the wall. Push out the handset hook from the holder,
turn it through 180o and push it back into the holder.
Installation is complete. Now set up the ‘working environment’ for the phone as
described in Chapter 2.
1-6
Chapter 1 Installing Your ITP- or DS-5000D Series Phone
DS-5000D Series Digital Phone
Checking the Supplied Components
First, open and check the package you have received. If any of the parts is
missing or damaged, contact your dealer immediately.
The package supplied with the phone includes the following items:
Digital phone
Phone stand
Handset
Line cord
DS-5000D Series Phone
Handset
Phone Stand
Line Cord
User Guide
Figure 1.3 Contents of DS-5000D Series Digital Phone Package
1-7
Installing the Phone
The base of the phone contains
a handset connection jack and a line cord
connection jack.
Figure 1.4 Base of DS-5000D Series Digital Phone
1. Plug the handset cord into the handset jack (marked with the
push the cord inside the recess to secure it.
symbol) and
2. Plug the line cord into the line cord jack and push the cord inside the recess to
secure it. Plug the other end of the line cord into the phone socket.
1-8
Chapter 1 Installing Your ITP- or DS-5000D Series Phone
• If using as a desk-phone, insert the phone stand into the slots located
in the upper section of the base.
POWER
PC24V
PC
LAN
• If using as a wall-mounted phone, insert the support into the slots
located in the lower section of the base.
– Use the two mounting holes in the upper section of the phone body for
wall mounting the phone on screws inserted into the wall.
1-9
– The handset hook should also be changed so that the handset is secure
when mounted on the wall. Push out the handset hook from the holder,
turn it through 180o and push it back into the holder.
Installation is complete. Now find out what features your phone supports by going
to Chapter 3.
2-1
Chapter 2 Setting the Working Environment for ITP5000D Series IP Phones
This chapter describes the procedure for starting (“booting”) an IP phone and
setting the phone’s operating parameters.
Overview of Environment Settings Mode
Menu Items
The menu structure for setting the phone’s environment is as shown below.
TOP LEVEL
SUB-LEVEL
1.Information
1.Version
2.Network
3.Load Option
4.MAC address
2.Network
1.Mode
2.IP*
3.Netmask
4.Gateway*
(* Items 2 to 4 are only displayed when setting Manual IP)
3.Load & Upgrade
1.Load Option
2.Upgrade Program
3.Upgrade Bootrom
4.Format
4.System
1.Password
(Not used)
5.Server
1.Server IP
2.ID
3.Password
6.Exit
2-2
Chapter 2 Setting the Working Environment for ITP-5000D Series IP Phones
Using the Buttons in Edit Mode
When entering the edit mode for any menu option, the cursor flashes and you can
enter digits using the dial buttons [0] – [9] and [*].
Button functions are listed in the table.
Table 3.1 Using the Buttons in Edit Mode
Button
Function
Left/Right arrow buttons on Navigation buttons
Erase contents or move cursor
Up/Down arrow buttons on Navigation buttons
Move between menu options
[Enter] button on Navigation buttons
Select menu or save current settings and exit
[End] button on Navigation buttons
Cancel entered settings and exit
Dial button [*]
Enter full-stop (.)
Dial button [0] – [9]
Select menu or enter numbers
Starting the Phone
Connect the power adapter plug from the phone to the power outlet. The phone
starts automatically.
The power connection jack must be connected to a power outlet using the
power adapter supplied with the phone.
Using a different adapter may result in serious damage and voids the
warranty.
Press the [Menu] button on the Navigation buttons. The phone enters the
environment settings menu and displays the first two top level menus:
>1.Information
2.Network
2-3
Setting Parameters
The procedure for setting parameters takes you through the top level menus for
Network, Load & Upgrade, System and Server.
Network Menu
• Select ‘2.Network’. You see:
>1.Mode
2.IP
• Select ‘1.Mode’. You see:
>1.Manual IP
2.DHCP
• Select ‘1.Manual IP’ to manually enter the IP, Subnet Mask, and Gateway IP
addresses and continue with this section.
OR
Select ‘2.DHCP’ to have the IP, Subnet Mask, and Gateway IP addresses
automatically entered for you (and then go to the section Load & Upgrade
Menu to continue).
If you selected ‘1.Manual IP’ you see:
Manual IP
Selected
followed by:
>1.Mode
2.IP
2-4
Chapter 2 Setting the Working Environment for ITP-5000D Series IP Phones
• Select ‘2.IP’. You see:
Input IP Address
xxx.xxx.xxx.xxx
If the IP address is set, you can confirm the address displayed by pressing the
[Enter] button. (If it is incorrect, use the left arrow button to delete the set address
and use the dial buttons [0] to [9], and [*] to enter the correct address, and press
the [Enter] button to save and exit.)
OR
If the IP address is blank, use the dial buttons [0] to [9], and [*] to set the address
and press the [Enter] button to save and exit.
• Select ‘3.Netmask’. You see:
Input Netmask
xxx.xxx.xxx.xxx
If the subnet mask address is set, you can confirm the address displayed by
pressing the [Enter] button. (If it is incorrect, use the left arrow button to delete the
set address and use the dial buttons [0] to [9], and [*] to enter the correct address,
and press the [Enter] button to save and exit.)
OR
If the subnet mask address blank, use the dial buttons [0] to [9], and [*] to set the
address and press the [Enter] button to save and exit.
• Select ‘4.Gateway’. You see:
Input Def. Gateway
xxx.xxx.xxx.xxx
If the gateway address is set, you can confirm the address displayed by pressing
the [Enter] button. (If it is incorrect, use the left arrow button to delete the set
address and use the dial buttons [0] to [9], and [*] to enter the correct address, and
press the [Enter] button to save and exit.)
2-5
OR
If the gateway address is blank, use the dial buttons [0] to [9], and [*] to set the
address and press the [Enter] button to save and exit.
You have now completed the network parameter setup. Press the [End] button to
return to the top level menu.
Load & Upgrade Menu
The menu ‘3.Load & Upgrade’ sets or modifies the phone’s upgrade environment.
• Select ‘3.Load & Upgrade’. You see:
1.Load Option
2.Upgrade Program
• To designate where the phone’s program is to be downloaded from, select
‘1.Load Option’, then:
select ‘1.File System’ to operate programs saved in the phone’s flash memory,
or
select ‘2.TFTP down run’ to download programs saved in the designated
TFTP server to the RAM memory of the phone.
• To upgrade the program, select ‘2.Upgrade Program’ then ‘1.TFTP server’.
Input TFTP Server
xxx.xxx.xxx.xxx
Enter the IP address of the TFTP server from which the program should be
downloaded. Press the [Enter] button to start the download.
2-6
Chapter 2 Setting the Working Environment for ITP-5000D Series IP Phones
• To upgrade the phone’s bootrom select ‘3.Upgrade Bootrom’ then ‘1.TFTP
server’.
Input TFTP Server
xxx.xxx.xxx.xxx
Enter the IP address of the TFTP server from which the program should be
downloaded. Press the [Enter] button to start the download.
The phone is rebooted after downloading the Bootrom program and the
environment setup main menu appears.
• The ‘[4. Format]’ option is used to delete previously saved programs. Check
if the program needs to be deleted before using this function.
Server Menu (Setting System Authentication Information)
Select the ‘5.Server’ option on the main menu to set the IP address of the
OfficeServ system connected to the IP phone and the authentication ID and
password of the phone. (The ID and password are required if the OfficeServ
system is set to request this information.) The following screen is displayed.
1.Server IP
2.ID
• To set/modify the IP address of the OfficeServ system, select ‘1.Server IP’.
The following screen is displayed.
Input Server IP
xxx.xxx.xxx.xxx
The address is left blank if it is not set. Use the dial buttons [0] to [9], and [*] to
set the address and press the [Enter] button to save and exit.
2-7
• To set/modify the ID of the phone, select ‘2.ID’. The following screen is
displayed.
*Input ID
Enter the ID as a maximum of 16 digits/characters.
• To set/modify the password of the phone, select ‘3.Password’. The following
screen is displayed.
Enter the password as a maximum of 8 digits (displays as ‘*’).
Verifying Settings and Rebooting
The top level menu ‘1.Information’ allows you to view and verify all your
parameter settings.
• When you are satisfied that the settings are valid, select the menu ‘6.Exit’ to
save all settings and reboot your phone.
3-1
Chapter 3 Things You Should Know
The ITP- and DS-5000D Series of phones comprise the ITP/DS-5021D and
ITP/DS-5014D phones. These are 2-line LCD phones that can be used with the
Samsung Enterprise IP Solutions OfficeServ System. They are described in detail
in this chapter.
ITP and DS phones are operated in the same way. However, IP phones enjoy the
added benefits of Internet technology to make and receive calls.
Front Panel of Phone
Programmable Buttons (14)
LCD Panel
Soft Buttons (3)
Scroll Button
Status Indicator
Speaker
Volume Button
Redial Button
Phone Support
Navigation Buttons
Dial Buttons
Microphone
Speaker Button
Hold button
Conference Button
Transfer Button
Figure 3.1 Front Panel of the ITP- and DS-5014D Phone
3-2
Chapter 3 Things You Should Know
Programmable Buttons (21)
LCD Panel
Soft Buttons (3)
Scroll Button
Status Indicator
Speaker
Volume Button
Redial Button
Phone Support
Navigation Buttons
Dial Buttons
Speaker Button
Hold button
Microphone
Conference Button
Transfer Button
Figure 3.2 Front Panel of the ITP- and DS-5021D Phone
• The 14 or 21 programmable buttons can be programmed with desired
functions.
• Dial keypad buttons for dialling numbers.
• Volume buttons to control volume levels for handset, speaker, ring etc.
• Redial button redials the last number dialled from the dial keypad.
• Conference button used for conference calls (a number of phones connected
simultaneously).
• Transfer button transfers current call to another phone.
• Hold button puts your calls on hold.
• Speaker button turns the speakerphone on/off.
• Navigation buttons guide you easily through phone functions.
• The LCD panel shows call status, functions and other useful information.
3-3
• The status indicator displays the status of the phone using red, green, and
amber colours.
Dial (Keypad) Buttons
The dial buttons are used to dial digits [0]-[9], [*] and [#].
Programmable Buttons
ITP- and DS-5021D have 21 programmable buttons; ITP- and DS-5014D have 14
programmable buttons. You can program these buttons with frequently used
functions, such as dialling a specific telephone number when pressed. Your system
administrator will normally do this for you using system programming (MMCs).
Programmable functions are described in Chapter 4. Ask the system administrator
how your phone is set up if you’re not sure.
Buttons are assigned a number from 1 to 21 (or 1 to 14) beginning with the top
row left-hand button and ending with the bottom row right-hand button. Each
button also has an LED which can display one of three colours, red, amber or
green, if the button is being used. (See Chapter 4 for a description of possible
LED displays.)
Three buttons are pre-set to perform the following functions. They may be
changed in programming but it is not recommended.
Message Button:
If a message waiting indication is left for you, this button’s LED flashes.
Call 1 and Call 2 Buttons:
These are essential in order to allow your phone to make and receive calls. Up to
six Call buttons can be set on your phone. Your phone should have at least one
Call key, but two are recommended. While the hold or conference functions are in
use, the corresponding button’s LED flashes.
3-4
Chapter 3 Things You Should Know
Volume Buttons [t and u]
The Volume buttons are used to control the volume levels for the handset,
speakerphone, ringing bell and background music. The [u] button decreases the
volume and the [t] button increases the volume.
They are also used to move between menus and features on the LCD panel. Press
the [u] button to move to the previous menu or feature, and the [t] button to
move to the next menu or feature.
Redial Button
The most recent phone number you dialled is held in memory. Press the Redial
button to redial the number.
Conference Button
This button can set up a conference call for up to five people, including you.
Transfer Button
This has two main functions:
Transfers a call at your phone to another extension (and toggles between the
other extension and the external caller).
Enters programming (MMC) mode.
Hold Button
The Hold button is used to temporarily put your current call on hold (without
hanging-up) while you do something else, such as dial another number for
consultation.
Speaker Button
This is used to make a call through the speakerphone rather than the handset. To
change from the handset to the speakerphone while on a call, press the [Speaker]
button and put the handset down.
3-5
Navigation Buttons
These are used to “navigate” through menus and features displayed on the LCD.
Menu Button
This button is used to display menus of information, such as outgoing and
incoming call logs, speed dial numbers, and directory dial numbers. It also allows
you to set and display features such as call forwarding and alarm reminder types.
Send Button
This button is used to answer calls through the speakerphone. If pressed when the
phone is idle, the button displays the most recent received number or recent called
number saved in memory. If pressed and held down, the last called outside number
is redialled.
End Button
This button terminates the current call or exits the menu mode display (see Menu
Button.).
Cancel Button
This button is used:
When moving to the previous step in the menu mode display.
To cancel the last character/digit while entering data in the display.
Enter Button
This button is used when selecting or saving a corresponding entry on the menu
mode display. It can also be used as the [NND (Name/Number Display)] button
when receiving calls. The [NND] button displays ‘caller number’, ‘caller name’,
and ‘received time’ in turn, as you press the button, for outside calls (if caller ID
information is available).
3-6
Chapter 3 Things You Should Know
Arrow Buttons
The left
and right
arrow buttons are used to move the cursor left and
right on the LCD panel for editing contents. The up
and down
arrow
buttons are used to move up and down through menus.
LCD Panel
Up to 48 alphabetic characters and numbers can be displayed on the LCD panel on
two 24-character lines. The panel shows the processing status and progress of
calls, and displays various functions and menus. Below the panel are three soft
buttons and a Scroll button.
Scroll Button
This button is used to scroll through menu options on the LCD panel. The menu
options displayed depend on the status of the phone (e.g. whether it is idle or busy
on a call).
For example, if the button is pressed while the phone is idle, the following menu
options are shown:
201: SAMSUNG
CALL OTHER ANS
→
A menu option may be selected using the appropriate soft button below it (see Soft
Buttons, below).
If the arrow symbol (→) displays, this indicates that other menu options are
available. Press the Scroll button to display the new options. Whenever the Scroll
button is pressed, different menu options appear on the LCD panel.
Soft Buttons
Soft buttons are used to select the desired menu option from the LCD panel
display (see Scroll Button).
3-7
For example, when selecting the CALL menu, use the left soft button; when
selecting the OTHER menu, use the centre soft button; and when selecting the
ANS menu, press the right soft button.
Microphone
The small opening below the Navigation buttons is a microphone. You can speak
through the microphone without lifting the handset when making a call. To do this,
press the [Speaker] button.
Phone Status Indicator
The phone status indicator is located on the upper right-hand edge of the LCD
panel. The indicator lights red, green or amber to show the phone’s status. See
Chapter 4 for more details.
4-1
Chapter 4
Basic Features
This chapter describes the basic features of the ITP- and DS-5000D Series phones.
It is recommended that you familiarise yourself with these features before using
your phone so that operating it will be easier and problem free. If you haven’t
already done so, take time to read Chapter 3 which explains the functions of the
various buttons on your phone.
Button LEDs
The programmable buttons, [Transfer] button, [Hold] button, and [Speaker] button
have LEDs that light red, green or amber when it is being used. The following
table summarises the functions of LEDs.
Table 4.1 Button LED Status
Function
Button LED Status
Central office line or function is in use
LED is steady green.
New incoming call is ringing
LED is a fast flashing green
A call is on hold
LED is a slow flashing green or red
A held or transferred call is recalling to the
phone
LED is a slow flashing amber
Phone Status Indicator
The status indicator is located on the upper right section of the LCD panel. It
shows the status of the phone as described in the table.
4-2
Chapter 4 Basic Features
Table 4.2 Status Indicator
Status of Phone
Status Indicator
Busy on call / Off-hook
Steady red
Internal extension ring
Flashing red
External (C.O.) line ring
Flashing green
Transferred / held call recalling
Flashing amber
Message waiting
Flashing red
Calling denied
Fast flashing red
Using Feature Codes
System features are programmed with default codes that you can dial to access the
features. These are described in the relevant parts of the guide. However, these
codes may have been changed in programming; if so, you may find that a feature
does not work as described. In such cases, refer to your system administrator for
the correct codes (or ask them to check with the installation technician if they
don’t know what they are).
Default system feature codes are listed in the Appendix.
Selecting Programmed Functions
The most convenient way to select functions on your phone is to have them
registered on the programmable buttons, so that you simply press the required
button. If a function is not programmed on a button, it can be selected on the LCD
panel using the Scroll button and soft buttons. The use of the Scroll button and
soft buttons is described in Chapter 3.
An advantage of using the soft buttons for functions is that the programmable
buttons can be used to assign more buttons for direct extension selection and
speed dialling.
4-3
Assigning Button Values (Extenders)
You can add an “extender” to some programmed buttons to make their functions
more specific. For example, you could add the extender “4” to the [PAGE] button.
Normally, when you press the [PAGE] button, you are asked to enter the page
zone to page. With the new extender, pressing the button will automatically page
zone 4. The following table lists the extenders that can be assigned to
programmable buttons.
Table 4.3 Extenders Assignable for Programmable Buttons
Button
Description
Extender
AB
Absence
Extension number
ACC
Account
000-999
BOSS
Director/Secretary
1-4
DIR
Directory
1 (PERS), 2 (SYS), 3 (STN)
DP
Direct Call Pick-up
Extension or extension group number
DS
Direct Extension Select
Station number
0 = FWD Cancel, 1 = FWD All, 2 = FWD Busy,
FWRD
Call Forwarding
3 = FWD No Answer, 4 FWD Busy/No Answer,
5 = FWD DND and-6 = Follow Me
GPIK
Group Call Pick-up
01-20
IG
In / Out Of Group
Extension group number 5xx(x)
MMPG
Meet Me Page
0-9, *
PMSG
Programmed Message
01-20
PAGE
Paging
0-9, *
PARK
Park orbit
0-9
RP
Ring Plan
1-6
SG
Extension Group Selection
Extension group number 5xx(x)
SP
UCD Supervise
UCD group number
SPD
Speed Dial
00-49, 500-999
VT
Voice Mailbox
Voice Mailbox Group (5xx)
4-4
Chapter 4 Basic Features
How to Add Extenders
Tr a n
sfer
1. Press the [Transfer] button.
2. Press [1][0][7].
1
0
7
MN
O
3. Select the button for adding the extender.
Use the [uVolumet] buttons to scroll through
the display of programmable buttons and press the
right soft button to select the button (OR you can
press the programmable button or enter the number
if you know it)
4. Enter the extender using the dial buttons.
Vo lu
1
4
*
5. Save the new key value by pressing the [Transfer]
button.
7
PQ
RS
GH
8
TU
0
Tr a n
2 ABC
5
I
V
JK L
9
6
3
me
D EF
M NO
WX YZ
sfer
Controlling Volume Levels
Volume levels for the speakerphone, ringer and handset can be adjusted using the
[uVolumet] buttons. The levels you set will be saved in memory. If background
music is set, the volume levels of music and page announcements can also be
adjusted using the [uVolumet] buttons. There are 16 volume levels.
Note: The Volume of off-hook ringing can only be adjusted in programming.
4-5
Handset Volume
1. Pick up the handset and listen to the tone.
2. To increase handset volume, press the
[Volumet] button.
3. To decrease handset volume, press the
[uVolume] button.
Speakerphone Volume
1. Press the [Speaker] button.
Spe
2. To increase speakerphone volume, press the
[Volumet] button.
3. To decrease speakerphone volume, press the
[uVolume] button.
ake
r
4-6
Chapter 4 Basic Features
Ringer Volume
1. To increase ringer volume, press the [Volumet]
button while the phone is ringing.
2. To decrease ringer volume, press the [uVolume]
button while the phone is ringing.
Selecting the Ring Tone
One of eight ring tones can be selected.
1. Press the [Transfer] button.
Tr a n
2. Press [1][1][1].
sfer
1
3. Press button [1]-[8] in order, or press the
[uVolumet] button, to listen to each ring tone.
4. When you hear the desired dial tone, press the
[Transfer] button to save the setting.
1
Vo lu
Tr a n
sfer
1
me
4-7
Changing the Phone Passcode
Your pre-assigned extension passcode is 1234. You can change the passcode if
needed.
1. Press the [Transfer] button.
Tr a n
sfer
2. Press [1][0][1].
1
0
1
3. Enter the current passcode (e.g. 1234).
1
4
*
7
PQ
6. Save the new passcode by pressing the [Transfer] button.
TU
2 ABC
5
I
0
JK L
9
V
6
7
PQ
GH
8
RS
TU
0
2 ABC
5
I
JK L
9
V
*
PQ
0
RS
GH
8
6
TU
V
JK L
9
3
D EF
3
D EF
M NO
2 ABC
5
I
D EF
WX YZ
1
4
7
3
M NO
WX YZ
1
4
*
Reenter the new passcode.
8
RS
4. Enter the new passcode. The passcode must be a 4-digit
number (0-9).
5. Reenter the new passcode for confirmation. If the
passcode is entered correctly, a beep will be
heard twice. If four beeps are heard, the passcode
entry is incorrect.
GH
6
WX YZ
M NO
4-8
Chapter 4 Basic Features
Setting the Answering Mode for Intercom Calls
Intercom calls can be answered in one of three modes. You can select whichever
mode suits your working preferences:
RING MODE: The phone rings and you answer using either the handset or the
speakerphone. This is the normal answering mode.
AUTO ANSWER MODE: The phone gives a brief tone and automatically
answers the call. The speakerphone is switched on. (Lift the handset for privacy if
you prefer.)
VOICE ANNOUNCE MODE: The phone gives a brief tone and the caller makes
an announcement. Answer the call by pressing the [Send] button (for the
speakerphone) or using the handset.
If your phone is set as a “Secretary” or “Executive” extension using a hotline, you
also need to tell the system whether the answering mode is for executive
answering rather than normal answering (EXEC ANS or ANS MODE).
If you set voice announce mode on your phone and also set the Call Forwarding
on No Answer function, you must ensure that you press the [Send] button to
answer a call before the ‘no answer’ timer expires. Otherwise, the call will be
forwarded.
4-9
1. Press the [Transfer] button.
Tr a n
sfer
2. Press [1][0][3].
1
3. Select ANS MODE or EXEC ANS using
the [uVolumet] buttons.
3
Vo lu
4. Move the cursor by pressing the right soft button.
5. Press [0] (Ring mode), or [1] (Auto Answer mode),
or [2] (Voice Announce mode)
OR
Select the mode using the [uVolumet] buttons.
Tr a n
6. Press the [Transfer] button to save the setting.
0
sfer
DE
me
F
4-10
Chapter 4 Basic Features
Switching Headset/Handset Mode
You can switch between handset mode and headset mode if you have a headset
connected to your phone. In headset mode, you answer or end a call by pressing
the [Send] or [End] button.
1. Press the [Transfer] button.
Tr a n
sfer
2. Press [1][1][0].
1
1
3. To use the handset, press [0][2][0]
To use the headset, press [0][2][1]
0
<Handset>
10
12
AB
C
00
PQ
10
12
AB
C
<Headset>
4. Save the selected entry by pressing the [Transfer]
button.
Tr a n
01
PQ
RS
RS
sfer
If your phone has a headset mode on/off button, press this button. The button’s
LED will light when headset mode is set. Press again to return to handset mode.
The LED goes off.
4-11
Enabling/Disabling Key Confirmation Tone
When you press a dial button, you may hear a short confirmation tone, depending
on whether this feature is enabled or disabled.
1. Press the [Transfer] button.
Tr a n
sfer
2. Press [1][1][0].
1
1
3. To enable the key confirmation tone, press [0][4][1];
to disable, press [0][4][0].
0
PQ
RS
Disable
10
X
41
GH
I
0
PQ
10
Enable
41 G
HI
4. Save the selected entry by pressing the [Transfer]
button.
01
PQ
O
Tr a n
sfer
RS
RS
4-12
Chapter 4 Basic Features
Hot Keypad
The hot keypad feature allows you to make a call or activate feature codes by
pressing the dial buttons directly, without having to pick up the handset or press
the [Speaker] button.
To turn this feature on or off:
1. Press the [Transfer] button.
Tr a n
sfer
2. Press [1][1][0].
1
1
3. To enable the hot keypad, press [0][3][1]; to disable
press [0][3][0].
0
PQ
RS
Disable
10
X
31
D EF
0
PQ
10
31
D EF
Enable
4. Save the selected entry by pressing the [Transfer]
button.
01
PQ
O
Tr a n
RS
RS
sfer
While using a hot keypad, the [Speaker] button LED lights when you dial a number
and the speakerphone is enabled. Lift the handset when the call is answered if you
want a private conversation.
4-13
Dialling by Directory Name
The online directory of names allows you to find any extension or speed dial
number very quickly. Normally, every extension number or speed dial number in
the system has a directory name assigned to it (for example, John Smith on
extension 201, or Ann Jones on 203). You can select an extension number or speed
dial number using the list of directory names by scrolling through the list, which
displays in alphabetical order.
1. Press the programmed [DIR] button, or use the Scroll
button and soft buttons to select the DIR option in the
CALL menu on the LCD panel.
2. Press the soft button to select the directory you wish to
use: PERS (Personal), SYS (System) or STN (Extension)
OR
Press [1] (PERS), or [2] (SYS), or [3] (STN)
1
4
*
7
PQ
GH
8
RS
TU
0
2 ABC
5
I
JK L
9
V
6
1
3. Press the dial button that matches the first letter
of the name that you wish to find (e.g. J for John).
4
*
7
PQ
0
RS
GH
8
TU
2 ABC
5
I
V
JK L
9
3
D EF
3
D EF
M NO
WX YZ
6
M NO
WX YZ
Vo lu
4. Find the name by using the [uVolumet] buttons to
scroll through the list.
5. To dial the number, press the soft button corresponding
to the DIAL option in the LCD panel.
me
4-14
Chapter 4 Basic Features
If you program a [DIR] button, you can add the extender 1, 2 or 3, e.g. DIR2, to go
straight to the directory you most often use (PERS, SYS or STN).
Assigning/Changing Your Extension Name
Up 11 alphabetic characters can be assigned as a name to your phone. The name is
entered in the online directory to enable others to call you using the ‘dialling by
directory name’ feature (see above). The name also displays in your LCD panel
and in the LCD panels of phones you call.
1. Press the [Transfer] button.
Tr a n
sfer
2. Press [1][0][4].
1
3. Enter the name. (Refer to the Appendix in this guide
for the procedure for entering characters.)
01
1
4
*
7
PQ
RS
GH
8
0
TU
2 ABC
5
I
V
JK L
9
4. Save the name by pressing the [Transfer] button.
Tr a n
sfer
6
WX YZ
M NO
40
3
D EF
G HR
PQ
I
S
4-15
Making Intercom Calls
Calling an Extension Number
1. Pick up the handset and listen for dial tone or press
the [Speaker] button.
(Remember: you don’t need to do this if the hot
keypad feature is switched on.)
1
4
*
2. Dial the extension number (or group number to which
the extension belongs).
3. Wait until the called party answers. If you hear a short
signal tone (not a ringing tone), the called extension
has set up the Voice Announce or Automatic Answer
function and you are connected automatically.
7
PQ
RS
0
GH
8
TU
2 ABC
5
I
V
JK L
9
6
3
D EF
M NO
WX YZ
En d
Speak
er
Or
Z
zz
4. To finish the call, replace the handset or press the
[Speaker] or [End] button.
If there is a [DS] button assigned to the extension, press this button instead of
dialling the number.
4-16
Chapter 4 Basic Features
Busy Extension Callback
If a called extension is busy, you can set a busy extension callback. When the busy
extension becomes free, your phone will ring. When you pick up the handset, the
other extension will ring for the user to answer your call.
1. When you hear a busy signal, press the programmed
[CBK] button, or dial [4][4] or press the soft button
corresponding to the CBK option on the LCD
panel.
Or
4
GH
I
4
GH
I
2. When you hear the confirmation tone, replace the
handset.
Z
3. When the called extension becomes free, your phone
rings. The ‘CALL BACK’ message will appear
on the LCD panel.
zz
CALL BACK
Lift the handset to ring the free extension and wait for it
to answer.
4. To end the call, replace the handset or press either
the [Speaker] or [End] button.
En d
Speak
er
Or
If you don’t answer a callback within 30 seconds, it will be cancelled.
You can have a maximum of five callbacks set on extensions at any one time.
Z
zz
4-17
Busy Extension Camp-On
If a called extension is busy and you don’t want to wait for a callback, you can
give the called extension off-hook ring tone and wait for them to answer.
Press the [CAMP] button or dial [4][5] or press the
soft button corresponding to the CAMP option
on the LCD panel.
4
Or
GH
I
5
JKL
The called extension will receive off-hook ring tone
repeated every few seconds and its first available
Call button will flash to indicate your call is waiting.
The extension must release its first call or place it on
hold before answering your camp-on.
Calling Your System Operator
Dial [0] to call your system operator or group operator.
If you want to call a specific operator, dial that person’s
extension number.
0
4-18
Chapter 4 Basic Features
Answering Intercom Calls
2. To end the call, replace the handset or press the
[Speaker] or [End] button
Se
1. When the phone rings, pick up the handset or press
the [Send] button.
nd
Answering Intercom Calls in Ring Mode
Or
En d
Speak
er
Or
Z
zz
Answering Intercom Calls in Voice Announce Mode
The phone issues a brief tone and you hear the caller’s message.
2. To end the call, replace the handset or press
either the [End] or [Speaker] button.
Se
nd
1. Pick up the handset or press the [Send] button to use
the speakerphone.
Or
En d
Speak
er
Or
Z
zz
4-19
Answering Intercom Calls in Automatic Answer Mode
The phone issues a brief tone and automatically answers the call.
1. Use the speakerphone to talk.
For a private conversation, use the handset.
B
F
AC
2. To end the call, replace the handset or press
either the [End] or [Speaker] button.
E
D
En d
Speak
er
Or
Z
zz
4-20
Chapter 4 Basic Features
Making Outside (External) Calls
Calling Outside Lines—an Overview
Outside calls are made via central office (C.O.) lines. To call an outside number
you first need to press a programmed line button or line group button or dial the
C.O. line access code (‘9’ for example). If you have an LCR button (for least cost
routing) you should press that. Ask your system administrator what is set up for
your phone.
You may also be asked to enter an account and/or authorisation code in order to be
able to make a call (or you may choose to enter a code voluntarily). These are
described next.
If you try to make a call if there are no available Call buttons, you will hear No
More Calls tone instead of ringing tone and you cannot complete the call.
Authorisation Codes and Account Codes
Account codes ensure your call is charged to the proper account or department.
Authorisation codes ensure you are authorised to make outside calls. You may be
required to enter a code before a call can be made (these are referred to as “forced”
codes), or you may voluntarily enter a code before or during a call.
Entering Account Codes
If you are asked to enter an account code when you select an outside line, press the
programmed [ACC] button or the soft button for the ACCT option on the LCD
panel. Enter the code using the dial keys. To voluntarily enter a code before making
a call or during a call, press the [ACC] button or dial [4] [7] and enter a valid code,
press the [ACCT] button again.
4-21
Entering Authorisation Codes
If you are asked to enter an authorisation code when you select an outside line,
press the programmed [AUTH] button or the soft button for the AUTH option on
the LCD panel. Enter the code using the dial keys. To voluntarily enter a code
before making a call, press the [AUTH] button or the [#] button and enter a valid
code.
Ask the system administrator for more information on authorisation and account
codes.
Calling Outside Lines Using the Handset
1. Pick up the handset.
2. Press the outside line access button or dial the access
code (e.g., 9).
1
4
*
7
PQ
GH
8
RS
TU
0
2 ABC
5
I
JK L
9
V
6
MN
3
D EF
3
D EF
O
WX YZ
(Enter an account or authorisation code if requested.)
1
4
3. Dial the outside number you want to call.
*
7
PQ
0
RS
GH
8
TU
2 ABC
5
I
V
JK L
9
6
MN
O
WX YZ
Z
4. To end your call, replace the handset.
zz
4-22
Chapter 4 Basic Features
Calling Outside Lines Using the Speakerphone
1. Press the [Speaker] button.
(Remember: you don’t need to do this if the hot
keypad feature is switched on.)
Spe
2. Press the outside line access button or dial the access
code (e.g., 9).
1
4
*
(Enter an account or authorisation code if requested.)
7
PQ
GH
8
RS
TU
0
2 ABC
5
I
JK L
9
V
6
MN
3
D EF
3
D EF
ake
r
ake
r
O
WX YZ
3. Dial the outside number you want to call.
1
4
*
7
PQ
0
RS
GH
8
TU
2 ABC
5
I
V
JK L
9
6
MN
O
WX YZ
4. To end your call, press the [Speaker] button.
Spe
Making a New Call Without Releasing the Line (Recall Dial Tone)
It is possible to complete your current call and make a new call without hanging
up the phone. Press the programmed [NEW] button to disconnect your existing
call, wait for dial tone and then make a new call on the same line. If this [NEW]
button does not appear on your phone, press the soft button corresponding to the
NEW option on the LCD panel.
4-23
Busy Line Queuing With Callback
If there is no available C.O. line to make your call, you can set a callback to
reserve a line. When a line becomes free, your phone will ring.
1. If you receive a busy tone when you select a C.O. line,
press the programmed [CBK] button or dial [4][4].
Or, press the soft button corresponding to the
CBK option on the LCD panel.
4
Or
GH
I
4
GH
I
2. When confirmation tone is heard, replace the handset.
Z
Se
4. Lift the handset or press the [Send] button, wait for
dial tone and dial the number you require.
nd
3. When the line becomes free, the system will call you
back.
Or
If you don’t answer a callback within 30 seconds, it will be cancelled.
You can have a maximum of five callbacks set on C.O. lines at any one time.
zz
4-24
Chapter 4 Basic Features
Cancelling a Callback
1. Press the [CBK] button or dial [4][4]. You will hear
confirmation tone.
4
2. Press the [Hold] button. This will cancel the oldest
callback you have set. Do this for each callback you
wish to cancel.
Or
GH
I
4
GH
I
Ho
ld
4-25
Answering Outside Calls
For an incoming outside call, lift the handset or press the [Send] button to answer on
the speakerphone.
(Also refer to Ring Preference in Chapter 10.)
If a call is flashing on a button but not ringing, you must press the flashing button
to answer the call.
Universal Answer
If a call is ringing in the Night mode, it may be programmed to ring through an
external speaker. In this case, press [6][7] or the programmed [UA] button to
answer the call.
Holding a Call
There may be occasions when you need to temporarily interrupt your current call
and keep the other party on hold (for example, to get more information or to
answer an important incoming second call). The types of hold function available
are:
System hold
Exclusive hold
Automatic hold
Consultation hold
Puts the current call on hold. Other phone users can take it
off hold.
Puts the current call on hold. Other phone users cannot take
it off hold.
Puts the current call on hold and automatically connects you
to the new incoming call. Automatic hold is a feature that
must be programmed for your phone.
Puts the current call on hold and allows you to consult with
another phone user.
4-26
Chapter 4 Basic Features
System Hold
1. While on a call, press the [Hold] button.
Ho
ld
The call on hold will flash green on a Call button
on your phone, and will flash red on the line button
on other phones. (Another user can press the flashing
red button to take the call off hold if necessary. See
Retrieving Calls Held at Another Extension, below.)
1
4
2. To take the call off hold, press the flashing Call button.
8
RS
0
TU
2 ABC
5
V
JK L
9
6
3
D EF
M NO
WX YZ
B
AC
D
E
3. Resume your conversation.
PQ
I
F
*
7
GH
Automatic Hold
If a second call arrives while you are busy on an outside call, it will flash at a Call
button on your phone. If the Auto Hold feature is enabled at your phone (see
below), pressing the flashing button will automatically put your current call on
hold and connect you to the new call.
4-27
To enable the Auto Hold feature:
1. Press the [Transfer] button.
Tr a n
sfer
2. Dial [1][1][0].
1
1
00
PQ
3. Dial [0][0][1] to enable, or [0][0][0] to disable, the
Auto Hold feature.
10
RS
X
10
0
PQ
10
10
01
PQ
O
RS
RS
4. Press the [Transfer] button to save the setting.
Tr a n
sfer
You cannot use this feature for holding intercom calls. Intercom calls will be
disconnected.
4-28
Chapter 4 Basic Features
Exclusive Hold
To place an outside call on hold so that other users cannot access it :
1. Press the [Hold] button twice.
Ho
2. The call will flash green on a Call button on your
phone and will show a steady red light on other phones.
3. To retrieve the call on hold, press the flashing
green button or press the [Hold] button three times.
Or
Ho
Intercom calls will always be set on exclusive hold.
ld
ld
4-29
Consultation Hold
You can place an outside call on hold and make a call to another extension for
consultation.
1. Press the [Transfer] button; you will hear transfer
dial tone. Your call is placed on transfer hold.
Tr a n
sfer
2. Dial the extension number.
1
4
*
7
PQ
GH
8
RS
TU
0
2 ABC
5
I
V
JK L
9
6
3
D EF
M NO
WX YZ
3. Consult with the internal party. The outside party
cannot hear your conversation.
B
F
AC
4. Press the [Transfer] button to return to the outside
party.
E
D
Tr a n
sfer
Repeatedly pressing the [Transfer] button will toggle between the outside party
and internal extension. Neither party can hear your conversation with the other.
4-30
Chapter 4 Basic Features
Hold Recall
If you leave a call on hold longer than the hold timer set in the system, it will
recall your phone. The Call button will show a slow flashing amber light. If you
do not answer the recall within a set time, it will go to the system operator.
Lift the handset or press the [Send] button to answer the recall.
Retrieving Calls Held at Another Extension
When a call is on hold at another extension, the appropriate line button on your
phone (if it is programmed) will have a flashing red light. To retrieve the call on
hold, press the line button.
When a call is on hold at another extension but you do not have a line key, dial
[1][2] followed by the line number or the extension number of the extension that
placed the call on hold.
4-31
Parking Calls
You can park an outside call in one of 10 “parking orbits” (0-9) to be picked up by
another user.
1. Press the programmed [PARK] button.
Or, press the soft button corresponding to the
PARK option on the LCD panel.
(If you press a dedicated [PARK] button with an
extender for a parking orbit, skip step 2.)
2. Press the orbit number required, [0]-[9]
(the [PARK] button will flash.)
3. To have the parked call picked up by another user,
notify them of the parking orbit number.
To Retrieve a Parked Call
To pick up a parked call, press the [PARK]
button followed by the required orbit number,
or press the flashing [PARK] button.
Refer also to “Call Park and Page” in Chapter 9.
1
4
*
7
PQ
0
RS
GH
8
TU
2 ABC
5
I
V
JK L
9
6
WX YZ
M NO
3
D EF
4-32
Chapter 4 Basic Features
Transferring Calls
You can quickly and easily transfer your current call to another extension. A
‘blind’ transfer means you don’t announce the call, unlike a ‘screened’ transfer
where you do.
1. While on a call, press the [Transfer] button.
Tr a n
2. Dial the extension or group number, or press the
programmed [DS] button. Your current call
is automatically put on transfer hold. (See Note, below.)
3. For a ‘blind’ transfer, hang up when you hear ringing.
For a ‘screened’ transfer, wait for the called party to
answer and advise them of the call, then hang up.
sfer
1
4
*
7
PQ
0
RS
GH
8
TU
2 ABC
5
I
V
JK L
9
6
3
D EF
M NO
WX YZ
Z
zz
Reconnecting with the Outside Party
If the transfer is refused and the called extension hangs up, you will be
reconnected to the outside line. Alternatively, you can press the [Transfer] button
to return to the outside party.
Transferring to Another Extension
If you wish to send the call to another extension without waiting for the first
extension to hang up, simply press another [DS] button. Alternatively, press the
Call button or C.O. line button to return to the outside party and begin the transfer
process again.
4-33
- When the extension answers, you may toggle between the parties by pressing
the [Transfer] button. Neither party can hear the other until the transfer is
complete.
- If you receive No More Calls tone, the extension has no button available to
receive another call or is in Do Not Disturb mode. Press the [Transfer] button to
return to the outside party.
- You cannot transfer an intercom call by pressing the [DS] button. Dial the
destination extension number.
- When you are transferring a call to a phone set for Voice Announce or Auto
Answer, the transferred call will always ring the phone.
Transfer With Camp-On
When you are transferring a call to another extension and you receive a busy
signal, you may “camp on” the call to this extension. The extension will be alerted
that a call is waiting (see Call Waiting, below).
To camp on when transferring, simply hang up when you hear a busy signal.
Transfer To Voice Mail
This feature is used to send a call directly to a voice mailbox. Your phone must
have a programmed [VT] button to accomplish this.
1. Press the [VT] button while you are
on a call. Or, press the soft button corresponding
to the [VT] entry on the LCD panel.
2. Dial the mailbox number.
1
4
*
3. Hang up.
7
PQ
0
RS
GH
8
TU
2 ABC
5
I
V
JK L
9
6
3
D EF
M NO
WX YZ
Z
zz
4-34
Chapter 4 Basic Features
Call Waiting
If an outside call or other extension has camped-on to you, your phone will ring
and the waiting call’s button will flash green.
1. Press the flashing button to answer the waiting call.
2. If your phone has the Auto Hold feature set,
your current call will go on hold automatically and
you are connected to the new call.
If this feature is not set, press the [Hold]
button and then press the flashing button to answer
the new call.
(Or, finish the current call and hang up. The waiting
call will ring. Lift the handset or press the [Send]
button to answer the new call.)
Ho
ld
5-1
Chapter 5
Program Menus
ITP- and DS-5000D Series phones are equipped with Navigation buttons for easy
use of features and menus. This chapter describes the functions of each Navigation
button and the procedures for using the various applications that are implemented
by the menu buttons.
Navigation Buttons
Enter
End
Send
Cancel
Menu
Arrow Button
Figure 5.1 Navigation Buttons
Menu Button
The [Menu] button displays the main menu (see Main Menu, below).
Send Button
If you press [Send] while the phone is idle, you enter the [OUTGOING LOGS]
function.
If you press [Send] in dial mode, you enter the [OUTGOING LOGS] status
regardless of the numbers previously pressed.
If you press [Send] while an incoming call is ringing at your phone, the
speakerphone is turned on.
If you press [Send] while using the [OUTGOING LOGS], [INCOMING LOGS],
[SPEED DIAL] or [DIRECTORY DIAL] function to select a number, the selected
number will be dialled.
5-2
Chapter 5 Program Menus
End Button
This button is used to disconnect calls or to exit the menu mode.
Cancel Button
The [Cancel] button is used in menu mode to move to the previous menu level. If
you press [Cancel] when at the first menu level, you exit menu mode.
[Cancel] is also used to erase numbers or characters you enter on the LCD panel.
Enter Button
This button is used in menu mode to select or save the item the cursor is indicating.
This button may also be used as the [NND] (Name/Number Display) button when
receiving calls.
The [NND] button displays ‘caller number’, ‘caller name’, and ‘received time’ in
sequence as you press the button, if caller information is available.
Direction (Arrow) Buttons
These buttons are used for scrolling through menu items and when editing (such
as entering or cancelling contents in the LCD panel).
button
Move to the previous menu.
button
Move to the next menu.
button
If a phone number too long for the LCD panel is displayed, move left to
display beginning digits not showing on the LCD.
button
If a phone number too long for the LCD panel is displayed, move right to
display following digits not showing on the LCD.
5-3
Main Menu
Press the [Menu] button to see the main menu:
SELECT MENU
1. OUTGOING LOGS
Press the up and down arrow button to scroll through the options 1-6.
2. INCOMING LOGS
3. SPEED DIAL
4. DIRECTORY DIAL
5. FORWARD SET
6. ALARM REMINDER
Calls are not interrupted if the [Menu] button is pressed while you talking. If you
press the [End] button, you will automatically exit from the menu mode.
How to Select Menu Items
Use the
direction buttons or the [uVolumet] buttons to move to the
item or press the dial button corresponding to the item (e.g. 3 for Speed Dial).
Press the [Enter] button to select the item.
Press the [End] button to exit menu mode.
If you press any button other than the Navigation buttons, you will exit menu
mode.
If someone calls you while you are in menu mode, they will hear busy tone.
5-4
Chapter 5 Program Menus
Viewing and Redialling Recently Called Numbers
Up to 50 of your most recently called numbers can be saved in the system’s
memory (your system administrator can tell you what number is set). You can
view these numbers and call them again using the menu.
1. Press the [Menu] button to display the main menu.
2. Select [1.OUTGOING LOGS].
3. The list of recently called numbers is displayed. You can verify each number
on the list in turn using the
buttons or the [uVolumet] buttons.
Use the
buttons to view long numbers that do not fully appear on the
LCD.
4. To redial a number, move to the number you require and press the [Send]
button.
5-5
Viewing and Calling Recently Received Numbers
Up to 50 of your most recently received numbers can be saved in the system’s
memory (your system administrator can tell you what number is set). You can
view these numbers and call them using the menu..
1. Press the [Menu] button to display the main menu.
2. Select [2.INCOMING LOGS].
3.
The list of recently received numbers is displayed. You can verify each
number on the list in turn using the
direction buttons or the
[uVolumet] buttons. Use the
direction buttons to view long
numbers that do not fully appear on the LCD.
4. To dial a number, move to the number you require and press the [Send] button.
Viewing and Calling Personal Speed Dial Numbers
Using the menu, you can view and call the personal speed dial numbers you have
created.
1. Press the [Menu] button to display the main menu.
2. Select [3.SPEED DIAL]. The submenu below is displayed.
1. PERSONAL SPEED
2. SYSTEM SPEED
Select [1.PERSONAL SPEED].
3. The saved personal speed dial list appears. You can verify each number on the
list in turn using the
direction buttons or [uVolumet] buttons. Use
the
direction buttons to view long numbers that do not fully appear
on the LCD.
5-6
Chapter 5 Program Menus
4. To call a speed dial number, move to the number you require and press the
[Send] button to make.
Viewing and Calling System Speed Dial Numbers
You can view and call system speed dial numbers designated by the system
administrator.
1. Press the [Menu] button to display the main menu.
2. Select [3.SPEED DIAL]. The submenu below is displayed.
1. PERSONAL SPEED
2. SYSTEM SPEED
Select [2.SYSTEM SPEED].
3. The system speed dial list appears. You can verify each number on the list in
turn using the
direction buttons or [uVolumet] buttons. Use the
direction buttons to view long numbers that do not fully appear on
the LCD.
4. To call a system speed dial number, move to the number you require and press
the [Send] button.
5-7
Viewing and Calling Personal Speed Dial Numbers by Name
You can view and call a personal speed dial number using the name associated
with it.
1. Press the [Menu] button to display the main menu .
2. Select [4.DIRECTORY DIAL]. The submenu below is displayed.
1. PERSONAL SPEED
2. SYSTEM SPEED
3. STATION NUMBER
Select [1.PERSONAL SPEED].
3.
Use the dial buttons to enter the first letter of the name you want to find (e.g.
M for Matthew) and press the [Enter] button.
Enter 1st letter
M
The first personal speed dial number found for names starting with the
entered letter is displayed, e.g.
00:MARTIN
9-1234563224
If there are no names starting with the letter entered, an error message is
displayed and you can enter another letter or press [End] to exit menu mode.
5-8
Chapter 5 Program Menus
4.
Scroll through names on the list using the
direction buttons or the
[uVolumet] buttons. Use the
direction buttons to view long numbers
that do not fully appear on the LCD.
Press the [Cancel] button to return to the previous menu.
5. To dial a number, scroll to it in the list and press the [Send] button.
Viewing and Calling System Speed Dial Numbers by Name
You can view and call a system speed dial number using the associated name
designated by the system administrator.
1. Press the [Menu] button to display the main menu.
2. Select [4.DIRECTORY DIAL]. The submenu below is displayed.
1. PERSONAL SPEED
2. SYSTEM SPEED
3. STATION NUMBER
Select [2.SYSTEM SPEED].
3.
Use the dial buttons to enter the first letter of the name you want to find (e.g.
M for Matthew) and press the [Enter] button.
Enter 1st letter
M
5-9
The first system speed dial number found for names starting with the entered
letter is displayed, e.g.
00:MARTIN
9-4323456662
If there are no names starting with the letter entered, an error message is
displayed and you can enter another letter or press [End] to exit menu mode.
4.
Scroll through numbers on the list using the
direction buttons or
[uVolumet] buttons. Use the
direction buttons to view long numbers
that do not fully appear on the LCD.
5. To dial a number, scroll to it in the list and press the [Send] button.
Viewing and Calling Extension Numbers by Name
You can view extensions by name or call an extension directly from the menu.
1. Press the [Menu] button to display the main menu.
2. Select [4. DIRECTORY DIAL]. The submenu below is displayed.
1. PERSONAL SPEED
2. SYSTEM SPEED
3. STATION NUMBER
Select [3.STATION NUMBER].
3. Use the dial buttons to enter the first letter of the name you want to find (e.g.
M for Matthew) and press the [Enter] button.
5-10
Chapter 5 Program Menus
Enter 1st letter
M
The first extension number found for names starting with the entered letter is
displayed, e.g.
3 6 4 5 : MARTIN
If there are no names starting with the letter entered, an error message is
displayed and you can enter another letter or press [End] to exit menu mode.
4. Scroll through the numbers on the list using the
direction buttons or
[uVolumet] buttons. Use the
direction buttons to view long numbers
that do not fully appear on the LCD.
5. To dial a number, scroll to it in the list and press the [Send] button.
Setting Call Forward Type and Destination
You can set forwarding options on your phone to send your incoming calls to
another phone (or to voice mail if this is set up for you). The Forward Type
determines which calls are forwarded: all calls to your phone (ALL); all calls
arriving when you are already busy on a call (BUSY); calls not answered within a
specific time for any reason (NO ANS); or calls arriving when you have set Do
Not Disturb (DND) on your phone.
1. Press the [Menu] button to display the main menu.
2. Select [5.FORWARD SET]. The submenu below is displayed.
5-11
0. FORWARD TYPE
1. FORWARD ALL
2. FORWARD BUSY
3. FORWARD NO ANS
4. FORWARD DND
3. Select [0.FORWARD TYPE]. The submenu of the available forward types is
displayed.
0. FORWARD CANCEL
1. FORWARD ALL
2. FORWARD BUSY
3. FORWARD NO ANS
4. FWD BUSY/NOANS
4. Select the intended forward type by using the
direction buttons, the
[uVolumet] buttons, or by pressing the dial button corresponding to the
forward type, then press the [Enter] button.
5. The forward type is selected and you move to the upper menu displaying the
submenu shown below.
1. FORWARD TYPE
2. ALL FWD NO.
3. BUSY FWD NO.
4. NOANS FWD NO.
5. DND FWD NO.
6. Use the
direction button or the [uVolumet] button, or select the
number of the forward type you have selected using the dial button, and press
the [Enter] button.
7. Enter the number to be forwarded using the dial buttons. For example, if you
selected [1. ALL FORWARD], enter the numbers in the LCD panel as shown
below.
5-12
Chapter 5 Program Menus
ALL FWD NO.
91234567
Use the
direction button to move the cursor in the number input
screen. Use the [Cancel] button to erase all entered numbers and re-enter
numbers.
8. Press the [Enter] button to save the number entered and to move to the upper menu.
9. Press the [End] button and end the menu mode.
Setting Reminder Alarms
You can set the time and type of reminder alarms. When set, you will hear a series
of short rings at the set time(s) and “Alarm Reminder” is displayed on the LCD
panel. You can set up to three different alarms (1-3) and each can be set to ring
TODAY only at the set time or DAILY (every day) at the set time. An alarm can
also be set to NOTSET, in which case it does not ring.
1. Press the [Menu] button to display the main menu.
2. Select [6.ALARM REMINDER]. The submenu below is displayed.
1. ALARM 1
2. ALARM 2
3. ALARM 3
3. Use the
direction buttons or the [uVolumet] buttons, or press the
dial button corresponding to the alarm number, and press the [Enter] button.
The submenu for setting the alarm type and time appears.
5-13
1. ALARM TYPE
2. ALARM TIME
4. Select [1. ALARM TYPE], and press the [Enter] button.
The submenu for the alarm type is displayed.
0. NOT SET
1. TODAY
2. DAILY
5.
Use the
direction buttons, or the [uVolumet] buttons, or the
relevant dial button to select the alarm type (e.g. TODAY), and press the
[Enter] button. The selected alarm type is saved and you move to the previous
menu.
1. ALARM TYPE
2. ALARM TIME
6. Select [2. ALARM TIME] and press the [Enter] button. The alarm time screen
is displayed.
ALARM TIME
HH:mm
7. Use the dial buttons to enter the alarm time in 24-hour clock format (e.g.
13:30 for 1.30 pm).
Use the
direction buttons to move the cursor on the LCD. Use the
[Cancel] button to delete a set time and re-enter it.
8. Press the [Enter] button to save the entered time and to move to the previous
menu.
9. Press the [End] button to exit menu mode.
5-14
Chapter 5 Program Menus
To Answer an Alarm
Answer an alarm by lifting the handset. If you do not answer, the alarm will ring
up to four times at short intervals before cancelling.
To Cancel an Alarm
Select the alarm number as described in the procedure above. Then either select
the alarm type as NOT SET or set the alarm time to 0000. Then press the [End]
button to exit menu mode.
6-1
Chapter 6
Dialling Features
Dialling features comprise:
• Speed dial numbers and names (including one-touch speed dial buttons)
• Chain dialling
• Redialling numbers
• Pulse to Tone dialling changeover
• Conference calls
Speed Dialling
Your system may already have a system list of speed dial numbers for frequently
used phone numbers. You may also assign numbers to a personal speed dial
number list. This way you don’t have to dial the whole number but simply dial the
2- or 3-digit speed number instead. You can also assign a speed dial number to a
programmed [SPD] button for even faster one-touch speed dialling. This is
particularly useful for long phone numbers. Names can also be assigned to each
speed dial.
Buttons “A” to “F”
When programming speed dial numbers, the programmable buttons designated as
A, B, C, D, E, and F can be used.
A B C D E F
Figure 6.1 Buttons A-F (5021D)
6-2
Chapter 6 Dialling Features
A,B,C,D,E, and F buttons are the first six buttons on the bottom line of
programmable buttons on both types of phone (ITP-5021D and 5014D).
Button
A
Description
Toggle between uppercase and lowercase characters when entering speed dial
names.
B
Insert “FLASH” (F)
C
Insert “PAUSE” (P)
D
Convert from the pulse dialling (mechanical) to tone dialling (electronic). If your
system uses pulse dialling C.O. lines, pressing D while entering a speed dial
number causes all subsequent digits to be sent as DTMF tones.
Insert “[“, character to prevent the actual phone number, or some of the digits,
from showing on the LCD panel when the speed dial number is used. Any digits
entered after the “[“ symbol are displayed as “*” only. Pressing E again inserts
E
the “]” character so any digits entered after the “]” character will display on the
LCD.
For example: 1234[567890 will display as 1234******, and 1234[5678]90 will
display as 1234****90
F
Hold
Input a name for a speed dial number while programming the numbers (F button
toggles between number entry and name entry during programming)
Clear a speed dial number
6-3
Programming Personal Speed Dial Numbers
Your station can be assigned up to fifty speed dial numbers (00-49). Ask the
system administrator how many are assigned for you.
To program personal speed dial numbers:
Tr an
sf er
Or
1
1. Press the [Transfer] button and dial [1][0][5].
2. Dial the speed dial number (00-49), or use the
[uVolumet] buttons to select and press the right
soft button.
3. If programming an outside number, enter the outside line
access code or line number (e.g. ‘9’, ‘702’, etc). A hyphen
(“-“) is automatically entered after the number.
4. Enter the phone number to be saved (maximum of 24
digits) (see table above for special characters A-F)
0
5
JK L
1
4
*
7
PQ
GH
8
RS
2 ABC
5
I
TU
0
JK L
9
V
*
PQ
GH
8
RS
2 ABC
5
I
TU
0
JK L
9
V
6
*
PQ
RS
GH
8
TU
0
V
JK L
9
Tr a n
sfer
3
D EF
3
D EF
M NO
2 ABC
5
I
D EF
WX YZ
1
4
7
3
M NO
WX YZ
1
4
7
Tip: To enter a name for this speed dial number, press the
F button to go to step 4 of the procedure below.
5. Press the [Transfer] button to save the number.
6
6
WX YZ
M NO
6-4
Chapter 6 Dialling Features
Assigning a Name to a Speed Dial Number
A name up to 11 characters can be assigned for each speed dial number. This
name is used to dial numbers using the Dialling by Directory Name feature (see
Chapter 4). Names can be assigned while programming speed dial numbers
(above) or using a different program, as described here.
1. Press the [Transfer] button.
Tr a n
sfer
2. Dial [1][0][6].
1
3. Enter the speed dial number to be assigned a name
(00-49).
1
4
*
7
PQ
5. Press the [Transfer] button to save the speed dial name.
GH
8
RS
TU
JK L
9
V
6
*
PQ
RS
GH
8
TU
0
Tr a n
2 ABC
5
I
V
JK L
9
sfer
3
D EF
3
D EF
M NO
WX YZ
1
4
7
6
2 ABC
5
I
0
4. Enter a name. (Refer to the Appendix in this manual
for how to enter characters.)
Tip: If you used the F button in order to enter a name while
programming a speed dial number (see previous procedure),
press the F button again to return to step 4 of that procedure.
0
6
WX YZ
M NO
MN
O
6-5
Dialling Using Speed Dial Numbers
You can dial speed dial numbers from the list of system numbers (500-999)
created by the system administrator or from the personal list of numbers (00-49)
you have created.
1. Press the programmed [SPD] button or dial [1][6].
1
2. Dial the speed dial number programmed for the
number you want to call (e.g. 00)
1
4
*
7
PQ
0
RS
GH
8
TU
2 ABC
5
I
V
6
JK L
9
6
3
MN
O
D EF
M NO
WX YZ
The number is dialled automatically.
HEL
LOW
Alternatively, to dial one of your first 10 personal speed dial numbers:
Without lifting the handset, hold down a dial pad button 0–9
corresponding to the speed dial number (00–09) for approximately two
seconds. The telephone number programmed in the personal speed dial
location will be dialled automatically.
6-6
Chapter 6 Dialling Features
Programming One-touch Speed Dial Buttons
You can assign frequently used speed dial numbers to one-touch speed dial
buttons for even more convenience. To do this, you must have a programmed
[SPD] button for each speed dial you require.
1. Press the [Transfer] button.
Tr a n
sfer
2. Dial [1][0][7].
1
0
7
3. Press a [SPD] button.
4. Enter the speed dial number (00-49 or 500-999)
to be assigned to this button.
1
4
*
7
PQ
RS
G HI
8
TU
0
2 ABC
5
V
JK L
9
5. Press the [Transfer] button to save the selected number.
Tr a n
Now, to make a call to the number, simply press this
speed dial button.
sfer
6
WX YZ
MN
3
O
D EF
PQ
RS
6-7
Chain Dialling
After the speed dial number is pressed, additional number or desired speed dial
number can be dialed manually.
After the first speed dial number, press the programmed [SPD] button or dial
[1][6] and then dial another speed dial number. Alternatively, after the speed dial
number, dial the additional numbers manually.
Redial an Outside Number
To redial the last outside number you called, press the [Redial] button, or press
and hold down the [Send] button, or dial [1][9].
Redial does not apply to intercom calls.
Save Number with Redial
To save the number you just dialled in memory, select the [SAVE] option on the
LCD panel before hanging up. (Use the Scroll and relevant soft button to select.)
The saved number can be redialled at any time by selecting the [SNR] option on
the LCD panel or dialling [1][7].
- The saved number will be kept in memory only until you save another number.
- Redial does not apply to intercom calls.
6-8
Chapter 6 Dialling Features
Automatic Redial/Retry
When you make an outside call and receive a busy signal, the system can
automatically redial the number for you. It will automatically redial at a preprogrammed interval for up to 99 attempts.
1. When you hear a busy signal, press the
programmed [RETRY] button or press the soft
button corresponding to the [RETRY]
option on the LCD panel.
Se
3. When the called party answers, pick up the
handset or press the [Speaker] or [Send] button
before you begin speaking.
You must answer within 10 seconds.
nd
2. The system will reserve the line and automatically
redial the same number for you. You will hear the call
being made through the speaker. The microphone is
muted.
Spea
- If you make another call in the meantime, auto-redial is cancelled.
- To cancel a retry, lift and replace the handset.
Pulse to Tone Changeover
When making an outside call on a pulse dial (mechanical or
rotary) line, press the [#] button. All digits dialled
subsequently will be sent as tones.
ker
Or
6-9
Conference Calls
You can make a conference call with a group of up to five parties, including
yourself. These can be other extensions and outside lines in any combination.
The OfficeServ system allows some stations to pre-assign up to five conference
groups so you can set up a conference call by simply pressing a programmable
[Group Conference] button. (See Programming Conference Groups, below.)
1. Call the first number to be included in the conference
and press the [Conference] button when answered.
You will hear conference tone.
Confere
nce
2. Make another call, either intercom or outside.
3. When answered, press the [Conference] button.
You will hear conference tone again.
Confere
4. Repeat steps 2-3 for each party you wish to connect.
When the final party answers, press the [Conference]
button twice to connect all callers.
nce
(Press Twice)
Confe
rence
To drop a party from your conference call
Press the [Conference] button and dial the extension or
outside line number to be dropped.
Confere
1
4
*
7
PQ
0
RS
GH
8
TU
2 ABC
5
I
V
JK L
9
6
3
nce
D EF
M NO
WX YZ
Press the [Conference] button again to reestablish the
conference.
Confere
nce
6-10
Chapter 6 Dialling Features
When attempting to add a party to the conference and you are not able to reach
them, simply press the [Conference] button again.
Programming Conference Groups
(Refer to your system administrator to confirm that this option is available to you.)
1. Press the [Transfer] button.
Tr a n
sfer
2. Dial [1][1][8].
1
4
*
7
PQ
G HI
8
RS
2 ABC
5
TU
9
V
0
JK L
6
3
MN
WX YZ
3. Select the required Conference Group number
using the [uVolumet] buttons and press the right
soft button.
4. Select ‘Name’ and press the right soft button to
enter the Conference Group name. (Refer to the
Appendix for how to enter characters.) Press the right
soft button to save the name.
Vo lu
1
4
*
7
PQ
G HI
8
RS
2 ABC
5
TU
0
JK L
9
V
6
MN
3
WX YZ
1
4
*
PQ
RS
G HI
8
TU
0
2 ABC
5
V
JK L
9
7. Repeat steps 5 and 6 to add conference group members
8. Save the settings by pressing the [Transfer] button.
D EF
Vo lu
7
Tr a n
sfer
me
O
5. Using the [uVolumet] buttons, select [MBR1–4]
and press the right soft button
6. Dial the extension number or outside telephone number,
remembering to dial the trunk access code first, and
press the right soft button.
D EF
O
6
WX YZ
MN
3
O
D EF
me
6-11
Making a Group Conference Call
Press the programmed [GCONF] button followed by the group number (1–5). The
conference will be set up automatically.
You can set up a [GCONF] button for each group by adding extenders (1–5) if
preferred.
7-1
Chapter 7
Call Pickup
This chapter explains how to intercept (pick up) a call that is ringing at another
extension.
Station Call Pickup
If a call rings at another extension and you know the extension number:
1. If the hot keypad feature is switched off, pick up the
handset or press the [Speaker] button.
2. Dial [6][5].
61
MN
51
O
JKL
3. Dial the number of the ringing extension.
1
4
*
7
PQ
0
RS
G HI
8
TU
2 ABC
5
V
JK L
9
6
WX YZ
MN
3
O
D EF
7-2
Chapter 7 Call Pickup
Group Call Pickup
Extensions may be assigned to call pickup groups. If this is the case, when a call
rings at another extension, and you know the pickup group number:
1. If the hot keypad feature is switched off, pick up the
handset or press the [Speaker] button.
2. Dial [6][6] and dial the pickup group number.
61
Or
MN
O
61
MN
O
Press the flashing [GROUP PICKUP] button, if
programmed,.
- A station number (extender) can be assigned to the [GROUP PICKUP] button.
- Station Call Pickup and Group Call Pickup cannot answer the recalls arriving on
stations, and are only used for newly incoming calls (external/internal) and
operator recalls.
8-1
Chapter 8
Call Forwarding
This chapter explains how you can forward calls sent to you. The main reasons for
doing this are to allow someone else to answer your calls—or to record the calls if
you have voice mail set up for you—if you are unable to answer calls for any
reason, or to redirect calls to another phone you are temporarily using.
Refer to Setting Call Forward Type and Destination in Chapter 5 for a
description of forwarding types, and how to use the menus to set forwarding. This
chapter tells you how to set forwarding using the special dial codes programmed
in the system.
If your phone has the FWD ALL, FWD BUSY, and FWD NO ANSWER buttons
programmed, you can set the type of forwarding required by pressing one of the
buttons. In this case, the button LED lights to indicate which forward option is
enabled. Otherwise, use the dialling codes as described below.
Cancelling Call Forwarding
To cancel any forwarding options you set (except Forward DND), dial [6][0][0].
8-2
Chapter 8 Call Forwarding
Forwarding All Calls
To forward all calls sent to your phone:
1. Dial [6][0][1].
6
2. Enter the extension number, group number, or external
number where your calls are to be sent
0
O
1
4
*
3. Hang up after the attention tone.
MN
7
PQ
0
RS
G HI
8
TU
2 ABC
5
V
1
JK L
9
6
MN
3
D EF
O
WX YZ
Z
zz
- The extension receiving the forwarded calls can transfer the call back to your
extension. This feature is useful when you are expecting an important call and
do not want to be disturbed by other calls.
- If you set Forward All Calls and there is no [FORWARD ALL] button, the
[Transfer] button lights.
8-3
Forward Busy
To forward calls arriving when you are busy on another call:
1. Dial [6][0][2].
6
MN
0
O
2
AB
2. Enter the extension number, group number, or external
number where your calls are to be sent.
1
4
7
PQ
*
GH
8
RS
TU
0
2 ABC
5
I
JK L
9
V
6
3
C
D EF
M NO
WX YZ
3. Hang up after the confirmation tone.
Z
zz
Forward No Answer
To forward calls arriving when you are away from your desk (calls will ring and
then be forwarded after a set time):
1. Dial [6][0][3].
6
2. Dial the extension number, group number, or external
number where your calls are to be sent.
MN
0
O
1
4
*
7
PQ
0
RS
GH
8
TU
2 ABC
5
I
V
JK L
9
6
3
3
DE
F
D EF
M NO
WX YZ
3. Hang up after the confirmation tone.
Z
zz
8-4
Chapter 8 Call Forwarding
Forward Busy/No Answer
If the Forward Busy and Forward No Answer options are both already set, calls
are forwarded to the numbers specified for each of the options. You can select to
have both options enabled at the same time.
1. Dial [6][0][4].
6
MN
0
O
4
GH
Z
zz
2. Hang up after the confirmation tone.
I
Forward DND
Normally, when you set your phone in Do Not Disturb (DND) mode, incoming
callers hear busy tone. If you select Forward DND, calls are forwarded to another
destination when you put your phone in DND mode. Forward DND is cancelled
when you cancel DND mode.
1. Dial [6][0][5].
6
MN
2. Dial the extension number, group number, or external
number where your calls are to be sent.
1
4
*
3. Hang up after the confirmation tone.
0
O
7
PQ
0
RS
GH
8
TU
2 ABC
5
I
V
5
JK L
9
6
3
JKL
D EF
M NO
WX YZ
Z
zz
8-5
Forward Follow Me
This feature has two purposes. The first is to allow you to transfer calls ringing at
your normal extension to the extension you are currently using. The second is to
allow you to transfer calls from another extension to your own (called Remote
Forwarding).
To transfer all calls ringing at your phone to the phone you are
currently using:
1. Dial [6][0][6] on the phone you are currently using.
6
MN
0
O
6
MN
O
2. Dial your normal extension number.
1
4
*
3. Hang up after the confirmation tone.
7
PQ
0
RS
GH
8
TU
2 ABC
5
I
V
JK L
9
6
3
D EF
M NO
WX YZ
Z
zz
8-6
Chapter 8 Call Forwarding
To transfer calls from another extension to your extension (Remote
Forwarding):
1. Dial [6][0][6].
6
2. Dial the number of the extension from which calls are
to be forwarded.
MN
0
O
1
4
*
7
PQ
GH
8
RS
0
TU
2 ABC
5
I
6
V
JK L
9
6
3
MN
O
D EF
M NO
WX YZ
Z
zz
3. Hang up after the confirmation tone.
Viewing and Changing Call Forward Options
You can view or change your Call Forward options from the LCD panel of your
phone.
1. Press the [Transfer] button.
Tr a n
sfer
2. Dial [1][0][2].
1
3. Select the Call Forward option by pressing one of the
buttons [0] to [5], or by using the [uVolumet]
buttons.
0
2
Vo lu
AB
C
me
9-1
Chapter 9
Paging and Messaging
This chapter explains how to use the paging and messaging features your system
supports. You must use your handset when paging.
Internal Page
You can make internal announcements to extensions through their speakers.
Extensions can be in page zones 1-4.
1. Lift the handset and listen for dial tone.
2. Press the [PAGE] button* or dial [5][5], or select the
PAGE option from the LCD panel using the soft button.
Or
*If you have dedicated PAGE buttons for page zones (e.g.
[PAGE1], [PAGE2], etc) press the required button and skip
to step 4.
5
JK L
5
JK L
1
3. Select a zone number [1], [2], [3], or [4], or page all
internal zones by pressing [0].
4
*
7
PQ
0
RS
GH
8
TU
2 ABC
5
I
V
JK L
9
6
3
D EF
M NO
WX YZ
4. Start your announcement after the confirmation tone.
Z
5. Hang up after paging.
zz
9-2
Chapter 9 Paging and Messaging
External Page
You can page externally through external speakers rather than individual phone
speakers. There are four external page zones numbered 5-8.
1. Pick up the handset and listen for dial tone.
2. Press the [PAGE] button or dial [5][5], or select the
PAGE option from the LCD panel using the soft
button.
*If you have dedicated PAGE buttons for page zones (e.g.
[PAGE5], [PAGE6], etc) press the required button and skip
to step 4.
Or
5
JK L
5
JK L
1
3. Select a zone number [5], [6], [7], or [8], or page all
external zones by pressing [9].
4
*
7
PQ
0
RS
G HI
8
TU
2 ABC
5
V
JK L
9
6
MN
3
D EF
O
WX YZ
4. Start your announcement after the confirmation tone.
Z
5. Hang up after paging.
zz
9-3
All Page
You can page simultaneously through all internal and external zones.
1. Pick up the handset and listen for dial tone.
2. Press the [PAGE] button or dial [5][5], or select
the PAGE option from the LCD panel using the soft
button.
3. Press the [4] or programmed [ALL PAGE] button.
Or
5
JK L
5
JK L
*
4. Start your announcement after the confirmation tone.
Z
5. Hang up after paging.
zz
9-4
Chapter 9 Paging and Messaging
Meet Me Page: MMPG
If you cannot directly contact someone or they are absent from their desk, you can
page them and ask them to call you while you wait off-hook.
1. Pick up the handset and listen for dial tone.
2. Press the programmed [MMPG] button or dial [5][4],
or select the MMPG option from the LCD panel using the
soft button.
Or
5
JK L
4
3. Press the zone number.
G HI
1
4
*
7
PQ
RS
GH
8
TU
0
2 ABC
5
I
V
JK L
9
4. After the confirmation tone, instruct the paged party to
dial [5][6].
5. Press the [Transfer] or programmed [WAIT] button.
6. Do not replace the handset. Wait for the paged party to
call.
7. The call is automatically connected when the paged party
enters the Meet Me Page Answer code.
Tr a n
sfer
6
WX YZ
M NO
3
D EF
9-5
Call Park and Page
You can transfer an external call to another extension by “parking” the call and
notifying the call through paging. This function is useful in a factory or in a large
office when you cannot easily contact the person who should receive the call.
1. Press the [PAGE] button or select the PAGE option
from the LCD panel using the soft button to automatically park the call.
If you have dedicated PAGE buttons for page zones (e.g.
[PAGE5], [PAGE6], etc) press the required button and skip
to step 3.
1
4
2. Press the appropriate page zone number
*
7
PQ
0
RS
GH
8
TU
2 ABC
5
I
V
JK L
9
6
3
D EF
M NO
WX YZ
3. Announce the parked call and your extension number
or line number.
4. Hang up.
Z
zz
If the parked call is not retrieved within a pre-programmed time limit, it will recall
your phone and an amber light will blink slowly on a button.
Intercom calls cannot be parked and paged.
9-6
Chapter 9 Paging and Messaging
Retrieving a Parked Call
Press the [PARK] button or dial [1][0]. Then dial the
announced number.
Or
1
0
The parked call is connected.
Rejoining a Page
This option allows you to listen to remaining parts of internal page announcements
after you finish a call. To enable this option:
1. Press the [Transfer] button and dial [1][1][0].
Tr a n
sfer
2. Dial [0] [5] [1] to enable this option, or [0][5][0]
to disable it.
10
X
Disable
51JKL
00
PQ
10
Enable
O
51 JK
L
01
PQ
3. Press the [Transfer] button to save the setting.
Tr a n
sfer
RS
RS
9-7
Setting a Message Waiting Indication
If a called extension does not answer or the line is busy, you can leave a message
waiting indication. This informs the user that you wish to talk with them.
1. Press the [Message] button or dial [4][3].
41
GH
2. Hang up after the confirmation tone.
I
13
Z
DE
F
zz
The [Message] button—and keyset status indicator, if it
has one—on the receiving extension will flash red.
Phones without a [Message] button will receive special
dial tones as a message indication.
If you wish to set an indication on an extension without first calling that
extension:
Dial [4][1], enter the extension number and hang up.
9-8
Chapter 9 Paging and Messaging
Replying to Message Waiting Indications
If one or more message waiting indications have been left on your phone, your
[Message] button LED and keyset status indicator will flash red. Up to five
message indications from different extensions may be left.
Replying Without Viewing Messages
1. Press the [Message] button or dial [4][3].
41
GH
I
13
DE
F
2. The first extension that left its number will be called
automatically.
3. The LEDs on your phone will remain flashing until the
extension responds. If there is no response, try again
later or cancel the message (see Cancelling Messages).
4. Repeat the above procedure to respond to extensions
in the order that messages were received.
5. The LEDs on your phone will go off when all
messages are returned or cancelled.
LED
OFF
If a message was left at your phone by a phone in Auto Answer mode, the
message must be cancelled manually after returning the message (see
Cancelling Messages, below).
9-9
Replying After Viewing Messages
You can view all extension numbers leaving indications before replying to them.
This way you can reply to them in any order you choose.
1. Press the [Message] button.
The first extension that left its number is displayed on
the LCD.
2. Press the [uVolumet] buttons to scroll through
extensions and select an extension.
Vo lu
3. Use the soft button to select REPLY or CLEAR (cancel
the message without replying).
Do the same for each number displayed.
Spea
4. Press the [Speaker] or [End] button to finish.
ker
Or
En
d
me
9-10
Chapter 9 Paging and Messaging
Cancelling Messages
You can cancel message indications you left on other extensions, or that have been
left at your extension by others.
Press [4][2] and enter:
. the extension number where you left the indication,
or
. your extension number to cancel all indications left by
others for you (the flashing LEDs go out)
41
GH
21
I
AB
1
4
*
7
PQ
0
RS
G HI
8
TU
2 ABC
5
V
JK L
9
6
MN
3
C
D EF
O
WX YZ
Messages left at your phone can also be cancelled separately by viewing them
first. See Replying After Viewing Messages, above.
Programmed Messages
If you need to leave your station, you can set a message display on your phone to
inform callers of your absence (for example “In a Meeting”). The message also
displays on your phone’s LCD panel. Some standard messages are already set in
the system, and you create your own if you wish.
System messages are numbered 00-15. (A list of default messages is provided
in the Appendix.) You can create up to five of your own using code numbers 1620.
9-11
Viewing and Selecting a Programmed Message
To view and select a set message:
Tr a n
sfer
1. Press the [Transfer] button and dial [1][1][5].
Vo lu
me
2. Use the [uVolumet] buttons to scroll through the
programmed messages.
Tr a n
sfer
3. Press the [Transfer] button to select your message.
It will display on your LCD panel.
Selecting a Programmed Message Using Code Numbers
Dial [4][4][8] and dial the desired message number
00-20.
41
GH
I
8
TU
V
9-12
Chapter 9 Paging and Messaging
Creating Your Own Message
Personalised messages can be programmed using codes 16 to 20. To create a
personalised message on your phone:
1. Press the [Transfer] button and dial [1][1][5].
Tr a n
sfer
2. Dial a code number 16-20
1
4
3. Enter your message (up to 16 characters)
*
7
PQ
RS
GH
8
TU
0
2 ABC
5
I
V
JK L
9
6
3
D EF
M NO
WX YZ
See the Appendix for the procedure for entering text.
4. Press the [Transfer] button to set your message
Tr a n
sfer
Cancelling a Programmed Message
Dial [4][8] then [0][0] to cancel the message.
41
GH
Your LCD display returns to normal
I
01
8
TU
V
0
You may have multiple programmed message buttons, each having a different
message code.
Press any programmed message button. A red light comes on the button’s LED
indicating that the message has been set. Press the button again to clear the
message.
Pressing another programmed message button while a message is displayed will
clear the message and set the new message.
10-1
Chapter 10
Special Features
This chapter describes the following features:
Setting Do Not Disturb (DND) mode and One-Time DND
Muting your phone
Listening to background music
Setting appointment reminders/clock alarms
Using a door phone
Using an executive/secretary hotline
Group listening
Locking and unlocking your phone
Off-hook voice announcements
Removing your phone from a group and re-entering
Setting timers
Setting ring preference (the order in which you answer calls)
Do Not Disturb
When Do Not Disturb mode is set, calls to your phone are blocked. However, you
can still make outgoing calls.
Setting Do Not Disturb
Press the programmed [DND] button or dial
[4][0][1]
(or select the DND option in the OTHER menu on the
LCD panel using the Scroll and soft buttons)
The status indicator flashes and Do Not Disturb
displays on the LCD.
41
G HI
Or
0
1
10-2
Chapter 10 Special Features
If you want your calls to be answered by someone else while in DND mode, set
your phone for Forward DND (see Chapter 8).
Cancelling Do Not Disturb
1. Press the programmed [DND] button or dial
[4][0][0].
41
GH
2. The status indicator goes off.
I
0
0
LED OFF
One-Time DND
If you do not wish to be disturbed only while you are on your current call, press
the programmed [DND] button and set your phone to Do Not Disturb. When you
disconnect the call, the Do Not Disturb mode is automatically cancelled and new
calls can be received. You need a programmed [DND] button for this.
10-3
Muting Your Phone
The Mute feature prevents your voice being heard by the calling/called party.
1. During a call, press the programmed [MUTE] button
(the button LED lights), or
select the MUTE option from the LCD panel using
the soft button (“MUTE” changes to “mute” on the LCD)
2. To cancel, press the [MUTE] button (the button LED
goes off) or,
select the MUTE option on the LCD panel (“mute”
changes back to “MUTE” on the LCD)
LED
OFF
Background Music
You can listen to music through the phone’s speaker (if a music source is provided
by the system).
1. Press the [Hold] button.
H o ld
2. Use the [uVolumet] buttons to adjust the music
volume. This does not affect the speaker volume.
3. Press the [Hold] button again to cancel music.
Vo lu
me
H o ld
OFF
10-4
Chapter 10 Special Features
Alarm Features
Appointment Reminder/Alarm Clock
This feature serves as an alarm clock. Up to three alarms may be set. Each alarm
may be set as a one-day (today) alarm or daily alarm. You set a time for each
alarm: if set for today it will ring at the set time, unless cancelled; if set as a daily
alarm it will ring at the set time each day, unless cancelled.
When activated, you will hear a series of short rings and “Alarm Reminder”
displays on the LCD. Lift the handset to answer the alarm. If you do not answer,
the alarm will repeat a number of times at set intervals before cancelling.
1. Press the [Transfer] button.
Tr a n
sfer
2. Dial [1][1][2].
1
3. Select the alarm number [1], [2] or [3].
1
1
2
3
4. Enter the time at which you want the alarm to sound.
Enter the time as HHMM (hours and minutes) using the
24-hour clock format (e.g. 1330 is 1.30 pm).
*
5. Select the alarm type: [0] (Not Set), [1] (Today) or
[2] (Daily).
0
2
DE
F
1
4
7
PQ
RS
0
GH
8
TU
2 ABC
5
I
JK L
9
V
AB
6
MN
3
D EF
O
WX YZ
1
2
6. Press the [Transfer] button to save settings.
Tr a n
sfer
AB
C
C
AB
C
10-5
Cancel Alarm
1. Press the [Transfer] button.
Tr a n
sfer
2. Dial [1][1][2].
1
3. Select the alarm number [1], [2] or [3].
1
1
2
2
3
DE
AB
AB
C
C
F
4. Press the [Hold] button.
Ho
ld
You can set an alarm message to display on the LCD panel when the alarm
sounds. Refer to the next section, Alarm Messages, for details.
10-6
Chapter 10 Special Features
Alarm Messages
You can set a 16-character message to display when using the alarm feature (e.g.
“Meeting with JS”).
1. Press the [Transfer] button.
Tr a n
sfer
2. Dial [1][1][6].
1
3. Select the alarm number [1], [2] or [3].
1
DE
PQ
5. Select the alarm type: [0] (Not Set), [1] (Today) or
[2] (Daily).
GH
8
RS
TU
0
2 ABC
5
I
AB
C
F
1
4
7
*
6
2
3
4. Enter the time at which you want the alarm to sound.
Enter the time as HHMM (hours and minutes) using
the 24-hour clock format (e.g. 1330 is 1.30 pm).
1
JK L
9
V
6
3
D EF
M NO
WX YZ
1
0
2
AB
C
6. Enter the message using the dial buttons.
Refer to the Appendix for the procedure for entering
messages.
7. Press the [Transfer] button to save the alarm and
message.
1
4
*
7
PQ
RS
GH
8
0
Tr a n
TU
2 ABC
5
I
JK L
V
sfer
9
6
WX YZ
M NO
3
D EF
MN
O
10-7
Cancel Alarm Message
To cancel a message (but not the alarm):
Tr a n
1. Press the [Transfer] button.
2. Dial [1][1][6].
3. Press the alarm number [1], [2] or [3].
sfer
1
1
6
2
3
4. Press the right Soft button twice.
1
DE
AB
MN
O
C
F
(Press Twice)
5. Press the [Hold] button to cancel the message.
Ho
(To cancel the alarm, see Cancel Alarm, above.)
ld
10-8
Chapter 10 Special Features
Using the Door Phone
Answering the Door Phone
You can answer calls from the door phone or open the door from your phone.
1. A call from the door phone repeats briefly three times.
Se
nd
2. Lift the handset or press the [Speaker] button or the
[Call] button to connect to the door phone.
Spea
ker
Or
3. If an electric door lock is installed, you can open the
door by dialling [1][3].
11
31
DE
F
Calling The Door Phone/Room Monitor
You can call the door phone and talk or listen to what is happening outside or in another
room.
1
1. Dial the number of the door phone.
4
*
7
M NO
0
GH
8
TU
2 ABC
5
I
V
JK L
9
6
PQ
3
D EF
RS
WX YZ
2. Listen or talk when connected.
3. If an electric door lock is installed, you can open the
door by dialling [1][3].
11
31
DE
F
10-9
Executive/Secretary Hot Line
Phones for executives and secretaries can be connected via a “hot line”.
•
Either phone can make a call to the other by pressing
the [BOSS] button or by selecting the BOSS option on
the LCD panel using the soft button.
•
If DND is set on the executive’s phone, all calls will be
forwarded to the secretary’s phone.
Z
zz
When the secretary’s phone receives the call, a red
light flashes on the executive’s phone.
The secretary can transfer calls to the executive’s phone even when set in DND mode:
1. Press the [Transfer] button then the [BOSS] button, or select
the BOSS option from the LCD panel using the soft button.
Either wait until the executive answers and announce the call,
then hang up, or hang up without announcing the call.
B
AC
F
2.
E
D
10-10
Chapter 10 Special Features
Group Listening
While you are on a call using the handset, you can allow others to hear the
conversation through your phone’s speaker.
1. Turn on the speaker by pressing the programmed
[LISTEN] button or selecting the LISTN option on
the LCD panel* using the Scroll button and soft button.
Do not replace the handset.
The microphone is not switched on, so the calling/called
party cannot hear anyone else in the office.
* (“LISTN” changes to “listn” on the LCD)
2. To resume a private conversation, press the [LISTEN]
button again, or select the ‘listn’ option on the LCD
panel* using the soft button
* (“listn” changes back to “LISTN” on the LCD)
B
F
AC
E
D
It is advisable, but not essential, to turn the group listening feature off before
hanging up to prevent any “squeal” from the speaker.
10-11
Locking and Unlocking Your Phone
You can lock your phone to prevent its unauthorised use while you are away. You
can then unlock the phone when you return. The phone can be prevented from
making or receiving any calls (LOCKED ALL option) or from making outside
calls only (LOCKED OUT option).
1. Press the [Transfer] button and dial [1][0][0]
Tr a n
sfer
1
2. Dial your 4-digit station passcode (normally ‘1234’,
unless this has been changed)
1
4
7
M NO
*
3. Press [1] for LOCKED OUT or [2] for LOCKED ALL
or Press [0] to UNLOCK your phone
0
2
GH
8
0
AB
2 ABC
5
I
TU
0
JK L
V
9
6
PQ
3
RS
WX YZ
0
C
If you select [1] the [Hold] button flashes.
If you select [2] the [Hold] button lights steady.
1
4. Press the [Transfer] button to save settings.
Tr a n
sfer
D EF
10-12
Chapter 10 Special Features
Off-Hook Voice Announcements
You can make an announcement (OHVA call) through the handset or speaker of a
phone that is currently busy on a call. This feature is useful when you have an
urgent message to deliver. You must have a programmed [OHVA] button to do
this. OHVA calls cannot be made to phones in DND mode or which have an
OHVA block set (see below). The OHVA feature works with intercom and
transferred calls.
To make an OHVA call:
1. Dial the extension number or press the [DSS] button.
1
4
*
7
M NO
0
GH
8
TU
2 ABC
5
I
V
JK L
9
6
PQ
3
D EF
RS
WX YZ
2. When you hear busy tone, press the [OHVA] button
or select the OHVA option from the LCD panel using
the soft button.
3. Make your announcement after the confirmation tone.
4. Finish the call by replacing the handset, or pressing
the [Speaker] button.
Z
When making an OHVA to a nearby station, use the handset to avoid an echo.
zz
10-13
Answering an OHVA Call
When receiving an OHVA call, you will hear the announcement through your
handset or speaker depending on which you are using. In either case, you can
answer the call before continuing your current call.
1. Press the flashing [Call] button. This places your
current call on hold and allows you to talk to the
announcing party.
2. To disconnect the OHVA call and return to your original
call, press the button for the original call.
Rejecting an OHVA Call
When receiving an OHVA call, press the programmed [REJECT] button or select
the REJECT option from the LCD panel using the soft button.
This will disconnect the OHVA call and return you to the original caller.
OHVA Block
You can set an OHVA block to prevent OHVA calls at your phone. While the
phone is idle, press the programmed [BLOCK] button or select the OHBLK
option from the OTHER menu on the LCD panel using the [Scroll] button and soft
button.
Press the [BLOCK] button again, or turn off the OHBLK option, to cancel the
block.
10-14
Chapter 10 Special Features
Secure OHVA
This option prevents your phone from receiving OHVA calls via the speaker, for
privacy. Any OHVA call is broadcast via the handset only when the SECURE
OHVA option is turned on at your phone.
1.
Press the [Transfer] button
2.
Dial [1][1][0]
Tr a n
sfer
1
3. Dial [1][3][1] to switch Secure OHVA on, or [1][3][0]
to switch it off
4. Press the [Transfer] button to save settings.
1
1
4
*
7
M NO
GH
8
0
Tr a n
TU
2 ABC
5
I
V
0
JK L
9
6
PQ
3
D EF
RS
WX YZ
sfer
In Group/Out Of Group
If your phone is assigned to a station group, you can remove it from the group or
reassign it to the group if it has been removed. If removed from the group you
cannot answer calls sent to the group number, only calls to your extension number.
• If you have a programmed [IN/OUT] button:
1. Press the programmed [IN/OUT] button.
The button will light red.
10-15
2. Press the [IN/OUT] button again to remove the
phone from the group. The LED goes off.
LED
OFF
3. To rejoin the group, press the [IN/OUT] button again.
The button lights red.
If your phone is in more than one group, you can assign an extension number
(extender) to an [IN/OUT] button for each group. This way, you can decide for
which group you will receive calls.
• Using the LCD Menu
Select the IOG option from the OTHER menu on the LCD panel using the [Scroll]
button and soft button. Enter the group number and select to exit (leave the group)
or enter (rejoin the group) as appropriate.
Call Duration Timer
The call timer is used to time the duration of external calls. It can also be manually
set to time a call or as a simple stopwatch feature.
Setting Automatic Timer
If set, the timer appears on the LCD panel immediately for incoming calls, or
when your call is answered after dialling an outgoing call. It remains active during
the call. The call duration is displayed in minutes and seconds, and is reset if the
call lasts longer than 100 minutes.
10-16
Chapter 10 Special Features
1. While on-hook, press the [Transfer] button.
Tr a n
sfer
2. Dial [1][1][0].
1
3. Dial [0][1][1] to activate the auto timer or [0][1][0]
to deactivate it.
1
1
4
*
7
M NO
GH
8
0
TU
2 ABC
5
I
V
0
JK L
9
6
PQ
3
D EF
RS
WX YZ
4. Press the [Transfer] button to save settings.
Tr a n
sfer
Setting Manual Timer
To set the timer manually when on a call, you must have a programmed [TIMER]
button. Press the button to start the timer, and press it again to stop the timer.
To start the timer while the phone is idle, press the [TIMER] button or select the
TIMER option from the OTHER menu on the LCD panel using the [Scroll] and
soft buttons.
Press the [TIMER] button again or select TIMER from the LCD panel to stop the
timer and confirm the elapsed time displayed.
Lift and replace the handset to return the phone to its normal LCD display.
10-17
Ring Preference
This option, when enabled on your phone, allows you to answer calls simply by
lifting the handset or pressing the [Send] or [Call] button. Calls are answered in
the order that they arrive at your phone. If Ring Preference is switched off, you
must answer calls by pressing the flashing [Call] or line buttons, and you may
answer the calls in any order, irrespective of their order of arrival.
1. Press the [Transfer] button.
Tr a n
sfer
2. Dial [1][1][0].
1
3.
Dial [0][6][1] to switch ring preference on, or
[0][6][0] to switch it off.
4. Press the [Transfer] button to save the settings.
1
1
4
*
7
M NO
GH
8
0
Tr a n
TU
2 ABC
5
I
V
0
JK L
9
sfer
6
WX YZ
PQ
3
RS
D EF
11-1
Chapter 11
Caller Identification (CLIP)
Caller ID or Calling Line Identification Presentation (CLIP) is provided by your
telephone company and allows you to view numbers and/or names of callers on
your LCD panel.
If no CLIP information is available for a number, it may be for one of these reasons:
- the caller requests that their ID not be sent;
- the calls is from an area where CLIP service is not available (e.g., international calls);
- the call is from the telephone company;
- CLIP information is corrupted;
- the telephone company does not support CLIP information.
Viewing Number or Name of Caller
With CLIP, a caller’s number can be displayed at your phone. If a name is
associated with the number in the system, the name can also be displayed. You
decide whether the caller’s name or number is displayed first when a call is
received. There are three options:
NAME FIRST.
NUMBER FIRST.
NO DISPLAY (do not display CLIP information).
Whichever option you select (name or number), you will still be able to view the
other information at the touch of a button. For example, if you select NAME
FIRST, the caller’s name will display on your LCD panel. To view the number,
simply press the soft button for the NND option.
11-2
Chapter 11 Caller Identification (CLIP)
To select your preference:
1. Press the [Transfer] button.
Tr a n
sfer
2. Dial [1][1][9].
1
3. Press [1] to view the number first, or [2] to view the
name first, or [0] for no display
(Or, use the [uVolumet] buttons to select.)
4. Press the [Transfer] button to save settings.
1
0
9
WX YZ
1
2
Tr a n
AB
C
sfer
Viewing Next Caller CLIP
If you have a call waiting or camped-on at your phone, press the programmed
[NEXT] button or select the NEXT option from the CLIP menu on the LCD panel
using the [Scroll] and soft buttons. The caller’s name or number is displayed
depending on the option you selected (see previous section).
Storing a Caller Number
While you are on a call, you can store the number in memory by pressing the
programmed [SAVE] button or selecting the SAVE option from the CLIP menu on
the LCD screen using the [Scroll] and soft buttons.
11-3
Calling a Stored Number
To redial a stored number, dial [1][7].
(If the hot keypad feature is switched off, lift the handset or press the [Speaker] button
first.)
Storing a Caller Number as a Speed Dial Number
You can store a caller’s number as a speed dial number in your personal speed dial
list.
1. Press the programmed [STORE] button, or select
the STORE option in the CLIP menu on the LCD panel.
2. You can view the speed dial number to which the
number was stored by pressing the [Scroll] button.
Viewing CLIP for Calls on Hold or Parked
When an incoming call is on hold or parked for you, you can view CLIP
information and decide how to handle the call before answering.
1. Press the programmed [INQIRE] button or select the
INQIRE option from the CLIP menu on the LCD panel
using the soft buttons.
If you are currently on a call, that call will be put on hold
(see the Note, below).
2. Dial the C.O. line number holding the call.
1
4
*
3. Press the [Call] button to answer the call, or the NND
soft button to view more information on the call, or the
IGNORE soft button to ignore the call.
7
M NO
0
GH
8
TU
2 ABC
5
I
V
JK L
9
6
WX YZ
PQ
3
RS
D EF
11-4
Chapter 11 Caller Identification (CLIP)
If you are currently on an intercom call or you have cleared the automatic hold
feature, you must either disconnect the call or put it on hold.
If you perform the above procedure for an external call, the message [call no
longer available] will be displayed on screen.
Viewing CLIP for Previous Calls
You can view CLIP information for up to 50 of the most recent calls you received.
Call information is stored in memory on a “first-in first-out” basis. The list also
includes calls that rang but were not answered. While reviewing the list, you can
press a button to dial the number currently displayed.
1. Press the programmed [REVIEW] button, or select the
REVW option from the CLIP menu on the LCD panel
using the [Scroll] and soft buttons.
The oldest call is displayed.
2. Press the, DIAL soft button to redial the number
or
Press the NND soft button to view more information
or
Press the CLEAR soft button to delete the number
or
Store the number in your personal speed dial list by pressing
the [Scroll] button and selecting the STORE option from the
CLIP menu on the LCD panel.
A-1
Appendix: Additional Information
System Feature Codes
ITP-5000D series phones have the following default feature codes. You can dial
these codes if there are no programmed buttons for the desired features.
Be aware that these codes can be changed in programming. If a code does not work as shown here,
check with your system administrator for the correct code(s).
Dial Code
Feature
Dial Code
Feature
10+ext. no.
Answer parked calls
49
Send flash
11
Put calls on and take calls off
5xx(x)
Station groups
53+grp+0
Exclude group
hold
12+ ext. no.
Answer call on hold at another
station
13
Release door lock
53+grp+1
Include group
16+spd no.
Assign speed dial number
54+zone
Meet Me Page
17
Dial stored number
55+0
Page all internal zones
19
Last Number Redial
55+1
Page internal zone 1
2xx(x)
Extension numbers
55+2
Page internal zone 2
3xx(x)
Extension numbers
55+3
Page internal zone 3
400
Cancel DND
55+4
Page internal zone 4
401
Set DND
55+5
Page external zone 1
41
Set Message (no ring)
55+6
Page external zone 2
42+ext. no.
Cancel message
55+7
Page external zone 3
43
Set/Return message
55+8
Page external zone 4
44
Busy extension/line callback
55+9
Page all external zones
45
Busy extension camp-on
55+*
Page all zones
46
Set up conference
56
Answer Meet Me Page
47
Enter account code
57
Clear alarm sensor
48+msg no
Set programmed station
58
Clear DISA Alarm
message
A-2
Appendix Additional Information
Dial Code
Feature
Dial Code
Feature
59
Walking class of service
65+ext. no.
Directed call pickup
600
Cancel all call forwarding
66+grp. no.
Group call pickup
601+no.
Set Forward All Calls
67
Universal Answer
602+no.
Set Forward Busy
681
Voice Dialler
603+no.
Set Forward No Ans
682
Record Voice Dialler
604+no.
Set Forward Busy/No Ans
7xx(x)
Individual line numbers
605 + no.
Set Forward DND
8xx
Trunk group numbers
606 + no.
Set Forward Follow Me
0
Call System Operator
9
Outside dial code
Programmed Messages
If you need to leave a message of absence on your phone and on calling phones
while away from desk you can select one of the following default messages.
Be aware that these messages may be changed in programming.
Message code
Message
01
GIVE ME THE CALL
02
TAKE A MESSAGE
03
ASK THEM TO HOLD
04
SEND TO MY VM
05
TRSF TO MY SECY
06
LEAVE A MESSAGE
07
PAGE ME
08
OUT OF TOWN
09
IN A MEETING
10
I WILL CALL BACK
11–20
<BLANK>
A-3
Entering Characters on the LCD Panel
Alphabetic characters are entered on the LCD panel using the dial buttons (button
2=ABC, button 3=DEF, and so on). Press a button the number of times to select
the required character (e.g. press “2” three times for “C”). Pressing a different
button moves the cursor to the right to allow you to enter the next character.* For
example, if the text to enter is “SAM SMITH”, press the number “7” four times to
get the letter “S”; now press the number “2” once to get the letter “A” Continue
selecting characters from the keypad to complete your entry. Press the
programmable “A” button to toggle between upper and lower case text (see
below).
* Tip: When the character you want is on the same key as the previous character you
typed in, press the [Volumet] button to move the cursor to the right, then select the
character.
Enter characters as shown in the following table.
No. of presses
1
2
3
4
5
0
Q
Z
.
)
0
1
Space
?
,
!
1
2
A
B
C
@
2
3
D
E
F
#
3
4
G
H
I
$
4
5
J
K
L
%
5
6
M
N
O
^
6
7
P
Q
R
S
7
8
T
U
V
*
8
9
W
X
Y
Z
9
*
:
=
[
]
*
Dial button
A-4
Appendix Additional Information
Press the [#] button to enter special characters. Special characters are displayed in
the following order.
#
space
&
!
:
?
.
,
%
$
-
<
>
/
=
[
]
@
^
(
)
_
+
{
}
|
;
"
→
`
Switching Between Uppercase and Lowercase Characters
Use the “A” button to toggle between uppercase and lowercase characters. The
“A” button is the left-most button of the bottom row of programmable buttons (as
shown in the example, below.)
Button A
Samsung Telecoms (U.K.) Limited
Brookside Business Park, Greengate, Middleton, Manchester M24 1GS