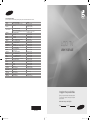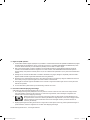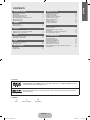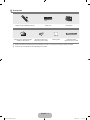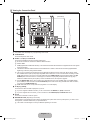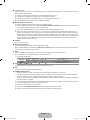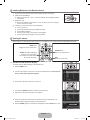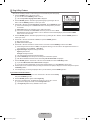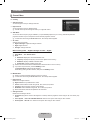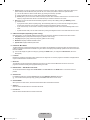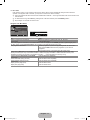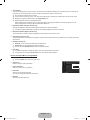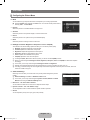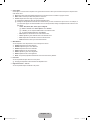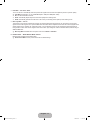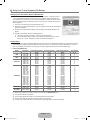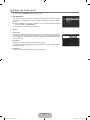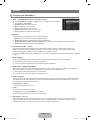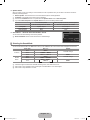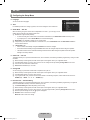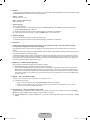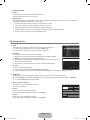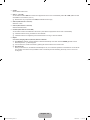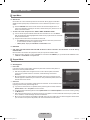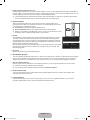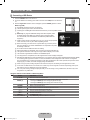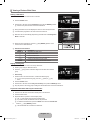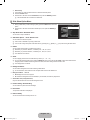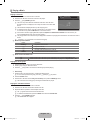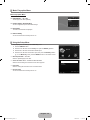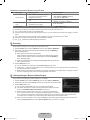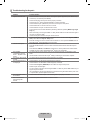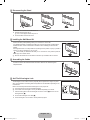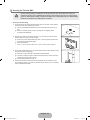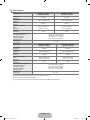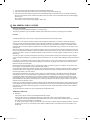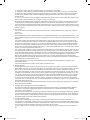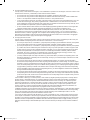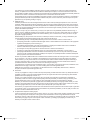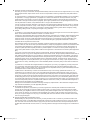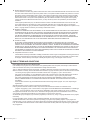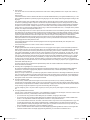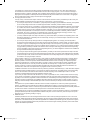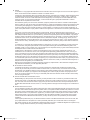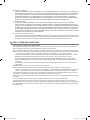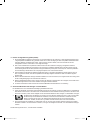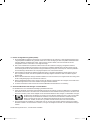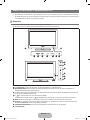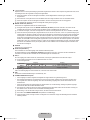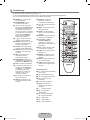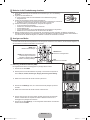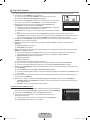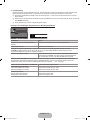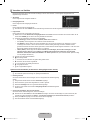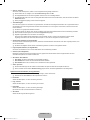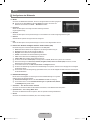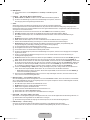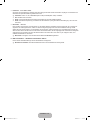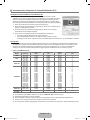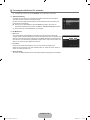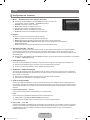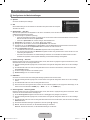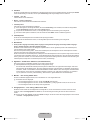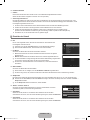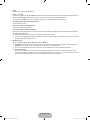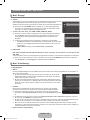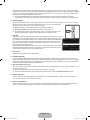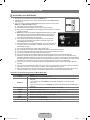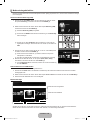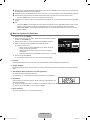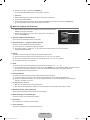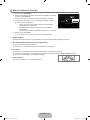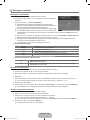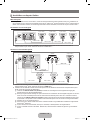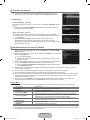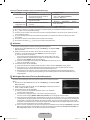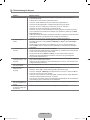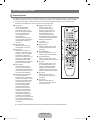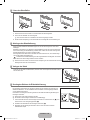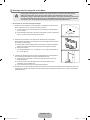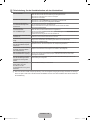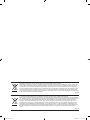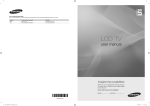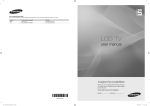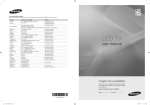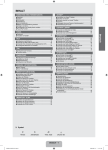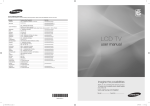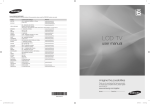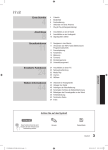Download Samsung LE40B551 User manual
Transcript
Contact SAMSUNG WORLDWIDE If you have any questions or comments relating to Samsung products, please contact the SAMSUNG customer care centre. Country Customer Care Centre Web Site AUSTRIA 0810 - SAMSUNG (7267864, € 0.07/min) www.samsung.com/at 02 201 2418 www.samsung.com/be www.samsung.com/be_fr 800 - SAMSUNG (800-726786) www.samsung.com/cz BELGIUM CZECH REPUBLIC Distributor pro Českou republiku: Samsung Zrt., česká organizační složka, Oasis Florenc, Sokolovská394/17, 180 00, Praha 8 DENMARK 8 - SAMSUNG (7267864) www.samsung.com/dk EIRE 0818 717 100 www.samsung.com/ie FINLAND 30 - 6227 515 www.samsung.com/fi FRANCE 01 4863 0000 www.samsung.com/fr GERMANY 01805 - SAMSUNG (7267864, € 0.14/Min) www.samsung.de HUNGARY 06 - 80 - SAMSUNG (7267864) www.samsung.com/hu ITALIA 800 - SAMSUNG (7267864) www.samsung.com/it LUXEMBURG 02 261 03 710 www.samsung.com/lu NETHERLANDS 0900-SAMSUNG (0900-7267864) (€ 0,10/Min) www.samsung.com/nl NORWAY 3 - SAMSUNG (7267864) www.samsung.com/no POLAND 0 801 1SAMSUNG(172678) 022 - 607 - 93 - 33 www.samsung.com/pl PORTUGAL 808 20 - SAMSUNG (7267864) www.samsung.com/pt SLOVAKIA 0800 - SAMSUNG (7267864) www.samsung.com/sk SPAIN 902 - 1 - SAMSUNG (902 172 678) www.samsung.com/es SWEDEN 075 - SAMSUNG (726 78 64) www.samsung.com/se SWITZERLAND 0848 - SAMSUNG (7267864, CHF 0.08/min) www.samsung.com/ch U.K 0845 SAMSUNG (7267864) www.samsung.com/uk TURKEY 444 77 11 www.samsung.com/tr ESTONIA 800-7267 www.samsung.com/ee LATVIA 8000-7267 www.samsung.com/lv LITHUANIA 8-800-77777 www.samsung.com/lt KAZAHSTAN 8-10-800-500-55-500 www.samsung.com/kz_ru KYRGYZSTAN 00-800-500-55-500 - RUSSIA 8-800-555-55-55 www.samsung.ru TADJIKISTAN 8-10-800-500-55-500 - UKRAINE 8-800-502-0000 www.samsung.ua UZBEKISTAN 8-10-800-500-55-500 www.samsung.com/kz_ru LCD TV user manual imagine the possibilities Thank you for purchasing this Samsung product. To receive more complete service, please register your product at www.samsung.com/register Model Serial No. BN68-01962K-00 BN68-01962K-Cover.indd 1 2009-02-14 �� 10:08:16 ❑ Digital TV (DVB-T) Notice 1. Functionalities related to Digital TV(DVB) are only available in countries/areas where DVB-T (MPEG2 and MPEG4 AVC) digital terrestrial signals are broadcasted or where you are able to access to a compatible DVB-C(MPEG2 and MPEG4 AAC) cableTV service. Please check with your local dealer the possibility to receive DVB-T or DVB-C signal. 2. DVB-T is the DVB European consortium standard for the broadcast transmission of digital terrestrial television and DVBC is that for the broadcast transmission of digital TV over cable. However, some differentiated features like EPG (Electric Program Guide), VOD (Video on Demand) and so on, are not included in this specification. So, they cannot be workable at this moment. 3. Although this TV set meets the latest DVB-T and DVB-C standards, as of [August, 2008], the compatibility with future DVB-T digital terrestrial and DVB-C digital cable broadcasts cannot be guaranteed. 4. Depending on the countries/areas where this TV set is used some cable-TV providers may charge an additional fee for such a service and you may be required to agree to terms and conditions of their business. 5. Some Digital TV functions might be unavailable in some countries or regions and DVB-C might not work correctly with some cable service providers. 6. For more information, please contact your local Samsung customer care centre. ❑ Precautions When Displaying a Still Image A still image may cause permanent damage to the TV screen ● Do not display still image and partially still on the LCD panel for more than 2 hours as it can cause screen image retention. This image retention is also known as screen burn. To avoid such image retention, reduce the degree of brightness and contrast of the screen when displaying a still image. ● Watching the LCD TV in 4:3 format for a long period of time may leave traces of borders displayed on the left, right and centre of the screen caused by the difference of light emission on the screen. Playing a DVD or a game console may cause a similar effect to the screen. Damages caused by the above effect are not covered by the Warranty. ● Displaying still images from Video games and PC for longer than a certain period of time may produce partial after-images. To prevent this effect, reduce the ‘brightness’ and ‘contrast’ when displaying still images. © 2009 Samsung Electronics Co., Ltd. All rights reserved. BN68-01962K-Eng.indd 1 2009-02-14 �� 10:07:38 Media Play (USB) Setting up Your TV ■ Viewing the Control Panel.................................................................. 2 ■ Accessories........................................................................................ 3 ■ Viewing the Connection Panel............................................................ 4 ■ Viewing the Remote Control............................................................... 6 ■ Installing Batteries in the Remote Control.......................................... 7 ■ Viewing the menus............................................................................. 7 ■ Plug & Play Feature............................................................................ 8 CHANNEL ■ Channel Menu.................................................................................... 9 ■ Managing Channels ........................................................................ 12 PICTURE ■ Configuring the Picture Menu........................................................... 14 ■ Using Your TV as a Computer (PC) Display..................................... 18 ■ Setting up the TV with your PC........................................................ 19 SOUND ■ Configuring the Sound Menu............................................................ 20 ■ Selecting the Sound Mode............................................................... 21 SETUP ■ Configuring the Setup Menu............................................................. 22 ■ Setting the Time................................................................................ 24 INPUT / SUPPORT ■ Input Menu........................................................................................ 26 ■ Support Menu................................................................................... 26 ■ Connecting a USB Device................................................................ 28 ■ Media Play Function......................................................................... 29 ■ Photo List Option Menu.................................................................... 30 ■ Viewing a Photo or Slide Show........................................................ 31 ■ Slide Show Option Menu.................................................................. 32 ■ Music List Option Menu.................................................................... 33 ■ Playing a Music................................................................................ 34 ■ Music Play option Menu................................................................... 35 ■ Using the Setup Menu...................................................................... 35 English Contents ANYNET+ ■ Connecting Anynet+ Devices............................................................ 36 ■ Setting Up Anynet+........................................................................... 37 ■ Switching between Anynet+ Devices................................................ 37 ■ Recording......................................................................................... 38 ■ Listening through a Receiver (Home theatre)................................... 38 ■ Troubleshooting for Anynet+............................................................. 39 RECOMMENDATIONS ■ Teletext Feature................................................................................ 40 ■ Installing the Stand........................................................................... 41 ■ Disconnecting the Stand................................................................... 42 ■ Installing the Wall Mount Kit............................................................. 42 ■ Assembling the Cables..................................................................... 42 ■ Anti-Theft Kensington Lock.............................................................. 42 ■ Securing the TV to the Wall.............................................................. 43 ■ Troubleshooting: Before Contacting Service Personnel................... 44 ■ Specifications................................................................................... 45 ❑ License TruSurround HD, SRS and symbol are trademarks of SRS Labs, Inc. TruSurround HD technology is incorporated under license from SRS Labs, Inc. Manufactured under license from Dolby Laboratories. Dolby and the double-D symbol are trademarks of Dolby Laboratories. ❑ Symbol N O T Note One-Touch Button TOOL Button English - BN68-01962K-Eng.indd 1 2009-02-14 �� 10:07:38 Setting up Your TV N Figures and illustrations in this User Manual are provided for reference only and may differ from actual product appearance. Product design and specifications may be changed without notice in order to enhance product performance. ¦ Viewing the Control Panel N The product colour and shape may vary depending on the model. N The front panel buttons can be activated by touching it with your finger. 8 8 7 6 5 4 3 2 1 6 5 4 3 2 1 8 78 1 P (POWER): Press to turn the TV on and off. 2 POWER INDICATOR: Blinks and turns off when the power is on and lights up in stand-by mode. 3 z: Press to change channels. In the on-screen menu, use the z buttons as you would use the ▼ and ▲ buttons on the remote control. 4 Y: Press to increase or decrease the volume. In the on-screen menu, use the Y buttons as you would use the ◄ and ► buttons on the remote control. 5 MENU: Press to see an on-screen menu of your TV’s features. 6 SOURCE E: Toggles between all the available input sources. In the on-screen menu, use this button as you would use the ENTERE button on the remote control. 7REMOTE CONTROL SENSOR: Aim the remote control towards this spot on the TV. 8 SPEAKERS English - BN68-01962K-Eng.indd 2 2009-02-14 �� 10:07:38 ¦ Accessories Remote Control & Batteries (AAA x 2) Warranty Card / Safety Guide (Not available in all locations) Power Cord Stand Screw (M4 X L16) (Depending on the model) Cover-Bottom Cleaning Cloth Holder-Wire Cable (Depending on the model) N Please make sure the following items are included with your LCD TV. If any items are missing, contact your dealer. N The items colour and shape may vary depending on the model. English - BN68-01962K-Eng.indd 3 2009-02-14 �� 10:07:39 ¦ Viewing the Connection Panel [TV Side Panel] 1 2 34 [TV Rear Panel] # 2 @ ! 0 9 8 7 6 5 Power Input N The product colour and shape may vary depending on the model. 1 COMPONENT IN Connects Component video / audio. 2 HDMI IN 1, 2, 3(DVI), 4 / DVI AUDIO IN Connects to the HDMI jack of a device with an HDMI output. N No sound connection is needed for an HDMI to HDMI connection. N What is HDMI? HDMI(High-Definition Multimedia Interface), is an interface that enables the transmission of digital audio and video signals using a single cable. The difference between HDMI and DVI is that the HDMI device is smaller in size and has the HDCP (High Bandwidth Digital Copy Protection) coding feature installed. N The TV may not output sound and pictures may be displayed with abnormal colour when DVD / Blu-ray player / Cable Box / Satellite receiver (Set-Top Box) supporting HDMI versions older than 1.3 are connected. When connecting an older HDMI cable and there is no sound, connect the HDMI cable to the HDMI IN 3(DVI) jack and the audio cables to the DVI AUDIO IN jacks on the back of the TV. If this happens, contact the company that provided the DVD / Blu-ray player / Cable Box / Satellite receiver (Set-Top Box) to confirm the HDMI version, then request an upgrade. N Use the HDMI IN 3(DVI) jack for DVI connection to an external device. Use a DVI to HDMI cable or DVI-HDMI adapter (DVI to HDMI) for video connection and the DVI AUDIO IN jacks for audio. When using an HDMI / DVI cable connection, you must use the HDMI IN 3(DVI) jack. N HDMI cables that are not 1.3 may cause annoying flicker or no screen display. 3 PC IN [PC] / [AUDIO] Connects to the video and audio output jacks on your PC. N If your PC supports an HDMI connection, you can connect this to the HDMI IN 1, 2, 3(DVI) or 4 terminal. N If your PC supports a DVI connection, you can connect this to the HDMI IN 3(DVI) / DVI AUDIO IN terminal. 4 ANT IN Connects to an antenna or cable TV system. 5 KENSINGTON LOCK (depending on the model) The Kensington Lock (optional) is a device used to physically fix the system when used in a public place. If you want to use a locking device, contact the dealer where you purchased the TV. N The location of the Kensington Lock may be different depending on its model. English - BN68-01962K-Eng.indd 4 2009-02-14 �� 10:07:39 6 H(HEADPHONE) Headphone may be connected to the headphone output on your set. While the head phone is connected, the sound from the built-in speakers will be disabled. N Using the sound function is restricted when connecting headphones to the TV. N Prolonged use of headphones at a high volume may damage your hearing. N You will not hear sound from the speakers when you connect headphones to the TV. N The headphone volume and TV volume are adjusted separately. 7 DIGITAL AUDIO OUT (OPTICAL) Connects to a Digital Audio component such as a Home theatre receiver. N When a Digital Audio System is connected to the DIGITAL AUDIO OUT (OPTICAL) jack: Decrease the volume of the TV and adjust the volume level with the system’s volume control. N 5.1CH audio is possible when the TV is connected to an external device supporting 5.1CH. N When the receiver (home theatre) is set to On, you can hear sound output from the TV’s Optical jack. When the TV is displaying a DTV(air) signal, the TV will send out 5.1 channel sound to the Home theatre receiver. When the source is a digital component such as a DVD / Blu-ray player / Cable Box / Satellite receiver (Set-Top Box) and is connected to the TV via HDMI, only 2 channel sound will be heard from the Home Theatre receiver. If you want to hear 5.1 channel audio, connect the digital audio out jack on DVD / Blu-ray player / Cable Box / Satellite receiver (Set-Top Box) directly to an Amplifier or Home Theatre, not the TV. 8 SERVICE Connector for service only. 9 AUDIO OUT [R-AUDIO-L] Connects to the audio input jacks on your Amplifier/Home theatre. When an audio amplifier is connected to the AUDIO OUT [R-AUDIO-L] jacks: Decrease the volume of the TV and adjust the volume level with the Amplifier’s volume control. 0 EXT1, 2 Inputs or outputs for external devices, such as VCR, DVD, video game device or video disc players. N In EXT Mode, DTV Out supports MPEG SD Video and Audio only. Input/Output Specification Input Output Video Audio (L / R) RGB Video + Audio (L / R) EXT 1 O O O Only TV or DTV output is available. EXT 2 O O X Output you can choose. ! AV IN [VIDEO] / [R-AUDIO-L] Video and audio inputs for external devices, such as a camcorder or VCR. Connector @ USB Connector for software upgrades and Media Play, etc. # COMMON INTERFACE Slot When not inserting ‘CI CARD’ in some channels, ‘Scrambled Signal’ is displayed on the screen. The pairing information containing a telephone number, CI CARD ID, Host ID and other information will be displayed in about 2~3 minutes. If an error message is displayed, please contact your service provider. When the channel information configuration has finished, the message ‘Updating Completed’ is displayed, indicating that the channel list is now updated. N You must obtain a CI CARD from a local cable service provider. Remove the CI CARD by carefully pulling it out with your hands since dropping the CI CARD may cause damage to it. N Insert the CI-Card in the direction marked on it. N The place of the COMMON INTERFACE Slot may be different depending on its model. N CAM is not supported in some countries and regions, check with your authorized dealer. English - BN68-01962K-Eng.indd 5 2009-02-14 �� 10:07:39 ¦ Viewing the Remote Control N You can use the remote control up to a distance of about 23 feet from the TV. N The performance of the remote control may be affected by bright light. N The product colour and shape may vary depending on the model. 1 POWER : Turns the TV on and off. % MUTE M : Press to temporarily cut off the sound. 2 NUMERIC BUTTONS : Press to change the channel. ^ > P < : Press to change channels. 3 E : Performs the same function as the ENTERE button of the directional buttons. When switching channels with the numeric buttons, and you press the channel number and then the ENTERE button, the channel is immediately switched. & MENU : Displays the main onscreen menu. 4 Y : Press to increase or decrease the volume. 5 SOURCE : Press to display and select the available video sources. 6 CH LIST : Used to display Channel Lists on the screen. 7 TOOLS : Use to quickly select frequently used functions. * FAV.CH : Used to display Favourites Channel Lists on the screen. ( RETURN : Returns to the previous menu ) UP▲ / DOWN▼ / LEFT◄ / RIGHT► / ENTERE : Use to select on-screen menu items and change menu values. a EXIT : Press to exit the menu. c MEDIA.P : Allows you to play music files and pictures. d SUBT. : Digital subtitle display e GUIDE : Electronic Programme Guide (EPG) display 9 COLOURS BUTTONS : Use these buttons in the Channel list, Media Play menu, etc. Teletext Functions @ Use these buttons in the Media Play and Anynet+ modes. (∏: This remote can be used to control recording on Samsung recorders with the Anynet+ feature) # TV : Selects the TV mode directly. $ PRE-CH : Enables you to return to the previous channel you were watching. 3 $ % 4 ^ 5 6 & * 7 ( ) 8 a 9 0 ! 5 0 : Teletext mode selection (LIST / FLOF) # 2 b P.SIZE : Picture size selection. 8 INFO : Press to display information on the TV screen. ! DUAL : Sound effect selection 1 b c d e @ 6 8 : Teletext store 7 4 : Teletext size selection 8 5 : Teletext reveal 9 Fastext topic selection 0 / : Alternately select Teletext, Double, or Mix. # : : Exit from the Teletext display $ 1: Teletext sub page ^ 2: Teletext next page 3: Teletext previous page & 6 : Teletext index ( 9 : Teletext hold a 7 : Teletext cancel English - BN68-01962K-Eng.indd 6 2009-02-14 �� 10:07:40 ¦ Installing Batteries in the Remote Control 1. Lift the cover at the back of the remote control upward as shown in the figure. 2. Install two AAA size batteries. N Make sure to match the ‘+’ and ‘–’ ends of the batteries with the diagram inside the compartment. 3. Replace the cover. N Remove the batteries and store them in a cool, dry place if you won’t be using the remote control for a long time. N If the remote control doesn’t work, check the following: Is the TV power on? Are the plus and minus ends of the batteries reversed? Are the batteries drained? Is there a power outage or is the power cord unplugged? Is there a special fluorescent light or neon sign nearby? OPERATION ¦ Viewing the menus Before using the TV, follow the steps below to learn how to navigate the menu in order to select and adjust different functions. MENU Button Display the main on-screen menu. RETURN Button Return to the previous menu. ENTERE / DIRECTION Button Move the cursor and select an item. Select the currently selected item. Confirm the setting. EXIT Exit the on-screen menu. ❑ Operation the OSD (On Screen Display) The access step may differ depending on the selected menu. 1. Press the MENU button. Picture 2. The main menu appears on the screen. The menu’s left side has icons : Picture, Sound, Channel, Setup, Input, Application, Support. Mode : Standard Backlight Contrast Brightness Sharpness Colour Tint (G/R) Advanced Settings :7 : 95 : 45 : 50 : 50 : G50/R50 Mode : Standard ▶ 3. Press the ▲ or ▼ button to select one of the icons. 4. Then press the ENTERE button to access the icon’s sub-menu. Picture 5. Press the ▲ or ▼ button to select the icon’s submenu. 6. Press the ◄ or ► button to decrease or increase the value of a particular item. The adjustment OSD may differ depending on the selected menu. 7. Press the ENTERE button to complete the configuration. Press the EXIT button to exit. Backlight : 7 Contrast Brightness Sharpness Colour Tint (G/R) Advanced Settings Picture Options : 95 : 45 : 50 : 50 : G50/R50 ▲ Backlight ▼ ▶ 7 U Move L Adjust E Enter R Return Help icon English - BN68-01962K-Eng.indd 7 2009-02-14 �� 10:07:40 ¦ Plug & Play Feature When the TV is initially powered on, basic settings proceed automatically and subsequently. 1. Press the POWER button on the remote control. N You can also use the POWERP button on the TV. N The message Select Language of the OSD. is displayed. 2. Press the ENTERE button. Select the appropriate language by pressing the ▲ or ▼ button. Press the ENTERE button to confirm your choice. Plug & Play 3. Press the ◄ or ► button to select Store Demo or Home Use, then the ENTERE button. Select Language of the OSD. N We recommend setting the TV to Home Use mode for the best picture in your home Menu Language : English environment. N Store Demo mode is only intended for use in retail environments. N If the unit is accidentally set to Store Demo mode and you want to return to Home Use (Standard): Press the volume button on the TV. When the volume OSD is displayed, press and hold the MENU button on the TV for 5 seconds. ▶ E Enter 4. Press the ENTERE button. Select the appropriate country by pressing the ▲ or ▼ button. Press the ENTERE button to confirm your choice. 5. Press the ▲ or ▼ button to select Air or Cable, then press the ENTERE button. N Air: Air antenna signal. N Cable: Cable antenna signal. 6. Press the ▲ or ▼ button to select the channel source to memorize. Press the ENTERE button to select Start. N When setting the antenna source to Cable, a step appears allowing you to set a value for the digital channel search. For more information, refer to Channel → Auto Store. N Digital & Analogue: Digital and Analogue channels. Digital: Digital channels. Analogue: Analogue channels. N The channel search will start and end automatically. N Press the ENTERE button at any time to interrupt the memorization process. N After all the available channels are stored, the message Set the Clock Mode. is displayed. 7. Press the ENTERE button. Press the ▲ or ▼ button to select Auto, then Press the ENTERE button. N If you select Manual, Set current date and time is displayed. N If you have received a digital signal, the time will be set automatically. If not, select Manual to set the clock. 8. The description for the connection method providing the best HD screen quality is displayed. Check the description and press the ENTERE button. 9. The message Enjoy your viewing is displayed. When you have finished, press the ENTERE button. If you want to reset this feature... 2. Press the ENTERE button again to select Plug & Play. 3. Enter your 4 digit PIN number. The default PIN number of a new TV set is ‘0-0-0-0’. N If you want to change PIN number, use the Change PIN function. N The Plug & Play feature is only available in the TV mode. Setup 1. Press the MENU button to display the menu. Press the ▲ or ▼ button to select Setup, then press the ENTERE button. Plug & Play Language Time Game Mode Child Lock Change PIN Parental Lock Subtitle : English ▶ : Off : On English - BN68-01962K-Eng.indd 8 2009-02-14 �� 10:07:41 CHANNEL ¦ Channel Menu ❑ Country ■ Analogue Channel You can change the country for analogue channels. Channel ■ Digital Channel You can change the country for digital channels. N The PIN number input screen appears. Enter your 4 digit PIN number. Country Auto Store Manual Store Cable Search Option Full Guide Mini Guide Default Guide Channel List ▶ : Full Guide ❑ Auto Store You can scan for the frequency ranges available to you (and availability depends on your country). Automatically allocated programme numbers may not correspond to actual or desired programme numbers. N If a channel is locked using the Child Lock function, the PIN input window appears. ■ Air / Cable Antenna source to memorize ● Digital & Analogue: Digital and Analogue channels. ● Digital: Digital channels. ● Analogue: Analogue channels. When selecting Cable → Digital & Analogue or Cable → Digital: Provide a value to scan for cable channels. ● Search Mode → Full / Network /Quick N Quick Network ID: Displays the network identification code. Frequency: Displays the frequency for the channel. (Differs in each country) Modulation: Displays available modulation values. Symbol Rate: Displays available symbol rates. N Scans for all channels with active broadcast stations and stores them in the TV’s memory. N If you want to stop Auto Store, press the ENTERE button. The Stop Auto Store? message will be displayed. Select Yes by pressing the ◄ or ► button, then press the ENTERE button. ❑ Manual Store N Scans for a channel manually and stores it in the TV’s memory. N If a channel is locked using the Child Lock function, the PIN input window appears. ■ Digital Channel Manual store for digital channels. N Digital Channel is only available in DTV mode. ● Channel: Set the Channel number using the ▲, ▼ or number (0~9) buttons. ● Frequency: Set the frequency using the number buttons. ● Bandwidth: Set the bandwidth using the ▲, ▼ or number (0~9) buttons. N When it has finished, channels are updated in the channel list. ■ Analogue Channel Manual store for analogue channel. ● Programme (Programme number to be assigned to a channel): Sets the programme number using the ▲, ▼ or number (0~9) buttons. ● Colour System → Auto / PAL / SECAM / NTSC4.43: Sets the colour system value using the ▲ or ▼ button. ● Sound System → BG / DK / I / L: Sets the sound system value using the ▲ or ▼ button. English - BN68-01962K-Eng.indd 9 2009-02-14 �� 10:07:41 ● ● Channel (When you know the number of the channel to be stored): Press the ▲ or ▼ button to select C (Air channel) or S (Cable channel). Press the ► button, then press the ▲, ▼ or number (0~9) buttons to select the required number. N You can also select the channel number directly by pressing the number (0~9) buttons. N If there is abnormal sound or no sound, reselect the sound standard required. N Search (When you do not know the channel numbers): Press the ▲ or ▼ button to start the search. The tuner scans the frequency range until the first channel or the channel that you selected is received on the screen. Store (When you store the channel and associated programme number): Set to OK by pressing the ENTERE button. N Channel mode P (Programme mode): When completing tuning, the broadcasting stations in your area have been assigned to position numbers from P00 to P99. You can select a channel by entering the position number in this mode. C (Air channel mode): You can select a channel by entering the assigned number to each air broadcasting station in this mode. S (Cable channel mode): You can select a channel by entering the assigned number for each cable channel in this mode. ❑ Cable Search Option (depending on the country) Using this function, you can manually add the channel range to be scanned by Full Search mode of the Auto Store function. ● Freq.Start (Frequency Start): Set the start frequency (Differs in each country) ● Freq.Stop (Frequency Stop): Set the stop frequency (Differs in each country) ● Modulation: Displays available modulation values. ● Symbol Rate: Displays available symbol rates. ❑ Full Guide / Mini Guide The EPG (Electronic Programme Guide) information is provided by the broadcasters. Programme entries may appear blank or out of date as a result of the information broadcast on a given channel. The display will dynamically update as soon as new information becomes available. O You can also display the guide menu simply by pressing the GUIDE button. (To configure the Default Guide, refer to the descriptions.) ■ Full Guide Displays the programme information as time ordered One hour segments. Two hours of programme information is displayed which may be scrolled forwards or backwards in time. ■ Mini Guide The information of each programme is displayed by each line on the current channel Mini Guide screen from the current programme onwards according to the programme starting time order. ❑ Default Guide → Mini Guide / Full Guide You can decide whether to display either the Mini Guide or the Full Guide when the GUIDE button on the remote control is pressed. ❑ Channel List For detailed procedures on using the Channel List, refer to the Managing Channels instructions. O You can select these options by simply pressing the CH LIST button on the remote control. ❑ Channel Mode When press the P >/< button, Channels will be switched within the selected channel list. ■ Added Ch. Channels will be switched within the memorized channel list. ■ Favourite Ch. Channels will be switched within the favourite channel list. English - 10 BN68-01962K-Eng.indd 10 2009-02-14 �� 10:07:41 ❑ Fine Tune If the reception is clear, you do not have to fine tune the channel, as this is done automatically during the search and store operation. If the signal is weak or distorted, you may have to fine tune the channel manually. N Fine tuned channels that have been saved are marked with an asterisk “*” on the right-hand side of the channel number in the channel banner. N To reset the fine-tuning, select Reset by pressing the ▲ or ▼ button and then press the ENTERE button. N Only Analogue TV channels can be fine tuned. Using the Full / Mini Guide Full Guide DTV Cable 900 f tn 2:10 Tue 1 Jun Freshmen On Campus 2:00 - 2:30 No Detailed Information 900 Today 900 f tn 901 ITV Play 902 Kerrang! 903 Kiss 904 oneword ▼ 905 Hits 2:00 - 3:00 Freshmen O.. Street Hypn.. Mint Extra Loaded 40 with Dynamite MC The Distillery Smash Hits! Sunday E Watch Information 3:00 - 4:00 No Information Mini Guide No Information Kisstory No Information ▼ Mini Guide +24 Hours Exit 2:00 2:30 5:00 DTV Cable 900 f tn Freshmen On Campus Street Hypnosis Booze Britain E Watch Information Full Guide Next Page Exit To... Then... Watch a programme in the EPG list Select a programme by pressing the ▲, ▼, ◄, ► button. Exit the guide Press the blue button If the next programme is selected, it is scheduled with the clock icon displayed. If the ENTERE button is pressed again, press the ◄, ► button to select Cancel Schedules, the scheduling is cancelled with the clock icon gone. View programme information Select a programme of your choice by pressing the ▲, ▼, ◄, ► button. Then press the INFO button when the programme of your choice is highlighted. The programme title is on the upper part of the screen centre. Please click on INFO button for the detailed information. Channel Number, Running Time, Status Bar, Parental Level, Video Quality Information (HD / SD), Sound Modes, Subtitle or Teletext, languages of Subtitle or Teletext and brief summary of the highlighted programme are included on the detailed information. “...” will be appeared if the summary is long. Toggle between the Mini Guide and Full Guide Press the Red button repeatedly. In Full Guide Scrolls backwards quickly (24 hours). Press the Green button repeatedly. Scrolls forwards quickly (24 hours). Press the Yellow button repeatedly. In Mini Guide Display previous page quickly. Press the Green button. Display next page quickly. Press the Yellow button. English - 11 BN68-01962K-Eng.indd 11 2009-02-14 �� 10:07:41 ¦ Managing Channels Using this menu, you can add / delete or set favourites channels and use the programme guide for digital broadcasts. All Channels Shows all currently available channels. ■ Added Channels Shows all added channels. ■ ■ Added Channels ■ 824 UKTV Gold 825 UKTV style A 1 C -A 2 C -A 3 C -A 4 C -- A 5 C -- Favourites Shows all favourite channels. O To select the favourites channels you have set up, press the FAV.CH button on the remote control. A 6 C -- A 7 C -A 8 C - All Channel Type Zoom Select T Tools Programmed Shows all current reserved programmes. N Select a channel in the All Channels, Added Channels or Favourites screen by pressing the ▲ / ▼ buttons, and pressing the ENTERE button. Then you can watch the selected channel. N Using the Colour buttons with the Channel List Red (Channel Type): Toggle between your TV, Radio, Data / Other and All. Green (Zoom): Enlarges or shrinks a channel number. Yellow (Select): Selects multiple channel lists. You can perform the add/delete or add to favourites/delete from favourites function for multiple channels at the same time. Select the required channels and press the Yellow button to set all the selected channels at the same time. The c mark appears to the left of the selected channels. TOOLS (Tools): Displays the Delete (or Add), Add to Favourite (or Delete from Favourite), Lock (or Unlock), Timer Viewing, Edit Channel Name, Edit Channel Number, Sort, Select All, Deselect All or Auto Store menu. (The Options menus may differ depending on the situation.) N Channel Status Display Icons ● A: An Analogue channel. ● c: A channel selected by pressing the Yellow button. ● *: A channel set as a Favourite. ● (: A programme currently being broadcast. ● \: A locked channel. ● ): A reserved programme Channel List Option Menu (in All Channels / Added Channels / Favourites) N Press the TOOLS button to use the option menu. N Option menu items may differ depending on the channel status. Add / Delete You can delete or add a channel to display the channels you want. N All deleted channels will be shown on All Channels menu. N A gray-coloured channel indicates the channel has been deleted. N The Add menu only appears for deleted channels. N You can also delete a channel to the Added Channels or Favourites menu in the same manner. All Channels ■ 824 UKTV Gold 825 UKTV style A 1 C -A 2 C -A 3 C -A 4 C -- A 5 C -A 6 C -- Delete Add to Favourite Lock Timer Viewing Edit Channel Name Sort A 7 C -A 8 C - All Channel Type Zoom Select T Tools ■ Add to Favourite / Delete from Favourite You can set channels you watch frequently as favourites. T Press the TOOLS button to display the Tools menu. You can also set the add to (or delete from) Favourite by selecting Tools → Add to Favourite (or Delete from Favourite). N The “*” symbol will be displayed and the channel will be set as a favourite. N All favourite channels will be shown on Favourites menu. ■ Lock / Unlock You can lock a channel so that the channel cannot be selected and viewed. N This function is available only when the Child Lock is set to On. N The PIN number input screen appears. Enter your 4 digit PIN number. N The default PIN number of a new TV set is ‘0-0-0-0’. You can change the PIN, by selecting Change PIN from the menu. N The ‘\’ symbol will be displayed and the channel will be locked. English - 12 BN68-01962K-Eng.indd 12 2009-02-14 �� 10:07:41 ■ Timer Viewing If you reserve a programme you want to watch, the channel is automatically switched to the reserved channel in the Channel List; even when you are watching another channel. To reserve a programme, set the current time first. N Only memorized channels can be reserved. N You can set the channel, day, month, year, hour and minute directly by pressing the number buttons on the remote control. N Reserving a programme will be shown in the Programmed menu. N Digital Programme Guide and Viewing Reservation When a digital channel is selected, and you press the ► button, the Programme Guide for the channel appears. You can reserve a programme according to the procedures described above. ■ Edit Channel Name (analogue channels only) Channels can labelled so that their call letters appear whenever the channel is selected. N The names of digital broadcasting channels are automatically assigned and cannot be renamed. ■ Edit Channel Number (digital channels only) You can also edit the channel number by pressing the number buttons on the remote control. ■ Sort (analogue channels only) This operation allows you to change the programme numbers of the stored channels. This operation may be necessary after using the auto store. ■ Select All / Deselect All ● Select All: You can select all the channels in the channel list. ● Deselect All: You can deselect all the selected channels. N You can only select Deselect All when there is a selected channel. ■ Auto Store N For detailed procedures on setting up options, refer to the ‘Channel Menu’ instructions. N If a channel is locked using the Child Lock function, the PIN input window appears. Channel List Option Menu (in Programmed) You can view, modify or delete a reservation. N Press the TOOLS button to use the option menu. Change Info Select to change a viewing reservation. ■ Cancel Schedules Select to cancel a viewin`g reservation. ■ Information Select to view a viewing reservation. (You can also change the reservation information.) ■ Programmed ■ All 1 / 1 / 2008 13:59 5 TV1 ) Change Info Cancel Schedules Equalizer 18:59 2 TV3 ) The Information 20:59 2 TV3 ) McMillan & Wife Select All 21:59 2 TV3 ) M.Spillane’s mike Zoom Select T Tools E Information Select All Select all reserved programmes. English - 13 BN68-01962K-Eng.indd 13 2009-02-14 �� 10:07:42 PICTURE ¦ Configuring the Picture Menu ❑ Mode ■ Dynamic Selects the picture for increased definition in a bright room. ■ Standard Selects the picture for the optimum display in a normal environment. ■ Natural Selects the picture for an optimum and eye-comfortable display. ■ Movie Selects the picture for viewing movies in a dark room. ❑ Backlight / Contrast / Brightness / Sharpness / Colour / Tint(G/R) Picture You can select the type of picture which best corresponds to your viewing requirements. T Press the TOOLS button to display the Tools menu. You can also set the picture mode by selecting Tools → Picture Mode. Mode : Standard Backlight Contrast Brightness Sharpness Colour Tint (G/R) Advanced Settings :7 : 95 : 45 : 50 : 50 : G50/R50 ▲ Backlight ▼ ▶ 7 Your television has several setting options that allow you to control the picture quality. U Move L Adjust E Enter R Return ● Backlight: Adjusts the brightness of LCD back light. ● Contrast: Adjusts the contrast level of the picture. ● Brightness: Adjusts the brightness level of the picture ● Sharpness: Adjusts the edge definition of the picture. ● Colour: Adjusts colour saturation of the picture. ● Tint(G/R): Adjusts the colour tint of the picture. N In analogue TV, Ext., AV modes of the PAL system, you cannot use the Tint(G/R) Function. N When you make changes to Backlight, Contrast, Brightness, Sharpness, Colour or Tint(G/R) the OSD will be adjusted accordingly. N In PC mode, you can only make changes to Backlight, Contrast and Brightness. N Settings can be adjusted and stored for each external device you have connected to an input of the TV. N The energy consumed during use can be significantly reduced if the brightness level of the picture is lowered, which will reduce the overall running cost. ❑ Advanced Settings Samsung’s new TVs allow you to make even more precise picture settings than previous models. N Advanced Settings is available in Standard or Movie mode. N In PC mode, you can only make changes to Dynamic Contrast, Gamma and White Balance from among the Advanced Settings items. ■ Black Tone → Off / Dark / Darker / Darkest You can select the black level on the screen to adjust the screen depth. ■ Dynamic Contrast → Off / Low / Medium / High You can adjust the screen contrast so that the optimal contrast is provided. ■ Gamma You can adjust the primary colour (red, green, blue) intensity. Advanced Settings Black Tone : Off Dynamic Contrast : Medium Gamma :0 Colour Space : Native ▶ White Balance Flesh Tone Edge Enhancement :0 : On U Move E Enter R Return English - 14 BN68-01962K-Eng.indd 14 2009-02-14 �� 10:07:42 ■ Colour Space Colour space is a colour matrix composed of red, green and blue colours. Select your favourites colour space to experience the most natural colour. ● Auto: Auto Colour Space automatically adjusts to the most natural colour tone based on program sources. ● Native: Native Colour Space offers deep and rich colour tone. ● Custom: Adjusts the colour range to suit your preference. N Changing the adjustment value will refresh the adjusted screen. N Settings can be adjusted and stored for each external device you have connected to an input of the TV. For example, if you have a DVD player connected to HDMI 1 and it is currently selected, settings and adjustments will be saved for the DVD player. Colour: Red, Green, Blue, Yellow, Cyan or Magenta N Colour is available when Colour Space is set to Custom. N In Colour, you can adjust the RGB values for the selected colour. N To reset the adjusted RGB value, select Reset. Red: Adjusts the red saturation level of the selected colour. Green: Adjusts the green saturation level of the selected colour. Blue: Adjusts the blue saturation level of the selected colour. Reset: Resets the colour space to the default values. ■ White Balance You can adjust the colour temperature for more natural picture colours. ● R-Offset: Adjusts the red colour darkness. ● G-Offset: Adjusts the green colour darkness. ● B-Offset: Adjusts the blue colour darkness. ● R-Gain: Adjusts the red colour brightness. ● G-Gain: Adjusts the green colour brightness. ● B-Gain: Adjusts the blue colour brightness. ● Reset: The previously adjusted white balance will be reset to the factory defaults. ■ Flesh Tone You can emphasize the pink ‘flesh tone’ in the picture. N Changing the adjustment value will refresh the adjusted screen. ■ Edge Enhancement → Off / On You can emphasize object boundaries in the picture. English - 15 BN68-01962K-Eng.indd 15 2009-02-14 �� 10:07:42 ❑ Picture Options N In PC mode, you can only make changes to the Colour Tone and Size from among the items in Picture Options. ■ Colour Tone → Cool / Normal / Warm1 / Warm2 / Warm3 N Warm1, Warm2 or Warm3 is only activated when the picture mode is Movie. N Settings can be adjusted and stored for each external device you have connected to an input of the TV. Picture Options Colour Tone : Normal Size : Auto Wide Screen Mode : 16:9 Digital NR : Auto HDMI Black Level : Normal Film Mode : Off Blue Only Mode : Off ▶ U Move E Enter R Return ■ Size Occasionally, you may want to change the size of the image on your screen. Your TV comes with several screen size options, each designed to work best with specific types of video input. Your cable box/satellite receiver may have its own set of screen sizes as well. In general, though, you should view the TV in 16:9 mode as much as possible. O You can select these options by simply pressing the P.SIZE button on the remote control. ● Auto Wide: Automatically adjusts the picture size to the 16:9 aspect ratio. ● 16:9: Adjusts the picture size to 16:9 appropriate for DVDs or wide broadcasting. ● Wide Zoom: Magnify the size of the picture more than 4:3. ● Zoom: Magnifies the 16:9 wide picture (in the vertical direction) to fit the screen size. ● 4:3: This is the default setting for a video movie or normal broadcasting. ● Screen Fit: Use the function to see the full image without any cut-off when HDMI (720p / 1080i / 1080p) or Component (1080i / 1080p) signals are input. N Depending on the input source, the picture size options may vary. N The items available may differ depending on the selected mode. N In PC Mode, only 16:9 and 4:3 mode can be adjusted. N Settings can be adjusted and stored for each external device you have connected to an input of the TV. N Temporary image retention may occur when viewing a static image on the set for more than two hours. N Wide Zoom: Press the ► button to Select Position, then press the ENTERE button. Press the ▲ or ▼ button to move the picture up / down. Then press the ENTERE button. N Zoom: Press the ► button to Select Position, then press the ENTERE button. Press the ▲ or ▼ button to move the picture up and down. Then press the ENTERE button. Press the ► button to Select Size, then press the ENTERE button. Press the ▲ or ▼ button to magnify or reduce the picture size in the vertical direction. Then press the ENTERE button. N After selecting Screen Fit in HDMI (1080i / 1080p) or Component (1080i / 1080p) mode: Select Position by pressing the ◄ or ► button. Use the ▲, ▼, ◄ or ► button to move the picture. Reset: Press the ◄ or ► button to select Reset, then press the ENTERE button. You can initialize the setting. N If you use the Screen Fit function with HDMI 720p input, 1 line will be cut at the top, bottom, left and right as in the Overscan function. ■ Screen Mode → 16:9 / Wide Zoom / Zoom / 4:3 When setting the picture size to Auto Wide in a 16:9 wide TV, you can determine the picture size you want to see the 4:3 WSS (Wide Screen Service) image or nothing. Each individual European country requires different picture size so this function is intended for users to select it. ● 16:9: Sets the picture to 16:9 wide mode. ● Wide Zoom: Magnify the size of the picture more than 4:3. ● Zoom: Magnify the size of the picture vertically on screen. ● 4:3: Sets the picture to 4:3 normal mode. N This function is available in Auto Wide mode. N This function is not available in PC, Component or HDMI mode. ■ Digital NR → Off / Low / Medium / High / Auto If the broadcast signal received by your TV is weak, you can activate the Digital Noise Reduction feature to help reduce any static and ghosting that may appear on the screen. N When the signal is weak, select one of the other options until the best picture is displayed. ■ HDMI Black Level → Normal / Low You can select the black level on the screen to adjust the screen depth. N This function is active only when an external device is connected to the TV via HDMI (RGB signals). English - 16 BN68-01962K-Eng.indd 16 2009-02-14 �� 10:07:42 ■ Film Mode → Off / Auto1 / Auto2 The TV can be set to automatically sense and process film signals from all sources and adjust the picture for optimum quality. N Film Mode is supported in TV, AV, COMPONENT(480i / 1080i) and HDMI(480i / 1080i). ● Off: Turn the Film Mode function off. ● Auto1: Automatically adjusts the picture for the best quality when watching a film. ● Auto2: Automatically optimizes the video text on the screen (not including closed captions) when watching a film. ■ Blue Only Mode → Off / On This function is for AV device measurement experts. This function displays the blue signal only by removing the red and green signals from the video signal so as to provide a Blue Filter effect that is used to adjust the Colour and Tint of video equipment such as DVD players, Home Theatres, etc. Using this function, you can adjust the Colour and Tint to preferred values appropriate to the signal level of each video device using the Red / Green / Blue / Cyan / Magenta / Yellow Colour Bar Patterns, without using an additional Blue Filter. N Blue Only Mode is available when the picture mode is set to Movie or Standard. ❑ Picture Reset → Reset Picture Mode / Cancel Resets all picture settings to the default values. N Reset Picture Mode: Current picture values return to default settings. English - 17 BN68-01962K-Eng.indd 17 2009-02-14 �� 10:07:42 ¦ Using Your TV as a Computer (PC) Display Setting Up Your PC Software (Based on Windows XP) The Windows display-settings for a typical computer are shown below. The actual screens on your PC will probably be different, depending upon your particular version of Windows and your particular video card. However, even if your actual screens look different, the same basic set-up information will apply in almost all cases. (If not, contact your computer manufacturer or Samsung Dealer.) 1. First, click on ‘Control Panel’ on the Windows start menu. 2. When the control panel window appears, click on ‘Appearance and Themes’ and a display dialog-box will appear. 3. When the control panel window appears, click on ‘Display’ and a display dialogbox will appear. 4. Navigate to the ‘Settings’ tab on the display dialog-box. The correct size setting (resolution) - Optimum: 1920 X 1080 pixels If a vertical-frequency option exists on your display settings dialog box, the correct value is ‘60’ or ‘60 Hz’. Otherwise, just click ‘OK’ and exit the dialog box. Display Modes If the signal from the system equals the standard signal mode, the screen is adjusted automatically. If the signal from the system doesn’t equal the standard signal mode, adjust the mode by referring to your videocard user guide; otherwise there may be no video. For the display modes listed on the next page, the screen image has been optimized during manufacturing. ■ D-Sub and HDMI/DVI Input Mode Resolution IBM MAC VESA CVT VESA DMT VESA GTF VESA DMT / DTV CEA N N N N N 640 x 350 720 x 400 640 x 480 832 x 624 1152 x 870 720 x 576 1152 x 864 1280 x 720 1280 x 720 1280 x 960 640 x 480 640 x 480 640 x 480 800 x 600 800 x 600 800 x 600 1024 x 768 1024 x 768 1024 x 768 1152 x 864 1280 x 1024 1280 x 1024 1280 x 800 1280 x 800 1280 x 960 1360 x 768 1440 x 900 1440 x 900 1680 x 1050 1280 x 720 1280 x 1024 Horizontal Frequency (KHz) 31.469 31.469 35.000 49.726 68.681 35.910 53.783 44.772 56.456 75.231 31.469 37.861 37.500 37.879 48.077 46.875 48.363 56.476 60.023 67.500 63.981 79.976 49.702 62.795 60.000 47.712 55.935 70.635 65.290 52.500 74.620 Vertical Frequency (Hz) 70.086 70.087 66.667 74.551 75.062 59.950 59.959 59.855 74.777 74.857 59.940 72.809 75.000 60.317 72.188 75.000 60.004 70.069 75.029 75.000 60.020 75.025 59.810 74.934 60.000 60.015 59.887 74.984 59.954 70.000 70.000 Pixel Clock Frequency (MHz) 25.175 28.322 30.240 57.284 100.000 32.750 81.750 74.500 95.750 130.000 25.175 31.500 31.500 40.000 50.000 49.500 65.000 75.000 78.750 108.000 108.000 135.000 83.500 106.500 108.000 85.500 106.500 136.750 146.250 89.040 128.943 Sync Polarity (H / V) +/-/+ -/-/-/-/+ -/+ -/+ -/+ -/+ -/-/-/+/+ +/+ +/+ -/-/+/+ +/+ +/+ +/+ -/+ -/+ +/+ +/+ -/+ -/+ -/+ -/+ -/- 1920 x 1080p 67.500 60.000 148.500 +/+ When using an HDMI / DVI cable connection, you must use the HDMI IN 3(DVI) jack. The interlace mode is not supported. The set might operate abnormally if a non-standard video format is selected. Separate and Composite modes are supported. SOG is not supported. Too long or low quality VGA cable can cause picture noise at high resolution modes (1920x1080). English - 18 BN68-01962K-Eng.indd 18 2009-02-14 �� 10:07:42 ¦ Setting up the TV with your PC N Preset: Press the SOURCE button to select PC mode. ❑ Auto Adjustment Picture Use the Auto Adjust function to have the TV automatically adjust the video signals it receives. The function also automatically fine-tunes the settings and adjusts the frequency values and positions. T Press the TOOLS button to display the Tools menu. You can also set the Auto Adjustment by selecting Tools → Auto Adjustment. N This function does not work in DVI-HDMI mode. Brightness Sharpness : 45 : 50 Auto Adjustment ▶ Screen Advanced Settings Picture Options Picture Reset ❑ Screen ■ ■ ■ Coarse / Fine The purpose of picture quality adjustment is to remove or reduce picture noise. If the noise is not removed by Fine-tuning alone, then adjust the frequency as best as possible (Coarse) and Fine-tune again. After the noise has been reduced, readjust the picture so that it is aligned on the centre of screen. PC Position Adjust the PC’s screen positioning if it does not fit the TV screen. Press the ▲ or ▼ button to adjusting the Vertical-Position. Press the ◄ or ► button to adjust the Horizontal-Position. Screen Coarse 50 Fine 0 PC Position Image Reset U Move E Enter R Return Image Reset You can replace all image settings with the factory default values. English - 19 BN68-01962K-Eng.indd 19 2009-02-14 �� 10:07:42 SOUND ¦ Configuring the Sound Menu ❑ Mode → Standard / Music / Movie / Clear Voice / Custom Sound T Press the TOOLS button to display the Tools menu. You can also set the sound mode by selecting Tools → Sound Mode. ● Standard: Selects the normal sound mode. ● Music: Emphasizes music over voices. ● Movie: Provides the best sound for movies. ● Clear Voice: Emphasizes voice over other sounds. ● Custom: Recalls your customized sound settings. Mode Equalizer SRS TruSurround HD Audio Language Audio Format Audio Description Auto Volume Speaker Select : Custom ▶ : Off : ---: ---: Off : TV Speaker ❑ Equalizer The sound settings can be adjusted to suit your personal preferences. ● Mode: Selects the sound mode among the predefined settings. ● Balance L/R: Adjusts the balance between the right and left speaker. ● 100Hz / 300Hz / 1KHz / 3KHz / 10KHz (Bandwidth Adjustment): To adjust the level of different bandwidth frequencies. ● Reset: Resets the equalizer settings to the default values. ❑ SRS TruSurround HD → Off / On SRS TruSurround HD is a patented SRS technology that solves the problem of playing 5.1 multichannel content over two speakers. TruSurround delivers a compelling, virtual surround sound experience through any two-speaker playback system, including internal television speakers. It is fully compatible with all multichannel formats. T Press the TOOLS button to display the Tools menu. You can also set the SRS TruSurround HD by selecting Tools → SRS TS HD. ❑ Audio Language You can change the default value for audio languages. Displays the language information for the incoming stream. N While viewing a digital channel, this function can be selected. N You can only select the language among the actual languages being broadcast. ❑ Audio Format → MPEG / Dolby Digital When sound is emitted from both the main speaker and the audio receiver, a sound echo may occur due to the decoding speed difference between the main speaker and the audio receiver. In this case, use the TV Speaker function. N While viewing a digital channel, this function can be selected. N The Audio Format appears according to the broadcasting signal. ❑ Audio Description This is an auxiliary audio function that provides an additional audio track for visually challenged persons. This function handles the Audio Stream for the AD (Audio Description), when it is sent along with the Main audio from the broadcaster. Users can turn the Audio Description On or Off and control the volume. ■ Audio Description → Off / On Turn the audio description function on or off. ■ Volume You can adjust the audio description volume. N Volume is active when Audio Description is set to On. N While viewing a Digital channel, this function can be selected. ❑ Auto Volume → Off / On Each broadcasting station has its own signal conditions, and so it is not easy to adjust the volume every time the channel is changed. This feature lets you automatically adjust the volume of the desired channel by lowering the sound output when the modulation signal is high or by raising the sound output when the modulation signal is low. English - 20 BN68-01962K-Eng.indd 20 2009-02-14 �� 10:07:43 ❑ Speaker Select When you watch TV with it connecting to a Home theatre, turn the TV speakers off so you can listen to sound from the Home theatre’s (external) speakers. ● External Speaker: Used to listen to the sound of the External (Home Theatre) Speakers. ● TV Speaker: Used to listen to the sound of the TV Speakers. N The volume and MUTE buttons do not operate when the Speaker Select is set to External Speaker. N If you select External Speaker in the Speaker Select menu, the sound settings will be limited TV Speaker External Speaker Video No Signal TV’s Internal Speakers RF / AV / Component / PC / HDMI Speaker Output Mute Mute Audio Out (Optical, L/R Out) to Sound System RF / AV / Component / PC / HDMI Sound Output Sound Output Mute ❑ Sound Reset → Reset All / Reset Sound Mode / Cancel You can restore the Sound settings to the factory defaults. N Reset Sound Mode: Current sound values return to default settings. Sound Reset Cancel sound reset. Reset All Reset Sound Mode Cancel L Move E Enter R Return ¦ Selecting the Sound Mode You can set the sound mode in the Tools menu. When you set to Dual l ll, the current sound mode is displayed on the screen. A2 Stereo NICAM Stereo Audio Type Mono Stereo Dual Mono Stereo Dual Dual 1 / 2 MONO STEREO ↔ MONO DUAL 1 ↔ DUAL 2 MONO MONO ↔ STEREO MONO ↔ DUAL 1 DUAL 2 Default Automatic change DUAL 1 Automatic change DUAL 1 N If the stereo signal is weak and an automatic switching occurs, then switch to the mono. N This function is only activated in stereo sound signal. It is deactivated in mono sound signal. N This function is only available in TV mode. English - 21 BN68-01962K-Eng.indd 21 2009-02-14 �� 10:07:43 SETUP ¦ Configuring the Setup Menu ❑ Language Plug & Play Setup You can set the menu language. ❑ Time For detailed procedures on setting up options, refer to the ‘Setting the Time’ instructions. ❑ Game Mode → Off / On Language Time Game Mode Child Lock Change PIN Parental Lock Subtitle Teletext Language : English ▶ : Off : On When connecting to a game console such as PlayStation™ or Xbox™, you can enjoy a more realistic gaming experience by selecting game menu. N Restrictions on game mode (Caution) To disconnect the game console and connect another external device, set Game Mode to Off in the setup menu. If you display the TV menu in Game Mode, the screen shakes slightly. N Game Mode is not available in regular TV, PC and Ext mode. N If the picture is poor when external device is connected to TV, check if Game Mode is On. Set Game Mode to Off and connect external devices. N If Game Mode is On: Picture mode is automatically changed to Standard and cannot be changed. Sound mode is automatically changed to Custom and cannot be changed. Adjust the sound using the equalizer. The Reset Sound function is activated. Selecting the Reset function after setting the equalizer resets the equalizer settings to the factory defaults. ❑ Child Lock → Off / On This feature allows you to prevent unauthorized users, such as children, from watching unsuitable programme by muting out video and audio. N Before the setup screen appears, the PIN number input screen appears. Enter your 4 digit PIN number. N The default PIN number of a new TV set is 0-0-0-0. You can change the PIN by selecting Change PIN from the menu. N You can lock some channels in Channel List. N Child Lock is available only in TV mode. ❑ Change PIN You can change your personal ID number that is required to set up the TV. N Before the setup screen appears, the PIN number input screen appears. Enter your 4 digit PIN number. N The default PIN number of a new TV set is 0-0-0-0. N If you forget the PIN code, press the remote control buttons in the following sequence, which resets the PIN to 0-0-0-0: POWER (Off) → MUTE → 8 → 2 → 4 → POWER (On). ❑ Parental Lock → Parental Rating This feature allows you to prevent unauthorized users, such as children, from watching unsuitable programme by a 4-digit PIN (Personal Identification Number) code that is defined by the user. N The Parental Rating item differs depending on the country. N Before the setup screen appears, the PIN number input screen appears. Enter your 4 digit PIN number. N The default PIN number of a new TV set is ‘0-0-0-0’. You can change the PIN by selecting Change PIN from the menu. N When the parental ratings are set, the ‘\’ symbol is displayed. N Allow All: Press to unlock all TV ratings. Block All: Press to lock all TV ratings. English - 22 BN68-01962K-Eng.indd 22 2009-02-14 �� 10:07:43 ❑ Subtitle You can activate and deactivate the subtitles. Use this menu to set the Subtitle Mode. Normal under the menu is the basic subtitle and Hard of hearing is the subtitle for a hearing-impaired person. ■ Subtitle → Off / On Switches subtitles on or off. ■ Mode → Normal / Hard of hearing Sets the subtitle mode. ■ Subtitle Language Set the subtitle language. N If the programme you are watching does not support the Hard of hearing function, Normal automatically activates even though Hard of hearing mode is selected. N English is the default in cases where the selected language is unavailable in the broadcast. O You can select these options simply by pressing the SUBT. button on the remote control. ❑ Teletext Language You can set the Teletext language by selecting the language type. N English is the default in cases where the selected language is unavailable in the broadcast. ❑ Preference ■ Primary Audio Language / Secondary Audio Language / Primary Subtitle Language / Secondary Subtitle Language / Primary Teletext Language / Secondary Teletext Language Using this feature, users can select one of the languages. The language selected here is the default when the user selects a channel. If you change the language setting, the Subtitle Language, Audio Language, and the Teletext Language of the Language menu are automatically changed to the selected language. The Subtitle Language, Audio Language, and the Teletext Language of the Language menu show a list of languages supported by the current channel and the selection is highlighted. If you change this language setting, the new selection is only valid for the current channel. The changed setting does not change the setting of the Primary Subtitle Language, Primary Audio Language, or the Primary Teletext Language of the Preference menu. ❑ Digital Text → Disable / Enable (UK only) If the programme is broadcast with digital text, this feature is enabled. N MHEG (Multimedia and Hypermedia Information Coding Experts Group) An International standard for data encoding systems used in multimedia and hypermedia. This is at a higher level than the MPEG system which includes data-linking hypermedia such as still images, character service, animation, graphic and video files as well as multimedia data. MHEG is user runtime interaction technology and is being applied to various fields including VOD (Video-On-Demand), ITV (Interactive TV), EC (Electronic Commerce), tele-education, tele-conferencing, digital libraries and network games. ❑ Melody → Off / Low / Medium / High A melody sound can be set to come on when the TV is powered On or Off. N The Melody does not play When no sound is output from the TV because the MUTE button has been pressed. When no sound is output from the TV because the volume has been reduced to minimum with the volum (-) button. When the TV is turned off by Sleep Timer function. ❑ Energy Saving → Off / Low / Medium / High / Auto This feature adjusts the brightness of the TV in order to reduce power consumption. When watching TV at night, set the Energy Saving mode option to High to reduce eye fatigue as well as power consumption. T Press the TOOLS button to display the Tools menu. You can also set the Energy Saving option by selecting Tools → Energy Saving. English - 23 BN68-01962K-Eng.indd 23 2009-02-14 �� 10:07:43 ❑ Common Interface ■ CI Menu This enables the user to select from the CAM-provided menu. Select the CI Menu based on the menu PC Card. ■ Application Info. This contains information on CAM inserted in the CI slot and displays it. The Application Info inserting is about the CI CARD. You can install the CAM anytime whether the TV is ON or OFF. 1. Purchase the CI CAM module by visiting your nearest dealer or by phone. 2. Insert the CI CARD into the CAM in the direction of the arrow until it fits. 3. Insert the CAM with the CI CARD installed into the common interface slot. (Insert the CAM in the direction of the arrow, right up to the end so that it is parallel with the slot.) 4. Check if you can see a picture on a scrambled signal channel. ¦ Setting the Time ❑ Clock ■ ■ Clock Mode You can set up the current time manually or automatically. ● Auto: Set the current time automatically using the time from the digital broadcast. ● Manual: Set the current time to a manually specified time. N Depending on the broadcast station and signal, the auto time may not be set correctly. If this occurs, set the time manually. N The Antenna or cable must be connected in order to set the time automatically. Plug & Play Language Setup Setting the clock is necessary in order to use the various timer features of the TV. O The current time will appear every time you press the INFO button. N If you disconnect the power cord, you have to set the clock again. : English Time Game Mode Child Lock Change PIN Parental Lock Subtitle Teletext Language Preference : Off : On ▶ Time Clock : -- : -- Sleep Timer : Off Timer 1 : Inactivated Timer 2 : Inactivated Timer 3 : Inactivated ▶ Clock Set You can set the current time manually. U Move E Enter R Return N This function is only available when Clock Mode is set to Manual. N You can set the day, month, year, hour and minute directly by pressing the number buttons on the remote control. ❑ Sleep Timer The sleep timer automatically shuts off the TV after a preset time (30, 60, 90, 120, 150 and 180 minutes). T Press the TOOLS button to display the Tools menu. You can also set the sleep timer by selecting Tools → Sleep Timer. N To cancel the Sleep Timer function, select Off. ❑ Timer 1 / Timer 2 / Timer 3 Three different on / off timer settings can be made. You must set the clock first. ■ ■ Timer 1 On Time 00 On Time Set the hour, minute, and activate / inactivate. (To activate timer with the setting you’ve chosen, set to Activate.) Off Time Set the hour, minute, and activate / inactivate. (To activate timer with the setting you’ve chosen, set to Activate.) 00 Inactivate Off Time 00 Volume 10 Repeat 00 Source TV Inactivate Antenna Channel ATV 0 Sun Mon Tue Wed Thu Fri Sat Once L Move U Adjust E Enter R Return English - 24 BN68-01962K-Eng.indd 24 2009-02-14 �� 10:07:43 ■ Volume Set the desired volume level. ■ Source → TV / USB You can select the TV or USB device content to be played when the TV turns on automatically. Select TV or USB. (Make sure that an USB device is connected to your TV.) N When there is only one photo file in the USB, the Slide Show will not play. ■ Antenna (when Source is set to TV) Select ATV or DTV. ■ Channel (when Source is set to TV) Select the desired channel. ■ Contents (when Source is set to USB) You can select a folder on the USB Device with music or photo files to be played when the TV turns on automatically. N If the folder name is too long, the folder can not be selected. N If the folder name to be configured by the Contents function is too long, it cannot be selected. ■ Repeat Select Once, Everyday, Mon~Fri, Mon~Sat, Sat~Sun or Manual. N When Manual is selected, press the ► button to select the desired day of the week. Press the ENTERE button over the desired day and the c mark will appear. N You can set the hour, minute and channel by pressing the number buttons on the remote control. N Auto Power Off When you set the timer on, the television will eventually turn off, if no controls are operated for 3 hours after the TV was turned on by the timer. This function is only available in timer on mode and prevents overheating, which may occur if a TV is on for too long time. English - 25 BN68-01962K-Eng.indd 25 2009-02-14 �� 10:07:43 INPuT / SuPPorT ¦ Input Menu ❑ Source List ■ Input Use to select TV or other external input sources such as DVD / Blu-ray players / Cable Box / Satellite receivers (Set-Top Box) connected to the TV. Use to select the input source of your choice. O Press the SourCE button on the remote control to view an external signal source. TV mode can be selected by pressing the TV button, number buttons (0~9), and the P < / > button on the remote control. SourceList EditName TV / Ext.1 / Ext.2 / AV / Component / PC / HDMI1 / HDMI2 / HDMI3/DVI / HDMI4 N You can choose only those external devices that are connected to the TV. In the Source List, connected inputs will be highlighted and sorted to the top. Inputs that are not connected will be sorted to the bottom. N Using the Colour buttons on the remote with the Source list Red (refresh): Refreshes the connected external devices. Press this if your Source is on and connected, but does not appear in the list. TooLS (Tools): Displays the Edit Name and Information menus. SourceList TV Ext.1 Ext.2 PC :---:---:---- AV Component :---:---- RefreshTTools ❑ Edit Name ■ VCr / DVD / Cable STB / Satellite STB / PVr STB / AV receiver / game / Camcorder / PC / DVI / DVI PC / TV / IPTV / Blu-ray / HD DVD / DMA Name the device connected to the input jacks to make your input source selection easier. N When a PC with a resolution of 1920 x 1080@60Hz is connected to the HDMI IN 3 port, you should set the HDMI3/DVI mode to DVI PC in the Edit Name of the Input mode. ¦ Support Menu ❑ Self Diagnosis ■ Support ■ Picture Test If you think you have a picture problem, perform the picture test. Check the colour pattern on the screen to see if the problem still exists. ● Yes: If the test pattern does not appear or there is noise in the test pattern, select Yes. There may be a problem with the TV. Therefore, contact Samsung’s call centre for assistance. ● No: If the test pattern is properly displayed, select No. There may be a problem with your external equipment. Please check your connections. If the problem still persists, refer to the external device’s user manual. SelfDiagnosis ▶ SoftwareUpgrade HDConnectionGuide ContactSamsung SelfDiagnosis Sound Test PictureTest ▶ If you think you have a sound problem, please perform the sound test. You can check the sound SoundTest SignalInformation by playing a built-in melody sound through the TV. UMoveEEnterRReturn N If you hear no sound from the TV’s speakers, before performing the sound test, make sure Speaker Select is set to TV speaker in the Sound menu. N The melody will be heard during the test even if Speaker Select is set to External Speaker or the sound is muted by pressing the MuTE button. ● Yes: If during the sound test you can hear sound only from one speaker or not at all, select Yes. There may be a problem with the TV. Therefore, contact Samsung’s call centre for assistance. ● No: If you can hear sound from the speakers, select No. There may be a problem with your external equipment. Please check your connections. If the problem still persists, refer to the external device’s user manual. English - 26 BN68-01962K-Eng.indd 26 2009-02-14 �� 10:07:43 ■ Signal Information (digital channels only) Unlike analogue channels, which can vary in reception quality from ‘snowy’ to clear, digital (HDTV) channels have either perfect reception quality or you will not receive them at all. So, unlike analogue channels, you cannot fine tune a digital channel. You can, however, adjust your antenna to improve the reception of available digital channels. N If the signal strength meter indicates that the signal is weak, physically adjust your antenna to increase the signal strength. Continue to adjust the antenna until you find the best position with the strongest signal. ❑ Software Upgrade Samsung may offer upgrades for the TV’s firmware in the future. These upgrades can be performed via the TV when it is connected to the Internet, or by downloading the new firmware from samsung.com to a USB memory device. N Current Version is the software already installed in the TV. N Alternative Software (Backup) shows the previous version that will be replaced. N Software is represented as ‘Year/Month/Day_Version’. The more recent the date, the newer the software version. Installing the latest version is recommended. ■ ■ By USB Insert a USB drive containing the firmware upgrade downloaded from samsung.com into the TV. Please be careful to not disconnect the power or remove the USB drive while upgrades are being applied. The TV will turn off and turn on automatically after completing the firmware upgrade. Please check the firmware version after the upgrades are complete (the new version will have a higher number than the older version). When software is upgraded, video and audio settings you have made will return to their default (factory) settings. We recommend you write down your settings so that you can easily reset them after the upgrade. TV Side Panel USB Drive Software Upgrade Current Version By USB 2008/11/17_000001 ▶ By Channel Standby Mode Upgrade : 45 Min Alternative Software 2008/11/16_000000 U Move E Enter R Return By Channel Upgrades the software using the broadcasting signal. ❑ Standby Mode Upgrade To continue software upgrade with master power on, Select On by pressing the ▲ or ▼ button. 45 minutes after entering standby mode, a manual upgrade is automatically conducted. Since the power of the unit is turned on internally, the screen may be on slightly for the LCD product. This phenomenon may continue for more than 1 hour until the software upgrade is completed. ■ Alternative Software (Backup) If there is an issue with the new firmware and it is affecting operation, you can change the software to the previous version. N If software was changed, existing software is displayed. N You can change current software to alternative software by ‘Alternative Software’. ❑ HD Connection Guide This menu presents the connection method that provides the optimal quality for the HD TV. Refer to this information when connecting external devices to the TV. ❑ Contact Samsung View this information when your TV does not work properly or when you want to upgrade the software. You can view the information regarding the call centre, product and software file download method. English - 27 BN68-01962K-Eng.indd 27 2009-02-14 �� 10:07:44 Media Play (USB) ¦ Connecting a USB Device 1. Press the POWER button to turn the TV on. TV Side Panel 2. Connect a USB device containing photo and/or music files to the USB jack on the side of the TV. 3. When the Application selection screen is displayed, press the ENTERE button to select Media Play (USB). USB Drive N MTP (Media Transfer Protocol) is not supported. N The file system supports FAT16, FAT32 and NTFS. N Certain types of USB Digital camera and audio devices may not be compatible with this TV. SUM N Media Play only supports USB Mass Storage Class devices (MSC). MSC is a Mass Storage Class Bulk-Only Transport device. Examples of MSC are Thumb drives, Flash Card Readers and USB HDD (USB HUB are not PHOTO supported.). N Please connect directly to the USB port of your TV. If you are using a separate cable connection, there may be a USB compatibility problem. Photo Music Setup N Before connecting your device to the TV, please back up your files to prevent R Return Device SUM them from damage or loss of data. SAMSUNG is not responsible for any data file damage or data loss. N Do not disconnect the USB device while it is loading. N MSC supports MP3 and JPEG files, while a PTP device supports JPEG files only. N The higher the resolution of the image, the longer it takes to display on the screen. N The maximum supported JPEG resolution is 15360X8640 pixels. N For unsupported or corrupted files, the ‘Not Supported File Format’ message is displayed. N MP3 files with DRM that have been downloaded from a non-free site cannot be played. Digital Rights Management (DRM) is a technology that supports the creation of content, the distribution and management of the content in an integrated and comprehensive way, including the protection of the rights and interests of the content providers, the prevention of the illegal copying of contents, as well as managing billings and settlements. N When moving to a photo, loading may take a few seconds. At this point, the loading icon will appear at the screen. N If more than one MSC device is connected, some of them may not be recognized. If a device requires high power (more than 500mA or 5V), the USB device may not be supported. N If an over-power warning message is displayed while you are connecting or using a USB device, the device may not be recognized or may malfunction. 851.86MB/993.02MB Free Using the Remote Control Button in Media Play Menu Button ▲/▼/◄/► ENTERE ∂/∑ RETURN TOOLS ∫ π/μ INFO MEDIA.P < P >, EXIT, TV Operations Move the cursor and select an item. Select the currently selected item. While playing a slide show or music file: - Pressing the ENTERE button during play pauses the play. - Pressing the ENTERE button during pause resumes the play. Play or pause the Slide Show, music. Return to the previous menu. Run various functions from the Photo and Music menus. Stop the current slide show or Music file. Jump to previous group/Jump to next group. Show file information. Exit Media Play mode. Stop Media Play mode and Returns to TV mode. English - 28 BN68-01962K-Eng.indd 28 2009-02-14 �� 10:07:44 ¦ Media Play Function This function enables you to view and listen to photo and/or music files saved on a USB Mass Storage Class (MSC) device. Entering the Media Play (USB) Menu 1. Press the MENU button. Press the ▲ or ▼ button to select Application, then press the ENTERE button. SUM 851.86MB/993.02MB Free PHOTO 2. Press the ▲ or ▼ button to select Media Play (USB), then press the ENTERE button. N The Media Play (USB) menu is displayed. Photo Music Setup R Return Device SUM O Press the MEDIA.P button on the remote control to display the Media Play menu. O Press the SOURCE button on the remote control to view the source list. Then Press the ▲ or ▼ button to select USB. 3. Press the Red button, then press the ▲ or ▼ button to select the USB Memory. Press the ENTERE button. N This function differs depending on the USB Memory. N The selected USB device name appears at the bottom left of the screen. 4. Press the ◄ or ► button to select an icon (Photo, Music, Setup), then press the ENTERE button. N To exit Media Play mode, press the MEDIA.P button on the remote control. 1 2 5/15 1231.jpg 1232.jpg 1233.jpg 1234.jpg Slide Show Play Current Group Information Remove Safely 1235.jpg 1236.jpg 1237.jpg ../Photo/ SUM Device Select T Tools R Upper Folder Removing a USB Memory Device Safely You can remove the device safely from the TV. 1. Press the TOOLS button in the Media Play file list screen, or while a Slide Show or music is being played. 2. Press the ▲ or ▼ button to select Remove Safely, then press the ENTERE button. 3. Remove the USB device from the TV. Screen Display 1 Group List Section 2 1 5/15 c File List Section 1231.jpg 1232.jpg 1233.jpg 1235.jpg 1234.jpg 1236.jpg 1237.jpg 2 ../Photo/ SUM 4 3 Device 5 1File(s) Selected Select T Tools R Upper Folder Move to either ‘Group List Section’ or ‘File List Section’ using the Up and Down buttons. After selecting a section, press the ◄ or ► buttons to select an item. English - 29 BN68-01962K-Eng.indd 29 2009-02-14 �� 10:07:46 1 View Groups: The sort group where the currently selected file is contained is highlighted. 2 Currently selected file: The selected file is the file you can now control. Photo file are displayed as thumbnail images. 3 Current Device: Shows the currently selected device name. Press the Red button to select a device. Red (Device) button: Selects a connected device. 4 Item Selection Information: Shows the number of files that are selected by pressing the Yellow button. 5 Help Items Yellow (Select) button: Selects file from the file list. Selected files are marked with a symbol c. Press the Yellow button again to cancel a file selection. TOOLS (Tools) button: Displays the option menus. (The option menu changes according to the current status.) ¦ Photo List Option Menu 1. Press the MEDIA.P button. 2. Press the ◄ or ► button to select Photo, then press the ENTERE button. 1 3. Press the ▼ button to move to the File List Section. 4. Press the ◄ or ► button to select the desired photo file. N Selecting Multiple Photos Press the ◄ or ► button to select the desired photo file. Then press the Yellow button. Repeat the above operation to select multiple photo files. The mark c appears to the selected photo file. 2 5/15 1231.jpg 1232.jpg 1233.jpg Slide Show Play Current Group Information Remove Safely 1235.jpg 1234.jpg 1236.jpg 1237.jpg ../Photo/ SUM Device Select T Tools R Upper Folder 5. Press the TOOLS button. N The option menu changes according to the current status. ❑ Slide Show Using this menu, you can play a SlideShow using the photo files on the USB memory device. ❑ Play Current Group Using this menu, you can play a SlideShow using only the photo files in the currently selected sorting group. ❑ Deselect All (When at least one file is selected) You can deselect all files. N The c mark indicating the corresponding file is selected is hidden. ❑ Information The photo file information including the name, the size, the resolution, the date modified and the path is displayed. N You can view the information of photo files during a SlideShow using the same procedures. O Press the INFO button to viewing the information. ❑ Remove Safely You can remove the device safely from the TV. English - 30 BN68-01962K-Eng.indd 30 2009-02-14 �� 10:07:47 ¦ Viewing a Photo or Slide Show Viewing a Slide Show 1. Press the ▼ button to select the File List Section. 1 2 5/15 2. Press the TOOLS button. 1231.jpg 3. Press the ▲ or ▼ button to select Slide Show, then press the ENTERE button. N All files in the photo list will be used for the Slide Show. 1232.jpg 1233.jpg Slide Show Play Current Group Information Remove Safely 1235.jpg 1234.jpg 1236.jpg 1237.jpg ../Photo/ SUM Select T Tools R Upper Folder Device N During the slide show, files are displayed in order from the currently shown file. N The Slide Show progresses in the order sorted in the Photo list. ▶ Normal 1234.jpg 580x765 2008/12/02 5/15 N Music files can be automatically played during the Slide Show if the Background Music is set to On. E Pause ◀▶ Previous / Next SUM T Tools R Return O While a photo list is displayed, press the ∂(Play)/ENTERE button on the remote control to start slide show. N SlideShow Control Buttons Button ENTERE ∂ ∑ ∫ π/μ TOOLS Operations Play/Pause the Slide Show. Play the Slide Show. Pause the Slide Show. Exit Slide Show and return to the photo list. Change the SlideShow playing speed. Run various functions from the Photo menus. Playing current group 1. Press the ▲ button to move to the Group List Section. 2. Select a group using the ◄ and ► buttons. 1 3. Press the ∂ (Play) button. A slideshow begins with the files of the selected group. 5/15 1231.jpg ● Alternatively 1. Select the files In the File List Section, contained the desired group. N To move to the previous/next group, press the π (REW) or µ (FF) button. 2 1232.jpg 1233.jpg 1234.jpg 1235.jpg 1236.jpg 1237.jpg ../Photo/ SUM Device Select T Tools R Upper Folder 2. Press the TOOLS button. 3. Press the ▲ or ▼ button to select Play Current Group, then press the ENTERE button. N Only the photos in the sorting group including the selected files will be used for the Slide Show. To perform a Slide Show with only the selected files 1. Press the ▼ button to select the File List Section. 2. Press the ◄ or ► button to select the desired photo in the Photo list. 3. Press the Yellow button. 4. Repeat the above operation to select multiple photos. N The c mark appears to the left of the selected photo. N If you select one file, the Slide Show will not be performed. N To deselect all selected files, press the TOOLS button and select Deselect All. 5. Press the ∂ (Play)/ENTERE button. N The selected files will be used for the Slide Show. English - 31 BN68-01962K-Eng.indd 31 2009-02-14 �� 10:07:50 ● Alternatively 1. In the Photo List, press the Yellow buttons to select the desired photos. 2. Press the TOOLS button. 3. Press the ▲ or ▼ button to select Slide Show, then press the ENTERE button. N The selected files will be used for the Slide Show. ¦ Slide Show Option Menu 1. During a slide show (or when viewing a photo), press the TOOLS button to set the option. 2. Press the ▲ or ▼ button to select the desired option, then press the ENTERE button. Tools Stop Slide Show Slide Show Speed : Normal Rotate Zoom Background Music Picture Setting ❑ Stop Slide Show / Start Slide Show Sound Setting Information You can start or stop a SlideShow. Remove Safely U Move E Enter e Exit ❑ Slide Show Speed → Slow / Normal / Fast You can select the slide show speed. N This function is available only during a slide show. N You can also change the speed of the Slide Show by pressing the π (REW) or μ (FF) button during the Slide Show. ❑ Rotate You can rotate photos saved on a USB memory device. N Whenever you press the ◄ button, it rotates by 270˚, 180˚, 90˚, and 0˚. N Whenever you press the ► button, it rotates by 90˚, 180˚, 270˚, and 0˚. N The rotated file is not saved. ❑ Zoom You can magnify photos saved on a USB memory device. (x1 → x2 → x4) N To move the enlarged photo image, press the ENTERE button, then press the ▲/▼/◄/► buttons. Note that when the enlarged picture is smaller than the original screen size, the location change function doesn’t work. N The enlarged file is not saved. ❑ Background Music You can select background music when watching a Slide Show. N To use this feature, there must be music and photo files stored on the USB device. ■ Background Music → Off / On ● Off: Background music is not played. ● On: When the background music is available, if you select On, the music is played back. ■ Select Music File (0 File(s) Selected) Only the selected music file is set as the background music. ❑ Picture Setting / Sound Setting You can select the picture and sound settings. ❑ Information The photo file information is displayed. ❑ Remove Safely You can remove the device safely from the TV. English - 32 BN68-01962K-Eng.indd 32 2009-02-14 �� 10:07:50 ¦ Music List Option Menu 1. Press the MEDIA.P button. 2. Press the ◄ or ► button to select Music, then press the ENTERE button. 4 3. Press the ▲ button to move to the File List Section. 4. Press the ◄ or ► button to select the desired Music file. N Selecting Multiple Music Files Press the ◄ or ► button to select the desired music file. Then press the Yellow button. Repeat the above operation to select multiple music files. The mark c appears to the selected music file. 5 Energetic Lies 1 3/37 Glen Hans Once Ost 2007 Soundtrack Want Me Way I Love You 2 3 Play Current Group Information Remove Safely HaHaHa Gold Shine ../Music/ SUM Device Select T Tools R Upper Folder 5. Press the TOOLS button. N The option menu changes according to the current status. ❑ Play Current Group Using this menu, you can only play music files in the currently selected sorting group. ❑ Deselect All (When at least one file is selected) You can deselect all files. N The c mark indicating the corresponding file is selected is hidden. ❑ Information The music file information including the name, the size, the date modified and the path is displayed. N You can view the music file information during Play Current Group using the same procedures. O Press the INFO button to viewing the information. ❑ Remove Safely You can remove the device safely from the TV. English - 33 BN68-01962K-Eng.indd 33 2009-02-14 �� 10:07:50 ¦ Playing a Music Playing a music file 1. Press the ▼ button to select the File List Section. ▶ 00:00:04 / 00:04:04 3/37 2. Press the ◄ or ► button to select a music file to be played. Way I Love You HaHaHa 3. Press the ∂ (Play)/ENTERE button. N This menu only shows files with the MP3 file extension. Files with other file extensions are not displayed, even if they are saved on the same USB device. N The selected file is displayed at the top with its playing time. E Pause ◀▶ Previous / Next T Tools R Return SUM N To adjust the music volume, press the volume button on the remote control. To mute the sound, press the MUTE button on the remote control. N If the sound is odd when playing MP3 files, adjust the Equalizer and SRS TruSurround HD in the Sound menu. (An over-modulated MP3 file may cause a sound problem.) N The playing duration of a music file may be displayed as ‘00:00:00’ if its playing time information is not found at the start of the file. N π (REW) or μ (FF) buttons do not function during play. N Music Play Control Buttons Button ENTERE ∂ ∑ ∫ TOOLS Operations Play/Pause the music file. Play the music file Pause the music file Exit play mode and return to the music list. Run various functions from the Music menus. N Music function information icon p q When all music files in the folder (or the selected file) are repeated. Repeat Mode is On. When all music files in the folder (or the selected file) are played once. Repeat Mode is Off. Playing the music group 1. Press the ▲ button to move to the Group List Section. 2. Select a group using the ◄ and ► buttons. 3. Press the ∂ (Play) button. The files of the selected group will start playing. ● Alternatively 1. Select the files In the File List Section, contained the desired group. N To move to the previous/next group, press the π (REW) or µ (FF) button. 2. Press the TOOLS button. 3. Press the ▲ or ▼ button to select Play Current Group, then press the ENTERE button. N The music files in the sorting group including the selected file are played. Playing the selected music files 1. Press the ▼ button to select the File List Section. 2. Press the ◄ or ► button to select the desired music file. 3. Repeat the above operation to select multiple music files. N The c appears to the left of the selected music file. N To deselect all selected files, press the TOOLS button and select Deselect All. 4. Press the ∂ (Play)/ENTERE button. N The selected files will be played. English - 34 BN68-01962K-Eng.indd 34 2009-02-14 �� 10:07:51 ¦ Music Play option Menu Music Play Option Menu Tools ❑ Repeat Mode → On / Off Repeat Mode ◀ On ▶ Picture Setting You can play music files repeatedly. Sound Setting Information Remove Safely ❑ Picture Setting / Sound Setting You can configure the picture and sound settings. U Move L Adjust e Exit ❑ Information The music file information is displayed. ❑ Remove Safely You can remove the device safely from the TV. ¦ Using the Setup Menu Setup displays the user settings of the Media Play menu. SUM 1. Press the MEDIA.P button. 2. Press the ◄ or ► button to select Setup, then press the ENTERE button. 851.86MB/993.02MB Free SETUP 3. Press the ▲ or ▼ button to select the desired option. 4. Press the ◄ or ► button to select the option, then press the ENTERE button. N To exit Media Play mode, press the MEDIA.P button on the remote control. Photo ■ Music Repeat Mode → On / Off Select to repeatedly play music files. ■ Screen Saver Run Time → 2 hours / 4 hours / 8 hours Select to set the waiting time before the screen saver appears. ■ Information Select to viewing the information of the connected device. ■ Remove Safely You can remove the device safely from the TV. SUM Music Setup e Exit Device Music Repeat Mode Screen Saver Run Time ◀ On ▶ : 4 hours Information Remove Safely SUM Device U Move L Adjust R Return English - 35 BN68-01962K-Eng.indd 35 2009-02-14 �� 10:07:51 ANYNET+ ¦ Connecting Anynet+ Devices What is Anynet+? Anynet+ is a function that enables you to control all connected Samsung devices that support Anynet+ with your Samsung TV’s remote. The Anynet+ system can be used only with Samsung devices that have the Anynet+ feature. To be sure your Samsung device has this feature, check if there is an Anynet+ logo on it. To connect to a TV TV Anynet+ Device 1 HDMI 1.3 Cable Anynet+ Device 2 HDMI 1.3 Cable Anynet+ Device 3 HDMI 1.3 Cable Anynet+ Device 4 HDMI 1.3 Cable 1. Connect the HDMI IN (1, 2, 3 or 4) jack on the TV and the HDMI OUT jack of the corresponding Anynet+ device using an HDMI cable. To connect to Home Theatre TV Anynet+ Device 1 Home Theatre HDMI 1.3 Cable optical Cable HDMI 1.3 Cable Anynet+ Device 2 HDMI 1.3 Cable HDMI 1.3 Cable Anynet+ Device 3 Anynet+ Device 4 HDMI 1.3 Cable 1. Connect the HDMI IN (1, 2, 3 or 4) jack on the TV and the HDMI OUT jack of the corresponding Anynet+ device using an HDMI cable. 2. Connect the HDMI IN jack of the home theatre and the HDMI OUT jack of the corresponding Anynet+ device using an HDMI cable. N Connect the Optical cable between the DIgITAL AuDIo ouT (oPTICAL) jack on your TV and the Digital Audio Input on the Home Theatre. N When following the connection above, the Optical jack only outputs 2 channel audio. You will only hear sound from the Home Theatre’s Front Left and Right speakers and the subwoofer. If you want to hear 5.1 channel audio, connect the DIgITAL AuDIo ouT (oPTICAL) jack on the DVD / Satellite Box (ie Anynet Device 1 or 2) directly to the Amplifier or Home Theatre, not the TV. N Connect only one Home Theatre. N You can connect an Anynet+ device using the HDMI 1.3 cable. Some HDMI cables may not support Anynet+ functions. N Anynet+ works when the AV device supporting Anynet+ is in the Standby or On status. N Anynet+ supports up to 12 AV devices in total. Note that you can connect up to 3 devices of the same type. English - 36 BN68-01962K-Eng.indd 36 2009-02-14 �� 10:07:52 ¦ Setting Up Anynet+ Media Play (USB) Application T Press the TOOLS button to display the Tools menu. You can also display Anynet+ menu by selecting Tools → Anynet+ (HDMI-CEC). Anynet+ (HDMI-CEC) ❑ Setup ■ ■ Anynet+ (HDMI-CEC) → Off / On To use the Anynet+ Function, Anynet+ (HDMI-CEC) must be set to On. N When the Anynet+ (HDMI-CEC) function is disabled, all the Anynet+ related operations are deactivated. Auto Turn Off → No / Yes Setting an Anynet+ Device to turn Off automatically when the TV is turned Off. N The active source on the TV remote must be set to TV to use the Anynet+ function. N If you set Auto Turn Off to Yes, connected external devices are also turned off when the TV is turned off. If an external device is still recording, it may or may not turn off. Setup Anynet+ (HDMI-CEC) : On ▶ Auto Turn Off : Yes U Move E Enter R Return Setup Anynet+ (HDMI-CEC) : On Auto Turn Off : Yes ▶ U Move E Enter R Return ¦ Switching between Anynet+ Devices 1. Press the TOOLS button. Press the ENTERE button to select Anynet+ (HDMI-CEC). 2. Press the ▲ or ▼ button to select Device List, then press the ENTERE button. N Anynet+ devices connected to the TV are listed. N If you cannot find a device you want, press the red button to scan for devices. View TV Device List Recording: DVDR DVDR MENU DVDR INFO Receiver: Off Setup 3. Press the ▲ or ▼ button to select a particular device and press the ENTERE button. It is switched to the selected device. N Only when you set Anynet+ (HDMI-CEC) to On in the Application menu, the Device List menu appears. U Move E Enter R Return N Switching to the selected devices may take up to 2 minutes. You cannot cancel the operation during the switching operation. N The time required to scan for devices is determined by the number of connected devices. N When the device scan is complete, the number of devices found are not displayed. N Although the TV automatically searches the device list when the TV is turned on via the power button, devices connected to the TV may not always be automatically displayed in the device list. Press the red button to search for the connected device. N If you have selected external input mode by pressing the SOURCE button, you cannot use the Anynet+ function. Make sure to switch to an Anynet+ device by using the Device List. Anynet+ Menu The Anynet+ menu changes depending on the type and status of the Anynet+ devices connected to the TV. Anynet+ Menu View TV Device List (device_name) Menu (device_name) INFO Recording: (*recorder) Stop Recording: (*recorder) Receiver Description Anynet+ mode changes to TV broadcast mode. Shows the Anynet+ device list. Shows the connected device menus. E.g. If a DVD recorder is connected, the disc menu of the DVD recorder will appear. Shows the play menu of the connected device. E.g. If a DVD recorder is connected, the play menu of the DVD recorder will appear. Starts recording immediately using the recorder. (This is only available for devices that support the recording function.) Stops recording. Sound is played through the receiver. N If more than one recording device is connected, they are displayed as (*recorder) and if only one recording device is connected, it will be represented as (*device_name). English - 37 BN68-01962K-Eng.indd 37 2009-02-14 �� 10:07:52 TV Remote Control Buttons Available in Anynet+ Mode Device Type Operating Status Anynet+ Device After switching to the device, when the menu of the corresponding device is displayed on the screen. Device with built-in Tuner Audio Device After switching to the device, while playing a file After switching to the device, when you are watching a TV program When Receiver is activated Available Buttons Numeric buttons ▲/▼/◄/►/wheel/ ENTERE buttons Colour buttons / EXIT button π(Backward search) / μ(Forward search) / ∫(Stop) / ∂(Play) / ∑(Pause) P > / P < button Y / MUTE button N The Anynet+ function only works when the active source on the TV remote control is set to TV. N The ∏ button works only while in the recordable state. N You cannot control Anynet+ devices using the buttons on the TV. You can control Anynet+ devices only using the TV remote control. N The TV remote control may not work under certain conditions. If this occurs, reselect the Anynet+ device. N The Anynet+ functions do not operate with other manufacturers’ products. N The π, μ operations may differ depending on the device. ¦ Recording You can make a recording of a TV program using a Samsung recorder. 1. Press the TOOLS button. Press the ENTERE button to select Anynet+ (HDMI-CEC). 2. Press the ▲ or ▼ button to select Recording Immediately and press the ENTERE button. Recording begins. N When there is more than one recording device When multiple recording devices are connected, the recording devices are listed. Press the ▲ or ▼ button to select a recording device and press the ENTERE button. Recording begins. N When the recording device is not displayed select Device List and press the Red button to search devices View TV Device List Recording: DVDR DVDR MENU DVDR INFO Receiver: Off Setup U Move E Enter R Return 3. Press the EXIT button to exit. N You can record the source streams by selecting Recording: (device_name). N Pressing the ∏ button will record whatever you are currently watching. If you are watching video from another device, the video from the device is recorded. N Before recording, check whether the antenna jack is properly connected to the recording device. To properly connect an antenna to a recording device, refer to the recording device’s users manual. ¦ Listening through a Receiver (Home theatre) You can listen to sound through a receiver instead of the TV speaker. 1. Press the TOOLS button. Press the ENTERE button to select Anynet+ (HDMI-CEC). 2. Press the ▲ or ▼ button to select Receiver. Press the ◄ or ► button to select On or Off. View TV Device List Recording: DVDR DVDR MENU DVDR INFO Receiver: Off Setup 3. Press the EXIT button to exit. N If your receiver supports audio only, it may not appear in the device list. N The receiver will work when you have properly connected the optical in jack of the receiver to the DIGITAL AUDIO OUT (OPTICAL) jack of the TV. U Move E Enter R Return N When the receiver (home theatre) is set to On, you can hear sound output from the TV’s Optical jack. When the TV is displaying a DTV(air) signal, the TV will send out 5.1 channel sound to the Home Theatre receiver. When the source is a digital component such as a DVD and is connected to the TV via HDMI, only 2 channel sound will be heard from the Home Theatre receiver. N If there is a power interruption to the TV when the Receiver is set to On (by disconnecting the power cord or a power failure), the Speaker Select may be set to External Speaker when you turn the TV on again. English - 38 BN68-01962K-Eng.indd 38 2009-02-14 �� 10:07:52 ¦ Troubleshooting for Anynet+ Problem Anynet+ does not work. ● Possible Solution Check if the device is an Anynet+ device. The Anynet+ system supports Anynet+ devices only. Connect only one receiver (home theatre). Check if the Anynet+ device power cord is properly connected. Check the Anynet+ device’s Video/Audio/HDMI 1.3 cable connections. Check whether Anynet+ (HDMI-CEC) is set to On in the Anynet+ setup menu. Check whether the TV remote control is in TV mode. Check whether it is Anynet+ exclusive remote control. Anynet+ doesn’t work in certain situations. (Searching channels, Operating Media Play, Plug & Play, etc.) When connecting or removing the HDMI 1.3 cable, please make sure to search devices again or turn your TV off and on again. Check if the Anynet+ Function of Anynet+ device is set on. Check if the Anynet+ device is properly connected to the TV and check if the Anynet+ (HDMICEC) is set to On in the Anynet+ Setup menu. Press the TV button on the TV remote control to switch to TV. Then press the TOOLS button to show the Anynet+ menu and select a menu you want. Select View TV in the Anynet+ menu. Press the SOURCE button on the TV remote control and select a device other than Anynet+ devices. Press P >/<, PRE-CH, and FAV.CH to change the TV mode. (Note that the channel button operates only when a tuner-embedded Anynet+ device is not connected.) You cannot use the remote control when you are configuring Anynet+ or switching to a view mode. Use the remote control when the Anynet+ setting or switching to view mode is complete. ● You cannot use the play function when Plug & Play is in progress. ● ● ● ● ● ● Check whether or not the device supports Anynet+ functions. Check whether or not the HDMI 1.3 cable is properly connected. Check whether Anynet+ (HDMI-CEC) is set to On in the Anynet+ setup menu. Search Anynet+ devices again. You can connect an Anynet+ device using the HDMI 1.3 cable only. Some HDMI cables may not support Anynet+ functions. If it is terminated by an abnormal situation such as disconnecting the HDMI cable or power cord or a power failure, please repeat the device scan. Check whether the antenna jack on the recording device is properly connected. ● Connect the optical cable between TV and the receiver. ● ● ● ● ● ● ● ● ● I want to start Anynet+. ● ● ● I want to exit Anynet+. ● ● ● The message ‘Connecting to Anynet+ device...’ appears on the screen. The Anynet+ device does not play. The connected device is not displayed. ● ● The TV program cannot be recorded. The TV sound is not output through the receiver. English - 39 BN68-01962K-Eng.indd 39 2009-02-14 �� 10:07:53 RECOMMENDATIONS ¦ Teletext Feature Most television stations provide written information services via Teletext. The index page of the Teletext service gives you information on how to use the service. In addition, you can select various options to suit your requirements by using the remote control buttons. N For Teletext information to be displayed correctly, channel reception must be stable. Otherwise, information may be missing or some pages may not be displayed. 1 0 (mode) Press to select the Teletext mode (LIST/ FLOF). If you press it in the LIST mode, it switches into the List save mode. In the List save mode, you can save Teletext page into list using the 8(store) button. 2 8 (store) Used to store the Teletext pages. 3 4 (size) Press to display the double-size letters in the upper half of the screen. For lower half of the screen, press it again. To display normal screen, press it once again. 4 5 (reveal) Used to display the hidden text (answers to quiz games, for example). To display normal screen, press it again. 5 Colour buttons (red/green/yellow/ blue) If the FASTEXT system is used by a broadcasting company, the different topics covered on a Teletext page are colour-coded and can be selected by pressing the coloured buttons. Press one of them corresponding to the required. The page is displayed with other coloured information that can be selected in the same way. To display the previous or next page, press the corresponding coloured button. 6 / (Teletext on/mix) Press to activate Teletext mode after selecting the channel providing the Teletext service. Press it twice to overlap the Teletext with the current broadcasting screen. 7 7 : (exit) Exit from the Teletext display. 8 1 (sub-page) Used to display the available sub-page. 8 1 9 2 (page up) Used to display the next Teletext page. 0 3 (page down) Used to display the previous Teletext page. ! 9 (hold) Used to hold the display on a given page if the selected page is linked with several secondary pages which follow on automatically. To resume, press it again. 9 0 2 3 ! @ 4 # 5 6 @ 6 (index) Used to display the index (contents) page at any time while you are viewing Teletext. # 7 (cancel) Used to display the broadcast when searching for a page. N You can change Teletext pages by pressing the numeric buttons on the remote control. English - 40 BN68-01962K-Eng.indd 40 2009-02-14 �� 10:07:53 The Teletext pages are organized according to six categories: Part A B C D E F Contents Selected page number. Broadcasting channel identity. Current page number or search indications. Date and time. Text. Status information. FASTEXT information. N Teletext information is often divided between several pages displayed in sequence, which can be accessed by: Entering the page number Selecting a title in a list Selecting a coloured heading (FASTEXT system) N Teletext level supported by the TV is version 2.5 which is capable of displaying additional graphics or text. N Depending upon the transmission, blank side panels can occur when displaying Teletext. N In these cases, additional graphics or text is not transmitted. N Older TV’s which do not support version 2.5 are not capable of displaying any additional graphics or text, regardless of the Teletext transmission. O Press the TV button to exit from the Teletext display. ¦ Installing the Stand N Preset: Place the Guide Stand and Cover Neck onto the stand and fasten it using the screws. Applicable to 32inch models only. Back Front 1. Attach your LCD TV to the stand. N Two or more people should carry the TV. N Make sure to distinguish between the front and back of the stand when assembling them. N To make sure the TV is installed on the stand at a proper level, do not apply excess downward pressure to the upper left of right sides of the TV. 2. Fasten screws at position 1 and then fasten screws at position 2. N Stand the product up and fasten the screws. If you fasten the screws with the LCD TV placed down, it may lean to one side. English - 41 BN68-01962K-Eng.indd 41 2009-02-14 �� 10:07:54 ¦ Disconnecting the Stand 1. Remove four screws from the back of the TV. 2. Separate the stand from the TV. N Two or more people should carry the TV. 3. Cover the bottom hole with the cover. ¦ Installing the Wall Mount Kit Wall mount items (sold separately) allow you to mount the TV on the wall. For detailed information on installing the wall mount, see the instructions provided with the Wall Mount items. Contact a technician for assistance when installing the wall mounted bracket. Samsung Electronics is not responsible for any damage to the product or injury to yourself or others if you elect to install the TV on your own. Do not install your Wall Mount Kit while your TV is turned on. It may result in personal injury due to electric shock. N Remove the stand and cover the bottom hole with a cap and fasten with two screws. ¦ Assembling the Cables Enclose the cables in the Holder-Wire Cable so that the cables are not visible through the transparent stand. ¦ Anti-Theft Kensington Lock The Kensington Lock is a device used to physically fix the system when using it in a public place. The appearance and locking method may differ from the illustration depending on the manufacturer. Refer to the manual provided with the Kensington Lock for proper use. N The locking device has to be purchased separately. N The location of the Kensington Lock may be different depending on its model. 1. Insert the locking device into the Kensington slot on the LCD TV (1) and turn it in the locking direction (2). 3 2 1 2. Connect the Kensington Lock cable (3). 3. Fix the Kensington Lock to a desk or a heavy stationary object. English - 42 BN68-01962K-Eng.indd 42 2009-02-14 �� 10:07:57 ¦ Securing the TV to the Wall Caution: Pulling, pushing, or climbing on the TV may cause the TV to fall. In particular, ensure your children do not hang over or destabilize the TV; doing so may cause the TV to tip over, causing serious injuries or death. Follow all safety precautions provided on the included Safety Flyer. For added stability, install the anti-fall device for safety purposes, as follows. ■ To avoid the TV from falling: 1. Put the screws into the clamps and firmly fasten them onto the wall. Confirm that the screws have been firmly installed onto the wall. N You may need additional material such as an anchor depending on the type of wall. N Since the necessary clamps, screws, and string are not supplied, please purchase these additionally. Wall 2. Remove the screws from the centre back of the TV, put the screws into the clamps, and then fasten the screws onto the TV again. N Screws may not be supplied with the product. In this case, please purchase the screws of the following specifications. N Screw Specifications For a 17 ~ 29 Inch LCD TV: M4 X 15 / For a 32 ~ 40 Inch LCD TV: M6 X 15 3. Connect the clamps fixed onto the TV and the clamps fixed onto the wall with a strong string and then tie the string tightly. N Install the TV near to the wall so that it does not fall backwards. N It is safe to connect the string so that the clamps fixed on the wall are equal to or lower than the clamps fixed on the TV. N Untie the string before moving the TV. Wall 4. Verify all connections are properly secured. Periodically check connections for any sign of fatigue for failure. If you have any doubt about the security of your connections, contact a professional installer. English - 43 BN68-01962K-Eng.indd 43 2009-02-14 �� 10:07:59 ¦ Troubleshooting: Before Contacting Service Personnel No sound or picture Check that the mains lead has been connected to a wall socket. Check that you have pressed the button on your set. Check the picture contrast and brightness settings. Check the volume. Normal picture but no sound Check the volume. Check whether the MUTEM button has been pressed on the remote control. Check the Speaker Select settings. Screen is black and power indicator light blinks steadily On your computer check; Power, Signal Cable. The TV is using its power management system. Move the computer’s mouse or press any key on the keyboard. No picture or black and white picture Sound and picture interference Adjust the colour settings. Check that the broadcast system selected is correct. Blurred or snowy picture, distorted sound Remote control malfunctions Check the direction, location and connections of your aerial. This interference is often due to the use of an indoor aerial. ‘Check signal cable.’ message is displayed On PC mode, ‘Not Supported Mode.’ message is displayed The damaged picture appears in the corner of the screen The ‘Resets all settings to the default values.’ message appears. You may see small particles if you look closely at the edge of the bezel surrounding the TV screen. Check that the signal cable is firmly connected to the PC or video sources. Check that the PC or video sources are turned on. Try to identify the electrical appliance that is affecting the set and move it further away. Plug your set into a different mains socket. Replace the remote control batteries. Clean the upper edge of the remote control (transmission window). Check the battery terminals. Check the maximum resolution and the frequency of the video adaptor. Compare these values with the data in the Display Modes. If Screen Fit is selected in some external devices, the damaged picture may appear in the corner of the screen. This symptom is caused by external devices, not TV. This appears when you press and hold the EXIT button for a while. The product settings are reset to the factory defaults. This is part of the product’s design and is not a defect. N This TFT LCD panel uses a panel consisting of sub pixels (6 220 800) which require sophisticated technology to produce. However, there may be few bright or dark pixels on the screen. These pixels will have no impact on the performance of the product. English - 44 BN68-01962K-Eng.indd 44 2009-02-14 �� 10:07:59 ¦ Specifications Model Name Screen Size (Diagonal) PC Resolution (Optimum) Sound (Output) Dimensions (WxDxH) Body With stand Weight With Stand Environmental Considerations Operating Temperature Operating Humidity Storage Temperature Storage Humidity Stand Swivel (Left / Right) Model Name Screen Size (Diagonal) PC Resolution (Optimum) Sound (Output) Dimensions (WxDxH) Body With stand Weight With Stand Environmental Considerations Operating Temperature Operating Humidity Storage Temperature Storage Humidity Stand Swivel (Left / Right) LE32B550, LE32B551 LE32B553, LE32B554 LE37B550, LE37B551 LE37B553, LE37B554 32 inches 37 inches 1920 x 1080 @ 60 Hz 1920 x 1080 @ 60 Hz 10W X 2 10W X 2 794 X 77 X 524 mm 794 X 240 X 570 mm 917 X 79 X 592 mm 917 X 255 X 658 mm 13 kg 16 kg 10°C to 40°C (50°F to 104°F) 10% to 80%, non-condensing -20°C to 45°C (-4°F to 113°F) 5% to 95%, non-condensing -20˚ ~ 20˚ LE40B550, LE40B551 LE40B553, LE40B554 LE46B550, LE46B551 LE46B553, LE46B554 40 inches 46 inches 1920 x 1080 @ 60 Hz 1920 x 1080 @ 60 Hz 10W X 2 10W X 2 982 X 79 X 626 mm 982 X 255 X 676 mm 1116 X 79 X 706 mm 1116 X 27 5 X 77 0mm 18 kg 23 kg 10°C to 40°C (50°F to 104°F) 10% to 80%, non-condensing -20°C to 45°C (-4°F to 113°F) 5% to 95%, non-condensing -20˚ ~ 20˚ N Design and specifications are subject to change without prior notice. N This device is a Class B digital apparatus. N For the power supply and Power Consumption, refer to the label attached to the product. English - 45 BN68-01962K-Eng.indd 45 2009-02-14 �� 10:07:59 ● ● ● This product uses parts of the software from the Independent JPEG Group. This product uses parts of the software owned by the Freetype Project (www.freetype.org). This product uses some software programs which are distributed under the GPL/LGPL license. Accordingly, the following GPL and LGPL software source codes that have been used in this product can be provided after asking to vdswmanager@ samsung.com. GPL software: Linux Kernel, Busybox, Binutils LGPL software: Glibc, ffmpeg, smpeg, libgphoto, libusb, SDL ¦ GNU GENERAL PUBLIC LICENSE Version 3, 29 June 2007 Copyright (C) 2007 Free Software Foundation, Inc. <http://fsf.org/> Everyone is permitted to copy and distribute verbatim copies of this license document, but changing it is not allowed. Preamble The GNU General Public License is a free, copyleft license for software and other kinds of works. The licenses for most software and other practical works are designed to take away your freedom to share and change the works. By contrast, the GNU General Public License is intended to guarantee your freedom to share and change all versions of a program--to make sure it remains free software for all its users. We, the Free Software Foundation, use the GNU General Public License for most of our software; it applies also to any other work released this way by its authors. You can apply it to your programs, too. When we speak of free software, we are referring to freedom, not price. Our General Public Licenses are designed to make sure that you have the freedom to distribute copies of free software (and charge for them if you wish), that you receive source code or can get it if you want it, that you can change the software or use pieces of it in new free programs, and that you know you can do these things. To protect your rights, we need to prevent others from denying you these rights or asking you to surrender the rights. Therefore, you have certain responsibilities if you distribute copies of the software, or if you modify it: responsibilities to respect the freedom of others. For example, if you distribute copies of such a program, whether gratis or for a fee, you must pass on to the recipients the same freedoms that you received. You must make sure that they, too, receive or can get the source code. And you must show them these terms so they know their rights. Developers that use the GNU GPL protect your rights with two steps: (1) assert copyright on the software, and (2) offer you this License giving you legal permission to copy, distribute and/or modify it. For the developers’ and authors’ protection, the GPL clearly explains that there is no warranty for this free software. For both users’ and authors’ sake, the GPL requires that modified versions be marked as changed, so that their problems will not be attributed erroneously to authors of previous versions. Some devices are designed to deny users access to install or run modified versions of the software inside them, although the manufacturer can do so. This is fundamentally incompatible with the aim of protecting users’ freedom to change the software. The systematic pattern of such abuse occurs in the area of products for individuals to use, which is precisely where it is most unacceptable. Therefore, we have designed this version of the GPL to prohibit the practice for those products. If such problems arise substantially in other domains, we stand ready to extend this provision to those domains in future versions of the GPL, as needed to protect the freedom of users. Finally, every program is threatened constantly by software patents. States should not allow patents to restrict development and use of software on general-purpose computers, but in those that do, we wish to avoid the special danger that patents applied to a free program could make it effectively proprietary. To prevent this, the GPL assures that patents cannot be used to render the program non-free. The precise terms and conditions for copying, distribution and modification follow. TERMS AND CONDITIONS 0. Definitions. “This License” refers to version 3 of the GNU General Public License. “Copyright” also means copyright-like laws that apply to other kinds of works, such as semiconductor masks. “The Program” refers to any copyrightable work licensed under this License. Each licensee is addressed as “you”. “Licensees” and “recipients” may be individuals or organizations. To “modify” a work means to copy from or adapt all or part of the work in a fashion requiring copyright permission, other than the making of an exact copy. The resulting work is called a “modified version” of the earlier work or a work “based on” the earlier work. BN68-01962K-Eng.indd 46 2009-02-14 �� 10:07:59 A “covered work” means either the unmodified Program or a work based on the Program. To “propagate” a work means to do anything with it that, without permission, would make you directly or secondarily liable for infringement under applicable copyright law, except executing it on a computer or modifying a private copy. Propagation includes copying, distribution (with or without modification), making available to the public, and in some countries other activities as well. To “convey” a work means any kind of propagation that enables other parties to make or receive copies. Mere interaction with a user through a computer network, with no transfer of a copy, is not conveying. An interactive user interface displays “Appropriate Legal Notices” to the extent that it includes a convenient and prominently visible feature that (1) displays an appropriate copyright notice, and (2) tells the user that there is no warranty for the work (except to the extent that warranties are provided), that licensees may convey the work under this License, and how to view a copy of this License. If the interface presents a list of user commands or options, such as a menu, a prominent item in the list meets this criterion. 1. Source Code. The “source code” for a work means the preferred form of the work for making modifications to it. “Object code” means any non-source form of a work. A “Standard Interface” means an interface that either is an official standard defined by a recognized standards body, or, in the case of interfaces specified for a particular programming language, one that is widely used among developers working in that language. The “System Libraries” of an executable work include anything, other than the work as a whole, that (a) is included in the normal form of packaging a Major Component, but which is not part of that Major Component, and (b) serves only to enable use of the work with that Major Component, or to implement a Standard Interface for which an implementation is available to the public in source code form. A “Major Component”, in this context, means a major essential component (kernel, window system, and so on) of the specific operating system (if any) on which the executable work runs, or a compiler used to produce the work, or an object code interpreter used to run it. The “Corresponding Source” for a work in object code form means all the source code needed to generate, install, and (for an executable work) run the object code and to modify the work, including scripts to control those activities. However, it does not include the work’s System Libraries, or general-purpose tools or generally available free programs which are used unmodified in performing those activities but which are not part of the work. For example, Corresponding Source includes interface definition files associated with source files for the work, and the source code for shared libraries and dynamically linked subprograms that the work is specifically designed to require, such as by intimate data communication or control flow between those subprograms and other parts of the work. The Corresponding Source need not include anything that users can regenerate automatically from other parts of the Corresponding Source. The Corresponding Source for a work in source code form is that same work. 2. Basic Permissions. All rights granted under this License are granted for the term of copyright on the Program, and are irrevocable provided the stated conditions are met. This License explicitly affirms your unlimited permission to run the unmodified Program. The output from running a covered work is covered by this License only if the output, given its content, constitutes a covered work. This License acknowledges your rights of fair use or other equivalent, as provided by copyright law. You may make, run and propagate covered works that you do not convey, without conditions so long as your license otherwise remains in force. You may convey covered works to others for the sole purpose of having them make modifications exclusively for you, or provide you with facilities for running those works, provided that you comply with the terms of this License in conveying all material for which you do not control copyright. Those thus making or running the covered works for you must do so exclusively on your behalf, under your direction and control, on terms that prohibit them from making any copies of your copyrighted material outside their relationship with you. Conveying under any other circumstances is permitted solely under the conditions stated below. Sublicensing is not allowed; section 10 makes it unnecessary. 3. Protecting Users’ Legal Rights From Anti-Circumvention Law. No covered work shall be deemed part of an effective technological measure under any applicable law fulfilling obligations under article 11 of the WIPO copyright treaty adopted on 20 December 1996, or similar laws prohibiting or restricting circumvention of such measures. When you convey a covered work, you waive any legal power to forbid circumvention of technological measures to the extent such circumvention is effected by exercising rights under this License with respect to the covered work, and you disclaim any intention to limit operation or modification of the work as a means of enforcing, against the work’s users, your or third parties’ legal rights to forbid circumvention of technological measures. 4. Conveying Verbatim Copies. You may convey verbatim copies of the Program’s source code as you receive it, in any medium, provided that you conspicuously and appropriately publish on each copy an appropriate copyright notice; keep intact all notices stating that this License and any non-permissive terms added in accord with section 7 apply to the code; keep intact all notices of the absence of any warranty; and give all recipients a copy of this License along with the Program. You may charge any price or no price for each copy that you convey, and you may offer support or warranty protection for a fee. BN68-01962K-Eng.indd 47 2009-02-14 �� 10:07:59 5. Conveying Modified Source Versions. You may convey a work based on the Program, or the modifications to produce it from the Program, in the form of source code under the terms of section 4, provided that you also meet all of these conditions: a) The work must carry prominent notices stating that you modified it, and giving a relevant date. b) The work must carry prominent notices stating that it is released under this License and any conditions added under section 7. This requirement modifies the requirement in section 4 to “keep intact all notices”. c) You must license the entire work, as a whole, under this License to anyone who comes into possession of a copy. This License will therefore apply, along with any applicable section 7 additional terms, to the whole of the work, and all its parts, regardless of how they are packaged. This License gives no permission to license the work in any other way, but it does not invalidate such permission if you have separately received it. d) If the work has interactive user interfaces, each must display Appropriate Legal Notices; however, if the Program has interactive interfaces that do not display Appropriate Legal Notices, your work need not make them do so. A compilation of a covered work with other separate and independent works, which are not by their nature extensions of the covered work, and which are not combined with it such as to form a larger program, in or on a volume of a storage or distribution medium, is called an “aggregate” if the compilation and its resulting copyright are not used to limit the access or legal rights of the compilation’s users beyond what the individual works permit. Inclusion of a covered work in an aggregate does not cause this License to apply to the other parts of the aggregate. 6. Conveying Non-Source Forms. You may convey a covered work in object code form under the terms of sections 4 and 5, provided that you also convey the machine-readable Corresponding Source under the terms of this License, in one of these ways: a) Convey the object code in, or embodied in, a physical product (including a physical distribution medium), accompanied by the Corresponding Source fixed on a durable physical medium customarily used for software interchange. b) Convey the object code in, or embodied in, a physical product (including a physical distribution medium), accompanied by a written offer, valid for at least three years and valid for as long as you offer spare parts or customer support for that product model, to give anyone who possesses the object code either (1) a copy of the Corresponding Source for all the software in the product that is covered by this License, on a durable physical medium customarily used for software interchange, for a price no more than your reasonable cost of physically performing this conveying of source, or (2) access to copy the Corresponding Source from a network server at no charge. c) Convey individual copies of the object code with a copy of the written offer to provide the Corresponding Source. This alternative is allowed only occasionally and noncommercially, and only if you received the object code with such an offer, in accord with subsection 6b. d) Convey the object code by offering access from a designated place (gratis or for a charge), and offer equivalent access to the Corresponding Source in the same way through the same place at no further charge. You need not require recipients to copy the Corresponding Source along with the object code. If the place to copy the object code is a network server, the Corresponding Source may be on a different server (operated by you or a third party) that supports equivalent copying facilities, provided you maintain clear directions next to the object code saying where to find the Corresponding Source. Regardless of what server hosts the Corresponding Source, you remain obligated to ensure that it is available for as long as needed to satisfy these requirements. e) Convey the object code using peer-to-peer transmission, provided you inform other peers where the object code and Corresponding Source of the work are being offered to the general public at no charge under subsection 6d. A separable portion of the object code, whose source code is excluded from the Corresponding Source as a System Library, need not be included in conveying the object code work. A “User Product” is either (1) a “consumer product”, which means any tangible personal property which is normally used for personal, family, or household purposes, or (2) anything designed or sold for incorporation into a dwelling. In determining whether a product is a consumer product, doubtful cases shall be resolved in favor of coverage. For a particular product received by a particular user, “normally used” refers to a typical or common use of that class of product, regardless of the status of the particular user or of the way in which the particular user actually uses, or expects or is expected to use, the product. A product is a consumer product regardless of whether the product has substantial commercial, industrial or nonconsumer uses, unless such uses represent the only significant mode of use of the product. “Installation Information” for a User Product means any methods, procedures, authorization keys, or other information required to install and execute modified versions of a covered work in that User Product from a modified version of its Corresponding Source. The information must suffice to ensure that the continued functioning of the modified object code is in no case prevented or interfered with solely because modification has been made. If you convey an object code work under this section in, or with, or specifically for use in, a User Product, and the conveying occurs as part of a transaction in which the right of possession and use of the User Product is transferred to the recipient in perpetuity or for a fixed term (regardless of how the transaction is characterized), the Corresponding Source conveyed under this section must be accompanied by the Installation Information. But this requirement does not apply if neither you nor any third party retains the ability to install modified object code on the User Product (for example, the work has been installed in ROM). BN68-01962K-Eng.indd 48 2009-02-14 �� 10:07:59 The requirement to provide Installation Information does not include a requirement to continue to provide support service, warranty, or updates for a work that has been modified or installed by the recipient, or for the User Product in which it has been modified or installed. Access to a network may be denied when the modification itself materially and adversely affects the operation of the network or violates the rules and protocols for communication across the network. Corresponding Source conveyed, and Installation Information provided, in accord with this section must be in a format that is publicly documented (and with an implementation available to the public in source code form), and must require no special password or key for unpacking, reading or copying. 7. Additional Terms. “Additional permissions” are terms that supplement the terms of this License by making exceptions from one or more of its conditions. Additional permissions that are applicable to the entire Program shall be treated as though they were included in this License, to the extent that they are valid under applicable law. If additional permissions apply only to part of the Program, that part may be used separately under those permissions, but the entire Program remains governed by this License without regard to the additional permissions. When you convey a copy of a covered work, you may at your option remove any additional permissions from that copy, or from any part of it. (Additional permissions may be written to require their own removal in certain cases when you modify the work.) You may place additional permissions on material, added by you to a covered work, for which you have or can give appropriate copyright permission. Notwithstanding any other provision of this License, for material you add to a covered work, you may (if authorized by the copyright holders of that material) supplement the terms of this License with terms: a) Disclaiming warranty or limiting liability differently from the terms of sections 15 and 16 of this License; or b) Requiring preservation of specified reasonable legal notices or author attributions in that material or in the Appropriate Legal Notices displayed by works containing it; or c) Prohibiting misrepresentation of the origin of that material, or requiring that modified versions of such material be marked in reasonable ways as different from the original version; or d) Limiting the use for publicity purposes of names of licensors or authors of the material; or e) Declining to grant rights under trademark law for use of some trade names, trademarks, or service marks; or f) Requiring indemnification of licensors and authors of that material by anyone who conveys the material (or modified versions of it) with contractual assumptions of liability to the recipient, for any liability that these contractual assumptions directly impose on those licensors and authors. All other non-permissive additional terms are considered “further restrictions” within the meaning of section 10. If the Program as you received it, or any part of it, contains a notice stating that it is governed by this License along with a term that is a further restriction, you may remove that term. If a license document contains a further restriction but permits relicensing or conveying under this License, you may add to a covered work material governed by the terms of that license document, provided that the further restriction does not survive such relicensing or conveying. If you add terms to a covered work in accord with this section, you must place, in the relevant source files, a statement of the additional terms that apply to those files, or a notice indicating where to find the applicable terms. Additional terms, permissive or non-permissive, may be stated in the form of a separately written license, or stated as exceptions; the above requirements apply either way. 8. Termination. You may not propagate or modify a covered work except as expressly provided under this License. Any attempt otherwise to propagate or modify it is void, and will automatically terminate your rights under this License (including any patent licenses granted under the third paragraph of section 11). However, if you cease all violation of this License, then your license from a particular copyright holder is reinstated (a) provisionally, unless and until the copyright holder explicitly and finally terminates your license, and (b) permanently, if the copyright holder fails to notify you of the violation by some reasonable means prior to 60 days after the cessation. Moreover, your license from a particular copyright holder is reinstated permanently if the copyright holder notifies you of the violation by some reasonable means, this is the first time you have received notice of violation of this License (for any work) from that copyright holder, and you cure the violation prior to 30 days after your receipt of the notice. Termination of your rights under this section does not terminate the licenses of parties who have received copies or rights from you under this License. If your rights have been terminated and not permanently reinstated, you do not qualify to receive new licenses for the same material under section 10. 9. Acceptance Not Required for Having Copies. You are not required to accept this License in order to receive or run a copy of the Program. Ancillary propagation of a covered work occurring solely as a consequence of using peer-to-peer transmission to receive a copy likewise does not require acceptance. However, nothing other than this License grants you permission to propagate or modify any covered work. These actions infringe copyright if you do not accept this License. Therefore, by modifying or propagating a covered work, you indicate your acceptance of this License to do so. BN68-01962K-Eng.indd 49 2009-02-14 �� 10:08:00 10.Automatic Licensing of Downstream Recipients. Each time you convey a covered work, the recipient automatically receives a license from the original licensors, to run, modify and propagate that work, subject to this License. You are not responsible for enforcing compliance by third parties with this License. An “entity transaction” is a transaction transferring control of an organization, or substantially all assets of one, or subdividing an organization, or merging organizations. If propagation of a covered work results from an entity transaction, each party to that transaction who receives a copy of the work also receives whatever licenses to the work the party’s predecessor in interest had or could give under the previous paragraph, plus a right to possession of the Corresponding Source of the work from the predecessor in interest, if the predecessor has it or can get it with reasonable efforts. You may not impose any further restrictions on the exercise of the rights granted or affirmed under this License. For example, you may not impose a license fee, royalty, or other charge for exercise of rights granted under this License, and you may not initiate litigation (including a cross-claim or counterclaim in a lawsuit) alleging that any patent claim is infringed by making, using, selling, offering for sale, or importing the Program or any portion of it. 11. Patents. A “contributor” is a copyright holder who authorizes use under this License of the Program or a work on which the Program is based. The work thus licensed is called the contributor’s “contributor version”. A contributor’s “essential patent claims” are all patent claims owned or controlled by the contributor, whether already acquired or hereafter acquired, that would be infringed by some manner, permitted by this License, of making, using, or selling its contributor version, but do not include claims that would be infringed only as a consequence of further modification of the contributor version. For purposes of this definition, “control” includes the right to grant patent sublicenses in a manner consistent with the requirements of this License. Each contributor grants you a non-exclusive, worldwide, royalty-free patent license under the contributor’s essential patent claims, to make, use, sell, offer for sale, import and otherwise run, modify and propagate the contents of its contributor version. In the following three paragraphs, a “patent license” is any express agreement or commitment, however denominated, not to enforce a patent (such as an express permission to practice a patent or covenant not to sue for patent infringement). To “grant” such a patent license to a party means to make such an agreement or commitment not to enforce a patent against the party. If you convey a covered work, knowingly relying on a patent license, and the Corresponding Source of the work is not available for anyone to copy, free of charge and under the terms of this License, through a publicly available network server or other readily accessible means, then you must either (1) cause the Corresponding Source to be so available, or (2) arrange to deprive yourself of the benefit of the patent license for this particular work, or (3) arrange, in a manner consistent with the requirements of this License, to extend the patent license to downstream recipients. “Knowingly relying” means you have actual knowledge that, but for the patent license, your conveying the covered work in a country, or your recipient’s use of the covered work in a country, would infringe one or more identifiable patents in that country that you have reason to believe are valid. If, pursuant to or in connection with a single transaction or arrangement, you convey, or propagate by procuring conveyance of, a covered work, and grant a patent license to some of the parties receiving the covered work authorizing them to use, propagate, modify or convey a specific copy of the covered work, then the patent license you grant is automatically extended to all recipients of the covered work and works based on it. A patent license is “discriminatory” if it does not include within the scope of its coverage, prohibits the exercise of, or is conditioned on the non-exercise of one or more of the rights that are specifically granted under this License. You may not convey a covered work if you are a party to an arrangement with a third party that is in the business of distributing software, under which you make payment to the third party based on the extent of your activity of conveying the work, and under which the third party grants, to any of the parties who would receive the covered work from you, a discriminatory patent license (a) in connection with copies of the covered work conveyed by you (or copies made from those copies), or (b) primarily for and in connection with specific products or compilations that contain the covered work, unless you entered into that arrangement, or that patent license was granted, prior to 28 March 2007. Nothing in this License shall be construed as excluding or limiting any implied license or other defenses to infringement that may otherwise be available to you under applicable patent law. 12.No Surrender of Others’ Freedom. If conditions are imposed on you (whether by court order, agreement or otherwise) that contradict the conditions of this License, they do not excuse you from the conditions of this License. If you cannot convey a covered work so as to satisfy simultaneously your obligations under this License and any other pertinent obligations, then as a consequence you may not convey it at all. For example, if you agree to terms that obligate you to collect a royalty for further conveying from those to whom you convey the Program, the only way you could satisfy both those terms and this License would be to refrain entirely from conveying the Program. 13.Use with the GNU Affero General Public License. Notwithstanding any other provision of this License, you have permission to link or combine any covered work with a work licensed under version 3 of the GNU Affero General Public License into a single combined work, and to convey the resulting work. The terms of this License will continue to apply to the part which is the covered work, but the special requirements of the GNU Affero General Public License, section 13, concerning interaction through a network will apply to the combination as such. BN68-01962K-Eng.indd 50 2009-02-14 �� 10:08:00 14.Revised Versions of this License. The Free Software Foundation may publish revised and/or new versions of the GNU General Public License from time to time. Such new versions will be similar in spirit to the present version, but may differ in detail to address new problems or concerns. Each version is given a distinguishing version number. If the Program specifies that a certain numbered version of the GNU General Public License “or any later version” applies to it, you have the option of following the terms and conditions either of that numbered version or of any later version published by the Free Software Foundation. If the Program does not specify a version number of the GNU General Public License, you may choose any version ever published by the Free Software Foundation. If the Program specifies that a proxy can decide which future versions of the GNU General Public License can be used, that proxy’s public statement of acceptance of a version permanently authorizes you to choose that version for the Program. Later license versions may give you additional or different permissions. However, no additional obligations are imposed on any author or copyright holder as a result of your choosing to follow a later version. 15.Disclaimer of Warranty. THERE IS NO WARRANTY FOR THE PROGRAM, TO THE EXTENT PERMITTED BY APPLICABLE LAW. EXCEPT WHEN OTHERWISE STATED IN WRITING THE COPYRIGHT HOLDERS AND/OR OTHER PARTIES PROVIDE THE PROGRAM “AS IS” WITHOUT WARRANTY OF ANY KIND, EITHER EXPRESSED OR IMPLIED, INCLUDING, BUT NOT LIMITED TO, THE IMPLIED WARRANTIES OF MERCHANTABILITY AND FITNESS FOR A PARTICULAR PURPOSE. THE ENTIRE RISK AS TO THE QUALITY AND PERFORMANCE OF THE PROGRAM IS WITH YOU. SHOULD THE PROGRAM PROVE DEFECTIVE, YOU ASSUME THE COST OF ALL NECESSARY SERVICING, REPAIR OR CORRECTION. 16.Limitation of Liability. IN NO EVENT UNLESS REQUIRED BY APPLICABLE LAW OR AGREED TO IN WRITING WILL ANY COPYRIGHT HOLDER, OR ANY OTHER PARTY WHO MODIFIES AND/OR CONVEYS THE PROGRAM AS PERMITTED ABOVE, BE LIABLE TO YOU FOR DAMAGES, INCLUDING ANY GENERAL, SPECIAL, INCIDENTAL OR CONSEQUENTIAL DAMAGES ARISING OUT OF THE USE OR INABILITY TO USE THE PROGRAM (INCLUDING BUT NOT LIMITED TO LOSS OF DATA OR DATA BEING RENDERED INACCURATE OR LOSSES SUSTAINED BY YOU OR THIRD PARTIES OR A FAILURE OF THE PROGRAM TO OPERATE WITH ANY OTHER PROGRAMS), EVEN IF SUCH HOLDER OR OTHER PARTY HAS BEEN ADVISED OF THE POSSIBILITY OF SUCH DAMAGES. 17.Interpretation of Sections 15 and 16. If the disclaimer of warranty and limitation of liability provided above cannot be given local legal effect according to their terms, reviewing courts shall apply local law that most closely approximates an absolute waiver of all civil liability in connection with the Program, unless a warranty or assumption of liability accompanies a copy of the Program in return for a fee. ¦ END OF TERMS AND CONDITIONS How to Apply These Terms to Your New Programs If you develop a new program, and you want it to be of the greatest possible use to the public, the best way to achieve this is to make it free software which everyone can redistribute and change under these terms. To do so, attach the following notices to the program. It is safest to attach them to the start of each source file to most effectively state the exclusion of warranty; and each file should have at least the “copyright” line and a pointer to where the full notice is found. <one line to give the program’s name and a brief idea of what it does.> Copyright (C) <year> <name of author> This program is free software: you can redistribute it and/or modify it under the terms of the GNU General Public License as published by the Free Software Foundation, either version 3 of the License, or (at your option) any later version. This program is distributed in the hope that it will be useful, but WITHOUT ANY WARRANTY; without even the implied warranty of MERCHANTABILITY or FITNESS FOR A PARTICULAR PURPOSE. See the GNU General Public License for more details. You should have received a copy of the GNU General Public License along with this program. If not, see <http://www.gnu. org/licenses/>. Also add information on how to contact you by electronic and paper mail. If the program does terminal interaction, make it output a short notice like this when it starts in an interactive mode: <program> Copyright (C) <year> <name of author> This program comes with ABSOLUTELY NO WARRANTY; for details type `show w’. This is free software, and you are welcome to redistribute it under certain conditions; type `show c’ for details. The hypothetical commands `show w’ and `show c’ should show the appropriate parts of the General Public License. Of course, your program’s commands might be different; for a GUI interface, you would use an “about box”. You should also get your employer (if you work as a programmer) or school, if any, to sign a “copyright disclaimer” for the program, if necessary. For more information on this, and how to apply and follow the GNU GPL, see <http://www.gnu.org/licenses/>. The GNU General Public License does not permit incorporating your program into proprietary programs. If your program is a subroutine library, you may consider it more useful to permit linking proprietary applications with the library. If this is what you want to do, use the GNU Lesser General Public License instead of this License. But first, please read <http://www.gnu.org/philosophy/ why-not-lgpl.html>. BN68-01962K-Eng.indd 51 2009-02-14 �� 10:08:00 ¦ GNU Lesser General Public License (LGPL) Version 3, 29 June 2007 Copyright (C) 2007 Free Software Foundation, Inc. <http://fsf.org/> Everyone is permitted to copy and distribute verbatim copies of this license document, but changing it is not allowed. Preamble The GNU General Public License is a free, copyleft license for software and other kinds of works. The licenses for most software and other practical works are designed to take away your freedom to share and change the works. By contrast, the GNU General Public License is intended to guarantee your freedom to share and change all versions of a program--to make sure it remains free software for all its users. We, the Free Software Foundation, use the GNU General Public License for most of our software; it applies also to any other work released this way by its authors. You can apply it to your programs, too. When we speak of free software, we are referring to freedom, not price. Our General Public Licenses are designed to make sure that you have the freedom to distribute copies of free software (and charge for them if you wish), that you receive source code or can get it if you want it, that you can change the software or use pieces of it in new free programs, and that you know you can do these things. To protect your rights, we need to prevent others from denying you these rights or asking you to surrender the rights. Therefore, you have certain responsibilities if you distribute copies of the software, or if you modify it: responsibilities to respect the freedom of others. For example, if you distribute copies of such a program, whether gratis or for a fee, you must pass on to the recipients the same freedoms that you received. You must make sure that they, too, receive or can get the source code. And you must show them these terms so they know their rights. Developers that use the GNU GPL protect your rights with two steps: (1) assert copyright on the software, and (2) offer you this License giving you legal permission to copy, distribute and/or modify it. For the developers’ and authors’ protection, the GPL clearly explains that there is no warranty for this free software. For both users’ and authors’ sake, the GPL requires that modified versions be marked as changed, so that their problems will not be attributed erroneously to authors of previous versions. Some devices are designed to deny users access to install or run modified versions of the software inside them, although the manufacturer can do so. This is fundamentally incompatible with the aim of protecting users’ freedom to change the software. The systematic pattern of such abuse occurs in the area of products for individuals to use, which is precisely where it is most unacceptable. Therefore, we have designed this version of the GPL to prohibit the practice for those products. If such problems arise substantially in other domains, we stand ready to extend this provision to those domains in future versions of the GPL, as needed to protect the freedom of users. Finally, every program is threatened constantly by software patents. States should not allow patents to restrict development and use of software on general-purpose computers, but in those that do, we wish to avoid the special danger that patents applied to a free program could make it effectively proprietary. To prevent this, the GPL assures that patents cannot be used to render the program non-free. The precise terms and conditions for copying, distribution and modification follow. TERMS AND CONDITIONS 0. Definitions. “This License” refers to version 3 of the GNU General Public License. “Copyright” also means copyright-like laws that apply to other kinds of works, such as semiconductor masks. “The Program” refers to any copyrightable work licensed under this License. Each licensee is addressed as “you”. “Licensees” and “recipients” may be individuals or organizations. To “modify” a work means to copy from or adapt all or part of the work in a fashion requiring copyright permission, other than the making of an exact copy. The resulting work is called a “modified version” of the earlier work or a work “based on” the earlier work. A “covered work” means either the unmodified Program or a work based on the Program. To “propagate” a work means to do anything with it that, without permission, would make you directly or secondarily liable for infringement under applicable copyright law, except executing it on a computer or modifying a private copy. Propagation includes copying, distribution (with or without modification), making available to the public, and in some countries other activities as well. To “convey” a work means any kind of propagation that enables other parties to make or receive copies. Mere interaction with a user through a computer network, with no transfer of a copy, is not conveying. An interactive user interface displays “Appropriate Legal Notices” to the extent that it includes a convenient and prominently visible feature that (1) displays an appropriate copyright notice, and (2) tells the user that there is no warranty for the work (except to the extent that warranties are provided), that licensees may convey the work under this License, and how to view a copy of this License. If the interface presents a list of user commands or options, such as a menu, a prominent item in the list meets this criterion. BN68-01962K-Eng.indd 52 2009-02-14 �� 10:08:00 1. Source Code. The “source code” for a work means the preferred form of the work for making modifications to it. “Object code” means any non-source form of a work. A “Standard Interface” means an interface that either is an official standard defined by a recognized standards body, or, in the case of interfaces specified for a particular programming language, one that is widely used among developers working in that language. The “System Libraries” of an executable work include anything, other than the work as a whole, that (a) is included in the normal form of packaging a Major Component, but which is not part of that Major Component, and (b) serves only to enable use of the work with that Major Component, or to implement a Standard Interface for which an implementation is available to the public in source code form. A “Major Component”, in this context, means a major essential component (kernel, window system, and so on) of the specific operating system (if any) on which the executable work runs, or a compiler used to produce the work, or an object code interpreter used to run it. The “Corresponding Source” for a work in object code form means all the source code needed to generate, install, and (for an executable work) run the object code and to modify the work, including scripts to control those activities. However, it does not include the work’s System Libraries, or general-purpose tools or generally available free programs which are used unmodified in performing those activities but which are not part of the work. For example, Corresponding Source includes interface definition files associated with source files for the work, and the source code for shared libraries and dynamically linked subprograms that the work is specifically designed to require, such as by intimate data communication or control flow between those subprograms and other parts of the work. The Corresponding Source need not include anything that users can regenerate automatically from other parts of the Corresponding Source. The Corresponding Source for a work in source code form is that same work. 2. Basic Permissions. All rights granted under this License are granted for the term of copyright on the Program, and are irrevocable provided the stated conditions are met. This License explicitly affirms your unlimited permission to run the unmodified Program. The output from running a covered work is covered by this License only if the output, given its content, constitutes a covered work. This License acknowledges your rights of fair use or other equivalent, as provided by copyright law. You may make, run and propagate covered works that you do not convey, without conditions so long as your license otherwise remains in force. You may convey covered works to others for the sole purpose of having them make modifications exclusively for you, or provide you with facilities for running those works, provided that you comply with the terms of this License in conveying all material for which you do not control copyright. Those thus making or running the covered works for you must do so exclusively on your behalf, under your direction and control, on terms that prohibit them from making any copies of your copyrighted material outside their relationship with you. Conveying under any other circumstances is permitted solely under the conditions stated below. Sublicensing is not allowed; section 10 makes it unnecessary. 3. Protecting Users’ Legal Rights From Anti-Circumvention Law. No covered work shall be deemed part of an effective technological measure under any applicable law fulfilling obligations under article 11 of the WIPO copyright treaty adopted on 20 December 1996, or similar laws prohibiting or restricting circumvention of such measures. When you convey a covered work, you waive any legal power to forbid circumvention of technological measures to the extent such circumvention is effected by exercising rights under this License with respect to the covered work, and you disclaim any intention to limit operation or modification of the work as a means of enforcing, against the work’s users, your or third parties’ legal rights to forbid circumvention of technological measures. 4. Conveying Verbatim Copies. You may convey verbatim copies of the Program’s source code as you receive it, in any medium, provided that you conspicuously and appropriately publish on each copy an appropriate copyright notice; keep intact all notices stating that this License and any non-permissive terms added in accord with section 7 apply to the code; keep intact all notices of the absence of any warranty; and give all recipients a copy of this License along with the Program. You may charge any price or no price for each copy that you convey, and you may offer support or warranty protection for a fee. 5. Conveying Modified Source Versions. You may convey a work based on the Program, or the modifications to produce it from the Program, in the form of source code under the terms of section 4, provided that you also meet all of these conditions: a) The work must carry prominent notices stating that you modified it, and giving a relevant date. b) The work must carry prominent notices stating that it is released under this License and any conditions added under section 7. This requirement modifies the requirement in section 4 to “keep intact all notices”. c) You must license the entire work, as a whole, under this License to anyone who comes into possession of a copy. This License will therefore apply, along with any applicable section 7 additional terms, to the whole of the work, and all its parts, regardless of how they are packaged. This License gives no permission to license the work in any other way, but it does not invalidate such permission if you have separately received it. d) If the work has interactive user interfaces, each must display Appropriate Legal Notices; however, if the Program has interactive interfaces that do not display Appropriate Legal Notices, your work need not make them do so. BN68-01962K-Eng.indd 53 2009-02-14 �� 10:08:00 A compilation of a covered work with other separate and independent works, which are not by their nature extensions of the covered work, and which are not combined with it such as to form a larger program, in or on a volume of a storage or distribution medium, is called an “aggregate” if the compilation and its resulting copyright are not used to limit the access or legal rights of the compilation’s users beyond what the individual works permit. Inclusion of a covered work in an aggregate does not cause this License to apply to the other parts of the aggregate. 6. Conveying Non-Source Forms. You may convey a covered work in object code form under the terms of sections 4 and 5, provided that you also convey the machine-readable Corresponding Source under the terms of this License, in one of these ways: a) Convey the object code in, or embodied in, a physical product (including a physical distribution medium), accompanied by the Corresponding Source fixed on a durable physical medium customarily used for software interchange. b) Convey the object code in, or embodied in, a physical product (including a physical distribution medium), accompanied by a written offer, valid for at least three years and valid for as long as you offer spare parts or customer support for that product model, to give anyone who possesses the object code either (1) a copy of the Corresponding Source for all the software in the product that is covered by this License, on a durable physical medium customarily used for software interchange, for a price no more than your reasonable cost of physically performing this conveying of source, or (2) access to copy the Corresponding Source from a network server at no charge. c) Convey individual copies of the object code with a copy of the written offer to provide the Corresponding Source. This alternative is allowed only occasionally and noncommercially, and only if you received the object code with such an offer, in accord with subsection 6b. d) Convey the object code by offering access from a designated place (gratis or for a charge), and offer equivalent access to the Corresponding Source in the same way through the same place at no further charge. You need not require recipients to copy the Corresponding Source along with the object code. If the place to copy the object code is a network server, the Corresponding Source may be on a different server (operated by you or a third party) that supports equivalent copying facilities, provided you maintain clear directions next to the object code saying where to find the Corresponding Source. Regardless of what server hosts the Corresponding Source, you remain obligated to ensure that it is available for as long as needed to satisfy these requirements. e) Convey the object code using peer-to-peer transmission, provided you inform other peers where the object code and Corresponding Source of the work are being offered to the general public at no charge under subsection 6d. A separable portion of the object code, whose source code is excluded from the Corresponding Source as a System Library, need not be included in conveying the object code work. A “User Product” is either (1) a “consumer product”, which means any tangible personal property which is normally used for personal, family, or household purposes, or (2) anything designed or sold for incorporation into a dwelling. In determining whether a product is a consumer product, doubtful cases shall be resolved in favor of coverage. For a particular product received by a particular user, “normally used” refers to a typical or common use of that class of product, regardless of the status of the particular user or of the way in which the particular user actually uses, or expects or is expected to use, the product. A product is a consumer product regardless of whether the product has substantial commercial, industrial or nonconsumer uses, unless such uses represent the only significant mode of use of the product. “Installation Information” for a User Product means any methods, procedures, authorization keys, or other information required to install and execute modified versions of a covered work in that User Product from a modified version of its Corresponding Source. The information must suffice to ensure that the continued functioning of the modified object code is in no case prevented or interfered with solely because modification has been made. If you convey an object code work under this section in, or with, or specifically for use in, a User Product, and the conveying occurs as part of a transaction in which the right of possession and use of the User Product is transferred to the recipient in perpetuity or for a fixed term (regardless of how the transaction is characterized), the Corresponding Source conveyed under this section must be accompanied by the Installation Information. But this requirement does not apply if neither you nor any third party retains the ability to install modified object code on the User Product (for example, the work has been installed in ROM). The requirement to provide Installation Information does not include a requirement to continue to provide support service, warranty, or updates for a work that has been modified or installed by the recipient, or for the User Product in which it has been modified or installed. Access to a network may be denied when the modification itself materially and adversely affects the operation of the network or violates the rules and protocols for communication across the network. Corresponding Source conveyed, and Installation Information provided, in accord with this section must be in a format that is publicly documented (and with an implementation available to the public in source code form), and must require no special password or key for unpacking, reading or copying. 7. Additional Terms. “Additional permissions” are terms that supplement the terms of this License by making exceptions from one or more of its conditions. Additional permissions that are applicable to the entire Program shall be treated as though they were included in this License, to the extent that they are valid under applicable law. If additional permissions apply only to part of the Program, that part may be used separately under those permissions, but the entire Program remains governed by this License without regard to the additional permissions. BN68-01962K-Eng.indd 54 2009-02-14 �� 10:08:00 When you convey a copy of a covered work, you may at your option remove any additional permissions from that copy, or from any part of it. (Additional permissions may be written to require their own removal in certain cases when you modify the work.) You may place additional permissions on material, added by you to a covered work, for which you have or can give appropriate copyright permission. Notwithstanding any other provision of this License, for material you add to a covered work, you may (if authorized by the copyright holders of that material) supplement the terms of this License with terms: a) Disclaiming warranty or limiting liability differently from the terms of sections 15 and 16 of this License; or b) Requiring preservation of specified reasonable legal notices or author attributions in that material or in the Appropriate Legal Notices displayed by works containing it; or c) Prohibiting misrepresentation of the origin of that material, or requiring that modified versions of such material be marked in reasonable ways as different from the original version; or d) Limiting the use for publicity purposes of names of licensors or authors of the material; or e) Declining to grant rights under trademark law for use of some trade names, trademarks, or service marks; or f) Requiring indemnification of licensors and authors of that material by anyone who conveys the material (or modified versions of it) with contractual assumptions of liability to the recipient, for any liability that these contractual assumptions directly impose on those licensors and authors. All other non-permissive additional terms are considered “further restrictions” within the meaning of section 10. If the Program as you received it, or any part of it, contains a notice stating that it is governed by this License along with a term that is a further restriction, you may remove that term. If a license document contains a further restriction but permits relicensing or conveying under this License, you may add to a covered work material governed by the terms of that license document, provided that the further restriction does not survive such relicensing or conveying. If you add terms to a covered work in accord with this section, you must place, in the relevant source files, a statement of the additional terms that apply to those files, or a notice indicating where to find the applicable terms. Additional terms, permissive or non-permissive, may be stated in the form of a separately written license, or stated as exceptions; the above requirements apply either way. 8. Termination. You may not propagate or modify a covered work except as expressly provided under this License. Any attempt otherwise to propagate or modify it is void, and will automatically terminate your rights under this License (including any patent licenses granted under the third paragraph of section 11). However, if you cease all violation of this License, then your license from a particular copyright holder is reinstated (a) provisionally, unless and until the copyright holder explicitly and finally terminates your license, and (b) permanently, if the copyright holder fails to notify you of the violation by some reasonable means prior to 60 days after the cessation. Moreover, your license from a particular copyright holder is reinstated permanently if the copyright holder notifies you of the violation by some reasonable means, this is the first time you have received notice of violation of this License (for any work) from that copyright holder, and you cure the violation prior to 30 days after your receipt of the notice. Termination of your rights under this section does not terminate the licenses of parties who have received copies or rights from you under this License. If your rights have been terminated and not permanently reinstated, you do not qualify to receive new licenses for the same material under section 10. 9. Acceptance Not Required for Having Copies. You are not required to accept this License in order to receive or run a copy of the Program. Ancillary propagation of a covered work occurring solely as a consequence of using peer-to-peer transmission to receive a copy likewise does not require acceptance. However, nothing other than this License grants you permission to propagate or modify any covered work. These actions infringe copyright if you do not accept this License. Therefore, by modifying or propagating a covered work, you indicate your acceptance of this License to do so. 10.Automatic Licensing of Downstream Recipients. Each time you convey a covered work, the recipient automatically receives a license from the original licensors, to run, modify and propagate that work, subject to this License. You are not responsible for enforcing compliance by third parties with this License. An “entity transaction” is a transaction transferring control of an organization, or substantially all assets of one, or subdividing an organization, or merging organizations. If propagation of a covered work results from an entity transaction, each party to that transaction who receives a copy of the work also receives whatever licenses to the work the party’s predecessor in interest had or could give under the previous paragraph, plus a right to possession of the Corresponding Source of the work from the predecessor in interest, if the predecessor has it or can get it with reasonable efforts. You may not impose any further restrictions on the exercise of the rights granted or affirmed under this License. For example, you may not impose a license fee, royalty, or other charge for exercise of rights granted under this License, and you may not initiate litigation (including a cross-claim or counterclaim in a lawsuit) alleging that any patent claim is infringed by making, using, selling, offering for sale, or importing the Program or any portion of it. BN68-01962K-Eng.indd 55 2009-02-14 �� 10:08:00 11. Patents. A “contributor” is a copyright holder who authorizes use under this License of the Program or a work on which the Program is based. The work thus licensed is called the contributor’s “contributor version”. A contributor’s “essential patent claims” are all patent claims owned or controlled by the contributor, whether already acquired or hereafter acquired, that would be infringed by some manner, permitted by this License, of making, using, or selling its contributor version, but do not include claims that would be infringed only as a consequence of further modification of the contributor version. For purposes of this definition, “control” includes the right to grant patent sublicenses in a manner consistent with the requirements of this License. Each contributor grants you a non-exclusive, worldwide, royalty-free patent license under the contributor’s essential patent claims, to make, use, sell, offer for sale, import and otherwise run, modify and propagate the contents of its contributor version. In the following three paragraphs, a “patent license” is any express agreement or commitment, however denominated, not to enforce a patent (such as an express permission to practice a patent or covenant not to sue for patent infringement). To “grant” such a patent license to a party means to make such an agreement or commitment not to enforce a patent against the party. If you convey a covered work, knowingly relying on a patent license, and the Corresponding Source of the work is not available for anyone to copy, free of charge and under the terms of this License, through a publicly available network server or other readily accessible means, then you must either (1) cause the Corresponding Source to be so available, or (2) arrange to deprive yourself of the benefit of the patent license for this particular work, or (3) arrange, in a manner consistent with the requirements of this License, to extend the patent license to downstream recipients. “Knowingly relying” means you have actual knowledge that, but for the patent license, your conveying the covered work in a country, or your recipient’s use of the covered work in a country, would infringe one or more identifiable patents in that country that you have reason to believe are valid. If, pursuant to or in connection with a single transaction or arrangement, you convey, or propagate by procuring conveyance of, a covered work, and grant a patent license to some of the parties receiving the covered work authorizing them to use, propagate, modify or convey a specific copy of the covered work, then the patent license you grant is automatically extended to all recipients of the covered work and works based on it. A patent license is “discriminatory” if it does not include within the scope of its coverage, prohibits the exercise of, or is conditioned on the non-exercise of one or more of the rights that are specifically granted under this License. You may not convey a covered work if you are a party to an arrangement with a third party that is in the business of distributing software, under which you make payment to the third party based on the extent of your activity of conveying the work, and under which the third party grants, to any of the parties who would receive the covered work from you, a discriminatory patent license (a) in connection with copies of the covered work conveyed by you (or copies made from those copies), or (b) primarily for and in connection with specific products or compilations that contain the covered work, unless you entered into that arrangement, or that patent license was granted, prior to 28 March 2007. Nothing in this License shall be construed as excluding or limiting any implied license or other defenses to infringement that may otherwise be available to you under applicable patent law. 12.No Surrender of Others’ Freedom. If conditions are imposed on you (whether by court order, agreement or otherwise) that contradict the conditions of this License, they do not excuse you from the conditions of this License. If you cannot convey a covered work so as to satisfy simultaneously your obligations under this License and any other pertinent obligations, then as a consequence you may not convey it at all. For example, if you agree to terms that obligate you to collect a royalty for further conveying from those to whom you convey the Program, the only way you could satisfy both those terms and this License would be to refrain entirely from conveying the Program. 13.Use with the GNU Affero General Public License. Notwithstanding any other provision of this License, you have permission to link or combine any covered work with a work licensed under version 3 of the GNU Affero General Public License into a single combined work, and to convey the resulting work. The terms of this License will continue to apply to the part which is the covered work, but the special requirements of the GNU Affero General Public License, section 13, concerning interaction through a network will apply to the combination as such. 14.Revised Versions of this License. The Free Software Foundation may publish revised and/or new versions of the GNU General Public License from time to time. Such new versions will be similar in spirit to the present version, but may differ in detail to address new problems or concerns. Each version is given a distinguishing version number. If the Program specifies that a certain numbered version of the GNU General Public License “or any later version” applies to it, you have the option of following the terms and conditions either of that numbered version or of any later version published by the Free Software Foundation. If the Program does not specify a version number of the GNU General Public License, you may choose any version ever published by the Free Software Foundation. If the Program specifies that a proxy can decide which future versions of the GNU General Public License can be used, that proxy’s public statement of acceptance of a version permanently authorizes you to choose that version for the Program. Later license versions may give you additional or different permissions. However, no additional obligations are imposed on any author or copyright holder as a result of your choosing to follow a later version. BN68-01962K-Eng.indd 56 2009-02-14 �� 10:08:00 15.Disclaimer of Warranty. THERE IS NO WARRANTY FOR THE PROGRAM, TO THE EXTENT PERMITTED BY APPLICABLE LAW. EXCEPT WHEN OTHERWISE STATED IN WRITING THE COPYRIGHT HOLDERS AND/OR OTHER PARTIES PROVIDE THE PROGRAM “AS IS” WITHOUT WARRANTY OF ANY KIND, EITHER EXPRESSED OR IMPLIED, INCLUDING, BUT NOT LIMITED TO, THE IMPLIED WARRANTIES OF MERCHANTABILITY AND FITNESS FOR A PARTICULAR PURPOSE. THE ENTIRE RISK AS TO THE QUALITY AND PERFORMANCE OF THE PROGRAM IS WITH YOU. SHOULD THE PROGRAM PROVE DEFECTIVE, YOU ASSUME THE COST OF ALL NECESSARY SERVICING, REPAIR OR CORRECTION. 16.Limitation of Liability. IN NO EVENT UNLESS REQUIRED BY APPLICABLE LAW OR AGREED TO IN WRITING WILL ANY COPYRIGHT HOLDER, OR ANY OTHER PARTY WHO MODIFIES AND/OR CONVEYS THE PROGRAM AS PERMITTED ABOVE, BE LIABLE TO YOU FOR DAMAGES, INCLUDING ANY GENERAL, SPECIAL, INCIDENTAL OR CONSEQUENTIAL DAMAGES ARISING OUT OF THE USE OR INABILITY TO USE THE PROGRAM (INCLUDING BUT NOT LIMITED TO LOSS OF DATA OR DATA BEING RENDERED INACCURATE OR LOSSES SUSTAINED BY YOU OR THIRD PARTIES OR A FAILURE OF THE PROGRAM TO OPERATE WITH ANY OTHER PROGRAMS), EVEN IF SUCH HOLDER OR OTHER PARTY HAS BEEN ADVISED OF THE POSSIBILITY OF SUCH DAMAGES. 17.Interpretation of Sections 15 and 16. If the disclaimer of warranty and limitation of liability provided above cannot be given local legal effect according to their terms, reviewing courts shall apply local law that most closely approximates an absolute waiver of all civil liability in connection with the Program, unless a warranty or assumption of liability accompanies a copy of the Program in return for a fee. ¦ END OF TERMS AND CONDITIONS How to Apply These Terms to Your New Programs If you develop a new program, and you want it to be of the greatest possible use to the public, the best way to achieve this is to make it free software which everyone can redistribute and change under these terms. To do so, attach the following notices to the program. It is safest to attach them to the start of each source file to most effectively state the exclusion of warranty; and each file should have at least the “copyright” line and a pointer to where the full notice is found. <one line to give the program’s name and a brief idea of what it does.> Copyright (C) <year> <name of author> This program is free software: you can redistribute it and/or modify it under the terms of the GNU General Public License as published by the Free Software Foundation, either version 3 of the License, or (at your option) any later version. This program is distributed in the hope that it will be useful, but WITHOUT ANY WARRANTY; without even the implied warranty of MERCHANTABILITY or FITNESS FOR A PARTICULAR PURPOSE. See the GNU General Public License for more details. You should have received a copy of the GNU General Public License along with this program. If not, see <http://www.gnu. org/licenses/>. Also add information on how to contact you by electronic and paper mail. If the program does terminal interaction, make it output a short notice like this when it starts in an interactive mode: <program> Copyright (C) <year> <name of author> This program comes with ABSOLUTELY NO WARRANTY; for details type `show w’. This is free software, and you are welcome to redistribute it under certain conditions; type `show c’ for details. The hypothetical commands `show w’ and `show c’ should show the appropriate parts of the General Public License. Of course, your program’s commands might be different; for a GUI interface, you would use an “about box”. You should also get your employer (if you work as a programmer) or school, if any, to sign a “copyright disclaimer” for the program, if necessary. For more information on this, and how to apply and follow the GNU GPL, see <http://www.gnu.org/licenses/>. The GNU General Public License does not permit incorporating your program into proprietary programs. If your program is a subroutine library, you may consider it more useful to permit linking proprietary applications with the library. If this is what you want to do, use the GNU Lesser General Public License instead of this License. But first, please read <http://www.gnu.org/philosophy/ why-not-lgpl.html>. BN68-01962K-Eng.indd 57 2009-02-14 �� 10:08:00 ¦ LICENSE ISSUES The OpenSSL toolkit stays under a dual license, i.e. both the conditions of the OpenSSL License and the original SSLeay license apply to the toolkit. See below for the actual license texts. Actually both licenses are BSD-style Open Source licenses. In case of any license issues related to OpenSSL please contact [email protected]. OpenSSL License Copyright (c) 1998-2007 The OpenSSL Project. All rights reserved. Redistribution and use in source and binary forms, with or without modification, are permitted provided that the following conditions are met: 1. Redistributions of source code must retain the above copyright notice, this list of conditions and the following disclaimer. 2. Redistributions in binary form must reproduce the above copyright notice, this list of conditions and the following disclaimer in the documentation and/or other materials provided with the distribution. 3. All advertising materials mentioning features or use of this software must display the following acknowledgment: “This product includes software developed by the OpenSSL Project for use in the OpenSSL Toolkit. (http://www.openssl.org/)” 4. The names “OpenSSL Toolkit” and “OpenSSL Project” must not be used to endorse or promote products derived from this software without prior written permission. For written permission, please contact [email protected]. 5. Products derived from this software may not be called “OpenSSL nor may “OpenSSL” appear in their names without prior written permission of the OpenSSL Project. 6. Redistributions of any form whatsoever must retain the following acknowledgment: “This product includes software developed by the OpenSSL Project for use in the OpenSSL Toolkit (http://www.openssl.org/)” THIS SOFTWARE IS PROVIDED BY THE OpenSSL PROJECT ``AS IS’’ AND ANY EXPRESSED OR IMPLIED WARRANTIES, INCLUDING, BUT NOT LIMITED TO, THE IMPLIED WARRANTIES OF MERCHANTABILITY AND FITNESS FOR A PARTICULAR PURPOSE ARE DISCLAIMED. IN NO EVENT SHALL THE OpenSSL PROJECT OR ITS CONTRIBUTORS BE LIABLE FOR ANY DIRECT, INDIRECT, INCIDENTAL, SPECIAL, EXEMPLARY, OR CONSEQUENTIAL DAMAGES (INCLUDING, BUT NOT LIMITED TO, PROCUREMENT OF SUBSTITUTE GOODS OR SERVICES; LOSS OF USE, DATA, OR PROFITS; OR BUSINESS INTERRUPTION) HOWEVER CAUSED AND ON ANY THEORY OF LIABILITY, WHETHER IN CONTRACT, STRICT LIABILITY, OR TORT (INCLUDING NEGLIGENCE OR OTHERWISE) ARISING IN ANY WAY OUT OF THE USE OF THIS SOFTWARE, EVEN IF ADVISED OF THE POSSIBILITY OF SUCH DAMAGE. This product includes cryptographic software written by Eric Young ([email protected]). This product includes software written by Tim Hudson ([email protected]). Original SSLeay License Copyright (C) 1995-1998 Eric Young ([email protected]) All rights reserved. This package is an SSL implementation written by Eric Young ([email protected]). The implementation was written so as to conform with Netscapes SSL. This library is free for commercial and non-commercial use as long as the following conditions are aheared to. The following conditions apply to all code found in this distribution, be it the RC4, RSA, lhash, DES, etc., code; not just the SSL code. The SSL documentation included with this distribution is covered by the same copyright terms except that the holder is Tim Hudson (tjh@ cryptsoft.com). Copyright remains Eric Young’s, and as such any Copyright notices in the code are not to be removed. If this package is used in a product, Eric Young should be given attribution as the author of the parts of the library used. This can be in the form of a textual message at program startup or in documentation (online or textual) provided with the package. Redistribution and use in source and binary forms, with or without modification, are permitted provided that the following conditions are met: 1. Redistributions of source code must retain the copyright notice, this list of conditions and the following disclaimer. 2. Redistributions in binary form must reproduce the above copyright notice, this list of conditions and the following disclaimer in the documentation and/or other materials provided with the distribution. 3. All advertising materials mentioning features or use of this software must display the following acknowledgement: “This product includes cryptographic software written by Eric Young ([email protected])” The word ‘cryptographic’ can be left out if the rouines from the library being used are not cryptographic related :-). 4. If you include any Windows specific code (or a derivative thereof) from the apps directory (application code) you must include an acknowledgement: “This product includes software written by Tim Hudson ([email protected])” THIS SOFTWARE IS PROVIDED BY ERIC YOUNG ``AS IS’’ AND ANY EXPRESS OR IMPLIED WARRANTIES, INCLUDING, BUT NOT LIMITED TO, THE IMPLIED WARRANTIES OF MERCHANTABILITY AND FITNESS FOR A PARTICULAR PURPOSE ARE DISCLAIMED. IN NO EVENT SHALL THE AUTHOR OR CONTRIBUTORS BE LIABLE FOR ANY DIRECT, INDIRECT, INCIDENTAL, SPECIAL, EXEMPLARY, OR CONSEQUENTIAL DAMAGES (INCLUDING, BUT NOT LIMITED TO, PROCUREMENT OF SUBSTITUTE GOODS OR SERVICES; LOSS OF USE, DATA, OR PROFITS; OR BUSINESS INTERRUPTION) HOWEVER CAUSED AND ON ANY THEORY OF LIABILITY, WHETHER IN CONTRACT, STRICT LIABILITY, OR TORT (INCLUDING NEGLIGENCE OR OTHERWISE) ARISING IN ANY WAY OUT OF THE USE OF THIS SOFTWARE, EVEN IF ADVISED OF THE POSSIBILITY OF SUCH DAMAGE. The licence and distribution terms for any publically available version or derivative of this code cannot be changed. i.e. this code cannot simply be copied and put under another distribution licence [including the GNU Public Licence.] BN68-01962K-Eng.indd 58 2009-02-14 �� 10:08:00 ❑ Hinweis zu Digitalfernsehgeräten (DVB-T) 1. Die Funktionalitäten für Digital TV (DVB) stehen nur in Ländern/Regionen zur Verfügung, in denen digitale terrestrische DVBT-Signale (MPEG2 und MPEG4 AVC) gesendet werden oder in denen Sie Zugang zu einem kompatiblen Kabelfernsehdienst mit DVB-C (MPEG2 und MPEG4 AAC) haben. Fragen Sie Ihren örtlichen Händler, wenn Sie Informationen über die Verfügbarkeit von DVB-T oder DVB-C in Ihrer Gegend benötigen. 2. DVB-T ist der Standard des europäischen DVB-Konsortiums für die terrestrische Versorgung mit digitalem Fernsehen, und DVB-C ist der Standard des Konsortiums für die Versorgung mit digitalem Kabelfernsehen. Allerdings werden manche Unterscheidungsmerkmale wie EPG (elektrische Programmzeitschrift), VOD (Video on Demand) usw. in dieser Spezifikation nicht berücksichtigt. Deshalb können sie zum jetzigen Zeitpunkt noch nicht unterstützt werden. 3. Zwar hält dieses Fernsehgerät die aktuellen Standards der DVB-T- und DVB-C-Spezifikationen [August 2008] ein, aber es kann nicht garantiert werden, dass die Kompatibilität mit zukünftigen digitalen terrestrischen DVB-T und DBV-C-Signalen gewahrt bleibt. 4. Manche Kabelfernsehanbieter verlangen zusätzliche Gebühren für solch einen Dienst, und möglicherweise wird verlangt, dass Sie den Vertragsbedingungen des Unternehmens zustimmen. 5. Manche Digitalfernsehfunktionen sind in einigen Ländern oder Regionen möglicherweise nicht verfügbar, und bei DVB-C kann das Gerät möglicherweise nicht mit allen Anbietern störungsfrei zusammenarbeiten. 6. Für weitere Informationen setzen Sie sich bitte mit dem SAMSUNG-Kundendienstzentrum in Verbindung. ❑ Vorsichtsmaßnahmen beim Anzeigen von Standbildern Ein Standbild kann zu einer dauerhaften Beschädigung des Bildschirms führen. ● Zeigen Sie Standbilder und teilweise unbewegte Bilder nicht länger als 2 Stunden auf dem LCD-Bildschirm an, da das Bild auf diese Weise einbrennen kann. Das Einbrennen von Standbildern wird auch als Bildkonservierung bezeichnet. Sie können das Einbrennen vermeiden, indem Sie die Helligkeit und den Kontrast des Bildschirms beim Anzeigen von Standbildern verringern. ● Der Betrieb des LCD-Monitors im Format 4:3 für einen längeren Zeitraum kann links, rechts und in der Mitte des Monitors Spuren der Bildränder hinterlassen, die durch die unterschiedliche Lichtemission auf dem Monitor verursacht werden. DVD- oder Spielekonsole-Wiedergabe können einen ähnlichen Effekt verursachen. Schäden, die durch die o. g. Effekte verursacht wurden, fallen nicht unter die Garantie. ● Durch das Anzeigen der Standbilder von Videospielen oder vom PC über einen gewissen Zeitraum hinaus können partielle Nachbilder entstehen. Um diesen Effekt zu verhindern, verringern Sie Helligkeit und Kontrast, wenn Sie Standbilder anzeigen möchten. © 2009 Samsung Electronics Co., Ltd. Alle Rechte vorbehalten. BN68-01962K-Ger-1.indd 1 2009-02-15 �� 9:44:10 ❑ Hinweis zu Digitalfernsehgeräten (DVB-T) 1. Die Funktionalitäten für Digital TV (DVB) stehen nur in Ländern/Regionen zur Verfügung, in denen digitale terrestrische DVBT-Signale (MPEG2 und MPEG4 AVC) gesendet werden oder in denen Sie Zugang zu einem kompatiblen Kabelfernsehdienst mit DVB-C (MPEG2 und MPEG4 AAC) haben. Fragen Sie Ihren örtlichen Händler, wenn Sie Informationen über die Verfügbarkeit von DVB-T oder DVB-C in Ihrer Gegend benötigen. 2. DVB-T ist der Standard des europäischen DVB-Konsortiums für die terrestrische Versorgung mit digitalem Fernsehen, und DVB-C ist der Standard des Konsortiums für die Versorgung mit digitalem Kabelfernsehen. Allerdings werden manche Unterscheidungsmerkmale wie EPG (elektrische Programmzeitschrift), VOD (Video on Demand) usw. in dieser Spezifikation nicht berücksichtigt. Deshalb können sie zum jetzigen Zeitpunkt noch nicht unterstützt werden. 3. Zwar hält dieses Fernsehgerät die aktuellen Standards der DVB-T- und DVB-C-Spezifikationen [August 2008] ein, aber es kann nicht garantiert werden, dass die Kompatibilität mit zukünftigen digitalen terrestrischen DVB-T und DBV-C-Signalen gewahrt bleibt. 4. Manche Kabelfernsehanbieter verlangen zusätzliche Gebühren für solch einen Dienst, und möglicherweise wird verlangt, dass Sie den Vertragsbedingungen des Unternehmens zustimmen. 5. Manche Digitalfernsehfunktionen sind in einigen Ländern oder Regionen möglicherweise nicht verfügbar, und bei DVB-C kann das Gerät möglicherweise nicht mit allen Anbietern störungsfrei zusammenarbeiten. 6. Für weitere Informationen setzen Sie sich bitte mit dem SAMSUNG-Kundendienstzentrum in Verbindung. ❑ Vorsichtsmaßnahmen beim Anzeigen von Standbildern Ein Standbild kann zu einer dauerhaften Beschädigung des Bildschirms führen. ● Zeigen Sie Standbilder und teilweise unbewegte Bilder nicht länger als 2 Stunden auf dem LCD-Bildschirm an, da das Bild auf diese Weise einbrennen kann. Das Einbrennen von Standbildern wird auch als Bildkonservierung bezeichnet. Sie können das Einbrennen vermeiden, indem Sie die Helligkeit und den Kontrast des Bildschirms beim Anzeigen von Standbildern verringern. ● Der Betrieb des LCD-Monitors im Format 4:3 für einen längeren Zeitraum kann links, rechts und in der Mitte des Monitors Spuren der Bildränder hinterlassen, die durch die unterschiedliche Lichtemission auf dem Monitor verursacht werden. DVD- oder Spielekonsole-Wiedergabe können einen ähnlichen Effekt verursachen. Schäden, die durch die o. g. Effekte verursacht wurden, fallen nicht unter die Garantie. ● Durch das Anzeigen der Standbilder von Videospielen oder vom PC über einen gewissen Zeitraum hinaus können partielle Nachbilder entstehen. Um diesen Effekt zu verhindern, verringern Sie Helligkeit und Kontrast, wenn Sie Standbilder anzeigen möchten. © 2009 Samsung Electronics Co., Ltd. Alle Rechte vorbehalten. BN68-01962K-Ger-1.indd 1 2009-02-15 �� 2:41:48 Inhalt Medienwiedergabe (USB) Einrichten Ihres Fernsehgeräts ■ Bedienfeld........................................................................................... 2 ■ Zubehör.............................................................................................. 3 ■ Anschlussfeld..................................................................................... 4 ■ Fernbedienung................................................................................... 6 ■ Batterien in die Fernbedienung einsetzen.......................................... 7 ■ Anzeigen von Menüs.......................................................................... 7 ■ Plug & Play-Funktion.......................................................................... 8 Kanal ■ Kanalmenü......................................................................................... 9 ■ Verwalten von Kanälen . .................................................................. 12 Ton ■ Konfigurieren des Tonmenüs............................................................ 20 ■ Tonmodus wählen............................................................................. 21 EINSTELLUNGEN ■ Konfigurieren der Menüeinstellungen............................................... 22 ■ Einstellen der Uhrzeit....................................................................... 24 SIGNALQUELLEN / SUPPORT ■ Menü "Eingang"................................................................................ 26 ■ Menü "Unterstützung"....................................................................... 26 ANYNET+ ■ Anschließen von Anynet+ Geräten................................................... 36 ■ Einrichten von Anynet+..................................................................... 37 ■ Wechseln zwischen von Anynet+-Geräten....................................... 37 ■ Aufnahme......................................................................................... 38 ■ Wiedergabe über einen Receiver (Heimkinosystem)....................... 38 ■ Fehlerbehebung für Anynet+............................................................ 39 Deutsch Bild ■ Konfigurieren des Bildmenüs............................................................ 14 ■ Verwenden Ihres Computers als Computerbildschirm (PC)............. 18 ■ Fernsehgerät mithilfe des PCs einstellen......................................... 19 ■ Anschließen eines USB-Geräts........................................................ 28 ■ Medienwiedergabefunktion............................................................... 29 ■ Menü der Optionen für Fotolisten..................................................... 30 ■ Anzeigen eines Fotos oder einer Diashow....................................... 31 ■ Menü der Optionen für Diashows..................................................... 32 ■ Menü der Optionen für Fotolisten..................................................... 33 ■ Wiedergeben von Musik................................................................... 34 ■ Menü der Optionen für die Musikwiedergabe................................... 35 ■ Verwenden des Menüs Einstellungen.............................................. 35 RECOMMENDATIONS ■ Videotextfunktion.............................................................................. 40 ■ Anbringen des Standfußes............................................................... 41 ■ Lösen des Standfußes...................................................................... 42 ■ Anbringen der Wandhalterung.......................................................... 42 ■ Verlegen der Kabel........................................................................... 42 ■ Kensington-Schloss als Diebstahlsicherung..................................... 42 ■ Befestigen des Fernsehgeräts an der Wand.................................... 43 ■ Fehlerbehebung: Vor der Kontaktaufnahme mit dem Kundendienst...... 44 ■ Technische Daten............................................................................. 45 ❑ Lizenz TruSurround HD, SRS und das Symbol sind eingetragene Marken von SRS Labs, Inc.Die TruSurround HDTechnologie wird unter Lizenz von SRS Labs, Inc. in das System integriert. Hergestellt unter Lizenz der Dolby Laboratories: Dolby sowie das Doppel-D-Symbol sind Warenzeichen der Dolby Laboratories. DivX-zertifizierte Produkte mit dem Home Theatre Test Kit V. 3.0 oder besser: Wiedergabe von DivX®-Video einschließlich Premium-Inhalten. ❑ Symbol N O T Hinweis Zielwahltaste TOOL-Taste Deutsch - BN68-01962K-Ger-1.indd 1 2009-02-15 �� 2:41:48 Einrichten Ihres Fernsehgeräts N Die Abbildungen und Illustrationen in diesem Handbuch dienen nur zur Information und können vom tatsächlichen Aussehen des Geräts abweichen. Technische Änderungen und Änderungen am Design des Geräts, insbesondere zur Verbesserung der Leistungsfähigkeit des Geräts, sind jederzeit vorbehalten. ¦ Bedienfeld N Form und Farbe des Geräts können sich je nach Modell unterscheiden. N Die Tasten auf der Frontblende können Sie durch Berühren mit einem Finger bedienen. 8 8 7 6 5 4 3 2 1 6 5 4 3 2 1 8 78 1 P (Netztaste): Drücken Sie diese Taste, um das Fernsehgerät ein- und auszuschalten. 2 BETRIEBSANZEIGE: Beim Einschalten des Fernsehgeräts blinkt die Netzleuchte kurz und erlischt anschließend. Im Standbymodus leuchtet die Anzeige permanent. 3 z: Hiermit wechseln Sie den Kanal. Im Bildschirmmenü können Sie die z-Schaltflächen wie die Tasten ▼ und ▲ auf der Fernbedienung verwenden. 4 Y : Hiermit erhöhen oder verringern Sie die Lautstärke. Im Bildschirmmenü können Sie die Y-Schaltflächen wie die Tasten ◄ und ► auf der Fernbedienung verwenden. 5 MENU: Drücken Sie diese Taste, um ein Bildschirmmenü zu den Funktionen Ihres Fernsehgeräts einzublenden. 6 SOURCE E: Schaltet zwischen allen verfügbaren Signalquellen um. Im Bildschirmmenü können Sie diese Taste wie die Eingabetaste (ENTERE) auf der Fernbedienung verwenden. 7 FERNBEDIENUNGSSENSOR: Richten Sie die Fernbedienung auf diesen Sensor am Fernsehgerät. 8 LAUTSPRECHER Deutsch - BN68-01962K-Ger-1.indd 2 2009-02-15 �� 2:41:48 ¦ Zubehör Fernbedienung und 2 Batterien (Typ AAA) Garantiekarte / Sicherheitshinweise (nicht überall verfügbar) Netzkabel Schraube für Standfuß (M4 X L16) (je nach Modell) Untere Abdeckung Reinigungstuch Kabelschlauch (je nach Modell) N Überprüfen Sie die Verpackung Ihres LCD-Fernsehgeräts auf Vollständigkeit. Falls Komponenten fehlen sollten, setzen Sie sich bitte mit Ihrem Händler in Verbindung. N Die Farbe und die Form der Teile kann je nach Modell unterschiedlich sein. Deutsch - BN68-01962K-Ger-1.indd 3 2009-02-15 �� 2:41:48 ¦ Anschlussfeld [Seitenverkleidung des Fernsehgeräts] [Rückseite des Fernsehgeräts] 1 2 34 # 2 @ ! 0 9 8 7 6 5 Netzanschluss N Form und Farbe des Geräts können sich je nach Modell unterscheiden. 1 COMPONENT IN Zum Anschließen mit Component-Video / -Audio. 2 HDMI IN 1, 2, 3(DVI), 4 / DVI AUDIO IN Zum Anschließen an die HDMI-Buchse von Geräten mit HDMI-Ausgang. N Beim Anschluss von Geräten über HDMI-Schnittstelle ist keine zusätzliche Audioverbindung erforderlich. N Was ist HDMI? • HDMI (High-Definition Multimedia Interface) ist eine digitale Schnittstelle, die die Übertragung von digitalen Bild- und Tonsignalen über ein einziges Kabel ermöglicht. • Der Unterschied zwischen HDMI und DVI besteht darin, dass ein Gerät mit HDMI kleiner ist und mit dem digitalen Kopierschutz HDCP (High Bandwidth Digital Copy Protection) ausgestattet ist. N Bei dem Fernsehgerät erfolgt u. U. keine Tonausgabe und das Fernsehbild weist evtl. anormale Farben auf, wenn DVDoder Blu-Ray-Player bzw. Kabel- oder Satellitenreceiver (Set-Top-Box) angeschlossen werden, die HDMI-Versionen vor 1.3 unterstützen. Beim Anschluss eines älteren HDMI-Kabels und fehlender Tonausgabe schließen Sie das HDMIKabel an den HDMI IN 3(DVI)-Abschluss und die Audiokabel an die DVI AUDIO IN-Anschlüsse auf der Rückseite des Fernsehgeräts an. Wenn dies passiert, wenden Sie sich an die Firma, die Ihnen den DVD- oder Blu-ray-Player bzw. den Kabel- oder Satellitenreceiver geliefert hat, um die HDMI-Version bestätigen zu lassen. Anschließend fordern Sie ein nötigenfalls Upgrade an. N Verwenden Sie den HDMI IN 3(DVI)-Anschluss für DVI-Verbindungen mit einem externen Gerät. Verwenden Sie ein DVIHDMI-Kabel oder einen DVI-HDMI-Adapter (DVI auf HDMI) für den Videoanschluss und die DVI AUDIO IN-Anschlüsse für die Audioverbindung. Eine Verbindung über HDMI/DVI-Kabel kann nur über den HDMI IN 3(DVI)-Anschluss erfolgen. N HDMI-Kabel für andere Versionen als 1.3 können störendes Flackern des Bildschirms verursachen oder zum völligen Ausfall des Fernsehgeräts führen. 3 PC IN [PC] / [AUDIO] Zum Anschließen an den Video- und Audioausgang Ihres Computers N Wenn Ihr PC die Möglichkeit für HDMI-Verbindungen bietet, können Sie diesen Anschluss mit den HDMI IN 1, 2, 3(DVI) oder 4-Buchsen verbinden. N Wenn Ihr PC die Möglichkeit für DVI-Verbindungen bietet, können Sie diesen Anschluss mit der HDMI IN 3(DVI) / DVI AUDIO IN-Buchse verbinden. 4 ANT IN Anschluss an eine Antenne oder eine Kabelfernsehanlage. 5 KENSINGTON-SCHLOSS (modellabhängig) Das (optionale) Kensington-Schloss dient zur Sicherung des Fernsehgeräts bei Verwendung an einem öffentlichen Ort. Wenn Sie ein Schloss verwenden möchten, wenden Sie sich an den Händler, bei dem Sie das Fernsehgerät erworben haben. N Die Position des Kensington-Schlosses ist modellabhängig. Deutsch - BN68-01962K-Ger-1.indd 4 2009-02-15 �� 2:41:49 6 H(KOPFHÖRER) Kopfhörer können an den Kopfhörerausgang des Geräts angeschlossen werden. Wenn Kopfhörer angeschlossen sind, ist die Tonwiedergabe über die eingebauten Lautsprecher abgeschaltet. N Wenn Sie Kopfhörer an das Fernsehgerät anschließen, sind die Möglichkeiten zur Nutzung der Tonfunktion eingeschränkt. N Das Verwenden von Kopfhörern bei hoher Lautstärke über einen längeren Zeitraum kann zu Hörschäden führen. N Wenn Sie Kopfhörer an das Fernsehgerät anschließen, wird über die Lautsprecher kein Ton ausgegeben. N Die Lautstärke der Kopfhörer und des Fernsehgeräts werden getrennt geregelt. 7 DIGITAL AUDIO OUT (OPTICAL) Abschluss für ein Digitalaudio-Gerät wie ein Heimkinosystem. N Ein Digital Audio-System ist mit dem DIGITAL AUDIO OUT (OPTICAL)-Anschluss verbunden: Vermindern Sie die Lautstärke des Fernsehers und stellen Sie die Lautstärke mit dem Lautstärkeregler des Systems ein. N 5.1-Kanalton ist möglich, wenn das Fernsehgerät an ein externes Gerät angeschlossen ist, das 5.1-Kanalton unterstützt. N Wenn der Receiver (Heimkinosystem) angeschaltet ist, können Sie den Ton so hören, wie er vom optischen Ausgang der Fernsehgeräts zur Verfügung gestellt wird. Wenn das Fernsehgerät ein (terrestrisches) DTV-Signal anzeigt, überträgt das Fernsehgerät 5.1-Kanalton an den Receiver des Heimkinosystems. Wenn es sich bei der Signalquelle um eine digitale Komponente wie beispielsweise einen DVD- oder Blu-Ray-Player bzw. einen Kabel- oder Satellitenreceiver (Set-Top-Box) handelt, der über HDMI an das Fernsehgerät angeschlossen ist, kann der Receiver des Heimkinosystems nur 2-Kanalton wiedergeben. Wenn Sie 5.1-Kanalton wünschen, müssen Sie den digitalen Ausdioausgang am DVD- oder Blu-Ray-Player bzw. Kabel- oder Satellitenreceiver (Set-Top-Box) direkt an einen Verstärker oder ein Heimkinosystem anschließen und nicht an das Fernsehgerät. 8 SERVICE Anschluss nur für Servicezwecke 9 AUDIO OUT [R-AUDIO-L] Zum Anschließen an die Audioeingänge Ihres Verstärker-/Heimkinosystems. Ein Audioverstärker ist mit den AUDIO OUT [R-AUDIO-L]-Anschlüssen verbunden: Vermindern Sie die Lautstärke des Fernsehers und stellen Sie die Lautstärke mit dem Lautstärkeregler des Verstärkers ein. 0 EXT1, 2 Ein- und Ausgänge für externe Geräte wie, Videorecorder, DVD-Player, Spielekonsolen oder Video-Disc-Player. N Im EXT-Modus unterstützt DTV Out nur MPEG SD-Video und -Audio. Anschlussmöglichkeiten Eingang Ausgang Video Audio (L/R) RGB Video + Audio (L/R) EXT 1 O O O Nur TV- oder DTV-Ausgang verfügbar. EXT 2 O O X Ausgang frei wählbar. ! AV IN [VIDEO] / [R-AUDIO-L] Video- und Audioeingänge für externe Geräte wie, Camcorder oder Videorecorder. Anschluss @ USB Anschluss für Softwareaktualisierungen und Media Play, usw. # COMMON INTERFACE-Steckplatz Ohne eingelegte "CI-Karte" zeigt das Fernsehgerät auf einigen Kanälen ein "gestörtes Signal" an. Die Verbindungsinformationen mit Telefonnummer, Kennung der CI-Karte, Hostkennung und anderen Angaben wird nach ungefähr 2 bis 3 Minuten angezeigt. Wenn eine Fehlermeldung angezeigt wird, wenden Sie sich bitte an Ihren Dienstanbieter. Wenn die Konfiguration der Kanalinformationen abgeschlossen ist, wird die Meldung "Udating Completed" angezeigt. Dies bedeutet, dass die Kanalliste aktualisiert wurde. N Sie müssen die CI-Karte bei einem der örtlichen Kabelnetzbetreiber beschaffen. Ziehen Sie die CI-Karte vorsichtig mit den Händen heraus. Sie könnte beim Herunterfallen beschädigt werden. N Die Richtung, in der Sie die Karte einlegen müssen, ist darauf mit einem Pfeil markiert. N Die Position des COMMON INTERFACE-Steckplatzes ist modellabhängig. N Zugangsmodule werden in einigen Ländern und Regionen nicht unterstützt. Fragen Sie diesbezüglich Ihren offiziellen Samsung-Händler. Deutsch - BN68-01962K-Ger-1.indd 5 2009-02-15 �� 2:41:49 ¦ Fernbedienung N Die Reichweite der Fernbedienung beträgt ca. 7 m. N Die Leistungsfähigkeit der Fernbedienung kann durch starke Lichteinstrahlung beeinträchtigt werden. N Form und Farbe des Geräts können sich je nach Modell unterscheiden. 1 POWER: Ein- und Ausschalten des Fernsehgeräts. 2ZIFFERNTASTEN: Hiermit wechseln Sie den Kanal. 3 E : Die Funktion dieser Taste entspricht der Taste ENTERE bei den Navigationstasten. Wenn Sie die Zifferntasten verwenden, um den Kanal zu wechseln, geben Sie die Kanalnummer ein und drücken Sie dann die Taste ENTERE. Danach wird der gewünschte Kanal direkt eingeschaltet. 4 Y : Hiermit erhöhen oder verringern Sie die Lautstärke. 5 SOURCE: Hiermit können Sie alle verfügbaren Videosignalquellen anzeigen und auswählen. 6 CH LIST: Hiermit zeigen Sie die Kanalliste auf dem Bildschirm an. 7 TOOLS: Hiermit können Sie häufig verwendete Funktionen schnell auswählen. 8 INFO : Hiermit können Sie Informationen auf dem Fernsehschirm anzeigen. 9 FARBTASTEN: Verwenden Sie diese Tasten bei der Arbeit m it der Senderliste und Media Play usw. ! DUAL : Auswahl von Toneffekten @ Verwenden Sie diese Tasten bei der Arbeit mit DMA, Media Play und Anynet+. (∏: Mit dieser Fernbedienung können Sie die Aufnahmen von SamsungRekordern mit der Anynet+ -Funktion fernsteuern. # TV: Hiermit können Sie den TVModus direkt aufrufen. $ PRE-CH : Hiermit können Sie zum zuletzt angezeigten Kanal wechseln. % MUTE M : Drücken Sie diese Taste, um den Ton vorübergehend auszuschalten. ^ > P < : Hiermit wechseln Sie den Kanal. & MENU : Hiermit zeigen Sie das Bildschirmmenü an. * FAV.CH : Drücken Sie diese Taste, um zu Ihren Favoriten zu wechseln. ( RETURN : Hiermit wechseln Sie zurück zum vorherigen Menü ) Auf▲ / Ab▼ / Links◄ / Rechts► / ENTERE: Auswählen von Optionen im Bildschirmmenü und Ändern von Menüwerten. 1 2 3 $ % 4 ^ 5 6 & * 7 ( a EXIT : Drücken Sie diese Taste, um das Menü zu verlassen. b P.SIZE : Hiermit wählen Sie die Bildgröße aus. c MEDIA.P : Hiermit können Sie Musikdateien, Bilder und Filme abspielen. d SUBT. : Mit dieser Taste können Sie Untertitel anzeigen. # ) 8 a 9 0 ! b c d e @ e GUIDE: Hiermit zeigen Sie den elektronischen Programmführer (EPG) an. Videotextfunktionen 5 0: Videotext-Modus auswählen (LIST / FLOF) 6 8: Videotextseite speichern 7 4 : Videotextgröße auswählen. 8 5 : Verborgenen Inhalt einblenden 9 Fastext-Thema auswählen 0 / : Nacheinander Videotext, Double oder Mix auswählen. # : : Videotext beenden $ 1 : Untergeordnete Videotextseite ^ 2 : Nächste Videotextseite 3: Vorige Videotextseite & 6 : Teletext index ( 9 : Nicht umblättern a 7 : Teletext abbrechen Deutsch - BN68-01962K-Ger-1.indd 6 2009-02-15 �� 2:41:49 ¦ Batterien in die Fernbedienung einsetzen 1. Heben Sie die Abdeckung auf der Rückseite der Fernbedienung an, wie in der Abbildung dargestellt. 2. Legen Sie zwei AAA-Batterien ein. N Achten Sie darauf, dass die Pole der Batterien wie im Batteriefach angezeigt ausgerichtet sind. 3. Schieben Sie die Abdeckung wieder auf die Fernbedienung. N Wenn die Fernbedienung für einen längeren Zeitraum nicht verwendet wird, nehmen Sie die Batterien heraus, und lagern Sie sie an einem kühlen, trockenen Ort. N Sollte die Fernbedienung nicht funktionieren, überprüfen Sie Folgendes: • Ist das Fernsehgerät eingeschaltet? • Wurden Plus- und Minuspol der Batterien vertauscht? • Sind die Batterien leer? • Liegt ein Stromausfall vor oder ist das Netzkabel des Fernsehgeräts nicht eingesteckt? • Befindet sich eine Leuchtstoffröhre oder ein Neonschild in der Nähe? N Batterien und Akkus gehören nicht in den Hausmüll. Als Verbraucher sind Sie verpflichtet, alte Batterien und Akkus zur umweltschonenden Entsorgung zurückzugeben. Sie können alte Batterien und Akkus bei den öffentlichen Sammelstellen in Ihrer Gemeinde oder überall dort abgeben, wo Batterien und Akkus der betreffenden Art verkauft ¦ Anzeigen von Menüs Vor dem ersten Einsatz des Fernsehgeräts führen Sie die folgenden Schritte aus, um zu erfahren, wie Sie im Menü navigieren, um die verschiedenen Funktionen auszuwählen und einzustellen. MENU-Taste Bildschirmmenü anzeigen. RETURN-Taste Zurück zum vorherigen Menü. ENTERE / NAVIGATIONS-Taste Cursor bewegen und Elemente auswählen. Markiertes Element auswählen. Einstellung bestätigen. EXIT Bildschirmmenü schließen. ❑ Bedienung des Bildschirmmenüs (OSD) Die Zugriffsmethoden können in Abhängigkeit vom jeweiligen Menü variieren. 1. Drücken Sie die Taste MENU. Bild 2. Das Hauptmenü wird auf dem Bildschirm angezeigt. Links im Menü sind Symbole zu sehen: Bild, Ton, Sender, Einstellungen, Eingang, Anwendung, Unterstützung. 3. Wählen Sie mit den Tasten ▲ oder ▼ eines der Symbole aus. Modus : Standard Hinter.Licht Kontrast Helligkeit Schärfe Farbe Farbton (G/R) Erweiterte Einstellungen :7 : 95 : 45 : 50 : 50 : G50/R50 Modus : Standard ▶ 4. Drücken Sie die ENTERE Taste, um in das Untermenü des jeweiligen Symbols zu wechseln. 5. Wählen Sie mit den Tasten ▲ oder ▼ eines der Untermenüs aus. Bild 6. Erhöhen oder verringern Sie mit den Tasten ◄ oder ► den Wert für ein bestimmtes Element. Die Methoden zum Anpassen der Werte im Bildschirmmenü können in Abhängigkeit vom jeweiligen Menü variieren. 7. Drücken Sie die Taste ENTERE, um die Konfiguration abzuschließen. Zum Beenden drücken Sie die Taste EXIT. Hinter.Licht : 7 Kontrast Helligkeit Schärfe Farbe Farbton (G/R) Erweiterte Einstellungen Bildoptionen : 95 : 45 : 50 : 50 : G50/R50 ▲ Hinter.Licht ▼ ▶ 7 U Navig. L Einst. E Eingabe R Zurück Hilfesymbol Deutsch - BN68-01962K-Ger-1.indd 7 2009-02-15 �� 2:41:49 ¦ Plug & Play-Funktion Wenn das Fernsehgerät zum ersten Mal eingeschaltet wird, werden automatisch die Grundeinstellungen vorgenommen. 1. Drücken Sie die Taste POWER auf der Fernbedienung. N Sie können auch die Netztaste (POWERP) des Fernsehgeräts verwenden. N Die Meldung Select the OSD Language. wird angezeigt. 2. Drücken Sie die Taste ENTERE. Wählen Sie die gewünschte Sprache mit den Tasten ▲ oder ▼ aus. Drücken Sie die Taste ENTERE, um Ihre Auswahl zu bestätigen. Plug & Play 3. Wählen Sie durch Drücken der Tasten ◄ oder ► die Option Shop Demo oder Select the OSD Language. Privatgebrauch, und drücken Sie dann auf ENTERE. Menu Language : English ▶ N Wir empfehlen Ihnen, das Fernsehgerät im Modus Privatgebrauch zu verwenden, um das optimale Bild für den Privatgebrauch zu erzielen. E Enter N Shop Demo ist nur geeignet, wenn das Gerät in einem Verkaufsbereich verwendet wird. N Wenn das Gerät versehentlich auf den Modus Shop Demo eingestellt wird, und Sie möchten wieder zurück zu Privatgebrauch (Standard) wechseln, gehen Sie so vor: Drücken Sie die Lautstärketaste am Fernsehgerät. Wenn das Menü "Volume" angezeigt wird, halten Sie die Taste MENU am Fernsehgerät 5 Sekunden lang gedrückt. 4. Drücken Sie die Taste ENTERE. Wählen Sie das gewünschte Land mit der Taste ▲ oder ▼ aus. Drücken Sie die Taste ENTERE, um Ihre Auswahl zu bestätigen. 5. Wählen Sie durch Drücken der Tasten ▲ oder ▼ die Option Antenne oder Kabel, und drücken Sie dann die Taste ENTERE. N Antenne: Antenne Antennensignal. N Kabel: Kabel Antennensignal. 6. Wählen Sie durch Drücken der Tasten ▲ oder ▼ die Signalquelle aus, die gespeichert werden soll. Drücken Sie die Taste ENTERE, um Start auszuwählen. N Wenn Sie das Antennensignal auf Kabel einstellen, können Sie im nächsten Schritt einen Wert für die Suche nach Digitalkanälen eingeben. Weitere Informationen hierzu finden Sie unter Kanal → Autom. speichern. N Digital und Analog: Digitale und analoge Kanäle. Digital: Digitaler Sender Analog: Analog Sender N Die Kanalsuche wird automatisch gestartet und beendet. N Zum Unterbrechen des Speichervorgangs zu einem beliebigen Zeitpunkt drücken Sie die Taste ENTERE. N Wenn Sie alle verfügbaren Kanäle gespeichert haben, wird die Meldung Uhrmodus einstellen angezeigt. 7. Drücken Sie die Taste ENTERE. Wählen Sie durch Drücken der Tasten ▲ oder ▼ die Option Auto, und drücken Sie dann die Taste ENTERE. N Wenn Sie Manuell wählen, wird Datum und Uhrzeit einstellen angezeigt. N Wenn Sie ein digitales Signal empfangen, wird die Zeit automatisch eingestellt. Anderenfalls wählen Sie Manuell, um die Uhr zu stellen. 8. Die Beschreibung der Verbindungsmethode für optimale HD-Bildqualität wird angezeigt. Lesen Sie die Beschreibung und drücken Sie die Taste ENTERE. 9. Drücken Sie auf ◄ oder ► und wählen Sie Anleitung anzeigen oder Fernsehen. Drücken Sie die Taste ENTERE. • Anleitung anzeigen: Das Produktdemo wird geöffnet, in dem Sie eine Einführung in der Kernfunktionen Ihres neuen HD-Fernsehers erhalten. • Fernsehen: Sie können die gespeicherten Kanäle ansehen. So setzen Sie diese Funktion zurück: 2. Drücken Sie die Taste ENTERE erneut, um Plug & Play auszuwählen. 3. Geben Sie nun Ihre vierstellige PIN ein. Der Standard-PIN-Code eines neuen Fernsehgeräts lautet 0000. N Wenn Sie die PIN ändern möchten, verwenden Sie die Funktion PIN ändern. N Die Plug & Play-Funktion gibt es nur im TV-Modus. Einstellungen 1. Drücken Sie die Taste MENU, um das Menü anzuzeigen. Wählen Sie durch Drücken der Tasten ▲ oder ▼ die Option Einstellungen, und drücken Sie dann die Taste ENTERE. Plug & Play Sprache Zeit Spielemodus BD Wise Netzwerktyp Eingang einrichten Kindersicherung : Deutsch ▶ : Aus : Aus : Kabel : Ein Deutsch - BN68-01962K-Ger-1.indd 8 2009-02-15 �� 2:41:49 Kanal ¦ Kanalmenü ❑ Land ■ Kanal ■ Analog Sender Sie können das Land für Analogsender ändern. Digitaler Sender Sie können das Land für Digitalsender ändern. N Der Eingabebildschirm für die PIN wird geöffnet. Geben Sie nun Ihre vierstellige PIN ein. Land ▶ Autom. speichern Sender manuell speichern Suchoptionen für Kabel Ausführlich Übersicht Standard : Ausführlich Senderliste ❑ Autom. speichern Sie können den verfügbaren Frequenzbereich nach Sendern durchsuchen (verfügbare Sender und Frequenzbereiche sind vom jeweiligen Land abhängig). Die automatisch zugewiesenen Programmplätze entsprechen unter Umständen nicht den gewünschten Programmplätzen. N Wenn ein Kanal mit der Funktion Kindersicherung gesperrt wurde, wird das Eingabefenster für die PIN geöffnet. ■ Antenne/Kabel Antennensignal zum Speichern auswählen ● Digital und Analog: Digitale und analoge Kanäle. ● Digital: Digitaler Sender ● Analog: Analog Sender Bei Auswahl von Kabel → Digital und Analog oder Kabel → Digital: Wert für die Suche nach Kabelkanälen eingeben. ● Suchlaufmodus → Voll / Netzwerk / Schnell N Schnell • Network ID: Anzeigen der Netzwerkkennung. • Frequenz: Hiermit zeigen Sie die Frequenz des Kanals an. (Je nach Land unterschiedlich) • Modulation: Hiermit zeigen Sie die verfügbaren Modulationswerte an. • Symbolrate: Hiermit zeigen Sie die verfügbaren Symbolraten an. N Das Fernsehgerät durchsucht automatisch alle Kanäle mit aktiven Sendern und speichert sie im Speicher des Fernsehgeräts. N Wenn Sie die automatische Speicherung anhalten möchten, drücken Sie auf ENTERE. Die Meldung Automatische Senderspeicherung beenden? wird angezeigt. Drücken Sie die Taste ◄ oder ►, um Ja auszuwählen, und drücken Sie dann die Taste ENTERE. ❑ Sender manuell speichern N Hiermit wird manuell ein Sender gesucht und dieser im Fernsehspeicher abgelegt. N Wenn ein Kanal mit der Funktion Kindersicherung gesperrt wurde, wird das Eingabefenster für die PIN geöffnet. ■ Digitaler Sender Zum manuellen Speichern von digitalen Sendern. N Digitaler Sender ist nur im DTV-Modus verfügbar. ● Kanal: Stellen Sie die Sendernummer mit den Tasten ▲, ▼ oder einer Zifferntaste (0 – 9) ein. ● Frequenz: Stellen Sie die Frequenz mithilfe der Zifferntasten ein. ● Bandbreite: Stellen Sie die Bandbreite mit den Tasten ▲, ▼ oder einer Zifferntaste (0 – 9) ein. N Nach Abschluss des Suchlaufs werden die Kanäle in der Kanalliste aktualisiert. ■ Analog Sender Zum manuellen Speichern von analogen Sendern. ● Programm (der Programmplatz, der dem Sender zugewiesen werden soll) Stellen Sie den Programmplatz mit den Tasten ▲, ▼ oder einer Zifferntaste (0 – 9) ein. ● Fernsehnorm → Auto / PAL / SECAM / NTSC4.43: Einstellen der Fernsehnorm mithilfe der Taste ▲ oder ▼. ● Tonsystem → BG / DK / I / L: Einstellen des Tonsystems mithilfe der Taste ▲ oder ▼. Deutsch - BN68-01962K-Ger-1.indd 9 2009-02-15 �� 2:41:50 ● ● Kanal (Wenn Ihnen die Nummer des zu speichernden Senders bekannt ist) Wählen Sie durch Drücken der Tasten ▲ oder ▼ die Option C (terrestrischer Kanal) oder S (Kabelkanal). Drücken Sie zuerst die Taste ► und dann die Tasten ▲, ▼ oder eine Zifferntaste (0 - 9) , um die gewünschte Nummer auszuwählen. N Die Kanalnummer können Sie auch direkt durch Drücken der Zifferntasten (0 - 9) auswählen. N Falls kein oder nur schlechter Ton zu hören sein sollte, wählen Sie einen anderen Audiostandard aus. N Suchlauf (Wenn Ihnen die Kanalnummern nicht bekannt sind): Drücken Sie zum Starten des Suchlaufs die Taste ▲ oder ▼. Der Tuner durchsucht den Frequenzbereich, bis der erste Sender bzw. der ausgewählte Sender empfangen wird. Speich (Zum Speichern des Kanals und des zugehörigen Programmplatzes): Drücken Sie die Taste ENTERE, um OK zu wählen. N Kanalmodus P (Programm-Modus): Nach Abschluss der Einstellungen sind den Sendern Ihrer Region Plätze mit den Nummern von P00 bis P99 zugewiesen worden. In diesem Modus können Sie Sender durch Eingabe des Programmplatzes auswählen. C (Antennenempfangsmodus): In diesem Modus können Sie Kanäle durch Eingabe der Nummer anwählen, die jedem Antennensender zugeordnet ist. S (Kabelkanal-Modus): In diesem Modus können Sie Sender durch Eingabe der Nummer anwählen, die jedem Kabelsender zugeordnet ist. ❑ Suchoptionen für Kabel (je nach Land) Mit Hilfe dieser Funktion können Sie manuell den Kanalbereich hinzufügen, der bei vollständiger Suche und automatischer Speicherung durchsucht wird. ● Startfrequenz (Startfrequenz): Einstellen der Startfrequenz (je nach Land unterschiedlich). ● Stoppfrequenz (Stoppfrequenz): Einstellen der Stoppfrequenz (je nach Land unterschiedlich). ● Modulation: Hiermit zeigen Sie die verfügbaren Modulationswerte an. ● Symbolrate: Hiermit zeigen Sie die verfügbaren Symbolraten an. ❑ Ausführlich / Übersicht Die Informationen des elektronischen Programmführers werden von den Sendern zur Verfügung gestellt. Es kann sein, dass Programmeinträge leer oder veraltet sind. Dies ist auf die für einen bestimmten Kanal übertragenen Informationen zurückzuführen. Die Anzeige wird dynamisch aktualisiert, sobald neue Informationen verfügbar sind. O Sie können das Programmführermenü auch durch Drücken der Taste GUIDE aufrufen. (Weitere Informationen zum Konfigurieren des Standard finden Sie bei den entsprechenden Beschreibungen.) ■ Ausführlich Hier werden die Programminformationen in einem Zeitplan mit einer Unterteilung von jeweils 1 Stunde angezeigt. Es wird ein Zeitfenster von 2 Stunden mit Programminformationen angezeigt. Dieses Fenster kann jedoch in der Zeit nach vorne oder nach hinten verschoben werden. ■ Übersicht Die Informationen für die einzelnen Programme werden im Fenster für den Mini-Programmführer in chronologischer Reihenfolge des Programmstarts zeilenweise ab dem aktuell laufenden Programm angezeigt. ❑ Standard → Übersicht / Ausführlich Mit der Taste GUIDE auf der Fernbedienung können Sie einstellen, ob der Übersicht oder der Ausführlich angezeigt werden soll. ❑ Senderliste Detaillierte Verfahrensbeschreibungen zur Verwendung der Senderliste entnehmen Sie den Beschreibungen unter Verwalten von Kanälen. O Diese Optionen können Sie auch durch Drücken der Taste CH LIST (Kanalliste) auf der Fernbedienung aufrufen. ❑ Kanalmodus Durch Drücken der Tasten P >/< wechseln Sie innerhalb der gewählten Kanalliste zwischen den Kanälen. ■ Hinzugef. Es wird nur zwischen Kanälen der gespeicherten Kanalliste gewechselt. ■ Favoriten Es wird nur zwischen Kanälen der Favoritenliste gewechselt. Deutsch - 10 BN68-01962K-Ger-1.indd 10 2009-02-15 �� 2:41:50 ❑ Feinabstimmung Bei klarem Empfang ist keine Feinabstimmung nötig, da diese automatisch während der Sendersuche erfolgt. Falls das Signal jedoch schwach oder das Bild verzerrt ist, müssen Sie unter Umständen eine manuelle Feinabstimmung durchführen. N Gespeicherte feinabgestimmte Kanäle werden mit einem Sternchen „*“ auf der rechten Seite der Kanalnummer im KanalBanner markiert. N Wählen Sie zum Zurücksetzen der Feinabstimmung die Option Reset aus, indem Sie zuerst die Taste ▲ oder ▼ und dann die Taste ENTERE drücken. N Eine Feinabstimmung ist nur für Analogfernsehgeräte möglich. Verwenden des vollständigen Programmführers / Mini-Programmführers Ausführlich DTV Cable 900 f tn 2:10 Tue 1 Jun Freshmen On Campus2:00 - 2:30No Detailed Information 900 Heute 900 f tn 901 ITV Play 902 Kerrang! 903 Kiss 904 oneword ▼ 905 Hits 2:00 - 3:00 Freshmen O.. Street Hypn.. Mint Extra Loaded 40 with Dynamite MC The Distillery Smash Hits! Sunday E Ansehen Information 3:00 - 4:00 No Information Übersicht No Information Kisstory No Information Übersicht ▼ +24 Std. Beenden 2:00 2:30 5:00 E Ansehen DTV Cable 900 f tn Freshmen On Campus Street Hypnosis Booze Britain Information Ausführlich Nächste Seite Beenden Sie möchten... Dann... Programm aus der Liste des Programmführers anzeigen Wählen Sie mit den Tasten ▲, ▼, ◄, ► das Programm aus. Programmführer beenden Drücken Sie die blaue Taste. Sobald Sie ein Programm gewählt haben, wird es zusammen mit einem Uhr-Symbol angezeigt. Nachdem Sie erneut auf ENTERE gedrückt haben, drücken Sie auf ◄ oder ►, um die Option Prog. Löschen zu wählen. Danach wird die Programmwahl aufgehoben und das Uhr-Symbol wird entfernt. Programminformationen anzeigen Wählen Sie mit den Tasten ▲, ▼, ◄, ► das gewünschte Programm aus. Drücken Sie die Taste INFO, wenn das Programm Ihrer Wahl markiert ist. Der Programmtitel wird oben in der Mitte des Bildschirms angezeigt. Klicken Sie auf die Taste INFO, wenn Sie genauere Informationen benötigen. Zu diesen Informationen gehören: Kanalnummer, Programmdauer, Statusleiste, Kindersicherungsstufe, Bildqualität (HD/SD), Tonmodus, Untertitel oder Teletext, Sprache für Untertitel oder Teletext sowie Kurzzusammenfassung des markierten Programms. “...” wird ... angezeigt. Schalten Sie zwischen Übersicht und Ausführlich Drücken Sie wiederholt die rote Taste. Im ausführlichen Programmführer Schnell zurückblättern (24 Stunden). Schnell weiterblättern (24 Stunden). Drücken Sie mehrmals die grüne Taste. Drücken Sie mehrmals die gelbe Taste. Im Mini-Programmführer Vorherige Seite schnell anzeigen. Nächste Seite schnell anzeigen. Drücken Sie die grüne Taste. Drücken Sie die gelbe Taste. Deutsch - 11 BN68-01962K-Ger-1.indd 11 2009-02-15 �� 2:41:50 ¦ Verwalten von Kanälen Mit diesem Menübefehl können Sie Favoriten hinzufügen, löschen oder einstellen und den digitalen Programmführer für Digitalsendungen verwenden. ■ Hinzugefügte Sender ■ Alle Sender Hiermit zeigen Sie alle verfügbaren Kanäle an. Hinzugefügte Sender Hiermit zeigen Sie alle hinzugefügten Kanäle an. 824 UKTV Gold 825 UKTV style A 1 C -A 2 C -A 3 C -A 4 C -- A 5 C -A 6 C -- A 7 C -A 8 C -- ■ Favorit Hiermit zeigen Sie alle Favoritenkanäle an. O Durch Drücken der Taste FAV.CH auf der Fernbedienung aufrufen können Sie die eingerichteten Favoritenkanäle auswählen. ■ Programmiert Hiermit zeigen Sie alle vorgemerkten Programme an. N Wählen Sie im Fenster Alle Sender, Hinzugefügte Sender oder Favorit einen Kanal. Drücken Sie hierzu die Tasten ▲ / ▼ und die Taste ENTERE. Nun können Sie den gewählten Kanal ansehen. N Verwenden der Farbtasten in Verbindung mit der Kanalliste. Rot (Sendertyp): Schalten Sie zwischen TV, Radio, Daten / And. und Alle um. Grün (Zoom): Hiermit vergrößern oder verkleinern Sie die Kanalnummer. Gelb (Wählen): Hiermit wählen Sie mehrere Kanallisten aus. Sie können die Funktionen zum Hinzufügen / Löschen / Hinzufügen zu Favoriten / Löschen aus Favoriten für mehrere Kanäle gleichzeitig verwenden. Markieren Sie die gewünschten Kanäle und drücken Sie die gelbe Taste, um alle markierten Kanäle zugleich einzustellen. Links neben dem Namen des gewählten Kanals wird das Symbol c angezeigt. TOOLS (Extras): Hiermit zeigen Sie die Menüs Löschen (oder Hinzufügen), Zu Favoriten hinzufügen (oder Aus Favoriten löschen), Sperren (oder Freigabe), Timer-Wiedergabe, Sendernamen bearbeiten, Programmplatz bearbeiten, Sortieren, Alle wählen, Alle abwählen oder Autom. speichern an. (Der Inhalt des Menüs "Optionen" hängt von der jeweiligen Situation ab.) N Symbole zur Anzeige des Kanalstatus ● A : Ein analoger Kanal. ● c: Ein Kanal, der durch Drücken der gelben Taste gewählt wurde. ● * : Ein Kanal, der als Favorit eingestellt ist. ● ( : Ein Programm, das gerade gesendet wird. ● \ : Ein gesperrter Kanal. ● ): Ein vorgemerktes Programm Alle Sendertyp Zoom Wählen T Extras Optionsmenü für Kanallisten (im Alle Sender / Hinzugefügte Sender / Favorit) N Drücken Sie die Taste TOOLS, um das Optionsmenü zu öffnen. N Der Inhalt des Optionsmenüs hängt vom jeweiligen Kanalstatus ab. ■ Hinzufüg./Löschen Sie können Kanäle löschen oder hinzufügen, damit nur die gewünschten Kanäle angezeigt werden. N Alle gelöschten Kanäle werden im Menü Alle Sender angezeigt. N Wenn der Kanal in grauer Farbe dargestellt wird, wurde er gelöscht. N Das Menü Hinzufügen wird nur für gelöschte Kanäle angezeigt. N Sie können einen Kanal aus dem Menü Hinzugefügte Sender oder Favorit in gleicher Weise löschen. Alle Sender ■ 824 UKTV Gold 825 UKTV style A 1 C -A 2 C -A 3 C -A 4 C -- A 5 C -A 6 C -- Löschen Zu Favoriten hinzufügen Sperren Timer-Wiedergabe Sendernamen bearbeiten Sortieren A 7 C -A 8 C - Alle Sendertyp Zoom Wählen T Extras Zu Favoriten hinzufügen / Aus Favoriten löschen Sie können Kanäle, die Sie häufig sehen, als Favorit festlegen. T Drücken Sie die Taste TOOLS, um das Menü Extras anzuzeigen. Sie können das Hinzufügen zu (oder Löschen aus) den Favoriten auch durch Auswählen von Extras → Zu Favoriten hinzufügen (oder Aus Favoriten löschen) einstellen. N Das Symbol * wird angezeigt, und der Kanal wird als Favorit festgelegt. N Alle Favoritenkanäle werden im Menü Favorit angezeigt. Deutsch - 12 BN68-01962K-Ger-1.indd 12 2009-02-15 �� 2:41:50 ■ Sperren / Freigabe Sie können einen Kanal sperren, sodass er nicht ausgewählt und angezeigt werden kann. N Diese Funktion ist nur verfügbar, wenn die Kindersicherung aktiviert ist Ein. N Der Eingabebildschirm für die PIN wird geöffnet. Geben Sie nun Ihre vierstellige PIN ein. N Der Standard-PIN-Code eines neuen Fernsehgeräts lautet 0000. Sie können die PIN ändern, indem Sie im Menü den Befehl PIN ändern wählen. N Das Symbol \ wird angezeigt, und der Kanal wird gesperrt. ■ Timer-Wiedergabe Wenn Sie ein Programm zum Anschauen vorgemerkt haben, wechselt das Fernsehgerät automatisch zum vorgemerkten Kanal in der Kanalliste, auch wenn Sie gerade einen anderen Kanal anschauen. Um ein Programm vorzumerken, müssen Sie zuerst die Uhrzeit einstellen. N Sie können nur gespeicherte Kanäle vormerken. N Sie können Kanal, Tag, Monat, Jahr, Stunde und Minute auch direkt über die Zifferntasten auf der Fernbedienung einstellen. N Das Vormerken eines Programms wird im Menü Programmiert angezeigt. N Digitaler Programmführer und Vormerken von Sendungen Wenn Sie einen digitalen Kanal gewählt haben und die Taste ► drücken, wird der Programmführer für diesen Kanal angezeigt. Gehen Sie in der oben beschriebenen Weise vor, wenn Sie ein Programm vormerken möchten. ■ Sendernamen bearbeiten (nur Analogkanäle) Sie können Kanäle mit Beschriftungen versehen, sodass die ersten Buchstaben des Namens immer dann angezeigt werden, wenn Sie den Kanal wählen. N Die Namen der digitalen Sender werden automatisch zugewiesen und können nicht geändert werden. ■ Programmplatz bearbeiten (nur Digitalkanäle) Sie können die Kanalnummer auch mit den Zifferntasten der Fernbedienung einstellen. ■ Sortieren (nur Analogkanäle) Mit diesem Vorgang können Sie die Programmnummern gespeicherter Sender ändern. Das ist möglicherweise nach dem automatischen Speichern von Sendern erforderlich. ■ Alle wählen / Alle abwählen ● Alle wählen: Sie können alle Kanäle in der Kanalliste auswählen. ● Alle abwählen: Nun können Sie die Auswahl aller Kanäle aufheben. N Alle abwählen können Sie nur wählen, wenn mindestens ein Kanal gewählt ist. ■ Autom. speichern N Genaue Beschreibungen für die Verfahren zum Einstellen der Optionen finden Sie im Kapitel "Kanalmenü". N Wenn ein Kanal mit der Funktion Kindersicherung gesperrt wurde, wird das Eingabefenster für die PIN geöffnet. Optionsmenü für Kanallisten (in Programmiert) Mit dieser Menüoption können Sie eine Vormerkung anzeigen, ändern oder löschen. N Drücken Sie die Taste TOOLS, um das Optionsmenü zu öffnen. ■ ■ Prog. Löschen Wählen Sie diese Option, um eine Vormerkung zu stornieren. ■ Information Wählen Sie diese Option, um eine Vormerkung anzuzeigen. (Sie können auch die Vormerkinformationen auswählen). ■ Programmiert Info ändern Wählen Sie diese Option, um eine Vormerkung zu ändern. Alle 1 / 1 / 2008 13:59 5 TV1 ) Info ändern Prog. Löschen 18:59 2 TV3 ) The Equalizer Information 20:59 2 TV3 ) McMillan & Wife Alle wählen 21:59 2 TV3 ) M.Spillane’s mike Zoom Wählen T Extras E Information Alle wählen Wählen Sie alle vorgemerkten Programme. Deutsch - 13 BN68-01962K-Ger-1.indd 13 2009-02-15 �� 2:41:50 Bild ¦ Konfigurieren des Bildmenüs ❑ Modus Bild Sie können den Bildstandard auswählen, der für Ihre Sehgewohnheiten am besten geeignet ist. T Drücken Sie die Taste TOOLS, um das Menü Extras anzuzeigen. Sie können den Bildmodus durch Auswahl von Extras → Bildmodus einstellen. Modus : Standard Hinter.Licht Kontrast Helligkeit Schärfe Farbe Farbton (G/R) Erweiterte Einstellungen :7 : 95 : 45 : 50 : 50 : G50/R50 ■ Dynamisch Wählen Sie diese Option für Anzeige mit höherer Auflösung bei starker Umgebungsbeleuchtung. ■ Standard Wählen Sie diese Option für die optimale Anzeige von Fernsehbildern bei normaler Umgebungsbeleuchtung aus. ■ Natürlich Stellt das Bild für optimale und augenschonende Anzeige ein. ■ Film Wählen Sie diese Option für die optimale Anzeige von Filmen in einem abgedunkelten Zimmer. ❑ Hinter.Licht / Kontrast / Helligkeit / Schärfe / Farbe / Farbton (G/R) ▶ ▲ Hinter.Licht 7 Das Gerät verfügt über mehrere Einstellmöglichkeiten für die Bildqualität: ▼ ● Hinter.Licht: Hiermit stellen Sie die Helligkeit der LCD-Hintergrundbeleuchtung ein. U Navig. L Einst. E Eingabe R Zurück ● Kontrast: Hiermit stellen Sie den Kontrast des Bilds ein. ● Helligkeit: Hiermit stellen Sie die Helligkeit des Bilds ein. ● Schärfe: Hiermit stellen Sie die Kantenauflösung des Bilds ein. ● Farbe: Hiermit stellen Sie die Farbsättigung des Bilds ein. ● Farbton (G/R): Hiermit stellen Sie die Farbtemperatur ein. N Sie können die Funktion Farbton (G/R) im Analogmodus von TV, Ext., AV des PAL-Systems nicht verwenden. N Wenn Sie Änderungen an Hinter.Licht, Kontrast, Helligkeit, Schärfe, Farbe oder Farbton (G/R) vornehmen, wird das Bildschirmmenü entsprechend eingestellt. N Im PC-Modus können Sie nur Hinter.Licht, Kontrast und Helligkeit einstellen. N Sie können die Einstellungen für jedes externe Gerät festlegen und speichern, das Sie an einen Eingang des Fernsehgeräts angeschlossen haben. N Die im Betrieb verbrauchte Energiemenge geht deutlich zurück, wenn Sie die Helligkeit des Bildes reduzieren. Damit senken Sie die Betriebskosten. Erweiterte Einstellungen ❑ Erweiterte Einstellungen Bei den neuen Fernsehgeräten von Samsung können Sie die Bildeinstellungen noch genauer anpassen als mit den früheren Modellen. N Erweiterte Einstellungen stehen in den Modi Standard oder Film zur Verfügung. N Im PC-Modus können von den Erweiterte Einstellungen nur Optimalkontrast, Gamma und Weißabgleich eingestellt werden. Schwarzton : Aus Optimalkontrast : Mittel Gamma :0 Farbraum : Nativ ▶ Weißabgleich Hautton :0 Kantenglättung : Ein ■ Schwarzton → Aus / Dunkel / Dunkler / Dunkelst Sie können den Schwarzwert direkt auf dem Bildschirm auswählen, um die Bildschirmtiefe anzupassen. ■ Optimalkontrast → Aus / Gering / Mittel / Hoch Sie können den Bildschirmkontrast so anpassen, dass ein optimaler Kontrast gewährleistet ist. ■ Gamma Sie können die Intensität der Primärfarben (Rot, Grün und Blau) einstellen. U Navig. E Eingabe R Zurück Deutsch - 14 BN68-01962K-Ger-1.indd 14 2009-02-15 �� 2:41:51 ■ Farbraum Der Farbraum ist eine Farbmatrix bestehend aus den Farben Rot, Grün und Blau. Wählen Sie Ihren bevorzugten Farbraum, um die Welt in den natürlichsten Farben zu erfahren. ● Auto: Bei automatischer Einstellung des Farbraums wird, je nach Programmquelle, der natürlichste Farbton eingestellt. ● Nativ: Der native Farbraum ermöglicht tiefe und lebhafte Farbtöne. ● Benutzerd.: Hiermit stellen Sie den Farbbereich wunschgemäß ein. N Wenn Sie den Anpassungswert ändern, wird der angepasste Bildschirm aktualisiert. N Sie können die Einstellungen für jedes externe Gerät festlegen und speichern, das Sie an einen Eingang des Fernsehgeräts angeschlossen haben. Wenn Sie zum Beispiel einen DVD-Player an HDMI 1 angeschlossen und sie gewählt haben, werden die Einstellungen und Parameter für diesen DVD-Player gespeichert. Farbe: Rot, Grün, Blau, Gelb, Zyan oder Magenta N Farbe ist verfügbar, wenn der Farbraum auf Benutzerd. eingestellt ist. N Unter Farbe können Sie die RGB-Werte der jeweils gewählten Farbe einstellen. N Wählen Sie Reset, um den eingestellten RGB-Wert zurückzusetzen. Rot: Hiermit stellen Sie Rotsättigung der gewählten Farbe ein. Grün: Hiermit stellen Sie Grünsättigung der gewählten Farbe ein. Blau: Hiermit stellen Sie Blausättigung der gewählten Farbe ein. Reset: Setzt den Farbraum auf die Standardwerte zurück. ■ Weißabgleich Um natürlichere Bildfarben zu erhalten, können Sie die Farbtemperatur anpassen. ● R-Offset: Hiermit stellen Sie die Dunkelheit der roten Farbe ein. ● G-Offset: Hiermit stellen Sie die Dunkelheit der grünen Farbe ein. ● B-Offset: Hiermit stellen Sie die Dunkelheit der blauen Farbe ein. ● R-Gain: Hiermit stellen Sie die Helligkeit der roten Farbe ein. ● G-Gain: Hiermit stellen Sie die Helligkeit der grünen Farbe ein. ● B-Gain: Hiermit stellen Sie die Helligkeit der blauen Farbe ein. ● Reset: Der zuvor angepasste Weißabgleich wird auf die Werkseinstellungen zurückgesetzt. ■ Hautton Sie können im Bild den Farbton Rosa (Fleischfarbe) betonen. N Wenn Sie den Anpassungswert ändern, wird der angepasste Bildschirm aktualisiert. ■ Kantenglättung → Aus / Ein Sie können die Objektbegrenzungen im Bild betonen. Deutsch - 15 BN68-01962K-Ger-1.indd 15 2009-02-15 �� 2:41:51 ❑ Bildoptionen N Im PC-Modus können von den Bildoptionen nur Farbtemp. und Größe eingestellt werden. ■ Farbtemp. → Kalt / Normal / Warm1 / Warm2 / Warm3 N Warm1, Warm2 oder Warm3 nur aktiviert, wenn der Bildmodus auf Film eingestellt ist. N Sie können die Einstellungen für jedes externe Gerät festlegen und speichern, das Sie an einen Eingang des Fernsehgeräts angeschlossen haben. Bildoptionen Farbtemp. : Normal Größe : Auto Breit Bildschirmmodus : 16:9 Digitale RM : Auto HDMI-Schwarzp. : Normal Filmmodus : Aus 100Hz Motion Plus : Standard ▶ ▼ U Navig. E Eingabe R Zurück ■ Größe Gelegentlich möchten Sie vielleicht die Größe des auf Ihrem Monitor angezeigten Bilds ändern. Ihr Fernsehgerät bietet Ihnen unterschiedliche Bildformate, die jeweils für einen bestimmten Bildsignaltyp ideal geeignet sind. Möglicherweise verfügt auch Ihr Kabel-/Satellitenreceiver über eigene Bildschirmformate. Im Allgemeinen sollten Sie doch so viel wie möglich im 16:9-Format fernsehen. O Diese Optionen können Sie auch durch Drücken der Taste P.SIZE auf der Fernbedienung aufrufen. ● Auto Breit: Mit dieser Option stellen Sie das Bildformat automatisch auf das Seitenverhältnis 16:9 ein. ● 16:9: Wählen Sie diese Option aus, um als Bildformat das Seitenverhältnis 16:9 für DVDs oder Breitbildsendungen einzustellen. ● BreitZoom: Diese Option vergrößert das Bild auf mehr als 4:3. ● Zoom: Wählen Sie diese Option aus, um das 16:9-Breitbild auf die volle Bildschirmbreite zu vergrößern. ● 4:3: Dies ist die Standardeinstellung zum Anzeigen von Videos und herkömmlichen Fernsehsendungen. ● Bildanpassung: Mit dieser Funktion wird das ganze Bild auch bei Versorgung mit HDMI- (720p/1080i/1080p) oder Komponentensignalen (1080i/1080p) vollständig und ohne Beschneidung angezeigt. N Je nach Signalquelle können die Bildgrößenoptionen variieren. N Die verfügbaren Elemente können in Abhängigkeit vom ausgewählten Modus variieren. N Im PC-Modus können nur die Modi 16:9 und 4:3 eingestellt werden. N Sie können die Einstellungen für jedes externe Gerät festlegen und speichern, das Sie an einen Eingang des Fernsehgeräts angeschlossen haben. N Es kann zu vorübergehender Bildkonservierung kommen, wenn Sie auf dem Gerät mehr als zwei Stunden lang ein unbewegten Bild angezeigt haben. N BreitZoom: Wählen Sie durch Drücken der Taste ► die Option Position, und drücken Sie dann die Taste ENTERE. Mit den Tasten ▲ oder ▼ können Sie das Bild nach oben oder nach unten verschieben. Drücken Sie dann die Taste ENTERE. N Zoom: Wählen Sie durch Drücken der Taste ► die Option Position, und drücken Sie dann die Taste ENTERE. Mit der Taste ▲ oder ▼ können Sie das Bild nach oben oder nach unten verschieben. Drücken Sie dann die Taste ENTERE. Wählen Sie durch Drücken der Taste ► die Option Größe, und drücken Sie dann die Taste ENTERE. Drücken Sie die Tasten ▲ oder ▼, um das Bild in vertikaler Richtung zu vergrößern oder zu verkleinern. Drücken Sie dann die Taste ENTERE. N Auswahl von Bildanpassung im HDMI (1080i / 1080p) oder Komp.modus (1080i / 1080p): Wählen Sie durch Drücken der Tasten ◄ oder ► die Option Position. Mit den Tasten ▲, ▼, ◄ oder ► können Sie das Bild verschieben. Reset: Wählen Sie durch Drücken der Tasten ◄ oder ► die Option Reset, und drücken Sie dann die Taste ENTERE. Sie können die Einstellung initialisieren. N Wenn Sie die Funktion Bildanpassung zusammen mit einem 720p HDMI-Signal verwenden, wird wie bei Overscan oben, unten, links und rechts eine Zeile abgeschnitten. ■ Bildschirmmodus → 16:9 / BreitZoom / Zoom / 4:3 Wenn Sie die Bildgröße bei einem Fernsehgerät im 16:9-Format auf Auto Breit einstellen, können Sie bestimmen, dass das Bild als 4:3 WSS (Breitbilddienst) oder gar nicht angezeigt werden soll. Da jedes europäische Land eine andere Bildgröße verwendet, können die Benutzer sie damit einstellen. ● 16:9: Mit dieser Option stellen Sie das Breitbildformat 16:9 ein. ● BreitZoom: Diese Option vergrößert das Bild auf mehr als 4:3. ● Zoom: Hiermit vergrößern Sie das Bild vertikal. ● 4:3: Hiermit stellen Sie das Bildformat auf den Normal-Modus 4:3 ein. N Diese Funktion ist im Modus Auto Breit verfügbar. N Diese Funktion ist im PC-, Komponenten- oder HDMI-Modus nicht verfügbar. ■ Digitale RM → Aus / Gering / Mittel / Hoch / Auto Wenn das vom Fernsehgerät empfangene Sendesignal schwach ist, können Sie die digitale Rauschunterdrückung aktivieren, um ggf. statische Bilder oder Doppelbilder auf dem Bildschirm zu verringern. N Bei schwachem Signal wählen Sie diejenige der anderen Optionen, bei der das beste Bild angezeigt wird. ■ HDMI-Schwarzp. → Normal / Gering Sie können den Schwarzwert direkt auf dem Bildschirm auswählen, um die Bildschirmtiefe anzupassen. N Diese Funktion ist nur aktiv, wenn ein externes Gerät über HDMI (RGB-Signale) mit dem TV verbunden ist. Deutsch - 16 BN68-01962K-Ger-1.indd 16 2009-02-15 �� 2:41:51 ■ Filmmodus → Aus / Auto1 / Auto2 Sie können das Fernsehgerät so einstellen, dass eine Filmsignal aus allen Quellen automatisch empfangen und verarbeitet und das Bild auf die optimale Qualität eingestellt werden kann. N Filmmodus wird bei TV, AV, COMPONENT(480i / 1080i) und HDMI(480i / 1080i). unterstützt. ● Aus: Deaktiviert den Filmmodus. ● Auto1: Hiermit wird das Bild bei Filmanzeige automatisch auf die beste Qualität eingestellt. ● Auto2: Automatische Optimierung von Videotext auf dem Bildschirm (ohne geschlossene Beschriftungen), wenn Sie einen Film sehen. ■ Blaumodus → Aus / Ein Diese Funktion ist für Experten zum Ausmessen von AV-Geräten bestimmt. Mit dieser Funktion werden das rote und das grüne Signal aus dem Videosignal entfernt, sodass nur das blaue Signal angezeigt wird. Damit wird ein Blaufilter erzeugt, mithilfe dessen die Farbe und der Farbton von Videogeräten wie DVD-Playern, Heimkinosystemen usw. eingestellt werden können. Mit dieser Funktion können Sie die Farbe und den Farbton auf Werte einstellen, die dem Signalpegel der verschiedenen Videogeräte angemessen sind. Verwenden Sie hierzu die Streifenmuster für die Farben Rot / Grün / Blau / Cyan / Magenta / Gelb, ohne zusätzlich den Blaufilter zu verwenden. N Blaumodus ist verfügbar, wenn der Bildmodus auf Film oder Standard eingestellt ist. ❑ Bild zurücksetzen → Bildmodus zurücksetzen / Storno Hiermit werden alle Bildeinstellungen auf die Standardwerte zurückgesetzt. N Bildmodus zurücksetzen: Alle aktuellen Bildwerte werden auf die Standardwerte zurückgesetzt. Deutsch - 17 BN68-01962K-Ger-1.indd 17 2009-02-15 �� 2:41:51 ¦ Verwenden Ihres Computers als Computerbildschirm (PC) Konfigurieren Ihrer PC-Software (unter Windows XP) Im Folgenden sind die typischen Anzeigeeinstellungen für einen Windows-Computer aufgeführt. Die von Ihrem PC angezeigten Fenster entsprechen je nach installierter WindowsVersion und verwendeter Grafikkarte möglicherweise nicht genau der Abbildung. Dennoch sind die hier nachfolgenden grundlegenden Konfigurationsinformationen in fast allen Fällen anwendbar. (Wenden Sie sich andernfalls an den Computerhersteller oder Samsung-Händler.) 1. Klicken Sie im Startmenü von Windows auf die Systemsteuerung. 2. Wenn das Fenster der Systemsteuerung angezeigt wird, klicken Sie auf „Darstellung und Designs”. Ein Dialogfeld wird geöffnet. 3. Wenn das Fenster der Systemsteuerung angezeigt wird, klicken Sie auf „Anzeige“. Anschließend wird ein Dialogfeld angezeigt. 4. Klicken Sie nun im Dialogfeld ‘Anzeige’ auf die Registerkarte „Einstellungen”. • Das richtige (optimale) Bildformat lautet: 1920 x 1080 Pixel • Wenn das Dialogfeld eine Option für die Bildschirmfrequenz enthält, muss als Einstellung ‘60’ oder ‘60 Hz’ ausgewählt werden. Andernfalls klicken Sie einfach auf ‘OK’, um das Dialogfeld zu schließen. Anzeigemodi Wenn das Signal des Computers den folgenden Standards entspricht, wird der Bildschirm automatisch darauf eingestellt. Wenn das Signal des Computers nicht diesen Standards entspricht, stellen Sie einen der aufgeführten Modi ein; Informationen hierzu entnehmen Sie der Bedienungsanleitung der Grafikkarte des Computers. Andernfalls wird u. U. nichts auf dem Bildschirm angezeigt. Für die auf der nächsten Seite gezeigten Anzeigemodi wurde das Bild bereits bei der Produktion optimiert. ■ D-Sub- und HDMI/DVI-Eingang Vertikalfrequenz (Hz) 70,086 70,087 66,667 74,551 75,062 59,950 59,959 59,855 74,777 74,857 59,940 72,809 75,000 60,317 72,188 75,000 60,004 70,069 75,029 75,000 60,020 75,025 59,810 74,934 60,000 60,015 59,887 74,984 59,954 70,000 70,000 Pixeltakt (MHz) 25,175 28,322 30,240 57,284 100,000 32,750 81,750 74,500 95,750 130,000 25,175 31,500 31,500 40,000 50,000 49,500 65,000 75,000 78,750 108,000 108,000 135,000 83,500 106,500 108,000 85,500 106,500 136,750 146,250 89,040 128,943 Synchronisationspolarität (H/V) +/-/+ -/-/-/-/+ -/+ -/+ -/+ -/+ -/-/-/+/+ +/+ +/+ -/-/+/+ +/+ +/+ +/+ -/+ -/+ +/+ +/+ -/+ -/+ -/+ -/+ -/- 1920 x 1080p 67,500 60,000 148,500 +/+ Auflösung IBM MAC VESA CVT VESA DMT VESA GTF VESA DMT / DTV CEA N N N N N 640 x 350 720 x 400 640 x 480 832 x 624 1152 x 870 720 x 576 1152 x 864 1280 x 720 1280 x 720 1280 x 960 640 x 480 640 x 480 640 x 480 800 x 600 800 x 600 800 x 600 1024 x 768 1024 x 768 1024 x 768 1152 x 864 1280 x 1024 1280 x 1024 1280 x 800 1280 x 800 1280 x 960 1360 x 768 1440 x 900 1440 x 900 1680 x 1050 1280 x 720 1280 x 1024 Horizontalfrequenz (kHz) 31,469 31,469 35,000 49,726 68,681 35,910 53,783 44,772 56,456 75,231 31,469 37,861 37,500 37,879 48,077 46,875 48,363 56,476 60,023 67,500 63,981 79,976 49,702 62,795 60,000 47,712 55,935 70,635 65,290 52,500 74,620 Modus Eine Verbindung über HDMI/DVI-Kabel kann nur über den HDMI IN 3 (DVI)-Anschluss erfolgen. Das Zeilensprungverfahren wird nicht unterstützt. Das Fernsehgerät funktioniert möglicherweise nicht ordnungsgemäß, wenn kein Standardmodus ausgewählt wird. Separate- und Composite-Modus werden unterstützt. SOG wird nicht unterstützt. Ein zu langes oder qualitativ geringwertiges VGA-Kabel kann in hochauflösenden Modi (1920 x 1080) zu Bildrauschen führen. Deutsch - 18 BN68-01962K-Ger-1.indd 18 2009-02-15 �� 2:41:51 ¦ Fernsehgerät mithilfe des PCs einstellen N Voreinstellung: Drücken Sie die Taste SOURCE, um den Modus PC einzustellen. ❑ Autom. Einstellung Helligkeit Schärfe Bild Verwenden Sie die Funktion zum automatischen Einstellen, damit sich das Fernsehgerät automatisch auf das empfangene Videosignal einstellt. Bei dieser Funktion erfolgt auch automatisch eine Feineinstellung sowie die Anpassung der Frequenzwerte und Positionen. T Drücken Sie die Taste TOOLS, um das Menü Extras anzuzeigen. Sie können die automatische Einstellung durch Auswahl von Extras → Autom. Einstellung durchführen. N Diese Funktion ist im DVI-HDMI-Modus nicht verfügbar. : 45 : 50 Autom. Einstellung ▶ PC-Bildschirm Erweiterte Einstellungen Bildoptionen Bild zurücksetzen ❑ PC-Bildschirm ■ ■ ■ Grob / Fein Durch das Einstellen der Bildqualität können Bildstörungen und Rauschen beseitigt oder verringert werden. Falls sich Bildrauschen durch die Feinabstimmung allein nicht beheben lässt, stellen Sie zunächst die Frequenz möglichst genau ein (Grob). Nachdem Sie das Bildrauschen durch die Grob- und Feinabstimmung des Bildes verringert haben, stellen Sie die Position des Bildes so ein, dass es auf dem Bildschirm zentriert ist. PC-Position Passen Sie die Position des PC-Bilds an, wenn es nicht auf das Fernsehbild passt. Stellen Sie mit den Tasten ▲ oder ▼ die vertikale Position ein. Stellen Sie mit den Tasten ▲ oder ▼ die horizontale Position ein. PC-Bildschirm Grob 50 Fein 0 PC-Position Bild zurücksetzen U Navig. E Eingabe R Zurück Bild zurücksetzen Sie können alle Bildeinstellungen auf die werkseitig eingestellten Ausgangswerte zurücksetzen. Deutsch - 19 BN68-01962K-Ger-1.indd 19 2009-02-15 �� 2:41:51 Ton ¦ Konfigurieren des Tonmenüs ❑ Modus → Standard / Musik / Film / Sprache / Benutzerd. Ton T Drücken Sie die Taste TOOLS, um das Menü Extras anzuzeigen. Sie können den Tonmodus durch Auswahl von Extras → Tonmodus konfigurieren. ● Standard: Auswahl des normalen Tonmodus. ● Musik: Betont die Musik im Verhältnis zu Stimmen. ● Film: Ermöglicht optimale Tonwiedergabe für Filme. ● Sprache: Betont Stimmen im Verhältnis zu anderen Tönen. ● Benutzerd.: Abrufen ihrer benutzerdefinierten Toneinstellungen. Modus : Benutzerd. ▶ Equalizer SRS TruSurround HD : Aus Wiedergabesprache : ---Audioformat : ---Audio für Sehgeschädigte Auto. Lautst. : Aus Lautsprecher auswählen : TV-Lautsprecher ❑ Equalizer Sie können den Ton Ihrem persönlichen Geschmack anpassen. ● Modus: Auswählen des Tonmodus der definierten Einstellungen. ● Balance L/R: Anpassen der Balance zwischen dem linken und dem rechten Lautsprecher. ● 100Hz / 300Hz / 1KHz / 3KHz / 10KHz (Bandbreitenanpassung): Zum Einstellen der unterschiedlichen Bandbreitenfrequenzen. ● Reset: Hiermit stellen Sie die Equalizereinstellungen auf die Standardwerte zurück. ❑ SRS TruSurround HD → Aus / Ein SRS TEXT (SRS-Text) ist eine patentierte SRS-Technologie, die das Problem mit der Ausgabe von 5.1-Mehrkanalinhalten über zwei Lautsprecher löst. Mit TruSurround kommen Sie mit jedem Stereo-System mit zwei Lautsprechern, auch den internen Gerätelautsprechern, in den Genuss überzeugender Virtual Surround-Effekte. Es ist vollständig kompatibel mit allen Mehrkanalformaten. T Drücken Sie die Taste TOOLS, um das Menü Extras anzuzeigen. Sie können SRS TruSurround HD außerdem durch Auswahl von Extras → SRS TS HD anpassen. ❑ Wiedergabesprache Sie können die Standardsprache für Audio ändern. Zeigt die Sprachinformationen für den eingehenden Audiostream an. N Während Sie ein digitales Programm anschauen, können Sie diese Funktion auswählen. N Sie können nur Sprachen auswählen, die auch tatsächlich übertragen werden. ❑ Audioformat → MPEG / Dolby Digital Wenn Sie für die Tonausgabe sowohl den Hauptlautsprecher als auch den Audioreceiver verwenden, kann es aufgrund der Geschwindigkeitsunterschiede beim Dekodieren durch die beiden Systeme zu einem Echoeffekt kommen. Verwenden Sie in diesen Fall die TV-Lautsprecher. N Während Sie ein digitales Programm anschauen, können Sie diese Funktion auswählen. N Entsprechend dem Sendesignal wird Audioformat angezeigt. ❑ Audio für Sehgeschädigte Dies ist eine zusätzliche Audiofunktion, mit der für sehbehinderte Personen eine zusätzliche Tonspur wiedergegeben wird. Diese Funktion verarbeitet den Audiostream für die AB (Audio-Beschreibung), sofern diese vom Sender zusammen mit dem Vordergrundton übertragen wird. Der Benutzer kann die Audio-Beschreibung aktivieren oder deaktivieren und die Lautstärke einstellen. ■ Audio für Sehgeschädigte → Aus / Ein Hiermit wird der Audiokommentar für Sehbehinderte ein- und ausgeschaltet. ■ Lautst. Hiermit stellen Sie die Lautstärke des Audiokommentars für Sehbehinderte ein. N Lautst. ist aktiv, wenn Audio für Sehgeschädigte aktiviert Ein ist. N Während Sie ein digitales Programm anschauen, können Sie diese Funktion auswählen. ❑ Auto. Lautst. → Aus / Ein Aufgrund unterschiedlicher Signalbedingungen unterscheiden sich Fernsehsender in der Lautstärke, so dass es erforderlich sein kann, die Lautstärke beim Umschalten zwischen Sendern jedes Mal nachzuregeln. Mit der Funktion für automatische Lautstärkeeinstellung wird die Lautstärke automatisch bei starkem Modulationssignal verringert und bei schwachem Modulationssignal erhöht. Deutsch - 20 BN68-01962K-Ger-1.indd 20 2009-02-15 �� 2:41:51 ❑ Lautsprecherauswahl Wenn Sie fernsehen, während das Gerät an ein Heimkinosystem angeschlossen ist, schalten Sie die Fernsehlautsprecher aus, damit Sie nur den Ton der (externen) Lautsprecher des Heinkinosystems hören. ● Ext. Lautsprecher: Tonwiedergabe über die externen Lautsprecher (Heimkinosystem). ● TV-Lautsprecher: Verwenden Sie diese Option, um den Ton über die Fernsehlautsprecher wiederzugeben. N Die Lautstärketasten und MUTE sind deaktiviert, wenn Lautsprecherauswahl auf Ext. Lautsprecher geschaltet ist. N Wenn Sie im Menü Lautsprecherauswahl die Option Ext. Lautsprecher wählen, werden die Audioeinstellungen eingeschränkt. TV-Lautsprecher Ext. Lautsprecher Kein Videosignal Eingebaute Lautsprecher des Fernsehgeräts RF / AV / Komp. / PC / HDMI Lautsprecherausgang Ton aus Ton aus Audioausgang (Optisch, L/R-Out) zum Soundsystem RF / AV / Komp. / PC / HDMI Audioausgang Audioausgang Ton aus ❑ Ton zurücksetzen → Alle zurücksetzen / Ton-Modus reset / Storno Sie können alle Audioeinstellungen wieder auf die Werkseinstellungen zurücksetzen. N Ton-Modus reset: Alle aktuellen Tonwerte werden auf die Standardwerte zurückgesetzt. Ton zurücksetzen Optionen für Zurücksetzen des Tons auswählen. Alle zurücksetzen Ton-Modus reset Storno L Navig. E Eingabe R Zurück ¦ Tonmodus wählen Sie können den Tonwiedergabemodus im Menü Extras wählen. Wenn Sie Dual l ll einstellen, wird der aktuelle Tonwiedergabemodus auf dem Bildschirm abgebildet. A2-Stereo NICAMStereo Audiosystem Mono Stereo Dual Mono Stereo Dual Dual 1 / 2 MONO STEREO ↔ MONO DUAL 1 ↔ DUAL 2 MONO MONO ↔ STEREO MONO ↔ DUAL 1 DUAL 2 Standard Automatischer Wechsel DUAL 1 Automatischer Wechsel DUAL 1 N Falls das Stereosignal schwach ist und automatisch umgeschaltet wird, sollten Sie zu mono wechseln. N Diese Funktion ist nur bei einem Stereosignal aktiviert. Bei Monosignalen ist es deaktiviert. N Diese Funktion ist nur im TV-Modus verfügbar. Deutsch - 21 BN68-01962K-Ger-1.indd 21 2009-02-15 �� 2:41:51 EINSTELLUNGEN ¦ Konfigurieren der Menüeinstellungen ❑ Sprache Sie können die Menüsprache festlegen. Plug & Play Genaue Beschreibungen für die Verfahren zum Einstellen der Optionen finden Sie im Kapitel "Einstellen der Uhrzeit". ❑ Spielemodus → Aus / Ein Einstellungen ❑ Zeit Sprache Zeit Spielemodus Kindersicherung PIN ändern Sicherungsstufe Untertitel Teletextsprache : Deutsch ▶ : Aus : Ein Wenn Sie eine Spielekonsole wie PlayStation™ oder Xbox™ anschließen, können Sie durch Auswählen des Spielemenüs ein realitätsnaheres Spielerlebnis genießen. N Einschränkungen im Spielmodus (Achtung!) Wenn Sie die Spielekonsole wieder vom Gerät trennen und ein anderes externes Gerät anschließen möchten, beenden Aus Sie über das Einrichtmenü den Spielemodus. Wenn Sie im Spielemodus das TV-Menü anzeigen, zittert das Bild leicht. N Spielemodus ist im normalen TV-, PC- und Ext.-Modus nicht verfügbar. N Solange Sie PIP aktiviert haben, können Sie den Spielemodus nicht verwenden. N Kontrollieren Sie, ob der Spielemodus noch aktiviert Ein ist, wenn die Bildqualität bei angeschlossenem externem Gerät schlecht ist. Deaktivieren Sie den Spielemodus Aus und schließen Sie externe Geräte an. N Wenn der Spielemodus aktiviert ist: Der Bildmodus wird automatisch auf Standard eingestellt und kann nicht geändert werden. Der Tonmodus wird automatisch auf Benutzerd. eingestellt und kann nicht geändert werden. Passen Sie den Ton unter Verwendung des Equalizers an. Die Funktion zum Zurücksetzen der Audioeinstellungen ist aktiviert. Durch Auswählen der Reset-Funktion nach dem Einstellen des Equalizers wird die Equalizer-Einstellung auf die Werkseinstellungen zurückgesetzt. ❑ Kindersicherung → Aus / Ein Mit dieser Funktion können Sie nicht autorisierte Benutzer, Kinder, daran hindern ungeeignete Programme anzuschauen, indem das Bild blockiert und der Ton stummgeschaltet wird. N Ehe das Einstellungsfenster angezeigt wird, wird das Fenster zur Eingabe der PIN geöffnet. Geben Sie nun Ihre vierstellige PIN ein. N Der Standard-PIN-Code eines neuen Fernsehgeräts lautet 0-0-0-0. Sie können die PIN ändern, indem Sie im Menü den Befehl PIN ändern wählen. N Sie können einige der Kanäle in der Kanalliste sperren. N Kindersicherung ist nur im TV-Modus verfügbar. ❑ PIN ändern Sie können Ihre zum Einrichten des Fernsehgeräts benötigte persönliche Kennnummer ändern. N Ehe das Einstellungsfenster angezeigt wird, wird das Fenster zur Eingabe der PIN geöffnet. Geben Sie nun Ihre vierstellige PIN ein. N Der Standard-PIN-Code eines neuen Fernsehgeräts lautet 0-0-0-0. N Wenn Sie den PIN-Code vergessen haben, drücken Sie die Fernbedienungstasten in der angegebenen Reihenfolge, um die PIN auf 0-0-0-0 zurückzusetzen: POWER (Aus) → MUTE → 8 → 2 → 4 → POWER (Ein). ❑ Sicherungsstufe → Sicherungsstufe Mit dieser Funktion können Sie nicht autorisierte Benutzer, Kinder, daran hindern, ungeeignete Programme anzuschauen. Hierzu verwenden Sie eine benutzerdefinierte vierstellige PIN. N Die für Sicherungsstufe verfügbaren Elemente können in Abhängigkeit vom jeweiligen Land variieren. N Ehe das Einstellungsfenster angezeigt wird, wird das Fenster zur Eingabe der PIN geöffnet. Geben Sie nun Ihre vierstellige PIN ein. N Der Standard-PIN-Code eines neuen Fernsehgeräts lautet 0000. Sie können die PIN ändern, indem Sie im Menü den Befehl PIN ändern wählen. N Nachdem die Altersbeschränkungen eingestellt sind, wird das Symbol '\' angezeigt. N Alle zul.: Drücken Sie diese Taste, um alle Altersbeschränkungen aufzuheben. Keine zul.: Drücken Sie diese Taste, um alle Altersbeschränkungen zu aktivieren. Deutsch - 22 BN68-01962K-Ger-1.indd 22 2009-02-15 �� 2:41:52 ❑ Untertitel Sie können Untertitel aktivieren und deaktivieren. Mit diesem Menü legen Sie den Untertitelmodus fest. Die Menüoption Normal ist die Grundeinstellung für Untertitel, und die Option Schwerhörig ist für hörgeschädigte Personen bestimmt. ■ Untertitel → Aus / Ein Untertitel aktivieren oder deaktivieren. ■ Modus → Normal / Schwerhörig Hiermit können Sie den Modus der Untertitelfunktion einstellen. ■ Untertitelsprache Hiermit können Sie die Untertitelsprache festlegen. N Wenn das Programm, das Sie gerade sehen, die Funktion Schwerhörig nicht unterstützt, wird selbst bei ausgewählter Funktion Schwerhörig automatisch die Funktion Normal aktiviert. N Englisch ist der Standardwert in Fällen, wo die ausgewählte Sprache für die Sendung nicht verfügbar ist. O Sie können diese Optionen auswählen, indem Sie einfach die Taste SUBT. auf der Fernbedienung drücken. ❑ Teletextsprache Sie können die Videotextsprache durch Auswählen des Sprachtyps einstellen. N Englisch ist der Standardwert in Fällen, wo die ausgewählte Sprache für die Sendung nicht verfügbar ist. ❑ Benutzerdef. ■ Primary Audio Language / Secondary Audio Language / Primary Subtitle Language / Secondary Subtitle Language / Primary Teletext Language / Secondary Teletext Language Mit dieser Funktion können Sie eine der verfügbaren Sprachen wählen. Die hier gewählte Sprache ist die Standardsprache, wenn der Benutzer einen Kanal auswählt. Wenn Sie die Spracheinstellung ändern, werden die Untertitelsprache, die Audiosprache und die Videotextsprache im Menü "Sprache" automatisch in die gewünschte Sprache geändert. Mit den Untermenüs für die Untertitelsprache, Audiosprache und Videotextsprache im Menü "Sprache" zeigen Sie eine Liste der vom aktuellen Kanal unterstützten Sprachen an, und die aktuelle Auswahl wird hervorgehoben. Wenn Sie die Spracheinstellung ändern, gilt die neue Auswahl nur für den aktuellen Kanal. Die geänderte Einstellung hat keinen Einfluss auf die Einstellung der Untertitelsprache, Audiosprache und Teletext-Sprache im Menü „Voreinstellung“. ❑ Digitaltext → Deaktivieren / Aktivieren (nur Großbritannien) Wenn das Programm mit Digitaltext gesendet wird, ist diese Funktion aktiviert. N MHEG (Multimedia and Hypermedia Information Coding Experts Group) Ein internationaler Standard für Datenkompressionssysteme für Multimedia- und Hypermedia-Anwendungen. Dies ist ein höheres Niveau als das MPEG-System, das solche datenverknüpfenden Hypertextmedien wie Standbilder, Zeichendienst, Animations-, Grafik- und Videodateien sowie Multimediadateien umfasst. MHEG ist eine Technologie für Laufzeitinteraktion mit dem Benutzer, und sie wird auf verschiedenen Gebieten verwendet, z. B. VOD (Video-On-Demand), ITV (Interactive TV), EC (Electronic Commerce), Teleweiterbildung, Telekonferenzen, digitale Bibliotheken und Netzwerkspiele. ❑ Melodie → Aus / Gering / Mittel / Hoch Es kann eine Melodie abgespielt werden, wenn der Bildschirm an- oder ausgeschaltet wird. N Die Melodie wird nicht abgespielt. Das Fernsehgerät gibt keinen Ton aus, weil die Taste MUTE gedrückt wurde. Das Fernsehgerät gibt keinen Ton aus, weil die Lautstärketaste (–) solange gedrückt wurde, bis der Ton aus war. Das Fernsehgerät wurde mit dem Sleep-Timer ausgeschaltet. ❑ Energiesparmod. → Aus / Gering / Mittel / Hoch / Auto Mit dieser Funktion stellen Sie die Helligkeit des Fernsehgeräts ein, um den Stromverbrauch zu senken. Wenn Sie nachts fernsehen, stellen Sie Energiesparmod. auf Hoch ein, um sowohl die Augenermüdung als auch den Stromverbrauch zu senken. T Drücken Sie die Taste TOOLS, um das Menü Extras anzuzeigen. Sie können zudem die Energiesparoption durch Auswahl von Extras → Energiesparmod. anpassen. Deutsch - 23 BN68-01962K-Ger-1.indd 23 2009-02-15 �� 2:41:52 ❑ Common Interface ■ CI-Menü Hiermit kann der Benutzer seine Auswahl in dem vom CAM-Modul bereitgestellten Menü treffen. Wählen Sie das CI-Menü ausgehend vom Menü "PC Card" (PC-Karte). ■ Anwendungsinformationen Die folgenden Erklärungen gelten für den Fall, dass ein CAM-Modul in den CI-Schlitz gesteckt ist und angezeigt wird. In den Anwendungsinformationen wird die CI-Karte beschrieben. Sie können das CAM-Modul unabhängig davon anschließen, ob das Fernsehgerät angeschaltet ist oder nicht. 1. Sie können das CI-CAM-Modul bei Ihrem nächsten Händler oder durch telefonische Bestellung erwerben. 2. Schieben Sie die CI-Karte in Richtung des Pfeils in das CAM-Modul hinein, bis sie fest sitzt. 3. Schieben Sie das CAM-Modul mit installierter CI-Karte in den CI-Steckplatz (Common Interface) hinein. (Schieben Sie das CAM-Modul in Pfeilrichtung bis zum Anschlag, sodass es parallel mit dem Steckplatz ist.) 4. Kontrollieren Sie, ob Sie ein Bild sehen oder ein gestörtes Signal. ¦ Einstellen der Uhrzeit ❑ Uhr ■ Uhr-Modus Sie können die aktuelle Zeit manuell oder automatisch einstellen. ● Auto: Hiermit stellen Sie die Uhrzeit automatisch anhand der Zeit aus der digitalen Übertragung ein. ● Manuell: Hiermit stellen Sie die aktuelle Zeit auf einen manuell eingestellten Wert ein. N Je nach Sendestation und Signal erfolgt die automatische Zeiteinstellung möglicherweise nicht korrekt. In diesem Fall müssen Sie die Zeit manuell einstellen. N Der Antennen- oder Kabelanschluss muss vorhanden sein, um die Zeit automatisch einzustellen. Plug & Play Sprache Einstellungen Die Uhr muss eingestellt werden, damit Sie die verschiedenen Timerfunktionen des Fernsehgeräts verwenden können. O Jedes Mal, wenn Sie die Taste INFO drücken, wird die aktuelle Zeit angezeigt. N Wenn Sie das Netzkabel ziehen, müssen Sie die Uhr erneut einstellen. : Deutsch Zeit Spielemodus Kindersicherung PIN ändern Sicherungsstufe Untertitel Teletextsprache Voreinstellung : Aus : Ein ▶ Zeit Uhr : -- : -- Sleep-Timer : Aus Timer 1 : Deaktiviert Timer 2 : Deaktiviert Timer 3 : Deaktiviert ▶ U Navig. E Eingabe R Zurück ❑ Zeit einstellen Sie können die aktuelle Zeit manuell einstellen. N Diese Funktion ist nur verfügbar, wenn Sie Uhr-Modus auf Manuell eingestellt haben. N Sie können Tag, Monat, Jahr, Stunde und Minute auch direkt über die Zifferntasten auf der Fernbedienung einstellen. ❑ Sleep-Timer Der Sleep-Timer schaltet das Fernsehgerät automatisch nach einer eingestellten Zeit (30, 60, 90, 120, 150, 180 Minuten) aus. T Drücken Sie die Taste TOOLS, um das Menü Extras anzuzeigen. Sie können den Sleep-Timer durch Auswahl von Extras → Sleep-Timer einstellen. N Um die Sleep-Timer-Funktion abzubrechen, wählen Sie Aus. ❑ Timer 1 / Timer 2 / Timer 3 Timer 1 Sie können drei verschiedene Einstellungen für den Ein-/Ausschalttimer vornehmen. Voraussetzung dafür ist, dass Sie die Uhr gestellt haben. ■ ■ Anschaltzeit Stellen Sie Stunde, Minute ein und aktivieren bzw. deaktivieren Sie die Funktion. Zum Aktivieren des Timers, wenn Sie mit den Einstellungen fertig sind, wählen Sie Aktivieren. Ausschaltzeit Stellen Sie Stunde, Minute ein und aktivieren bzw. deaktivieren Sie die Funktion. Zum Aktivieren des Timers, wenn Sie mit den Einstellungen fertig sind, wählen Sie Aktivieren. Anschaltzeit 00 00 Deaktiv. Ausschaltzeit 00 Lautst. 00 Quelle 10 Wiederholmodus Deaktiv. TV-Empfang TV So Kanal ATV Mo Di Mi 0 Do Fr Sa Einmal L Navig. U Einst. E Eingabe R Zurück Deutsch - 24 BN68-01962K-Ger-1.indd 24 2009-02-15 �� 2:41:52 ■ Lautst. Stellen Sie die gewünschte Lautstärke ein. ■ Quelle → TV / USB Sie können den Inhalt vom TV oder USB-Gerät einstellen, der beim Anschalten des Fernsehers automatisch wiedergegeben wird. Wählen Sie TV oder USB. (Stellen Sie sicher, dass ein USB-Gerät an das Fernsehgerät angeschlossen ist.) N Wenn auf dem USB-Gerät nur eine Fotodatei gespeichert ist, wird die Diashow nicht wiedergegeben. ■ TV-Empfang (wenn Quelle auf TV eingestellt ist) Wählen Sie ATV oder DTV. ■ Kanal (wenn Quelle auf TV eingestellt ist) Wählen Sie den gewünschten Kanal. ■ Inhalt (wenn Quelle auf USB eingestellt ist) Sie können auf dem USB-Gerät einen Ordner mit den Musik- oder Fotodateien wählen, die beim Anschalten des Fernsehgeräts automatisch angezeigt werden. N Wenn der Ordnername zu lang ist, kann der Ordner nicht ausgewählt werden. N Wenn Sie zwei USB-Geräte desselben Typs verwenden, achten Sie darauf, dass sich die Ordnernamen unterscheiden, damit der richtige USB-Speicher gelesen wird. ■ Wiederholmodus Wählen Sie Einmal, Täglich, Mo~Fr, Mo~Sa, Sa~So oder Manuell. N Wenn Manual gewählt ist, drücken Sie die Taste ►, um den gewünschten Wochentag einzustellen. Drücken Sie die Taste ENTERE, wenn der gewünschte Tag markiert ist, und das Symbol c wird angezeigt. N Sie können die Stunden, Minuten und den Kanal auch über die Zifferntasten auf der Fernbedienung einstellen. N Autom. Ausschalten Wenn Sie den Timer aktivieren, schaltet sich das Fernsehgerät drei Stunden nach dem Einschalten durch den Timer ab, wenn in dieser Zeit keine Funktionen verwendet wurden Diese Funktion ist nur verfügbar, wenn der Timer aktiviert ist, und sie verhindert Schäden durch Überhitzung, wenn das Fernsehgerät zu lange eingeschaltet ist. Deutsch - 25 BN68-01962K-Ger-1.indd 25 2009-02-15 �� 2:41:52 SignALQUELLEn / SUPPorT ¦ Menü "Eingang" ❑ Quellen ■ Eingang Hiermit wählen Sie, ob das Fernsehgerät mit einem Fernsehsignal versorgt wird oder an andere externe Signaleingänge wie DVD- bzw. Blu-Ray-Player oder an einen Kabelreceiver / Satellitenreceiver (Set-Top Box) angeschlossen ist. Stellen Sie die gewünschte Signalquelle ein. O Drücken Sie die Taste SoUrcE auf der Fernbedienung, um eine externe Signalquelle anzuzeigen. Der TV-Modus kann durch Drücken der TV-Taste, der Zifferntasten und der Taste P < / > auf der Fernbedienung ausgewählt werden. TV / Ext.1 / Ext.2 / AV / Komp. / Pc / HDMi1 / HDMi2 / HDMi3/DVi / HDMi4 N Sie können nur solche externen Geräte wählen, die an das Fernsehgerät angeschlossen sind. Bei Quellen werden die angeschlossenen Signalquellen hervorgehoben und am Anfang dargestellt. Nicht angeschlossene Signalquellen werden am Ende der Liste dargestellt. N Verwenden der Farbtasten auf der Fernbedienung in Verbindung mit der Kanalliste. Rot (Aktual.): Aktualisieren der angeschlossenen externen Geräte. Drücken Sie diese Taste, wenn Ihr Eingangsgerät angeschaltet und angeschlossen ist, aber nicht in der Liste erscheint. TooLS (Extras): Anzeigen der Menüs name bearb. und information. Quellen Namebearb. Quellen TV Ext.1 Ext.2 PC :---:---:---- AV Komp. :---:---- Aktual.TExtras ❑ name bearb. ■ Vcr / DVD / Kabel-STB / Sat-STB / PVr-STB / AV-receiver / Spiel / camcorder / Pc / DVi / DVi Pc / TV / iPTV / Blu-ray / HD DVD / DMA Vergeben Sie Namen für die an die Eingangsbuchsen angeschlossenen Geräte, um die Auswahl der Signalquelle zu vereinfachen. N Wenn ein PC mit einer Auflösung von 1920 x 1080 bei 60 Hz an den Anschluss HDMi in 3 angeschlossen wird, stellen Sie unter name bearb. im Modus Eingang den HDMI3/DVI-Modus auf DVi Pc ein. ¦ Menü "Unterstützung" ❑ Eigendiagnose ■ Unterstützung Bildtest Bei schlechter Bildqualität führen Sie einen Bildtest durch. Prüfen Sie das bunte Testbild auf dem Bildschirm um festzustellen, ob das Problem weiterhin besteht. ● Ja: Wenn das Testbild nicht angezeigt wird oder wenn es verrauscht ist, wählen Sie Ja. Möglicherweise liegt ein Problem mit dem Fernsehgerät vor. Hilfe erhalten Sie in diesem RechtlicheHinweise ▶ Fall beim beim Callcenter von Samsung. Software-Update HD-Anschlussplan ● no: Wenn das Testbild fehlerlos angezeigt wird, wählen Sie Ein. Möglicherweise liegt ein Samsungkontaktieren Problem mit Ihrer Haustechnik vor. Bitte überprüfen Sie sämtliche Anschlüsse noch einmal. Wenn das Problem weiterhin besteht, schlagen Sie im Benutzerhandbuch für das externe Gerät nach. ■ ■ Eigendiagnose Audiotest Bildtest ▶ Bei schlechter Tonqualität führen Sie einen Audiotest durch. Sie können die Tonqualität Audiotest Signalinformation kontrollieren, indem Sie über den Fernseher ein im Gerät gespeicherte Melodie abspielen. N Wenn die Fernsehlautsprecher keinen Ton ausgeben, müssen Sie vor dem Audiotest UNavig.EEingabeRZurück sicherstellen, dass Lautsprecherauswahl im Audiomenü auf TV-Lautsprecher eingestellt ist. N Die Melodie ist im Test auch dann zu hören, wenn Lautsprecherauswahl auf Ext. Lautsprecher eingestellt ist, oder wenn der Ton mit der Taste MUTE stumm geschaltet wurde. ● Ja: Wenn Sie den Ton beim Test nur durch einen Lautsprecher oder gar nicht hören, wählen Sie Ja. Möglicherweise liegt ein Problem mit dem Fernsehgerät vor. Hilfe erhalten Sie in diesem Fall beim beim Callcenter von Samsung. ● Ein: Wenn Sie den Ton über die Lautsprecher hören können, wählen Sie Ein. Möglicherweise liegt ein Problem mit Ihrer Haustechnik vor. Bitte überprüfen Sie sämtliche Anschlüsse noch einmal. Wenn das Problem weiterhin besteht, schlagen Sie im Benutzerhandbuch für das externe Gerät nach. Signalinformation (nur Digitalkanäle) Deutsch - 26 BN68-01962K-Ger-1.indd 26 2009-02-15 �� 2:41:52 Im Gegensatz zu analogen Kanälen, deren Empfangsqualität von "verregnet" bis ungestört variieren kann, zeichnen sich digitale Kanäle (HDTV) dadurch aus, dass sie entweder perfekte Empfangsqualität bieten oder gar keinen Empfang ermöglichen. Deshalb können Sie anders als bei Analogkanälen keine Feinabstimmung vornehmen. Sie können aber Ihre Antenne so einstellen, dass der Empfang der verfügbaren Digitalkanäle besser wird. N Wenn die Signalstärkeanzeige ein schwaches Signal anzeigt, verändern Sie die Position Ihre Antenne so, dass die Signalstärke zunimmt. Machen Sie dies solange, bis Sie die optionale Ausrichtung mit dem stärksten Signal gefunden haben. ❑ Software-Update Möglicherweise wird Samsung in der Zukunft Upgrades der TV-Firmware anbieten. Diese Upgrades können über das Fernsehen ausgeführt werden, sofern es an das Internet angeschlossen ist, oder durch Herunterladen der Seitenverkleidung des Fernsehgeräts neuen Firmware von samsung.com auf ein USB-Speichergerät. N Aktuelle Version, wenn die Software bereits im Fernsehgerät installiert ist. N Alternative Software (Sicherung) zeigt die alte Version an, die ersetzt wird. N Die Software wird angegeben als Jahr/Monat/Tag_Version. Je aktueller das Datum, desto USB-Laufwerk neuer die Softwareversion. Installieren Sie möglichst immer die aktuellste Version. ■ ■ PER USB Legen Sie ein USB-Laufwerk mit dem gespeicherten Firmwareupgrade von samsung.com in das Fernsehgerät ein. Achten Sie beim Einspielen des Upgrades darauf, die Stromversorgung nicht zu unterbrechen und das USB-Laufwerk nicht zu entfernen. Das Fernsehgerät wird automatisch ab- und wieder angeschaltet, sobald das Firmwareupgrade abgeschlossen ist. Überprüfen Sie die Firmwareversion, nachdem das Upgrade durchgeführt wurde (die neue Version hat eine höhere Nummer als die ältere Version). Nachdem die Software aktualisiert wurde, sind die Video- und Audioeinstellungen wieder auf die werkseitigen Standardwerte zurückgesetzt. Wir empfehlen, diese Werte aufzuschreiben, damit Sie sie nach dem Upgrade einfach wieder einstellen können. Software-Update Aktuelle Version 2009/11/17_000001 PER USB ▶ PER Channel Update im Standby : 45 Min. Alternative Software 2009/11/16_000000 U Navig. E Eingabe R Zurück PER Channel Aktualisierung der Software über das Sendesignal. ❑ Update im Standby Um die Softwareaktualisierung mit eingeschaltetem Hauptnetz fortzusetzen, wählen Sie mit den Tasten ▲ oder ▼ „Ein“ aus. 45 Minuten nach Beginn des Standbymodus wird die manuelle Aktualisierung automatisch ausgeführt. Da intern die Stromversorgung für das Gerät eingeschaltet ist, kann der LCD-Bildschirm leicht beleuchtet sein. Dieser Zustand kann etwas mehr als eine Stunde andauern, bis die Softwareaktualisierung abgeschlossen ist. ■ Alternative Software (Sicherung) Wenn es ein Problem mit der neuen Firmware gibt, durch das der Betrieb beeinflusst wird, können Sie die neue Software durch die vorherige Version ersetzen. N Wenn die Software geändert wurde, wird die vorhandene Software angezeigt. N Sie können die aktuelle Software durch die alternative Software ersetzen, indem Sie Alternative Software wählen. ❑ HD-Anschlussplan In diesem Menü wird die Verbindungsmethode für optimale HDTV-Qualität vorgeschlagen. Beachten Sie diese Informationen, wenn Sie externe Geräte an den Fernseher anschließen. ❑ Samsung kontaktieren Zeigen Sie diese Informationen an, wenn Ihr Fernseher nicht ordnungsgemäß arbeitet oder wenn Sie die Software aktualisieren möchten. Sie finden hier Informationen zum Callcenter, zum Gerät und zum Herunterladen der Softwaredateien. Deutsch - 27 BN68-01962K-Ger-1.indd 27 2009-02-15 �� 2:41:52 Medienwiedergabe (USB) ¦ Anschließen eines USB-Geräts 1. Drücken Sie zum Einschalten des Computers die POWER-Taste. Seitenverkleidung des Fernsehgeräts 2. Schließen Sie ein USB-Gerät mit Foto-, Musik und/oder Filmdateien an die USB seitlich am Fernsehgerät an. 3. Wenn das Fenster zur Auswahl der Anwendung angezeigt wird, drücken Sie auf die Taste ENTERE, um Media Play (USB) zu wählen. USB-Laufwerk N MTP (Media Transfer Protocol) wird nicht unterstützt. N Als Dateisystem wird ausschließlich FAT16, FAT32 und NTFS unterstützt. N Einige Typen von USB-Digitalkameras und -Audiogeräten sind eventuell nicht mit diesem Fernseher kompatibel. N Media Play unterstützt ausschließlich USB-Massenspeichergeräte vom Typ MSC SUM (Mass Storage Class). MSC-Geräte sind Massenspeicher zur Übertragung von Daten. Beispiele für MSC sind Thumb-Laufwerke und Flash Card-Lesegeräte sowie USB HDD (USB-HUB wird nicht unterstützt). PHOTO N Stellen Sie die Verbindung direkt zum USB-Anschluss Ihres Fernsehgeräts her. Wenn Sie eine gesonderte Kabelverbindung verwenden, können USBKompatibilitätsprobleme auftreten. N Ehe Sie Ihr Gerät an das Fernsehgerät anschließen, sichern Sie Ihre Dateien, um Photo Music Setup eventuellem Datenverlust vorzubeugen. SAMSUNG haftet nicht für Verlust und R Zurück Gerät SUM Beschädigung von Daten. N Trennen Sie das USB-Gerät nicht, solange Daten geladen werden. N MSC unterstützt MP3- und JPEG-Dateien, wogegen PTP-Geräte nur JPEG-Dateien unterstützen. N Je höher die Auflösung des Bilds, desto länger dauert es, um es auf dem Bildschirm anzuzeigen. N Die maximal unterstützte JPEG-Auflösung beträgt 15360x8640 Pixel. N Bei nicht unterstützten oder beschädigten Dateien wird die Meldung 'Dateiformat wird nicht unterstützt' angezeigt. N MP3-Dateien mit DRM, die von einer nicht-lizenzfreien Site heruntergeladen worden sind, können nicht abgespielt werden. Digital Rights Management (DRM) ist eine Technologie, die das Erstellen von Inhalten und die Distribution und das Management der Inhalte integriert und umfassend unterstützt. Dies beinhaltet den Schutz der Rechte und der Interessen der Content-Provider, die Verhütung von unerlaubtem Kopieren der Inhalte sowie das Management von Abrechnung und Bezahlung. N Wenn Sie zu einem anderen Foto wechseln, kann das Laden einige Sekunden dauern. In diesem Fall wird das Ladesymbol angezeigt. N Wenn mehr als ein MSC-Gerät angeschlossen ist, werden einige davon möglicherweise nicht anerkannt. Wenn ein Gerät hohe elektrische Leistung (mehr als 500 mA oder 5 V) abfordert, wird es möglicherweise nicht versorgt. N Wenn eine Überstrom-Warnung (Ausfall, neues Gerät hinzufügen. Überstrom an USB1/USB2) angezeigt wird, während Sie ein USB-Gerät anschließen oder verwenden, wird das Gerät möglicherweise nicht erkannt oder weist eine Störung auf. 851,86 MB/993,02 MB Frei Verwenden der Fernbedienungstasten im Menü Media Play Taste ▲/▼/◄/► ENTERE ∂/∑ RETURN TOOLS ∫ π/μ INFO MEDIA.P < P >, EXIT, TV Vorgang Cursor bewegen und Elemente auswählen. Markiertes Element auswählen. Bei der Wiedergabe einer Diashow, eines Films oder eine Musikdatei: - Durch Drücken der Taste ENTERE während der Wiedergabe wird die Wiedergabe unterbrochen. - Durch erneutes Drücken der Taste ENTERE während der Wiedergabe wird die Wiedergabe fortgesetzt. Wiedergabe oder Pause der Diashow oder Musik- bzw. Filmdatei. Zurück zum vorherigen Menü. Ausführen verschiedener Funktionen aus dem Foto-, Musik- und Filmmenü. Anhalten der aktuellen Diashow und Musik- oder MP3-Datei. Wechsel zur vorherigen Gruppe/nächsten Gruppe. Anzeigen von Dateiinformationen. Beenden des Modus Media Play. Beenden des Modus Media Play und Rückehr in den TV-Modus. Deutsch - 28 BN68-01962K-Ger-1.indd 28 2009-02-15 �� 2:41:53 ¦ Medienwiedergabefunktion Mit dieser Funktion können Sie auf einem USB-Speichermedium (MSC) gespeicherte Foto-, Musik und/oder Filmdateien anzeigen bzw. wiedergeben. Starten des Modus Media Play (USB). 1. Drücken Sie die Taste MENU. Wählen Sie durch Drücken der Tasten ▲ oder ▼ die Option Anwendung, und drücken Sie dann die Taste ENTERE. SUM 851,86 MB/993,02 MB Frei PHOTO 2. Wählen Sie durch Drücken der Tasten ▲ oder ▼ die Option Media Play (USB), und drücken Sie dann die Taste ENTERE . N Das Menü Media Play (USB) wird geöffnet. O Drücken Sie die MEDIA.P-Taste auf der Fernbedienung, um das Media PlayMenü anzuzeigen. Photo Music Setup R Zurück Gerät SUM O Drücken Sie die Taste SOURCE auf der Fernbedienung, um die Liste der Signalquellen anzuzeigen. Drücken Sie dann auf ▲ oder ▼, und wählen Sie USB. 3. Drücken Sie die rote Taste und dann ▲ oder ▼, um den TV- oder USB-Speicher zu wählen. Drücken Sie die Taste ENTERE. N Diese Funktion unterscheidet sich, je nachdem welcher/s TV-Speicher / USB-Speicher / DLNA-Gerät. N Der Name des USB-Geräts wird links unten auf dem Bildschirm angezeigt. 4. Drücken Sie die Tasten ◄ oder ►, um ein Symbol (Photo, Music, Setup) auszuwählen, und drücken Sie dann die Taste ENTERE. N Um den Media Play-Modus zu beenden, drücken Sie auf der Fernbedienung die Taste MEDIA.P. 1 2 5/15 1231.jpg 1232.jpg 1233.jpg 1234.jpg Diashow Aktuelle Gruppe kopieren Information Sicher entfernen 1235.jpg 1236.jpg 1237.jpg ../Photo/ SUM Gerät Wählen T Extras R Zurück Sicheres Entfernen von USB-Geräten Sie können das Gerät sicher vom Fernsehgerät entfernen. 1. Drücken Sie die TOOLS-Taste in der Dateiliste von Media Play oder während eine Diashow oder Musik- bzw. Filmdatei wiedergegeben wird. 2. Wählen Sie durch Drücken der Tasten ▲ oder ▼ die Option Sicher entfernen und drücken Sie dann die Taste ENTERE . 3. Entfernen Sie das USB-Gerät sicher vom Fernsehgerät. Bildschirmanzeige 1 Abschnitt mit der Gruppenliste 2 1 5/15 c Abschnitt mit der Dateiliste 1231.jpg 1232.jpg 1233.jpg 1235.jpg 1234.jpg 1236.jpg 1237.jpg 2 ../Photo/ SUM 4 3 Gerät 5 1File(s) Selected Favoriten-Einst. Wählen T Extras R Zurück Wechseln Sie mit den Auf- und Ab-Tasten entweder zu "Abschnitt mit der Gruppenliste" oder zu "Abschnitt mit der Dateiliste". Wählen Sie einen Abschnitt und drücken Sie auf die Taste ◄ oder ►, um einen Eintrag auszuwählen. Deutsch - 29 BN68-01962K-Ger-1.indd 29 2009-02-15 �� 2:41:55 1 Anzeigegruppen: Zeigt die detaillierten Dateigruppen sortiert nach dem gewählten Sortierschlüssel an. Die Sortiergruppe mit der ausgewählten Musikdatei wird hervorgehoben. 2 Ausgewählte Datei: Die gewählte Datei können Sie nun steuern. Foto- und Filmdateien werden als Miniaturbilder angezeigt. 3 Aktuelles Gerät: Zeigt den Namen des aktuell ausgewählten Geräts an. Wählen Sie mit der roten Taste ein Gerät. • Rote Taste (Gerät): Dient zur Auswahl eines angeschlossenen Geräts. 4 Informationen zur Auswahl von Elementen: Zeigt die Anzahl der Dateien an, die durch Drücken der gelben Taste ausgewählt wurden. 5 Hilfe • Gelbe Taste (Wählen): Hiermit wählen Sie eine Datei aus der Dateiliste aus. Die ausgewählten Dateien werden mit dem Symbolcgekennzeichnet. Drücken Sie die gelbe Taste noch einmal, um die Auswahl einer Datei zu stornieren. • TOOLS Taste (Extras): Hiermit zeigen Sie die Optionsmenüs an. (Der Inhalt des Optionsmenüs richtet sich nach dem jeweiligen Status.) ¦ Menü der Optionen für Fotolisten 1. Drücken Sie die Taste MEDIA.P. 2. Wählen Sie durch Drücken der Tasten ◄ oder ► die Option Photo, und drücken Sie dann die Taste ENTERE. 1 3. Drücken Sie die Taste ▼, um zum Abschnitt mit der Dateiliste zu wechseln. 4. Wählen Sie die gewünschte Musikdatei mit den Tasten ◄ oder ►. N Wählen mehrerer Fotos Wählen Sie die gewünschte Musikdatei mit den Tasten ◄ oder ►. Drücken Sie dann die gelbe Taste. Wiederholen Sie den obigen Vorgang, um mehrere Fotodateien auszuwählen. Links neben dem Namen der Musikdatei wird das Symbol c angezeigt. 2 5/15 1231.jpg 1232.jpg 1233.jpg 1234.jpg Diashow Gruppe abspielen Information Sicher entfernen 1235.jpg 1236.jpg 1237.jpg ../Photo/ SUM Gerät Favoriten-Einst. Wählen T Extras R Zurück 5. Drücken Sie die Taste TOOLS. N Der Inhalt des Optionsmenüs richtet sich nach dem jeweiligen Status. ❑ Diashow Mit diesem Menübefehl können Sie eine Diashow mit den Fotodateien auf dem USB-Speicher ablaufen lassen. ❑ Gruppe abspielen Mit diesem Menübefehl können Sie eine Diashow nur mit den Fotodateien aus der aktuell ausgewählten Sortiergruppe ablaufen lassen. ❑ Alle abwählen (Wenn mindestens eine Datei gewählt ist) Sie können die Auswahl aller Dateien aufheben. N Das Zeichen c zur Darstellung der entsprechenden Datei wird ausgeblendet. ❑ Information Die Informationen der Fotodatei wie Name, Größe, Auflösung, Änderungsdatum und Pfad werden angezeigt. N Sie können die Informationen von Fotodateien mit den gleichen Verfahren auch während einer Diashow anzeigen. O Drücken Sie die Taste INFO, um Informationen anzuzeigen. ❑ Sicher entfernen Sie können das Gerät sicher vom Fernsehgerät entfernen. Deutsch - 30 BN68-01962K-Ger-1.indd 30 2009-02-15 �� 2:41:57 ¦ Anzeigen eines Fotos oder einer Diashow Anzeigen von Diashows 1. Drücken die Taste ▼, um den Dateilistenabschnitt zu wählen. 2. Drücken Sie die Taste TOOLS. 3. Wählen Sie durch Drücken der Tasten ▲ oder ▼ die Option Diashow, und drücken Sie dann die Taste ENTERE . N Alle Dateien in der Fotoliste werden für die Diashow verwendet. 1 2 5/15 1231.jpg 1232.jpg 1233.jpg Diashow Gruppe abspielen Information Sicher entfernen 1235.jpg 1234.jpg 1236.jpg 1237.jpg ../Photo/ SUM Wählen T Extras R Zurück Gerät N Die Bilder werden nacheinander, beginnend mit der aktuell angezeigten Datei angezeigt. ▶ Normal 1234.jpg 580x765 2008/12/02 5/15 N Die Diashow wird entsprechend der Sortierreihenfolge in der Fotoliste ausgeführt. N Musikdateien können während der Diashow automatisch abgespielt werden, wenn Hintergrundmusik aktiviert Ein ist. O Drücken Sie die Fernbedienungstaste ∂(Wiedergabe)/ENTERE, während die Fotoliste angezeigtwird, um die Diashow zu starten. E Pause ◀▶ Zurück / Weiter SUM T Extras R Zurück N Diashow-Steuertasten Taste ENTERE ∂ ∑ ∫ π/μ TOOLS Vorgang Abspielen/Pause der Diashow. Abspielen der Diashow. Diashow anhalten. Beenden Sie die Diashow und wechseln Sie wieder zur Fotoliste. Ändern der Abspielgeschwindigkeit der Diashow. Hiermit führen Sie verschiedene Funktionen aus den Fotomenüs aus. Abspielen der aktuellen Gruppe 1. Drücken Sie die Taste ▲, um zum Abschnitt mit den Sortierschlüsseln zu wechseln. 2. Drücken Sie die Tasten ◄ oder ►, um eine Gruppe auszuwählen. 3. Drücken Sie die Taste ∂ (Wiedergabe).. Eine Diashow mit den Dateien der gewählten Gruppe beginnt. 1 2 5/15 1231.jpg 1232.jpg 1233.jpg 1234.jpg 1235.jpg 1236.jpg 1237.jpg ● Alternative: ../Photo/ 1. Wählen Sie zuerst einen Sortierschlüssel und dann im Dateilistenabschnitt die Wählen T Extras R Zurück SUM Gerät Fotos aus der gewünschten Gruppe aus. N Um zur vorherigen/nächsten Gruppe zu wechseln, drücken Sie die Taste π (REW) oder µ (FF). 2. Drücken Sie die Taste TOOLS. 3. Wählen Sie durch Drücken der Tasten ▲ oder ▼ die Option Gruppe abspielen, und drücken Sie dann die Taste ENTERE. N Nur die Fotos aus der Sortiergruppe mit den ausgewählten Dateien werden für die Diashow verwendet. So starten Sie eine Diashow nur mit den gewählten Dateien 1. 2. 3. 4. Drücken die Taste ▼, um den Dateilistenabschnitt zu wählen. Wählen Sie das gewünschte Foto mit den Tasten ◄ oder ► aus der Fotoliste aus. Drücken Sie die gelbe Taste. Wiederholen Sie den obigen Vorgang, um mehrere Fotodateien auszuwählen. N Links neben dem Namen der Fotodatei wird das Symbol c angezeigt. N Wenn Sie nur eine Datei wählen, wird keine Diashow gestartet. N Um die Auswahl sämtlicher Dateien aufzuheben, drücken Sie die Taste TOOLS und wählen Sie dann Alle abwählen. Deutsch - 31 BN68-01962K-Ger-1.indd 31 2009-02-15 �� 2:42:00 5. Drücken Sie die Taste ∂ (Wiedergabe)/ENTERE . N Die ausgewählten Dateien werden für die Diashow verwendet. ● Alternative 1. Wählen Sie die gewünschten Fotos mit der gelben Taste aus der Fotoliste aus. 2. Drücken Sie die Taste TOOLS. 3. Wählen Sie durch Drücken der Tasten ▲ oder ▼ die Option Diashow, und drücken Sie dann die Taste ENTERE . N Die ausgewählten Dateien werden für die Diashow verwendet. ¦ Menü der Optionen für Diashows 1. Während einer Diashow (oder beim Anzeigen eines Fotos) drücken Sie die Taste TOOLS, um die Option einzustellen. 2. Wählen Sie durch Drücken der Tasten ▲ oder ▼ die Option, und drücken Sie dann die Taste ENTERE. Extras Diashow anhalten Diashow-Geschw. : Normal Drehen Zoom Hintergrundmusik Bildeinstellungen ❑ Diashow anhalten / Diashow starten Toneinstellungen Hiermit können Sie eine Diashow starten oder anhalten. Information Sicher entfernen ❑ Diashow-Geschw. → Langsam / Normal / Schnell U Navig. E Eingabe e Beenden Sie können die Geschwindigkeit der Diashow festlegen. N Diese Funktion ist nur während einer Diashow verfügbar. N Wenn Sie die Tasten π (REW) oder µ (FF) während einer Diashow drücken, können Sie auch deren Abspielgeschwindigkeit ändern. ❑ Drehen Sie können alle auf einem USB-Speichergerät gespeicherten Dateien drehen. N Wenn Sie die Taste ◄ drücken, wird es nacheinander um 270˚, 180˚, 90˚ und 0˚ gedreht. N Wenn Sie die Taste ► drücken, wird das Foto nacheinander um 90˚, 180˚, 270˚ und 0˚ gedreht. N Die gedrehte Datei wird nicht gespeichert. ❑ Zoom Sie können alle auf einem USB-Speichergerät gespeicherten Fotos vergrößern. (x1 → x2 → x4) N Um das vergrößerte Foto zu verschieben, drücken sie die Taste ENTERE und anschließend ▲/▼/◄/►. Beachten Sie, dass die Funktion zum Verschieben deaktiviert ist, wenn das vergrößerte Bild kleiner als das ursprüngliche Fenster ist. N Die vergrößerte Datei wird nicht gespeichert. ❑ Hintergrundmusik Sie können die Hintergrundmusik auswählen, während Sie eine Diashow anzeigen. N Um diese Funktion zu verwenden, müssen auf dem UB-Speicher Musik- und Fotodateien gespeichert sein. N Laden der Musikdateien erforderlich, um in den Hintergrundmusikmodus zu wechseln. Musikdateien aus der Kategorie abspielen, die geladen werden soll. ■ Hintergrundmusik → Aus / Ein ● Aus: Die Hintergrundmusik wird nicht wiedergegeben. ● Ein: Sofern die Hintergrundmusik verfügbar ist, wird sie abgespielt, wenn Sie diese Funktion aktivieren *Ein). ❑ Musikdatei wählen (0 File(s) Selected) Nur die gewählte Musikdatei wird als Hintergrundmusik eingestellt. ❑ Bildeinstellungen / Toneinstellungen Sie können die Bild- und Toneinstellungen festlegen. ❑ Information Die Informationen zur Fotodatei werden angezeigt. ❑ Sicher entfernen Sie können das Gerät sicher vom Fernsehgerät entfernen. Deutsch - 32 BN68-01962K-Ger-1.indd 32 2009-02-15 �� 2:42:00 ¦ Menü der Optionen für Fotolisten 1. Drücken Sie die Taste MEDIA.P. 2. Wählen Sie durch Drücken der Tasten ◄ oder ► die Option Music, und drücken Sie dann die Taste ENTERE. 4 5 3. Drücken Sie die Taste ▼, um zum Abschnitt mit der Dateiliste zu wechseln. 4. Drücken Sie die Taste ◄ oder ►, um die gewünschte Musikdatei zu wählen. N Wählen mehrerer Musikdateien Wählen Sie mit den Tasten ◄ oder ► die gewünschte Musikdatei. Drücken Sie dann die gelbe Taste. Wiederholen Sie den obigen Vorgang, um mehrere Filmdateien auszuwählen. Links neben dem Namen der Musikdatei wird das Symbol c angezeigt. Energetic Lies 1 3/37 Glen Hans Once Ost 2007 Soundtrack Want Me Way I Love You 2 3 Gruppe abspielen Information Sicher entfernen HaHaHa Gold Shine ../Music/ SUM Gerät Wählen T Extras R Zurück 5. Drücken Sie die Taste TOOLS. N Der Inhalt des Optionsmenüs richtet sich nach dem jeweiligen Status. ❑ Gruppe abspielen Mit diesem Menübefehl können Sie nur die Musikdateien aus der aktuell ausgewählten Sortiergruppe abspielen. ❑ Alle abwählen (Wenn mindestens eine Datei gewählt ist) Sie können die Auswahl aller Dateien aufheben. N Das Zeichen c zur Darstellung der entsprechenden Datei wird ausgeblendet. ❑ Information Die Informationen der Fotodatei wie Name, Größe, Änderungsdatum und Pfad werden angezeigt. N Sie können die Informationen von Musikdateien mit den gleichen Verfahren auch während Gruppe abspielen anzeigen. O Drücken Sie die Taste INFO, um Informationen anzuzeigen. ❑ Sicher entfernen Sie können das Gerät sicher vom Fernsehgerät entfernen. Deutsch - 33 BN68-01962K-Ger-1.indd 33 2009-02-15 �� 2:42:00 ¦ Wiedergeben von Musik Wiedergeben einer Musikdatei 1. Drücken die Taste ▼, um den Dateilistenabschnitt zu wählen. 2. Drücken Sie die Taste ◄ oder ►, um eine Musikdatei zu wählen, die abgespielt werden soll. ▶ 00:00:04 / 00:04:04 3/37 Way I Love You HaHaHa 3. Drücken Sie die Taste ∂ (Wiedergabe)/ENTERE . N Dieses Menü zeigt nur Dateien mit der Dateinamenserweiterung MP3. Dateien mit anderer Dateinamenserweiterung werden nicht angezeigt, auch wenn sie auf dem gleichen USB-Gerät gespeichert wurden. N Die ausgewählte Datei wird zusammen mit der Abspieldauer oben angezeigt. E Pause ◀▶ Zurück / Weiter T Extras R Zurück SUM N Um die Musiklautstärke anzupassen, drücken Sie auf der Fernbedienung die Lautstärketaste auf der Fernbedienung. Wenn Sie den Ton ausschalten möchten, drücken Sie die MUTE-Taste auf der Fernbedienung. N Wenn der Ton beim Abspielen von MP3-Datei "schräg" ist stellen Sie im Tonmenü den Equalizer und SRS TruSurround HD ein. (Bei übermodulierten MP3-Dateien kann es zu Tonproblemen kommen.) N Die Abspieldauer einer Musikdatei wird möglicherweise als '00:00:00' angezeigt, wenn am Anfang der Datei keine Informationen über die Abspieldauer gefunden werden. N π (REW) oder µ (FF) sind bei der Wiedergabe funktionslos. N Regler für Musikwiedergabe Taste ENTERE ∂ ∑ ∫ TOOLS Vorgang Wiedergabe/Pause einer Musikdatei. Spielen Sie die Musikdatei ab. Hiermit wird die Musikdatei angehalten. Beenden des Wiedergabemodus und Rückkehr zur Musikliste. Hiermit führen Sie verschiedene Funktionen aus den Musikmenüs aus. N Symbol für Informationen zur Musik-Funktion p q Hiermit werden alle Musikdateien im Ordner (oder die markierte Datei) wiederholt abgespielt. Wiederhol-M. ist aktiviert Ein. Hiermit werden alle Musikdateien im Ordner (oder die markierte Datei) einmal abgespielt. Wiederhol-M. ist deaktiviert Aus. Abspielen einer Musikgruppe 1. Drücken Sie die Taste ▲, um zum Abschnitt mit den Sortierschlüsseln zu wechseln. 2. Drücken Sie die Tasten ◄ oder ►, um eine Gruppe auszuwählen. 3. Drücken Sie die Taste ∂ (Wiedergabe). Die Dateien der ausgewählten Gruppe werden nun abgespielt. ● Alternative 1. Wählen Sie zuerst einen Sortierschlüssel und dann im Dateilistenabschnitt die Fotos aus der gewünschten Gruppe aus. N Um zur vorherigen/nächsten Gruppe zu wechseln, drücken Sie die Taste π (REW) oder µ (FF). 2. Drücken Sie die Taste TOOLS. 3. Wählen Sie durch Drücken der Tasten ▲ oder ▼ die Option Gruppe abspielen, und drücken Sie dann die TasteENTERE. N Die Musikdateien in der Sortiergruppe einschließlich der markierten Datei werden einmal abgespielt. Abspielen ausgewählter Musikdateien 1. Drücken die Taste ▼, um den Dateilistenabschnitt zu wählen. 2. Wählen Sie mit den Tasten ◄ oder ► die gewünschte Musikdatei. 3. Wiederholen Sie den obigen Vorgang, um mehrere Musikdateien auszuwählen. N Links neben dem Namen der Musikdatei wird das Symbol c angezeigt. N Um die Auswahl sämtlicher Dateien aufzuheben, drücken Sie die Taste TOOLS und wählen Sie dann Alle abwählen. 4. Drücken Sie die Taste ∂ (Wiedergabe)/ENTERE . N Die gewählten Dateien werden nun wiedergegeben. Deutsch - 34 BN68-01962K-Ger-1.indd 34 2009-02-15 �� 2:42:00 ¦ Menü der Optionen für die Musikwiedergabe Menü der Optionen für die Musikwiedergabe Extras Wiederhol-M. ❑ Wiederhol-M. → Ein / Aus ◀ Ein ▶ Bildeinstellungen Toneinstellungen Sie können Musikdateien wiederholt abspielen. Information Sicher entfernen ❑ Bildeinstellungen / Toneinstellungen U Navig. L Einst. e Beenden Sie können die Bild- und Toneinstellungen konfigurieren. ❑ Information Die Informationen zur Musikdatei werden angezeigt. ❑ Sicher entfernen Sie können das Gerät sicher vom Fernsehgerät entfernen. ¦ Verwenden des Menüs Einstellungen Mit dem Setup zeigen Sie die im Media Play-Menü vorgenommenen Benutzereinstellungen an. SUM 1. Drücken Sie die Taste MEDIA.P. 851,86 MB/993,02 MB Frei SETUP 2. Wählen Sie durch Drücken der Tasten ◄ oder ► die Option SETUP, und drücken Sie dann die Taste ENTERE. 3. Wählen Sie mit den Tasten ▲ oder ▼ die gewünschte Option aus. 4. Wählen Sie durch Drücken der Tasten ◄ oder ► die Option, und drücken Sie dann die Taste ENTERE. N Um den Media Play-Modus zu beenden, drücken Sie auf der Fernbedienung die Taste MEDIA.P. ■ Musik wiederholen → Ein / Aus Hiermit können Sie Musikdateien wiederholt abspielen. ■ Laufzeit Bildschirmsch. → 2 std. / 4 std. / 8 std. Wählen Sie die Wartezeit bis zum Aktivieren des Bildschirmschoners. ■ Information Hiermit zeigen Sie die Informationen zum angeschlossenen Gerät an. ■ Photo SUM SUM Music Setup e Beenden Gerät Musik wiederholen ◀ Aus Laufzeit Bildschirmsch Information Sicher entfernen Ein ����� Gerät ▶ U Navig. L Einst. R Zurück Sicher entfernen Sie können das Gerät sicher vom Fernsehgerät entfernen. Deutsch - 35 BN68-01962K-Ger-1.indd 35 2009-02-15 �� 2:42:01 AnYnET+ ¦ Anschließen von Anynet+ geräten was ist Anynet+? Bei Anynet+ handelt es sich um eine Funktion, mit der Sie alle angeschlossenen Samsung-Geräte, die Anynet+ unterstützen, mit der Fernbedienung für Ihr Samsung-Fernsehgerät steuern können. Das Anynet+-System unterstützt nur Anynet+-fähige SamsungGeräte. Wenn Sie wissen möchten, ob Ihr Samsung-Gerät diese Funktion unterstützt, suchen Sie das Anynet+ auf Ihrem Gerät. Anschließen an ein Fernsehgerät TV Anynet+ Gerät 1 HDMI 1.3-Kabel Anynet+ Gerät 2 HDMI 1.3-Kabel Anynet+ Gerät 3 HDMI 1.3-Kabel Anynet+ Gerät 4 HDMI 1.3-Kabel 1. Verbinden Sie einen der Anschlüsse HDMi in (1, 2, 3 oder 4) am Fernsehgerät mit dem HDMI OUT-Anschluss am entsprechenden Anynet+-Gerät. Verwenden Sie hierfür ein HDMI-Kabel. Anschluss an das Heimkinosystem TV Anynet+ Gerät 1 Heimkino HDMi 1.3 cable Optical Cable HDMI 1.3-Kabel Anynet+ Gerät 2 HDMI 1.3-Kabel HDMI 1.3-Kabel Anynet+ Gerät 3 Anynet+ Gerät 4 HDMI 1.3-Kabel 1. Verbinden Sie einen der Anschlüsse HDMi in (1, 2, 3 oder 4) am Fernsehgerät mit dem HDMI OUT-Anschluss am entsprechenden Anynet+-Gerät. Verwenden Sie hierfür ein HDMi-Kabel. 2. Verbinden Sie den HDMI IN-Anschluss des Heimkinosystems mit dem HDMI OUT-Anschluss des entsprechenden Anynet+Geräts. Verwenden Sie hierfür das HDMI-Kabel. N Verbinden Sie DigiTAL AUDio oUT (oPTicAL)-Anschluss am Fernsehgerät und den Digital Audio-Eingang des Heimkinosystems mit Hilfe des Glasfaserkabels. N Bei obiger Vorgehensweise überträgt der optische Anschluss nur 2-Kanalaudio. Die Tonausgabe erfolgt also nur über den linken und rechten Frontlautsprecher sowie den Subwoofer des Heimkinosystems. Wenn Sie 5.1-Kanalton wünschen, müssen Sie den DigiTAL AUDio oUT (oPTicAL)-Ausgang des DVD-Players oder des Kabel-/Sattellitenreceivers (also Anynet-Gerät 1 oder 2) direkt an einen Verstärker oder ein Heimkinosystem und nicht an das Fernsehgerät anschließen. N Schließen Sie nur ein Heimkinosystem an. N Sie können Anynet+-Geräte mithilfe eines HDMI 1.3-Kabels verbinden. Einige HDMI-Kabel unterstützen möglicherweise keine Anynet+-Funktionen. N Anynet+ arbeitet, wenn das AV-Gerät, das Anynet+ unterstützt, im Standby-Modus oder angeschaltet ist. N Anynet+ unterstützt maximal 12 AV-Geräte. Beachten Sie, dass Sie maximal 3 Geräte des gleichen Typs anschließen können. Deutsch - 36 BN68-01962K-Ger-1.indd 36 2009-02-15 �� 2:42:02 ¦ Einrichten von Anynet+ ❑ Einstellungen ■ ■ Anynet+ (HDMI-CEC) → Aus / Ein Damit Sie die Funktionen von Anynet+ nutzen können, muss Anynet+ (HDMI-CEC) aktiviert Ein sein. N Wenn die Funktion Anynet+ (HDMI-CEC) deaktiviert ist, sind auch alle Funktionen in Verbindung mit Anynet+ deaktiviert. Autom. Ausschalten → Nein / Ja Automatisches Abschalten von Anynet+-Geräten durch Abschalten des Fernsehgeräts N Damit Sie Anynet+ verwenden können, muss die Geräteauswahl der Fernbedienung auf TV eingestellt sein. N Wenn Sie Autom. Ausschalten aktivieren auf Ja setzen, werden auch die angeschlossenen externen Geräte ausgeschaltet, wenn Sie das Fernsehgerät ausschalten. Wenn das externe Gerät jedoch gerade aufnimmt, wird es möglicherweise abgeschaltet oder auch nicht. Medienwiedergabe (USB) Application T Drücken Sie die Taste TOOLS, um das Menü Extras anzuzeigen. Sie können das Anynet+-Menü auch durch Auswahl von Extras → Anynet+ (HDMI-CEC) auswählen. Anynet+ (HDMI-CEC) Einstellungen Anynet+(HDMI-CEC) : Ein ▶ Autom. Ausschalten : Ja U Navig. E Eingabe R Zurück Setup Anynet+(HDMI-CEC) : Ein Autom. Ausschalten : Ja ▶ U Navig. E Eingabe R Zurück ¦ Wechseln zwischen von Anynet+-Geräten 1. Drücken Sie die Taste TOOLS. Drücken Sie die Taste ENTERE, um Anynet+ (HDMICEC) auszuwählen. Fernsehen 2. Wählen Sie durch Drücken der Tasten ▲ oder ▼ die Option Geräteliste, und drücken Sie Geräteliste Aufnahme: DVDR dann die Taste ENTERE. DVDR MENU N Anynet+-Geräte aufgelistet. DVDR INFO Empfänger: Aus N Wenn Sie das gewünschte Gerät nicht finden, drücken Sie die rote Taste, um nach Einstellungen Geräten zu suchen. 3. Wählen Sie ein bestimmtes Gerät durch Drücken der Tasten ▲ oder ▼, und drücken Sie dann die Taste ENTERE. Das System wechselt zum ausgewählten Gerät. U Navig. E Eingabe R Zurück N Nur wenn Sie Anynet+ (HDMI-CEC) im Anwendung-Menü aktivieren Ein, wird das Menü Geräteliste angezeigt. N Das Umschalten zu den ausgewählten Geräten kann bis zu 2 Minuten dauern. Sie können diesen Vorgang während des Umschaltens nicht abbrechen. N Die zum Suchen nach Geräten erforderliche Zeit hängt von der Anzahl der angeschlossenen Geräte ab. N Wenn die Gerätesuche abgeschlossen ist, wird die Anzahl der gefundenen Geräte nicht angezeigt. N Zwar sucht das Fernsehgerät beim Anschalten mit der Netztaste automatisch die Geräteliste, aber die an das Fernsehgerät angeschlossenen Geräte erscheinen dennoch möglicherweise nicht in der Geräteliste. Drücken Sie die rote Taste, um die angeschlossenen Geräte zu suchen. N Wenn Sie mit der Taste SOURCE eine externe Signalquelle eingestellt haben, können Sie die Anynet+-Funktion nicht verwenden. Achten Sie darauf, immer nur mit Geräteliste zu einem Anynet+-Gerät zu wechseln. Anynet+-Menü Der Inhalt des Anynet+-Menüs hängt vom Typ und Status der an das Fernsehgerät angeschlossenen Anynet+-Geräte ab. Anynet+-Menü Fernsehen Geräteliste (Geräte_Name) MENU (Geräte_Name) INFO Aufnahme: (*Aufnahmegerät) Stop Recording: (*Aufnahmegerät) Empfänger Beschreibung Wechsel vom Anynet+-Modus zum Fernsehmodus. Anzeige der Anynet+-Geräteliste. Hiermit öffnen Sie die Menüs der angeschlossenen Geräte. Wenn z. B. ein DVDRecorder angeschlossen ist, wird das DVD-Menü des DVD-Recorders angezeigt. Zeigt das Wiedergabemenü des angeschlossenen Geräts an. Wenn z. B. ein DVD-Recorder angeschlossen ist, wird das Wiedergabemenü des DVD-Recorders angezeigt. Sofortiges Starten einer Aufnahme mit dem Rekorder (Diese Funktion ist nur für Geräte mit Aufnahmefunktion verfügbar.) Beenden der Aufnahme. Die Tonausgabe erfolgt über den Receiver. N Bei Anschluss von mehr als einem Aufnahmegerät werden sie als (*Aufnahmegerät) angezeigt, bei Anschluss eines einzigen Aufnahmegeräts erfolgt die Anzeige als (*Geräte_Name). Deutsch - 37 BN68-01962K-Ger-1.indd 37 2009-02-15 �� 2:42:02 Im Anynet+-Modus verfügbare Tasten der TV-Fernbedienung Gerätetyp Betriebsstatus Anynet+-Gerät Nach dem Wechseln zum Gerät wird das Menü des entsprechenden Geräts auf dem Bildschirm angezeigt. Gerät mit eingebautem Tuner Audiogerät Nach dem Wechseln zum Gerät beim Abspielen einer Datei Nach dem Wechseln zum Gerät beim Fernsehen Beim Aktivieren des Receivers Verfügbare Tasten Zifferntasten Tasten: ▲/▼/◄/►/Rad/ENTERE Farbtasten / EXIT-Taste π(Suche rückwärts) / µ(Suche vorwärts) / ∫(Stopp) / ∂(Wiedergabe) / ∑(Pause) P > / P <-Taste Y / MUTE-Taste N Die Anynet+-Funktion ist nur nutzbar, wenn auf der Fernbedienung das Fernsehgerät als Empfänger eingestellt ist. N Die ∏-Taste ist nur im Aufnahmestatus belegt. N Sie können Anynet+-Geräte nicht mit den Tasten an Ihrem Fernsehgerät bedienen. Sie können Anynet+-Geräte nur mit der TV-Fernbedienung steuern. N Die TV-Fernbedienung funktioniert unter bestimmten Umständen nicht. Wählen Sie in diesem Fall das Anynet+-Gerät nochmals aus. N Die Anynet+-Funktionen sind für Geräte anderer Hersteller nicht verfügbar. N Die Funktionen der Tasten π, µ können je nach Gerät unterschiedlich sein. ¦ Aufnahme Sie können Fernsehprogramme mit einem Samsung-Recorder aufnehmen. 1. Drücken Sie die Taste TOOLS. Drücken Sie die Taste ENTERE, um Anynet+ (HDMIFernsehen CEC) auszuwählen. Geräteliste Aufnahme: DVDR 2. Wählen Sie durch Drücken der Tasten ▲ oder ▼ ein die Funktion zum sofortigen DVDR MENU Aufnehmen, und drücken Sie dann die Taste ENTERE. Die Aufnahme beginnt. DVDR INFO Empfänger: Aus N Bei mehr als einem Aufnahmegerät Einstellungen Wenn mehrere Aufnahmegeräte angeschlossen sind, werden diese in einer Liste angezeigt. Wählen Sie durch Drücken der Tasten ▲ oder ▼ ein Gerät, und drücken Sie dann die Taste ENTERE. Die Aufnahme beginnt. U Navig. E Eingabe R Zurück N Wenn das Aufnahmegerät nicht angezeigt wird, Geräteliste und drücken Sie die rote Taste, um nach Geräten zu suchen. 3. Zum Beenden drücken Sie die Taste EXIT. N Sie können das Signal der jeweiligen Quelle aufnehmen. Wählen Sie hierzu Aufnahme: (Geräte_Name). N Durch Drücken von ∏ wird die gerade laufende Sendung aufgenommen. Wenn Sie Bilder aus einer anderen Signalquelle anzeigen, wird das Videosignal aus dieser Quelle aufgenommen. N Überprüfen Sie vor der Aufnahme, ob der Antennenstecker ordnungsgemäß am Aufnahmegerät angeschlossen ist. Informationen zur richtigen Antennenverbindung mit dem Aufnahmegerät finden Sie im Benutzerhandbuch des Aufnahmegeräts. ¦ Wiedergabe über einen Receiver (Heimkinosystem) Sie können die Tonwiedergabe über einen Receiver anstelle des TV-Lautsprechers laufen lassen. Fernsehen 1. Drücken Sie die Taste TOOLS. Drücken Sie die Taste ENTERE, um Anynet+ (HDMIGeräteliste Aufnahme: DVDR CEC) auszuwählen. DVDR MENU 2. Wählen Sie mit den Tasten ▲ oder ▼ die Option Empfänger. Drücken Sie die Taste ◄ DVDR INFO Empfänger: Aus oder ►, um Ein oder Aus zu wählen. Einstellungen 3. Zum Beenden drücken Sie die Taste EXIT. N Wenn Ihr Receiver nur Audiosignale unterstützt, wird er in der Geräteliste möglicherweise nicht angezeigt. U Navig. E Eingabe R Zurück N Der Receiver kann eingesetzt werden, wenn Sie den optischen Eingang des Receivers mit dem Ausgang DIGITAL AUDIO OUT (OPTICAL) des Fernsehgeräts verbunden haben. N Wenn der Receiver (Heimkinosystem) angeschaltet ist, können Sie den Ton so hören, wie er vom optischen Ausgang der Fernsehgeräts zur Verfügung gestellt wird. Wenn das Fernsehgerät ein (terrestrisches) DTV-Signal anzeigt, überträgt das Fernsehgerät 5.1-Kanalton an den Receiver des Heimkinosystems. Wenn es sich bei der Signalquelle um eine digitale Komponente wie beispielsweise einen DVD-Player handelt, der über HDMI an das Fernsehgerät angeschlossen ist, kann der Receiver des Heimkinosystems nur 2-Kanalton wiedergeben. N Wenn es zu einer Unterbrechung der Stromversorgung des Fernsehgeräts kommt, während der Empfänger angeschaltet Ein ist (durch Herausziehen des Netzkabels oder einen Stromausfall), ist möglicherweise Lautsprecher auswählen auf Ext. Lautsprecher gesetzt, wenn Sie das Fernsehgerät wieder anschalten. Deutsch - 38 BN68-01962K-Ger-1.indd 38 2009-02-15 �� 2:42:02 ¦ Fehlerbehebung für Anynet+ Problem Anynet+ funktioniert nicht. ● ● ● ● ● ● ● ● ● Ich möchte Anynet+ starten. ● ● ● Ich möchte Anynet+ beenden. ● ● ● Die Meldung "Verbinden ● mit Anynet+-Gerät..." wird angezeigt. ● Keine Wiedergabe mit dem Anynet+-Gerät. Das angeschlossene Gerät wird nicht angezeigt. ● ● Prüfen Sie, ob das Gerät die Anynet+-Funktionen unterstützt. Prüfen Sie, ob das HDMI 1.3-Kabel ordnungsgemäß angeschlossen wurde. Prüfen Sie, ob Anynet+ (HDMI-CEC) im Konfigurationsmenü von Anynet+ aktiviert auf Ein ist. Suchen Sie noch mal nach Anynet+-Geräten Sie können Anynet+-Geräte nur mithilfe eines HDMI 1.3-Kabels verbinden. Einige HDMI-Kabel unterstützen möglicherweise keine Anynet+-Funktionen. Wenn es durch eine Störung (Trennen des HDMI-Kabels, des Netzkabels oder Stromausfall) zu einer Beendigung kommt, wiederholen Sie die Gerätesuche. Prüfen Sie, ob der Antennenstecker des Aufnahmegeräts ordnungsgemäß angeschlossen ist. ● Schließen Sie das Glasfaserkabel an das Fernsehgerät und den Receiver an. ● ● ● ● ● ● Das Fernsehprogramm kann nicht aufgezeichnet werden. Die Ausgabe des Fernsehtons erfolgt über den Receiver. Mögliche Lösung Überprüfen Sie, ob das Gerät Anynet+-tauglich ist. Das Anynet+-System unterstützt nur Anynet+-fähige Geräte. Schließen Sie nur einen Receiver (Heimkinosystem) an. Prüfen Sie, ob das Netzkabel des Anynet+-Geräts richtig angeschlossen ist. Prüfen Sie die Video/Audio/HDMI 1.3-Kabelverbindungen des Anynet+-Geräts. Prüfen Sie, ob Anynet+ (HDMI-CEC) im Setupmenü von Anynet+ aktiviert ist. Überprüfen Sie, ob die Fernbedienung im TV-Modus arbeitet. Prüfen Sie, ob es sich um eine ausschließlich für Anynet+ geeignete Fernbedienung handelt. Anynet+ funktioniert unter bestimmten Umständen nicht. (Kanalsuche, Bedienung von Media Play, Plug & Play usw.) Stellen Sie nach dem Anschließen oder Entfernen des HDMI 1.3-Kabels sicher, dass die Geräte wieder gesucht werden, oder schalten Sie das TV-Gerät aus und wieder ein. Überprüfen Sie, ob die Anynet+-Funktion des Anynet+-Geräts eingeschaltet ist. Prüfen Sie, ob das Anynet+-Gerät ordnungsgemäß an das Fernsehgerät angeschlossen ist, und kontrollieren Sie zudem, ob AnynetAnynet+ (HDMI-CEC) im Anynet+-Menü Einstellungen aktiviert Ein ist. Drücken Sie die TV-Taste auf der TV-Fernbedienung, um zu TV zu wechseln. Drücken Sie dann die TOOLS-Taste, um das Anynet+-Menü anzuzeigen und die gewünschte Menüoption auszuwählen. Wählen Sie im Anynet+-Menü die Option Fernsehen. Drücken Sie die Taste SOURCE auf der TV-Fernbedienung, und wählen Sie ein Gerät, bei dem es sich nicht um ein AnynetAnynet+-Gerät handelt. Drücken Sie auf P >/<, PRE-CH und FAV.CH, um den Fernsehmodus zu wechseln. (Beachten Sie, dass die Kanaltaste nur funktioniert, wenn kein in den Tuner integriertes Anynet+-Gerät angeschlossen ist.) Sie können die Fernbedienung nicht verwenden, während Sie Anynet+ konfigurieren, oder in einen anderen Anzeigemodus wechseln. Verwenden Sie die Fernbedienung, wenn das Konfigurieren von Anynet+ oder das Ändern des Anzeigemodus abgeschlossen ist. Die Wiedergabefunktion kann nicht verwendet werden, wenn der Plug & Play-Vorgang läuft. Deutsch - 39 BN68-01962K-Ger-1.indd 39 2009-02-15 �� 2:42:02 RECOMMENDATIONS ¦ Videotextfunktion Die meisten Fernsehsender bieten über Videotext Informationen an. Auf der Videotext-Indexseite finden Sie Verwendungshinweise zum Videotext. Darüber hinaus können Sie über die Tasten der Fernbedienung nach Bedarf verschiedene Optionen einstellen. N Für die korrekte Anzeige von Videotextinformationen muss der Senderempfang einwandfrei sein. Andernfalls können Informationen unvollständig sein oder einige Seiten nicht angezeigt werden. 1 0 (Modus) Drücken Sie diese Taste, um den Videotextmodus auszuwählen (LISTE / FLOF) Wenn Sie diese Taste im Modus LIST (Liste) drücken, wird in den Listenspeichermodus umgeschaltet. Im Listenspeichermodus können Sie mit der Taste 8(Speichern) Videotextseiten in einer Liste speichern. 2 8 (Speichern) Drücken Sie diese Taste, um Videotextseiten zu speichern. 3 4 (Größe) Drücken Sie diese Taste, um Videotext in doppelt so großen Buchstaben in der oberen Hälfte des Bildschirms anzuzeigen. Drücken Sie die Taste erneut, um den Text in der unteren Hälfte des Bildschirms anzuzeigen. Zum Ausblenden des Videotextes drücken Sie die Taste erneut. 4 5 (anzeigen) Drücken Sie diese Taste, um verborgenen Text anzuzeigen (Antworten bei Quizsendungen). Drücken Sie die Taste erneut, um den Videotext auszublenden. 5 Farbtasten (rot/grün/gelb/blau) Wenn der Sender das FASTEXT-System verwendet, sind die verschiedenen Themen auf den Videotextseiten farbig gekennzeichnet und können mit den Farbtasten auf der Fernbedienung angewählt werden. Drücken Sie die Farbtaste, die dem Thema entspricht, das Sie anzeigen möchten. Die Seite wird mit anderen farbig markierten Informationen angezeigt, die auf dieselbe Art ausgewählt werden können. Drücken Sie die entsprechende Farbtaste, um die vorherige oder nächste Seite anzuzeigen. 6 / (Videotext an/mix) Drücken Sie diese Taste, um den Videotextmodus zu aktivieren, nachdem Sie einen Sender ausgewählt haben, der Videotext anbietet. Drücken Sie die Taste zweimal, um die Videotextinformationen gleichzeitig mit der aktuellen Sendung auf dem Bildschirm einzublenden. 7 : (Ende) Videotext beenden 8 1 (Unterseite) Drücken Sie diese Taste, um eine verfügbare untergeordnete Seite anzuzeigen. 9 2 (Weiterblättern) Drücken Sie diese Taste, um die nächste Videotextseite anzuzeigen. 0 3 (Zurückblättern) Drücken Sie diese Taste, um die vorherige Videotextseite anzuzeigen. 7 8 1 9 0 2 3 ! @ 4 # 5 6 ! 9 (hold) Drücken Sie diese Taste, um bei einer angezeigten Seite, die mit weiteren, untergeordnete Seiten verknüpft ist, das automatische Umblättern zu verhindern. Drücken Sie zum Fortfahren die Taste erneut. @ 6 (Inhalt) Drücken Sie diese Taste, um die Videotext-Indexseite (Index) anzuzeigen. # 7 (cancel) Drücken Sie diese Taste, um beim Suchen nach einer Seite die Sendung anzuzeigen. N Sie können die Videotextseiten durch Drücken der Zifferntasten auf der Fernbedienung wechseln. Deutsch - 40 BN68-01962K-Ger-1.indd 40 2009-02-15 �� 2:42:02 Die Videotextseiten sind in sechs Kategorien unterteilt: Sportergebnisse A B C D E F Inhalt Gewählte Seitennummer Senderkennung Aktuelle Seitenzahl oder Suchhinweise Datum und Uhrzeit Text Statusinformation FASTEXT-Informationen N Videotextinformationen sind oft auf mehrere, aufeinander folgende Seiten verteilt, die wie folgt aufgerufen werden können: Eingabe der Seitennummer Auswahl eines Titels in einer Liste Auswahl einer farbigen Überschrift (FASTEXT-System) N Das Fernsehgerät unterstützt Videotext Version 2.5. Damit können zusätzlich Graphik oder Text angezeigt werden. N Je nach Übertragungsmodus können bei der Anzeige von Videotext am linken und rechten Rand Leerbereiche vorkommen. N In diesem Fall wird keine zusätzliche Graphik oder Text übertragen. N Ältere Fernsehgeräte, die Version 2.5 nicht unterstützen, können zusätzliche Graphiken oder Texte unabhängig vom Modus der Videotextübertragung nicht anzeigen. O Drücken Sie die Taste TV, um Videotext zu beenden. ¦ Anbringen des Standfußes N Voreinstellung: Stellen Sie die Leitschiene und die Halterungsabdeckung auf den Standfuß, und befestigen Sie diese mit den Schrauben. Nur für 32-Zoll-Modelle. Rückseite Vorderseite 1. Verbinden Sie Ihren LCD-Fernseher mit dem Standfuß. N Der Fernseher sollte von mindestens zwei Personen getragen werden. N Verwechseln Sie beim Zusammenbauen nicht die Vorder- und Rückseite des Standfußes. N Damit sichergestellt ist, dass das Fernsehgerät auf richtiger Höhe mit dem Standfuß verbunden wird, dürfen Sie oben links und rechts nicht zu stark auf den Fernseher drücken. 2. Ziehen Sie zuerst die Schrauben an Position 1 und dann die Schrauben an Position 2 fest. N Stellen Sie das Gerät aufrecht hin und ziehen Sie die Schrauben fest. Wenn Sie die Schrauben festziehen, während der LCD-Fernseher liegt, kann es passieren, dass er seitlich geneigt ist. Deutsch - 41 BN68-01962K-Ger-1.indd 41 2009-02-15 �� 2:42:03 ¦ Lösen des Standfußes 1. Entfernen Sie die vier Schrauben von der Rückseite des Fernsehgerätes. 2. Lösen Sie den Standfuß vom Fernsehgerät. N Der Fernseher sollte von mindestens zwei Personen getragen werden. 3. Decken Sie die Aussparung an der Unterseite des Fernsehgeräts mit der Abdeckung ab. ¦ Anbringen der Wandhalterung Mit der separat erhältlichen Wandhalterung können Sie das Fernsehgerät an einer Wand befestigen. Detaillierte Informationen zum Montieren der Wandhalterung finden Sie in den Anweisungen, die im Lieferumfang der Wandhalterung enthalten sind. Lassen Sie sich beim Anbringen der Wandmontagehalterung von einem Techniker helfen. Samsung Electronics haftet nicht für Schäden an Gerät oder Personen, wenn die Montage vom Kunden selbst durchgeführt wird. Installieren Sie die Wandhalterung nicht bei angeschaltetem Fernsehgerät. Sie könnten dabei einen Stromschlag erhalten und sich verletzen. N Entfernen Sie den Sockel, und decken Sie die Aussparung an der Unterseite des Fernsehgeräts mit einer Abdeckung ab und befestigen Sie diese mit zwei Schrauben. ¦ Verlegen der Kabel Verstecken Sie die Kabel im Kabelschlauch, damit Sie durch den transparenten Standfuß hindurch nicht zu sehen sind. ¦ Kensington-Schloss als Diebstahlsicherung Ein Kensington-Schloss dient zur physischen Sicherung des Systems bei Verwendung in öffentlichen Bereichen. Je nach Hersteller können Aussehen und Verriegelungsverfahren von der Abbildung abweichen. Informationen zur richtigen Anwendung entnehmen Sie bitte der Bedienungsanleitung des Kensington-Schlosses. N Das Schloss muss separat erworben werden. N Die Position des Kensington-Schlosses ist modellabhängig. 1. "Führen Sie das Schloss in den Kensington-Einschub am LCD-Fernseher ein (1), und drehen Sie es in die Verriegelungsposition (2). 3 2 1 2. Schließen Sie das Kabel für das Kensington-Schloss an (3). 3. Befestigen Sie das Kensington-Schloss an einem Tisch oder einem schweren feststehenden Objekt. Deutsch - 42 BN68-01962K-Ger-1.indd 42 2009-02-15 �� 2:42:06 ¦ Befestigen des Fernsehgeräts an der wand Achtung: Das Fernsehgerät kann hinfallen, wenn Sie daran ziehen, es schieben oder darauf klettern. Stellen Sie insbesondere sicher, dass sich keine Kinder an das gerät hängen oder es aus dem gleichgewicht bringen. Anderenfalls könnte das gerät umkippen und schwere Verletzungen oder den Tod verursachen. Beachten Sie alle Anweisungen der beigefügten Sicherheitshinweise. noch mehr Stabilität erreichen Sie, wenn Sie den Kippschutz installieren. gehen Sie hierzu folgendermaßen vor. ■ So verhindern Sie, dass das Fernsehgerät umkippt: 1. Stecken Sie die Schrauben durch die Halterungen und befestigen Sie sie fest an der Wand. Vergewissern Sie sich, dass die Schrauben gut halten. N Je nach Ausführung der Wand benötigen Sie zum Befestigen weiteres Material, wie einen Dübel. N Da die benötigten Halterungen, Schrauben und das Band nicht zum Lieferumfang gehören, müssen Sie diese Teile gesondert erwerben. Wand 2. Entfernen Sie die Schrauben in der Mitte auf der Rückseite des Fernsehgeräts. Setzen Sie diese Schrauben in die Halterungen ein und befestigen Sie die Schrauben dann wieder am Fernsehgerät. N Die Schrauben werden möglicherweise nicht zusammen mit dem Gerät geliefert. Kaufen Sie in diesem Fall Schrauben entsprechend den folgenden Angaben. N Daten der Schrauben Für LCD-Fernsehgeräte von 17 – 29 Zoll: M4 X 15 / Für LCD-Fernsehgeräte von 32 – 40 Zoll: M6 X 15 3. Verbinden Sie die Halterungen an der Wand und die Halterung am Fernsehgerät mit einem festen Band miteinander und ziehen Sie das Band dann fest. N Stellen Sie das Fernsehgerät in der Nähe der Wand auf, damit es nicht nach hinten kippen kann. N Es ist noch sicherer, wenn die Halterungen an der Wand niedriger als die Halterungen am Fernsehgerät sind. N Lösen Sie das Band, ehe Sie den Fernsehapparat bewegen. Wand 4. Kontrollieren Sie, ob alle Anschlüsse weiterhin fest verbunden sind. Prüfen Sie regelmäßig die Verbindungen auf Zeichen von Ermüdung oder Versagen. Bei Zweifeln hinsichtlich der Sicherheit Ihrer Halterung wenden Sie sich an einen professionellen Installationsbetrieb. Deutsch - 43 BN68-01962K-Ger-1.indd 43 2009-02-15 �� 2:42:08 ¦ Fehlerbehebung: Vor der Kontaktaufnahme mit dem Kundendienst Kein Ton oder Bild Stellen Sie sicher, dass das Netzkabel an eine Steckdose angeschlossen ist. Stellen Sie sicher, dass Sie auf der Fernbedienung die Taste gedrückt haben. Überprüfen Sie die Einstellungen für Kontrast und Helligkeit. Überprüfen Sie die Lautstärke. Normales Bild, aber kein Ton Überprüfen Sie die Lautstärke. Überprüfen Sie, ob die Taste MUTEM auf der Fernbedienung gedrückt wurde. Überprüfen Sie die Einstellungen für Lautsprecher auswählen. Der Bildschirm ist schwarz und die Betriebsanzeige blinkt kontinuierlich. Kein Bild oder nur schwarzweißes Bild Ton- und Bildstörungen Überprüfen Sie Stromversorgung und Signalkabel Ihres Computers. Das Fernsehgerät befindet sich im Energiesparmodus. Bewegen Sie die Maus des Computers, oder drücken Sie eine Taste auf der Tastatur. Verzerrtes oder verschneites Bild, verzerrter Ton Fernbedienung funktioniert nicht richtig Überprüfen Sie Ausrichtung, Standort und Anschlüsse der Antenne. Interferenzen werden oft durch Zimmerantennen verursacht. Es wird eine Meldung angezeigt, dass das Signalkabel überprüft werden soll. Im PC-Modus wird eine Meldung angezeigt, dass dieser Modus nicht unterstützt wird. Das beschädigte Bild wird in der Ecke des Bildschirms angezeigt. Stellen Sie sicher, dass das Signalkabel fest mit dem Computer oder der Videoquelle verbunden ist. Vergewissern Sie sich, dass der Computer bzw. die Videoquelle eingeschaltet ist. Es wird eine Meldung angezeigt, dass alle Einstellungen auf die Standardwerte zurückgesetzt werden. Sie erkennen möglicherweise kleine Partikel, wenn Sie den Rahmen um den Fernsehbildschirm herum genau betrachten. Diese erscheint, wenn Sie die EXIT-Taste gedrückt halten. Die Geräteeinstellungen werden auf die Werkseinstellungen zurückgesetzt. Ändern Sie die Farbeinstellungen. Stellen Sie sicher, dass die korrekte Fernsehnorm ausgewählt ist. "Suchen Sie das elektrische Gerät, das die Störungen am Fernsehgerät verursacht, und stellen Sie es in einem größeren Abstand auf." Schließen Sie das Fernsehgerät an eine andere Steckdose an. Tauschen Sie die Batterien der Fernbedienung aus. Reinigen Sie die Vorderseite der Fernbedienung (dort befindet sich der Infrarotsender). Überprüfen Sie die Batteriekontakte. Ermitteln Sie die maximale Auflösung und Bildwiederholfrequenz der Videokarte. Vergleichen Sie diese Werte mit den Angaben in der Tabelle zu den Anzeigemodi. Wenn für manche externe Geräte Bildschirmanpassung gewählt ist, erscheint in der Ecke des Bildschirms ein beschädigtes Bild. Dieses Symptom ist auf das externe Gerät und nicht auf das Fernsehgerät zurückzuführen. Dies ist Teil des Produktdesigns und kein Defekt. N Das TFT-LCD-Panel enthält Unterpixel (6 220 800), wofür eine ausgefeilte Fertigungstechnologie erforderlich ist. Allerdings können ein paar zu helle oder zu dunkle Pixel auf der Bildfläche zu sehen sein. Diese Pixelfehler haben keinen Einfluss auf die Geräteleistung. Deutsch - 44 BN68-01962K-Ger-1.indd 44 2009-02-15 �� 2:42:09 Correct Disposal of This Product (Waste Electrical & Electronic Equipment) (Applicable in the European Union and other European countries with separate collection systems) This marking on the product, accessories or literature indicates that the product and its electronic accessories (e.g. charger, headset, USB cable) should not be disposed of with other household waste at the end of their working life. To prevent possible harm to the environment or human health from uncontrolled waste disposal, please separate these items from other types of waste and recycle them responsibly to promote the sustainable reuse of material resources. Household users should contact either the retailer where they purchased this product, or their local government office, for details of where and how they can take these items for environmentally safe recycling. Business users should contact their supplier and check the terms and conditions of the purchase contract. This product and its electronic accessories should not be mixed with other commercial wastes for disposal. [English] Korrekte Entsorgung von Altgeräten (Elektroschrott) (In den Ländern der Europäischen Union und anderen europäischen Ländern mit einem separaten Sammelsystem) Die Kennzeichnung auf dem Produkt, Zubehörteilen bzw. auf der dazugehörigen Dokumentation gibt an, dass das Produkt und Zubehörteile (z. B. Ladegerät, Kopfhörer, USB-Kabel) nach ihrer Lebensdauer nicht zusammen mit dem normalen Haushaltsmüll entsorgt werden dürfen. Entsorgen Sie dieses Gerät und Zubehörteile bitte getrennt von anderen Abfällen, um der Umwelt bzw. der menschlichen Gesundheit nicht durch unkontrollierte Müllbeseitigung zu schaden. Helfen Sie mit, das Altgerät und Zubehörteile fachgerecht zu entsorgen, um die nachhaltige Wiederverwertung von stofflichen Ressourcen zu fördern. Private Nutzer wenden sich an den Händler, bei dem das Produkt gekauft wurde, oder kontaktieren die zuständigen Behörden, um in Erfahrung zu bringen, wo Sie das Altgerät bzw. Zubehörteile für eine umweltfreundliche Entsorgung abgeben können. Gewerbliche Nutzer wenden sich an ihren Lieferanten und gehen nach den Bedingungen des Verkaufsvertrags vor. Dieses Produkt und elektronische Zubehörteile dürfen nicht zusammen mit anderem Gewerbemüll entsorgt werden. [Deutsch] GER-Weee.indd 1 2009-02-14 �� 10:08:57
This document in other languages
- Deutsch: Samsung LE40B551