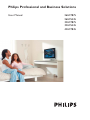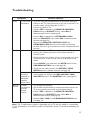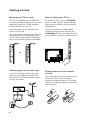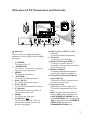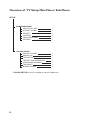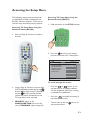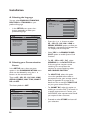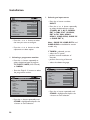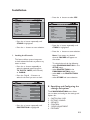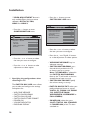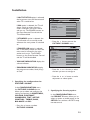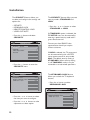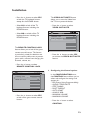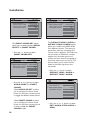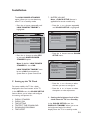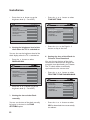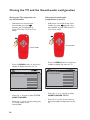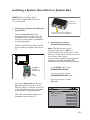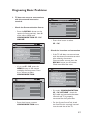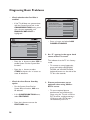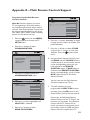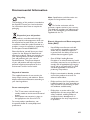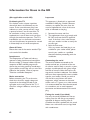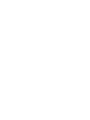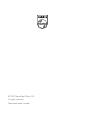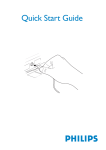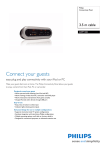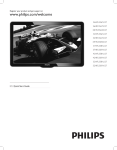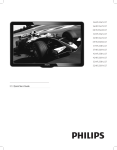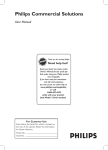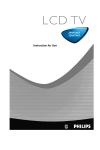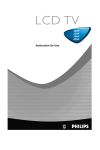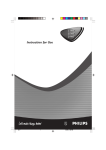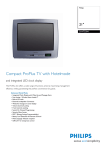Download Philips 20HF5473/10 User manual
Transcript
Philips Professional and Business Solutions User Manual 26HF7875 26HF5445 32HF7875 32HF5445 42HF7845 Contents Contents ................................................ 1 Installing a System SmartCard or System Box ......................................... 35 Introduction .......................................... 2 Diagnosing Basic Problems ............... 37 Kensington Security Slot ..................... 2 Safety ..................................................... 3 Appendix A – Multi Remote Controls Support ............................................... 39 Troubleshooting ................................... 4 Appendix B – Resolutions Table ....... 40 Getting started ..................................... 6 Environmental Information .............. 41 Mounting the TV on a wall ........................... 6 Connecting the aerial and mains ................. 6 Putting batteries in the remote control .... 6 Overview of TV Connectors and Controls ................................................ 7 Remote Controls .................................. 8 RC2886 ............................................................. 8 Guest Remote Control Keys ............... 9 Overview of TV Setup Main Menu / Sub-Menus ........................................... 11 Overview of TV Setup Main Menu / Sub-Menus ........................................... 12 Accessing the Setup Menu ................ 13 Installation ......................................... 14 A. Selecting the language ............................ 14 B. Selecting your Communication Source .......................................................................... 14 C. Defining the number of available channels .......................................................... 15 D. Installing the Programmes ..................... 15 E. Specifying and Configuring the settings and options ................................................... 19 F. Setting up the TV Clock ........................ 31 Cloning the TV and the SmartLoader configuration ....................................... 34 Information for Users in the UK ...... 42 Introduction Congratulations on your purchase and welcome to Philips! This manual contains information about how to install and operate your TV. If you still have problems after reading this manual, call your Local Philips Customer or Service Centre. The telephone numbers and addresses are given in the worldwide guarantee booklet supplied with the TV. Product information The model and serial number can be found at the rear of the TV, on left side of the TV, and on the packaging 2 Kensington Security Slot (if present) Your TV is equipped with a Kensington Security Slot, to prevent it from getting stolen. An anti-theft Kensington lock has to be purchased separately. The Kensington lock is a plastic-coated steel cable with a lock. One end has to be fixed to the opening of the TV and locked with a special key. The other end is attached to a fixed point. ® Kensington and MicroSaver are registered US trademarks of ACCO World Corporation with issued registrations and pending applications in other countries throughout the world. All other registered and unregistered trademarks are the property of their respective owners. Safety 1. Two people are required to lift and carry a TV that weighs more than 25 kilograms. Improper handling of the TV can cause serious injury. 2. If you place the TV set on a solid surface, ensure the surface is level and that it can withstand the weight of the TV. 3. Mounting the TV on the wall requires special skill that should only be performed by a qualified personnel. You should not attempt to do the work yourself. Philips bears no responsibility for improper mounting or mounting that results in accident or injury. 4. This TV is compatible with the VESA wall mounting standard. Please contact your local electronics supplier for a VESA compliant bracket to wall mount this TV. Before you mount your TV on a wall, ensure the wall is suitable to carry the weight of the TV. 5. Wherever you place or mount the TV, ensure that air can circulate freely through the ventilation slots. Do not place the TV in a confined space. 6. Do not place naked flame sources such as lighted candles close to the TV. 7. Do not expose the TV or the batteries of the remote control to heat, direct sunlight, rain, or water. X X 8. Do not place vessels filled with water on top of or near to the TV. Spilling water into the TV can result in electric shock. If you spill water into the TV, do not operate the TV. Immediately disconnect the TV from the mains and have the TV checked by a qualified technician. 9. Do not touch any part of the TV, power lead, or aerial lead during lightning storms. 10. Do not leave the TV in stand-by mode for an extended period of time. Instead, disconnect the TV from the mains. 11. The TV set is always connected to the mains. You can disconnect the TV from the mains by doing one of the following tasks: • unplugging the mains cord located at the back of TV set • unplugging the mains plug from the mains socket outlet Pull the power cord by the plug - do not pull on the power cord. 12. Ensure that you always have easy access to the mains cord or the mains plug to disconnect the TV from the mains. 13. Ensure the power cord is fully inserted into the TV mains socket and the wall socket. 14. If the TV is mounted on a swivel base or swivel arm, ensure no strain is placed on the power cord when the TV is swivelled. Strain on the power cord can loosen connections and cause arcing or fire. 15. Verify that the mains supply voltage in your home corresponds to the voltage printed on the sticker at the rear of the TV. 3 Troubleshooting If you are experiencing problems, check this list of symptoms and suggested steps to take before requesting service. You may be able to solve the problem yourself. Note: Please be familiar with the commercial features as described in the TV installation. The effects of several of these features if not thoroughly understood might appear as faulty operation. Symptoms Installation Picture Possible Solutions TV does not respond to commands of the Setup Remote Control • Check the button on the left hand side of the remote control must be in the SETUP location (see page 13). TV does not respond to the Guest Remote Control • Check if YES is selected in the Remote Control Lock feature. Select NO if YES is selected (see page 23) Unable to enter Setup menu via Guest Remote Control • Use the Green Remote Control (RC2573) to access Setup menu to reset SECURITY setting (see page 22). No picture • Check that the antenna / cable is connected properly at the rear of the TV. • Check picture adjustments (brightness, contrast, colour, tint). • Possible TV station problem. Try another channel. • Ensure VIDEO is not selected in the MUTE feature of the PROGRAM INSTALL menu (see page 18). Power Double image / “ghost” image • Check antenna, cable or set-top box. Snowy / noisy picture • Check antenna, cable and /or set-top box connections. Ensure that they are properly connected. No power • Ensure that the TV's AC power cord is plugged into the main socket and to your TV. If there is still no power, disconnect the plug. Wait for 60 seconds and re-attach plug. Switch on the TV again. TV switch off by itself • Check ESP (Energy Saving Programmability) setting in TV installation / setup (see page 24). • Check that POWER SCART in the AUTO SCART feature is not selected (see pages 25 and 26). TV cannot be switched off 4 • Ensure FORCED ON is not selected in the POWER ON feature of the SWITCH ON / OSD menu (see pages 20 and 21). Troubleshooting Symptoms Power Possible Solutions TV cannot be • If you are using the POWER button of the remote control to switched on switch on the TV, note that button is only use to set the TV to stand-by mode. Use the Digit 0-9 or CH + / – buttons to switch on TV. • Check if YES is selected in the REMOTE CONTROL LOCK feature in SECURITY menu. Select NO to deactivate lock function (see page 23). • Check if ALL is selected in the KEYBOARD LOCK feature in SECURITY menu. Select NO to deactivate lock function (see page 22). Note: If both REMOTE CONTROL LOCK and KEYBOARD LOCK feature are activated, use the Setup Remote Control to go into these two menus to deactivate lock function. Sound No Sound • Check if the volume of TV is not at the minimum. Try pressing the Volume Up button of the remote control to increase sound. • Check that the mute mode is not on. If mute mode is on, press the Mute button on the remote control to deactivate mute mode. • Check AUDIO is not selected in the MUTE feature of the PROGRAM INSTALL menu (see page 18). • Check that the audio source in the DEFAULT HDMI AUDIO feature is selected correctly (see page 30). Remote Control Volume level cannot be increased or decreased beyond a certain value • Check the limit setting for the Minimum and Maximum Volume and re-specify the setting in the MIN VOLUME / MAX VOLUME features in the CONTROL menu (see page 27). TV does not respond to Guest Remote Control • Try changing the batteries. • Aim remote control directly at remote control sensor lens on TV and try pressing any button on the remote control. • Check if YES is selected in the REMOTE CONTROL LOCK feature in SECURITY menu. Select NO to deactivate lock function (see page 23). • Deselect HM - LINK in the COMMUNICATION feature (see page 14). Note: The Troubleshooting section is applicable only to TV that is installed as a stand-alone. If TV is connected to an interactive system, the behaviour of the TV will be controlled by the system. 5 Getting started Mounting the TV on a wall How to switch your TV on This TV is compatible with the VESA wall mounting standard. Please contact your local electronics retailer for a VESA compliant bracket to wall mount this TV. To switch the TV on, press the POWER key on the side controls. A green indicator light comes on and after a few seconds the screen lights up. Insert the cables into the TV before you mount it on the wall. If the TV set remains in stand-by mode, the indicator light remains red. Press the PROGRAM +/- key on the side controls or press the TV +/- key on the remote control. Ensure that there is a distance of at least 30 mm between the wall and the back of the TV. For sets with sub-woofer, an additional 10 mm is required for optimal sound effect. Connecting the aerial and mains Insert the aerial plug and the mains cord firmly into their respective socket at the bottom of the TV before connecting them into the wall socket. 6 Putting batteries in the remote control Insert the batteries into the remote control, ensuring that the + and - ends of the batteries are aligned correctly. The correct alignment is indicated inside the casing of the remote control. Overview of TV Connectors and Controls 9 DATA 1 DATA 2 4 8 VGA In 3 15 PROGRAM 10 2 1 EXT 4 EXT 3 11 12 13 Warning Do not connect any telephone cables or equipment to Data 1 (RJ12) & Data 2 (RJ45) connectors. 1. . POWER To switch off the TV. 2. - PROGRAM + To switch on TV and also to select the next or previous programme. 3. MENU To display or close menus. 4. - VOLUME + To increase or decrease volume. 5. Data 1 (RJ 12) For System Terminal connection. 6. Data 2 (RJ 45) For SmartCard XpressBox connection. 7. 8 Ω Speaker To connect to bathroom speaker. A stereo jack must be used. 8. VGA In For PC/Lap-top VGA input. 9. Headphones To connect headphones. The mute function does not work when headphones are plugged in. 14 10. EXT 1 (RGB) and EXT 2 (CVBS/ S-VIDEO) To connect peripheral equipment. 11. TV Aerial To connect to the aerial plug. 12. Audio / Video Inputs (EXT 3) To connect to video camera or camcorder. Only one video connection can be used at a time. 13. HDMI 1 / HDMI 2 To connect to peripheral equipment, including high-definition equipment. 14. Component Video Inputs/Audio Inputs (EXT 4) To connect to DVD or decoder which have the same connectors. 15. Smart Card Slot (Applicable to certain models only). For use with compatible 32 pin smart card. Note: For the System SmartCard to function, NO must be selected in the LOW POWER STANDBY feature of the FEATURES menu (see page 28). YES must be selected in the ENABLE CARD SLOT feature of the COMMUNICATION menu. 7 Remote Controls The following remote controls are applicable to Philips Professional and Business Solutions TV products. These can be used for setup and configuration purposes. RC2573 is an optional remote control for Institutional TV / Professional and Business Solutions features and SmartCard settings. It can be purchased separately. RC2886 POWER Guest Mode Remote Control RECALL TEXT SMART SLEEP CC Slide this button up to enter into Guest mode. or Slide this button down to enter into Setup mode. GUEST DCM SETUP 1 2 3 4 5 6 7 8 RESET 0 CH M A/CH _ + + VOL + _ A 8 9 GUIDE _ B C E F CLOCK A/V CH D G Guest Remote Control Keys 1. Alarm On To activate the alarm function. Applicable to models with the clock display. 1 2 3 4 5 6 7 8 9 2. Alarm Off To deactivate the alarm function. Applicable to models with the clock display. 3. Smart Sound To select the predefined sound settings. 4. Sleep To activate the sleep timer. Press the button repeatedly to increase countdown time. 5. Menu To call up or exit the menus when a System Box or System SmartCard is installed. For stand alone installation, this function is not applicable. 6. Navigation cursors To navigate through the menus/submenus. 7. Volume + / – To adjust the TV volume. 8. Teletext On / Off To switch on / off the teletext function. 9. Teletext In teletext mode, it allows you to access teletext functions. 9 Guest Remote Control Keys 10 11 12 13 14 15 16 17 10. Power To set the TV to stand-by mode. 11. PAY TV / INFO / RADIO To access the first available Pay TV, Info or Radio channel. The + and – buttons allow you to access the next and previous programme. 12. Smart Picture To select predefined picture settings. 13. OK To confirm a selection. 14. TV + / – To switch on TV. To select the next or previous programme. 15. Mute To turn off or on sound. 16. 0 to 9 Digit keys To switch on TV. To select a TV channel. For a two digit number, enter the second digit before the dash disappears. 17. Format To select TV screen formats. 10 Overview of TV Setup Main Menu / Sub-Menus SETUP LANGUAGE COMMUNICATION COMMUNICATION STORE DCM TYPE NO. OF PROGRAMS TV PAY TV INFO RADIO STORE PROGRAM INSTALL PROGRAM NO. INPUT SYSTEM FREQUENCY LABEL STORE FINE TUNE MUTE TELETEXT LANGUAGE PROTECTION ENGLISH, FRANCAIS, DEUTSCH, ITALIANO SP - SPI, SP - I2C, HM -LINK, SERIAL XPRESS, MULTI RC, SMART RC, OFF > GENERIC, NO SOURCE SWITCH 35 5 5 5 > TV 1, INFO 1, PAYTV, RADIO TUNER, AV1, AV2, SVIDEO, EXT3 CVBS, EXT3 SVIDEO, EXT4 CVI. VGA, HDMI1, HDMI 2, *CARD CVBS, *CARD-YC, *CARD EXT4 WEST EU, UK, EAST EU, FRANCE 559.2500 > ( )> > 0 NONE, AUDIO, VIDEO WEST EU, EAST EU, CYRILLIC, GREEK NO, YES * CARD CVBS, CARD-YC, CARD EXT4 are available for certain models only. 11 Overview of TV Setup Main Menu / Sub-Menus SETUP CONFIGURATION SWITCH ON / OSD PICTURE / SOUND SECURITY CONTROL VIDEO ADJUSTMENT FEATURES > > > > > > * CLOCK SETUP DISPLAY STANDBY DISPLAY ON TIME SETTING TELETEXT TIME DOWNLOAD DOWNLOAD PROGRAM TIME OFFSET BUZZER VOLUME > > > > > > > * CLOCK SETUP function is avaliable for certain models only. 12 Accessing the Setup Menu The following remote control commands are applicable to Philips Professional and Business Solutions products. These can be used for setup and configuration purposes. Accessing TV Setup Menu using the Remote Control (RC2573) 1. Slide the button to the SETUP location. Accessing TV Setup Menu using the Remote Control (RC2886) POWER RECALL TEXT 1. Press the Digit 0 -9 buttons to select a channel. SMART SLEEP CC GUEST DCM SETUP 1 2 3 4 5 6 7 8 RESET 0 9 GUIDE CH button on the remote 2. Press the control to activate the TV Setup Menu. SETUP LANGUAGE COMMUNICATION NO. OF PROGRAMS PROGRAM INSTALL CONFIGURATION CLOCK SETUP ENGLISH > > > > > To scroll through the menu : 2. Use the Digit 0 -9 buttons to press digits 319753 followed immediately by the button. Note: Digit buttons 3,1,9,7,5,3 and the button must be pressed successively within 20 seconds for the TV setup menu to be activated. 3. SECURITY option in the CONFIGURATION menu must be set to STANDARD (refer to page 22). – Press the or button on the remote control. A highlight indicates that the respective menu item’s setting is selected for modification. – Press the to modify the setting of the selected menu item. – To exit menu, press the the remote control. button on 13 Installation A. Selecting the language COMMUNICATION COMMUNICATION STORE ENABLE CARD SLOT DCM TYPE You can select ENGLISH, FRANCAIS, DEUTSCH or ITALIANO as your preferred language. • OFF > YES GENERIC In the SETUP menu, press the > button repeatedly to select your preferred language. SETUP LANGUAGE COMMUNICATION NO. OF PROGRAMS PROGRAM INSTALL CONFIGURATION CLOCK SETUP ENGLISH > > > > > • Press the < or > button to select SP - SPI, SP - I2C, HM - LINK or SERIAL XPRESS options to allow you to identify a connection link between the TV Display and the setup box. • Select YES in the ENABLE CARD SLOT option to enable System Card functions. • For SP - SPI and SP - I2C, select GENERIC for the DCM TYPE item if the set-top box requires source switching. For set-top box that requires no source switching, select NO SOURCE SWITCH. • For MULTI RC, select this option to use the specified colour code to correspond to the guest remote control. Refer to Appendix A on page 39 for details on how to configure MULTI RC on your guest remote control. • For SMART RC, select this option to enable you to access PAYTV channels via a special remote control. Contact your local PHILIPS sales representative should you require further assistance. • Proceed to select STORE and store all your selections. B. Selecting your Communication Source In the SETUP menu, there are seven options in the COMMUNICATION menu which can be selected by using the < > buttons on the remote control. They are SP - SPI, SP - I2C, HM - LINK, SERIAL XPRESS, MULTI RC, SMART RC and OFF. The factory default is OFF. SETUP LANGUAGE COMMUNICATION NO. OF PROGRAMS PROGRAM INSTALL CONFIGURATION CLOCK SETUP 14 ENGLISH > > > > > Installation Note: The total number of programmes you can define for TV, PAYTV, INFO and RADIO is 125. For example, if you define 50 programmes for TV, 30 for PAYTV and 20 for INFO, the number of programmes available for RADIO is 25. The total number of programmes allowed is 125. C. Defining the number of available channels This feature allows you to define the number of available channels for TV, Pay TV, Info (Info Channel) and Radio. • In the SETUP menu, press the > button to highlight NO. OF PROGRAMS and press the > button to enter into the NO. OF PROGRAMS menu. SETUP LANGUAGE COMMUNICATION NO. OF PROGRAMS PROGRAM INSTALL CONFIGURATION CLOCK SETUP ENGLISH > > > > > NO. OF PROGRAMS TV PAYTV INFO RADIO STORE 35 5 5 5 > D. Installing the Programmes The PROGRAM INSTALL feature allows you to perform the following activities: 1. 2. 3. 4. 5. 6. 7. 8. – select a programme number select an input source * select a TV system * tune a channel manually name a channel fine-tune a channel mute the audio or video source * select the teletext language lock a channel * These activities are only available when TUNER is selected in the INPUT feature. SETUP LANGUAGE COMMUNICATION NO. OF PROGRAMS PROGRAM INSTALL CONFIGURATION CLOCK SETUP • Press the < or > buttons to select TV, PAYTV, INFO (Info Channel) or RADIO. • Use the Digit 0 - 9 buttons to define the number of available channels. • Press the > button repeatedly until STORE is highlighted and press the > button to store all the available number of programmes. ENGLISH > > > > > • Press the > button to enter PROGRAM INSTALL menu. 15 Installation 2. Selecting an input source PROGRAM INSTALL PROGRAM NO. INPUT SYSTEM FREQUENCY LABEL STORE FINE TUNE MUTE TELETEXT LANGUAGE PROTECTION TV 1 TUNER WEST EU 559.2500 > ( )> > 0 NONE WEST EU NO • Press the < or > button to select the item you want to configure. • Press the < or > button to make adjustment or select option. 1. Selecting a programme number • Press the > button repeatedly to select the desired type of program TV, PAYTV, INFO (Info Channel) or RADIO. • Press the Digit 0 - 9 buttons to select the programme number. PROGRAM INSTALL PROGRAM NO. INPUT SYSTEM FREQUENCY LABEL STORE FINE TUNE MUTE TELETEXT LANGUAGE PROTECTION TV 8 TUNER WEST EU 559.2500 > ( )> > 0 NONE WEST EU NO • Press the > button repeatedly until STORE is highlighted and press the > button to store selection. 16 • Press the > button to select INPUT. • Press the < or > button repeatedly to select the desired input source (TUNER, AV 1, AV 2, SVIDEO, EXT 3 CVBS, EXT 3 SVIDEO, EXT 4 CVI, VGA, HDMI 1, HDMI 2, CARD-CVBS, CARD-YC or CARD EXT 4). Note : CARD-YC, CARD EXT 4 and CARD CVBS are available for certain models only. If TUNER is selected, you can: – select the TV system – perform manual installation of channels – perform fine tuning of channels – select the teletext language. PROGRAM INSTALL PROGRAM NO. INPUT SYSTEM FREQUENCY LABEL STORE FINE TUNE MUTE TELETEXT LANGUAGE PROTECTION TV 1 TUNER WEST EU 559.2500 > ( )> > 0 NONE WEST EU NO • Press the > button repeatedly until STORE is highlighted and press the > button to store selection. Installation 3. Selecting the TV system Note: You can only select SYSTEM if TUNER is selected in the INPUT source. • Press the > button to select SYSTEM and press the > button repeatedly to select the desired system (WEST EU, UK, EAST EU or FRANCE). PROGRAM INSTALL PROGRAM NO. INPUT SYSTEM FREQUENCY LABEL STORE FINE TUNE MUTE TELETEXT LANGUAGE PROTECTION TV 1 TUNER WEST EU 559.2500 > ( )> > 0 NONE WEST EU NO PROGRAM INSTALL PROGRAM NO. INPUT SYSTEM FREQUENCY LABEL STORE FINE TUNE MUTE TELETEXT LANGUAGE PROTECTION TV 1 TUNER WEST EU 559.2500 > ( )> > 0 NONE WEST EU NO • Press the > button repeatedly until STORE is highlighted and press the > button to store selection. Repeat all the above steps to continue manual installation of channels. 5. Naming a channel • Press the > button repeatedly until STORE is highlighted and press the > button to store selection. You can assign a label (name) to a channel. • Press the > button to select LABEL. 4. Installing the channels manually Note: You can only tune channels manually if TUNER is selected in the INPUT feature. • Press the > button to move to the first character slot. A red dash will appear. • Press the < or > button repeatedly to select your desired first character. • Press the > button to select FREQUENCY. PROGRAM INSTALL • Press the > button to start installation of channels or you can use the Digit 0 - 9 buttons to key in the frequency. • Press the > button to start installation. Once a programme is found, the searching stops. PROGRAM NO. INPUT SYSTEM FREQUENCY LABEL STORE FINE TUNE MUTE TELETEXT LANGUAGE PROTECTION TV 1 TUNER WEST EU 559.2500 > (A )> > 0 NONE WEST EU NO 17 Installation • Press the > button to move to the next character slot and continue to select the next character with the < or > button (maximum of 8 characters). • Press the mode. button to exit label • Press the > button to select STORE. • Press the > button to store name. The name will appear on the top left hand corner of the TV screen when you switch to the channel which have been assigned a name. 7. Muting the Audio or Video source You can choose to mute the Audio or the Video source. • Press the > button to select MUTE. • Press the > button repeatedly to select NONE, AUDIO or VIDEO. • Press the < button repeatedly until STORE is highlighted. • Press the > button to store selection. PROGRAM INSTALL 6. Fine-tuning the channels Note: You can only fine tune channels if TUNER is selected in the INPUT source. • If the reception is not satisfactory, press the > button to select FINE TUNE and adjust using the < or > button. PROGRAM NO. INPUT SYSTEM FREQUENCY LABEL STORE FINE TUNE MUTE TELETEXT LANGUAGE PROTECTION TV 1 TUNER WEST EU 559.2500 > (SPORTS )> > 2 AUDIO WEST EU NO 8. Selecting the Teletext language PROGRAM INSTALL PROGRAM NO. INPUT SYSTEM FREQUENCY LABEL STORE FINE TUNE MUTE TELETEXT LANGUAGE PROTECTION TV 1 TUNER WEST EU 559.2500 > (SPORTS )> > 2 NONE WEST EU NO • Press the < button to select STORE. • Press the > button to store selection. 18 Note: You can only select the TELETEXT LANGUAGE if TUNER is selected in the INPUT feature. • Press the > button to select TELETEXT LANGUAGE. • Press the > button repeatedly to select the desired teletext language (WEST EU, EAST EU, CYRILLIC or GREEK). Installation • Press the > button to select YES. PROGRAM INSTALL PROGRAM NO. INPUT SYSTEM FREQUENCY LABEL STORE FINE TUNE MUTE TELETEXT LANGUAGE PROTECTION TV 1 TUNER WEST EU 559.2500 > (SPORTS )> > 2 NONE WEST EU NO PROGRAM INSTALL PROGRAM NO. INPUT SYSTEM FREQUENCY LABEL STORE FINE TUNE MUTE TELETEXT LANGUAGE PROTECTION TV 1 TUNER WEST EU 559.2500 > (SPORTS )> > 2 NONE WEST EU YES • Press the < button repeatedly until STORE is highlighted. • Press the < button repeatedly until STORE is highlighted. • Press the > button to store selection. • Press the > button to store selection. Note: If you access any locked channel, LOCKED will appear on the screen. 9. Locking the Channels This feature allows system integrators to lock selected channels to prevent any access to them. To unlock channel, do the following: • select PROGRAM INSTALL in the SETUP menu. • select PROTECTION in the PROGRAM INSTALL menu • select NO in the PROTECTION feature. • select STORE and store selection. • Press the > button repeatedly to select the desired type of program TV, PAYTV, INFO (Info Channel) or RADIO. • Press the Digit 0 - 9 buttons to select the channel you want to lock. PROGRAM INSTALL PROGRAM NO. INPUT SYSTEM FREQUENCY LABEL STORE FINE TUNE MUTE TELETEXT LANGUAGE PROTECTION TV 1 TUNER WEST EU 559.2500 > (SPORTS )> > 2 NONE WEST EU NO • Press the > button repeatedly until PROTECTION is highlighted. E. Specifying and Configuring the settings and options The CONFIGURATION menu allows you to select and configure the settings and options for : 1. 2. 3. 4. 5. 6. SWITCH ON / OSD PICTURE / SOUND SECURITY CONTROL *VIDEO ADJUSTMENT FEATURES 19 Installation * VIDEO ADJUSTMENT feature is only available when the input source selected is EXT4 CVI, VGA, HDMI 1 or HDMI 2. • Press the > button to enter SWITCH ON / OSD menu. SWITCH ON / OSD WELCOME MESSAGE SWITCH ON PROGRAM SWITCH ON VOLUME SWITCH ON PIC FMT POWER ON VOLUME INDICATOR PROGRAM DISPLAY • Press the > button to enter CONFIGURATION menu. CONFIGURATION SWITCH ON / OSD PICTURE / SOUND SECURITY CONTROL VIDEO ADJUSTMENT FEATURES > TV 2 30 WIDESCREEN LAST STATUS YES ALL > > > > > > • Press the < or > button to select the item you want to configure. • Press the < or > button to select the item you want to configure. • Press the < or > button to make adjustment or select option. 1. Specifying the configurations when switching on TV The SWITCH ON / OSD menu allows you to select and configure the settings and options for : – – – – – – – 20 WELCOME MESSAGE SWITCH ON PROGRAM SWITCH ON VOLUME SWITCH ON PICTURE FORMAT POWER ON VOLUME INDICATOR PROGRAM DISPLAY • Press the < , > or Digit 0 -9 buttons to make adjustment or select options. – WELCOME MESSAGE: key in a welcome message. – SWITCH ON PROGRAM: set a channel which you desire the TV to always tune to at startup. Note: If STANDARD is selected in the SWITCH ON PROGRAM feature, the TV will switch to the last viewed channel upon start-up. – SWITCH ON VOLUME: specify the volume setting at startup. – SWITCH ON PIC FMT: select your preferred picture format at startup (AUTO, 4:3, ZOOM 14:9, ZOOM 16:9, SUBTITLE ZOOM, WIDESCREEN, SUPERWIDE or FULLSCREEN). – POWER ON: select the status (LAST STATUS, ON, STANDBY or FORCED ON) of the TV when switched on. Installation If LAST STATUS option is selected, the last power status will be activated when TV is switched on. If ON option is selected, the TV will always switch on when the mains cord is inserted in the mains socket and turn on. The POWER buttons on the Guest Remote Control and the TV will be enabled. If STANDBY option is selected, the TV will switch on to stand-by mode whenever the main power is switched on. If FORCED ON option is selected, the TV will always switch on when the mains cord is inserted in the mains socket and turn on. The POWER buttons on the Guest Remote Control and the TV will be disabled. – VOLUME INDICATOR: display the volume indicator. – PROGRAM INDICATOR: display the programme number, label (if any) or both. CONFIGURATION SWITCH ON / OSD PICTURE / SOUND SECURITY CONTROL VIDEO ADJUSTMENT FEATURES > > > > > > • Press the > button to enter the PICTURE / SOUND menu. PICTURE / SOUND BRIGHTNESS COLOUR CONTRAST SHARPNESS TINT ACTIVE CONTROL TREBLE BASS BALANCE AVL 45 38 70 50 36 YES 52 55 0 ON • Press the < or > button to select the item you want to configure. • Press the < or > button to make adjustment or select option. 2. Specifying the configurations for PICTURE / SOUND In the CONFIGURATION menu, the PICTURE / SOUND feature allows you to select and configure the settings and options for BRIGHTNESS, COLOUR, CONTRAST, SHARPNESS, TINT, ACTIVE CONTROL, TREBLE, BASS, BALANCE and AVL. 3. Specifying the Security options In the CONFIGURATION menu, the SECURITY feature allows you to select an option to enable access to the SETUP menu without a RC2573 setup remote control. • Press the > button to select PICTURE / SOUND. 21 Installation The SECURITY feature allows you to select and configure the settings and options for : The SECURITY feature offers you two security modes: STANDARD and HIGH. – – – – • Press the < or > button to select STANDARD or HIGH. SECURITY KEYBOARD LOCK REMOTE CONTROL LOCK VIDEO OUT MUTE If STANDARD option is selected, the TV SETUP menu can be accessed by entering a special security code with a guest remote control. • Press the > button and select SECURITY. CONFIGURATION SWITCH ON / OSD PICTURE / SOUND SECURITY CONTROL VIDEO ADJUSTMENT FEATURES > > > > > > • Press the > button to enter the SECURITY menu. SECURITY SECURITY KEYBOARD LOCK REMOTE CONTROL LOCK VIDEO OUT MUTE STANDARD NO NO NO Contact your local PHILIPS sales representative should you require further assistance. If HIGH is selected, the TV setup menu can be accessed only with a RC2573 setup remote control in setup mode. Note: The default security setting is STANDARD. When security setting is in STANDARD mode, it may be vulnerable to unauthorized operations. The KEYBOARD LOCK feature allows you to lock the TV keyboard buttons. • Press the > button to select KEYBOARD LOCK. SECURITY • Press the < or > button to select the item you want to configure. • Press the < or > button to make adjustment or select option. 22 SECURITY KEYBOARD LOCK REMOTE CONTROL LOCK VIDEO OUT MUTE STANDARD ALL NO NO Installation • Press the > button to select YES to lock the TV keyboard buttons except for the POWER button. The VIDEO OUT MUTE feature allows you to mute the Video from the TV to any external devices. • Select ALL to lock all the TV keyboard buttons including the POWER button. • Press the > button to select VIDEO OUT MUTE. • Select NO to unlock all the TV keyboard buttons including the POWER button. The REMOTE CONTROL LOCK feature allows you to lock all the guest remote control buttons. This feature is particularly suited for television sets that are used in public areas to prevent guests with a remote from changing the channels, volume, etc. SECURITY SECURITY KEYBOARD LOCK REMOTE CONTROL LOCK VIDEO OUT MUTE STANDARD ALL YES YES • Press the > button to select YES to activate the VIDEO OUT MUTE feature. • Press the > button to select REMOTE CONTROL LOCK. 4. Configuring the Control options SECURITY SECURITY KEYBOARD LOCK REMOTE CONTROL LOCK VIDEO OUT MUTE STANDARD ALL YES NO • Press the > button to select YES to lock all the guest remote control buttons. In the CONFIGURATION menu, the CONTROL feature allows you to select and configure the settings and options for : – ESP (Energy Saving Programmability) – AUDIO / VIDEO MUTE – STEP TUNING – DIGIT TIMEOUT – AUTO SCART – ALWAYS RGB – MINIMUM VOLUME – MAXIMUM VOLUME • Press the > button to select CONTROL. 23 Installation CONFIGURATION SWITCH ON / OSD PICTURE / SOUND SECURITY CONTROL VIDEO ADJUSTMENT FEATURES > > > > > > Note : If a remote or keyboard command is received before the ESP time period expires, the Timer will reset and begin counting down again. • Press the < or > button to select a specified time period. CONTROL • Press the > button to enter the CONTROL menu. CONTROL ESP AUDIO / VIDEO MUTE STEP TUNING DIGIT TIMEOUT AUTO SCART ALWAYS RGB MIN VOLUME MAX VOLUME OFF NO NO 3.0 NO NO 0 99 • Press the < or > button to select the item you want to configure. • Press the < or > button to make adjustments or select option. The ESP (Energy Saving Programmability) function allows you to select a specified period of time (from 1 HR / 2 HR ......... / 99 HR) to power down your TV automatically. If it does not receive any commands during this period from the remote control or the TV keyboard, this energy saving feature will take effect. 24 ESP AUDIO / VIDEO MUTE STEP TUNING DIGIT TIMEOUT AUTO SCART ALWAYS RGB MIN VOLUME MAX VOLUME 2 NO NO 3.0 NO NO 0 99 The AUDIO / VIDEO MUTE feature allows you to mute the AUDIO and VIDEO source if any loss of signal transmission occurs. • Press the > button to select AUDIO / VIDEO MUTE. CONTROL ESP AUDIO / VIDEO MUTE STEP TUNING DIGIT TIMEOUT AUTO SCART ALWAYS RGB MIN VOLUME MAX VOLUME 2 YES NO 3.0 NO NO 0 99 • Press the > button to select YES to mute AUDIO and VIDEO source. Installation The STEP TUNING feature allows tuning to be performed for each digit entry if YES is selected. • Press the > button to select STEP TUNING. CONTROL ESP AUDIO / VIDEO MUTE STEP TUNING DIGIT TIMEOUT AUTO SCART ALWAYS RGB MIN VOLUME MAX VOLUME 2 YES YES 3.0 NO NO 0 99 CONTROL ESP AUDIO / VIDEO MUTE STEP TUNING DIGIT TIMEOUT AUTO SCART ALWAYS RGB MIN VOLUME MAX VOLUME 2 YES YES 3.0 NO NO 0 99 • Press the > button to select YES to activate STEP TUNING function. • Press the < or > button to specify a time period. In the AUTO SCART feature, the TV will automatically switch to the designated source where scart signal at the designated source is detected. • Press the > button to select AUTO SCART. The DIGIT TIMEOUT feature allows you to specify a time period (from 1 second to 9.9 seconds) for the channel to switch to another channel when you key in the channel number. It is advisable not to specify too short a time period especially when you want to key in a 2- digit channel number. For example, if you specify a 1 second time period, you may not have enough time to key the second digit as the channel will switch after you key in the first digit. • Press the < or > button to select NO, AV1 (EXT 1), AV2 (EXT 2), ALL or POWER SCART. CONTROL ESP AUDIO / VIDEO MUTE STEP TUNING DIGIT TIMEOUT AUTO SCART ALWAYS RGB MIN VOLUME MAX VOLUME 2 YES YES 3.0 AV1 NO 0 99 Note : The recommended and default setting is 3.0 seconds. • Press the > button to select DIGIT TIMEOUT. If AV 1 (EXT 1) is selected and you are watching TV from the RF source, the TV switches automatically to the AV1 channel when a scart cable is connected to a AV1 connector. 25 Installation If ALL is selected, the TV will then react to both AV1 and AV2. If POWER SCART is selected, the TV when in stand-by mode will automatically switch on when a scart signal is detected. Likewise, when a scart signal is not detected, the TV will go to stand-by automatically. CONTROL ESP AUDIO / VIDEO MUTE STEP TUNING DIGIT TIMEOUT AUTO SCART ALWAYS RGB MIN VOLUME MAX VOLUME 2 YES YES 3.0 POWER SCART NO 0 99 The ALWAYS RGB feature controls RGB insertion in TV auxiliary sources. • Press the > button to select ALWAYS RGB. • Select AV1 (EXT 1) to allow RGB insertion in AV1 (EXT 1) and other sources. CONTROL ESP AUDIO / VIDEO MUTE STEP TUNING DIGIT TIMEOUT AUTO SCART ALWAYS RGB MIN VOLUME MAX VOLUME 2 YES YES 3.0 POWER SCART AV1 0 99 • If COMMUNICATION is SP-SPI or SP-I2C, select AUTO to allow RGB insertion in AV1 (EXT 1) and other sources. COMMUNICATION COMMUNICATION STORE ENABLE CARD SLOT DCM TYPE SP - SPI > YES GENERIC • Press the < or > button to select NO, AUTO or AV1 (EXT 1). • Select NO to allow RGB insertion in AV1 (EXT 1) only. CONTROL CONTROL ESP AUDIO / VIDEO MUTE STEP TUNING DIGIT TIMEOUT AUTO SCART ALWAYS RGB MIN VOLUME MAX VOLUME 26 2 YES YES 3.0 POWER SCART NO 0 99 ESP AUDIO / VIDEO MUTE STEP TUNING DIGIT TIMEOUT AUTO SCART ALWAYS RGB MIN VOLUME MAX VOLUME 2 YES YES 3.0 POWER SCART AUTO 0 99 Installation • If COMMUNICATION is not SP-SPI or SP-I2C, select AUTO to allow RGB insertion in AV1 (EXT1) and not other sources. The MIN and MAX VOLUME options allow you to specify the limit setting for Minimum and Maximum Volume. • Press the > button repeatedly to select MIN VOLUME or MAX VOLUME. * Functions available only when the input sources selected are VGA, EXT4 CVI and CARD EXT4. Note: VIDEO ADJUSTMENT feature is only available when the input source is in EXT4 CVI, VGA, HDMI 1 or HDMI 2. • Press the > button repeatedly until VIDEO ADJUSTMENT is highlighted. CONFIGURATION • Press the < or > button to specify a minimum or maximum volume setting. CONTROL ESP AUDIO / VIDEO MUTE STEP TUNING DIGIT TIMEOUT AUTO SCART ALWAYS RGB MIN VOLUME MAX VOLUME 2 YES YES 3.0 NO NO 10 38 SWITCH ON / OSD PICTURE / SOUND SECURITY CONTROL VIDEO ADJUSTMENT FEATURES > > > > > > • Press the > button to enter VIDEO ADJUSTMENT menu. VIDEO ADJUSTMENT 5. Adjusting the Picture In the CONFIGURATION menu, the VIDEO ADJUSTMENT feature allows you to : – adjust the picture horizontally and vertically. – *eliminate horizontal and vertical interfering lines. – *adjust the positioning of the picture automatically. – *return to the factory settings (default settings). HORIZONTAL VERTICAL PHASE CLOCK AUTO ADJUST RESET < < < < > > > > > > The HORIZONTAL and VERTICAL options allow you to adjust the picture horizontally and vertically. This is useful for configuring channels that have tickers or scrolling banners at the bottom such as news and sports channels. 27 Installation Note: HORIZONTAL and VERTICAL options are only available when the input sources selected are HDMI 1 or HDMI 2. • Press the < or > button to select HORIZONTAL or VERTICAL. VIDEO ADJUSTMENT HORIZONTAL VERTICAL PHASE CLOCK AUTO ADJUST RESET < < < < > > > > > > VIDEO ADJUSTMENT HORIZONTAL VERTICAL PHASE CLOCK AUTO ADJUST RESET < < < < > > > > > > • Press the < or > button to adjust the picture horizontally or vertically. The PHASE and CLOCK options allow you to eliminate the horizontal and vertical interfering lines. Note: CLOCK refers to the video properties of the VGA signal. • Press the > button to select PHASE or CLOCK. • Press the < or > button to select PHASE or CLOCK to eliminate the horizontal or vertical interfering lines. Note: PHASE and CLOCK options are only available when the input sources selected are VGA, EXT4 CVI and CARD EXT4. The AUTO ADJUST option allows you to adjust the positioning of the picture automatically. Note: AUTO ADJUST is only available when the input sources selected are VGA, EXT4 CVI and CARD EXT4. • Press the > button to select AUTO ADJUST. VIDEO ADJUSTMENT HORIZONTAL VERTICAL PHASE CLOCK AUTO ADJUST RESET < < < < > > > > > > • Press the > button to activate option. 28 Installation The RESET option allows you to return to the factory settings (default settings). Note: RESET is only available when the input sources selected are VGA, EXT4 CVI and CARD EXT4. CONFIGURATION SWITCH ON / OSD PICTURE / SOUND SECURITY CONTROL VIDEO ADJUSTMENT FEATURES > > > > > > • Press the > button to select RESET. VIDEO ADJUSTMENT HORIZONTAL VERTICAL PHASE CLOCK AUTO ADJUST RESET < < < < > > > > > > • Press the > button to enter the FEATURES menu. FEATURES SMART POWER SMART SOUND KEY DEFAULT HDMI 1 AUDIO DEFAULT HDMI 2 AUDIO LOW POWER STANDBY OFF SMART SOUND EXT3 AUDIO HDMI NO • Press the > button to return to the factory settings (default settings). • Press the < or > button to select the item you want to configure. 6. Configuring the Features options and settings In the CONFIGURATION menu, FEATURES allows you to select and configure the settings and options for: – SMART POWER – SMART SOUND KEY – DEFAULT HDMI 1 AUDIO – DEFAULT HDMI 2 AUDIO – LOW POWER STANDBY • Press the < or > button to select the options. The SMART POWER feature allows you to put the TV in an energy saving mode which can reduce energy consumption. • Press the < > buttons to select LOW, MEDIUM or HIGH to activate energy saving mode. To de-activate energy saving mode, select OFF. 29 Installation FEATURES SMART POWER SMART SOUND KEY DEFAULT HDMI 1 AUDIO DEFAULT HDMI 2 AUDIO LOW POWER STANDBY FEATURES LOW SMART SOUND EXT3 AUDIO HDMI NO The SMART SOUND KEY option allows you to select between AUDIO SELECT or SMART SOUND. • Press the > button to select SMART SOUND KEY. FEATURES SMART POWER SMART SOUND KEY DEFAULT HDMI 1 AUDIO DEFAULT HDMI 2 AUDIO LOW POWER STANDBY LOW AUDIO SELECT EXT3 AUDIO HDMI NO SMART POWER SMART SOUND KEY DEFAULT HDMI 1 AUDIO DEFAULT HDMI 2 AUDIO LOW POWER STANDBY LOW SMART SOUND EXT3 AUDIO HDMI NO The DEFAULT HDMI 1 AUDIO or DEFAULT HDMI 2 AUDIO option allows you to define the HDMI Audio from different Sources. This feature is particularly useful for connecting DVI sources to this television. DVI Video can convert easily to HDMI with a simple adaptor, but the audio signal is not present and must then be connected to one of the other inputs on the TV. This feature allows you to match the DVI video to the Audio signal you have connected. • Press the > button to select DEFAULT HDMI 1 AUDIO or DEFAULT HDMI 2 AUDIO. • Press the < or > button to select AUDIO SELECT or SMART SOUND. Select AUDIO SELECT to allow you to configure the Smart Sound button on the Guest remote control to toggle the different audio sources. Select SMART SOUND to allow you to configure the Smart Sound button on the Guest remote control to listen to different SMART SOUND modes. 30 FEATURES SMART POWER SMART SOUND KEY DEFAULT HDMI 1 AUDIO DEFAULT HDMI 2 AUDIO LOW POWER STANDBY LOW SMART SOUND EXT3 AUDIO HDMI NO • Press the < or > button to select EXT3 AUDIO, EXT4 AUDIO or HDMI. Installation The LOW POWER STANDBY option allows you to save electricity when TV is in stand-by mode. • Press the > button repeatedly until LOW POWER STANDBY is highlighted. FEATURES SMART POWER SMART SOUND KEY DEFAULT HDMI 1 AUDIO DEFAULT HDMI 2 AUDIO LOW POWER STANDBY LOW SMART SOUND EXT3 AUDIO HDMI NO • Press the > button to select YES to activate LOWER POWER STANDBY option. 7. BUZZER VOLUME Note : CLOCK SETUP feature is applicable for certain models only. • Press the < or > button repeatedly until CLOCK SETUP is highlighted. SETUP LANGUAGE COMMUNICATION NO. OF PROGRAMS PROGRAM INSTALL CONFIGURATION CLOCK SETUP ENGLISH > > > > > • Press the > button to enter CLOCK SETUP menu. CLOCK SETUP Note: By default, LOW POWER STANDBY is set to NO. LOW POWER STANDBY must be set to NO if connected to a System Box or System SmartCard. DISPLAY STANDBY DISPLAY ON TIME SETTING TELETEXT TIME DOWNLOAD DOWNLOAD PROGRAM TIME OFFSET BUZZER VOLUME > > > > > > > F. Setting up the TV Clock For some models, the TV has a clock displayed at the front bottom of the TV. In the SETUP menu, the CLOCK SETUP feature allows you to select and configure the settings and options for : 1. 2. 3. 4. 5. 6. DISPLAY STANDBY DISPLAY ON TIME SETTING TELETEXT TIME DOWNLOAD DOWNLOAD PROGRAM TIME OFFSET • Press the < or > button to select the item you want to configure. • Press the < or > button to select the option or make adjustment. 1. Setting the brightness level of the clock when the TV is on Standby In the CLOCK SETUP menu, the DISPLAY STANDBY allows you to set the brightness level of the clock display when the TV is in stand-by mode. 31 Installation • Press the < or > button to set the brightness level (1 - 5 and OFF). • CLOCK SETUP DISPLAY STANDBY DISPLAY ON TIME SETTING TELETEXT TIME DOWNLOAD DOWNLOAD PROGRAM TIME OFFSET BUZZER VOLUME CLOCK SETUP 3 > > > > > > 2. Setting the brightness level of the clock when the TV is switched on You can also set the brightness level of the clock display when the TV is switched on. • Press the > button to select DISPLAY ON. CLOCK SETUP DISPLAY STANDBY DISPLAY ON TIME SETTING TELETEXT TIME DOWNLOAD DOWNLOAD PROGRAM TIME OFFSET BUZZER VOLUME Press the < or > button to select TIME SETTING. 3 3 > > > > > DISPLAY STANDBY DISPLAY ON TIME SETTING TELETEXT TIME DOWNLOAD DOWNLOAD PROGRAM TIME OFFSET BUZZER VOLUME • 3 3 10 : 10 > > > > Press the <, > or the Digit 0 - 9 buttons to key in the time. 4. Setting the time of the Clock via Teletext Time Download You can also set the time of the clock to activate or deactivate the function for automatic time downloading via Teletext. The TV clock will be automatically synchronised to the correct time. • Press the < or > button to select TELETEXT TIME DOWNLOAD. CLOCK SETUP • DISPLAY STANDBY DISPLAY ON TIME SETTING TELETEXT TIME DOWNLOAD DOWNLOAD PROGRAM TIME OFFSET BUZZER VOLUME Press the < or > button to set the brightness level (1 - 5 and OFF). 3 3 10 : 10 YES > > > 3. Setting the time of the Clock manually You can set the time of the clock manually by keying in the time in the TIME SETTING option. 32 • Press the < or > button to select YES to download time automatically via teletext. Installation 5. Retrieving the correct time from Teletext of the selected channel • You can select a channel which has teletext transmission from which the correct time from the teletext is retrieved. • Press the < or > button to select TIME OFFSET. CLOCK SETUP DISPLAY STANDBY DISPLAY ON TIME SETTING TELETEXT TIME DOWNLOAD DOWNLOAD PROGRAM TIME OFFSET BUZZER VOLUME Press the < or > button to select DOWNLOAD PROGRAM. 3 3 10 : 10 YES TV 2 1 > CLOCK SETUP DISPLAY STANDBY DISPLAY ON TIME SETTING TELETEXT TIME DOWNLOAD DOWNLOAD PROGRAM TIME OFFSET BUZZER VOLUME 3 3 10 : 10 YES TV6 1 LOW • Press the < or > button to select the time difference (1 to 12 hours). 7. Setting the Buzzer Volume • • Press the < or > button to select TV1, INFO 1, PAY TV, AV1 (EXT 1), SVIDEO or AV2 (EXT 2). The BUZZER VOLUME option allows you to set the volume of the alarm buzzer. • Use the Digit 0 - 9 buttons to select the teletext channel for TV1, INFO 1, PAY TV, AV1 (EXT 1), SVIDEO or AV2 (EXT 2). Press the < or > button to select BUZZER VOLUME. CLOCK SETUP DISPLAY STANDBY DISPLAY ON TIME SETTING TELETEXT TIME DOWNLOAD DOWNLOAD PROGRAM TIME OFFSET BUZZER VOLUME For example, if you select Channel 6 in TV1 option, the time of the selected teletext channel will be retrieved. 3 3 10 : 10 YES TV 2 1 LOW 6. Offsetting the clock time The TIME OFFSET option allows you to set the offset time needed to adjust the time received from the teletext channel to represent the current time in the current location. • Press the < or > button to select OFF, LOW, or HIGH. 33 Cloning the TV and the SmartLoader configuration Cloning the TV configuration to the SmartLoader Cloning the SmartLoader configuration to the TV • • Slide button on the left of the SmartLoader up to the position. Aim SmartLoader at green LED of the TV (5 to 15 cm away). Slide button on the left of the Smart Loader up to the position. Aim SmartLoader at green LED of the TV (5 to 15 cm away). MENU MENU SmartLoader SmartLoader SMART-LOADER SMART-LOADER • • Press the MENU button on the SmartLoader to display the menu on TV. Press the MENU button on the SmartLoader to display the menu on TV. SMARTLOADER SMARTLOADER TO TV TV TO SMARTLOADER SMARTLOADER SMARTLOADER TO TV TV TO SMARTLOADER > • Press the > button to select TV TO SMARTLOADER. • Press the > button to start cloning the TV configuration to the SmartLoader. 34 > • Press the < or > button to select SMARTLOADER TO TV. • Press the > button to start cloning the SmartLoader configuration to the TV. Installing a System SmartCard or System Box NOTE: Before installing a System SmartCard or System Box, ensure the TV is switched off. Sample of System Box 1. Inserting the System SmartCard or System Box • • Insert the SmartCard into the SmartCard slot on the rear of the TV (available for certain models only) and connect the other cables as directed by the System provider. After the SmartCard has been inserted and the cables connected, switch on the TV. Sample of System SmartCard • • For For the System Box, insert the RJ12 cable of the System Box to the DATA 11 (RJ12) connector on the rear of the TV and connect the other cables as directed by the System provider. After all the connection of cables are completed, switch on the TV. Connect to the Data 1 (RJ 12) connector at the rear of the TV. 2. Setting up the correct Communication Source Note: The default setting in the Communication menu is OFF. If a System SmartCard or System Box is used with this TV, the Communication menu item must be set to the correct communications protocol. For purposes of providing an example only, SP - I2C is selected as the communications protocol. • In the SETUP menu, select COMMUNICATION. • Press the > button to enter COMMUNICATION menu. • Press the > button to select SP - I2C. COMMUNICATION COMMUNICATION STORE ENABLE CARD SLOT DCM TYPE SP - 12C > NO GENERIC 35 Installing a System SmartCard or System Box 3. Enabling the Card Slot FEATURES For the System SmartCard or System Box to function, the Card Slot must be enabled. • SMART POWER SMART SOUND KEY DEFAULT HDMI 1 AUDIO DEFAULT HDMI 2 AUDIO LOW POWER STANDBY Press the > button to select ENABLE CARD SLOT. COMMUNICATION COMMUNICATION STORE ENABLE CARD SLOT DCM TYPE SP - 12C > YES GENERIC • LOW SMART SOUND EXT3 AUDIO HDMI NO Press the > button to select NO. 5. Checking the installation of System SmartCard or System Box • • Press the > button to select YES (if applicable). • Press the > button to select STORE and press the > button to store selections. To check whether the installation is done correctly, press the RECALL button on the green remote control to display menu. 01 26HF7875 / 10 02 SV1A0707100003 03 IC7E1 - 0 . 18 04 LC71HEL1 - 0 . 22 05 OPT (2C) 12 28 D3 6F 06 OPT - MODEL 26HF7875 / 10 07 CLOCK OK 08 COMMUNICATION SP - I2C OFFLINE 09 TV 1 NOT TUNED 4. Selecting the Low Power Standby For the System SmartCard or System Box to function, NO must be selected. • In the CONFIGURATION menu, select FEATURES. • Press the > button to enter the FEATURES menu. • Press > button and select LOW POWER STANDBY. 36 • See item 08 of the menu. If SP - I2C shows “OFFLINE”, check whether the System SmartCard is correctly inserted into the card slot of the TV. • For System Box, check whether the RJ12 cable and connection between terminal and TV is properly connected. • For more information, see “Diagnosing Basic Problems” on pages 38-39. Diagnosing Basic Problems 1. TV does not seem to communicate with the external interactive terminal. – COMMUNICATION COMMUNICATION STORE ENABLE CARD SLOT DCM TYPE Check the Communication Source • Press the RECALL button on the remote (in Setup position). Item 08 of the menu should read COMMUNICATION SP - I2C ONLINE. 01 26HF7875 / 10 02 SV1A0707100003 03 IC7E1 - 0 . 18 04 LC71HEL1 - 0 . 22 05 OPT (2C) 12 28 D3 6F 06 OPT - MODEL 26HF7875 / 10 07 CLOCK OK 08 COMMUNICATION SP - I2C ONLINE 09 TV 1 NOT TUNED • If it is not SP - I2C, press the MENU button on the remote to display the Setup menu. Press the > button to select COMMUNICATION. SETUP LANGUAGE COMMUNICATION NO. OF PROGRAMS PROGRAM INSTALL CONFIGURATION CLOCK SETUP ENGLISH > > > > > • Press the > button to enter COMMUNICATION menu. SP - 12C > NO GENERIC • Press the > button to select SP - I2C. – Check the insertion and connection • If the TV still does not communicate with the external interactive terminal after selecting the correct Communication source, press the RECALL button on the remote. Check item 08 of the menu. 01 26HF7875 / 10 02 SV1A0707100003 03 IC7E1 - 0 . 18 04 LC71HEL1 - 0 . 22 05 OPT (2C) 12 28 D3 6F 06 OPT - MODEL 26HF7875 / 10 07 CLOCK OK 08 COMMUNICATION SP - I2C OFFLINE 09 TV 1 NOT TUNED • If it reads “COMMUNICATION SP - I2C OFFLINE”, check the RJ12 cable and connection between terminal and TV is properly connected for the System Box. • For the System SmartCard, check the SmartCard is correctly inserted into the card slot of the TV. 37 Diagnosing Basic Problems – Check whether the Card Slot is enabled • If the TV still does not communicate with the System SmartCard, in the COMMUNICATION menu, press the > button repeatedly until ENABLE CARD SLOT is highlighted. COMMUNICATION COMMUNICATION STORE ENABLE CARD SLOT DCM TYPE OFF > YES GENERIC FEATURES SMART POWER SMART SOUND KEY DEFAULT HDMI 1 AUDIO DEFAULT HDMI 2 AUDIO LOW POWER STANDBY LOW SMART SOUND EXT3 AUDIO HDMI NO • Press > button and select LOW POWER STANDBY. 2. An “F” appears in the upper hand corner of the TV screen. • Press the > button to select YES to enable System Card or System Box functions. • Press the < button to select STORE and press the > button to store all selections. – Check the Low Power Standby option • For the System SmartCard or System Box to function, NO must be selected. • In the CONFIGURATION menu, select FEATURES. • Press the > button to enter the FEATURES menu. 38 This indicates that the TV is in factory mode. • To restore to normal operation, press and hold the PROGRAM DOWN and VOLUME DOWN keyboard buttons on the side of the TV for a few seconds. 3. Picture performance not at optimum when using VGA or EXT 4 source • To ensure optimal picture performance and no distortion when using this TV with a VGA or EXT 4 source, avoid connecting a VGA input and a EXT 4 input simultaneously to the TV. Appendix A – Multi Remote Controls Support Programming the Multi Remote Controls function Multi RC function supports up to four TV sets operating in one room without any interference from each other remote controls. Each Guest Remote Control must be programmed individually to one of the four colour (Blue, Yellow, Green and Red) buttons on the remote control. button on the GREEN 1. Press the remote control to activate the TV SETUP Menu. 2. Press the > button to select COMMUNICATION. SETUP LANGUAGE COMMUNICATION NO. OF PROGRAMS PROGRAM INSTALL CONFIGURATION CLOCK SETUP ENGLISH > > > > > 3. Press the > button to enter the COMMUNICATION menu. COMMUNICATION COMMUNICATION MULTI RC STORE > REMOTE CONTROL BLUE 4. Press the > button repeatedly until MULTI RC is selected. 5. Press the > button to select REMOTE CONTROL. COMMUNICATION COMMUNICATION MULTI RC STORE > REMOTE CONTROL YELLOW 6. Press the > button repeatedly to toggle through the four colours and select your preferred colour. 7. Press the < button to select STORE and press the > button to store your selection. Press the button to exit menu. 8. Using the Guest Remote Control, press the MENU and the YELLOW buttons simultaneously to set the remote control to the corresponding colour that you have selected in the REMOTE CONTROL option. If BLUE colour is selected at the REMOTE CONTROL option, correspondingly, you must select BLUE colour button on the Guest Remote Control. You can now use the Guest Remote Control to operate the TV set. 9. To check whether you have programmed the MULTI RC function correctly, press the OK button on the Guest Remote Control for five seconds. Information of the Remote Battery, Remote Colour and the TV Colour will be shown on the screen. If the Remote Colour and the TV Colour do not match, you need to re-programme and ensure they match to enable the Guest Remote Control to operate the TV. 39 Appendix B – Resolutions Table Refer to the HDMI INPUT table if you use the HDMI connector to plug in a PC (PC Format) or a Video Input (Video Format), for example, a HDMI DVD player. HDMI INPUT Mode PC Format Video Format Signal Format 640 x 480 60 Hz, 72 Hz, 75 Hz, 85 Hz 800 x 600 60 Hz, 72 Hz, 75 Hz, 85 Hz 1024 x 768 60 Hz, 70 Hz, 75 Hz, 85 Hz 1280 x 768 60 Hz 1280 x 1024 60 Hz 1360 x 768 60 Hz 720 x 480p 60 Hz 720 (1440) x 480i 60 Hz 720 x 576p 50 Hz 720 (1440) x 576i 50 Hz 1280 x 720p 60 Hz 1280 x 720p 50 Hz 1920 x 1080i 50 Hz, 60 Hz 1920 x 1080p 50 Hz, 60 Hz Refer to the PC Analogue, D-sub input table if you connect the PC via VGA connector. To ensure optimal picture performance and no distortion when using this TV with a VGA or EXT 4 (Y Pb Pr) source, avoid connecting a VGA input and a EXT 4 (Y Pb Pr) input simultaneously to the TV. PC Analogue, D-sub input Mode PC Format 40 Signal Format 640 x 480 60 Hz, 72 Hz, 75 Hz, 85 Hz 720 x 400 70 Hz 800 x 600 60 Hz, 72 Hz, 75 Hz, 85 Hz 1024 x 768 60 Hz, 70 Hz, 75 Hz, 85 Hz Environmental Information Recycling The packaging of this product is intended to be recycled. Contact your local authorities for information about how to recycle the packaging. Note: Specifications and information are subject to change without notice. For further assistance, call the customer support service in your country. The telephone numbers and addresses are given in the worldwide guarantee booklet supplied with the TV. Disposal of your old product Your product is manufactured with highquality materials and components which can be recycled and reused. When you see the crossed-out wheel bin symbol attached to a product, it means the product is covered by the European Directive 2002/96/EC. Please familiarise yourself about your local systems for the disposal of electrical and electronic products. Please act according to your local regulations and do not dispose your old products with your normal household waste. The correct disposal of your old product will help to prevent potential negative consequences for the environment and for human health. Disposal of batteries The supplied batteries do not contain the heavy metals, mercury and cadmium. Please dispose off exhausted batteries according to your local regulations. Electric, Magnetic and Electromagnetic Fields (EMF) • Royal Philips manufactures and sells many products targeted at consumers, which, like any electronic apparatus, in general have the ability to emit and receive electromagnetic signals. • One of Philips’ leading Business Principles is to take all necessary health and safety measures for our products, to comply with all applicable legal requirements and to stay well within the EMF standards applicable at the time of producing the products. • Philips is committed to develop, produce and market products that cause no adverse health effects. • Philips confirms that if its products are handled properly for their intended use, they are safe to use according to scientific evidence available today. • Philips plays an active role in the development of international EMF and safety standards, enabling Philips to anticipate further developments in standardization for early integration in its products. Power consumption • • This TV consumes minimal energy in standby mode to minimise environmental impact. Active power consumption is given on the type plate at the rear of the TV. For more product specifications, see the product leaflet on www.philips.com/ professional. 41 Information for Users in the UK (Not applicable outside UK) Important Positioning the TV For the best results, choose a position where light does not fall directly on the screen, and at some distance away from radiators or other sources of heat. Leave a space of at least 5 cm all around the TV for ventilation, making sure that curtains, cupboards etc. cannot obstruct the air flow through the ventilation apertures. The TV is intended for use in a domestic environment only and should never be operated or stored in excessively hot or humid atmospheres. This apparatus is fitted with an approved moulded 13 AMP plug. Should it become necessary to replace the mains fuse, this must be replaced with a fuse of the same value as indicated on the plug. General Points Please take note of the section entitled ‘Tips’ at the end of this booklet. Interference The Department of Trade and Industry operates a Radio Interference Investigation Service to help TV licence holders improve reception of BBC and IBA programmes where they are being spoilt by interference. If your dealer cannot help, ask at a main Post Office for the booklet “How to Improve Television and Radio Reception”. Mains connection Before connecting the TV to the mains, check that the mains supply voltage corresponds to the voltage printed on the type plate on the rear panel of the TV. If the mains voltage is different, consult your dealer. 1. Remove fuse cover and fuse. 2. The replacement fuse must comply with BS 1362 and have the ASTA approval mark. If the fuse is lost, make contact with your retailer in order to verify the correct type. 3. Refit the fuse cover. If for any reason the fitted plug is not suitable for your socket outlet, please consult your retailer or a qualified electrician before proceeding with the installation. Connecting the aerial The aerial should be connected to the socket marked : at the back of the set. An inferior aerial is likely to result in a poor, perhaps unstable picture with ghost images and lack of contrast. Make-shift loft or settop aerials are often inadequate. Your dealer will know from experience the most suitable type for your locality. Should you wish to use the set in conjunction with other equipment, which connects to the aerial socket such as TV games, or a video camera it is recommended that these be connected via a combiner unit to avoid repeated connection and disconnection of the aerial plug. Fitting the stand (if provided) Use only the stand provided with the set, making sure that the fixings are properly tightened. A diagram showing how to assemble the stand is packed with the stand. Never use a make-shift stand, or legs fixed with woodscrews. 42 © 2007 Koninklijke Philips N.V. All rights reserved Document order number