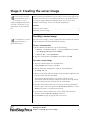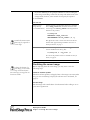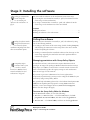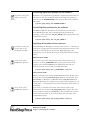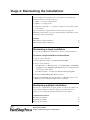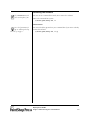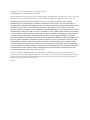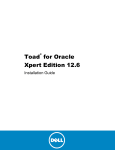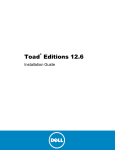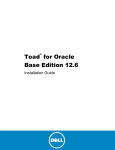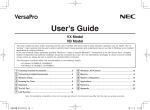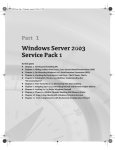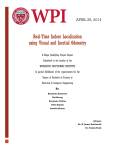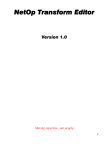Download Corel PaintShop Pro X4 Specifications
Transcript
Deployment Guide Introduction As you read through this guide, you’ll find that the right column of each page contains the main content, while the left column contains the following categories of information: definition — explains the italicized term or concept tip — presents a helpful detail, such as a shortcut, variation, or benefit note — presents an additional detail about the specified topic or task warning — presents a crucial detail about the specified topic or task The left column also gives you room to jot down notes. This guide is intended to help you deploy Corel® PaintShop™ Pro X4 (Corporate and Education Edition) to your network as quickly and easily as possible. IMPORTANT: This guide describes the “GM3” version of the software (part number ending with “03” or higher on your Corel PaintShop Pro X4 disc). If you are using an earlier version of the software, please be sure to download the GM3 patch and apply it to your server image (for general guidance, see “Patching the server image” on page 14) so that you can enjoy the new GM3 features described in this guide: • installing offline Help for all supported languages, and installing the Brazilian Portuguese language module (see page 10) • suppressing license-agreement prompts on workstations (see page 11) • suppressing registration prompts on workstations (see page 12) Contents Stage 1: Preparing for deployment . . . . . . . . . . . . . . . . . . . . . . . . . . . . . 2 Stage 2: Creating the server image . . . . . . . . . . . . . . . . . . . . . . . . . . . . . 3 Stage 3: Installing the software . . . . . . . . . . . . . . . . . . . . . . . . . . . . . . . . 5 Stage 4: Maintaining the installations . . . . . . . . . . . . . . . . . . . . . . . . . . 13 Additional resources If you are new to software deployment or otherwise require more basic information on deploying Corel® software products, please refer to the Corel® Beginner’s Guide to Network Deployment. You can request a copy of this guide from your Corel® Support Services representative. For even more information, see the following Web resources. Web resource Description Corel® website: Information about Corel Corporation and its portfolio of software products Corel® Support Services website: Information about product features, specifications, pricing, availability, services, and technical support Corel® Knowledge Base™: A searchable repository of articles written by the Corel Support Services team www.corel.com www.corel.com/support www.corel.com/kb For help with the Microsoft® Windows® Installer (MSI) technology that is used to install the software, please refer to the Microsoft® website. Deployment Guide Introduction 1 Stage 1: Preparing for deployment As used in this guide, the term “network” signifies two or more computers that are connected to each other for the purpose of exchanging information. To deploy the software to your network as smoothly as possible, you can prepare by doing the following: • Check the system requirements for the software. • Prepare the server. • Prepare the workstations. For details, see below. Checking the software requirements Workstations are the computers from which the average user works, and servers are the computers that manage the shared resources of the network. To begin, make sure that your server and workstations are eligible for the software. Consult the following: • Readme file for the software (if available) • product-information page on the Corel website (www.corel.com) • any other special instructions for the software Preparing the server • Make sure that the server meets the minimum system requirements for the software, and that it has enough free disk space for the installation. • Make sure that the operating system on the server has been updated with the latest service packs and security patches. • Make sure that you have the proper permissions for creating a software image on the server. You must be either a local administrator or an administrator for the domain that you are managing, and you must have read/write access to the server location. Preparing the workstations To more easily manage the access rights of workstation users, you may want to use Group Policy Objects (GPOs, or “system policies”). See “Managing permissions with Group Policy Objects” on page 5. • Make sure that the workstations meet the minimum system requirements for the software, and that they have enough free disk space for the installation. • Make sure that the operating systems on the workstations have been updated with the latest service packs and security patches. • Make sure that anyone who will be installing the software from the server image has the proper permissions to do so. To install the software on a workstation, you must be either a local administrator or an administrator for the domain that you are managing, and you must have read access to the server location. Deployment Guide Stage 1: Preparing for deployment 2 Stage 2: Creating the server image A server image, also called an “administrator image” or simply an “image,” is a set of uncompressed application files on the server that is created from a set of compressed files on the installation disc. After preparing for deployment, you’re ready to create a server image of the software, from which you can install the software to the workstations. (If you want to support multiple installation types, you can even create multiple server images: one for each desired configuration.) Contents Creating a server image . . . . . . . . . . . . . . . . . . . . . . . . . . . . . . . . . . . . . . 3 Finalizing the server image . . . . . . . . . . . . . . . . . . . . . . . . . . . . . . . . . . . 4 Creating a server image A command line is a textual command that lets you specify desired settings. To create a server image, you run a command line that initializes the software setup and specifies your desired installation settings. To run a command line 1 On the Windows® taskbar, do one of the following: • Windows 7 or Windows Vista® — Click the Start button, and then click All programs ` Accessories ` Run. • Windows XP — Click Start ` Run. 2 Type the command line in the Open box, and then click OK. To create a server image 1 Insert the installation disc into the DVD drive. If the AutoRun screen opens, click Exit. 2 Run the following command line, where X: is the DVD drive. X:\Setup.exe /a 3 Type your user name and serial number (with or without hyphens) in the boxes provided, and then click Next. The customer information that you provide is passed on to the workstations when the software is deployed to the network. By default, users can change the user name but not the serial number. 4 Specify a network location for the server image. To change the default location, type a valid server path in the Network location box, or click Browse to browse to a valid network location. 5 If you want to allow workstations to detect and download product updates, enable the Product updates check box. 6 Click Install to begin copying the files to the server. Deployment Guide Stage 2: Creating the server image 3 If you click Cancel, you are prompted whether to cancel creating the server image. Cancelling “rolls back” the setup and undoes most of the changes made; however, some manual clean-up may be required. 7 Click Finish. You can also Create a server image silently (or with limited UI) Use the following command line (where X: is the DVD drive, image_location is the desired location of the server image, and serial_number is the assigned serial number for the product): X:\Setup.exe TARGETDIR="image_location" SERIALNUMBER="serial_number" /a /q Proceed with extreme caution when using the /q switch to create a server image. The /q switch is used to restrict the amount of the user interface that appears during installation. For a list of switch parameters, see page 7. Create an error log Use the following command line (where log_file is the location and filename of the log file): X:\Setup.exe /l "log_file" /a For a list of the parameters that are available for the /l switch, see page 8. Finalizing the server image To change the location of a server image, you must create a new image at the new location. You cannot copy an image from one location to another. Before deploying from the server image, you may want to take the following steps. Check for software updates Check for software updates, and apply them to the image as necessary. This way, you can avoid having to deploy the software twice. For details, see page 14. Test the image Test the image with a small subset of workstations before rolling it out to your entire organization. Deployment Guide Stage 2: Creating the server image 4 Stage 3: Installing the software Looking for command-line switches and public properties? See “Pushing the software to the workstations” on page 6. You can install the software on the workstations in two main ways: • by having the users themselves install (or “pull”) the software from the server image to their workstations • by using a command line to install (or “push”) the software from the server image to the workstations on the users’ behalf Contents Pulling the software . . . . . . . . . . . . . . . . . . . . . . . . . . . . . . . . . . . . . . . . 5 Pushing the software to the workstations . . . . . . . . . . . . . . . . . . . . . . . . 6 Pulling the software Pulling the software involves having the workstation users themselves execute the software installation and perhaps even choose their own installation options. Workstation users themselves can install (or “pull”) the software by using one of the following methods: • browsing to the location of the server image, double-clicking Setup.exe, and following the instructions in the setup. This is the most common method for pulling the software. • running a command line that installs the software from the setup on the server image. Typically, this method is reserved for push-installation scenarios (see page 6). Managing permissions with Group Policy Objects Group Policy Objects (sometimes called “system policies”) reside in a central location on a Windows-based network and define how each workstation is configured. To install the software, workstation users require administrator-level privileges. To assign such privileges, Windows-based networks use Group Policy Objects (or “GPOs”): items stored in a central network location and used to automatically update the registry settings on each workstation when its user logs in to the network. If you want to give users administrator-level access rights (either temporarily or permanently), you may need to configure the GPOs for your network by using a Group Policy Editor. For general help with GPOs, please refer to the Software Development Kit (SDK) for Group Policy. For help specific to using GPOs with Corel software, contact Corel Support Services (www.corel.com/support). Please note that charges will apply. To access the Group Policy Editor for Windows On the Windows® taskbar, do one of the following: • Windows 7 or Windows Vista — Click the Start button, click All programs ` Accessories ` Run, and then run the file gpedit.msc. • Windows XP — Click Start ` Run, and then run the file gpedit.msc. Deployment Guide Stage 3: Installing the software 5 To let workstation users install software Enable the following system policies for workstation users: • Computer Configuration\Administrative Templates\ Windows Components\Windows Installer\ Always install with elevated privileges • Computer Configuration\Administrative Templates\ Windows Components\Windows Installer\ Enable user control over installs • User Configuration\Administrative Templates\ Windows Components\Windows Installer\ Always install with elevated privileges To let limited-access users patch software Enable the following system policy for workstation users: • Computer Configuration\Administrative Templates\ Windows Components\Windows Installer\ Enable user to patch elevated products Pushing the software to the workstations Pushing the software forces installation on the workstations without requiring any user interaction. Typically, the user interface for the setup is suppressed. If you prefer to install the software on behalf of the workstation users, you can “push” the software from the server image to the workstations. To do this, you use a command line in conjunction with one of the following: • a batch file — a text file that can be scripted to run commands automatically. For help, please visit the Microsoft website. • a Group Policy Object — an item, stored in a central network location, that defines how the workstations are configured. For help, please refer to your Software Development Kit (SDK) for Group Policy. • a push technology — a third-party tool specially designed for installing software automatically. For help, please visit the manufacturer’s website. Command-line switches typically control the behavior of the software setup, while public properties typically pre-configure the installed software. As previously stated, all three of these methods involve softwareinstallation command lines, which typically include the following: • the setup file on the server image • switches that control the setup behavior • public properties the pre-configure the installed software About command lines Specifying the setup file. . . . . . . . . . . . . . . . . . . . . . . . . . . . . . . . . . . . . . 7 Using switches . . . . . . . . . . . . . . . . . . . . . . . . . . . . . . . . . . . . . . . . . . . . 7 Using public properties . . . . . . . . . . . . . . . . . . . . . . . . . . . . . . . . . . . . . . 9 Deployment Guide Stage 3: Installing the software 6 Specifying the setup file The main item to specify in your command line is the executable file that you want to use the install the software. This file is Setup.exe, the executable file for the software setup. Setup.exe is located on the server image, at the installation path that you chose when you created the server image. The basic syntax for a Setup.exe command line is as follows: \\server\path\Setup.exe If your server-image path contains spaces, you must place quotation marks around the entire Setup.exe component: "\\server\path with spaces\Setup.exe" Using switches To customize the behavior of the software setup, you can use a variety of command-line switches. Basic syntax Separate switches from other command-line elements, including other switches, with spaces. The syntax for a switch consists of a forward slash ( / ) immediately followed by a character or string — for example, /q or /quiet. Be sure to separate switches from other command-line elements, including other switches, with spaces. Parameters Do not type a space between a switch and its parameters or between the parameters in one switch, unless otherwise noted. Some switches have parameters, which let you adjust the settings for the switch. (In fact, some switches let you use multiple parameters.) For a list of all switches for the Microsoft Windows Installer technology, please see the Microsoft website. Available switches, by function To use a parameter, simply type the parameter immediately after the switch (that is, without a space), unless otherwise noted. If you do not specify any parameters, the switch uses its default settings. Limiting the setup UI with /q . . . . . . . . . . . . . . . . . . . . . . . . . . . . . . . . . 7 Creating a log file with /l. . . . . . . . . . . . . . . . . . . . . . . . . . . . . . . . . . . . . 8 Controlling reboots . . . . . . . . . . . . . . . . . . . . . . . . . . . . . . . . . . . . . . . . . 9 Limiting the setup UI with /q After installation with the /q switch, it is normal for the licensing agreement to appear the first time that users run the program on their workstations. The /q switch can be used to restrict the amount of the user interface (UI) that appears during installation. You can use the switch to prevent users from entering their own registration information, to help enforce specific installation options, or even to perform “silent installations” (in which no user interface is visible during the setup). Deployment Guide Stage 3: Installing the software 7 Parameters The default parameter for /q is n. You can specify one of the following parameters for the /q switch. Parameter Effect The /quiet switch can be used in place of /qn. n The user does not see the user interface during installation. Errors are recorded in a log file (see page 8). This is the default parameter. b The user sees only a progress bar and a Cancel button. If the user pushes the Cancel button, the installation is rolled back. r The user sees a progress bar, along with a page containing information about the installation. The user can choose to cancel the installation. f The user sees the full user interface. The /passive switch can be used in place of /qb. Syntax Here’s the command-line syntax: \\server\path\Setup.exe /q Creating a log file with /l Use the /l switch if you want to log general information about the installation to a log file with the specified path and filename. Parameters The default parameters for the /l switch are iwearmo. You can specify one or more of the following parameters for the /l switch. Parameter Effect i Logs status messages w Logs nonfatal warnings e Logs all error messages a Logs initiated actions r Logs action-specific records u Logs user requests c Logs initial user-interface parameters m Logs error messages about out-of-memory warnings or fatal exits o Logs error messages resulting from insufficient hard disk space during installation to a server p Logs terminal properties v Logs very detailed information Deployment Guide Stage 3: Installing the software 8 The /log switch can be used in place of /l*. Parameter Effect * Applies all parameters except v, recording all information in a single log file Location and filename of log file The /l switch can take an additional parameter: the location and filename of the log file. Type /l followed by a space; followed by an opening quotation mark, the path to the log file, the filename of the log file, and a closing quotation mark. Here’s the command-line syntax (where log_file is the location and filename of the log file): \\server\path\Setup.exe /l "log_file" Syntax The following sample command line uses the default parameters of the /l switch to log information in the file C:\install.txt during installation: \\server\path\Setup.exe /l "C:\install.txt" Using the /q switch with /l You can use the /q and /l switches together. The following sample command line uses /q to suppress the user interface during installation and record errors in the specified log file: \\server\path\Setup.exe /q /l "C:\Logs\My_Log.txt" Controlling reboots You can force a reboot after installation by using the /forcerestart switch in your command line. Here’s the command-line syntax: \\server\path\Setup.exe /forcerestart You can also suppress a reboot after installation by using the /norestart switch. Here’s the command-line syntax: \\server\path\Setup.exe /norestart Using public properties Additional information on the use of public properties is available online from the MSDN® developer program. To customize the installed software, you can use a variety of public properties in your command line. Basic syntax Public properties are case-sensitive; they must be typed in capital letters, and they cannot contain spaces. Deployment Guide Stage 3: Installing the software 9 Be sure to use spaces to separate public properties from other command-line elements (including other public properties). To use a public property in a command line, you must type the name of the public property in capital letters, followed directly by an equals sign ( = ), followed directly by the desired value. Use quotation marks around any value that contains spaces to ensure it is “read” as a single unit. Values are also case-sensitive, but they can contain both uppercase and lowercase letters. A value can be a text string (such as a feature name) or a number. If a value contains spaces, you must enclose it in quotation marks to ensure that it is “read” as a single unit. PROPERTY=value PROPERTY="value containing spaces" For a list of all public properties for the Microsoft Windows Installer technology, please see the Microsoft website. Available public properties, by function Installing the software at a specified location . . . . . . . . . . . . . . . . . . . . . 10 Installing language modules for the software . . . . . . . . . . . . . . . . . . . . . 10 Controlling network-related features of the software . . . . . . . . . . . . . . . 11 Controlling license-agreement prompts for the software . . . . . . . . . . . . 11 Controlling registration prompts for the software . . . . . . . . . . . . . . . . . 12 Controlling file associations for the software . . . . . . . . . . . . . . . . . . . . . 12 Specifying the locations of user resources . . . . . . . . . . . . . . . . . . . . . . . . 12 Installing the software at a specified location For best results, enclose location in quotation marks. You can use the INSTALLDIR public property to install the software at a specific location on the workstations. The value for this property is the desired installation location. Here’s the command-line syntax: \\server\path\Setup.exe INSTALLDIR="location" Installing language modules for the software You can use the INSTLANG public property to install language modules for the software. A language module typically includes both the user-interface and (new for GM3) the offline Help for that language. English (EN) is always installed, so it does not need to be specified. The accepted value for this property is the two-letter code for any of the following supported languages: • Brazilian Portuguese (new for GM3): BR • Chinese Simplified: CS • Chinese Traditional: CT • Dutch: NL • English: EN • Finnish: SU • French: FR • German: DE • Italian: IT • Japanese: JP Deployment Guide Stage 3: Installing the software 10 • • • • • Korean: KR Polish: PL Russian: RU Spanish: ES Swedish: SV Here’s the command-line syntax: \\server\path\Setup.exe INSTLANG=code Installing more than one language module You can install multiple languages by using comma separators, as in the following example: \\server\path\Setup.exe INSTLANG=EN,FR,DE If FORCELANG specifies a language module not also specified by INSTLANG, the software defaults to English. When installing multiple language modules, you can use the FORCELANG public property to specify the default module. As with INSTLANG, the accepted value for this property is a two-letter language code. In the following example, the English, French, and German language modules are installed, but French is specified as the default: \\server\path\Setup.exe INSTLANG=EN,FR,DE FORCELANG=FR Controlling network-related features of the software Disabling network-related features with IOFF=1 also disables in-product messaging, along with automatic updates. You can disable ALL network-related features of the installed software by specifying a value of 1 for the IOFF public property. Here’s the commandline syntax: \\server\path\Setup.exe IOFF=1 Controlling license-agreement prompts for the software This feature is new for the “GM3” version of the software. If the software is installed silently, the workstation user will be prompted to accept the End-User License Agreement (EULA) at first start-up. You can suppress the EULA prompt on the workstations by specifying a value of 1 for the FORCENOSHOWLIC public property. Here’s the command-line syntax: \\server\path\Setup.exe FORCENOSHOWLIC=1 IMPORTANT: Please note that if you choose to suppress the EULA prompt on the workstations, you are accepting the terms of the EULA on behalf of all users on your network when you create the server image. Deployment Guide Stage 3: Installing the software 11 Controlling registration prompts for the software This feature is new for the “GM3” version of the software. By default, every workstation is prompted to register the software after its first few start-ups. You can disable registration prompts by specifying a value of 1 for the NEVERREGISTER public property. Here’s the commandline syntax: \\server\path\Setup.exe NEVERREGISTER=1 Controlling file associations for the software On Windows XP, some file formats are automatically associated with Corel PaintShop Pro X4. You can disable these file associations by specifying a value of 0 for the CDS_ASS_IMAGE public property. Here’s the command-line syntax: \\server\path\Setup.exe CDS_ASS_IMAGE=0 Specifying the locations of user resources For details on creating user resources, please see the Corel PaintShop Pro X4 Help. Corel PaintShop Pro X4 supports a variety of user resources — files (such as workspaces or images) that can be shared among workstation users over the network, or stored locally for personal use. When deploying to the workstations, you can specify the locations of the shared and local resource folders. Shared resource folder For best results, enclose location in quotation marks. If you want to provide workstation users with a shared repository of resources, use the C_GLOBALREAD public property. The value for this property is the desired location of the shared network folder; all workstation users can access, but not modify, this folder. \\server\path\Setup.exe C_GLOBALREAD="location" Local resource folder When a workstation user starts Corel PaintShop Pro X4 for the first time, a local resource folder (Corel PaintShop Pro\14.0) is created in that user’s Documents (on Windows 7 or Windows Vista) or My Documents (on Windows XP) folder. The workstation user requires full (read/write) access to this folder — and is prompted to provide an emergency folder when it is unavailable. For best results, enclose location in quotation marks. If you want to customize the location of the resource folder on the workstations, you can use the MY_PSP_FILES public property. The value for this property is the desired location to the local folder; the resources stored in this user folder can be accessed only by that user. Here’s the command-line syntax: \\server\path\Setup.exe MY_PSP_FILES="location" Deployment Guide Stage 3: Installing the software 12 Stage 4: Maintaining the installations You can help keep the workstations in top shape by maintaining the installed software in the following ways: • repair — to resolve technical issues • update — to apply patches • remove (or “uninstall”) — to prepare to upgrade to the newest version of the software You can maintain a single installation of the software by using the Windows Control Panel, or you can maintain multiple installations of the software by using command lines. Contents Maintaining a single installation . . . . . . . . . . . . . . . . . . . . . . . . . . . . . . 13 Maintaining multiple installations . . . . . . . . . . . . . . . . . . . . . . . . . . . . . 13 Maintaining a single installation You can use the Windows Control Panel to remove a single installation. To remove a single installation of the software 1 Log on to the workstation. 2 On the Windows taskbar, click Start ` Control Panel. 3 Do one of the following: • On Windows 7 or Windows Vista — Click Programs | Uninstall a program (or click Programs and features if you are using the Classic view of the Control Panel). • On Windows XP — Double-click Add or remove programs. 4 Choose Corel PaintShop Pro X4 from the list. 5 Enable the Uninstall option (in Windows 7 or Windows Vista) or the Remove option (in Windows XP), and then click Yes. Maintaining multiple installations You can use a command line to repair, update, or remove the software. By using a push-installation method to deploy your command line (see page 6), you can maintain multiple installations of the software. Command-line functions Repairing the software. . . . . . . . . . . . . . . . . . . . . . . . . . . . . . . . . . . . . . 14 Updating the software. . . . . . . . . . . . . . . . . . . . . . . . . . . . . . . . . . . . . . 14 Removing the software . . . . . . . . . . . . . . . . . . . . . . . . . . . . . . . . . . . . . 15 Deployment Guide Stage 4: Maintaining the installations 13 Repairing the software You can use the command-line switch /reinstall to repair the software by reinstalling it from the specified server image. Here’s the command-line syntax: \\server\path\Setup.exe /reinstall To silently repair the software, include the /qn switch: \\server\path\Setup.exe /qn /reinstall Updating the software Corel periodically releases Microsoft patch (MSP) files, or “patches,” for its products. Installing patches helps keep the software up-to-date. By default, the software is configured to use an automatic-update feature to detect when patches are available. However, if you choose to disable to automatic-update feature (see “Controlling network-related features of the software” on page 11), you yourself must deploy updates to the workstations. In this scenario, you must monitor the website for Corel Support Services (www.corel.com/ support); when a patch is made available, you can then download it to the server. Patching the server image Applying a patch may require you to re-enter your customer information and serial number. Just in case, keep these details handy. To apply a patch to the server image, use the following command-line syntax (where Patch.exe is the filename of the patch): Patch.exe /a If desired, you can include the location of the server image: Patch.exe /a "\\server\path" Patching the workstations To deploy the update from the patched server image to the workstations, use the following command-line syntax: \\server\path\Setup.exe /reinstall To silently deploy from the patched server image, include the /qn switch: \\server\path\Setup.exe /qn /reinstall Deployment Guide Stage 4: Maintaining the installations 14 Removing the software The /uninstall switch can be used in place of /x. You can use the command-line switch /x to remove the software. Here’s the command-line syntax: \\server\path\Setup.exe /x Silent removal For a list of parameters for /q, see “Limiting the setup UI with /q” on page 7. You can include the /q switch in your command line if you want to silently remove the software: \\server\path\Setup.exe /x /q Deployment Guide Stage 4: Maintaining the installations 15 Copyright © 2011 Corel Corporation. All rights reserved. Corel® PaintShop™ Pro X4 Deployment Guide Product specifications, pricing, packaging, technical support and information (“specifications”) refer to the retail English version only. The specifications for all other versions (including other language versions) may vary. INFORMATION IS PROVIDED BY COREL ON AN "AS IS" BASIS, WITHOUT ANY OTHER WARRANTIES OR CONDITIONS, EXPRESS OR IMPLIED, INCLUDING, BUT NOT LIMITED TO, WARRANTIES OF MERCHANTABLE QUALITY, SATISFACTORY QUALITY, MERCHANTABILITY OR FITNESS FOR A PARTICULAR PURPOSE, OR THOSE ARISING BY LAW, STATUTE, USAGE OF TRADE, COURSE OF DEALING OR OTHERWISE. THE ENTIRE RISK AS TO THE RESULTS OF THE INFORMATION PROVIDED OR ITS USE IS ASSUMED BY YOU. COREL SHALL HAVE NO LIABILITY TO YOU OR ANY OTHER PERSON OR ENTITY FOR ANY INDIRECT, INCIDENTAL, SPECIAL, OR CONSEQUENTIAL DAMAGES WHATSOEVER, INCLUDING, BUT NOT LIMITED TO, LOSS OF REVENUE OR PROFIT, LOST OR DAMAGED DATA OR OTHER COMMERCIAL OR ECONOMIC LOSS, EVEN IF COREL HAS BEEN ADVISED OF THE POSSIBILITY OF SUCH DAMAGES, OR THEY ARE FORESEEABLE. COREL IS ALSO NOT LIABLE FOR ANY CLAIMS MADE BY ANY THIRD PARTY. COREL'S MAXIMUM AGGREGATE LIABILITY TO YOU SHALL NOT EXCEED THE COSTS PAID BY YOU TO PURCHASE THE MATERIALS. SOME STATES/COUNTRIES DO NOT ALLOW EXCLUSIONS OR LIMITATIONS OF LIABILITY FOR CONSEQUENTIAL OR INCIDENTAL DAMAGES, SO THE ABOVE LIMITATIONS MAY NOT APPLY TO YOU. Corel, the Corel logo, Knowledge Base, and PaintShop are trademarks or registered trademarks of Corel Corporation and/or its subsidiaries in Canada, the U.S. and/or other countries. All other product names and any registered and unregistered trademarks mentioned are used for identification purposes only and remain the exclusive property of their respective owners. 104111