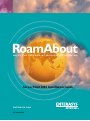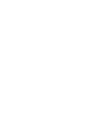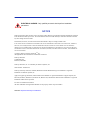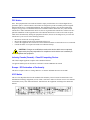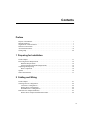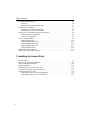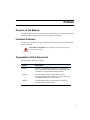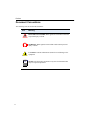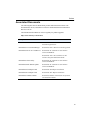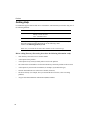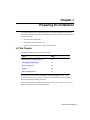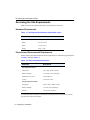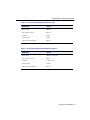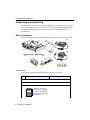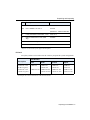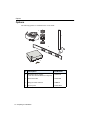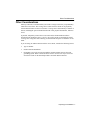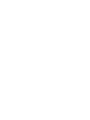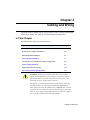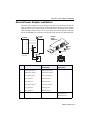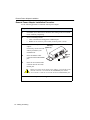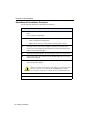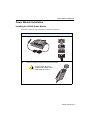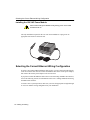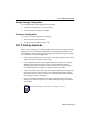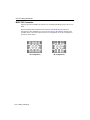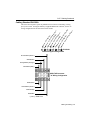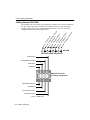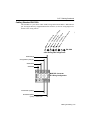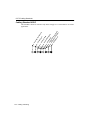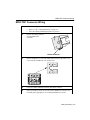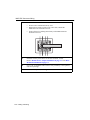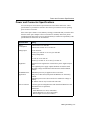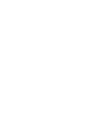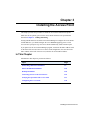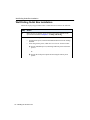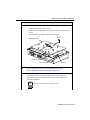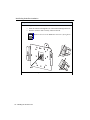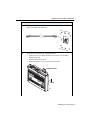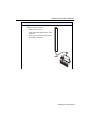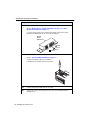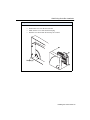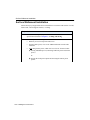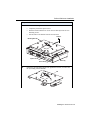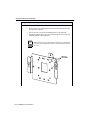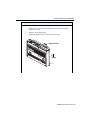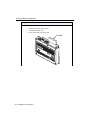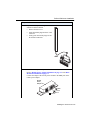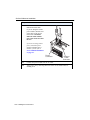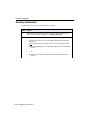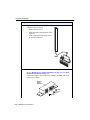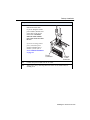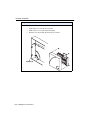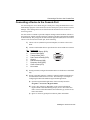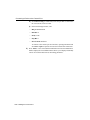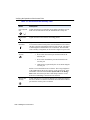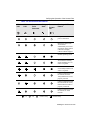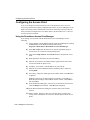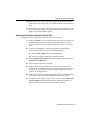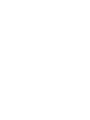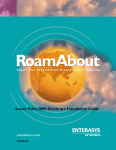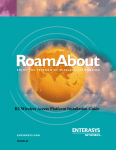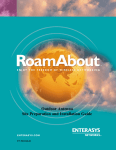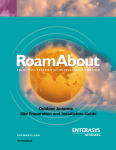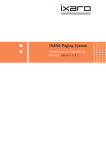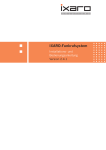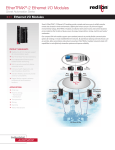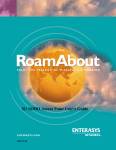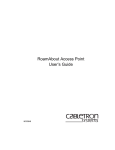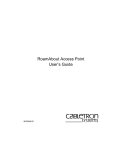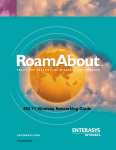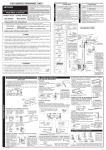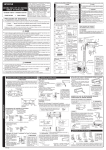Download Cabletron Systems RoamAbout Installation guide
Transcript
™ ENJOY THE FREEDOM OF WIRELESS NETWORKING Access Point 2000 Installation Guide ENTERASYS.COM P/N 9034063-04 ELECTRICAL HAZARD: Only qualified personnel should perform installation procedures. NOTICE Enterasys Networks and its licensors reserve the right to make changes in specifications and other information contained in this document without prior notice. The reader should in all cases consult Enterasys Networks to determine whether any such changes have been made. The hardware, firmware, or software described in this manual is subject to change without notice. IN NO EVENT SHALL ENTERASYS NETWORKS AND ITS LICENSORS BE LIABLE FOR ANY INCIDENTAL, INDIRECT, SPECIAL, OR CONSEQUENTIAL DAMAGES WHATSOEVER (INCLUDING BUT NOT LIMITED TO LOST PROFITS) ARISING OUT OF OR RELATED TO THIS MANUAL OR THE INFORMATION CONTAINED IN IT, EVEN IF ENTERASYS NETWORKS AND ITS LICENSORS HAVE BEEN ADVISED OF, KNOWN, OR SHOULD HAVE KNOWN, THE POSSIBILITY OF SUCH DAMAGES. © February 2001 by Enterasys NetworksTM, Inc. All Rights Reserved. Printed in the United States of America. Enterasys Networks 35 Industrial Way Rochester, NH 03867 Enterasys Networks, Inc. is a subsidiary of Cabletron Systems, Inc. Order Number: 9034063-04 Enterasys, Enterasys Networks, NetRider, RoamAbout and the RoamAbout logo are trademarks or registered trademarks of Cabletron Systems, Inc. Apple, the Apple logo, Macintosh, and PowerBook are trademarks or registered trademarks of Apple Computer, Inc. Microsoft, Windows, Windows 95, Windows 98, Windows NT, and Windows 2000 are either trademarks or registered trademarks of Microsoft Corporation. PC Card is a trademark of PCMCIA. All other trademarks and registered trademarks are the property of their respective holders. Web Site: http://www.enterasys.com/wireless FCC Notice Note: This equipment has been tested and found to comply with the limits for a Class B digital device, pursuant to part 15 of the FCC Rules. These limits are designed to provide reasonable protection against harmful interference in a residential installation. This equipment generates, uses and can radiate radio frequency energy and, if not installed and used in accordance with the instructions, may cause harmful interference to radio communications. However, there is no guarantee that interference will not occur in a particular installation. If this equipment does cause harmful interference to radio or television reception, which can be determined by turning the equipment off and on, the user is encouraged to try to correct the interference by one or more of the following measures: • • • • Reorient or relocate the receiving antenna. Increase the separation between the equipment and receiver. Connect the equipment into an outlet on a circuit different from that to which the receiver is connected. Consult the dealer or an experienced radio/TV technician for help. CAUTION: Changes or modifications made to this device which are not expressly approved by the party responsible for compliance could void the user’s authority to operate the equipment. Industry Canada (Canada) - Class B Computing Device: This Class B digital apparatus complies with Canadian ICES-003. Cet appareil numérique de la classe B est conforme à la norme NMB-003 du Canada. Europe - EC Declaration of Conformity This device complies with Low Voltage Directive 73/23/EEC and EMC Directive 89/336/EEC. VCCI Notice This is a Class B product based on the standard of the Voluntary Control Council for Interference from Information Technology Equipment (VCCI). If this is used near a radio or television receiver in a domestic environment, it may cause radio interference. Install and use the equipment according to the instruction manual. Contents Preface Purpose of the Manual . . . . . . . . . . . . . . . . . . . . . . . . . . . . . . . . . . . . . . . . . . . . . . . . . . . . . . . . v Intended Audience . . . . . . . . . . . . . . . . . . . . . . . . . . . . . . . . . . . . . . . . . . . . . . . . . . . . . . . . . . . v Organization of this Document . . . . . . . . . . . . . . . . . . . . . . . . . . . . . . . . . . . . . . . . . . . . . . . . . v Document Conventions . . . . . . . . . . . . . . . . . . . . . . . . . . . . . . . . . . . . . . . . . . . . . . . . . . . . . . vi Associated Documents . . . . . . . . . . . . . . . . . . . . . . . . . . . . . . . . . . . . . . . . . . . . . . . . . . . . . . . vii Getting Help . . . . . . . . . . . . . . . . . . . . . . . . . . . . . . . . . . . . . . . . . . . . . . . . . . . . . . . . . . . . . . viii 1 Preparing for Installation In This Chapter. . . . . . . . . . . . . . . . . . . . . . . . . . . . . . . . . . . . . . . . . . . . . . . . . . . . . . . . . . . . Reviewing the Site Requirements . . . . . . . . . . . . . . . . . . . . . . . . . . . . . . . . . . . . . . . . . . . . . Hardware Requirements . . . . . . . . . . . . . . . . . . . . . . . . . . . . . . . . . . . . . . . . . . . . . . . . . Electrical and Environmental Requirements . . . . . . . . . . . . . . . . . . . . . . . . . . . . . . . . . Unpacking and Inspecting . . . . . . . . . . . . . . . . . . . . . . . . . . . . . . . . . . . . . . . . . . . . . . . . . . . Basic Components . . . . . . . . . . . . . . . . . . . . . . . . . . . . . . . . . . . . . . . . . . . . . . . . . . . . . Options . . . . . . . . . . . . . . . . . . . . . . . . . . . . . . . . . . . . . . . . . . . . . . . . . . . . . . . . . . . . . . . . . . Other Considerations . . . . . . . . . . . . . . . . . . . . . . . . . . . . . . . . . . . . . . . . . . . . . . . . . . . . . . . 1-1 1-2 1-2 1-2 1-4 1-4 1-6 1-7 2 Cabling and Wiring In This Chapter. . . . . . . . . . . . . . . . . . . . . . . . . . . . . . . . . . . . . . . . . . . . . . . . . . . . . . . . . . . . Selecting a Power Configuration . . . . . . . . . . . . . . . . . . . . . . . . . . . . . . . . . . . . . . . . . . . . . . Local Power Configuration. . . . . . . . . . . . . . . . . . . . . . . . . . . . . . . . . . . . . . . . . . . . . . . Remote Power Configuration . . . . . . . . . . . . . . . . . . . . . . . . . . . . . . . . . . . . . . . . . . . . . Redundant Power Configuration . . . . . . . . . . . . . . . . . . . . . . . . . . . . . . . . . . . . . . . . . . Remote Power Adapter Installation . . . . . . . . . . . . . . . . . . . . . . . . . . . . . . . . . . . . . . . . . . . . Remote Power Adapter Installation Procedure. . . . . . . . . . . . . . . . . . . . . . . . . . . . . . . . 2-1 2-2 2-2 2-2 2-2 2-3 2-4 iii Table of Contents Rack Mount Kit Installation. . . . . . . . . . . . . . . . . . . . . . . . . . . . . . . . . . . . . . . . . . . . . . . . . . 2-5 Overview. . . . . . . . . . . . . . . . . . . . . . . . . . . . . . . . . . . . . . . . . . . . . . . . . . . . . . . . . . . . . 2-5 Rack Mount Kit Installation Procedure . . . . . . . . . . . . . . . . . . . . . . . . . . . . . . . . . . . . . 2-6 Power Module Installation . . . . . . . . . . . . . . . . . . . . . . . . . . . . . . . . . . . . . . . . . . . . . . . . . . . 2-7 Installing the 120/240 Power Module. . . . . . . . . . . . . . . . . . . . . . . . . . . . . . . . . . . . . . . 2-7 Installing the 120 VAC Power Module . . . . . . . . . . . . . . . . . . . . . . . . . . . . . . . . . . . . . 2-8 Selecting the Correct Ethernet Wiring Configuration . . . . . . . . . . . . . . . . . . . . . . . . . . . . . . 2-8 Straight-Through Configuration . . . . . . . . . . . . . . . . . . . . . . . . . . . . . . . . . . . . . . . . . . . 2-9 Crossover Configuration. . . . . . . . . . . . . . . . . . . . . . . . . . . . . . . . . . . . . . . . . . . . . . . . . 2-9 CAT 5 Cabling Standards . . . . . . . . . . . . . . . . . . . . . . . . . . . . . . . . . . . . . . . . . . . . . . . . . . . 2 -9 MOD-TAP Connector. . . . . . . . . . . . . . . . . . . . . . . . . . . . . . . . . . . . . . . . . . . . . . . . . . 2-10 Cabling Standard EIA 568A . . . . . . . . . . . . . . . . . . . . . . . . . . . . . . . . . . . . . . . . . . . . . 2-11 Cabling Standard EIA 568B . . . . . . . . . . . . . . . . . . . . . . . . . . . . . . . . . . . . . . . . . . . . . 2-12 Cabling Standard EIA 356A . . . . . . . . . . . . . . . . . . . . . . . . . . . . . . . . . . . . . . . . . . . . . 2-13 Cabling Standard USOC . . . . . . . . . . . . . . . . . . . . . . . . . . . . . . . . . . . . . . . . . . . . . . . . 2-14 MOD-TAP Connector Wiring . . . . . . . . . . . . . . . . . . . . . . . . . . . . . . . . . . . . . . . . . . . . . . . 2-15 Power and Connector Specifications . . . . . . . . . . . . . . . . . . . . . . . . . . . . . . . . . . . . . . . . . . 2-17 3 Installing the Access Point In This Chapter. . . . . . . . . . . . . . . . . . . . . . . . . . . . . . . . . . . . . . . . . . . . . . . . . . . . . . . . . . . . 3-1 Wall/Ceiling Outlet Box Installation . . . . . . . . . . . . . . . . . . . . . . . . . . . . . . . . . . . . . . . . . . . 3-2 Surface Wallmount Installation . . . . . . . . . . . . . . . . . . . . . . . . . . . . . . . . . . . . . . . . . . . . . . 3-10 Desktop Installation . . . . . . . . . . . . . . . . . . . . . . . . . . . . . . . . . . . . . . . . . . . . . . . . . . . . . . . 3-18 Connecting a Device to the Console Port . . . . . . . . . . . . . . . . . . . . . . . . . . . . . . . . . . . . . . 3-25 Verifying the Operation of the Access Point . . . . . . . . . . . . . . . . . . . . . . . . . . . . . . . . . . . . 3-27 Configuring the Access Point . . . . . . . . . . . . . . . . . . . . . . . . . . . . . . . . . . . . . . . . . . . . . . . 3-30 Using the RoamAbout Access Point Manager . . . . . . . . . . . . . . . . . . . . . . . . . . . . . . . 3-30 Using the RoamAbout Access Console Port . . . . . . . . . . . . . . . . . . . . . . . . . . . . . . . . 3-31 iv Preface Purpose of the Manual This manual describes how to install and set up the RoamAbout Access Point 2000. It also includes problem solving, and connector pin assignment information. Intended Audience This manual is intended for use by personnel who will install and set up the RoamAbout Access Point 2000. ELECTRICAL HAZARD: Only qualified personnel should perform installation procedures. Organization of this Document This document is organized as follows: Section Description Chapter 1 Contains pre-installation information you should know before you install the RoamAbout Access Point 2000. This includes the site requirements and specifications. Chapter 2 Presents detailed step-by-step procedures to select, configure, and install the correct power, cabling, and wiring for your RoamAbout Access Point 2000. Chapter 3 Contains detailed step-by-step procedures to install the RoamAbout Access Point 2000. v Preface Document Conventions The following icons are used in this document: Icon Meaning ELECTRICAL HAZARD: Warns against an action that could result in personal injury or death. WARNING WARNING: Warns against an action that could result in personal injury or death. CAUTION: Contains information essential to avoid damage to the equipment. NOTE vi NOTE: Calls the reader’s attention to any item of information that may be of special importance. Preface Associated Documents The following table lists the RoamAbout products and information location. The documentation, drivers, and utilities can also be downloaded from the RoamAbout Wireless web site. Check the RoamAbout Wireless web site regularly for product upgrades. http://www.enterasys.com/wireless Component Information Location RoamAbout Access Point RoamAbout Access Point 2000 Hardware Installation Quick Start RoamAbout Access Point Manager RoamAbout 802.11 Wireless Networking Guide RoamAbout 802.11 PC Card Drivers RoamAbout PC Card Drivers and Utilities Client CD-ROM Kit RoamAbout 802.11 PC Card Drivers and Utilities Setup and Installation Guide RoamAbout Client Utility RoamAbout PC Card Drivers and Utilities Client CD-ROM Kit RoamAbout Work Station Update RoamAbout PC Card Drivers and Utilities Client CD-ROM Kit RoamAbout ISA Adapter Card RoamAbout ISA Adapter Installation RoamAbout PCI Adapter Card RoamAbout PCI Adapter Installation RoamAbout Outdoor Solution RoamAbout Outdoor Antenna Site Preparation and Installation Guide vii Preface Getting Help For additional support related to this device or document, contact Enterasys Networks using one of the following methods: World Wide Web: http://www.enterasys.com/wireless Phone: North America: (603) 332-9400 Europe: 353 61 701 910 Asia: +800 8827-2878 Internet mail: [email protected] To send comments or suggestions concerning this document, contact the Enterasys Networks Technical Writing Department via the following e-mail address: [email protected] Make sure you include the document Part Number in the e-mail message. Before calling Enterasys Networks, please have the following information ready: • Your Enterasys Networks service contract number • A description of the problem • A description of any action(s) already taken to resolve the problem • The serial and revision numbers of all involved Enterasys Networks products in the network • A description of your network environment (for example, layout and cable type) • Network load and frame size at the time of trouble (if known) • The device history (for example, have you returned the device before, is this a recurring problem) • Any previous Return Material Authorization (RMA) numbers viii Chapter 1 Preparing for Installation This chapter describes basic considerations for successfully installing the RoamAbout Access Point 2000 hardware. Before installing the Access Point (AP), you must complete the following tasks: • Review the site requirements. • Select the location to install the AP. • Unpack the AP and check the contents of the shipment. In This Chapter Information in this chapter is presented as follows: Topic Page Reviewing the Site Requirements 1-2 Unpacking and Inspecting 1-4 Basic Components 1-4 Options 1-6 Other Considerations 1-7 If installing the Access Point in a building-to-building configuration, refer to the RoamAbout Outdoor Antenna Site Preparation and Installation Guide for the proper antenna cabling and grounding procedures. After you install the Access Point, refer to the RoamAbout 802.11 Wireless Networking Guide to configure the Access Point parameters. Preparing for Installation 1-1 Reviewing the Site Requirements Reviewing the Site Requirements Please review the site requirements before you install the Access Point. Hardware Requirements Table 1-1: AP Physical Specifications (with plastic cover) Parameter Access Point Width 17.9 cm (7.06 in) Height 16.8 cm (6.64 in) Depth 4.1 cm (1.63 in) Weight .86 kg (1.9 lb) Electrical and Environmental Requirements Ensure that the environmental and electrical requirements are within the ranges described in Table 1-2 through Table 1-4. Table 1-2: Environmental Specifications Parameter Description Operating Environment Temperature1 5°C to 50°C (41°F to 122°F) Relative humidity 15% to 90% (non-condensing) Altitude above sea level 2.4 km (8000 ft.) Air flow Convection cooled Nonoperating Environment Temperature -40°C to 66°C (-40°F to 151°F) Relative humidity 15 to 90% (non-condensing) Altitude Up to 4.9 km (16,000 ft) 1For sites above 4900 m (16,000 ft.), decrease the operating temperature specification by 1.8°C for each 1000 m or 3.2°F for each 3200 ft. 1-2 Preparing for Installation Reviewing the Site Requirements Table 1-3: AP Power Supply Specifications (US) Parameter Value Input voltage 120 VAC Input Current at 120 V 220 mA Frequency 60 Hz Output voltage 24 VAC Output current (maximum) 500 mA Table 1-4: AP Power Supply Specifications (World) Parameter Value Input voltage 100 VAC to 240 VAC Input Current at 120 V 400 mA Frequency 47 Hz to 63 Hz Output voltage 24 VDC Output current (maximum) 625 mA Preparing for Installation 1-3 Unpacking and Inspecting Unpacking and Inspecting Physically inspect all cartons for shipping damage. Report any damage to your shipping carrier. Also verify that you have received the correct basic components and options as listed on the following pages. Report any discrepancies to your Enterasys Sales Representative. Basic Components The basic components required for installation include an Access Point and a PC Card. 4A 2 3 1 4B 5 7 6 8 Access Point Verify that the following components shipped with your Access Point: # Description Part Number 1 Access Point CSIWS-A 2 Wall/Ceiling Mounting Bracket 9901132 3 Plastic Cover 8020216 NOTE 1-4 Preparing for Installation A security box, sold separately, is available. Contact your Enterasys Representative for more information. Unpacking and Inspecting # Description Part Number 4A Power Module (120/240 VAC)* CSIWS-PS1 4B Power Module (120 VAC)* 5652041 (Model No. : FE4830 240A050) 5 Cable, RJ45 Male to RJ45 Male, 7 inch 9360119-7" 6 RJ45 to Punch-Down Conn. (Mod Tap) 6370006 7 Remote Power Adapter 8917544 8 Four Rubber Feet 5020005 * Only use UL Listed Class 2 power supplies with this product. PC Card Verify that you have received the correct PC Card for your particular system configuration: Part Number Description FCC ETSI France Japan 11 Mbit/s PC Card (40-Bit encryption) CSIBD-AA CSIBD-AB CSILD-AB* CSIBD-AF CSILD-AF* CSIBD-AJ CSILD-AJ* 11 Mbit/s PC Card (128-Bit encryption) CSIBD-AA-128 CSIBD-AB-128 CSILD-AB-128* CSIBD-AF-128 CSILD-AF-128* CSIBD-AJ-128 CSILD-AJ-128* * This part number is for the Hi-Gain matched RoamAbout PC Card, which is required in the specified countries when connecting the PC Card to the RoamAbout 14 dBi directional antenna. Preparing for Installation 1-5 Options Options The following options are available for the Access Point: 1 . 3 2 4 # Description Part Number 1 Redundant Power Supply (with four International Power Adapters) CSIWS-PS1 2 Rack Mount Kit CSIWS-RM 3 Range Extender Antenna CSIBB-IA 4 Security Box CSIWS-WM 1-6 Preparing for Installation Other Considerations Other Considerations Enterasys Networks recommends that you test the coverage area before you permanently install the Access Point. The coverage area is where wireless clients can be physically located and still connect to the Access Point. Coverage area is determined by a number of factors, including the speed of the RoamAbout PC Card, physical obstructions, and noise levels. If possible, temporarily connect the Access Point and use the RoamAbout utilities described in the RoamAbout 802.11 Wireless Networking Guide to determine the actual coverage area. Using these tools can help you determine the best place to mount the Access Point. If you are using an outdoor antenna with the Access Point, consider the following factors: • Type of antenna. • Outdoor antenna installation. • Grounding system. The Access Point and the outdoor antenna must use the same grounding system. Refer to the RoamAbout Outdoor Antenna Site Preparation and Installation Guide for the detailed procedures to install outdoor antennas. Preparing for Installation 1-7 Chapter 2 Cabling and Wiring This chapter presents detailed step-by-step procedures to select, configure, and install the correct power, cabling, and wiring for your RoamAbout Access Point 2000. In This Chapter Information in this chapter is presented as follows: Topic Page Selecting a Power Configuration 2-2 Remote Power Adapter Installation 2-3 Rack Mount Kit Installation 2-5 Power Module Installation 2-7 Selecting the Correct Ethernet Wiring Configuration 2-8 CAT 5 Cabling Standards 2-9 MOD-TAP Connector Wiring 2-15 Power and Connector Specifications 2-17 CAUTION: The Enterasys 5652041 North American AC Power Supply (for the CSIWS-AA Access Point) has an internal 1-ampere non-replaceable fuse. If the fuse blows due to remote power cable miswiring, the power supply must be replaced. The Enterasys 5652042 International DC Power Supply (ships with the CSIWS-AB Access Point) and the CSIWS-PS1 Redundant DC Power Supply (for either the CSIWS-AA or CSIWS-AB) have overload protection. If an overload occurs because of miswiring or some other fault, the power supply voltage folds back to protect the power supply, the site wiring, and the Access Point from damage. Cabling and Wiring 2-1 Selecting a Power Configuration Selecting a Power Configuration The power configurations available for the Access Point include local power, remote power, and redundant power. Local Power Configuration In the local power configuration, the Access Point receives operating power directly from one local source (such as a power module connected to a nearby wall outlet). The output plug of the power module is connected directly into the Access Point chassis-mounted power connector. Remote Power Configuration In the remote power configuration, the Access Point receives operating power over the Ethernet cable from one remote source (such as a power module installed in the wiring closet or other remote location). This option requires installing the remote power adapter in the same location as the power module. The output of the power module is connected to the remote power adapter. The Ethernet interface cable also plugs into the remote power adapter. Another Ethernet cable is connected between the adapter and the Access Point to provide input/output signals and power. The Enterasys 5652041 North American AC Power Supply (for the CSIWS-AA Access Point) has an internal 1-ampere non-replaceable fuse. If the fuse blows due to remote power cable miswiring, the power supply must be replaced. If you are using the remote power adapter with the Enterasys North American AC Power Supply, label the cable at the opposite end from the power adapter (Access Point, MOD-TAP connector, or wall jack) to ensure that this cable is not connected to another device. The procedures in Chapter 3 offer sample text. Enterasys offers an optional rack mount kit that allows installation of up to three remote power adapters into one standard rack-mount panel. Redundant Power Configuration The Access Point can be connected to an independent source of local power and to an independent source of remote power. If one of these power sources goes down, the Access Point continues uninterrupted operation with power received from the other (redundant) power source. 2-2 Cabling and Wiring Remote Power Adapter Installation Remote Power Adapter Installation The remote power adapter provides operating power to the Access Point using the Ethernet cable. The adapter receives input power (via the PWR jack) from either the power module supplied with the Access Point or directly from the site facility. If using the power module, install the adapter within six feet of an AC power outlet. The network interface cable plugs into the NETWORK jack, and the Access Point cable plugs into the ACCESS POINT jack. ACCESS J2 POINT NETWORK J1 1 2 3 4 5 6 7 8 To Customer Network 1 2 3 4 5 6 7 8 2 Remote Power Adapter Network PWR J3 Pin 1 PWR Access Point 8 1 8-pin MJ connector Pin Network Connector Access Point Connector 1 XMIT Data Positive XMIT Data Positive 2 XMIT Data Negative XMIT Data Negative 3 RCV Data Positive RCV Data Positive 4 No Connection Remote Power 1 5 No Connection Remote Power 2 6 RCV Data Negative RCV Data Negative 7 No Connection Remote Power 1 8 No Connection Remote Power 2 Power Connector 1 Remote Power 1 2 Remote Power 2 Cabling and Wiring 2-3 Remote Power Adapter Installation Remote Power Adapter Installation Procedure Use the following procedure to install the remote power adapter. Step Action 1 If available, use a cable tester to check the cable wiring to the Access Point. Check continuity and pairing. 2 3 Select a mounting location: • Close to the Ethernet wiring panel or Ethernet port. • Within six feet of an AC power outlet (if remote power is used). Secure the remote power adapter. Mounting Hole (2) If necessary, use the two wall anchors provided in your installation kit. 4 5 Insert the Ethernet cable connector into the NETWORK jack. Network PWR Access Point Insert the Access Point cable connector into the ACCESS POINT jack. Before you connect to the remote power adapter, verify that the wired network connector is inserted into the NETWORK jack, and the Access Point is connector is inserted into the ACCESS POINT jack. 6 Proceed to Chapter 3, Installing the Access Point. 2-4 Cabling and Wiring Rack Mount Kit Installation Rack Mount Kit Installation Overview The rack mount kit allows you to install up to three remote power adapters into one standard rack-mount panel to provide for the operation of up to three Access Points. The information presented in the Remote Power Adapter Installation on page 2-3 applies to each of the three remote power adapters in the rack mount kit. The rack mount panel installation procedure is on the next page. Cabling and Wiring 2-5 Rack Mount Kit Installation Rack Mount Kit Installation Procedure Use the following procedure to install the rack mount kit. Step Action 1 If available, use a cable tester to check the cable wiring to each Access Point. Check continuity and pairing. 2 3 Select a mounting location: • Close to the Ethernet wiring panel. • Within six feet of an AC power outlet (if remote power is used). Install up to three remote power adapters within the rack mount panel. Use the screws provided in the rack mount kit to secure each remote power adapter to the rack mount panel. 4 Secure the rack mount panel to the rack using the screws provided in the kit. 5 Insert an Ethernet cable connector into the NETWORK jack of one of the remote power adapters. 6 Insert an Access Point cable connector into the ACCESS POINT jack of the same remote power adapter. Before you connect to the remote power adapter, verify that the wired network connector is inserted into the NETWORK jack, and the Access Point is connector is inserted into the ACCESS POINT jack. 7 Repeat Steps 5 and 6 for each Access Point. 8 Proceed to Chapter 3, Installing the Access Point. 2-6 Cabling and Wiring Power Module Installation Power Module Installation Installing the 120/240 Power Module Perform the following steps to install the 120/240 Power Module: Step Action 1 Verify that you have the correct power module and adapters. 2 Insert the appropriate adapter into the power module. Do not connect the power module to the primary source until instructed to do so. . Cabling and Wiring 2-7 Selecting the Correct Ethernet Wiring Configuration Installing the 120 VAC Power Module Do not connect the power module to the primary power source until instructed to do so. The only installation required for the 120 VAC Power Module is to plug it into an appropriate wall outlet or extension cord. Selecting the Correct Ethernet Wiring Configuration If you have an existing 10BaseT Ethernet cable in place, you can connect the cable directly to the Access Point. You can also connect the Ethernet cable to the remote power adapter, then connect the remote power adapter to the Access Point. If you plan to connect the Ethernet cable to the Access Point using a MOD-TAP connector, refer to the following sections for information on the CAT 5 cabling standards and wiring the MOD-TAP connector. To ensure correct system operation, make sure you select the appropriate straight-through or crossover Ethernet wiring configuration for your installation. 2-8 Cabling and Wiring CAT 5 Cabling Standards Straight-Through Configuration Use a straight-through wiring configuration if connecting: • An Ethernet switching device to an Access Point. • An Access Point to a remote power adapter. Crossover Configuration Use a crossover wiring configuration if connecting: • An Access Point to an Access Point. • An Access Point to an Ethernet card in a PC. CAT 5 Cabling Standards There are four common CAT 5 Cabling Standards. Three of these, EIA 568A, EIA 568B, and EIA 356A are recommended for RoamAbout Access Point 2000 installations. The fourth standard, USOC, has advantages when dealing with telephone wiring but is strongly not recommended for use in data applications. • If new wiring is installed for the Access Point, it is extremely important to know which standard was used to install the existing wiring. • It is also important that new wiring complies with and is tested to CAT 5 Cabling Standards. Miswiring of data pairs can result in a faulty Ethernet connection. Miswiring of power pairs could blow a fuse in the North American power supply. Crossing data and power wiring pairs could also result in a blown fuse. • In the event of data or power miswiring when using RoamAbout power supplies, the North American power supply can blow a fuse and the International Power supply folds back. In either case, the Access Point is not damaged but the North American Power Supply may have to be replaced. • If you are not using a RoamAbout power supply, miswiring of data or power may damage the Access Point. Again, use care when installing the wiring for the Remote Power feature. NOTE All CAT 5 information presented here also applies to CAT 3. Cabling and Wiring 2-9 CAT 5 Cabling Standards MOD-TAP Connector Enterasys provides a MOD-TAP connector for terminating building wiring at the Access Point. Before installing each individual color-coded wire into the MOD-TAP connector, determine the cable standard to be used (see pages 2-11, 2-12, and 2-13). Based on the standard chosen, orient the connector in the "A" configuration or the "B" configuration position as shown below: "A" Configuration 2-10 Cabling and Wiring "B" Configuration CAT 5 Cabling Standards Cabling Standard EIA 568A 2 1 3 Gr W hit e/ Gr ee een n W /Wh hit ite e Bl / O r a ( G r ue e /W nge en) hit W e hi t e/ B ( B l u e) Or l an ue ge W hit /Wh ite e/ B r B r ow ( O r ow an ge n/ W n ) hi t e( Br ow n) This is the latest sequence option as published in TIA Commercial Building Cabling Specification 568A. If using the Enterasys supplied MOD-TAP connector, use the "A" wiring configuration for the EIA 568A wiring scheme. 4 5 6 7 8 EIA 568A Cable Pairings/Pin Assignments Brown/White (Brown*) White/Brown Orange/White (Orange*) Blue/White (Blue*) MOD-TAP Connector "A" Wiring Configuration White/Green Green/White (Green*) White/Orange White/Blue * (color) = Solid Color Cabling and Wiring 2-11 CAT 5 Cabling Standards Cabling Standard EIA 568B W hit e / Or Ora ng an e g W e/W hit hit e Bl /Gre e (O ue ra /W en ng e) hit W e( hit B e lue Gr /Blu ) e ee n/W W h hit e/B ite ( G r Br ow own reen ) n/W hit e( Br ow n) This standard is the most widely specified sequence worldwide for new data installations. It is also a subset specified by the IEEE 802.3 10BASE-T Ethernet over twisted pair standard. If using the Enterasys supplied MOD-TAP connector, use the "B" wiring configuration for the EIA 568B wiring scheme. 1 2 3 4 5 6 7 8 EIA 568B Cable Pairings/Pin Assignments White/Orange Orange/White (Orange*) White/Green White/Blue MOD-TAP Connector "B" Wiring Configuration Brown/White (Brown*) White/Brown Green/White (Green*) Blue/White (Blue*) * (color) = Solid Color 2-12 Cabling and Wiring CAT 5 Cabling Standards Cabling Standard EIA 356A W hit e / Or Ora ng an e g W e/W hit hit e Bl /Gre e (O ue ra /W en ng e) hit W e hit e/B (Blu e) Gr l ee ue n/W W h hit e/B ite ( G r Br ow own reen ) n/W hit e( Br ow This standard is a 3-pair subset of EIA 568B, leaving out the Brown/White - White/Brown pair. If using the Enterasys supplied MOD-TAP connector, use the "B" wiring diagram for the EIA 356A wiring scheme. Cable Pairings 1 2 3 4 5 6 7 8 EIA 356A Cable Pairings/Pin Assignments White/Orange Orange/White (Orange*) White/Green White/Blue MOD-TAP Connector "B" Wiring Configuration Green/White (Green*) Blue/White (Blue*) * (color) = Solid Color Cabling and Wiring 2-13 CAT 5 Cabling Standards Cabling Standard USOC Br ow n/ W hit W e( hit Br e/G ow re n) W e n hit e/O ra Bl ng ue e /W hit W e hi (B lue Or te/B an lue ) Gr ge ee /W W n/W hite hit h ( e/B ite Ora ro (Gr nge wn ee ) n) This standard is shown for reference only and is strongly not recommended for use in data applications. 1 2-14 Cabling and Wiring 2 3 4 5 6 7 8 MOD-TAP Connector Wiring MOD-TAP Connector Wiring 1 2 Determine the appropriate CAT 5 Cabling standard for your installation: • Refer to “CAT 5 Cabling Standards” on page 2-9. • Select the cabling standard appropriate for your site. Remove the rubber protector from the MOD-TAP connector. Rubber Protector 3 Remove the plastic cover from the MOD-TAP connector. The plastic cover is also used as a MOD-TAP wire insertion tool. 4 Locate the 10BaseT Ethernet network cable in the wall box. 5 Insert each Ethernet cable wire into the correct MOD-TAP connector slot according to the appropriate CAT 5 Cabling Standard for your site. Cabling and Wiring 2-15 MOD-TAP Connector Wiring 6 7 Secure each Ethernet cable wire in its correct MOD-TAP connector slot: • Do not remove insulation from any wire. • With each wire firmly in place in its correct slot, reinstall the MOD-TAP wire insertion tool/cover. • Secure all wires by pushing down firmly on the MOD-TAP wire insertion tool/cover. Install the remote power feature or the rack mount kit, if used. Refer to Remote Power Adapter Installation on page 2-3 or the Rack Mount Kit Installation on page 2-5. 8 Use a CAT 5-compatible cable tester to verify continuity, correct pinouts, and correct pairings. 9 Proceed to Chapter 3, Installing the Access Point. 2-16 Cabling and Wiring Power and Connector Specifications Power and Connector Specifications Access Point power and connector specifications are listed in the table below. These specifications are provided for customers who want to provide their own site operating power for the Access Point. If the remote power feature is used, Enterasys strongly recommends that you test the cable from the remote power adapter to the Access Point for continuity and correct pinout (straight-through cable) before power is applied. Enterasys assumes no responsibility if the specifications set forth below are not followed. Specification Rating Power Consumption 5 Watts with 9 to 60 Volts DC 7 Watts with 10 Volts AC to 30 Volts AC Voltage Input 9 to 60 Volts DC 555 mA @ 9 Volts DC to 83 mA @ 60 Volts DC Polarity Independent or 10 Volts AC to 30 Volts AC 500 mA @ 10 Volts AC to 167 mA @ 30 Volts AC Regulation Regulated or non-regulated UL Listed Class 2 power supplies may be used. Non-regulated power supply outputs should not exceed the stated maximum voltages and should not fall below the stated minimum voltages. Redundant Power Application Redundant power may be applied to the Access Point. Both power connections (front panel and Ethernet) are electrically isolated. Redundant power sources do not need to be matched for voltage or polarity. AC and DC sources may be used at the same time. Power Connector Coaxial Type Power Plug that mates with Switchcraft RAPC712 Jack (Switchcraft 760 or equivalent). Dimensions: Inside Diameter: 2.5 mm (0.100 inches) Outside Diameter: 5.5 mm (0.218 inches) Barrel Length: 9.5 mm (0.375 inches) Cabling and Wiring 2-17 Chapter 3 Installing the Access Point This chapter provides the procedures to install the Access Point 2000 and its options. Make sure the site primary power for the Access Point conforms to the specifications detailed in Chapter 2 - Cabling and Wiring. If using a BootP/TFTP server and the Access Point Manager to configure the Access Points with IP addresses, you should configure the server BEFORE applying power to each Access Point. Upon power-up, each Access Point automatically sends a BootP request. If you plan to use the Access Point Manager program, write down the MAC address listed on the front of the Access Point. For a LAN-to-LAN configuration, also write down the MAC address on the back of the PC Card, which is the wireless MAC address. In This Chapter Information in this chapter is presented as follows: Topic Page Wall/Ceiling Outlet Box Installation 3-2 Surface Wallmount Installation 3-10 Desktop Installation 3-18 Connecting a Device to the Console Port 3-25 Verifying the Operation of the Access Point 3-27 Configuring the Access Point 3-30 Installing the Access Point 3-1 Wall/Ceiling Outlet Box Installation Wall/Ceiling Outlet Box Installation Follow the step-by-step procedure below to install the Access Point to an outlet box. Step Action 1 Make sure the site primary power for the Access Point conforms to the specifications detailed in Chapter 2 - Cabling and Wiring. 2 Select a wall or ceiling outlet: • If using remote power, with internal 10BaseT Ethernet network cabling installed. • If not using remote power, within five feet of an AC electrical outlet: a) If using redundant power (connecting both local power and remote power). or b) If using the local power option and not using the remote power option. 3-2 Installing the Access Point Wall/Ceiling Outlet Box Installation Step Action 3 Remove the mounting bracket from the Access Point: • Completely loosen the captive screw. • Slide the bracket until the two screw slots are directly below the two screws. • Lift and remove the bracket from the Access Point. Remove Mounting Bracket fig1 Captive Screw Screw Slot (2) 4 Screw (2) Connect the Ethernet cable, or wire the MOD-TAP connector: Refer to MOD-TAP Connector Wiring on page 2-15. 5 Before installing the metal mounting bracket, make certain that the mounting holes on the bracket line up with those on the outlet box. Additional holes may be drilled in the bracket to accommodate your particular installation. NOTE Remove all drilled material from the area. Installing the Access Point 3-3 Wall/Ceiling Outlet Box Installation Step Action 6 If using a MOD-TAP connector, install the wired MOD-TAP connector: • Insert the connector through the rear of the metal mounting bracket tab. • Push the connector until it securely locks into the tab. NOTE Make sure the slot on the MOD-TAP connector is facing down. Insert Slot Lock 7 Secure the mounting bracket to the wall outlet box. 3-4 Installing the Access Point Wall/Ceiling Outlet Box Installation Step Action 8 If using a MOD-TAP connector, connect one end of the 7-inch RJ45 Male cable to the MOD-TAP connector. 9 Secure the Access Point to the mounting bracket: • Insert the two Access Point shoulder screws into the two mounting bracket screw slots. • Slide the Access Point down. • Tighten the captive screw to secure the Access Point. Captive Screw S1 S2 MA AD C D SN Install ww w.c a ble tro n.c om /w TU ire V les s 2 1 fig6a Installing the Access Point 3-5 Wall/Ceiling Outlet Box Installation Step Action 10 Install the PC Card: • Position the card as shown below. • Carefully insert the card. • Press down firmly to seat the card. PC Card SS11 SS22 MMAA AADDCC DD SSNN wwww ww.c.c aabble letrtr oonn.c .coo mm/w /w irireele less ss TTUU VV 22 3-6 Installing the Access Point 11 Wall/Ceiling Outlet Box Installation Step Action 11 If you install the optional range extender antenna or outdoor antenna: • Remove the dust cover. • Insert the antenna plug into the PC Card connector. • Gently press down on the plug to secure the antenna connection. Installing the Access Point 3-7 Wall/Ceiling Outlet Box Installation Step Action 12 Install the remote power adapter or the rack mount kit, if used. Refer to Remote Power Adapter Installation on page 2-3 or Rack Mount Kit Installation on page 2-5. If you are using remote power, connect the output of the remote power module to the PWR jack on the remote power adapter. Remote Power Adapter Network 13 PWR Access Point Install the power module/redundant power module, if used. Refer to Power Module Installation on page 2-7. Connect the output of the power module/ redundant power module to the Access Point. S1 S2 14 Connect the power module into an AC outlet. 15 Verify power on by observing that some of the Access Point LEDs are flashing or lit. 3-8 Installing the Access Point Wall/Ceiling Outlet Box Installation Step Action 16 Secure the cover: • Position the cover over the Access Point. • Make sure the cover clears the antenna plug. • Push the cover down until all four snaps are secured. S1 S2 MAC AD D SN Snaps (4) Wir ele ss LA Ns ww w.ca blet ron. co m/w TU V ire less 2 1 Installing the Access Point 3-9 Surface Wallmount Installation Surface Wallmount Installation Follow the step-by-step procedure below to install the Access Point on the surface of a wall, cubical wall, vertical support structure, or ceiling. Step Action 1 Make sure the site primary power for the Access Point conforms to the specifications detailed in Chapter 2 - Cabling and Wiring. 2 Select the optimum mounting location: • With easy access for inspection and service. • If using remote power, close to the 10BaseT Ethernet network cable connector. • If not using remote power, within five feet of an AC electrical outlet: a) If using redundant power (connecting both local power and remote power). or b) If using the local power option and not using the remote power option. 3-10 Installing the Access Point Surface Wallmount Installation Step Action 3 Remove the mounting bracket from the Access Point: • Completely loosen the captive screw. • Slide the bracket until the two screw slots are directly below the two mounting screws. • Lift and remove the bracket from the Access Point. Remove Mounting Bracket fig1 Captive Screw Screw (2) Screw Slot (2) 4 Flatten the metal mounting bracket tab against the bracket, or remove the tab by bending it back and forth. Tab fig1a Installing the Access Point 3-11 Surface Wallmount Installation Step Action 5 Secure the mounting bracket to the wall: • Locate at least two mounting holes/slots on the mounting bracket that line up with a wall stud. • Use two screws to secure the mounting bracket to the wall stud. • Use plastic anchors and screws, or self-anchoring screws to secure the mounting bracket to the wallboard. NOTE Additional holes may be drilled in the bracket to accommodate your particular installation. Remove all drilled material from the area. Mounting Holes/Slots 3-12 Installing the Access Point Surface Wallmount Installation Step Action 6 Secure the Access Point to the mounting bracket: • Insert the two Access Point shoulder screws into the two mounting bracket screw slots. • Slide the Access Point down. • Tighten the captive screw to secure the Access Point. Captive Screw S1 S2 MA AD C D SN Install ww w.c a ble tro n.c om /w TU ire V les s 2 1 fig6a Installing the Access Point 3-13 Surface Wallmount Installation Step Action 7 Install the PC Card: • Position the card as shown below. • Carefully insert the card. • Press down firmly to seat the card. PC Card S1 S2 MA AD C D SN ww w.c a ble tro n.c om /w TU ire V les s 2 3-14 Installing the Access Point 1 Surface Wallmount Installation Step Action 8 If you install the optional range extender antenna or outdoor antenna: 9 • Remove the dust cover. • Insert the antenna plug into the PC Card connector. • Gently press down on the plug to secure the antenna connection. Install the remote power adapter or the rack mount kit, if used. Refer to Remote Power Adapter Installation on page 2-3 or the Rack Mount Kit Installation on page 2-5. Connect the output of the remote power module to the PWR jack on the remote power adapter. Remote Power Adapter Network PWR Access Point Installing the Access Point 3-15 Surface Wallmount Installation Step Action 10 Connect the 10BaseT Ethernet network cable. If you are using the remote power feature, label the end of the cable to the Access Point with: CAUTION: Ethernet cable contains power. Do not use for other devices. If you are not using remote power, install the power module/redundant power module, if used; refer to Power Module Installation on page 2-7. S1 Power Connector S2 Ethernet Cable Connector 11 Connect the power module into an AC outlet. 12 Verify power on by observing that some of the Access Point LEDs are flashing or lit. 3-16 Installing the Access Point Surface Wallmount Installation Step Action 13 Secure the cover: • Position the cover over the Access Point. • Make sure the cover clears the antenna plug. • Push the cover down until all four snaps are secured. S1 S2 MAC AD D SN Snaps (4) Wir ele ss LA Ns ww w.ca blet ron. co m/w TU V ire less 2 1 Installing the Access Point 3-17 Desktop Installation Desktop Installation To install the Access Point on a desktop, do the following: Step Action 1 Make sure the site primary power for the Access Point conforms to the specifications detailed in Chapter 2 - Cabling and Wiring. 2 Select a desktop location: • If using remote power, close to the 10BaseT Ethernet network cable connector. • If not using remote power, within five feet of an AC electrical outlet: a) If using redundant power (connecting both local power and remote power). or b) If using the local power option and not using the remote power option. 3-18 Installing the Access Point Desktop Installation Step Action 3 Remove the mounting bracket from the Access Point: • Completely loosen the captive screw. • Slide the bracket until the two screw slots are directly below the two shoulder mounting screws. • Lift and remove the bracket from the Access Point. Remove Mounting Bracket fig1 Captive Screw Screw Slot (2) 4 Shoulder Screw (2) Remove the captive screw bracket by removing two screws. Screw (2) Bracket fig2 5 Re-install the two screws. Installing the Access Point 3-19 Desktop Installation Step Action 6 Install the four rubber feet on the bottom of the Access Point. NOTE Exact placement of each rubber foot is not crucial. For maximum stability, install each rubber foot as close to a corner of the Access Point as possible. fig11 3-20 Installing the Access Point Desktop Installation Step Action 7 Install the PC Card: • Position the card as shown below. • Carefully insert the card. • Press down firmly to seat the card. PC Card S1 S2 MA AD C D SN ww w.c a ble tro n.c om /w TU ire V les s 2 1 Installing the Access Point 3-21 Desktop Installation Step Action 8 If you install the optional range extender antenna or outdoor antenna: 9 • Remove the dust cover. • Insert the antenna plug into the PC Card connector. • Gently press down on the plug to secure the antenna connection. Install the remote power adapter or the rack mount kit, if used. Refer to Remote Power Adapter Installation on page 2-3 or the Rack Mount Kit Installation on page 2-5. Connect the output of the remote power module to the PWR jack on the remote power adapter. Remote Power Adapter Network 3-22 Installing the Access Point PWR Access Point Desktop Installation Step Action 10 Connect the 10BaseT Ethernet network cable. If you are using the remote power feature, label the end of the cable to the Access Point with: CAUTION: Ethernet cable contains power. Do not use for other devices. If you are not using remote power, install the power module/redundant power module, if used; refer to Power Module Installation on page 2-7 S1 Power Connector S2 Ethernet Cable Connector 11 Connect the power module into an AC outlet. 12 Verify power on by observing that some of the Access Point LEDs are flashing or lit. Installing the Access Point 3-23 Desktop Installation Step Action 13 Secure the cover: • Position the cover over the Access Point. • Make sure the cover clears the antenna plug. • Push the cover down until all four snaps are secured. S1 S2 MAC AD D SN Snaps (4) Wir ele ss LA Ns ww w.ca blet ron. co m/w TU V ire less 2 3-24 Installing the Access Point 1 Connecting a Device to the Console Port Connecting a Device to the Console Port You can manage the Access Point using its console port or using the RoamAbout Access Point Manager program. You do not need to use the console port if you use the Access Point Manager. These management tools are described in the RoamAbout 802.11 Wireless Networking Guide. You can connect a terminal or personal computer running terminal emulation software to the console port. Signals from the console port conform to the EIA-232D signaling standard at 9600 baud only. The port appears as a data terminal equipment (DTE) device. To connect a device to the Access Point console port, do the following: 1) Choose a device (terminal or personal computer) to connect to the Access Point. 2) Connect a null modem cable or equivalent to the device and the Access Point: Pin 1 2 3 4 5 6 7 8 9 Assignment Data Carrier Detect (DCD) Receive Data (RXD) Transmit Data (TXD) Data Terminal Ready (DTR) Ground Data Set Ready (DSR) Request to Send (RTS) Clear to Send (CTS) No connect 1 6 5 9 LKG-8996-931-01 3) If using a terminal, configure the transmit and receive baud rates to 9600 baud only. 4) If using a personal computer, configure a terminal emulation application to use 9600 baud transmit and receive rates. The following is an example of configuring the Microsoft Windows Hyperterminal application: a) Open the Hyperterminal application, which is usually located in Programs→Accessories→Hyperterminal. b) Create a new connection. Depending on the system configuration, Hyperterminal could automatically prompt you for a new connection name. Choose a name that identifies the connection type, such as Access Point Console Port. c) Ignore or cancel any prompts for modem or phone information. Installing the Access Point 3-25 Connecting a Device to the Console Port d) In a Connect Using or similar field, select the port that is connected to the Access Point, such as COM1. e) In the Port Settings window, enter: — Bits per second: 9600 — Data bits: 8 — Parity: None — Stop Bits: 1 — Flow Control: Hardware To connect to the console port at a later date, open Hyperterminal and select File→Open to open the Access Point Console Port connection. 5) Press <Enter> a few times until the RoamAbout Access Point Installation Menu is displayed. The installation menu allows you to display and modify various Access Point and wireless networking parameters. 3-26 Installing the Access Point Verifying the Operation of the Access Point Verifying the Operation of the Access Point The Access Point runs a series of self-tests on power-up and reports status using its LEDs (Figure 3-1). The diagnostics take several seconds to complete after power-up. Table 3-1 describes the LEDs. If the Access Point LEDs indicate an error, verify that you have correctly installed the Access Point. Table 3-2 describes the patterns, the most likely causes, and possible corrective actions. If the Access Point still fails, refer to the RoamAbout 802.11 Wireless Networking Guide. The Reload/Reset button shown in Figure 3-1 is used to download a new firmware image to the Access Point, and to reset the Access Point to the factory defaults. The toggle switch is reserved for future use. You need to write down the MAC address (in the MAC ADD box) for use when configuring the Access Point. Once the Access Point is installed and powered on, refer to the RoamAbout 802.11 Wireless Networking Guide to set the Access Point parameters. Figure 3-1: RoamAbout Access Point 2000 (Without Cover) Reload/Reset Button Toggle Switch S1 S2 MA AD C D SN MAC Address ww w.c a ble tro n.c om /w TU ire V les s 2 1 Status LEDs Installing the Access Point 3-27 Verifying the Operation of the Access Point Table 3-1: Access Point LED Summary Table Name Description Power/System OK Lights when the Access Point has power and has passed the self-test. If the Access Point fails the test, the LED blinks at a steady rate. Bridge State Lights when the Access Point is forwarding packets. 1 Access Point Saturated 2 Wireless LAN Activity Lights when the Access Point is saturated. Saturation occurs when the Access Point cannot forward packets from the Ethernet to the wireless side due to the lower throughput of the wireless network. The degree of LED brightness indicates the level of saturation. The LED dims (and eventually extinguishes) as the network congestion is processed. Lights when packets are: • Received on the wireless port and forwarded to the Ethernet port. • Received on the Ethernet port and forwarded to the wireless port. • Addressed to or generated by the Access Point using the wireless port. Packets received and filtered are not shown. The average brightness of the LED indicates the level of activity on the wireless port. If the LED blinks in unison with the Power/System OK and the Bridge State LEDs, the wireless port has a fault that prevents the Access Point from establishing a connection to the network. Wired LAN Activity Lights when data is received on the Ethernet port. Data transmitted by the Access Point is not shown. Data traffic forwarded to the Ethernet port from the wireless port is not shown. 3-28 Installing the Access Point Verifying the Operation of the Access Point Table 3-2: Access Point LED Patterns Wired LAN Wireless LAN Access Point Saturated 2 Bridge State Power/ System OK Meaning of LED Pattern 1 No power. Check the power connections. Diagnostics failed. The Access Point automatically resets after one minute. If the pattern continues to display, contact technical support. Normal operating mode. Access Point is waiting for the spanning tree. No action is required. Access Point is occasionally saturated. No action is required. Cannot communicate with the wireless network. Verify that the PC Card is properly inserted. Cannot communicate with the wired network. Verify that the Ethernet cable is properly connected. Cannot communicate with the wireless or wired network. = On = Off = Constant blinking = Random blinking Installing the Access Point 3-29 Configuring the Access Point Configuring the Access Point If you are creating a new wireless network, refer to the RoamAbout 802.11 Wireless Networking Guide for the complete configuration procedures. If you are adding this Access Point to an existing wireless infrastructure network, the following sections provides the basic procedure to configure the Access Point. Refer to the RoamAbout 802.11 Wireless Networking Guide for details. Using the RoamAbout Access Point Manager If you manage Access Points with the RoamAbout Access Point Manager, do the following: 1) At the computer with AP Manager installed, start the AP Manager by clicking the Start button on the Windows desktop and selecting Programs→RoamAbout→RoamAbout Access Point Manager. 2) Select File→Open from the menu bar to open the appropriate group of Access Points, or to add to an existing managed list. 3) Click on the Setup/Add New Access Point button to setup/add an Access Point. 4) When prompted, click Yes to provide an IP address. 5) Enter the Access Point’s wired MAC address (printed on the front of the Access Point under the plastic cover). 6) Assign the Access Point a valid IP address for your network. 7) Enter the Access Point SNMP read/write community name, which is by default public. 8) If necessary, change the default gateway and subnet mask. Click OK when completed. NetRider Loader starts. In approximately two minutes, you should see a BootP Request and Reply in the NetRider Loader window. Click OK and then click Close. 9) In the Identification dialog box, enter the text to describe the Access Point. Click the Help button for details. Click OK when completed. 10) In the Wireless Parameters dialog box, enter the name of the wireless network. 11) Enter a channel. If there are other Access Points whose coverage areas overlap, enter a channel that is at least five channels apart from the Access Points. 3-30 Installing the Access Point Configuring the Access Point 12) Enter a station name. The station name is displayed when clients run the RoamAbout Client Utility. Each Access Point should have a unique station name. 13) To implement your changes, select Reset from the main window, then select Reset with Current Settings. Allow approximately one minute for the Access Point to reset and complete its self-test. Using the RoamAbout Access Console Port If managing the Access Point with the console port, do the following: 1) Press the <Return> key at the terminal that is connected to the console port until the RoamAbout Access Point Installation Menu appears. If using a computer, start the terminal emulation program and connect to the console port. 2) To allow the AP Manager or other management tools using SNMP to remotely manage the Access Point, perform the following: a) Choose Set IP Address from the Installation Menu. b) Enter the IP address, subnet mask, and default gateway. 3) Choose Module-Specific Options from the Installation Menu, then choose Set Wireless Configuration. 4) Enter the name of the wireless network. 5) Enter a channel. If there are other Access Points whose coverage areas overlap, enter a channel that is at least five channels apart from the adjacent Access Points, or the same channel (some countries that do not have five channels, for example, France). 6) Enter a station name. This name is displayed when clients run the RoamAbout Client Utility. Each Access Point should have a unique station name. 7) To implement your changes, reset the Access Point by selecting Reset with Current Settings from the Installation Menu. Allow approximately one minute for the Access Point to reset and complete its self-test. Installing the Access Point 3-31