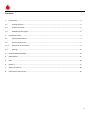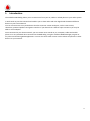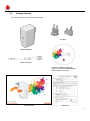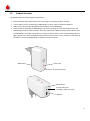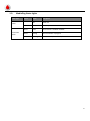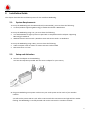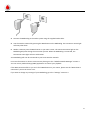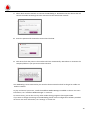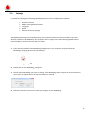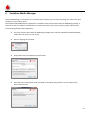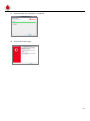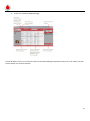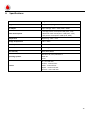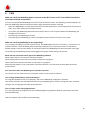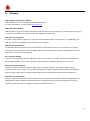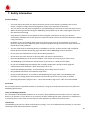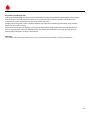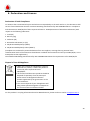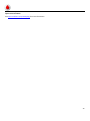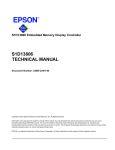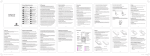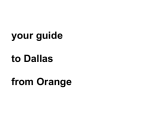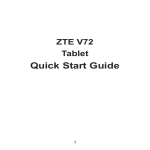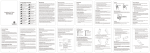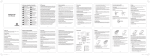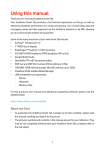Download Vodafone MediaPlug User manual
Transcript
Vodafone MediaPlug User Manual 1 Contents 1. Introduction ....................................................................................................................................................... 3 1.1. Package Content ........................................................................................................................................ 4 1.2. Product Overview....................................................................................................................................... 5 1.3. MediaPlug Status Lights ............................................................................................................................. 6 2. Installation Guide ............................................................................................................................................... 7 2.1. System Requirements ................................................................................................................................ 7 2.2. Setup and Activation .................................................................................................................................. 7 2.2.1. Manual Wi-Fi Connection .......................................................................................................................... 9 2.3. Settings..................................................................................................................................................... 11 3. Vodafone Media Manager ............................................................................................................................... 12 4. Specifications ................................................................................................................................................... 15 5. FAQ ................................................................................................................................................................... 16 6. Glossary ............................................................................................................................................................ 17 7. Safety Information ........................................................................................................................................... 18 8. Declarations and Licenses ................................................................................................................................ 20 2 1. Introduction The Vodafone MediaPlug allows you to stream music from your PC, tablet or mobile phone to your audio system. It works with any wireless network and enables you to share audio and other digital media between different devices in your home network. You can stream music to any audio device that has an RCA or 3.5mm audio port, such as Hi-Fi stereos, televisions, powered speakers and games consoles. If your device has a different input connector you may be able to use an adapter. Once connected to your home network, you can stream music stored on your computer, tablet and mobile phone or on any USB hard drive connected to the MediaPlug, using the Vodafone Media Manager program or any other media sharing DLNA applications. You can also share other content such as videos and photos to other devices on your network. 3 1.1. Package Content The following items are included in the package: AC adapter Vodafone MediaPlug 3,5mm to RCA cable CD with the MediaPlug configuration software, the Vodafone PC Media Manager software and the user manual Quick setup guide CE declaration 4 1.2. Product Overview The MediaPlug has the following ports and buttons: Wi-Fi Protected Setup (WPS) button for connecting to an existing wireless network 3.5mm audio port for connecting the MediaPlug to a home stereo or powered speakers USB port for connecting a compatible Hard Disk Drive to the MediaPlug Reset button for resetting the MediaPlug to the factory settings. A reset will also disconnect the MediaPlug from the wireless network. The status LED will turn flashing amber which indicates that the MediaPlug is no longer connected to a wireless network. After a reset the MediaPlug will once again appear in the list of available wireless network connections on your computer. It will then be possible to connect the MediaPlug to a different wireless network. WPS button Power LED Connection status Reset button 3.5mm audio port (analogue audio mini-jack) USB port 5 1.3. MediaPlug Status Lights Status light Colour Status Description - Off Power off Red On Normal operation White Solid Connected to a wireless network White Pulsing WPS connection in progress Amber Flashing Not connected / WPS failure / General error Power Connection status 6 2. Installation Guide This chapter describes the installation process for the Vodafone MediaPlug. 2.1. System Requirements To set up the MediaPlug with the WPS method (recommended), you must have the following: A router/modem supporting 802.11 b/g/n standards and with a WPS button. To set up the MediaPlug using a PC, you must have the following: A PC with 300 MHz or higher processor speed with a compatible wireless adapter supporting 802.11b/g/n standards Windows XP with Service Pack 3, Windows Vista with Service Pack 1 or Windows 7 To set up the MediaPlug using a Mac, you must have the following: A Mac computer with an AirPort or AirPort Extreme Card installed Mac OS X v10.5.7 or later 2.2. Setup and Activation 1. Connect the adapter to the MediaPlug. You have already been provided with the correct adaptor for your country. 2. Plug your MediaPlug into a power socket near your audio system and in reach of your wireless network. You will see the power LED turn red. After 10-20 seconds the connection status light will turn amber flashing. The MediaPlug is now fully booted and can be connected to a wireless network. 7 3. Connect the MediaPlug to the audio system using the supplied audio cable. 4. Join the wireless network by pressing the WPS button on the MediaPlug. The Connection status light will now pulse white. 5. Within 2 minutes press the WPS button on your Wi-Fi router. The Connection status light on the MediaPlug will pulse during the connection process. When the MediaPlug is connected, the Connection status light will turn stable white. Your MediaPlug will now be connected to your home wireless network. For more information on how to stream music please go to the “Vodafone Media Manager” section 3. You can use any media sharing (DLNA) application to control your playback. If the WPS connection fails or you can’t find a WPS button on your router, please use the “Manual Wi-Fi connection” process in section 2.2.1. If you want to change any settings of your MediaPlug, go to the “Settings” section 2.3. 8 2.2.1. Manual Wi-Fi Connection If the WPS connection fails or you can’t find the WPS button on your Wi-Fi router, it is also possible to install the MediaPlug manually using your computer. 1. Go to the list of available wireless network connections on your computer or tablet. 2. Select and connect to the MediaPlug network. If you can’t find the MediaPlug in the list of available wireless networks you might be located too far away from the device. Once you’re in reach of the MediaPlug wireless network you will automatically be able to see it in the list of available network connections. 3. Enter the WPA password found on the back of the Quick Start Guide. If you have lost the Quick Start Guide you will also be able to find the WPA password on the MediaPlug, under the AC adaptor. To access the password you have to remove the AC adaptor, write down the password and then plug in the MediaPlug in the power socket and start from step 1 again. When your computer/ tablet has been successfully connected to the MediaPlug network, the status light on the MediaPlug will turn amber. 4. Open the web browser on your computer or tablet and enter ‘vodafone.mediaplug’ in the top URL box, then press enter. This opens the MediaPlug web interface. Follow the online instructions to connect the MediaPlug to your network. 5. Choose your preferred language and click OK 6. Define a name for your device and click OK. The MediaPlug will be listed with this name in your media manager program. 9 7. Select which wireless network to connect the MediaPlug to. Remember that the device that will control the media streaming has to be connected to the same home network. 8. Enter the password of the wireless network and click OK. 9. Click OK to finish the process. The window will close automatically. Remember to reconnect the computer/tablet to your previous wireless network. Your MediaPlug is now connected to your wireless home network and will no longer be visible as a wireless network. To play and control your music, install the Vodafone Media Manager available on the CD. For more information, see “Vodafone Media Manager” in section 3. To stream music, you can also use any other media sharing programs that support DLNA. If you want to change the settings of the MediaPlug please use the configuration software provided on the CD. For more information, see “Settings” in section 2.3. 10 2.3. Settings It’s possible to change the following MediaPlug features via the configuration software: Wireless network Media sharing (DLNA) features Language Name Restore to factory settings The MediaPlug settings can be changed from your computer which must be connected to the same wireless network as the MediaPlug. The computer has to support one of the following web browsers: Internet Explorer, Firefox. Chrome, Opera or Safari. 1. Insert the CD provided in the MediaPlug package box to your computer. Drag and drop the MediaPlug_config program onto your desktop. MediaPlug_config icon 2. Double click on the MediaPlug_config icon. 3. Choose which MediaPlug you want to change. If the MediaPlug doesn’t appear in the list of devices, press ‘Scan’ to update the list of connected devices. Click OK. 4. Follow the online instructions to make any changes to your MediaPlug. 11 3. Vodafone Media Manager Once the MediaPlug is connected to your wireless home network, you can start streaming your music from your computer to your audio system. The Vodafone Media Manager PC application is available on the CD that comes with the MediaPlug package. If you want to use your tablet or mobile phone to stream and control your home content, please download any media sharing (DLNA) mobile application. 1. Insert the CD that comes with the MediaPlug package and install the Vodafone PC Media Manager. Follow the instructions on the screen. 2. Select a language and click OK 3. Accept the terms and conditions and click Next 4. Enter the licence code (DLNA code) provided on the Quick Setup Guide or on the sticker of the device and click Next 12 5. Click Next when the installation is completed. 6. Click Finish to close setup 13 7. Launch the Vodafone Media Manager You will be able to access your network content in the Media Manager application and you are now ready to stream content within your wireless network. 14 4. Specifications Dimension Height: 98mm, Width: 54mm, Thickness: 40mm Weight 120g (without plug) AC Adapter Input Voltage: 100V ~ 240V, 50Hz ~ 60Hz Power Consumption - Average power consumption 6W (5.0V, 1.2A) - Maximum load consumption 7.5W (5.0V, 1.5A) - Idle power consumption 4.5W (5.0V, 0.9A) Temperature Operating: -10°C ~ 55°C Storage Temperature -20°C ~ 60°C Humidity 5% ~ 85% Wi-Fi Standard 802.11b/g/n Wi-Fi Security WEP/WPA/WPA2 Operating Systems Windows XP, Vista, Windows 7 MAC OS Linux Browser IE - v7.0 and later Firefox - v3.0 and later Safari - v4.0 and later Opera - v11.61 and later Chrome - v10.0 and later 15 5. FAQ What can I do if the MediaPlug doesn’t connect to the Wi-Fi router or if it’s not visible from the list of wireless network connections? You may have placed the MediaPlug out of reach from the wireless router. The following recommendations can help your MediaPlug achieve maximum wireless range and optimal network coverage. • Place your MediaPlug in an open area where there are few obstructions, such as large pieces of furniture or walls. Try to place it away from metallic surfaces. • If you place your MediaPlug behind furniture, keep at least an inch of space between the MediaPlug and the edge of the furniture. • Avoid laying your MediaPlug on its side. • Avoid placing your MediaPlug in areas surrounded by metal surfaces on three or more sides. What can I do if my MediaPlug is not responding? Try to unplug it and plug it back into a power outlet. The MediaPlug will restart. If necessary, re-connect it to a wireless network. If your MediaPlug stops responding completely, you may need to reset it to the factory default settings. Press the reset button on the bottom side of the MediaPlug until the Connection status light starts flashing. The MediaPlug needs to be plugged into a power outlet during reset process. What does the Connection status light on the MediaPlug indicate? White solid means it’s connected to a wireless network. White pulsing means connection to the wireless network is in progress. Amber solid means manual connection to the router is in progress. Amber flashing means it’s not connected to a wireless network. It can also mean that the WPS connection process failed. Can I have more than one MediaPlug on my wireless network? Yes, but you can only stream music to one audio system at a time from each device. Can I change the MediaPlug’s name and settings? Yes. Plug the supplied CD into your computer, and run the MediaPlug configuration software. This will let you access the web-based interface for your MediaPlug. You can then change the name and other settings, such as language and media sharing features. Can I use other media sharing applications? Yes. Any applications or programs that use the DLNA (Digital Living Network Alliance) specification will work with the MediaPlug. Help and support: www.vodafone.com/mediaplug 16 6. Glossary DLNA: Digital Living Network Alliance DLNA enables you to share media between different devices. For more information, visit the website www.dlna.org LAN (Local Area Network) LAN describes a group of computers and devices that are connected to each other in a relatively small range (e.g. in a house or an office). Your network at home is regarded as LAN as well. LED: Light - Emitting Diode An LED is a semiconductor light source. LEDs are used as indicator lamps in many devices. In a MediaPlug, the LEDs are used for monitoring functions of the device or network. SSID: Service Set Identifier An identifier attached to packets sent over the wireless network that functions as a “password” for joining a particular radio network Basic Service Set (BSS). All radios and access points within the same BSS must use the same SSID, or their packets are ignored. Wi-Fi: Wireless Fidelity A wireless data networking protocol generally used to connect PCs to a network. Also known as 802.11b and WLAN (Wireless LAN), it is the most common means of wireless networking and operates at 2.4 GHz. WPA: Wi-Fi Protected Access WPA is an industry standard based on a subset of an early draft of 802.11i. WPA replaces WEP's keying mechanism with a more robust system, called Temporal Key Integrity Protocol (although TKIP is still based on RC4 encryption). WPA adds a strong message integrity check and allows for authentication using 802.1X. WPS: Wi-Fi Protected Setup WPS is a standard for easy and secure establishment of a wireless home network. Products certified under the WPS program support methods (pushing a button or entering a PIN into a wizard-type application) that are familiar to most consumers to configure a network and enable security. 17 7. Safety Information Product Handling • • • You must always switch off your device wherever the use of such device is prohibited. Use of your device is subject to safety measures designed to protect users and their environment. The only way to shut off power completely to your MediaPlug is to disconnect it from the power source. When connecting or disconnecting your MediaPlug, always hold it by its sides. Keep fingers away from the metal part of the plug. • Some electronic devices are susceptible to electromagnetic interference sent by your device if inadequately shielded, such as the electronic system of vehicles. Please consult the manufacturer before using if necessary. • Be aware of your surroundings when using your device. Places such as oil warehouses or chemical factories, where there are explosive gases or explosive products being processed may have restrictions. Please follow local guidelines. • The use of electronic transmitting devices is forbidden in aircrafts, at petrol stations and in hospitals. Please observe and obey all warning signs and switch off the MediaPlug in these conditions. • Do not touch the metallic parts of your device while powered on. • Do not touch the inner antenna as this may affect your device’s performance. • Store the MediaPlug out of the reach of children. Your device may cause injury if used as a toy. • The MediaPlug is not waterproof. Please keep it dry and store in a shady and cool place. • Do not use the MediaPlug immediately after a sudden temperature change as there might be condensation inside the device. Allow some time to let it dry. • Handle the MediaPlug carefully. To avoid damage, do not drop, bend or strike it. • Only qualified technicians can undertake repair work. • During normal operations, it’s normal for the MediaPlug case to get warm. The MediaPlug case functions as a cooling surface that transfers heat from the inside unit to the cooler air outside. • Operating temperature range of -10°C ~ +55°C and humidity range of 5% ~ 85% are recommended Accessories Do not connect with incompatible products or accessories. Using any unauthorised accessories may affect the MediaPlug performance. Faulty and damaged products Do not attempt to disassemble the device or its accessory. Only qualified personnel must service or repair the device or its accessory. If your device or its accessory has been submerged in water, punctured, or subjected to a severe fall, do not use it until you have taken it to be checked at an authorised service centre. Interference The MediaPlug uses and can radiate radio-frequency energy. If it’s not installed and used properly, it may cause interference with radio and television reception. 18 Pacemakers and Hearing aids Operating the MediaPlug may interfere with medical devices like hearing aids and pacemakers. Please always keep them more than 20 centimetres away. Turn your device off if necessary. Consult a physician or the manufacturer of the medical device if you have further questions. People with hearing aids or other cochlear implants may experience interfering noises when using wireless devices or when one is nearby. The level of interference will depend on the type of hearing device and the distance from the interference source, increasing the separation between them may reduce the interference. You may also consult your hearing aid manufacturer to discuss alternatives. Warranty This product has a warranty period of two years. Please contact your dealer for further information. 19 8. Declarations and Licenses Declaration of RoHS Compliance To minimize the environmental impact and take more responsibility to the earth we live in, this document shall serve as formal declaration that the Vodafone MediaPlug manufactured by ZTE CORPORATION is in compliance with the Directive 2002/95/EC of the European Parliament - RoHS (Restriction of Hazardous Substances) with respect to the following substances: 1. Lead (Pb) 2. Mercury (Hg) 3. Cadmium (Cd) 4. Hexavalent Chromium (Cr (VI)) 5. Polybrominated biphenyls (PBB’s) 6. Polybrominated biphenyl ethers (PBDE’s) (Compliance is evidenced by written declaration from our suppliers, assuring that any potential trace contamination levels of the substances listed above are below the maximum level set by EU 2002/95/EC, or are exempt due to their application.) The Vodafone MediaPlug manufactured by ZTE CORPORATION meets the requirements of EU 2002/95/EC. Disposal of Your Old Appliance When this crossed-out wheeled bin symbol is attached to a product, it means the product is covered by the European Directive 2002/96/EC. All electrical and electronic products should be disposed of separately from the municipal waste stream via designated collection facilities appointed by the government or the local authorities. The correct disposal of your old appliance will help prevent potential negative consequences for the environment and human health. For this product’s recycling information based on WEEE directive, please send an e-mail to [email protected] 20 EC DECLARATION OF CONFORMITY It is hereby declared that following designated product: Product Type: MediaPlug Model No: Vodafone MediaPlug Complies with the essential protection requirements of the Radio and Telecommunication Terminal Equipment Directive (EC Directive 1999/5/EC) This declaration applies to all specimens manufactured identical to the samples submitted for testing/evaluation. Assessment of compliance of the product with the requirements relating to the Radio and Telecommunication Terminal Equipment Directive (EC Directive 1999/5/EC) was performed by American TCB (Notified Body No.1588), based on the following standards: Safety EN 60950-1:2006/A11:2009 EMC EN 301 489-1 V1.8.1; EN 301 489-17 V2.1.1; Radio EN 300 328 V1.7.1; Health 1999/519/EC This declaration is the responsibility of the manufacturer: ZTE Corporation ZTE Plaza, Keji Road South, Hi-Tech, Industrial Park, Nanshan District, Shenzhen, Guangdong, 518057, P.R.China Authorised person signing for the company: Xu Feng Quality Director Of ZTE Corporation Name in block letters & position in the company Shenzhen, 31 Jan 2012 Place & date Legally valid signature 21 Open source licence See www.vodafone.com/mediaplug for more information 22