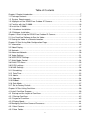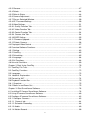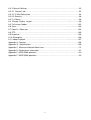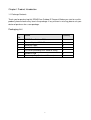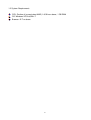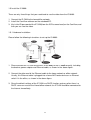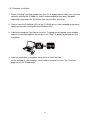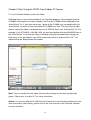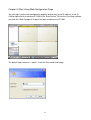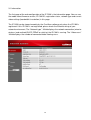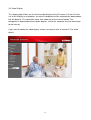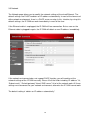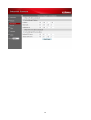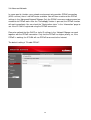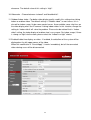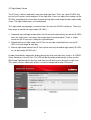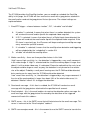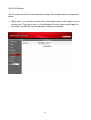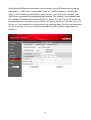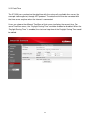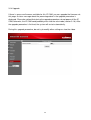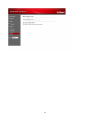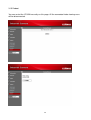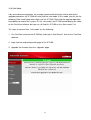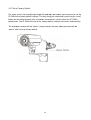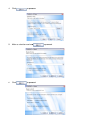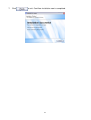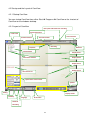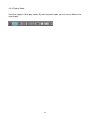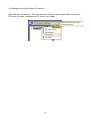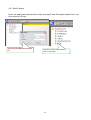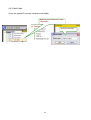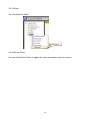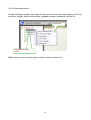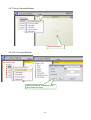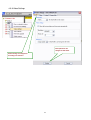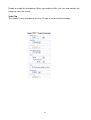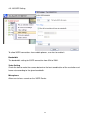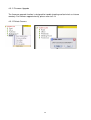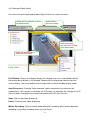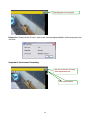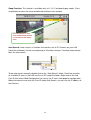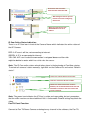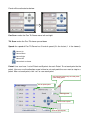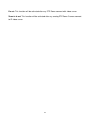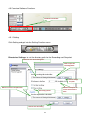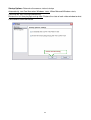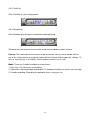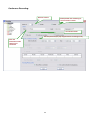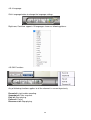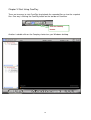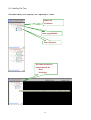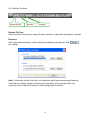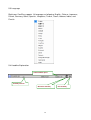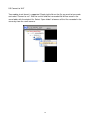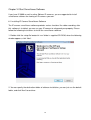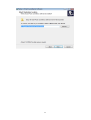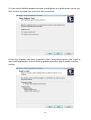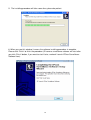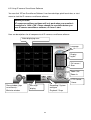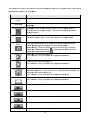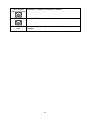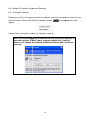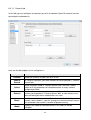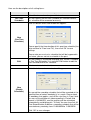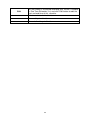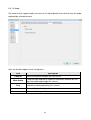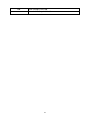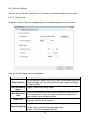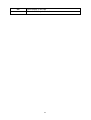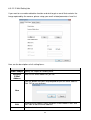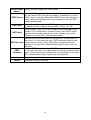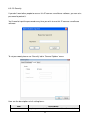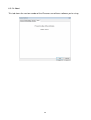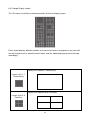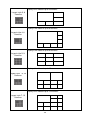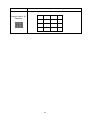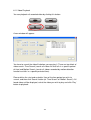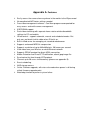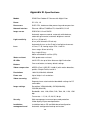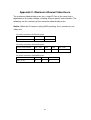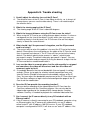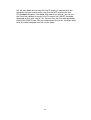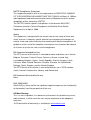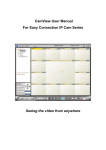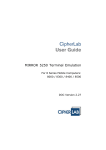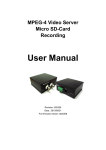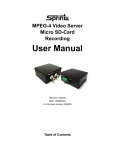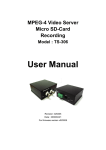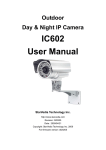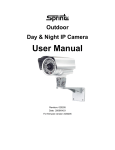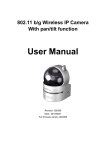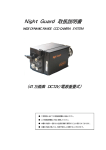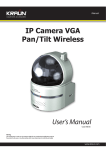Download Edimax i-Watcher i-Watcher Pan/Tilt Internet IP Camera Specifications
Transcript
1 ErP Announcement Product: Internet Camera (IP CAM) Purpose: 24 hours surveillance and transfer the picture for safety and health of intended use. Detail description: Health purpose: User can pass through the internet (from everywhere) to control the product (IP CAM). To watch and listen the people who needs to be cared in house and automatically send e-mail and phone to warn you and ask your attention. The product also provides a record function to keep all images and voice information for record. Safety purpose: User can initial “motion detect” function, to record and send email to warn you when your door or window was opened by someone. General purpose: Record/monitor environment images and sound and storage the images and sound into hard disk as a record. We won’t know when the situation we want will happen, therefore, we need to keep the product work everytime. If the product got into “standby/off” mode, that will impact the record and warning functions. User won’t get the information they want. Base on the ErP official journal of European Union Directives 2009/125/CE of the European parliament and of the council of 21 October 2009 Article 15 sector 5 part (a) and (b) as below: “Implementing measures shall be no significant negative impact on the functionality of the product, from the perspective of the user.” “Health, safety and environment shall not be adversely affected.” We announce the product doesn’t need comply with the (EC) No 1275 Standby and on/off mode function of Implementing Measurement. We will follow up the newest Implementing Measurement in the future if related this product. 2 Table of Contents Chapter I Product Introduction…………………………………………………………………….7 1-1 Package Contents……………………………………………………...……………………...7 1-2 System Requirements……………………………………………………...………………..8 1-3 Highlights of the DDNS-Free Outdoor IP Camera…………………………………..........9 1-4 Familiar with the IC-9000……………………………………………………......................10 1-5 Install the IC-9000…………………………………………………………………………….11 1-5-1 Hardware Installation………………………………………………………………………11 1-5-2 Software Installation……………………………………………………….......................12 Chapter II Start Using the DDNS-Free Outdoor IP Camera………………………………….13 2-1 Use CamView Software to See the Video………………………………………………….14 2-2 Seeing the Video in a Remote Location……………………………………………………14 Chapter III Start Using Web Configuration Page………………………………………………15 3-1 Information…………………………………………………………………………………….16 3-2 Video Display………………………………………………………………………………….17 3-3 Network………………………………………………………………………………………..18 3-4 Advanced Network……………………………………………………………………………20 3-5 Video Settings………………………………………………………………………………...21 3-6 3GPP/RTSP Settings………………………………………………………………………...23 3-7 Night Mode Control…………………………………………………………………………..24 3-8 Email/FTP Alarm……………………………………………………………………………...25 3-9 DI/DO settings………………………………………………………………………………...27 3-10 NAS Settings………………………………………………………………………………...28 3-11 Scheduling…………………………………………………………………………………...30 3-12 Date/Time……………………………………………………………………………………32 3-13 Admin………………………………………………………………………………………...33 3-14 Upgrade……………………………………………………………………………………...34 3-15 Reboot………………………………………………………………………………………..36 3-16 Safe Mode…………………………………………………………………………………...37 3-17 Set to Factory Default………………………………………………………………………38 Chapter IV Start Using CamView………………………………………………………………..39 4-1 Install CamView Program…………………………………………………………………….39 4-2 Startup and the Layout of CamView……………………………………….......................42 4-2-1 Startup CamView…………………………………………………………………………..42 4-2-2 Layout of CamView………………………………………………………………………...43 4-2-3 Display Mode……………………………………………………………….......................44 4-3 Managing CamView Camera IP cameras………………………………………………….44 4-3-1 New Camera………………………………………………………………………………..45 4-3-2 New Folder…………………………………………………………………………………46 3 4-3-3 Rename……………………………………………………………………………………..47 4-3-4 Delete………………………………………………………………………………………..48 4-3-5 Refresh Status……………………………………………………………………………...48 4-3-6 Camera Adjustment………………………………………………………………………..49 4-3-7 Play on Selected Window…………………………………………………………………50 4-3-8 ID / Password Settings…………………………………………………….......................50 4-3-9 Video Settings………………………………………………………………………………51 4-3-9-1 Quality Function Tab…………………………………………………….......................52 4-3-9-2 Video Function Tab………………………………………………………………………52 4-3-9-3 Control Function Tab…………………………………………………….......................54 4-3-9-4 Camera Info Tab…………………………………………………………………………54 4-3-10 3GPP Setting……………………………………………………………………………...55 4-3-11 Firmware Upgrade………………………………………………………………………..56 4-3-12 Delete Camera……………………………………………………………………………56 4-4 Displayed Video Control……………………………………………………………………..57 4-5 Camview Software Functions……………………………………………….......................63 4-5-1 Setting……………………………………………………………………………………….63 4-5-2 CamPlay…………………………………………………………………….......................65 4-5-3 Scheduling………………………………………………………………….......................65 4-5-4 Language……………………………………………………………………………………68 4-5-5 All Functions………………………………………………………………………………..68 4-6 Uninstall CamView……………………………………………………………………………69 Chapter V Start Using CamPlay………………………………………………………………...70 5-1 5-2 5-3 5-4 CamPlay File Tree……………………………………………………………………………71 CamPlay Functions…………………………………………………………………………..72 Language……………………………………………………………………………………...73 Headline Explanation……………………………………………………………………….74 5-5 Convert to “AVI”……………………………………………………………………………….74 5-6 Playback Function Bar……………………………………………………….......................75 5-6-1 Snapshot……………………………………………………………………………………75 5-6-2 Zoom In and Zoom Out……………………………………………………………………75 Chapter VI Start Surveillance Software……………………………………………………..….76 6-1 Installing IP Camera Surveillance Software…………………………………………….....76 6-2 Using IP camera Surveillance Software…………………………………………………....80 6-3 Configure IP camera Surveillance Software……………………………………………….83 6-3-1 Configure Cameras……………………………………………………………………..…83 6-3-1-1 ‘Camera’ tab……………………………………………………………………………...84 6-3-1-2 Schedule Recording…………………………………………………………………….86 6-3-1-3 Audio………………………………………………………………………………………89 6-3-1-4 Motion Record……………………………………………………………………………90 4 6-3-2 General Settings……………………………………………………………………………92 6-3-2-1 ‘General’ tab……………………………………………………………………………...92 6-3-2-2 ‘E-Mail Setting’ tab……………………………………………………………………….94 6-3-2-3 Security…………………………………………………………………………………...96 6-3-2-4 About…………………………………………………………………………………….98 6-4 Change Display Layout…………………………………………………….......................99 6-5 Full-screen Modes………………………………………………………………………….102 6-6 Scan………………………………………………………………………….......................103 6-7 Zoom-in / Zoom-out…………………………………………………………………………104 6-8 PTZ…………………………………………………………………………………………...105 6-9 Snapshot……………………………………………………………………………………..106 6-10 Recording…………………………………………………………………………………106 6-11 Video Playback…………………………………………………………….......................107 Appendix A. Features…………………………………………………………………………...108 Appendix B. Specifications…………………………………………………………………….109 Appendix C. Maximum Allowed Video Users…………………………………………………111 Appendix D. Performance Information………………………………………………………...112 Appendix F. 3GPP/ISMA operation…………………………………………………………….113 Appendix F. 3GPP/ISMA operation…………………………………………………………….115 5 Copyright by Edimax Technology Co, LTD. all rights reserved. No part of this publication may be reproduced, transmitted, transcribed, stored in a retrieval system, or translated into any language or computer language, in any form or by any means, electronic, mechanical, magnetic, optical, chemical, manual or otherwise, without the prior written permission of this company. This company makes no representations or warranties, either expressed or implied, with respect to the contents hereof and specifically disclaims any warranties, merchantability or fitness for any particular purpose. Any software described in this manual is sold or licensed "as is". Should the programs prove defective following their purchase, the buyer (and not this company, its distributor, or its dealer) assumes the entire cost of all necessary servicing, repair, and any incidental or consequential damages resulting from any defect in the software. Further, this company reserves the right to revise this publication and to make changes from time to time in the contents hereof without obligation to notify any person of such revision or changes. The product you have purchased and the setup screen may appear slightly different from those shown in this QIG. For more detailed information about this product, please refer to the User Manual on the CD-ROM. The software and specifications are subject to change without notice. Please visit our web site www.edimax.com for the update. All rights reserved including all brand and product names mentioned in this manual are trademarks and/or registered trademarks of their respective holders. Notice according to GNU/GPL-Version 2 This product includes software that is subject to the GNU/GPL-Version 2. You find the text of the license on the product cd/dvd. The program is free software and distributed without any warranty of the author. We offer, valid for at least three years, to give you, for a charge no more than the costs of physically performing source distribution, a complete machine-readable copy of the corresponding source code. Please contact Edimax at: Edimax Technology co., Ltd, NO. 3, Wu-Chuan 3rd RD Wu-Ku-Industrial Park, Taipei Hsien, Taiwan. R.O.C., TEL : +886-2-77396888, FAX : +886-2-77396887, [email protected] 6 Chapter I Product Introduction 1-1 Package Contents Thank you for purchasing this DDNS-Free Outdoor IP Camera! Before you start to use this product, please check every item in the package. If any of them is missing, please ask your dealer of purchase for a new package. Packaging List Item No. Name Quantity 1 DDNS-Free Outdoor IP Camera 1 2 Power Adapter 12V 1.0A 1 3 Ethernet Cable 1 4 Installation Guide 1 5 CD ROM (Including User Guide & Utility) 1 6 Account Card 1 7 Accessory Bag (Anchors & Screws) 1 7 1-2 System Requirements CPU: Pentium 4 (or equivalent AMD) 1.0 GHz or above, 1 GB RAM OS: Windows XP/Vista/Win 7 Browser: IE 7 or above 8 1-3 Highlights of the DDNS-Free Outdoor IP Camera Thanks again for choosing this DDNS-Free Outdoor IP Camera. The IC-9000 is designed with the User-friendly concept. You can install the IP Camera easily on your home network and then access the IP Camera anywhere in the world with the video management utility. No need to set complicated DNS name or change the router configuration. It just a plug & play. Besides, with the low light sensitive sensor and IR LEDs inside the IP66-rated water proof housing, the IC-9000 can satisfy all security and indoor/outdoor surveillance needs even in the dim environment or bad weather condition. What’s more, with the automatic ICR (IR Cutter Remover), the infrared light is filtered out during the day time and is allowed to pass during the night time. This ensures the video color quality is excellent compared with other IP cameras. Warning: The warranty is not remained if case is opened / damaged by any party (except Edimax). 9 1-4 Familiar with the IC-9000 The IC-9000 is designed to be very easy to install and use. First, let’s see the major components of the IP CAM products. Item No. Name 1 Ethernet Indication LED (blue) 2 Status Indication LED (red) 3 Lens 4 IR LEDs 5 Light Sensor 6 Ethernet Jack 7 Digital Input Terminal Block 8 Power Jack 9 Reset Button Description Indicates if the Ethernet link is ok and packet traffic is sending/receiving. When the Ethernet cable is connected, the LED is constant blue light. When there is packet sending/receiving, the LED is blinking blue light. Indicates the Internet connection status. When the Internet connection is connected, the LED will be constant red light. If there is any Internet connection problem, the LED will be blinking red light. The focus of the lens is fixed. The effective focus range is from 30cm to infinity. Totally 36 IR LEDs which can provide approximately 30m distance night vision The light detector can detect when the light is becoming dark and turn on the IR LEDs automatically 10/100Mbps fast Ethernet port (Connects to your local area network) This is for alarm detection, an open circuit is off, a close circuit is on. Connects to12V/1.0A power adapter. Please make sure you are using the correct power adaptor The button to reset the IP CAM to default factory settings. You need to press the reset button for more than 4 seconds to enable the reset function. 10 1-5 Install the IC-9000 There are only three things that you need to do to see the video from the IC-9000: 1. Connect the IP CAM to the home/office network. 2. Install the CamView software on the notebook/PC. 3. Key in the ID/password of the IP CAM(from the ID/Password card) on the CamView, and then you can see the video. 1-5-1 Hardware Installation Please follow the following instructions to set up the IC-9000: 1. Please connect the IP CAM accessories to the body of the IC-9000 correctly, including the bracket, power adapter and Ethernet cable, as shown in the above figure. 2. Connect the other end of the Ethernet cable to the home network or office network. Usually, this Ethernet cable is plugged into a home NAT/router device or an Ethernet switch if in the office, as shown in the above figure. 3. Since the default settings of the IP CAM use DHCP function and very often there is a DHCP server on most of the Home/office network, the IP CAM should be connected to the Internet immediately 11 1-5-2 Software Installation 1. Before installing CamView software on your PC or laptop, please make sure you have correctly installed the IC-9000. It’s highly recommended to close other Windows applications to prevent the installation from any possbile confliction. 2. Please insert the installation CD into the CD-ROM drive in your notebook or personal computer (must be running Microsoft Windows OS). 3. Execute the program CamView on the disk. The program will pop-up some windows about the installation options, please press the “Next”12 button to proceed with the installation. 4. After the installation is complete, there will be a CamView icon on the desktop of your computer screen, please execute this icon. The CamView program will run immediately. 12 Chapter II Start Using the DDNS-Free Outdoor IP Camera 2-1 Use CamView Software to See the Video Following figure is the running window of the CamView program. If the computer and the IC-9000 is connected to the same network, the ID of the IC-9000 will be displayed in the “Auto Search” list. If you have more than 1 piece of the IC-9000, you can double click the “Auto Search” to search all the connected the IC-9000s any time. The only thing left right now for seeing the video is to double click the IP CAM ID item in the “Auto Search” list. For example, if the IP CAM ID is 001-001-029, you can then double click the 001001029 item in the “Auto Search” list to view the video. A window asking for password input will pop up. Please key-in the password in your ID/Password card into this field and click “Ok”. The video will then be displayed on the window. Note: You can modify this play-video password by entering into the web configuration pages. Please refer to section 3-7 for more information. Notice: You can also add the IP CAM into the CameraList in the CamView software to have more convenient video display, please refer to the user manual of the CamView software for more functions. 13 2-2 Seeing the Video in a Remote Location After the IC-9000 is installed and you can see the video from the CamView software in the local network, it’s very easy to see the video in a remote location. All you need to do is add a camera item in the “CameraList” 14folder of the CamView software, key in the ID and Password of the IC-9000 (from the ID/Password card). And then double click this camera item. You will then see the Camera video immediately. No further NAT/router setting modifications are needed. 14 Chapter III Start Using Web Configuration Page You can login into the web configuration page by directly key-in the IP address of the IP CAM or right-click the searched IP CAM in the “Auto Search”15list of the CamView software and click the “Web Configure” to open the login window of the IP CAM. The default login account is “admin”, leave the Password field empty. 15 3-1 Information The first page of the web configuration of the IP CAM is the information page. You can see the model name/firmware version, IP CAM ID, registration status, network type and current video settings (bandwidth & resolution) in this page. The IP CAM can be viewed remotely by the CamView software only when the IP CAM is registered. If this IP CAM is not registered, please check the Ethernet wiring of your network environment. The “Network type” 16field displays the network connection (wired or wireless) and method (DHCP, PPPoE or static ip) the IP CAM is running. The “Video users” 16field displays the number of connected video viewing users. 16 3-2 Video Display This display page allows you to view the video display of the IP camera. For the first time use of this display on a computer, an activeX component will be automatically downloaded into the browser. This could take some time, depends on the internet speed. The component is downloaded from a public domain, so that the computer must be connected to the Internet. If you want to modify the video display screen size, please refer to section 3-7 for more details. 17 3-3 Network The Network page allows you to modify the network settings of the wired Ethernet. The default settings use DHCP to obtain an IP address automatically. In most of the home and office network environment, there is a DHCP server running. In this situation, by using this default settings, the IP CAM can work immediately in most of the time. If the Ethernet cable is unplugged, the IP CAM will lose connection. But as soon as the Ethernet cable is plugged in again, the IP CAM will obtain a new IP address immediately. If the network environment does not support DHCP function, you will need to set the network settings of the IP CAM manually. Please fill all the fields including “IP address”18, “Subnet mask”, “Default gateway”18and “DNS server”18 to let the network work. All these settings must be correct for your network environment, otherwise the IP CAM cannot work. The default setting is “obtain an IP address automatically”. 18 19 3-4 Advanced Network In some special situation, your network environment only provides PPPoE connection (ADSL service), there is no NAT/router available. You will then need to set the PPPoE settings in the “Advanced Network”20page. Only the PPPoE username and password are needed to let PPPoE work. After the ”Save&Apply” button is pressed, the PPPoE function will work immediately. You can check the ”Registration status” in the “Information” page to see if the IP CAM is registered using the PPPoE connection. Please be noticed that the DHCP or static IP settings in the “Network”20page can work together with the PPPoE connection. Only that the PPPoE has higher priority, so, if the PPPoE is working, the IP CAM will use PPPoE to connect to the Internet. The default setting is ”Disable PPPoE”. 20 3-5 Video Settings The IP CAM is designed to provide high quality video for viewing from CamView software. In this page, you can modify some settings related to the video viewing: 1. Password (play video) - This is the password needed for viewing the video from the CamView software. Together with the IP CAM ID, you can view the video of this IP CAM anywhere in the world through the Internet. 2. Internet speed - This is the Internet bandwidth of your network environment. Higher value will generate higher video quality. But if your internet connection cannot provide more bandwidth than the specified value, the video quality could degrade. So, please key in a value that is lower than your internet bandwidth. 3. Select resolution & frame rate automatically - You can let the system select the suitable video resolution and frame rate automatically for you. The selection is based on the “Internet speed” value. This is the recommended default setting. 4. Resolution - There are three choices: 160x120, 320x240 and 640x480. If you decide to choose the value manually, you can choose one of the three values. But, please be noticed that if the Internet speed is slow (low value), high resolution (640x480) or frame rate could cause very bad video quality. 5. Frame rate - The video frame display rate. Higher value means faster movement and continuity in the video display. 6. Favor/Preference - Choose between “Video motion” and “Image quality”. When the real bandwidth is not enough for the selected “Internet speed”, the system will need to degrade the video motion or image quality. This selection will decide if the user want to maintain the “Video motion” or “Image quality” when the internet speed is not good enough. 7. Brightness - The brightness of the video, lower value means darker display. 8. Sharpness - The sharpness of the video, higher value means sharper video. 9. Low light sensitivity - The low light sensitivity could be normal, high or very high. When the low light sensitivity is high, the system could see better video clearance under low light situation, but the moving object will not be very clear under this low light environment. Under very dark environment, set to “very high” will get better video 21 clearance. The default value of this setting is “high”. 10. Video color - Choose between “colored” and “black&white”. 11. Outdoor/Indoor video - For better video display quality, modify this setting when taking indoor or outdoor video. The default setting is “Outdoor video”, in most cases, this is also ok for indoor usage. Under some special cases, there could be some strip lines on the video display when the IP camera is taking indoor video. In this situation, change the setting to “Indoor video” will solve the problem. Please also be noticed that in “Indoor video” setting, the video display of outdoor view is very vague. For indoor usage, if there is strong sun light into the room, please select the “Indoor+sun light” choice. 12. Enable/disable time display on video - If enabled, the date/time of the system will be displayed on the left-upper corner of the video. When this modification is “Save&Apply”, it works immediately, but all the connected video viewing users will be disconnected. 22 3-6 3GPP/RTSP Settings The IP CAM is able to be viewed from a 3G mobile phone, for detailed settings on the 3G mobile phone, please refer to Appendix F. Users can disable the 3G mobile access ability in this page. After the 3GPP/RTSP feature is disabled, no 3G mobile phone is allowed to access the video of the IP camera. When this is disabled, the rtsp stream with MPEG2 audio is still working, please refer to Appendix F for more details about rtsp stream with MPEG2 audio. When the 3GPP is enabled, the video frame rate, resolution and bandwidth for 3G mobile access could be set independently from the video settings for CamView(PC) access. The maximum allowed resolution is 352x255 and maximum allowed bandwidth is 256 kbps. The “Access URL” line is the url address for 3G mobile phone to input for seeing the video of the IP camera. Different 3G mobile may need to input this url in different way, detailed information could be found in the user manual of different 3G mobiles. Please be noticed that usually public IP address is needed for the IP camera, so that the 3G mobile could access the IP camera’s video. The default setting is “Enable 3GPP/RTSP”. 23 3-7 Night Mode Control The IP Cam is able to work both in day time and night time. There are some IR LEDs that can let the IP camera see the objects in the night time. Users can adjust the numbers of the IR LEDs according to the view sight distance during night mode to get the best night mode vision. The night mode status is also displayed. This night mode control page is to control when the time the IR LEDs will be on. There are three ways to control the night mode ( IR LEDs ) : 1. Automatic day and night mode switch: the IP cam will automatically turn on the IR LEDs when the night time is arrived or the environment is becoming dark. There is a light sensor on the IP cam that is doing this light detection. 2. Scheduled time of night mode: the IP Cam can also be scheduled to turn on the IR LEDs in a time range of each day. 3. Manual night mode control: the IP Cam can be manually forced to night mode( IR LEDs on ) or day mode( IR LEDs off ). In order to get better video color display during day time and night time, there is an ICR(IR Cutter Remover) in the IP Cam. This ICR will be controlled automatically to filter out the IR(Infrared) light during the day time and allow the IR light to pass during the night time. This make sure the video color quality is excellent compared to other IP camera. 24 3-8 Email/FTP Alarm The IP CAM provides the Email/ftp function, you can enable or schedule the Email/ftp ability in this page, the IP CAM will then send out an email with a jpeg picture attached in the email and/or send out the jpeg picture file to a ftp server. The related settings are explained below: 1. Email/FTP trigger – choose between “motion”, “D/I”, “schedule” and “disable” A. B. If “motion” is selected, it means that when there is a motion detected, the system will send out the email and/or ftp with the captured video snapshot. If “D/I” is selected, it means that when there is a Digital input alarm detected, the system will send out the email and/or ftp with the captured video snapshot. If the D/I alarm is constantly on, the IP camera will keep sending out email/ftp message every second for up to 30 seconds. C. D. If “schedule” is selected, it means that the email/ftp alarm detection and triggering will be scheduled by the “scheduling” in section 3.9. “disable” will disable the email/ftp alarm. 2. Motion sensitivity – there are three possible choices in this field. “High” means high sensitivity, i.e., the detection is triggered by a very small movement in the video image. If “High” is selected and the size of the moving object is larger than about 1% of the whole video area, it is detected. Please be noticed that the real size of the object could be large or small, anyway, the detection is only based on the relative size of the object. Probably a small pencil moving near the IP CAM could be detected, but a moving car far away from the IP CAM could not be detected. “Low” means low sensitivity, i.e., the detection is triggered by a very large movement. If the size of the moving object is larger than about 10% of the whole video area, it is detected. “Median” means 3% to trigger the detection. 3. Send email message – if this item is enabled, the IP CAM will send out an email message with the jpeg picture attached to the specified email account. 4. Email recipient – this is the email address to receive the detection notice message. An email message with the jpeg picture file named by the date/time of the triggered moment will reach this address. 5. SMTP server – this is the SMTP server that will help to transfer the email message. This server is irrelevant to the “Email recipient” address. 6. SMTP username/password – this is the account to use the SMTP server to transfer the 25 email message. The SMTP server and username/password account are only for transfer the email message to the “Email recipient”, the “Email recipient” could be on another email server or any reachable email address. The username and password fields could be left empty if no authentication is needed for the SMTP server. 7. SMTP server test – after the settings are filled, you could press “SMTP server test” to check if all the settings are correct. 8. Send FTP message – if this item is enabled, the IP CAM will send out a jpeg picture file to the specified ftp account. 9. FTP server – this is the FTP server address to receive the jpeg file. 10. FTP username/password – this is the username/password to login into the FTP server, so, this triggered jpeg file will be allowed to reach this FTP server. 11. Remote folder – the jpeg file will be put under this folder of the FTP server. When this modification is “Save&Apply”ed, it works immediately, but all the connected video viewing users will be disconnected. The default setting is “Disable”. 26 3-9 DI/DO Settings The IP camera provides DI alarm detection function. The related settings are explained below: 1. Digital input – can select the normal status of the digital input as either open circuit or closed circuit. The current status is also displayed. An active status could trigger the email/ftp or the NAS/SD card recording by setting the scheduling. 27 3-10 NAS Settings The IP Camera provides the recording of the video files into a standard NAS (Network Access Storage) device. The IP camera connects to the NAS device using the standard LMX_NS/CIFS/SSN protocols that are the same as the Microsoft Windows network neighborhood protocols. This makes the IP camera easily record the video files to some of the standard NAS devices* in the market. Since there are a lot of different choices, including prices and scales, users can decide by themselves which is best for their needs. By using this function, the standard NAS device is becoming a NVR (Network Video Recorder) device. Notice: when the IP camera is doing NAS recording, this is counted as one video user. Please refer to appendix B about allowed maximum video users. Notice: *For the NAS compatible list, please check www.edimax.com 1. If the “Always Recording” is selected, the system will start to record to the NAS storage device immediately and keep recording always. If the “Schedule Recording” is selected, the system will do the NAS recording according to the “scheduling” in section 3-11. “Disable Recording” will disable this NAS recording. 2. When doing the NAS recording, the system will check the free disk space of the NAS device. If the free disk space is less than the specified number, the system will do “Circular recording” (overwrite the oldest recorded files of this ip camera in the NAS device) or “Stop recording” as selected. If the “keep recorded video for xx days” is selected, the system will do circular recording and over write the recorded video files older than xx days ago. 3. The IP camera can connect to the NAS device by using the “NAS name” or “NAS IP address”. If the NAS device and the IP camera are in the same local area network, the IP camera can automatically locate and connect to the NAS device by the “NAS name”. If the NAS device uses a fixed IP address (either in the local area network or in the public internet), the IP camera can connect to it by the “NAS IP address”. 4. The “Shared folder name” is the folder in the NAS device that will record the video files of the IP camera. 5. The “NAS access account” and “NAS access password” are the username and password to login into the specified “Shared folder name” of the NAS device. 28 In the Microsoft Windows environment, you can access to the NAS device by keying the URL address \\”NAS name”\”shared folder name” or \\”NAS IP address”\”shared folder name” in the windows Internet Explorer, and then key in the “NAS access account” and “NAS access password” to the prompted login window. The video files are recorded under the subfolder IPCamRecordFiles/Recording/ID-ID, where ID is the ID of this IP camera. All the recorded files are with the name of hhmmss.crf format, where hh is the hour, mm is the minute, ss is the second of the starting time of the recording video. The files are segmented every five minutes. Users can use the free bundled CamPlay software to play back the video files. 29 3-11 Scheduling The IP Camera provides the scheduling function for the motion detection triggered email/ftp sending and/or the NAS recording with the individual parameters set in the . “Email/ftp alarm” settings and the “NAS settings” page. Totally 12 schedule list items are allowed. There is no conflict check for the scheduling, it means that the scheduling time could be overlapped, and the IP camera will do all the scheduled events during the overlapped time period. For the scheduling of the Email/ftp sending and/or NAS recording, the “Schedule” option must enabled in the “Email/ftp alarm” settings and/or the “NAS settings”. 1. Schedule list – all the scheduling are listed in this area. Each listed item can be modified or deleted by pressing the “Edit” or “Delete” button. 2. Email/ftp Alarm – for each scheduling, if this is selected and the “Motion triggered” and/or “D/I triggered” is enabled, the IP camera will trigger the email/ftp sending in the scheduled time period when the video motion is detected and/or digital input alarm is detected. 3. NAS Record – for each scheduling, if this is selected, either “Continuous” or “Motion triggered” or “D/I triggered” could be enabled. For “Continuous”, it means that the IP camera will do the video recording to the NAS device during the whole scheduled period. For “Motion triggered” and/or “D/I triggered”, it means that the IP camera will do the video recording to the NAS device for 30 seconds during the scheduled period each time when the video motion is detected and/or digital input alarm is detected. 4. For the scheduling period, can choose between “Every week”, “Every day” or “Fixed time” : A. For “Every week”, can choose week days of the week and set the time duration of each day. B. C. For “Every day”, can set the time duration of every day for the scheduling. For “Fixed time”, can set the starting date/time and the end date/time of the scheduling period. 30 31 3-12 Date/Time The IP CAM can synchronize the date/time with the universally available time server (for example stdtime.gov.tw) through NTP protocol. The date/time will then be corrected with the time server anytime when the Internet is connected. Users can choose the different TimeZone of their areas to display the correct time. For some TimeZone areas, the “Daylight Saving Time” could be enabled or disabled. When the “Daylight Saving Time” is enabled, the start and stop time of the Daylight Saving Time could be edited. 32 3-13 Admin In this page, you can modify the web login account. With this account, you can login to the IP CAM and do any modifications. The default account is “admin” without password. If the login account is forgotten, you can reset the IP CAM to the factory default settings by following the steps in section 3-17 and login with the “admin” account. Please be noticed that this account is different from the video play password in the “Video settings” page. 33 3-14 Upgrade If there is some new firmware available for this IP CAM, you can upgrade the firmware via this page. A status message about the percentage done in the upgrade procedure is displayed. Please be noticed that during the upgrade procedure, do not power off the IP CAM, otherwise, the IP CAM could probably enter into the safe mode (section 3-16). After the upgrade procedure is finished, the system will restart automatically. During this upgrade procedure, do not try to modify other settings or view the video. 34 35 3-15 Reboot You can restart the IP CAM manually on this page. All the connected video viewing users will be disconnected. 36 3-16 Safe Mode If by some abnormal operation, for example, powered off during the critical point of the upgrade procedure, the IP CAM will enter into the safe mode. In this mode, you will see the following “Safe mode” page when login into this IP CAM. Please do the upgrade operation immediately to recover the system. On this safe mode, the IP CAM cannot display the video on the CamView software, but you can still find this IP CAM on the “Auto search” list. The steps to recover from “safe mode” are the following: 1. Use CamView to locate the IP CAM by clicking the “Auto Search” item on the CamView software. 2. Login into the web configuration page of the IP CAM. 3. Upgrade the firmware from the “Upgrade” page. 37 3-17 Set to Factory Default For some reason, for example you forgot the web login password, you may want to set the IP CAM to the factory default settings. The only thing you need to do is pressing the “reset” button on the cable for more than 4 seconds and release it, do this when the IP CAM is powered on. The IP CAM will reset to the factory default settings and restart automatically. The web login account will be “admin” (no password), the play-video password will be “ipcam” after reset to factory default. 38 Chapter IV Start Using CamView 4-1 Install CamView Program 1. Please close other windows applications before proceeding. 2. Insert the installation CD into your CD-ROM drive and find the CamViewInstaller.exe. Double click it to start the installation process and you will see the “Welcome” window. Click 3. If you are uncertain if the Framework 2.0 is already installed on your PC, please check .NET Framework 2.0. Click to proceed installation. 39 4. Click to proceed 5. Make a selection and click lick 6. Click to proceed. to proceed. 40 7. Click to exit. CamView installation now is completed. 41 4-2 Startup and the Layout of CamView 4-2-1 Startup CamView You can startup CamView from either Start Programs CamView or the shortcut of CamView on the windows desktop. 4-2-2 Layout of CamView Disk space information for recording Video Information Camera List Close Camview Time Information Software Version Recording Snapshot Camera Name Minimize Display Area 1 Cam Status Indicator Display Area 2 Display Area 3 Display Area 4 Auto Search List Speed dome Control Panel Speaker Setting Display modes CamPlay Language All Function Schedule Recording 42 4-2-3 Display Mode CamView supports 10 display modes. By pressing each mode, you can have a different live view display. 43 4-3 Managing CamView Camera IP cameras Right click the “Camera List” .You can add a new IP cam, create a new folder, rename the IP cam or the folder, and delete any IP cams or any folder. Right Click “Camera List”, and choose New Camera 44 4-3-1 New Camera Users can add a new camera to the list by entering IP cam ID and password. Users can also name the IP cam. Enter Name & ID &Password and Click ok The Camera named “Test” will show under “Camera List” 45 4-3-2 New Folder Users can group IP cams by creating a new folder. Right click on the “Camera List”. Click “New Folder” Name the new folder 46 4-3-3 Rename You can rename the folder. New folder shows up after you create it Rename folder 47 4-3-4 Delete You can delete the folder. Delete Folder 4-3-5 Refresh Status You can click Refresh Status to update the latest connection status of cameras 48 4-3-6 Camera Adjustment By right clicking on a green light status IP cam, you can access the video display, do ID and password settings, adjust video settings, upgrade firmware, and delete from the list. Function List Right click Green status Camera Note: Camera status must be green in order to access function list. 49 4-3-7 Play on Selected Window Click it Video shows up here 4-3-8 ID / Password Settings Edit Camera Name, ID, and Password. Click OK to activate new setting. 50 4-3-9 Video Settings Click Update for the changes to take effect. All the settings are categorized according to its function. 51 4-3-9-1 Quality Function Tab Bandwidth Available selections are from 64K to 1.5M. Appropriate bandwidth setting must match the camera physical site internet uploading bandwidth. Higher bandwidth contributes better picture quality. Video Setting If you check the box of select the best resolution and frame rate automatically, the camera will automatically adjust the most suitable video setting in Resolution and Frame Rate Resolution: higher resolution you set, bigger image you get. Frame rate: Frame per second (1 to 30fps), higher frame rate you set, smoother motion you get. Preference By selecting Image Quality, the camera automatically adjusts itself for image quality as priority in case of interference with the network environment. Vice versa, by selecting the Video Motion, the camera automatically adjusts itself for video motion. 4-3-9-2 Video Function Tab Video Color User can set the video as colored image or black and white image. Brightness Control the brightness of the camera video from 1(dark) ~ 10(Bright) level Sharpness Control the level of sharpness and clearness of the image Low Light Sensitivity The level of the camera senses the low light condition. Place You can choose the camera installation environment in order to make camera automatically adjust for the best image quality. OSD On Screen Display. Enabling this function will make the camera embed the time information into the picture. Microphone 52 Disable or enable the microphone. When you enable the Mic., the user who monitors the image can hear the sounds. Video Flip This function is only available for the Pan Tilt type of camera to flip the image. 53 4-3-9-3 Control Function Tab Check the box to allow user remotely controls the motors for Pan and Tilt. (Only available for the Pan/Tilt type of camera) Status of LED Control User can control the behavior of the status LED. Motion Detection Sensitivity The level of how sensitive the camera is in terms of the motion detection. 4-3-9-4 Camera Info Tab Show the IP camera information and firmware version. 54 4-3-10 3GPP Setting To allow 3GPP connections from mobile phones, user has to enable it. Bandwidth The bandwidth setting for 3GPP connection from 32k to 256K. Video Setting Check the box to make the camera determine the best combination of the resolution and frame rate according to the given bandwidth. Microphone Allow user to hear sounds on the 3GPP Device 55 4-3-11 Firmware Upgrade The firmware upgrade function is designed for trouble shooting and technical assistance remotely. For firmware upgrade locally, please refer to 3-14 4-3-12 Delete Camera 56 4-4 Displayed Video Control Use mouse to select displayed window. Right click to see various functions Double click information bar to make it full window display Snapshot button Press it to snapshot Record Status Light Black: Non recording Red: Continuous recording Green: MD recording Double click displayed video to make it full screen display Full Window: Choose it to display video in full window. Users can also double click the information bar to display in full window. Double click the displayed video to make full screen display. One more double click changes back to normal window display mode. Auto Reconnect: Checking “Auto reconnect” option reconnects the video session automatically if the session is closed by the IP Camera, for example, the settings of the IP Cam has been changed or the Internet connection of the IP Cam has lost. Stop: Click to stop video displaying. Pause: Click to pause video displaying. Motion Recording: Click to enable motion detection recording. When motion detection recording is activated, recording status turns to Green. 57 Recording status turns into green Properties: Show current IP cam’s frame rate, consuming bandwidth, and camera physical site time. Snapshot & Continuous Recording Click to do continuous recording. Status light becomes red. Click to take snapshot. 58 Swap Function: This function is available only in 6, 13, 21 window display modes. Press swap button to move the minor window video to/from main window. Press Swap button to move minor window display video to or from main window display video. Auto Search: Auto search is a function that searches for all IP Cameras on your LAN (Local Area Network). At the very beginning of CamView startups, CamView automatically does the auto search. To do auto search manually, double click on the “Auto Search” folder. CamView searches all available IP cams in the LAN and lists all IDs under the folder. Right click on the find Cam ID and select “Web Configuration” to access the IP cam’s web page for configuration. Move the mouse cursor over the Cam ID under Auto Search, you can see the IP address of that Camera. 59 Auto Search List: List all the found Cam IDs within this LAN. Web configure: Click to open I.E. browser for further configuring this IP Cam. Move your mouse over Cam ID 001006123 to see its IP address. IP Cam Online Status Indication: There is an IP Cam icon in front of the Camera Name which indicates the online status of that IP Camera. RED IP cam is off line, not connecting to internet. GREEN IP is on connected to internet. YELLOW IP is on line but the connection is not good because either side might be behind a router which has strict rules for access. Note: The IP Cam online status refresh takes place in the beginning of CamView startup. To refresh all cameras’ status manually, right click on the Camera List and select “Refresh status”. Green icon: means this IP Cam is online Red icon: means this IP Cam is offline. Yellow icon: means this IP Cam is online. However, the connection between IP Cam and CamView is bad due to the strict rules of the router or firewall. Note: The green icon indicates the IP Cam is online and responding, but not guarantees that the video session can be established 100%. Unfavorable Firewall setting may block the video. Pan/Tilt Panel Function: Connect to Pan Tilt Dome Camera and drag to any channel in the software, the Pan Tilt 60 Panel will be activated as below: Pan Scan: make the Pan Tilt Dome move left and right Tilt Scan: make the Pan Tilt dome up and down Speed: the speed of Pan Tilt Dome has 3 level of speed (3 is the fastest, 1 is the slowest) : Move Up : Move Down : Move Right : Move Left : Move back to home Patrol: User can have 1 set of Patrol and 5 points for each Patrol. To set each point for the patrol, User can use the direction arrow in blue to set each point the user want to stop in a patrol. After set each point, click “set” to save each point How long the camera stays for each preset point during patrol. Set the preset point. Moving speed Motor control panel Go to the preset point 61 Preset: This function will be activated after any PTZ Dome connect with video server Zoom in & out: This function will be activated after any analog PTZ Dome Camera connect to IP video server 62 4-5 Camview Software Functions CamView Function Bar. 4-5-1 Setting Click Setting and get into the Setting Function menu. Directories Settings: to set the directory path for the Recording and Snapshot Where to save the recording files. Click to open the recording folder. Click to change the path Where to save the snapshot files. Recording options Click to save the setting 63 Available disk space of current selected hard drive. Startup Options: Determine the camera state at startup Automatically start CamView when Windows starts: When Microsoft Windows starts, CamView will start running automatically. Restore the last time playing/running state: Restore the state of each video window to what it was before CamView closed. Click to save the setting 64 4-5-2 CamPlay Click CamPlay to start it for playback. 4-5-3 Scheduling Click Scheduling to configure scheduled recording/playing. Schedule the time for each channel to be used and recorded by certain camera Camera: The information of the camera to be connected. You can either double click on one of the listed cameras or drag the camera off the Camera field to import the settings. Of course, manually key in the Name, CamID and password is fine as well. Mode: There are 3 modes available to choose from: 1. Play Only: Live view only, no recording. 2. Continuous recording: Keep recording 24/7 in between the date you set for start and stop 3. Periodic recording: Recording the period of time in a day you set. 65 Continuous Recording: Window number. Enable/disable the scheduling for current window number. The schedule mode The start/end time (for play only/continuous recording mode) Enter the information of the camera to be connected. 66 Periodic Recording: The schedule mode (Periodic recording) The period of time for this schedule to be valid Arrange the days of week for camera to record Determine the priority between “current camera” and “scheduled camera” Recording/Playing Conflict: When the schedule time is reached, the program needs to determine either to run the scheduled camera or keep the currently used camera for this window. Choosing “Record as scheduled”, CamView connects to the scheduled camera. Choosing “Give up the scheduled recording”, CamView ignores the scheduled event and keeps the current connected video session. 67 4-5-4 Language Click Language button to change the language settings. Right now, CamView supports 19 languages shown as following picture: 4-5-5 All Functions Any of following functions applies to all the channels in current layout only Record all: start/enable recording. Snapshot all: Take snapshot. Play all: Start playing. Pause all: Pause. Disconnect all: Stop playing. 68 4-6 Uninstall CamView There are two ways to invoke the CamView uninstaller. 1. Uninstall from the start menu Start CamView Uninstall CamView 2. Uninstall from the control panel Start Settings Control Panel Add or Remove Programs Select CamView program and click “Change/Remove” 69 Chapter V Start Using CamPlay There are two ways to start CamPlay for playback the recorded files or view the snapshot files. One way is clicking the CamPlay button on the tool bar of CamView. Click the CamPlay button. Another is double click on the Camplay shortcut on your Windows desktop. 70 5-1 CamPlay File Tree Recorded videos and snapshots are separated as shown: Name / ID of cameras Date: yyyy/MM/dd Time: hh/mm/ss The folder structure is: Camera (Name-ID) -- Date -- File (time) 71 5-2 CamPlay Functions Refresh file tree Directory Language Refresh File Tree: Click it to refresh the file trees especially after CamView is done with recording or snapshot. Directory: Click to get into the directory settins dialog for recording and snapshot. Click the settings. to change Note: To correctly find the video files and snapshots which were recorded and taken by CamView, we strongly suggest configuring the directories of the recorded files and snapshot files of CamPlay to what you have configured in CamView. 72 5-3 Language Right now, CamPlay supports 18 languages as following: English, Chinese, Japanese, French, Germany, Italian, Spanish, Hungarian, Turkish, Czech, Hebrew, Indian, and Finnish. 5-4 Headline Explanation HDD available space CamPlay Version Minimize CamPlay 73 Exit CamPlay 5-5 Convert to “AVI” Transcoding to avi format is supported. Simply right click on the file you want to transcode and select “Covnert to .avi”. Wait for a while and the transcoded file will be saved in the same folder with the original file. Select “Open folder” to browse all the files recorded in the same day from the same camera. 74 5-6 Playback Function Bar To playback the recorded file, you can either double click on it or drag it to the video window directly. To view the snapshot file, simply double click on it and the snapshot will be opened by the default viewer of your computer. Drag time bar to select target playback video time Pause / Resume Play Fast Forward Mute / Un-Mute Stop Slow Forward Take Snapshot Zoom In / Out 5-6-1 Snapshot The snapshots you taken within CamPlay are saved in SNAPSHOT_DIRECTORY\CamPlay\date\. 5-6-2 Zoom In and Zoom Out The maximum resolution you can zoom in to is 640x480 and the minimum resolution you can zoom out to is the original resolution of the video file. To zoom in, click to zoom out and click . Click to see the original resolution of the video file. As mentioned earlier, snapshot is displayed by the default viewer of your computer. This gives you the ability to playback the recorded video file and view the snapshot at the same time. 75 Chapter VI Start Surveillance Software If you have IC-9000 as well as other Edimax IP cameras, you are suggested to install surveillance software for viewing all IP cameras you own. 6-1 Installing IP Camera Surveillance Software The IP camera surveillance software provides various functions like video recording, after this software is installed, you can use your IP camera to safeguard your property. Please follow the following instructions to install the surveillance software. 1. Double click the setup file located in ‘xxx’ folder in supplied CD-ROM, when the following window appears, click ‘Next’. 2. You can specify the destination folder of software installation; you can just use the default folder, and click ‘Next’ to continue. 76 77 3. If you need installation program to create a desktop icon or a quick launch icon for you, click all items you need here, then click ‘Next’ to continue. 4. Here lists all options you chose in previous steps, if everything’s correct, click ‘Install’ to start installing procedure, or click ‘Back’ to go back to previous step to modify installing settings. 78 5. The installing procedure will take some time, please be patient. 6. When you see this window, it means the software installing procedure is complete. Please click ‘Finish’ to finish the procedure (IP camera surveillance software will start after you click ‘Finish’ button, if you want to start it later, uncheck ‘Launch IPCam Surveillance Software’ box). 79 6-2 Using IP camera Surveillance Software You can click ‘IPCam Surveillance Software’ icon from desktop, quick launch bar, or start menu to start the IP camera surveillance software. Before you start: IP camera surveillance software will only work when your monitor’s resolution is ‘1024 x 768’. Please change the resolution before you use IP camera surveillance software, or it won’t start. Here are descriptions for all components of IP camera surveillance software: Video displaying area Language Display layout Full screen / Scan Zoom Out / Zoom In PTZ Control / Home Close window (stop Message surveillance) / Minimize window display Recording / System configure Playback / Snap 80 You can put the mouse cursor on a certain component and see its button name, and here’re detailed descriptions of all buttons: Item Description Video displaying The image of all connected cameras will be displayed here. area Language Select a language from this dropdown menu to change display language. Display layout Change camera image display layout (Click a layout icon to change camera display layout). There are 8 kinds of available display layouts. Full screen Click this button to switch switch to full screen mode (only display all camera’s image), press ‘ESC’ key to quit full screen mode. Scan Click this button and the IP camera surveillance software will switch displaying the image of all connected camera automatically. Click this button button once to activate scan function (scan icon will become blue ), click again to stop scanning (scan icon will become white ). Zoom out Zoom-out out (To see more objects). This function is only available for supported cameras. Zoom In Zoom-in in (Too see more details). This function is only available for supported cameras. PTZ control There are 8 directions in PTZ control ring. If the camera you connect support PTZ, you can use PTZ control ring to change the direction that camera points to. This function is only available for supported cameras. Home Click this button to return the camera to ‘Home’ (default) position. This function is only available for supported cameras. Recording Start video recording. Configure Software / camera configuration. Playback Playback a recorded video file. Snapshot Take a snapshot of current camera. Message display Displays all system messages like camera is disconnected etc. 81 Close window Terminates IP camera surveillance software. (stop surveillance) Minimize window Minimizes IP camera surveillance software window. Video displaying Displays the image of all cameras by the display layout you area selected. 82 6-3 Configure IP camera Surveillance urveillance Software 6-3-1 Configure Cameras Before you use this IP camera surveillance software, you must configure the camera(s) you wish to connect. Please click ‘System configure’ button appear: and a popup menu will Please select ‘Configure Cameras’ to configure cameras: Note: If you’re re prompted by a windows security alert which asks you if you want to block ‘IPCam IPCam Viewer’ Viewer program, please click ‘Unblock Unblock’ button, of IP camera surveillance software will not be able to function correctly. 83 6-3-1-1 ‘Camera’ tab In this tab you can configure all cameras you wish to connect. Up to 16 cameras can be connected simultaneously: Here are the descriptions of all setting items: Item Description Channel Select the channel number you wish to set. Camera Search All cameras found on your local network will be displayed in ‘Camera Search’ box. Select Select a camera listed in ‘Camera Search’ box, and click ‘Select’ button to fill all parameters of selected camera in every camera configuration fields. Refresh Rescan all cameras on your local network. If you didn’t see the camera you expected in ‘Camera Search’ box, or new cameras has been joined to your local network after last scan. Name* Input the name of camera here. Default value is the first 6 bytes of camera’s MAC address, you can change the name of camera so you can remember the camera’s location of purpose easily. Model Displays the model of selected camera, this field can not be changed. 84 IP* Input the IP address of camera. Username* Input the user name of camera. Web Port* Input the web port of the camera. By default it’s ‘80’. Password Input the password of camera. Default value is ‘1234’. You should change the password if you changed the password of selected camera. Video Format** Select the video encoding format of this camera (MJPEG or MPEG4). Reset OK Cancel Clear all fields in ‘Camera Configuration’ section. Save settings in this tab. Discard all settings in this tab. *: It’s recommended to use ‘Select’ button to fill the content of this field. **: Only available for cameras support this function. After you’ve set all channels you wish to set, click ‘OK’ to save settings, and if everything’s correct, you’ll see the camera’s image in IP camera surveillance software’s main menu: 85 6-3-1-2 Schedule Recording In this tab, you can setup scheduled video recording, so you can record the video captured by all cameras you have by a pre-defined schedule. 86 Here are the descriptions of all setting items: Item Channel One Time Schedules Description Select the channel number you wish to set. You can specify the one-time schedule for selected camera; this schedule will be executed once only. Click this button and a new window will appear: New (One Time Schedules) Please specify the time duration of this one-time schedule (the date and time of ‘From’ and ‘To’), then click ‘OK’ to save settings. Please note you must set a schedule that will be happened in the future, you can not set a schedule in the past. Edit Delete You can modify a scheduled recording item. Select a schedule in ‘One Time Schedules’ list, and click ‘Edit’ button to edit the start and end time of this schedule. Delete a selected schedule item. Click this button and a new window will appear: New (Weekly Schedules) You can define recording schedule that will be executed at the specified time of certain weekday(s) in a week. Please check all weekdays that applies, and set the start time in ‘From’ field. You can set the duration of video recording in ‘Period’ field (format is HH:MM:SS), and the end time will be calculated automatically and displayed in ‘To’ field. You can also click ‘All Time Record’ button to define a recording schedule that will be executed every weekday, from 12:00:00AM to 11:59:59PM. Click ‘OK’ to save changes. 87 Edit Delete OK Cancel You can modify a scheduled recording item. Select a schedule in ‘One Time Schedules’ list, and click ‘Edit’ button to edit the start and end time of this schedule. Delete a selected schedule item. Save settings in this tab. Discard all settings in this tab. 88 6-3-1-3 Audio For cameras that support audio, you can use this tab to decide if you wish to hear the audio captured by selected camera. Here are the descriptions of all setting items: Item Channel Description Select the channel number you wish to set. Mute Audio Check this box and the IP camera surveillance software will not play the audio captured by this camera. Record Video Only Check this box and the IP camera surveillance software will not record the audio captured by this camera. OK Cancel Save settings in this tab. Discard all settings in this tab. 89 6-3-1-4 Motion Record With this function activated, only motions captured by the camera will be recorded, so you don’t have to waste hard disk storage space on images you don’t need to pay attention to. WARNING: For applications that security is highly concerned, it’s not recommended to use this function since some tiny changes you may need to know may not be able to trigger the camera and the camera will not start recording. Here are the descriptions of all setting items: Item Channel Description Select the channel number you wish to set. Enable Enable motion record function. Disable Disable motion record function. Recording Time Select the time duration that camera will record when a motion has been detected from dropdown menu in seconds. Invoke alarm when Send an alarm when a motion has been detected by the motion is triggered camera. Send mail when Send an email to a pre-defined address when a motion has motion is triggered been detected by the camera. 90 OK Cancel Save settings in this tab. Discard all settings in this tab. 91 6-3-2 General Settings You can set system-wide settings of this IP camera surveillance software in this menu. 6-3-2-1 ‘General’ tab All general settings like file storage directory and recording spaces can be set here. Here are the descriptions of all setting items: Item Description Data Directory Set the directory (folder) you wish to store the recorded video and captured image. You can click ‘Browse’ button to pick a directory in your hard disk. Free Recording Displays remaining storage space. Space Max Video File Size Scan Time Defines the maximum file size of every video file. When the size of file exceeds this value, IP camera surveillance software will open another file to record the video. Define the time period to pause between every camera switch when you activate ‘Scan’ function. You can decide the behavior when hard disk space is full: Cycle Recording Disable: Do not overwrite recorded video files. Enable: Overwrite recorded video files. 92 OK Cancel Save settings in this tab. Discard all settings in this tab. 93 6-3-2-2 ‘E-Mail Setting’ tab If you want to use motion detection function and wish to get an email that contains the image captured by the camera, please setup your email related parameters here first. Here are the descriptions of all setting items: Item Description E-Mail Subject Specify the subject of sending email. Recipient E-Mail Address Here lists all email addresses you set. Click this button and you’ll be prompted to input the email address. Click ‘OK’ to save changes. New Edit Delete Select an email address from ‘Recipient E-Mail Address’ box, and click ‘Edit’ to edit the email address. Delete selected email address. 94 Sender E-Mail Specify the email address of email sender. Address Specify the IP address or host name of the SMTP server you wish to use. For most of ISPs they will only allow its subscriber to use their SMTP Server SMTP server, if you don’t know which SMTP server you should use, please refer to the setting of your email software or ask your ISP / network administrator. SMTP port Specify the port number of the SMTP server you wish to use here. By default (and the setting of most of SMTP servers) it’s ‘25’. SMTP Auth Select ‘Enable’ if your SMTP server requires authentication, select ‘Disable’ if it’s not required. If you don’t know if your SMTP server requires authentication, please refer to the setting of your email software or ask your ISP / network administrator. Input the SMTP account (username) of your SMTP server here. In most cases, it’s the same with your POP3 username (the one you SMTP Account used to receive email). Please refer to the setting of your email software or ask your ISP / network administrator if you’re not sure about this. SMTP Password OK Cancel Input the SMTP password of your SMTP server here. In most cases, it’s the same with your POP3 password (the one you used to receive email). Please refer to the setting of your email software or ask your ISP / network administrator if you’re not sure about this. Save settings in this tab. Discard all settings in this tab. 95 6-3-2-3 Security If you don’t want other people to access this IP camera surveillance software, you can set a password to protect it. You’ll need to input the password every time you wish to use this IP camera surveillance software: To set password, please use ‘Security’ tab in ‘General Options’ menu: Here are the descriptions of all setting items: Item Enable Description Requires password authentication when this software starts. 96 Disable Password Password authentication is not required when this software starts. Input the password you wish to use here. Confirm Password Input the password you wish to use here again. 97 6-3-2-4 About This tab shows the version number of the IP camera surveillance software you’re using. 98 6-4 Change Display Layout This IP camera surveillance software provides 8 kinds of display layout: Every layout displays different number of camera and camera arrangement, you can click the icon that presents a specific kind of layout, and the video displaying area will change accordingly. Displays the video of 1 camera only. Layout style 1: 1 Camera only Displays the video of up to 4 cameras. Layout style 2: 4 Cameras 99 Displays the video of up to 6 cameras. Layout style 3: 6 Cameras Displays the video of up to 8 cameras. Layout style 4: 8 Cameras Displays the video of up to 9 cameras. Layout style 5: 9 Cameras Displays the video of up to 10 cameras. Layout style 6: 10 Cameras Displays the video of up to 13 cameras. Layout style 7: 13 Cameras 100 Displays the video of up to 16 cameras. Layout style 8: 16 Cameras 101 6-5 Full-screen Modes If you want to use all available spaces on your monitor to display surveillance image, you can click ‘Full Screen’ button to switch display mode to full-screen mode. To exit full-screen mode, press ‘ESC’ key. 102 6-6 Scan If you have more than one camera configured, and you wish to switch the displaying image between cameras, you can click ‘Scan’ button to switch between all configured cameras. NOTE: If a camera is configured but disconnected, it will still be displayed in a scan sequence (you’ll ll see nothing and you’ll see ‘Disconnected’’ text displayed at the upper-left left corner of display image). Click ‘Scan’ button once to activate scan function (scan icon will become blue again to stop scanning (scan icon will become white ). 103 ), click 6-7 Zoom-in / Zoom-out For cameras that support zoom-in / zoom-out function, you can use this function to see more objects that fall in the scope of camera’s view, or enlarge the image size of a certain object to see its detail. Please select a camera in video displaying area by clicking on its image, then click button to see more objects that fall in the scope of camera’s view, or click to enlarge the image size of a certain object to see its detail (Before zoom-in, you may need to use PTZ buttons - described in next section) to find an object you wish to see its detail). 104 6-8 PTZ For cameras that support pan - tilt function, you can change the position that camera points to, to see different places that fall in the scope of camera’s view. Please select a camera in video displaying area by clicking on its image, and then click the directions you wish the camera to move to (total 8 directions available). Click ‘Home’ button ( ) to return to camera’s home (default) position. 105 6-9 Snapshot You can take a snapshot of selected camera and save it to ‘Snapshot’ sub-folder of pre-defined data directory. Click snapshot button once to take a snapshot; you can take as much snapshot as you want before hard disk is full. 6-10 Recording You can start video recording of selected camera manually by clicking ‘Start Recording’ button: When recording starts, you’ll see a message displayed in message displaying box like ‘1/1 10:00:00, Camera 2 Start Manual’, which means camera 1 starts recording manually on 1/1 at 10:00:00. To stop recording, click ‘Start Recording’ button again, and you’ll see a message displayed in message displaying box like ‘1/1 10:00:00, Camera 2 Stop Manual’. 106 6-11 Video Playback You can playback all recorded video by clicking this button. A new window will appear: You have to search the video file before you can play it. There are two kinds of video search: Time Search (search all videos file that falls in a specific period of time) and Motion Search (search all videos recorded by motion detection function and falls in a specific period of time). Please define the start and end date / time of the time period you wish to search, and then click ‘Search’ button (of ‘Time Search’ of ‘Motion’ Search’). All found videos will be displayed, select the video you wish to play and click ‘Play’ button to playback. 107 Appendix A. Features Easily access the camera from anywhere in the world via the ID/password No complicated NAT/router settings needed. Free video management software - CamView program accompanied for easy access and multi-camera management. 3GPP/ISMA support. Dual video streaming with separate frame rate/resolution/bandwidth settings for PC and mobile. IR led control – support automatic, manual and scheduled modes. But only can see black & white video when IR led is on. Built-in Web server for managing via standard web browser. Supports enhanced MPEG-4 compression Supports resolution of up to 640x480 pixels, 30 frames per second. View video from your Wireless or wired Ethernet network Supports PPPoE protocol for direct ADSL connection. Motion Detection and E-mail/FTP notification, attach jpeg image file. Synchronize the time through NTP protocol. Connect up to 20 users simultaneously (please see appendix B). Event scheduling. NAS storage access. Online Firmware upgrade, will enter safe mode when power is off during critical firmware upgrade point. Watchdog function to prevent system failure. 108 Appendix B. Specifications Models DDNS-Fee Outdoor IP Camera with Night Vision Power DC 12V, 1A Processors RISC CPU, hardware video processing and compression. Network interface Ethernet 10BaseT/100BaseTX, Auto-MDIX, RJ-45 Image sensor RGB VGA 1/4 inch CMOS Automatic exposure control, automatic white balance, automatic gain control, automatic brightness control. Light sensitivity 0.2 Lux ( IR led off ) 0 Lux (with 30 meters IR leds on) Automatically turn on the IR led in low light environment. Lens 4.5 mm, F1.9, viewing angle: 55.6°, fixed iris. focus range: 30 cm to infinity Day & night IR lens Motor controlled IR-cut filter (ICR). Water resistant IP66 grade water resistant IR LEDs 36 IR LEDs for up to 30 m distance night illumination. Buttons One reset button, to factory default settings Video compression MPEG-4 Part 2 (ISO/IEC 14496-2) with motion detection, profiles: Simple Profile, level 0-3 Resolutions 160x120, 320x240, 640x480 Frame rate Up to 30 fps in all resolutions Video streaming MPEG-4 Separate frame rate/resolution/bandwidth settings for PC and mobile. Image settings Resolution: VGA(640x480), QVGA(320x240), QQVGA(160x120) Bandwidth : 64k, 128k, 256k, 512k, 768k, 1M, 1.2M, 1.5M bps Frame rate : 1~5, 10, 15, 20, 25, 30 fps Security Web management username/password protection Video display ID/password protection Installation, Installation tool on CD and Web-based configuration management and Automatic configuration backup and restore 109 maintenance Video management software-CamView for video access and multi-camera management Firmware upgrades via FTP Minimum Web Built-in web server for standard web browser access browsing and Pentium 4 CPU 1.0 GHz or higher, or equivalent AMD management 1GB RAM software requirements Supported protocols IPv4, HTTP, TCP, ICMP, RTSP, RTP, UDP, IGMP, RTCP, SMTP, SNTP, FTP, DHCP, UPnP, ARP, DNS, PPPoE, etc. Accessories Power adaptor, camera bracket, RJ45 ethernet cable, quick (included) installation guide, CD with installation tool/software and User’s Manual, ID/Password card. Video management Surveillance application for viewing and archiving up to 16 software cameras Users Up to 20 simultaneous unicast users Unlimited users using multicast Alarm and event Events triggered by video motion detection management Notification/upload of JPEG images over FTP and/or email Dimensions (HxWxD) 130 x 77 x 78 mm, and weight 498 g, exclude camera bracket, exclude power adaptor Approvals CE, FCC Part 15 Subpart B Class B Wireless RF - CE, FCC Part 15 Subpart C Power supply: FCC, UL EN 60950 Operating conditions -20-60 °C Humidity 20 - 80% RH (non-condensing) 110 Appendix C. Maximum Allowed Video Users The maximum allowed video users for a single IP Cam at the same time is dependent on the video settings including “Internet speed” and resolution. The followings are the summary of the maximum allowed video users: Notice: When the IP camera is doing NAS recording, this is counted as one video user. For video resolution of 160x120 pixels Frame rate\bandwidth 64k ~ 512k 1M ~ 1.5M 5fps ~ 30 fps 20 4 For video resolution of 320x240 pixels Frame rate\bandwidth 64k ~ 256k 512k 768k 1M ~ 1.5M 5fps ~ 30 fps 20 18 9 4 For video resolution of 640x480 pixels Frame rate\bandwidth 512k 768k 1M ~ 1.5M 5fps ~ 30 fps 8 6 4 111 Appendix D. Performance Information Video Performance Information The video quality is dependent on the video parameter settings and the network quality. If you want to have a better video quality, you will usually set higher resolution and higher frame rate. This is fine when you are viewing the video locally in the same network. But when you want to see the video remotely through the Internet, you need to know the Internet speed (bandwidth) connected to your home network. If the “Internet speed” setting of your IP camera is very large, but your real Internet speed (bandwidth) is relatively low, the video quality could be very bad. In some worst case, the video display could be disconnected. In order to have the best video quality, you better have broadband service from your ISP and set the “Internet speed” of the IP camera a little lower than the real Internet speed provided by your ISP. To notice that when multiple users are displaying the videos from the same IP camera at the same time, the video bandwidth times number of users will be needed for the Internet speed. 112 Appendix E. Trouble shooting 1. Could I adjust the effective focus of the IP Cam? A: The effective focus of the IP Cam is from 30cm to infinity, so, in almost all circumstances you can see the video clearly. There is no need to adjust the effective focus. 2. What’s the viewing angle of the IP Cam? A: The viewing angle of the IP Cam is about 60 degrees. 3. What’s the longest distance using the IP Cam to see the video? A: When using the IP Cam to see a long-distance object, whether it’s clear or not depends on the size of the object. Usually when your eyes can see something clearly in that distance, the IP Cam can also see that object clearly in about the same distance. 4. What should I do if the password is forgotten, and the ID/password card is missing? A: The easiest way to solve this problem is to reset the IP Cam to the factory default. Please press the reset button on the cable of the IP Cam for more than 4 seconds and release it. The IP Cam will then restart to the factory default. The default administrator account is “admin”, administrator password is empty. The default video-play password is “ipcam”. You can adjust these account and passwords by using the browser to login into the IP Cam and do the needed modifications. 5. I can see the video in a remote place, but the video quality is not good and sometimes the video will disconnect and then the video will reconnect again by itself. A: It’s probably because the internet bandwidth (internet speed) is not big enough. Please try to apply for a better internet connection from your Internet Service Provider or decrease the bandwidth settings of the IP Cam. You can adjust the bandwidth requirement of the IP Cam either from the CamView software or login into the web configuration page of the IP Cam to do the modification. 6. Does the IP Cam provide the recording function? A: You can do the recording of the video/audio of the IP Cam from the CamView software with the CamView software. You can also do the video/audio recording to the standard NAS storage device. Another software CamPlay is needed to playback the recorded vide/audio files. 7. Can I connect the IP camera directly to my PC/notebook with an Ethernet cable? A: If the IP camera is directly connected to your PC/notebook computer using an Ethernet cable, the IP camera will automatically use an IP address called “auto IP” with IP address 169.254.xxx.xxx. If your PC/notebook computer is configured to DHCP, it will also use an “auto IP” address. But 113 this will take about one minute after the IP camera is connected to the computer and you need to make sure that the WiFi interface on your PC/notebook computer is disabled. After about one minute, you can run the CamView software to access the IP camera, the CAM ID should be displayed on the “auto-search” list. You can then see the video by double clicking the CAM ID icon. But you need to know that in this situation, other local or remote computer can not see the video. 114 Appendix F. 3GPP/ISMA operation 3GPP/ISMA is using RTSP protocol for 3G mobile phone to display the video stream from some network devices, including IP camera. The IC-9000 supports the RTSP protocol and video codec needed by 3GPP/ISMA. Users only need to access the address rtsp://ip_cam_address/CAM_ID.password on the 3G mobile phone to access the video of the IP camera. No other extra configuration is needed on the IP camera. Where ip_cam_address is the public IP address of the IP camera. CAM_ID is the unique Camera ID of the specific IP camera. Password is the video play password of the specific IP camera. Different 3G mobile phone may need different operation to be able to key in the rtsp address, please contact the 3G mobile phone customer service for more details. The video quality and resolution is the same value as set on the “video settings” page. Since the bandwidth provided by the 3G service is under 256k bps, better to configure the “Internet speed” of the IP camera to 128k or 64k bps. For more information about operation on different 3G mobile phones, please contact us for detailed document. 115 Warning: This device complies with part 15 of FCC Rules. Operation is Subject to the following two conditions: (1) this device may not cause harmful interference, and (2) this device must accept any interference received, including interference that may cause undesired operation. FCC Compliance Statement: This equipment has been tested and found to comply with limits for a Class B digital device, pursuant to Part 15 of the FCC rules. These limits are designed to provide reasonable protection against harmful interference in residential installations. This equipment generates, uses, and can radiate radio frequency energy, and if not installed and used in accordance with the instructions, may cause harmful interference to radio communications. However, there is no guarantee that interference will not occur in a particular installation. If this equipment does cause interference to radio or television equipment reception, which can be determined by turning the equipment off and on, the user is encouraged to try to correct the interference by one or more of the following measures: - Reorient or relocate the receiving antenna – Move the equipment away from the receiver – Plug the equipment into an outlet on a circuit different from that to which the receiver is connected. - Consult the dealer or an experienced radio / television technician for additional suggestions You are cautioned that any change or modifications to the equipment not expressly approved by the party responsible for compliance could void Your authority to operate such equipment. This device complies with Part 15 of the FCC Rules. Operation is subjected to the following two conditions (1) This device may not cause harmful interference and (2) This device must accept any interference received, including interference that may cause undesired operation 116 R&TTE Compliance Statement This equipment complies with all the requirements of DIRECTIVE 1999/5/EC OF THE EUROPEAN PARLIAMENT AND THE COUNCIL of March 9, 1999 on radio equipment and telecommunication terminal Equipment and the mutual recognition of their conformity (R&TTE). The R&TTE Directive repeals and replaces in the directive 98/13/EEC (Telecommunications Terminal Equipment and Satellite Earth Station Equipment) As of April 8, 2000. Safety This equipment is designed with the utmost care for the safety of those who install and use it. However, special attention must be paid to the dangers of electric shock and static electricity when working with electrical equipment. All guidelines of this and of the computer manufacture must therefore be allowed at all times to ensure the safe use of the equipment. EU Countries Intended for Use The ETSI version of this device is intended for home and office use in Austria, Belgium, Denmark, Finland, France, Germany, Greece, Ireland, Italy, Luxembourg, Bulgaria, Cyprus, Czech Republic, Estonia, Hungary, Latvia, Lithuania, Malta, Poland, Romania, Slovakia, Slovenia, the Netherlands, Portugal, Spain, Sweden, and the United Kingdom. The ETSI version of this device is also authorized for use in EFTA member states: Iceland, Liechtenstein, Norway, and Switzerland. EU Countries Not intended for use None. EuP, 2005/32/EC. Article15,5,(a): there shall be no significant negative impact on the functionality of the product, from the perspective of the user CE Mark Warning This is a class B product. In a domestic environment, this product may cause radio interface, in which case the user may be required to make adequate measures. A CE declaration of conformity is available on www.edimax.com 117 118