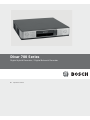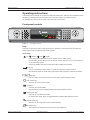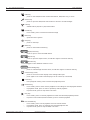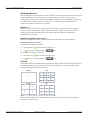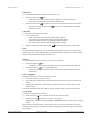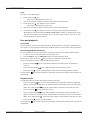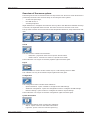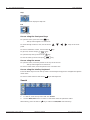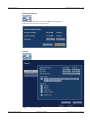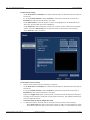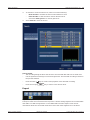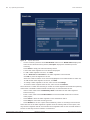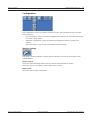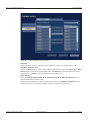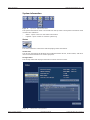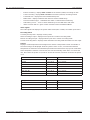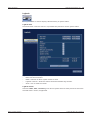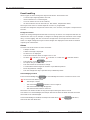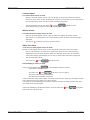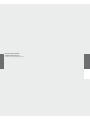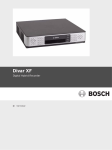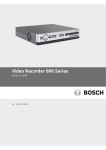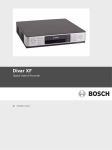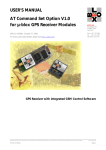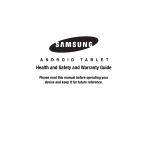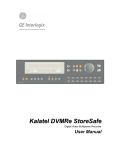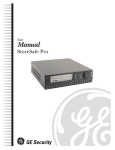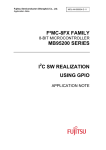Download Bosch Divar 700 Series Operating instructions
Transcript
Divar 700 Series Digital Hybrid Recorder / Digital Network Recorder en Operations manual Divar 700 Series Operating instructions | en 2 Operating instructions These instructions explain the purpose of the front panel keys. The functions available can be limited by setting passwords. Some functions may also require a software license. An administrator has access to many more functions in the menu. Front panel controls Divar 700 Series Figure 1 Front panel controls Keys The keys on the front panel control all functions. Symbols on the keys show the functions. Inactive keys emit an audible beep when pressed. Arrow keys: Up Down Left Right – move around through menu items or values when in menu mode – in PTZ mode, the arrow keys can be used to control the pan, tilt, or zoom functions – moves the visible area of the selected image in digital zoom mode of the selected camera Enter key – selects a submenu or menu item, or confirms selections made in menus – the selected cameo is shown full screen when viewing video in multiscreen mode – press to return to previous level or to exit menu system without saving ESC key Full screen key – press to go to full screen mode Quad key – press to go to quad mode – in quad mode, press to toggle between the enabled quad screens Multiscreen key – press to go to multiscreen mode – in multiscreen mode, press to toggle between enabled 3x3 and 4x4 screens Digital zoom key – zooms in on the active full screen camera display Sequence key – Bosch Security Systems view cameras in sequence on full-screen or quad displays Operations manual F.01U.140.955 | v3.0 | 2009.11 3 en | Operating instructions Divar 700 Series OSD key – press to view date/time and camera information, date/time only, or none Search key – press to open the date/time search menu to look for recorded images PTZ key – enables either pan/tilt or pan/zoom modes Freeze key – in live mode, press to freeze the selected image Menu key – opens the menu system Help key – press to view help Mute key – press to mute audio monitoring Open/Close key – press to open or close the DVD drawer Export key – press to open the export menu; an indicator light is located on the key – toggles control between monitor A or B – press to acknowledge an alarm event; an indicator light is located on the key Monitor key Acknowledge key Camera keys (1-16) – press to see a full-screen display of the analog video input – press again to see a full-screen display of an IP camera (if connected) Pause key – in the playback mode, press to freeze the playback picture Reverse key – in live mode, press to start reverse playback of recordings for the displayed cameras – in playback mode, press to start or speed up reverse playback – in pause mode, press to step back one frame Play key – in live mode, press to resume playback from the last selected playback position – in pause or fast forward/reverse modes, press to resume playback Fast forward key F.01U.140.955 | v3.0 | 2009.11 – in live mode, press to start playback from one minute earlier – in playback mode, press to speed up the forward playback rate – in pause mode, press to step forward one frame Operations manual Bosch Security Systems Divar 700 Series Operating instructions | en 4 Stop key – while in playback mode, press to return to live mode Note: IP camera numbering starts at 9 on an 8-channel hybrid model and at 17 on a 16-channel hybrid model. So on a 16-channel hybrid unit with IP cameras, camera key 1 selects analog camera 1 and, when pressed again, IP camera 17. Indicators The indicators on the front panel display light or flash to alert of various operating conditions. Power - lights when the unit is powered DVD- lights when a DVD is in the unit USB - lights when a USB memory device is connected to the unit Network - lights when a remote user is connected to the unit Record - lights when the unit is recording video Playback - lights when the unit is in playback mode Monitor A - indicates monitor A is being controlled Monitor B - indicates monitor B is being controlled Temperature - flashes when internal temperature is outside operational range Alarm - flashes when an alarm is detected Motion - flashes when motion is detected in a video signal Video loss - flashes when video loss is detected for a video input System failure - flashes when a system failure is detected Mouse Controls All functions controlled by the front panel can, alternatively, be accessed using the supplied USB mouse. All main DVR functions are accessible via the on-screen button panel. To display the panel (monitor A only), move the mouse pointer to the bottom left of the screen. Press ESC to remove it from the screen. Figure 2 On-screen button panel The buttons and indicators of the on-screen button panel work the same as the keys and indicators on the front panel. Bosch Security Systems Operations manual F.01U.140.955 | v3.0 | 2009.11 5 en | Operating instructions Divar 700 Series Viewing pictures The hybrid version has two monitor outputs, A and B. The way in which these monitors display pictures depends on how the system is configured. When an alarm or motion input is detected, the camera picture with the Alarm/Motion indicator can be displayed on monitor A, B, or both. When multiple alarms or motion occur, camera pictures are combined in a multiscreen window on monitor A, B, or both. Monitor A Monitor A is the main monitor. It shows full-screen, quad, or multiscreen live or playback pictures of both analog and IP cameras. Status messages, alarms, motion, and video loss warnings are also displayed on this monitor. When the menu system is activated it is displayed on this monitor. Monitor B (hybrid version only) Monitor B displays full-screen, quad, or multiscreen live pictures of analog cameras. Selecting a monitor to control To control the display on monitor A: 1. Check that the 2. If light on the front panel is lit. is not lit, press the monitor key. To control the display on monitor B: 1. Check that the 2. If light on the front panel is lit. is not lit, press the monitor key Viewing The drawing shows all possible views for monitor A and B. Some multiscreen views may have been disabled during set up. The Divar model and the number of connected cameras also influence the available multiscreen views. Single 4x4 1 1 2 3 4 5 6 7 8 9 10 11 12 13 14 15 16 Quad 1 3 Figure 3 3x3 2 4 1 2 3 4 5 6 7 8 9 Supports single, quad, 3x3, and 4x4 screen viewing The multiscreen modes can have different multiscreens that can be shown in sequence to display all camera pictures. F.01U.140.955 | v3.0 | 2009.11 Operations manual Bosch Security Systems Divar 700 Series Operating instructions | en 6 Multiscreen To view different multiscreen displays on monitor A or B: 1. 2. Press the multiscreen key. – A multiscreen display of camera pictures appears on the active monitor. – The camera keys of the selected cameras light (green). Press the multiscreen – key again to go to the next programmed multiscreen view. Continue to press the multiscreen key; the unit cycles through all enabled multiscreen views. Full-screen To view a full-screen shot of a camera: 1. 2. Press a camera key. – A full-screen shot of the selected analog camera appears. – The camera key of the selected analog camera lights (green). – Press the camera key again to display the linked IP camera. – The camera key of the selected IP camera lights (orange). While in multiscreen mode, press enter to view the active cameo in full-screen. Note: IP camera numbering starts at 9 on an 8-channel hybrid model and at 17 on a 16-channel hybrid model. So on a 16-channel hybrid unit with IP cameras, camera key 1 selects analog camera 1 and, when pressed again, IP camera 17. Sequence To view a sequence of live camera pictures of several cameras: 1. Press the sequence – 2. Press the sequence – key. A sequence of camera pictures appears, each for a pre-programmed dwell time. key to stop sequencing. Zooming, pressing the multiscreen key, or selecting a single camera also stops sequencing. Cameo assignment Assigning cameras to cameos in a multiscreen view: 1. 2. Use the arrow keys to select a cameo. Press and hold a camera key to display and assign that camera’s picture in the active cameo. 3. Alternatively, right click a cameo with the mouse and choose a video input from the context menu. The cameo assignment that was made is used in playback mode as well as in live mode. Freeze image Freezing a camera shot on monitor A: 1. 2. Press the freeze key to freeze the picture in the active cameo. Press the freeze key again to return to live viewing. Alternatively, right click and select Freeze or Unfreeze from the context menu using the mouse. When viewing a camera picture in full-screen mode, then this picture is frozen. The zoom function can be used on a frozen picture. When changing viewing mode, any frozen pictures are released. Bosch Security Systems Operations manual F.01U.140.955 | v3.0 | 2009.11 7 en | Operating instructions Divar 700 Series Zoom To zoom in on a video image: 1. Press the zoom – key. The picture is enlarged by a factor of 2. 2. Use the arrow keys to select the area of the picture to be displayed. 3. Press the zoom – key again to zoom in further. The picture is enlarged by a factor of 4. 4. Use the arrow keys to select the area of the picture to be displayed. 5. Press the zoom key again to return to a full picture and leave the zoom mode. Alternatively, right click and select Zoom or Exit zoom to enable or disable zoom mode with the mouse. While in zoom mode, click on an area of the screen to zoom in on. Use the scroll wheel to zoom in and out. Live and playback Live mode The live mode is the normal operating mode of the unit where live pictures are viewed from the cameras. From live mode, switching to playback mode or to the system menu is possible. Accessing playback functions Access to playback functions may require a password. Discuss this with the administrator. 1. To search, use the top menu and click the search icon. 2. Choose Event search or Date/time search from the pull-down menu. Alternatively, press the search key to switch to date/time search directly. To enter the playback mode, use one of the following keys: – Press the rewind key to start reverse playback of recordings for the displayed cameras. – Press the fast forward – Press the play Press the stop key to start playback from one minute earlier. key to resume playback from the last selected playback position. key to switch back to live viewing. An alarm also switches the unit back to live viewing. Playback mode In playback mode, the video control keys operate as follows: – Press the rewind key to start reverse playback of recordings. Pressing it again and again increases the display rate to a maximum before returning it back to normal speed again. Press the rewind – – Press the pause key in the pause mode to step back one frame at a time. key to freeze the picture. Press the fast forward key to start playback of recordings. Pressing it again and again increases the display rate to a maximum before returning it back to normal speed again. Press the forward – Press the play Press the stop key in the pause mode to step forward one frame at a time. key to resume playback. key to switch back to live viewing. An alarm also switches the unit back to live viewing. F.01U.140.955 | v3.0 | 2009.11 Operations manual Bosch Security Systems Divar 700 Series Operating instructions | en 8 Overview of the menu system The menu gives access to several functions to help use the unit. Access to some menu items is password protected. There are three ways of accessing the menu system: – via the front panel keys, – the USB mouse, or – a Intuikey keyboard. Slight differences in navigation and selection are only due to the differences between the keys on the unit, the keyboard and the mouse. The menu structure is the same in all cases. The top menu consists of four main menus with drop-down submenus, a help item and an exit item. Figure 4 Top menu Search The Search menu contains two submenus: – Date/time - plays back video from a specific date and time. – Events search - searches for events in a specific time frame. These submenus can only be accessed if playback rights have been given. Export The Export menu is used to archive a video clip to a USB memory device or DVD. This submenu can only be accessed if export rights have been given. Configuration The Configuration menu contains three submenus: – Quick installation - opens a wizard to configure basic DVR settings. – Advanced configuration - opens the configuration menu to configure all DVR settings. – Monitor settings - opens a menu to configure the monitor output settings. These submenus can only be accessed if configuration rights have been given. System information The System information menu contains two submenus: Bosch Security Systems – Status - opens a menu to view status information. – Log Book - opens a menu to view the system log. Operations manual F.01U.140.955 | v3.0 | 2009.11 9 en | Operating instructions Divar 700 Series Help The Help function displays a help text. Exit Click to log off. Access using the front panel keys To open the menu, press the menu – key. The top menu appears on monitor A. To move through a menu or list, use the arrow keys on the front panel. To select a submenu or item, use the enter To go back, use the escape key. key To open the help text, press the help key. To exit the menu, press the escape key. Access using the mouse To open the menu, move the pointer to the top of the screen. – The top menu appears on monitor A. To select a menu item, move the pointer over it and left click. Access using the Intuikey keyboard Press the Menu key to access the top menu. Use the keyboard joystick to navigate through the menu items. To select a menu item use the enter key on the keyboard. Search Figure 5 Top menu - Search 1. To search, enter the top menu and click Search. 2. Choose Date/time search or event or text search from the pull-down menu. Alternatively, press the search F.01U.140.955 | v3.0 | 2009.11 key to switch to Date/time search directly. Operations manual Bosch Security Systems Divar 700 Series Operating instructions | en 10 Date/time search Enter the start date and time and click OK to start playback. Playback of the displayed cameos starts. Figure 6 Search by date and time Search Figure 7 Bosch Security Systems Search menu - Events Operations manual F.01U.140.955 | v3.0 | 2009.11 11 en | Operating instructions Divar 700 Series Events search criteria – Under Start time and End time, fill in date and time values to determine the time span of – To set the Search direction, select Forward to search from start time to end time or the search. Backward to search from end time to start time. – Under Video inputs, check the inputs to search for (highlight the un-numbered box to select all). The selected inputs are highlighted. – Under Search for check the boxes to search for contact, motion, video loss and system events. Check the Alarms only box so that the search is restricted to alarm events. – Select Search to start the search. Figure 8 Search menu - Smart motion Smart motion search criteria 1. Set the smart motion search parameters as follows: – Under Start time and End time, fill in date and time values to determine the time span of – To set the Search direction, select Forward to search from start time to end time or the search. Backward to search from end time to start time. – Adjust the Trigger level slider to set the level of motion that will be detected. Sliding to the right raises sensitivity, sliding to the left lowers sensitivity. The highest value detects even the slightest motion. – Select the input to search using Video input. 2. To define the motion sensitive area in the smart motion preview cameo window: F.01U.140.955 | v3.0 | 2009.11 – Select Draw cells and draw in the motion cameo to add or increase detection areas. – Select Erase cells and draw in the motion cameo to erase or reduce detection areas. Operations manual Bosch Security Systems Divar 700 Series Operating instructions | en 3. To activate or clear the entire area, select one of the following: – 4. 12 Draw all cells to activate the entire motion detection area. – Erase all cells to clear the entire motion detection area. – Check the Show grid box to outline grid zones. Select Search to start the search. Figure 9 Search menu - Search results Search results – The recording fitting the filter and closest to the selected date and time is shown first. – Use the up/down arrow keys to move through the list. The selected recording is shown in the preview window. – Press the enter key for a full-screen playback of the selected recording. – Press the escape key to return to the search menu. Export Figure 10 Top menu - Export video The export menu is accessed from the top menu. It allows writing segments of recorded video and audio to a USB storage device or recordable DVD. The main export screen shows information about the connected media and a list of the video segments to be archived. Bosch Security Systems Operations manual F.01U.140.955 | v3.0 | 2009.11 13 en | Operating instructions Figure 11 – Divar 700 Series Export video menu Choose a memory device from the Destination selection box. Media status displays the status of the selected memory device; Free space displays the available space for archiving. Select Erase to empty the selected memory device. – A list of the video segments to be archived is displayed. – To add a video segment to the list, click Add. Fill in a Start time and End time for the video segments to be archived. Click OK to place the segment in the list. Select the camera numbers to be archived (highlight the un-numbered box to select all). – To add another video segment to the list, click Add. – To change a video segment in the list, select it and click Change. – To remove a video segment from the list, select it and click Remove. The archive list is saved until archiving is carried out. Video segments that have been partially overwritten or deleted fromthe internal hard drive(s) are removed from the list. – Place a check mark next to Authenticity check to authenticate the video segments – Place a check mark next to Finalize media to ensure that DVD media can be read on before archiving. other players. – Select Start to write the video segments to the destination device. – Select Stop to cancel the archiving process. – Select Details for an error report if the authenticity check or archiving is unsuccessful. If the total size of the video segments is greater than the memory device’s free space, then only the first segments that fit are archived. Those segments that are not archived remain in the list so that they can be archived to a new device. F.01U.140.955 | v3.0 | 2009.11 Operations manual Bosch Security Systems Divar 700 Series Operating instructions | en 14 Configuration Figure 12 Top menu - Configuration The Configuration menu is accessed from the top menu. The Configuration menu contains three submenus: – Quick Installation - opens a wizard to configure basic settings. For more information refer to Section 3 Quick install. – Advanced configuration - opens the advanced configuration menu to configure all – Monitor Settings - opens a menu to configure monitor settings. settings. Monitor settings The Monitor settings submenu contains display settings for monitor A (and monitor B for hybrid models). Display options Select a transparent background to see the camera display behind the menus. Select the color for the cameo borders (black, white or gray). Multiscreens Select the multiscreens to be viewed. Bosch Security Systems Operations manual F.01U.140.955 | v3.0 | 2009.11 15 en | Operating instructions Figure 13 Divar 700 Series Configure monitors menu - Sequence Sequence Select the length of time a camera remains visible on screen (1 to 60 seconds) in the Sequence dwell time field. Use the the Add button to move camera inputs to the sequence list. Use the Move up or Move down buttons to put them in the desired order. Use Remove to clear a single item from the sequence list. Use Erase to clear all items from the sequence list. Event display Check the Contact inputs events, Motion detection events or Video loss alarms boxes to display these events on the screen. Set the length of time these events remain on the screen in the Display duration field (nonalarm events only) and enter the number of lines to display in the event list. F.01U.140.955 | v3.0 | 2009.11 Operations manual Bosch Security Systems Divar 700 Series Operating instructions | en 16 System information Figure 14 Top menu - System information The System information menu is accessed from the top menu. The System information menu contains two submenus: – Status - opens a menu to view status information. – Logbook - opens a menu to view the system log. Status The Status submenu contains five tabs displaying status information. Version Info The version information tab displays the installed firmware version, serial number, and other version-related information for service purposes. Storage status The storage status tab displays information on disk size and content. Figure 15 Bosch Security Systems Status menu - Storage status Operations manual F.01U.140.955 | v3.0 | 2009.11 17 en | Operating instructions Divar 700 Series – Earliest recording - displays date and time of the earliest (oldest) recording on disk. – Latest recording - displays date and time of the latest (newest) recording on disk. – Total Disk Size - displays the total installed disk space. – RAID status - displays enabled if the disks are used as a RAID array. – Time till overwrite appr. - estimated time video is retained until overwriting. – Authenticity check... - click to check authenticity of recorded audio and video. – Disks in active disk set - gives a status overview of the installed harddisks. Video signals The video signals tab displays the system video mode (PAL or NTSC) and video input status. Recording status Currently active profile - displays current profile Alarm recording at input - displays which inputs are in alarm recording mode Motion recording at input - displays which inputs are in motion recording mode Current recording status - displays video and audio recording mode and status for each input Sensors Displays actual temperature and voltage sensor values. If temperature levels are outside of the normal range, the displayed values are yellow. If this occurs, check that the ambient temperature is within the recommended specifications and that there is proper air ventilation. If the temperature reaches a critical level, the unit automatically shuts down. To restart the unit, disconnect the power cord, wait for at least 30 seconds, and then reconnect the power cord. Sensor name Lower limit Upper limit Processor 5 °C / 41 °F 100 °C / 212 °F Air inlet 5 °C / 41 °F 45 °C / 113 °F Air outlet 5 °C / 41 °F 55 °C / 131 °F Hard disk #1 5 °C / 41 °F 55 °C / 131 °F Hard disk #2 5 °C / 41 °F 55 °C / 131 °F Hard disk #3 5 °C / 41 °F 55 °C / 131 °F Hard disk #4 5 °C / 41 °F 55 °C / 131 °F Voltage level Lower limit Upper limit 12 Volt 10.8 V 13.2 V 5 Volt 4.7 V 5.3 V 3.3 Volt 3.1 V 3.5 V Table 5.1 Table 5.2 F.01U.140.955 | v3.0 | 2009.11 Temperature sensors Power supply levels Operations manual Bosch Security Systems Divar 700 Series Operating instructions | en 18 Logbook The logbook menu is used to display a filtered history of system events. Logbook filter Set various filter criteria to search in a specified time period for various system events. Figure 16 Logbook menu - Logbook filter – Enter start and end times. – Make a selection of which system events to show. – Logbook contents - shows the earliest and latest available log contents. – Show - click to show the results. Logbook results Shows the Date, Time, and Event type of various system events. A video preview screen of the selected event is shown, if applicable. Bosch Security Systems Operations manual F.01U.140.955 | v3.0 | 2009.11 19 en | Operating instructions Divar 700 Series Event handling Various types of events change the way the unit works. These events are: – a contact input signal applied to the unit; – motion detection in a camera signal; – a loss of video from one of the cameras; – an internal alert from the unit itself (i.e. disk failure, temperature alarm). The way the unit reacts to events depends on how it is programmed. An event can change the way the unit works and, if it is an alarm, can require a response from the user. Background events Events can change background tasks that a user may not notice. Unit responses that are not visible to the user are, for example, a change in recording speed, the activation of the output relay, or event logging. The unit can also be configured to record upon the activation of an event or it might change the way the camera images are displayed on the monitors without requiring user intervention. Alarms An alarm can cause the unit to react as follows: – A beeper sounds. – A status message is displayed. – An alarm icon is displayed. – The border around a cameo changes color to red. – An alarm – The indicator on the indicator, a motion indicator or a video loss indicator flashes. key flashes. – An output relay is activated. – The view modes on the monitors change. – A controllable camera might be moved to a pre-defined position. – Recording behavior changes. – The unit changes the way it operates via pre-defined profiles. Acknowledging an alarm Press the acknowledge key to acknowledge the alarm or use the mouse to click on the on-screen button panel. – The beeper is silent. – The alarm and – The alarm status message disappears. – The last-used view mode is restored. indicators are no longer lit. The alarm icon remains visible as long as the input causing the alarm is active. If an alarm is not acknowledged, the beeper switches off after the dwell time but the alarm still needs to be acknowledged. If auto-acknowledge is enabled, the beeper and the alarm and indicators, switch off after the dwell time. F.01U.140.955 | v3.0 | 2009.11 Operations manual Bosch Security Systems Divar 700 Series Operating instructions | en 20 Contact inputs If a contact input causes an alarm – Monitors A and B (hybrid version only) can display an array of pre-selected cameras. – Monitor A: The border around the displayed cameos is red. The alarm icon is displayed in the corresponding cameo. An alarm status message is displayed. – The alarm beeper sounds. The alarm and the indicators flash. – Controllable cameras might be moved to pre-defined positions. Motion events If a motion detection signal causes an event – Monitors A and B (hybrid version only) can switch to display the motion events. – The motion icon is displayed in the corresponding cameo. An alarm status message is displayed. – The motion indicator on the front panel flashes. Video loss alarm If the loss of a video signal causes an alarm: Monitor A or B (hybrid version only) can be configured to show the video loss signal. – One or both monitors can switch to a multiscreen view. The lost camera signal is displayed as a black cameo with the video loss message. On monitor A, the border around the camera with the video loss is red. An alarm status message is displayed. – The alarm beeper sounds. – The video loss and indicators flash. Acknowledging a video loss alarm Press the acknowledge key to acknowlede a video loss alarm. – The beeper is silent. – The video loss – The alarm status message disappears. – The last-used view mode is restored. and indicators are no longer lit. If the camera with video loss is visible, the black cameo and the video loss message continue to be displayed as long as there is no video present. If an alarm is not acknowledged, the beeper switches off after the dwell time but the alarm still needs to be acknowledged. If auto-acknowledge is enabled the beeper, and the video loss and indicators, switch off after the dwell time. Bosch Security Systems Operations manual F.01U.140.955 | v3.0 | 2009.11 Bosch Security Systems www.BoschSecurity.com © Bosch Security Systems, 2009