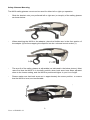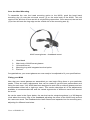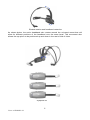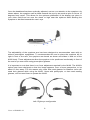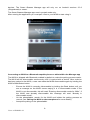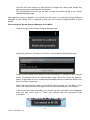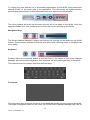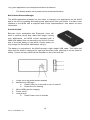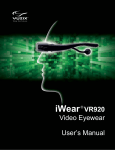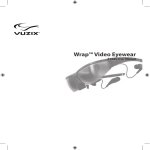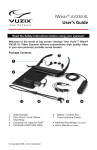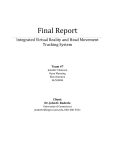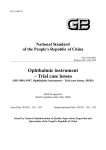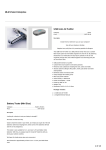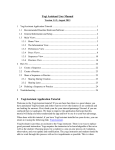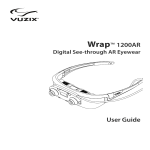Download Vuzix M100 Specifications
Transcript
M100 Smart Glasses Quick Start Guide M100 Smart Glasses Quick Start Guide About your Vuzix M100 Smart Glasses Congratulations on your purchase of the latest wearable display technology from Vuzix, the M100 smart glasses. Vuzix M100 is the world's first enhanced "Hands Free" smartphone display and communications system for on-the-go data access from your smartphone and the Internet. Vuzix smart glasses offer a wearable visual connection directly to the Cloud, through your smartphone or other compatible connected device, wherever you go. They also operate standalone for those remote applications that don’t have access to the Internet. Support This guide provides you with the information you need to get started with your M100 smart glasses. For more information and additional support please visit Vuzix website www.vuzix.com or the Vuzix Developer Center at developer.vuzix.com. M100 Smart Glasses Hardware Features 1. 2. 3. 4. 5. 6. 7. 8. 9. 1. 2. 3. 4. 5. 6. 7. 8. 9. Blue and white LED indicators Gesture, proximity and light sensor Select/Menu* button Left/Back* button Right/Home* button Eyepiece arm Eyepiece / display window HD camera Camera recording indicator *Long Press M100 smart glasses - front view FCC and product label Speaker Universal mount Micro USB connector Micro SD card slot Sleep/Power* button Eyepiece arm Eyepiece Eyepiece display window *Long Press M100 smart glasses - back view Setting up your M100 1 Vuzix 425PB0001-03 Charging the M100 smart glasses Before turning on your smart glasses for the first time charge it fully. Connect the charge cable to the micro USB connector at the end of the M100. Use a standard USB charger and plug the USB cable into its USB connector. Plug the charger into a standard AC wall outlet or if you are using USB from your computer, turn your computer on. The M100 turns on and indicates its charge state with the white LED flashing if charging. When charging is complete the white LED will be remain solid if the M100 is turned on. M100 LED indicators White LED: - If the M100 is powered on while connected to an external power source the white LED will remain solid when the M100 is fully charged. o If the M100 is powered on, the user can fully operate the device even when it is connected to an external power source. - If the M100 is powered off, while connected to an external power source, and has a very low battery, the white LED flashes 3 times every 5 seconds until it is able to regain some charge. o Once the battery is charged enough the white LED will flash once every 2 seconds while it is plugged in and charging. o When the battery is fully charged the white LED will stay solidly on. o Pressing the power button while looking into the display shows a battery charge indicator for how full the battery is. - If the M100 is powered off and not connected to an external charger, there are no LEDs lit. Blue LED: - The blue LED is used for miscellaneous alerts and notifications How to wear your M100 The M100 has a universal mount built into the main body and is designed around the audio speaker. This mount will connect too many different head worn options. The M100 ships two mounting options; an “over the head” mounting option and a “safety glasses” mounting option. 2 Vuzix 425PB0001-03 Safety Glasses Mounting The M100 safety glasses mount can be used for either left or right eye operation. - Slide the bracket onto your preferred left or right arm (or temple) of the safety glasses as shown below: - When attaching the M100 to the adapter, place the flexible arm in the front portion of the adapter (2) before snapping the earpiece into the universal mount socket (1). - The arm tilt of the safety glasses is adjustable (as indicated in the below picture). Most users find that the M100 is in the best position when both arms have been adjusted down to the lowest setting, and the M100 is positioned higher in your line of sight. - Please make sure that both arms are in approximately the same position, to ensure that the M100 is level, and comfortable. 3 Vuzix 425PB0001-03 Over the Head Mounting To assemble the over the head mounting option to the M100, push the head band mounting ring (4) onto the universal mount (3) on the main body of the M100. This will require a fair amount of force as this is a tight fitting connection. Once secured, the ear bud (5) is then slid onto the ring edge on the outside rim of the mounting arm (4). M100 smart glasses - headband mount 1. 2. 3. 4. 5. Head band Main body of M100 smart glasses Universal mount Mounting ring with integrated ear bud option Ear bud Congratulations, your smart glasses are now ready to be adjusted to fit your specifications. Fitting your M100 Now that your smart glasses are assembled you can begin fitting them to your particular needs. There are many adjustments that can be made to get the best performance and fitting for each user. Your M100 has been designed to work with or without glasses and can accommodate either left or right eye users. This section describes all of the adjustments available to accommodate this and the varied ergonomics of different users from around the world. As can be seen in the figure below, the ear bud can be rotated anywhere in a 360 degree circle about the mount ring of the headband adjusting the offset of the M100 body around the users ear canal. The headband also itself retracts and expands into the mounting arm, adjusting for different head sizes. 4 Vuzix 425PB0001-03 Earbud rotation and headband retraction As shown below, the entire headband also rotates around the universal mount that will allow for different positions of the headband over the users head. This movement also allows the eye piece to be positioned up and down in the user’s field of vision. Eyepiece tilt 5 Vuzix 425PB0001-03 Once the headband has been optimally adjusted, we turn our attention to the eyepiece. As shown above, the eyepiece can be tilted towards the eye by as much as plus or minus 15 degrees from center. This allows for the optimum placement of the display eye piece in your vision field from low near the cheek to high near the eyebrow while allowing the eyepiece to be tilted towards the user’s eye. Eyepiece arm adjustment The adjustability of the eyepiece arm has been designed to accommodate users with or without prescription eyeglasses. To accommodate this and to place the eyepiece left to right in front of the user, the eyepiece arm bends as shown and slides in and out of the M100 body. These adjustments allow the eyepiece to be positioned comfortably in front of the user’s eye even while using prescription glasses. It is important to note that there is no focus adjustment required for the M100. The M100’s optics have been designed so that the image appears, from a focus perspective, to be about 10 feet away. For this reason only users that need glasses for distance vision will need their glasses while using the M100. Users with presbyopia, or that need reading glasses, will not need them to operate the M100. Left / Right eye configuration 6 Vuzix 425PB0001-03 It is well known that users have an eye preference that is tied to their eye dominance. For this reason, the M100 is designed for either left or right eye use. To use the M100 on either eye, simply rotate the body of the M100 180 degrees around the headband arm mount. The display, camera, and other functions will automatically flip to accommodate this change. Turning your smart glasses on and off To turn the smart glasses on, press and hold the power/home button until the LEDs (white and blue) flash on for 2 seconds. To turn the smart glasses off, a) Hold the power button until the Power Menu appears b) Press the Right button to select the Power Off option c) Press the Select button to power off The first time the smart glasses are switched on they are in paring mode and ready to be paired with your partner device or smart phone. M100 Smart Glasses Manager (For your smartphone) Installing the M100 Smart Glasses Manager app To install the Manager download the APK from the following website: www.vuzix.com/downloads Download the Manager app to your phone and then select it from the “downloads” directory to install it. Or, push the manager to your phone using the Android developer tools or one of the many APK side-loading tools. Note: The smart glasses Manager app will soon be available for download from the Vuzix app store. Launching the M100 manager From within your smartphone’s application page tap the Smart Glasses Manager icon If the M100 has been paired with your smart phone it will automatically sync with your phone and the desktop will appear on your phones display screen. See more information below Overview The screenshots in this document represent the layout on a 7” tablet running Android version 4.1.1. If your device has a different screen size or resolution these images may not be exactly representative of what you will see, but the layout should be very similar on all 7 Vuzix 425PB0001-03 devices. The Smart Glasses Manager app will only run on Android versions 2.3.3 (Gingerbread) or newer. The Smart Glasses Manager app runs in portrait mode only. After running the application you must pair it first to your M100 to start using it. Connecting an M100 to a Bluetooth-capable phone or tablet within the Manager app The M100 is shipped with Bluetooth enabled by default to make the pairing process easier. The M100 will be discoverable continuously until it is paired with a device. After a device has been paired to the M100, a user can make the M100 discoverable again by holding the M100’s Back/Select button. - - Ensure the M100 is currently discoverable by holding the Back button until you see a message on the M100 screen saying it is in discoverable mode. If the M100 is not discoverable, this will read “Entering discoverable mode for 300s”. If the M100 was already discoverable this message will read “Already in discoverable mode”. On the phone/tablet, search for the M100 and initiate the pairing process as normal. (see Pairing the M100 to the smartphone for more details) Accept the pairing on the phone/tablet. 8 Vuzix 425PB0001-03 - Use the front two buttons on the M100 to navigate the dialog and accept the pairing request by pressing the rear button. The phone/tablet should now be able to see the paired M100 in the Smart Glasses Manager app. Now that your phone is paired to your M100 you will need to connect the Smart Glasses Manager to your M100. This is required so that you can connect multiple M100’s to your phone. Connecting the Smart Glasses Manager to an M100 - Open the menu in the Smart Glasses Manager app. - Select the option to “Connect to a device”. A list of paired devices will open. - Select a paired M100 from the list to start connecting. To connect to an unpaired M100, the M100 must be in discoverable mode. Press the “Scan for devices” button to generate a list of unpaired discoverable devices. Select an M100 from this list to start connecting - Note: that the last four digits of the M100 serial number (on the back of the M100) will match the last four digits of the m100’s mac address, 5C:5A above - If the connection was successful you should see the connection text disappear from the app mirror and a “Toast” will indicate that the connection was successful. 9 Vuzix 425PB0001-03 - To disconnect from this M100, open the menu and select “Disconnect from device”. This option will only be available if an M100 is currently connected to the app. If the Bluetooth connection is disrupted for some reason, the Smart Glasses Manager app will attempt to reconnect to the paired M100 every 10 seconds for up to 2 minutes. This process can be interrupted by manually reconnecting through the option menu. M100 App Mirror The uppermost view in the Smart Glasses Manager app serves as a mirror of the application launcher on the M100. When no M100 is connected this view will be overlaid by a dark image that reads “Not Connected To A Device”. Upon connecting to an M100 this image will disappear and the mirrored view will be unobstructed. When an M100 is first connected the Smart Glasses Manager will automatically sync with the connected M100’s installed apps. 10 Vuzix 425PB0001-03 To refresh the view with the list of launchable applications on the M100, press the button labeled “SYNC” in the lower right of the application. This will initiate the synchronization process and tell the M100 to send information about its apps to the phone/tablet. The mirror window will scroll up and down through all of the Apps on the M100. Once the apps are listed in this view, pressing one of them will launch that app on the M100. Navigation Keys The Smart Glasses Manager contains two buttons for moving up and down on the M100 screen. These buttons emulate D-Pad up and down keys, allowing users to navigate lists more easily. Keyboard Pressing either the keyboard button or the text field in the center of the Smart Glasses Manager app can raise the keyboard. This keyboard will send raw keystrokes to the M100. The keyboard has four states, each with different keys. Touchpad The large dark gray rectangle serves as a touchpad that sends mouse events to the M100. The large rectangular button on the lower left of the Smart Glasses Manager app can be 11 Vuzix 425PB0001-03 used as a left mouse button. Clicking and dragging using this button is currently only supported on Android 4.0 and newer. Tapping the touchpad will also act as a left mouse click. M100 Buttons The three square buttons in the bottom-center of the screen are courtesy buttons for M100 functions. The left button (with the image of a curving arrow) serves as a Back button. The center button (with the image of a house) serves as a Home button to return the user to the home screen. The right button (with the image of a gear) serves as a Menu button. Tab Bar The black bar at the bottom of the screen, with four square icons, is used to select different pages of the Smart Glasses Manager app. The shown icons are reserved for functionality like the app store that is soon to be released for the M100. Pairing the M100 to the smartphone The first time the smart glasses are switched on, they default to pairing mode with a partner device. If the M100 are already paired, your Home desktop page is displayed. To pair your M100 to your smart phone follow the below procedure: 1) 2) 3) 4) Activate Bluetooth on your Smart phone a) From the desktop, press the Applications button to open the App List. b) Navigate to the Settings app and tap it to open it. c) Tap the “Bluetooth” list item in the Wireless & Networks section to open the Bluetooth Settings page. d) Tap “Search For Devices” to begin scanning for discoverable Bluetooth devices. Tap Scan to start Searching. Tap M100 to pair it with your phone Once you see the Pairing Complete message, touch home to exit. Wi-Fi Connection with your M100 Using your smart phone Manager app to control the M100 proceed as follows. 12 Vuzix 425PB0001-03 1. 2. 3. 4. 5. Using the buttons on the M100, scroll down and select the Setting icon, You can also use the Manager app to slide to the settings app and select it through the phone. Use the mouse from the smartphone manager to select Wi-Fi and turn the toggle or button to “On.” The device will display all of the networks in range. When you see your network’s name, select it, enter your password using the phones Manager app and hit “Connect.” You are now connected to a Wi-Fi network. How to navigate and run applications The M100 smart glasses have several user interface modes you can employ to navigate and run applications. The M100 can be used standalone with the hardware buttons and through the gesture engine. The M100 can also be controlled through the application manager, or by other third party connected device like keyboards, mice and other human interface devices. Finally, the M100 can also be controlled remotely under software control from the cloud. Hardware and Gesture Engine* The M100 smart glasses have a built in gesture sensor that looks out from the body of the smart glasses into the real world. This sensor is always on so if the M100 is sleeping when it detects a motion past the front of the sensor the M100 wakes up in preparation for action. The sensor recognizes hand/finger motions forward and back, up and down, and in and out. These functions have been mapped to the Android OS to allow the basic D pad functions enabling motion around the desktop and selecting applications to execute. *The gesture engine has not been enabled in this build of the M100 OS. Please visit the Vuzix website periodically for updates as this functionality is enabled. Physical buttons on the M100 The four physical buttons on the M100 can also be used to interface with the M100. At the desktop the top three buttons are used for navigation as follows: - The first button is the select button if single pressed and if pressed and held is the menu button - The second button moves left if single pressed and if pressed and held is the back button - The third button moves right if single pressed and if pressed and held is the home button. 13 Vuzix 425PB0001-03 Any given application can remap these buttons as desired - The bottom button is the power button as described earlier. M100 Smart Glasses Manager The M100 application manager not only helps to manage your applications on the M100 and is the tool for updating and loading new applications onto your M100, it is also a user interface to the M100 with a keyboard and mouse implementation. See above for more information. PowerPak 3800 Because Vuzix anticipates that Enterprise users will want to perform heavy duty tasks with longer running time applications, the M100 comes equipped with a 3800 mAh battery that can extends its run time 6.5 times that of the base battery in the M100. Please ensure to fully charge the PowerPak 3800 before using it. The battery is connected to the M100 through a light weight USB cable. The cable that ships with the M100 is designed for right eye dominant users (although it can be used for either). Custom left eye cables will be available on the Vuzix web site. 1. 2. 3. 4. 5. Power out to the M100 Smart Glasses Multifunction LED light a. Press Power for 2 seconds to turn on and off b. Press twice for flashing Micro USB input for charging Power on/off Charge level a. Press Power once to activate 14 Vuzix 425PB0001-03 RF Statement M100 smart glasses have been tested and meet applicable limits for Radio Frequency (RF) exposure. Specific Absorption Rate (SAR) refers to the rate at which the body absorbs RF energy. SAR limits are 1.6 Watts per kilogram (over a volume containing a mass of 1 gram of tissue) in countries that follow the United States FCC limit and 2.0 W/kg (averaged over 10 grams of tissue) in countries that follow the Council of the European Union limit. During testing, M100 radios are set to their highest transmission levels and placed in positions that simulate use against the head. To reduce exposure to RF energy, use the M100 without Wi-Fi connectivity turned on where possible. Cases with metal parts may change the RF performance of the device, including its compliance with RF exposure guidelines, in a manner that has not been tested or certified. The transmit range for Wi-Fi and BTLE are 2412 - 2462 MHz and 2402 – 2480 MHz respectively. The max SAR is 0.374 mW/g. Important Notice The Safety & Warranty Information is available for download at vuzix.com/downloads. Vuzix and the Vuzix Logo are registered trademarks of Vuzix Corporation. All other trademarks are the property of their respective owners. © 2014 Vuzix Corporation. All rights reserved. All content of this document are subject to change without notice. Designed and Assembled by Vuzix in New York, USA. 15 Vuzix 425PB0001-03