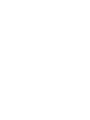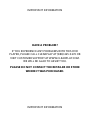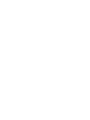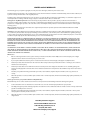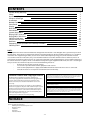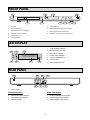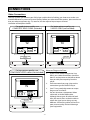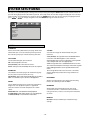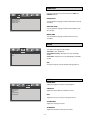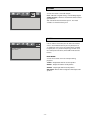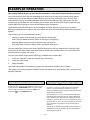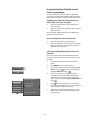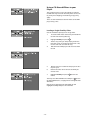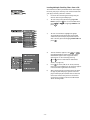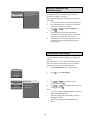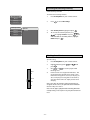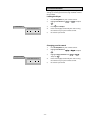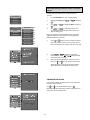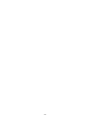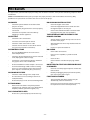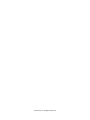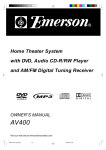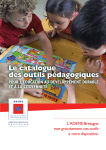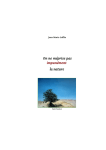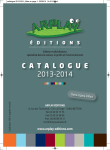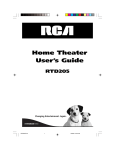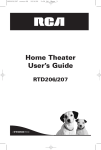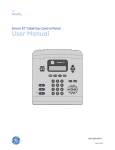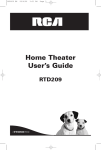Download Clearplay CP-427-USB Operating instructions
Transcript
Users Manual CP-427-USB Enjoy the Show!™ Please read this manual carefully before operating this unit IMPORTANT INFORMATION Have a problem? If you experience any problems with this DVD Player, please call ClearPlay at (888) 425-3270 or visit customer support at www.clearplay.com. We will be glad to assist you. Please do not contact the retailer or store where it was purchased. IMPORTANT INFORMATION LIMITED 90-DAY WARRANTY This warranty gives you specific legal rights. You may also have other rights, which vary from state to state. ClearPlay warrants this product to the original purchaser to be free from defects in material and workmanship, under normal conditions, for a period of 90 days from the date of the original purchase. ClearPlay agrees, during the warranty period, at our option, to repair any defect in material or workmanship, or to furnish an equal, new or renewed product in exchange without charges, subject to verification of the defect or malfunction. During the 90-day Warranty Period: For the first ninety (90) days from the date of purchase, if your product becomes defective or inoperative, it will be replaced with a new, renewed or comparable product (whichever is deemed necessary). Your cost is limited to the prepaid cost of shipping the product to the customer service center. Replacement products are warranted for the balance of the original warranty period. Who is covered? This warranty is extended to the original retail purchaser for products purchased from Authorized Dealers in the 48 continental states of the U.S.A. Limitations: The 90-Day Warranty period is limited to defective or malfunctioning products. Products damaged while in the possession of the consumer by unreasonable use, improper handling, lack of maintenance, acts of nature (such as but not limited to lightning damage), or due to improper packaging and shipping are not covered under Warranty. Products that are used for commercial purposes, or have been modified or repaired by anyone other than ClearPlay, are not covered under Warranty. REPAIR OR REPLACEMENT AS PROVIDED UNDER THIS WARRANTY IS THE EXCLUSIVE REMEDY OF THE CONSUMER. CLEARPLAY INC. SHALL NOT BE LIABLE FOR INCIDENTAL OR CONSEQUENTIAL DAMAGES RESULTING FROM THE USE OF THIS PRODUCT OR ARISING OUT OF ANY BREACH OF ANY EXPRESS OR IMPLIED WARRANTY ON THIS PRODUCT. THIS DISCLAIMER OF WARRANTIES AND LIMITED WARRANTY ARE GOVERNED BY THE LAWS OF THE STATE OF UTAH. EXCEPT TO THE EXTENT PROHIBITED BY APPLICABLE LAW, ANY IMPLIED WARRANTY OF MERCHANTABILITY OR FITNESS FOR A PARTICULAR PURPOSE ON THIS PRODUCT IS LIMITED TO THE APPLICABLE WARRANTY PERIOD SET FORTH ABOVE. THE WARRANTY STATED ABOVE IS THE ONLY WARRANTY APPLICABLE TO THIS PRODUCT. ALL OTHER WARRANTIES, EXPRESS OR IMPLIED (INCLUDING ALL IMPLIED WARRANTIES OF MERCHANTABILITY OR FITNESS FOR A PARTICULAR PURPOSE) ARE HEREBY DISCLAIMED. NO VERBAL OR WRITTEN INFORMATION GIVEN BY CLEARPLAY INC., IT’S AGENTS OR EMPLOYEES SHALL CREATE A GUARANTY OR IN ANY WAY INCREASE THE SCOPE OF THIS WARRANTY. What to do? 1. Before contacting Customer Service, please check your instruction booklet and the FAQ section at www.clearplay.com. A slight adjustment of the custom controls may save you a service call. 2. If you require additional assistance, please contact Customer Service at www.clearplay.com/support or (888) 425-3270. 3. Defective products must be returned to the retail store where the product was purchased for returns or exchanges, in accordance with the store’s return policy. 4. Defective products that are not within the retail store’s return period can be shipped to Customer Service. Carefully package the product and ship prepaid to the Customer Service address listed below. Proof of purchase dated within 90 days of the return date is required. 5. Describe your problem in writing and include your name, return address, daytime telephone number, and a copy of the store receipt. 6. When the product is received, it will be replaced with a new or renewed product, which meets ClearPlay high quality standards, and shipped back. How to get service on your product after the 90-Day Warranty? Out-of-Warranty service can be obtained at a nominal cost for replacement and handling under the following arrangement: 1. Contact Customer Service as listed above to obtain the cost of an out-of-warranty replacement for your product. 2. Carefully package the product and ship prepaid to the Customer Service address listed above. Include a check or money order made payable to ClearPlay for the service fee. 3. Describe your problem in writing and include your name, return address, daytime telephone number, and check or money order made payable to ClearPlay for the service fee. 4. When the product is received, it will be replaced with a new or renewed product, which meets ClearPlay high quality standards, and shipped back. ClearPlay Customer Support 5284 South 320 West Suite C134 Salt Lake City, UT 84107, U.S.A. Tel: (888) 425-3270 Web: www.clearplay.com/support -1- Safety CAUTION Risk of ELECTRIC SHOCK DO NOT OPEN The lightning flash with arrowhead symbol, within an equilateral triangle, is intended to alert user to the presence of un-insulated “dangerous voltage” within the products enclosure that may be of sufficient magnitude to constitute a risk of electric shock to persons. The exclamation point within an equilateral triangle is intended to alert the user to the presence of important operating and maintenance (servicing) instruction in the literature accompanying the appliance. WARNING: To reduce the risk of fire or electric shock, do not expose this appliance to rain or moisture. DO NOT REMOVE COVER or OPEN THE CABINET. Dangerous high voltages are present inside the enclosure. No user serviceable parts inside. Refer servicing to qualified personnel only. Use of controls or adjustments or performance of procedures other than those specified may result in hazardous radiation exposure. LASER: CLASS 1 LASER PRODUCT Type: Wavelength: Output Power: Beam Divergence: Dual semiconductor laser GaAiAs 650nm and 780nm 7mW 60 degrees INVISIBLE LASER RADIATION WHEN OPEN OR INTERLOCK FAILED OR DEFEATED. WARNING: DO NOT STARE INTO BEAM. Avoid direct exposure to laser beam. To prevent direct exposure to laser beam, do not try to open the enclosure. To ensure proper use of this product, please read this owner manual carefully and retain for future reference. Should the unit require maintenance, contact an authorized service location. -2- IMPORTANT SAFETY INSTRUCTIONS CAUTION: RETAIN THIS BOOKLET FOR FUTURE REFERENCE. This DVD player has been designed and manufactured to assure personal safety. Improper use can result in electric shock or fire hazard. The safeguards incorporated in this unit will protect you if you observe the following procedures for installation, use and servicing. This unit does not contain any parts that can be repaired by the user. • Read these instructions. • Keep these instructions. • Heed all warnings. • Follow all instructions. • Do not use this apparatus near water. • Clean only with dry cloth. • Do not block any ventilation openings. Install in accordance with the manufacturer’s instructions. • Do not install near any heat sources such as radiators, heat registers, stoves, or other apparatus (including amplifiers) that produce heat. • • Burden Do not place a heavy object on, or step on the product. The object may fall, causing serious personal injury and serious damage to the product. • Disc Do not use a cracked, deformed, or repaired disc. These discs are easily broken and may cause serious personal injury and product malfunction. • Damage Requiring Service Unplug this product from the wall outlet and refer servicing to qualified service personnel under the following conditions: a) When the power-supply cord or plug is damaged. b)If liquid has been spilled, or objects have fallen into the product. Do not defeat the safety purpose of the polarized or grounding-type plug. A polarized plug has two blades, one wider than the other. A grounding type plug has two blades and a third grounding prong. The wide blade or the third prong is provided for your safety. If the provided plug does not fit into your outlet, consult an electrician for replacement of the obsolete outlet. c) If the product has been exposed to rain or water. • Protect the power cord from being walked on or pinched particularly at plugs, convenience receptacles and the point where they exit from the apparatus. d)If the product does not operate normally by following the operating instructions. Adjust only those controls that are covered by the operating instructions. Improper adjustment of other controls may result in damage and will often require extensive work by a qualified technician to restore the product to its normal operation. • Only use attachments/accessories specified by the manufacturer. e) If the product has been dropped or damaged in any way. • Unplug this apparatus during lightning storms or when unused for long periods of time. f) When the product exhibits a distinct change in performance - this indicates a need for service. • Use only with a cart, stand, tripod, bracket or table specified by the manufacturer, or sold with the apparatus. When a cart is used, use caution when moving the cart/apparatus combination to avoid injury from tip-over. • Servicing Do not attempt to service this product yourself as opening or removing covers may expose you to dangerous voltage or other hazards. Refer all servicing to qualified service personnel. • Refer all servicing to qualified service personnel. Servicing is required when the apparatus has been damaged in any way, such as when the power supply cord or plug is damaged, liquid has been spilled or objects have fallen into the apparatus, the apparatus has been exposed to rain or moisture, does not operate normally, or has been dropped. Replacement Parts When replacement parts are required, be sure the service technician has used replacement parts specified by the manufacturer or have the same characteristics as the original part. Unauthorized substitutions may result in fire, electric shock, or other hazards. • Apparatus shall not be exposed to dripping or splashing and no objects filled with liquids, such as vases, shall be placed on the apparatus. Safety Check Upon completion of any service or repairs to this product, ask the service technician to perform safety checks to determine that the product is in proper operating condition. • USA & Canada versions comply with ETL requirements. PORTABLE CART WARNING S3125A • • • Disc Tray Keep your fingers well clear of the disc tray as it is closing. It may cause serious personal injury. -3- CONTENTS Limited 90-day Warranty Safety Important Safety Instructions Contents & Package Installation Remote Control Front Panel Display Rear Panel Connections System Setup Menu Playing DVD / VCD Disc Playing MP3 / JPEG Disc ClearPlay Operation Formats You Can Play Problems Frequently Asked Questions on ClearPlay Functions ClearPlay EULA 1 2 3 4 5 6 7 7 7 8 10 13 14 16 26 27 28 29 NOTE: This equipment has been tested and found to comply with the limits for a Class B digital device, pursuant to part 15 of the FCC Rules. These limits are designed to provide reasonable protection against harmful interference in a residential installation. This equipment generates, uses and can radiate radio frequency energy and, if not installed and used in accordance with the instructions, may cause harmful interference to radio communications. However, there is no guarantee that interference will not occur in a particular installation. If this equipment does cause harmful interference to radio or television reception, which can be determined by turning the equipment off and on, the user is encouraged to try to correct the interference by one or more of the following measures: -Reorient or relocate the receiving antenna. -Increase the separation between the equipment and receiver. -Connect the equipment to a supply outlet different from that to which the receiver is connected. -Consult the dealer or an experienced radio/TV technician for help. Software Licence and Copyright Notice This product incorporates copyright protection technology that is protected by U.S. patents and other intellectual property rights. Use of this copyright protection technology must be authorized by Macrovision, and is intended for home and other limited viewing uses only unless otherwise authorized by Macrovision. Reverse engineering or disassembly is prohibited. All software that is supplied as part of this equipment is protected by copyright laws and international copyright treaties, as well as other intellectual property laws and treaties. This software is licensed, not sold and is intended for use on this device only. U.S. Patent Nos. 4,631,603; 4,819,098; 4,907,093; 5,315,448; and 6,516,132. Manufactured under license from Dolby Laboratories. “Dolby” and the double-D symbol are trademarks of Dolby Laboratories. You may not reverse engineer, de-compile, or disassemble this software for any purpose. No part of this software may be copied, reproduced, loaned, rented, leased or transmitted in any form or by any means electronic or mechanical, without the express written permission of ClearPlay Inc. Also see the ClearPlay End User License Agreement on page 29. Consumers should note that not all high definition television sets are fully compatible with this product and may cause artifacts to be displayed in the picture. In case of 525 or 625 progressive scan picture problems, it is recommended that the user switch the connection to the “standard definition” output. If there are questions regarding our TV set compatibility with this model 525p and 625p DVD player, please contact our customer service center. ClearPlay patent # 6,898,799 and others pending. See the ClearPlay End User License Agreement on page 29. PACKAGE Examine the contents of the box for your DVD player. There should be the following: • DVD Player with attached power cord • Remote Control • 2 batteries • A/V Cable • Instruction Book -4- Player Zones For the purpose of distribution of DVD Discs, the world has been separated into 6 zones. The zone your unit is intended for is indicated on the Zone Label. This should be the same as the label on discs available in your region. If you have any difficulties in playing a disc, make sure that the disc is for the same zone as your player. 1 Anti-Copy Disc Protection Region 1 Some DVD discs have anti-copying devices. With these discs the playback on a television will give the highest quality picture, however you will not be able to record this signal on a VCR. Installation • Install your unit on a stable flat surface. There must be sufficient room in front of the unit for the drawer to be opened and the unit should be positioned so that it can see the remote control. • Do not expose your unit to extremes of temperature or humidity. • Avoid placing unit on a hot surface such as on top of other hot running equipment and ensure that there is adequate ventilation to the unit. Caution: Do not install this equipment in confined space such as a book case or similar unit! DVD Discs Single-sided DVD Single-sided discs usually have the title printed on the top side while the bottom is the playing side. Disc Type Single-sided Single-sided with 2-layers Double-sided Double-sided with 2-layers on each side Double-sided discs have only a thin title strip. The title you want to view should be on the top. Title side facing up Playing side down There are several types of DVD Discs: Double-sided DVD Approximate Play Time 2 Hours 4 Hours 4 Hours 8 Hours Title side facing up DVD discs have Titles and Chapters: • There can be several Titles on one disc and each Title can contain several Chapters. Titles and Chapters are numbered, e.g. Title 1, Title 2, Chapter 1 etc. Playable on both sides • Usually Title one will show the disc publisher and studio logos. The next Title will be the film. Other Titles contain trailers for other films, production notes, or alternative endings for the film. There are many possibilities with Digital Versatile Disc. • Chapters within the main Title allow you to search quickly for a specific point on the disc. Many discs have a Chapter Menu sometimes called Scene Index or Scene Menu that displays the first shot from each Chapter, which allows you to select a shot and play the disc from that point onwards. DVD discs can be PAL or NTSC. This player can play both types (if the player zone is correct). DVD discs allow up to 8 Languages and 32 subtitles on a single disc. You can select and change the language and subtitle to suit yourself and play the whole disc or just part of it and view it from different angles. Cleaning Discs Picture freezing & sound skipping or repeating can occur if the disc inside the player is dirty. • n clea er • When a disc becomes dirty, clean it with a cleaning cloth. Wipe the disc from the center out. Do not wipe in a circular motion. Circular scratches can cause picture distortion or render the disc un-playable. Caution: Do not use solvents, commercially available cleaners, or anti-static spray intended for analog discs. -5- Remote Control 1 2 3 4 - Deletes the current Filter in the Parental Control Menu. 15 POWER 6. VIEW ANGLE SELECTION & ROTATE - Displays angle menu if present on discs. - Rotates images on JPEG discs. 7. REPEAT Press to repeat a title, chapter, track or all content. 8. ACTIVE NAVIGATION KEYS Advance in the indicated directions for making selections in menus and Active Navigation mode. 9. MENU Access DVD menu during playback. 16 OPEN/CLOSE 1 2 3 4 5 6 7 8 9 MUTE AUDIO 17 18 VIDEO 0 5 SUBTITLE 6 ANGLE CLEAR GOTO A-B REPEAT OK 20 11. STOP Press to Stop playback 21 8 22 9 23 MENU 10. FAST SEARCH FORWARD & REVERSE Plays backward and forward quickly. EQ ZOOM 7 19 PAUSE/STEP DISPLAY 12. TITLE Press to display Titles menu, if present on the disc. 13. VOLUME Raises and lowers the sound output. 10 24 14. BROWSE Press to browse inserted FilterStik™ or Flash Memory. 11 25 15. OPEN/CLOSE Opens or closes the disc loading tray. 26 16. NUMERIC KEYS 0 - 9 are used for direct access of title, chapter, track and time. 12 13 + VOL - TITLE RETURN SETUP BROWSE LOAD CLEARPLAY MENU 27 14 17. GOTO Advance to a certain time during DVD playback. 28 18. A-B Mark a segment beginning and end time to repeat. Enjoy the Show ! ™ CP-427-USB 19. ZOOM Press to enlarge the image during DVD playback. 20. OK Press to confirm current selection. 1. POWER ON/STANDBY Switches the player between Standby and On. 2. MUTE Mutes and unmutes sound output. 3. AUDIO Switches between the different Audio modes during DVD playback. 23. PLAY Press to begin playback 4. SUBTITLE Switches between the different Subtitle options during DVD playback. 24. SKIP FORWARD/BACK -Press advance to the next chapter or track. -Press to page up or down in Filter Selection. 5. CLEAR - Exits menus and Active Navigation mode. - Deletes the last selection in Program mode. 25. CLEARPLAY MENU Press to access ClearPlay menu. 21. PAUSE/STEP Pause playback, or advance 1 frame. 22. DISPLAY Display time elapsed during playback. -6- Front Panel 1 4 5 10 DVD Player USB 2 3 6 7 8 1. On/Off 7. Stop playback 2. Disc loading tray 8. Move playback to previous chapter 3. Open/Close disc loading tray 9. Move payback to next chapter 4. Infrared receiver window 10. USB flash reader (for your FilterStik™) 5. LED display area 6. Start playback LED Display 1. VCD playback indicator 1 3 3. Play status indicator 4. Pause status indicator 88 8:88:88 VCD MP3 2 2. MP3 playback indicator 5 4 D 6 5. Current Chapter/Track 6. Current Time 7 7. Dolby Digital indicator Rear Panel 1 2 5 3 6 4 7 1. Power Cord Video Connections Audio Connections 2. Component Video Outputs 5. Analog Left/Right Audio Output 3. Composite Video Output 6. Coaxial Digital Audio Output 4. S-Video Output 7. Optical Digital Audio Output -7- 9 Connections Video Connections The way in which you connect your DVD player and the kinds of cabling you choose can make a noticeable difference in picture and sound quality. Before you select one of the options, please make sure that your other equipment (e.g. TV, receiver) has the required input/output channel. Use either of the options below: for good picture quality, use composIte VIDeo cable (included) for better picture quality, use s-VIDeo cable (not included) TV TV AUDIO l r COMPOSITE COMPONENT Y pb pr AUDIO S-VIDEO l COMPOSITE VIDEO CABLE (Included) r COMPOSITE COMPONENT Y pb COMPONENT Y pb pr S-VIDEO Notes on Progressive Scan: TV AUDIO COMPOSITE S-VIDEO CABLE (not Included) for best picture quality, use component VIDeo cables (not included) l r pr S-VIDEO COMPONENT VIDEO CABLE (not Included) -8- 1. If your TV can accept Progressive Scan feeds, your video connections should be done as in the picture on the left to obtain best possible picture quality from the player. 2. Once connected see page 10 to set the connection type for the DVD Player. 3. Your TV may need adjustment to accept Progressive Scan feeds. 4. Do not substitute a component Video cable with an Audio/Video cable. Although these types of cables do look alike, the actual wires inside the cable in which the signal passes along are very different. Substituting cables will result in poor picture quality and could damage your equipment. Audio Connections Before you select one of the options, make sure that your other equipment (e.g. TV, receiver) has the required input/output channel. Use either options below: for good sound quality, use composIte stereo cables TV AUDIO l r COMPOSITE COMPONENT Y pb pr S-VIDEO COMPOSITE STEREO CABLES (Included) Connecting a 5.1 Channel Receiver Do not connect the Composite Stereo Cables Audio sockets to the TV (in case the Composite Stereo Cables connections are made, you need to set the TV volume control to zero.) Connect the Digital Audio Out socket from the DVD to the Input socket of your 5.1 Ch. Receiver. Use an Optical or Coaxial Audio Cable. (not included) for better sound quality, use DIgItal coaxIal auDIo cable (not included) for best sound quality, use DIgItal optIcal auDIo cable (not included) DIGITAL COAXIAL AUDIO CABLE (not Included) DIGITAL OPTICAL AUDIO CABLE (not Included) 5.1 channel receiver 5.1 channel receiver Digital optical Input Digital coaxial Input Digital optical Input rear left front left center subwoofer front right Digital coaxial Input rear right rear left front left center Subwoofer tV left front rear left center subwoofer front right rear right Subwoofer front right tV left front rear left rear right -9- center front right rear right System Setup Menu You may access your DVD players settings menu at any time by pressing the SETUP button on your remote control. If pressed during playback the video will be paused. The setup menu consists of 6 categories displayed across the top button until the current category is highlighted, then of the window. To switch between categories press the press to change categories. Press the SETUP button again to exit the menu. or ........ SYSTEM SETUP CLEARPLAY TV SYSTEM AUTO PLAY VIDEO TV TYPE PASSWORD BLOCKING DEFAULT SYSTEM CLEARPLAY TV TYPE Enters the ClearPlay Main Menu (see page 16 for more information.) To access the ClearPlay menu you must first activate your player at www.ClearPlay.com/427. Sets how the image will be formatted onto your television. Sets whether or not the player will automatically play the disc when inserted into the disc tray. 4:3PS (Default) - Designed for most standard definition televisions. If the DVD Supports it, this mode will automatically zoom in on the video frame (cutting off the sides) and pan and scan when appropriate. 4:3LB - Designed for most standard definition televisions. This mode will maintain the full aspect ratio of the original video (adding black bars to the top and bottom of the frame. 16:9 - Designed for widescreen televisions. This mode will give proper aspect ratio when using a widescreen television. ON (Default) - Player will automatically play inserted disc. OFF - User will have to press PLAY to start playback. PASSWORD VIDEO Allows a password to be set to protect the blocking feature. The default password is 0000. TV SYSTEM Sets the formatting for your television. PAL - Most European televisions. NTSC (Default) - Most American televisions. AUTO - Attempts to automatically detect the best option. AUTO PLAY Selects between Progressive and Interlaced playback. Progressive Scan playback requires a supported television and the use of of component or S-Video cables. BLOCKING Allows DVDs to be blocked based on the rating encoded on the disc. Some movies will not have a rating on the disc, in these cases they will be blocked at level 8. INTERLACE-YUV - Standard interlaced playback. P-SCAN YPBPR - High quality progressive scan playback. S-VIDEO (Default) - Used with an S-Video cable. DEFAULT RESTORE - Restores DVD Player to default factory settings. - 10 - LANGUAGE OSD LANGUAGE Sets the language used in the DVD Player SETUP and CLEARPLAY menus. ........ LANGUAGE SETUP AUDIO LANG OSD LANGUAGE AUDIO LANG SUBTITLE LANG MENU LANG Sets the default language used for DVD Audio tracks (if available). SUBTITLE LANG Sets the default language used for DVD subtitle tracks (if available). MENU LANG Sets the default language used for DVD menus (if available). AUDIO AUDIO OUT Sets options for digital audio output. ........ SPIDF/OFF - Turns output off. SPIDF/RAW (Default) - Attempts to use the raw audio stream. SPIDF/PCM - Attempts to use the PCM compressed audio stream. AUDIO SETUP AUDIO OUT KEY KEY Changes the pitch of audio output during playback. VIDEO BRIGHTNESS Adjust to brighten or darken video playback. ........ VIDEO SETUP CONTRAST BRIGHTNESS CONTRAST HUE SATURATION SHARPNESS Adjust the visual difference between colors. HUE Adjust to increase or decrease the green tones. SATURATION Adjust the intensity of colors. SHARPNESS Adjust the sharpness of the picture detail. - 11 - SPEAKER DOWNMIX Selects how audio is mixed for output. ........ LT/RT - Maintains original mixing. Used for Dolby Digital. STEREO (Default) - Channels are downmixed into left and right channels. VSS - Stands for Virtual Surround System. This mode simulates a surround sound system. SPEAKER SETUP DOWNMIX DIGITAL DYNAMIC RANGE ........ Causes audio to normalize, this will lower the volume when a sound would normally be very loud (such as an explosion) and increase the volume when it would be quiet (such as a person whispering). Full will cause the audio peak to be lower, where Off will disable the feature. DIGITAL SETUP DYNAMIC RANGE DUAL MONO DUAL MONO Selects which audio channels to output during playback. STEREO - Output both channels to each speaker. MONO L - Output left channel to all speakers. MONO R - Output right channel to all speakers. MIX MONO - Mix the channels together and output to all speakers. - 12 - Playing DVD / VCD Discs 1. OPEN/CLOSE Opens or closes the disc loading tray. 2. PLAY Press to begin playback 3. PAUSE/STEP Pause playback, or advance 1 frame. 4. FAST SEARCH FORWARD & REVERSE Plays backward and forward quickly. 5. SKIP FORWARD/BACK Press advance to the next chapter or track. Press to page up or down in Filter Selection. 6. STOP Press to Stop playback. 7. REPEAT Press to repeat a title, chapter, track or all content. 8. AUDIO Switches between the different Audio modes. 9. SUBTITLE Switches between the different Subtitle options. 1 18 POWER 8 15 OPEN/CLOSE 1 2 3 4 5 6 7 8 9 MUTE AUDIO 9 16 10 0 CLEAR SUBTITLE GOTO A-B REPEAT ANGLE ZOOM 3 OK 13 MENU PAUSE/STEP DISPLAY 2 10. VIEW ANGLE SELECTION Displays angle menu if present on discs. 5 6 11. A-B Mark a segment beginning and end time to repeat. + VOL 19 12 EQ 17 20 11 VIDEO 7 4 14 - TITLE RETURN SETUP BROWSE LOAD CLEARPLAY MENU 12. ZOOM Press to enlarge the image during DVD playback. 13. DISPLAY Display time elapsed during playback. 14. GOTO Advance to a certain time during DVD playback. Enjoy the Show ! ™ 15. NUMERIC KEYS 0 - 9 are used for direct access of title, chapter, track and time. CP-427-USB 16. CLEAR Exits menus and Active Navigation mode. Deletes the last selection in Program mode. Deletes the current Filter in the Parental Control Menu. 17. MENU Access the DVD menu. 18. MUTE Mutes and unmutes sound output. 19. VOLUME Raises and lowers the sound output. 20. TITLE Press to display Titles menu, if present on the disc. - 13 - Playing MP3 / Audio / JPEG Discs 1. OPEN/CLOSE Opens or closes the disc loading tray. 2. PLAY Press to begin playback / slideshow. 3. PAUSE/STEP Pause playback / slideshow. 4. FAST SEARCH FORWARD & REVERSE Plays backward and forward quickly. 5. SKIP FORWARD/BACK Press advance to the next track / image. 6. STOP Press to Stop playback / slideshow. 7. ZOOM Press to enlarge the image. 9 8. ACTIVE NAVIGATION KEYS Pans the current image when zoomed. 2 9. DISPLAY Display time elapsed / current image number. 1 POWER 10 OPEN/CLOSE 1 2 3 4 5 6 7 8 9 MUTE AUDIO VIDEO 0 CLEAR SUBTITLE GOTO A-B REPEAT 7 EQ ANGLE ZOOM OK 8 3 MENU PAUSE/STEP DISPLAY 5 4 6 11. VOLUME Raises and lowers the sound output. + VOL 11 10. MUTE Mutes and unmutes sound output. - TITLE RETURN SETUP BROWSE LOAD CLEARPLAY MENU Enjoy the Show ! ™ CP-427-USB - 14 - - 15 - CLEARPLAY OPERATION To use the ClearPlay feature, it must first be activated. To activate visit www.ClearPlay.com/427. Your DVD player has the ClearPlay technology that allows you to watch your favorite movies free of content you may consider offensive. With ClearPlay, you can load a ClearPlay Filter™ for each DVD movie and then skip or mute objectionable content based on different Filter settings that you can customize to your preference. For example, you can watch your favorite action movie without having to hear offensive language or having to see different types of violence. The Parental Control feature allows you to configure ClearPlay settings on your player, set movie Blocking, and protect your settings with a password. See 24 27 for more details about Parental Control options. The ClearPlay menu has the following options: • Settings (Choose what content you want filtered, see page 20) • Filters (View or delete ClearPlay Filters on the player, see page 23) • Blocking (Blocks certain movies based on rating, see page 21) • Password (Locks ClearPlay settings with a password, see page 21) For each movie you want to watch with ClearPlay filtering you will first need to load a ClearPlay Filter for that movie. For more information about how to receive new ClearPlay Filters, visit www.ClearPlay. com or contact us at (888) 425-3270. To watch your movies with ClearPlay filtering, just follow these simple steps: 1. Insert your FilterStik™* with the Filter for your DVD movie. 2. Insert your DVD movie. 3. Enjoy the Show! (See more information on the following pages that explain each of these steps in detail). *This player can use many types of USB flash drives and media cards to load new Filters, in place of the ClearPlay FilterStik Accessing the ClearPlay Menu Adding New ClearPlay Filters to your player The following pages will refer to options in the ClearPlay menu. To access the ClearPlay menu you can simply press the CLEARPLAY MENU button on your remote control. Alternatively you can enter the SETUP menu then press on the CLEARPLAY option. Obtain New Filters from ClearPlay ClearPlay has Filters available for thousands of DVD movies. See www.ClearPlay.com/427 or call us at (888) 425-3270 for pricing and other information about downloading new Filters. Your DVD player can use a ClearPlay FilterStik to easily download Filters from the internet. Simply download new ClearPlay Filters from www.ClearPlay.com to your computer, and then add the new ClearPlay Filters to the FilterStik. You can then insert the FilterStik into the DVD player to add the ClearPlay Filters to the DVD player memory. Note: If you are unable to copy Filters to the FilterStik or a USB flash drive from a computer, you can also add Filters to the player using a CD. - 16 - Using the ClearPlay FilterStik to add Filters to your player ClearPlay provides convenient software options to easily keep your FilterStik updated with Filters for the latest movies. See www.ClearPlay.com for more details. Updating your ClearPlay FilterStik with the latest Filters from your computer. 1. Insert the FilterStik into an open USB port on your computer 2. Copy the ClearPlay Filter file from your computer to the FilterStik. Note: This player supports CP2 files, or ClearPlay Filters with the file extension .CP2 Auto Loading Filters from the FilterStik: 1. Insert the FilterStik into your DVD player. 2. When the FilterStik is inserted into the ClearPlay player, the Filter will load automatically for any DVD movie that you insert. Manually Loading Multiple Filters from the FilterStik: You can load Filters from the FilterStik directly onto the player memory. To view the Filters that are on the FilterStik: New Releases All Movies (63) 1. Insert the FilterStik into your ClearPlay DVD player. 2. Press BROWSE on your remote control. 3. To view the newly released Filters highlight New Release and press . To see all available Filters, . highlight All Movies and press 4. To view a list of Filters highlight the group corresponding to the first letter of your DVD video’s title. (For example, if your title started with a “G” then you would highlight Movies GHI and press .) 5. Press to check (add) or un-check (remove) Filters from your DVD player. (a check will appear in the box to the right of the movie) 6. After you have finished selecting Filters, press Load on your remote to finish loading the Filters onto the player. (1541) Load Alamo, Remember The Alamo, Remem Alfie and Emm Language: English Alien vs E.T. Filter: 08/20/2005 Analyze the Of Widescreen Aviationer, The Boyz of Some Catalog Number: 99999 - 17 - Using a CD-R to add Filters to your Player The ClearPlay Filters can also be copied to a CD-R or CD-RW. You may also order ClearPlay Filters to be sent to you by mail. Shipping and handling charges may apply. There are two methods to add new Filters to the DVD player using a disc: Loading a Single ClearPlay Filter: Use this method to quickly load a single Filter. 1. Insert the DVD of the movie that you would like to view with ClearPlay filtering. 2. Highlight ClearPlay and press 3. The disc tray will eject and prompt you for the Filter file. If you are loading the Filter from a CD, insert it now and close the disc tray. 4. Wait while the DVD player loads the Filter from the CD. 5. After the Filter is loaded into the player the disc tray will eject. 6. Remove the Filter CD and insert the DVD you want to view. 7. Highlight ClearPlay and press movie. . to start the You may select Parental Advisories and press to view the Parental Advisories (see page 24 for viewing Parental Advisories) Note: If you need to cancel the Filter load, you can highlight ClearPlay and press the Left arrow. - 18 - Loading Multiple ClearPlay Filters from a CD: This method is useful if you would like to add multiple Filters to your player. You may also remove Filters from your player memory with this method. 1. Insert the CD containing the Filter(s) that you wish to add into your DVD player. 2. To view newly released Filters highlight New Releases and press . To see all available Filters, press to highlight All Movies and or . press 3. To view a list of Filters highlight the group corresponding to the first letter of your DVD video’s title. (For example, if your title started with a ‘G’ then you would highlight Movies GHI and press .) 4. The list of movies appears. Use or to highlight different movie titles, The movie information appears to the right side. More information can be viewed by pressing and (For more information about Filter details, see page 24.) - 19 - 5. Press to check (add) or un-check (remove) Filters from your DVD player. (A check will appear in the box to the right of the movie title.) 6. After selecting all the ClearPlay Filters you want to copy to your DVD player, eject the CD. The player will display Please Wait while it adds and removes the Filters that you have checked or unchecked. See page 23 for more information about deleting Filters. Watching a DVD Movie with ClearPlay Filtering Normal Play ClearPlay Parental Advisories Note: The ClearPlay feature is active by default. Select ClearPlay to filter the playback of the movie according to your parental control settings. ClearPlay must be Activated to watch a DVD with ClearPlay. See page 21 for details. Begin with the DVD player powered ON, and the disc tray empty. 1. Insert the DVD you wish to watch into the player. 2. Insert the FilterStik or CD with the correct Filters. See pages 17-19 for more details. 3. Use press or to highlight ClearPlay and . 4. If the ClearPlay Filter for your DVD movie is available on your FilterStik, the movie will begin playing with ClearPlay filtering activated. 5. If the ClearPlay Filter for your DVD movie is not available, the player will prompt you to load a ClearPlay Filter. Customize your Filter Settings Use these instructions to adjust your ClearPlay Filter Settings. You must activate ClearPlay, see page 21 for details. Your DVD player is set with default Filter Settings that will accommodate most viewers. You can customize your Filter Settings using the following steps: 1. Press ClearPlay Menu on your remote control. 2. Press 3. Use or to select the desired . category and press 4. Use or Setting and press Filter Settings Movies to select Filter Settings. Blocking Password ClearPlay Feature No Filtering Setting 1 Least Filtering Setting 2 Medium Filtering Setting 3 Most Filtering to highlight the desired Filter . Notes: - 20 - • These Filter Settings will apply to all movies that you watch using ClearPlay Filters. • Your Filter Settings will remain in effect until you change them again. • Specific Filter Settings are not available for all movies. Activating/Deactivating ClearPlay For initial activation of the ClearPlay feature visit www.ClearPlay.com/427 To enable the ClearPlay Feature: Filter Settings 1. Press ClearPlay Menu on your remote control. 2. Press 3. With ClearPlay Feature highlighted press 4. To activate the ClearPlay feature, use or to highlight Enable then press . (If you wish to disable the ClearPlay feature, highlight Disable and press .) Movies Blocking Password ClearPlay Feature Enable Setting 1 Disable Setting 2 Setting 3 to select Filter Settings. . Blocking Rated Movies This feature allows you to block access to movies of a specific rating. 1. Press ClearPlay Menu on your remote control. 2. Highlight Blocking with press 8 7 NC17 6R 5 4 PG-13 3 PG or and . 3. or Use blocking level. to set the players DVD 4. Parental levels are assigned to DVD discs. The range of parental control levels is from 1 to 8. If the units rating limit is set to 8, it will play all discs. if the player’s rating limit is set below 8, only discs with a lower or equal parental level will play. Note: Some discs do not have a parental control level assigned. For these discs, the parental control will block them as if they were level 1. 2 1G Note: For this player, playback of a branching DVD with multiple rating is not responsive to your parental control level. - 21 - Password Protection Locking your player protects all of your ClearPlay settings, preventing them from being modified without the password. Locking the Player 1. Press ClearPlay Menu on your remote control. 2. Highlight Password with or and press . Lock Player Create New Password * * on Lock Player. 3. Press 4. Enter a four digit password of your choice using the numeric keys on your remote control. 5. Re-enter the password. OK Changing your Password Change Password 1. Press ClearPlay Menu on your remote control. 2. Highlight Password with 3. . Highlight Change Password with and press Create New Password * * and press or . 4. Enter a four digit password of your choice using the numeric keys on your remote control. 5. Re-enter the password. OK - 22 - or Viewing/Deleting ClearPlay Filters from your player Use these instructions to view what Filter titles are loaded onto your DVD player and delete them if desired. Filter Settings Movies 1. Press ClearPlay Menu on your remote control. Blocking 2. Highlight Password with 3. . Use . Password Filter Settings Movies ABC (43) Movies Movies DEF (27) Blocking Movies GHI (15) Password Movies JKL (12) Movies MNO (8) Movies PQR (80) Movies STU (20) Movies WXYZ (15) 4. or and press to highlight Movies and press or Use to select the letters that or correspond to the first letter of the movie title you are looking for. Note: The number next to the different letter selections indicates how many movie Filters are on the player for that particular letter selection. 5. Press or button on your remote control to reveal all the movie Filters on the player whose titles correspond to the letters you have selected. 6. Press to choose a particular or movie Filter or press or to jump forward or backward by one page 7. Once you have highlighted a particular movie Filter, use and to view specific information about the Filter. See page 24 for details about what information is available for each Filter. TO DELETE THE FILTER: If you wish to delete the Filter, press the Clear button on your remote control. Use and to select Yes or No and press . Note: You may also delete Filters while viewing the list of movie titles on a CD or FilterStik. - 23 - Parental Advisories Filter Title Page Alamo, Remember The Alamo, Remem Alfie and Emm Language: English Alien vs E.T. Filter: 08/20/2005 Analyze the Of This page shows the title of the Filter, the Filter release date, and gives general information about the DVD movie that the Filter was created for, such as the catalog number, the aspect ratio, etc. Widescreen Aviationer, The Boyz of Some Alamo, Remem Catalog Number: 99999 Specific Content NOT Filtered Specific Content Not Filtered Strong Action Violence This page shows specific content that will not be available for filtering on this title, even with a ClearPlay Filter loaded. Due to the nature of some movies, there can be certain content that will not be filtered regardless of your ClearPlay Filter settings. For example, not all violence will be filtered in a movie about war due to the pervasive amounts of strong action violence in the movie. When you insert a DVD movie into the player with ClearPlay Activated, it will display Parental Advisories for any Specific Content Not Filtered. Alfie and Emm Alien vs E.T. Analyze the Of Aviationer, The Boyz of Some General Content Not Filtered General Content Not Filtered Alamo, Remem Intense Action / Adventure Alfie and Emm Scary Moments Alien vs E.T. Comical Fighting / Action This page shows general content in the movie that will not be filtered, regardless of your Filter Settings. This information is provided to help you make informed Analyze the Of Alcohol consumption decisions about what DVD movies you would like to watch. Aviationer, The Boyz of Some - 24 - - 25 - FORMATS YOU CAN PLAY While advances have been made to ensure that your disc player is compatible with the largest number of discs possible, it cannot be guaranteed that you will be able to play discs which might not be compliant with audio CD standards. In the case of writable and re-writable discs, compatibility with this player depends on the CD/DVD writer, the authoring/writing software and the disc used. DVD-VIDEO MP3 Files Digital video discs -12 cm and 8 cm, single or double sided, single or dual layer. DVD’s are high-density optical discs on which high quality picture and audio are recorded by means of digital signals. CD-R and CD-RW discs containing audio files in MP3 format. As for CD-R MP3 discs, please follow all the recommendations for CD-R above, along with the comments below: DVD±R/W Digital video discs -12 cm and 8 cm, single or double sided, single or dual layer. DVD’s are high-density optical discs on which high quality picture and audio are recorded by means of digital signals. • Your MP3 files should be ISO 9660 or JOLIET format. ISO 9660 format and Joliet MP3 files are compatible with Microsoft’s DOS and Windows, as well as with Apple Mac. These two formats are the most widely used. • MP3 filenames should not exceed 10 characters, and should end with the “.mp3” extension. General name format: “Title.mp3”. When composing your title ensure that you use 8 characters or less, have no spaces in the name, and avoid the use of special characters including ( . / \ = +). • Use a decompression transfer rate of at least 128 kb/sec (kilobytes/second) when recording MP3 files. Sound quality with MP3 files basically depends on the rate of compression / decompression you choose. Obtaining audio CD quality sound requires an analog/digital sampling rate, that is conversion to MP3 format, of at least 32 kb/sec and up to 160 kb/sec. Files with sampling rates below 32 kb/sec will not play properly. • Do not try recording copyright-protected MP3 files. “Secured” files are encrypted and codeprotected to prevent illegal copying. You must not copy such files Video CD (VCD) / Super Video CD (SVCD) VCD stands for Video Compact Disc which contains video footage, still images, audio tracks and interactive menus. Audio CD’s / HDCD Standard Red Book Audio CD’s (8 and 12cm). This DVD Player is also capable of playing HDCD encoded discs, these discs have an improved sampling rate for better listening experience. CD-R & CD-RW Most CD-R (one recording only) and CD-RW discs (re-writable). This player can play most CD-R discs. CD-R’s written during a multi-session recording can also be played, provided that the session has ended before the disc is played (depending on the burning software). However, depending on the CD writer, computer and the disc used, you may find that not all discs will play successfully. When playing a CD-R disc, it is completely normal for the unit to take up to 20 seconds to recognize the disc before starting to play. If the disc is not recognized after a period of 20 seconds, remove the disc, and then insert it again. • Irrespective of the actual recording capacity of the CD-R, do not use its full capacity. • CD-R’s should be preferably used instead of CD-RW’s (re-writable CD’s) as, in certain cases, CD-RW playback may be faulty. • Use reliable, good-quality CD burning software. • Close all other applications on the computer to ensure reliable CD-R disc recording. Important: The above recommendations cannot be taken as a guarantee that the DVD player will play MP3 recordings, or as an assurance of sound quality. You should note that certain technologies and methods for MP3 file recording on CD-R’s prevent optimal playback of these files on your DVD player (i.e. degraded sound quality and even, in some cases, inability of the player to read the file). JPEG Files CD-R and CD-RW with JPEG files. JPEG is a compressed image file format. Note: Display time may vary according to the file size of JPEG files. Files on the USB Flash Drive This player is compatible with USB 2.0 devices. Only FAT or FAT32 format is supported. - 26 - PROBLEMS If it appears that your DVD-Video player is faulty, first consult this checklist. It may be that something simple has been overlooked. Under no circumstances should you try to repair the player yourself; as this will invalidate the warranty. Only qualified service personnel can remove the cover or service this player. NO POWER • NO AUDIO ON DIGITAL OUTPUT Check if the power button on the front of the player is set to on. • Check if power plug of the mains cord is properly connected. • Check if there is power at the AC outlet by plugging in another appliance. • Check the digital connections • Check the Digital Out menu to make sure that the digital output is correctly set. • Check if the audio format of the selected audio language matches your unit capabilities. NO PICTURE THE PLAYER DOES NOT RESPOND TO THE REMOTE CONTROL • Check if the TV is switched on. • • Select the correct AV input on the TV. Aim the remote control directly at the sensor on the front of the player. • Check the video connection or cable. • • Check if channel selector is set to AV on the TV. (See your TV manual for instructions). Avoid all obstacles which may interfere with the signal path. • Inspect or replace the batteries. NO SOUND DISTORTED PICTURE Press the VIDEO button to select the correct video output mode. • Check audio connections. • • Check the disc for fingerprints and clean with soft cloth, wiping from center to edge. If using a Hi-Fi amplifier, try another sound source. • Clean the disc. • Sometimes a small amount of picture distortion may appear. This is not a malfunction. • Check if the disc is defective by trying another disc • Ensure that ONLY one video output is connected. • If connected through a VCR or other recording device, try connecting directly to the television (This may be a result of anti-piracy measures.) NO RETURN TO START-UP SCREEN WHEN DISC IS REMOVED • NO COLOR IN PICTURE • Check the video settings in the setup menu. • The disc format is not according to the TV-set used (PAL/NTSC). • Ensure DVD player is not connected through VCR. Relocate the unit further away from possible interference or emission source (e.g. Radio, Power Amplifier, Radiator, powerful magnets, etc.). DISC CANNOT BE PLAYED • Check to see if the program requires another disc to be loaded. • Reset by unplugging the player from the power, then connect the power again. FUNCTION DISTURBED PICTURE SWING • • Ensure disc is placed properly into the disc tray. - 27 - • The normal function of the product may be disturbed by external interference. • Disconnect and reconnect the power cord (may be required to resume normal operation). FREQUENT QUESTIONS ON CLEARPLAY FUNCTION Q. If the movie Blocking is set below R, will the player allow me to watch an R rated movie? Q.Where can I find out what ClearPlay Filters are available? A.Yes, you can enter your password to override movie Blocking, or if you load a ClearPlay Filter, it will allow you to watch a movie that is above your current movie Blocking setting. A.ClearPlay Filters are available for most popular movies. You can look online at www.clearplay.com to see what Filters are currently available. Q.How can I know if ClearPlay is ON when I’m watching a DVD movie? Q.Why did the player allow me to watch my rated R movie without a password when I had movie Blocking set? A. If ClearPlay is ON in the Parental Control Menu, At the beginning of the DVD movie, it will say ClearPlay Filtering ON at the top of the screen. You can see this message at any time during playback by pressing the Info button on the remote control. A.Movie Blocking checks the DVD authoring to block a movie based on the DVD rating. If the DVD manufacturer did not author a rating on the DVD, it may not be blocked by your movie Blocking settings. Q.How many ClearPlay Filters can my DVD player hold? A.Each Filter is a different size. In the Parental Control Menu, you can see how much free space there is available for adding new Filters. Your ClearPlay DVD player can hold approximately 300 Filters at one time, but your ClearPlay FilterStik™ can hold thousands of Filters. Q. Do I have to create a password to use ClearPlay? A.No, you can use ClearPlay without creating a password. However, it is recommended that you set a password to protect your settings. Q. Do I have to have a ClearPlay Filter loaded in the player in order to watch a movie with ClearPlay? Q.Can I leave my FilterStik™ in the player to access Filters? A.Yes, a ClearPlay Filter for the inserted DVD is required to watch a movie with ClearPlay. A Filter is not required to watch a DVD movie with ClearPlay turned OFF, or Normal Play selected. A.Yes, if the FilterStik™ or other flash memory card is in the player, each time you insert a DVD it will automatically load the correct Filter from the FilterStik™. Q. I have the Filter for the DVD movie, but when I insert the DVD it says there is no Filter loaded. Q.Will the ClearPlay DVD player filter any content out of DVD movies if I don’t have a Filter? A.Make sure you have added the latest version of the Filter for your DVD movie to your DVD player. You can press Browse from the main player menu to see what Filters are loaded on your FilterStik™. To see which ClearPlay Filters are currently loaded onto the player, see page 23 for Viewing/Deleting ClearPlay Filter. If the Filter is not listed in this menu, get the latest Filter from ClearPlay web site and add it to the player. Often new versions of DVD movies are released. We continually update our web site with the latest DVD releases. A.No, you must have a ClearPlay Filter for the title that you want to watch with ClearPlay filtering. Q. If I have ClearPlay ON, can I still watch a movie without ClearPlay? A.Yes, if ClearPlay is ON in the parental menu, each time you insert a DVD, you will have the option to watch the movie with ClearPlay or without ClearPlay (“Normal Play”). Q. What are the Parental Advisories on the Filter? Q. I am watching a movie with ClearPlay, but it is not filtering content. A.ClearPlay provides you with additional information to help you decide if a movie is appropriate for your home. The Parental Advisories listed are themes that you might want to be aware of before watching a movie, including specific content that might not be filtered, even with a ClearPlay Filter loaded. (See page 24) A.Try deleting the Filter from the player, then re-downloading the Filter from ClearPlay. If you continue to have trouble with ClearPlay Filtering, contact ClearPlay Customer Support at (888) 4253270. Q.When I insert the CD or USB flash drive it says that the DVD player memory is full. A. If the DVD player memory is full, you will need to delete some Filters from the player memory before you can add new Filters. See page 23 for information on Viewing/Deleting ClearPlay Filters. - 28 - CLEARPLAY END USER LICENSE AGREEMENT YOUR RIGHT TO USE THE CONTENT FILTERING SOFTWARE AND CONTENT FILTERS INSTALLED ON THIS DEVICE IS GRANTED SOLELY PURSUANT TO THE TERMS OF THIS END USER LICENSE AGREEMENT (“AGREEMENT”). YOUR RIGHT TO USE ADDITIONAL CONTENT FILTERS ON THIS DEVICE IS LIMITED SOLELY TO THOSE CONTENT FILTERS LICENSED BY OR THROUGH CLEARPLAY INC. (AND/OR ITS SUPPLIERS) AND YOUR RIGHT TO USE SUCH ADDITIONAL CONTENT FILTERS IS GRANTED SOLELY AND SHALL BE GOVERNED BY THE END USER LICENSE AGREEMENT ACCOMPANYING SUCH CONTENT FILTERS. YOU UNDERSTAND AND AGREE THAT BY USING THE CONTENT FILTERING SOFTWARE AND / OR THE CONTENT FILTERS INSTALLED ON THIS DEVICE, YOU (“LICENSEE”) HAVE AGREED TO BE BOUND BY THE TERMS AND CONDITIONS OF THIS AGREEMENT. 1. Definitions. A. Filters. The term “Filter” means each aggregated data set specific to a work of authorship, licensed by or through Cle arPlay Inc. and or its suppliers, that permits the selection of the level and types of content management desired by Licensee with respect to such work of authorship. B. Software. The term “Software” means the proprietary combination of firmware and other code installed on this device that is licensed by or through ClearPlay Inc. and /or its suppliers which enables a Filter to provided a specified level of content management. C. Device. The term “Device” means the electronic medium on which the software and Filters are bundled by ClearPlay Inc or its authorized suppliers. 2. Internal Use Rights. Licensee is herby granted a limited, personal use only, non-exclusive, non-transferable, non-sub-licensable right and license to use the Software and Filters installed on the Device on the date of purchase of the Device by Licensee. Licensee understands and agrees that the foregoing license that does not extend to use of any additional or different software, technology or filters with such Software that performs the same or similar functionality as the rights in the Software and Filters. Except for the foregoing limited license grant, Licensee obtains no other rights in the Software and Filters installed on this Device (including any copies thereof ) and the suppliers of such Software or Filters retain all right, title, interest, including all patent rights, copyrights and other such rights in and to the Software and Filters installed on this Device. The foregoing license is not a sale of such Software or Filters. 3. Restrictions. Licensee shall not, and shall not attempt to or permit any third party to, reverse engineer, reverse assemble, decompile, or otherwise attempt (i) to defeat, avoid, bypass, remove, deactivate or otherwise circumvent any software protection mechanisms in the Software or Filters installed on this Device, including any used to restrict or control the use of the Software solely with Filters licensed by or through ClearPlay Inc. and /or its supplier, or (ii) to derive the source code or the underlying ideas, algorithms, structure or organization from such Software or Filters, except to the extent any of the foregoing restrictions are prohibited by applicable law. 4. Termination. Licensee’s license may be immediately terminated upon any attempted violation of the terms of this Agreement. 5. NO WARRANTIES, NONE OF THE SUPPLIES OF THE SOFTWARE OR FILTERS INSTALLED ON THIS DEVICE MAKE ANY WARRANTIES OR CONDITIONS, EXPRESS, IMPLIED OR STATUTORY, REGARDING SUCH SOFTWARE OR FILTERS, INCLUDING WITHOUT LIMITATION THE IMPLIED WARRANTIES OR CONDITIONS OF MERCHANTABILITY, FITNESS FOR A PARTICULAR PURPOSE, TITLE, NON-INFRINGEMENT OR ACCURACY. 6. No Indirect Damages. None of the Suppliers of the Software and Filters installed on this device shall be liable to any party (including Licensee) for any loss of data, loss of profits, cost of cover or other special, incidental, punitive, consequential, or indirect damages arising out of this Agreement or the use of the Software or Filters installed on this device. 7. Third Party Beneficiary. ClearPlay Inc. shall be a direct and intended third party beneficiary of this Agreement and may enforce it directly against any Licensee. 8. Government Restricted Rights. Programs delivered to the U.S. Defense Dept. are delivered with Restricted Rights and the following applies: “Restricted Rights Legend: Use, duplication or disclosure by Government is subject to restrictions as currently set forth in subparagraph (c) (1) (ii) of DFARS 252-227-7013, Rights in Technical data and computer Software (October 1988). ClearPlay Inc., 5284 South 320 West Suite C134, Salt Lake City Utah 84107. Programs delivered to a US Government Agency not within the Defense, Dept. are delivered with “Restricted Rights” as defined in FAR 52.227-14, Rights in Data-General, including Alternate III (June 1987),” 9. Export Control. Customer shall comply fully with all laws and regulations of the United States and other countries “Export Laws”) to assure that neither the Programs, nor any direct products thereof are (1) exported, directly or indirectly, in violation of Export Laws, or (2) are used for any purpose prohibited by Export Laws, including, without limitation, nuclear, chemical, or biological weapons proliferation. 10. General. This license is governed by the laws of the State of Utah without regard to its conflict of law rules. This license is the entire agreement between the Suppliers and Licensee. Licensee may not assign this license except in connection with the sale of the product accompanying this license. If any provision of this License Agreement is held to be invalid or unenforceable, the remaining provisions of this License Agreement will remain in full force. 11. Patent 6.898.799. International patents pending. - 29 - © ClearPlay Inc. All Rights Reserved.