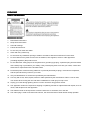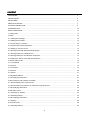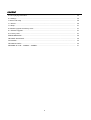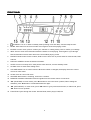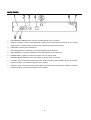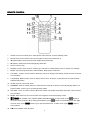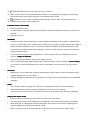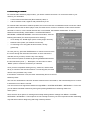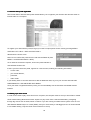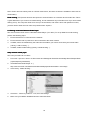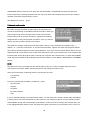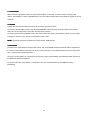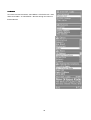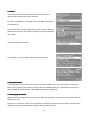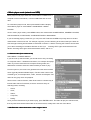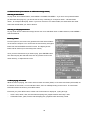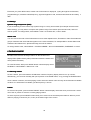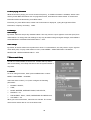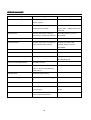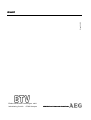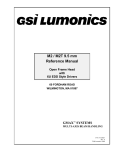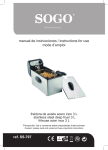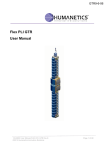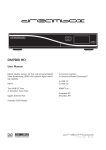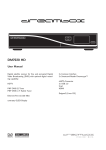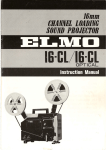Download AEG IR 4427 Instruction manual
Transcript
IR 4427 Instruction Manual Internet Radio PERFECT IN FORM AND FUNCTION FORWORD SAFETY INFORMATION IMPORTANT NOTICE 1. Read these instructions. 2. Keep these instructions. 3. Heed all warnings. 4. Follow all instructions. 5. Do not use your radio near water. 6. Clean with a dry clothe only. 7. Do not block any ventilation openings. Install in accordance with the manufacture´s instructions. 8. Do not install near any heat sources such as radiators, heat registers, stoves or other apparatus (including amplifiers) that produce heat. 9. Do not defeat the safety purpose of the polarized or grounding-type plug. A polarized plug has two blades with a third prong is provided for your safety. If the provided plug does not fit into your outlet, consult and electrician for replacement of the obsolete outlet. 10. Protect the power cord from being walked on or pinched particularly at plugs, convenience receptacles, and the point where they exit from your radio. 11. Only use attachments or accessories specified by the manufacturer. 12. Use only with a cart, stand, tripod, bracket or table specified by the manufacturer. When a cart is used, use caution when moving the cart and radio combination to avoid injury from tip-cover. 13. Unplug your radio during lightning storms or when unused for long periods of time. 14. The apparatus shall not be exposed to dripping or splashing and that no objects filled with liquids, such as vases, shall be placed on the apparatus. 15. The batteries shall not be exposed to excessive heat such as sunshine, fire or the like. 16. The mains plug is used as the disconnect device, the disconnect device shall remain readily operable. 2 CONTENT FOREWORD…………………………………………………………………………………………………..... 2 FRONT PANEL...………………………………………………………………………………………………. 5 BACK PANEL…………………………………………………………………………………………………… 6 REMOTE CONTROL…………………………………………………………………………………………... 7 SYSTEM CONNECTION……………………………………………………………..……………………….. 9 INTRODUCTION………………………………………………………………………………………………... 10 BASIC OPERATION……………………………………………………………………..…………………….. 11 1 Getting start…....…………………………………………….………………………................................... 11 2 Setup…………………………………………………………………………………...……………………… 12 2.1 Setting the language……………………………………………………………………………………….. 12 2.2 Setting the time/date……………………………………………………………………………………….. 12 2.3 Connecting to a network………………………………………………………..…………………………. 13 2.4 Internet radio portal registration…………………………………………………………………………... 14 2.5 Setting up a music server…………………………………………………………………………………. 14 2.6 Sharing media with Windows Media Player……………………………………………………………... 15 2.7 Sharing folders on a Windows PC………………..…………………………….………………………… 16 2.8 Sharing folders on non-Windows computers……………………………………………………………. 17 2.9 Setting the radio to work with shared folders……………………………………………………………. 17 3 Internet radio mode…………………………………………………………………………………………... 18 3.1 Last listened………………………………………………………………………………………………… 19 3.2 Presets………………………………………………………………………………………………………. 19 3.3 Favourites……………………..…………………………………………………………………………….. 19 3.4 Browse………………………………………………………………………………………………………. 20 3.5 Search……………………………………………………………………………………………………….. 21 3.6 My added stations………………………………………………………………………………………….. 21 3.7 Now playing information…………………………………………………………………………………… 21 4 Music player mode (network and USB)…………………………………………..………………………... 22 4.1 Shared media (from media server)……………………………………………………………………….. 22 4.2 Shared folder (from network or USB mass-storage device)…………………………………………… 23 4.3 Now playing information…………………………………………………………………………………… 23 5 DAB radio mode………………………………………………………………………………………………. 24 5.1 Scanning for stations………………………………………………………………………………………. 24 5.2 Selecting stations…………………………………………………………………………………………... 24 5.3 Now playing information…………………………………………………………………………………… 24 5.4 Settings……………………………………………………………………………………………………… 25 6 FM radio mode………………………………………………………………………………………………... 25 6.1 Selecting stations…………………………………………..………………………………………………. 25 3 CONTENT 6.2 Now playing information…………………………………………………………………………………… 26 6.3 Settings…………………………..………………………………………………………………………….. 26 7 Alarms and sleep……………………………………………………………………………………………... 26 7.1 Alarms………………………………………………….……………………………………………………. 26 7.2 Sleep………………………………………………………………………………………………………… 27 8 Software upgrade and factory reset………………………………………………………………………… 27 8.1 Software upgrade…………………………………………………………………………………………... 27 8.2 Factory reset………………………………………………………………………………………………... 27 ERROR MESSAGE…………………………………………………………………………………………….. 28 TROUBLE SHOOTING………………………………………………………………………………………… 29 GLOSSARY…………………………………………………………………………………............................ 30 TECHNICAL DATA……………………………………………………………………………………………... 30 MEANING OF THE “ DUSBIN” SYMBOL…………………………………………………………………. 31 4 FRONT PANEL 1 STANDBY: Turn on or back to standby mode (showing clock and date). Cancels sleep function. 2 MENU: Show menu for the current mode. Press again to show Now playing screen. 3 ENTER: In menu mode, press to confirm your selection. In setting mode, press to confirm your settings. 4 INFO: Press to view more information about the station or track playing. Press again to cycle through further information screens then return to the normal Now playing screen. 5 PRESET: Radio modes: Press to select; Hold to store. There are 10 presets each for Internet radio, DAB and FM. 6 DISPLAY SCREEN: Shows the status information. 7 SLEEP: Press to set sleep off or other periods. After time out, it enters standby mode. 8 ALARM: Press to enter alarm setting menu. 9 VOLUME KNOB: Turn to control volume. When the volume is changed, the display shows the current volume or mute status. 10 SCAN: Press to scan in FM mode. 11 SNOOZE: When alarm is sounding, snooze for a set time. 12 REMOTE CONTROL SENSOR: Receives signals from the remote control. Do not block. 13 ▲▼ (UP/DOWN): In menu mode, press ▲▼ button to move the cursor up/down; When setting the date/time, press ▲▼button to increase/decrease the digits. 14 ◄► (LEFT/RIGHT): In menu mode, press ◄► button to go to previous/next menu; In radio mode, press ◄► button to scan up/down. 15 FUNCTION: Cycle through the modes: Internet Radio, Music player, DAB, FM. 5 BACK PANEL 1 FM ANTENNA CONNECTOR: Connect the FM antenna to this connector. 2 LINE OUT JACKS: Connect a standard audio cable to these jacks and to the LINE IN or AV L and R audio jacks on a sound system to listen to your radio through the sound system. 3 USB PORT: Connect your USB device. 4 LAN CONNECTOR: Connect the Local Area Network to this connector. 5 WIFI-ANTENNA: Connect the Wireless Local Area Network to this connector. 6 POWER SUPPLY INPUT: Connect the power cord to a power outlet. 7 POWER ON/OFF SWITCH: Press this switch to turn the power on and off. 8 COAXIAL JACK: Connect a coaxial audio cable to this jack and to the COAXIAL IN jack on a sound system to listen to your radio through the sound system. 9 OPTICAL JACK: Connect an optical audio cable to this jack and to the OPTICAL IN jack on a sound system to listen to your radio through the sound system. 6 REMOTE CONTROL 1 SLEEP: Press to set sleep off or other periods. After time out, it enters standby mode. 2 MUTE: Press to turn off the sound. Press again to return the sound back on. 3 4 (PREVIOUS): Select previous track while playing audio files. (NEXT): Select next track while playing audio files. 5 STOP: Press to stop. 6 ENTER: In menu mode, press to confirm your selection. In setting mode, press to confirm your settings. 7 MODE: Cycle through the modes: Internet Radio, Music player, DAB, FM. 8 VOLUME +: Press to control volume. When the volume is changed, the display shows the current volume or mute status. 9 P (PRESET): Radio modes: Press to select; Hold to store. There are 10 presets each for Internet radio, DAB and FM modes. 10 SCAN: Press to scan in FM mode. 11 NUMBERS: Press a number button for more than two seconds to store the currently playing station to a preset number. Press to go to a stored (preset) station. 12 VOLUME -: Press to control volume. When the volume is changed, the display shows the current volume or mute status. 13 14 MENU: Show menu for the current mode. Press again to show Now playing screen. (UP, DOWN, LEFT, RIGHT) DIRECTION BUTTONS: In menu mode, press move the cursor up/down; When setting the date/time, press In menu mode, press 15 button to increase/decrease the digits. button to go to previous/next menu. In radio mode, press scan up/down. ►II II PLAY/PAUSE: Press to pause. 7 button to button to 16 17 (SNOOZE): When alarm is sounding, snooze for a set time. INFO: Press to view more information about the station or track playing. Press again to cycle through further information screens then return to the normal Now playing screen. 18 19 STANDBY: Turn on or back to standby mode (showing clock and date). Cancels sleep function. ALARM: Press to enter alarm setting menu. Install Install the remote control battery battery 1. Remove the battery cover. 2. Insert the battery of the type CR 2025 into the battery compartment. Make sure that the + symbol faces upwards. 3. Replace the cover. WARNING: WARNING • Leaking out battery acid can damage your health. Remove the battery from the battery compartment as soon as it is exhausted or if the remote control is not going to be used for a longer period of time. Wipe up leaked out battery acid with a cloth. In case of skin contact immediately wash the affected area. Seek medical advice if battery acid has been swallowed. In case of contact with your eyes wash out the eyes and seek medical advice. • Do not expose the battery to high temperatures or direct sunlight. Never throw batteries into the fire. There is a danger of explosion! explosion • Never try to recharge batteries, short-circuit, cutting or buried. • Avoid contact with metallic objects (Rings, nails, screws et cetera). There is a danger of shortshort-circuiting! circuiting As a result of a short-circuit batteries may heat up considerably or even catch fire. This may result in burns. CAUTION: • Batteries are not to be disposed of together with domestic wastes. Dispose of the used batteries at the relevant collection bin or at your dealer’ s. • Improper installation of batteries can cause leaking out and corrosion and leaving the remote irreparable damaged. NOTE: • If the remote control is not going to be used for an extended period of time, remove the battery. • Exhausted batteries should be replaced immediately to prevent corrosion damage. • If the range of the remote control is reduced replace the cell by a battery of the same type (CR 2025). Usage of the remote control • Align the remote control directly at the remote control sensor of the device. • The range of the remote control depends on the brightness of the room and the charge of the battery. • Bright light (Sun or artificial light) should not fall directly at the remote control sensor. Bright light can negative influence the efficacy of the remote control. • Make sure that they be no obstacles between the remote control and the remote control sensor. 8 SYSTEM CONNECTION To connect the antennas 1. Connect the FM antenna to the FM connector on the back of your radio. Fully extend the antenna wires. You may need to adjust the antenna to get the best radio. (Figure 1) 2. Connect the Local Area Network or Wireless Local Area Network to the connector on the back of your radio. (Figure 2) To connect to a sound system You can connect your radio to a sound system by suing a coaxial, optical or standard audio cable. Make sure that your radio and the sound system are turned off and the power cords are unplugged. 1. To connect to a sound system by suing a coaxial or optical audio cable. Connect a coaxial or optical audio cable to the COAXIAL or OPTCIAL jack on the back of your radio. 2. To connect to a sound system by using a standard audio cable. Connect a standard AV audio cable to the LINE OUT jack on the back of your radio. (Select one of the L/R LINE OUT jacks.) 9 NOTE: 1. Please turn off the both player and sound system before they are connected to the power line from the socket. 2. Do not switch on /off or press power switch frequently, switching on and off each time must have an interval of 3 seconds. 3. Do not connect the digital optical or coaxial output jack of this player with the analogue signal input terminal for reception. 4. Please refer to the above figures to connect your acoustic equipment. Please keep all the connection correctly and firmly. The power supply should be connected finally. INTRODUCTION This radio has basically three types of menu. Press the ENTER button on the front panel (or on the remote control) to step through and select options. A scroll bar on the right of the screen shows if there are further options above or below those visible. Each mode has a MODE MENU, with options specific to that mode. For example, the FM mode menu has just two options: Scan setting and Audio setting. In addition, each mode menu has two final options: SYSTEM SETTINGS > and MAIN MENU >. The ‘ >’ indicates options leading to further menus. The SYSTEM SETTINGS MENU allows access to system settings and information such as network, time/date, language and software update. Menus with more options than will fit on one screen have a scroll bar to the right. 10 The MAIN MENU allows access to all modes plus sleep and timer functions. Some menus, for example the SYSTEM SETTINGS MENU, have several submenus. Dialogue screens Dialogue screens are shown to allow the user to change settings. They vary in complexity from simple Yes/No options up to the scrollable network password input screen. As with menus, the selected item is shown with a white background. Dialogue screens mark the current setting with an asterisk (*). Display screens This radio has basically three types of display screen: The Standby screen shows the time, date and any active alarm times. As you cycle through the play modes pressing MODE button, The radio shows a splash screen for each mode. After one second, the radio enters the selected mode and tries to start playing the last station or track that was playing in that mode. If this is not possible, Jupiter 6 will try to connect to the selected source by scanning for stations, networks, or prompting for user input as appropriate. The NOW PLAYING SCREEN shows information about the audio source and track now playing, where available. In addition, there are screens for information such as volume, mute and information/error messages. BASIC OPERATION 1 Getting started Although this radio is sophisticated, getting started is simple. To play DAB or FM radio, all you need is a power source (~220-240 V mains supply). NOTE: It is recommended to use the mains power supply where available, for economy and to avoid unnecessary waste. 1. Place the radio on a suitable shelf or table and plug it in to a power outlet. 2. Extend the telescopic antenna. 11 3. Press STANDBY button on the front panel. You should see a welcome message ‘ Frontier Silicon Starting’ and a moving progress bar. 4. The first time the unit is switched on, it shows the main menu. Press the ENTER button on front panel until FM is shown highlighted on the menu then press ENTER button again. 5. Press ▲ (UP) direction button until the frequency display starts incrementing as the radio scans. Once a station is found it plays, with the station name shown in the ``Now playing`` display. 2 Setup 2.1 Setting the language The default language is English. To change this, select MENU > SYSTEM SETTINGS > LANGUAGES > then select your language. 2.2 2.2 Setting the time/date The time and date can be updated automatically or manually. To enter the Time settings menu, select MENU > SYSTEM SETTINGS > TIME/DATE > Auto update Select AUTO UPDATE > then select Update from DAB, Update from FM or Update from Network. Set your time zone through SET TIME ZONE >. If your country uses daylight saving during the summer, the automatically updated time may be wrong by one hour. When daylight savings are in effect, turn on the Daylight savings option through DAYLIGHT SAVINGS > ON The unit will auto-update from the selected source when time information is available. Manual update Select Time/Date >The date and time are displayed as dd-mm-yyyy and hh:mm AM/PM with the first value, dd active (flashing).Press the UP/DOWN button on the remote control to increase/decrease the digits; Press the LEFT/RIGHT button to go to the previous/next value. As each value is adjusted, the next value becomes active and flashes. When you select the final value (minutes or AM/PM, depending on whether the clock is set to 12 or 24 hour mode), the display reverts to the now playing screen and shows the newly updated time. 12/24 hour display To change between 12 and 24 hour display, select SET FORMAT > SET 12/24 HOUR and then select your preference. 12 2.3 Connecting to a network For Internet radio and Music player modes, you need a network connection. To connect the radio to your network, you need either o a wired router and an Ethernet (RJ45 network) cable, or o a Wi-Fi wireless router, together with password key if set. For Internet radio and Internet software updates, the router must have a broadband Internet connection. When you select Internet radio or Music player mode, the radio tries to connect to a network. If this is the first time it has tried to connect, or if the stored networks are not accessible, the Network wizard starts. To run the Network wizard manually, select MENU > SYSTEM SETTINGS > NETWORK > NETWORK WIZARD. Once the wizard starts, enter the following information (If it needs a password for entering): o If not already set, WLAN region (select country/region from list), o Network name (select your network from the list), o If connecting to an encrypted wireless network, the key (password). To enter your key, press the ENTER button on remote control to move the cursor through the characters and select. As each character is selected, the key is built up near the top of the display. There are three options accessible by pressing ENTER button before the first characters (0123…) – Backspace, OK and Cancel. Select `BKSP` option to erase the characters you selected. Once you have completed entering the key, select OK, and the radio will try to connect to the selected network. If connecting fails, the radio returns to the password entry screen. If the network connection is lost, the radio automatically tries to reconnect. Network profiles This unit can remembers the last four wireless networks it has connected to, and automatically tries to connect to whichever one of them it can find. You can see the list of registered networks through MENU > SYSTEM SETTINGS > NETWORK >. From here you can delete unwanted networks by turning and pressing ENTER then confirming delete Yes. Other options There are also other options for viewing and manually altering network settings from MENU > SYSTEM SETTINGS > NETWORK >. These options are not normally necessary, but users experienced with networking may find them useful for diagnosing and fixing network problems. 13 2.4 Internet radio portal registration The Frontier Silicon Internet radio portal website allows you to organize your favorites lists and also listen to Internet radio on a computer. To register your radio with the portal, first get your radio´s unique portal access code by pressing MENU > STATION LIST > HELP > GET ACCESS CODE >. Write down the access code. Note: Do not confuse the portal access code with the Radio ID (from MENU > SYSTEM SETTINGS > INFO.) On an internet-connected computer, access the portal website at www.wifiradio-frontier.com . If this is your first visit to the portal, register for a new account, entering the following information: o access code, o your e-mail address, o password, o radio model. If you already have an account and wish to add an additional radio, log in to your account and select MY PREFERENCES > ADD ANOTHER WI-FI RADIO. Once your radio is registered with the portal, you can immediately use the favourites and added stations features. 2.5 Setting up a music server In order for the radio to play music files from a computer, the computer must be set up to share files or media. UPnP media sharing allows devices like Jupiter 6 to play music from a shared media library, navigating through tag menus such as Artist, Album or Genre. If you are running a suitable server system such as a PC with Windows Media Player 10 or later (WMP), and your music library is well-tagged, then it is recommended to use media sharing. Only the UPnP server needs to be set up. 14 Note: iTunes does not natively work as a UPnP media server, but there are add-ons available to work with an iTunes library. Folder sharing (CIFS) allows devices like Jupiter 6 to browse folders on a network drive for audio files. This is a good alternative if you cannot use media sharing, and an alternative way to find files even if you have media sharing set up. The computer needs to be set up to share folders, and if this is done with password control, you also need to enter the user name and password into Jupiter 6. 2.6 Sharing media with Windows Media Player The most common UPnP server is Windows Media Player (10 or later). To set up WMP for media sharing, perform the following steps: 1. Ensure that the PC is connected to the network. 2. Ensure that the radio is powered on and connected to the same network. 3. In WMP, add to the media library the audio files and folders you want to share with your internet radio (Library > Add to Library…). 4. In WMP, enable media sharing (Library > Media sharing…). Setup windows media player This is the procedure to run UPnP. 1. Put some *.mp3 and *.wma in C:\Documents and Settings\All Users\Documents\My Music\Sample Music (\\palm\dropbox\ylam\Music\) 2. Install Windows Media Player 11 ( http://www.microsoft.com/windows/windowsmedia/player/download/dow nload.aspx) 3. Click Library - Media Sharing… 4. Check the “ Share my media to” box, then click settings 5. Make sure your MEDIA SHARING look the same like below: 15 OK all the way out. 6. 7. In Windows XP - Start Menu - Run - type services.msc, make sure a. Universal Plug and Play Device Host b. Windows Media Player Network Sharing Service is “ started” . Make sure you laptop / PC and V6 board is connected to the same wireless network. If you are in Frontier Silicon office, make sure your PC and V6 are connected to Frontier-Visitor 8. Start V6 board. Go to Music Player Mode - Shared media - then you should be able to find the your shared music in there. (I think Shared Media is for UPnP and Share folder is for samba) 2.7 Sharing folders on a Windows PC To share folders in Windows, the PC must first be a member of a domain or workgroup. Once this is setup, folders can be shared from Windows Explorer (My Computer). 16 Domain/workgroup configuration The Domain configuration item can be found on a Windows XP machine as follows: 1. From the start menu, select CONTROL PANEL > SYSTEM > COMPUTER NAME tab. 2. The Domain or Workgroup that this Computer is a member of is displayed in this tab. 3. If the PC is not a member of any Domain or Workgroup then one must be joined. To do this click on the change button and enter the name of the domain (the default for Windows XP is MSHOME). 4. A reboot of the PC may be prompted if the Domain or Workgroup has been changed. Setting up a new user account (Windows XP) The Wi-Fi Radio requires a user account to be set up on each PC that you wish to browse. By default most PCs have at least one user account associated with it. The user name and password (optional) needs to be the same on each PC as the Internet Radio only stores one user name and one password. For windows XP this can be set up as follows: 1. From the start menu, select Control Panel > User accounts. 2. From this screen click ‘ Add …’ , and enter the new user name and the Domain/Workgroup setting noted above. Select the type of user (restricted) and then select finish. 3. Select the user just created, select ‘ Reset Password …’ and enter a password for this user. 4. Note the User name and Password. NOTE: For Windows Vista: Users have to turn on the Guest account via manage user accounts in the control panel, then add access to either ‘ Everyone’ or ‘ Guest’ on the shared drive. You could create a new account for the internet radio, with a password, if you are concerned about security. The Guest account has no password by default, so Jupiter 6 will connect to it from its factory default settings. Configuring a shared drive From the Start menu select My Computer or Windows Explorer and navigate to the directory you wish to share. Right click on the folder and select Sharing and Security. Configure the shared drive as read-only, and ensure that the user created above has read access to the share. 2.8 Sharing folders on nonnon-Windows computers It is beyond the scope of this manual to describe how to share folders on all computer systems. Please refer to your operating system documentation to find out how to share folders on non-Windows computer systems. If you configure shared folders with user name and password security, note these values. 2.9 Setting the radio radio to work with shared folders To set up the radio to playback audio stored on password-protected shared network drives, you need to enter a user name and password. To do this, from Music player mode, select MENU > PC SETUP > 17 USERNAME and then enter the user name then PC SETTINGS > PASSWORD and enter the password. Enter a keyword by selecting characters then OK. The user name and password entry screens are similar in operation to the Wi-Fi password entry screen. The default user name is ‘ guest’ . 3 Internet Internet radio mode This radio can play thousands of radio stations and podcasts from around the world though a broadband Internet connection. When you select Internet radio mode, the radio contacts the Frontier Silicon Internet radio portal to get a list of stations, organized into different categories like Country, Most popular and Genre. Once you select a station, the radio connects directly to that station. The portal also enables multiple lists of favorite stations that you can personalize, for example Andy’ s stations, Jo’ s favorites, Talk shows. To use the favorites feature, register your radio with the portal website as the above-mentioned (Internet radio portal registration). If you have several Frontier Silicon radios, you can register them all on the same account so that each radio has access to your favorites lists. It is possible to add favorites either directly through the radio or through any computer with a web browser. To enter Internet Radio mode, either press MODE until the display shows Internet Radio or select MENU > MAIN MENU > INTERNET RADIO. NOTE: The station list menu is provided from the Internet radio portal, so it is only accessible when the radio is connected to the Internet. Station lists and submenus may change from time to time. There are several ways of selecting stations. Directly from the radio: o Last listened, o Presets. From the portal through the MENU > Station list > menu: o My Favourites, o Stations, o Podcasts, o My added stations, o Help. If you are already listening to an Internet radio station, you can press LEFT direction button rather than MENU to quickly return to the last visited branch of the menu tree. For example, suppose you were listening to New Orleans Radio through the browse facility as described in section 5.4 below. Pressing LEFT would return you to the Highlighted Blues stations menu. Pressing LEFT again would return you to the Blues menu, and so on. 18 3.1 Last listened When Internet radio mode restarts, the last-listened station is selected. To select another recently used station, select MENU > LAST LISTENED then one of the stations listed. Most recent stations appear at the top of the list. 3.2 Presets Presets are stored in the radio and cannot be accessed from other radios. To store an Internet radio preset, press and hold PRESET until the display shows the Save preset screen. Select one of the 10 presets to save the currently playing station. To select a preset, press PRESET briefly, then select one of the listed preset stations. When a preset station is playing, it shows Pn (P1, P2 etc) in the bottom of the screen. NOTE: Operation of presets is identical for Internet radio, DAB and FM. 3.3 Favourites Favourites are stored with the Internet radio portal, and are available through all Internet radios registered on the same account. Before favourites can be used, the radio has to be registered with the Internet radio portal (see ``Internet radio portal registration``). To store a playing station as a favourite from the radio, simply press ENTER. The selected station appears in the default favourites list Stations. To select a favourite, select MENU > STATION LIST > MY FAVOURITES > [FAVOURITES LIST]> [STATION]. 19 3.4 Browse To browse Internet broadcasts, select MENU > STATION LIST > then either STATIONS > or PODCASTS >. Browse through the menus to find broadcasts. 20 3.5 Search You can also search through Internet broadcasts for stations or podcasts with particular keywords in their title. To search, select MENU > STATION LIST > then either STATIONS > or PODCASTS > Enter a keyword by selecting characters then OK. The user name and password entry screens are similar in operation to the Wi-Fi password entry screen. Select a broadcast from the list. For podcasts, you may be able to select a particular episode. 3.6 My added stations Even though the Internet radio portal contains thousands of stations, you may want to listen to stations not listed. You can add your own stations via the portal. These added stations are accessible from the radio by selecting MENU > STATION LIST > MY ADDED STATIONS > [STATION]. 3.7 Now playing information While the stream is playing, the screen shows its name and description. To view further information about the stream, press Info. Each time you press Info, another set of information is displayed, cycling through `description, genre/location, reliability, bit rate/codec/sampling rate, playback buffer and today´s date`. 21 4 Music player mode (network and USB) Music player mode plays audio files such as MP3s or WMAs from a computer on the local network, or from a USB Flash stick or hard drive. To enter Music player mode, either press MODE until the display shows Music player or select MENU > MAIN MENU > MUSIC PLAYER. Once in music player mode, press MENU button, then select either SHARED MEDIA, SHARED FOLDERS, USB PLAYBACK, PC SETTINGS, SYSTEM SETTINGS or MAIN MENU. If you are already playing a music file, you can press LEFT rather than MENU to quickly return to the last visited branch of the menu tree. For example, suppose you were listening to the track Heat by the artist 50 Cent through browsing shared media as described in section 6.1 below. Pressing LEFT button would return you to the track listing for the album Get Rich or Die Tryin’ . Pressing LEFT again would list all 50 Cent albums. Pressing LEFT again would list all album artists, and so on. 4.1 Shared media (from media server) Select MENU > SHARED MEDIA > If you have set up shared media, you should see an entry consisting of <computer name>: <Shared media name>, for example JB-Laptop: Audio. If you have more than one computer sharing media, the alternatives are listed. Select the shared media you want to play. From this point on, the menus are generated from the shared media server (typically Windows Media Player). The first menu shows a list of media types, for example Music, Video, Pictures and Playlists. The radio can only play music and playlists. There is also a search function, which finds tracks in a similar way to Internet radio search.From Music, there are numerous ways of selecting tracks, including: o Genre, o Artist, o Album, o Composer, o Rating. Once you have found a track you want to play, press ENTER button. The radio will play the selected track, then any further tracks that were listed on the same screen; usually this is the rest of the album. * USBUSB-Extension cable should have a max. length of 25cm 22 4.2 Shared folders (from network or USB massmass-storage device) Selecting shared folders To play audio from shared folders, select MENU > SHARED FOLDERS > If you have set up shared folders (as described from page 21), you should see an entry consisting of <Computer name>: <Shared folder name>, for example JB-Laptop: Audio. If you have more than one shared folder, the alternatives are listed. Select the shared folder you want to browse. Selecting a USB playback device To play audio from a USB mass-storage device such as a USB Flash stick or USB hard drive, select MENU > USB PLAYBACK. Browsing folders folders From this point on, the menus are generated from the shared folders on the remote computer. You can browse the music library through its folder tree with the ENTER and LEFT button. The display shows folder and file names (not necessarily track names). Once you have found a track you want to play, press ENTER button. The radio will play the selected track, then any further tracks in the same directory, in alphanumeric order. 4.3 Now playing information While the track is playing, the screen shows its track and artist (UPnP) or file name and folder (CIFS/USB). At the bottom of the screen, an icon indicates UPnP, CIFS or USB depending on the source. To view further information about the stream, press INFO button. Each time you press INFO button, another set of information is displayed, cycling through: o UPnP: artist, album, URL, bit rate/codec/sampling rate, playback buffer and today´s date, o CIFS/USB: folder, path, bit rate/codec/sampling rate, playback buffer and today´s date. 23 5 DAB radio radio mode DAB radio mode receives DAB/DAB+ digital radio and displays information about the station, stream and track playing. To enter DAB mode, either press MODE button until the display shows DAB Radio or select MENU > Main menu > DAB. 5.1 Scanning Scanning for stations The first time you select DAB radio mode, the unit automatically performs a full scan to see what stations are available. You may also need to start a scan manually to update the list of stations for one of the following reasons: o Available stations change from time to time. o If reception was not good for the original scan (for example the antenna was not up), this may result in an empty or incomplete list of available stations. o If you have poor reception of some stations (burbling), you may wish to list only stations with good signal strength. To start a scan manually, select MENU > FULL SCAN. To scan only stations with good signal strength, select MENU > LOCAL SCAN. Once the scan is complete, the radio shows a list of available stations. 5.2 Selecting stations To listen to or change a station, press the ENTER button to view a list of stations and press to select. Once selected, the station plays and the screen shows information about the station, track or show as broadcast. Presets To store a DAB preset, press and hold PRESET until the display shows the Save preset screen. Select one of the 10 presets to save the currently playing station. To select a preset, press PRESET button briefly, then select one of the listed preset stations. When a preset station is playing, it shows Pn (P1, P2 etc) in the bottom right of the screen. 5.3 Now playing information While the stream is playing, the screen shows its name and DLS information broadcast by the station such as programmed name, track title and contact details. To view further information about the stream, press INFO button. 24 Each time you press INFO button, another set of information is displayed, cycling through DLS information, programmed type, ensemble name/frequency, signal strength/error rate, bit rate/codec/channels and today’ s date. 5.4 Settings Dynamic range compression (DRC) If you are listening to music with a high dynamic range in a noisy environment (for example classical music while cooking), you may wish to compress the dynamic range. This makes quiet sounds louder, and loud sounds quieter. To change DRC, select MENU > DRC > then DRC OFF, LOW or HIGH. Station order You can choose the order of the DAB station list to be either Alphanumeric, Ensemble or Valid. Ensemble lists groups of stations that are broadcast together on the same ensemble, for example BBC or South Wales local. Valid lists valid stations first, alphanumerically, then off-air stations. To change station order, select MENU > STATION ORDER > then ALPHANUMERIC, ENSEMBLE or VALID. 6 FM RADIO MODE FM radio mode receives analogue radio from the FM band and displays RDS (Radio Data System) information about the station and show (where broadcast). To enter FM mode, either press MODE button until the display shows FM Radio or select MENU > Main menu > FM. 6.1 Selecting stations To find a station, press and hold the SCAN button until the frequency display starts to run up or down. Alternatively, you can tune manually with quick presses of the SCAN button, or by pressing the ENTER button. Once a station is tuned in, the Now playing screen shows the station name and any other information available on RDS. If no information is available, just the frequency is shown. Presets To store an FM preset, press and hold PRESET button until the display shows the Save preset screen. Select one of the 10 presets to save the currently playing station. To select a preset, press PRESET button briefly, then select one of the listed preset stations. When a preset station is playing, it shows Pn (P1, P2 etc) in the bottom right of the screen. 25 6.2 Now playing information While the stream is playing, the screen shows its frequency, or if RDS information is available, station name and any further RDS information such as programme name, track title and contact details. To view further information about the broadcast, press INFO button. Each time you press INFO button, another set of information is displayed, cycling through further RDS information, frequency and today’ s date. 6.3 Settings Scan settings By default, FM scans stop at any available station. This may result in a poor signal-to-noise ratio (hiss) from weak stations. To change the scan settings to stop only at stations with good signal strength, select MENU > SCAN SETTING > STRONG STATIONS ONLY? > YES. Audio settings By default, all stereo stations are reproduced in stereo. For weak stations, this may result in a poor signal-tonoise ration (hiss). To play weak stations in mono, select MENU > AUDIO SETTING > FM WEAK RECEPTION: LISTEN IN MONO ONLY > YES. 7 Alarms and sleep As well as a clock/calendar, there are two versatile wake-up alarms with snooze facility, and a sleep function to turn the system off after a set period. 7.1 Alarms To set or change an alarm, either press ALARM button or select MENU > MAIN MENU > ALARMS. Select the alarm number (1 or 2) then configure the following parameters: O ENABLE: ON/OFF, O TIME, O MODE: BUZZER, INTERNET RADIO, DAB OR FM, O PRESET: 1-10, O FREQUENCY: DAILY, ONCE, WEEKENDS OR WEEKDAYS, O VOLUME:0 – 20. When you have set the alarm, select Save to activate. The screen shows active alarms with an icon at the bottom left. 26 At the set time, the alarm will sound. To temporarily silence it, press SNOOZE button. You can change the snooze period by pressing the ENTER button on the front panel if you like. The radio returns to standby for the set period, with the silenced alarm icon flashing. 7.2 Sleep To set the sleep timer, select MENU > MAIN MENU > Sleep then choose from SLEEP OFF, 15 MINUTES, 30 MINUTES, 45 MINUTES OR 60 MINUTES. Once you select a sleep period, the system returns to the main menu. Press MENU button to return to the Now playing screen. 8 Software upgrade and factory reset 8.1 Software upgrade upgrade From time to time, Frontier Silicon may make software upgrades available with bug fixes and/or additional features. You can either check manually, or set the radio to check periodically automatically (this is the default). If Jupiter 6 detects that newer software is available, it will ask if you want to go ahead with an update. If you agree, the new software is then downloaded and installed. After a software upgrade, all user settings are maintained. Before starting a software upgrade, ensure that the radio is plugged into a stable mains power connection. To turn automatic checking on or off, select MENU > SYSTEM SETTINGS > SOFTWARE UPDATE > AUTOCHECK SETTING. 8.2 Factory reset A factory reset resets all user settings to default values, so time/date, network configuration and presets are lost. However, the radio´s current software version is maintained, as is registration with the Internet radio portal. Internet radio favourites therefore remain unless you re-register your radio with another account on the portal website. To perform a factory reset, select MENU > SYSTEM SETTINGS > FACTORY RESET > YES. 27 ERROR MASSAGE Message Failed to connect Description Correct key entered, but router Example MAC filtering enabled on router rejects request Format error Cannot recognize file format - Received .wma, but found that the independent of network stream wasn’ t WMA when trying to decode Network error Problem past router -incorrect Data obtained from server is data being received from network unreadable. Network not ready Problem with connection to router Router switched off Network timeout Problem past router -no response Streaming IR station and being received from network suddenly station becomes unavailable No shared folders found No CIFS folders on network No UPnP media found No UPnP servers found No USB device found Trying to access USB menu, but no USB plugged in Service not available (DAB) No DAB reception Unauthorized Incorrect username/password for CIFS, or access not granted by UPnP server Update failed Software upgrade failed USB device unsupported Unsupported USB device plugged in. USB error General USB problems USB read error Unable to read particular data Bad memory sector found on USB from memory device USB underpowered Power failure to USB device -user have to remove the device 28 TROUBLE SHOOTING Problem Cannot connect to network Cause Network down Solutions Check that network is working between a computer and the router Router restricts access to listed Obtain the Jupiter 6 MAC address MAC addresses from MENU > SYSTEM SETTINGS > VIEW SETTINGS and add to router list. NOTE: The radio has separate MAC addresses for wired and wireless networks; only the current network adaptor method address is displayed, but the other address can be obtained by changing the first pair of digits between ‘ 00’ (wireless) and ‘ 02’ (wired) Cannot connect Insufficient Wi-Fi signal strength to Internet Check distance to router; see if a computer can connect to the network in this location Unknown encryption method Change encryption method on router. The radio supports WEP, WPA, WPA2 Unusual network configuration Setup network manually through MENU > SYSTEM SETTINGS > NETWORK > MANUAL SETTINGS Firewall preventing access Check the following ports are open: UDP and TCP ports 80 and 123; DNS port 53. Windows shares: ports 135 – 139 and 445. Windows Media Player: varies – non-Microsoft firewalls may require configuration for UPnP. 29 Problem Cannot connect Cause Cause Internet connection down to Internet Solutions Check that Internet is working for a computer connected to the same network Firewall preventing access Cannot play particular Internet Station not broadcasting, radio station overloaded or insufficient bandwidth. Broadcasting using unknown codec. Link out of date. GLOSSAR CIFS Common Internet File System DAB Digital Audio Broadcasting DLS Dynamic Label Segment-short text information broadcast with DAB audio FM Frequency Modulation MSC Radio Data System UPnP Universal Plug and Play USB Universal Serial Bus WLAN Wireless Local Area Network TECHNICAL DATA Model: IR 4427 Power supply: 220-240V, 50Hz Power consumption: 15W Protection class: II Net weight: approx. 2.5 kg Subject to technical changes without prior notice! This device has been tested according to all relevant current CE guidelines, such as electromagnetic compatibility and low voltage directives, and has been constructed in accordance with the latest safety regulations. 30 MEANING OF THE „ DUSBIN“ DUSBIN“ SYMBOL Protect our environment: do not dispose of electrical equipment in the domestic waste. Please return any electrical equipment that you will no longer use to the collection point provided for their disposal. This helps avoid the potential effects of incorrect disposal on the environment and human health. This will contribute to the recycling and other forms of reutilization of electrical and electronic equipment. Information concerning where the equipment can be disposed of can be obtain from your local authority. 31 Stand 04/09 IR 4427 Elektro-technische Vertriebsges. mbH Industriering Ost 40 • 47906 Kempen PERFECT IN FORM AND FUNCTION