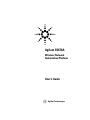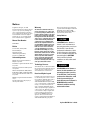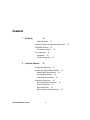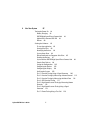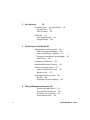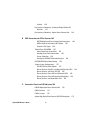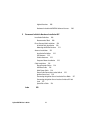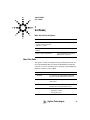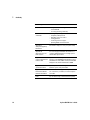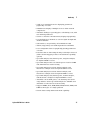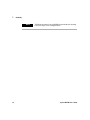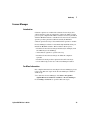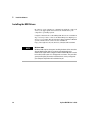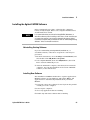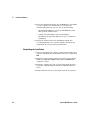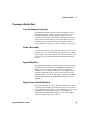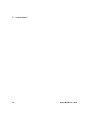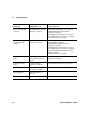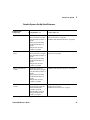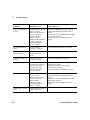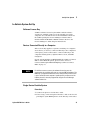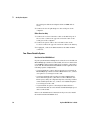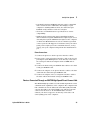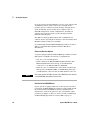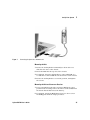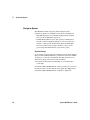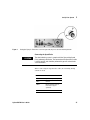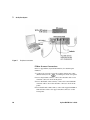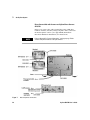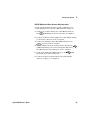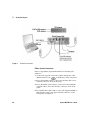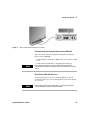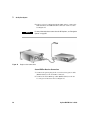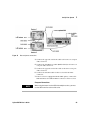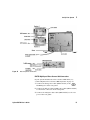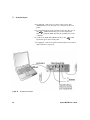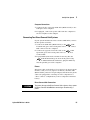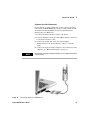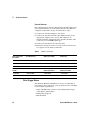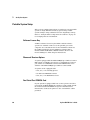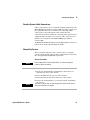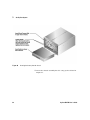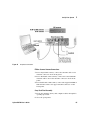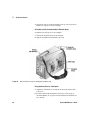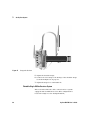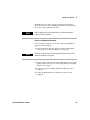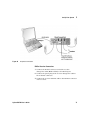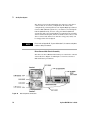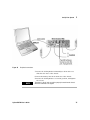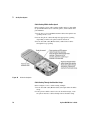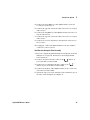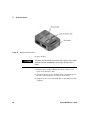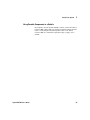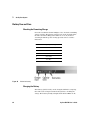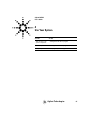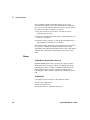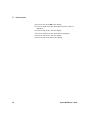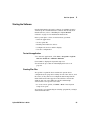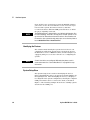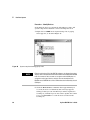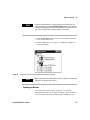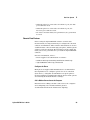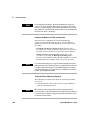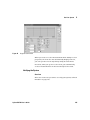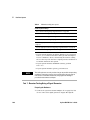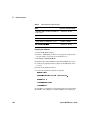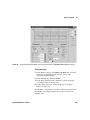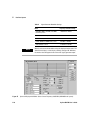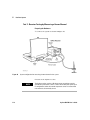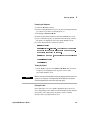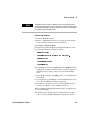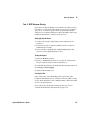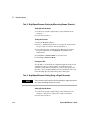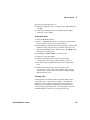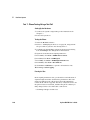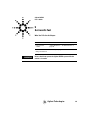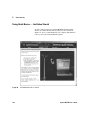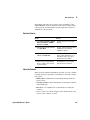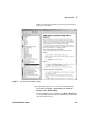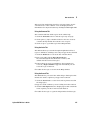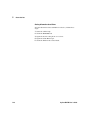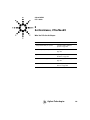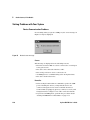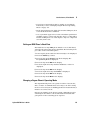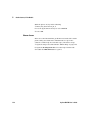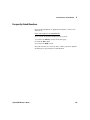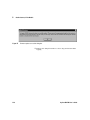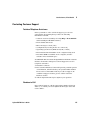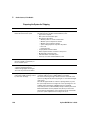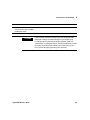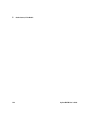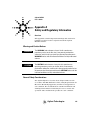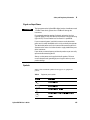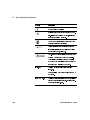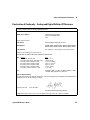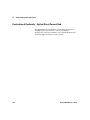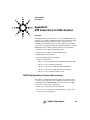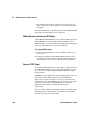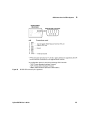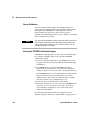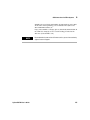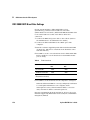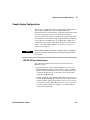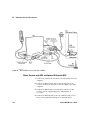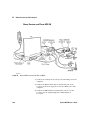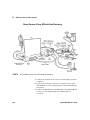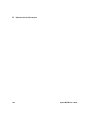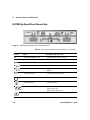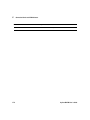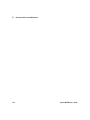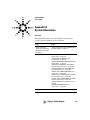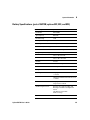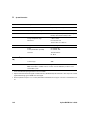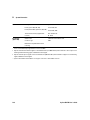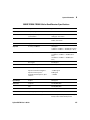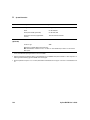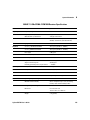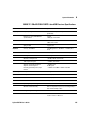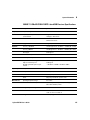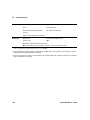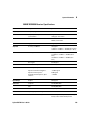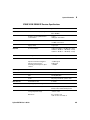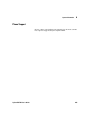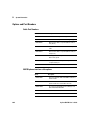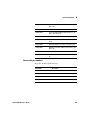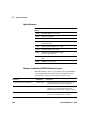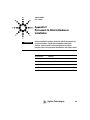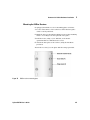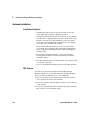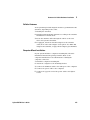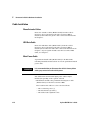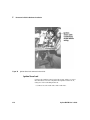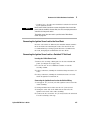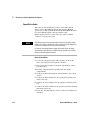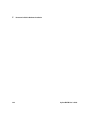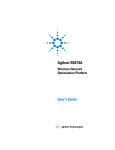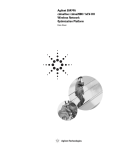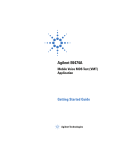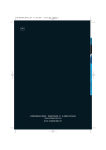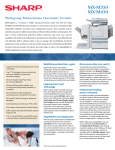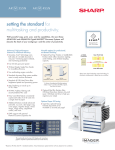Download Agilent Technologies E6474A User`s guide
Transcript
Agilent E6474A Wireless Network Optimization Platform User’s Guide Agilent Technologies Notices © Agilent Technologies, Inc. 2003 Warranty No part of this manual may be reproduced in any form or by any means (including electronic storage and retrieval or translation into a foreign language) without prior agreement and written consent from Agilent Technologies, Inc. as governed by United States and international copyright laws. The material contained in this document is provided “as is,” and is subject to being changed, without notice, in future editions. Further, to the maximum extent permitted by applicable law, Agilent disclaims all warranties, either express or implied, with regard to this manual and any information contained herein, including but not limited to the implied warranties of merchantability and fitness for a particular purpose. Agilent shall not be liable for errors or for incidental or consequential damages in connection with the furnishing, use, or performance of this document or of any information contained herein. Should Agilent and the user have a separate written agreement with warranty terms covering the material in this document that conflict with these terms, the warranty terms in the separate agreement shall control. Manual Part Number E6474-90052 Edition Second edition, February 2003 Printed in Malaysia Agilent Technologies 1400 Fountaingrove Parkway Santa Rosa, CA 95403 USA Acknowledgements MapInfo ® is a registered trademark of MapInfo Corporation. Pentium ® is a registered trademark of Intel Corporation. Technology Licenses Adobe ® is a trademark of Adobe Systems Incorporated. The hardware and/or software described in this document are furnished under a license and may be used or copied only in accordance with the terms of such license. Windows NT ®, Windows 2000, Windows 95 ®, Windows 98 ®, and Windows ME ® are U.S. registered trademarks of Microsoft Corporation. iDEN ® is a registered trademark of Motorola, Inc. All other trademarks are the property of their respective holders. 2 Restricted Rights Legend If software is for use in the performance of a U.S. Government prime contract or subcontract, Software is delivered and licensed as “Commercial computer software” as defined in DFAR 252.227-7014 (June 1995), or as a “commercial item” as defined in FAR 2.101(a) or as “Restricted computer software” as defined in FAR 52.227-19 (June 1987) or any equivalent agency regulation or contract clause. Use, duplication or disclosure of Software is subject to Agilent Technologies’ standard commercial license terms, and non-DOD Departments and Agencies of the U.S. Government will receive no greater than Restricted Rights as defined in FAR 52.227-19(c)(1-2) (June 1987). U.S. Government users will receive no greater than Limited Rights as defined in FAR 52.227-14 (June 1987) or DFAR 252.227-7015 (b)(2) (November 1995), as applicable in any technical data. Safety Notices CAUTION A CAUTION notice denotes a hazard. It calls attention to an operating procedure, practice, or the like that, if not correctly performed or adhered to, could result in damage to the product or loss of important data. Do not proceed beyond a CAUTION notice until the indicated conditions are fully understood and met. WARNING A WARNING notice denotes a hazard. It calls attention to an operating procedure, practice, or the like that, if not correctly performed or adhered to, could result in personal injury or death. Do not proceed beyond a WARNING notice until the indicated conditions are fully understood and met. Agilent E6474A User’s Guide Welcome to Agilent E6474A Wireless Network Optimization Platform Thank you for choosing Agilent Technologies. In this User’s Guide, you will find the instructions you need to setup the hardware and begin using the software to take measurements. Agilent E6474A is a state-of-the-art network testing tool that provides you with a number of features that make it unique in the family of RF engineering tools. The Agilent E6474A Wireless Network Optimization Platform enables wireless service providers and network equipment manufacturers to proactively address challenges with wireless voice and data networks by quickly and accurately identifying problems. This makes troubleshooting complex networks faster and more efficient than before. The E6474A provides you with a wireless network test solution that can be leveraged to enable site evaluation, base-station turn-on, system acceptance, and on-going optimization. Whether determining quality of service from the customer perspective, or performing comprehensive network management, the E6474A offers a common solution to meet these requirements. The E6474A grows with your needs to provide industry-leading performance during all phases of the network lifecycle. Being a highly-scalable, modular platform, the functionality of the E6474A can be increased as needed. If you decide to enhance your current network, or migrate to a different technology, the E6474A can be leveraged to that the tools and training investments are minimized as new technologies and data formats are evaluated and turned-on. Information you need This guide is one member of the fresh, newly-designed documentation set for the Agilent E6474A. It is designed to provide you with a smooth, successful installation and set-up. In addition to this guide, the documentation set includes: • E6474A Quick Basics—online tutorial that provides interactive training on how to use the system. Agilent E6474A User’s Guide 3 • Getting Started Poster—helps you quickly set up the hardware. You’ll find that the steps on the poster correspond directly to the chapters in this book, making it easy to know where to go for more information. • Online help—provides context-sensitive information for entries in each of the views within the software, as well as in-depth information about the use of the E6474A software. 4 Agilent E6474A User’s Guide Contents 1 Get Ready 13 About This Guide 13 Computer Hardware and Software Requirements The E6474A Software 16 Key Software Features 16 License Manager 19 Introduction 19 For More Information 2 Install the Software 19 21 Installing the USB Drivers 22 Installing the Agilent E6474A Software Uninstalling Existing Software 23 Installing New Software 23 Completing the Installation 24 23 Preparing to Collect Data 25 Insert the Software License Key 25 Create a Data Folder 25 Copy the Map Files 25 Copy or Create a Cell Site Database 25 Agilent E6474A User’s Guide 5 15 3 Set Up Your System 27 In-vehicle Systems Set Up - Quick Reference 27 Portable Systems Set Up Quick Reference 29 In-Vehicle System Set Up 31 Software License Key 31 Devices Connected Directly to a Computer 31 Single-Device Portable System 31 Two-Phone Portable System 32 Devices Connected Through an E6473B High Speed Direct Connect Hub 33 Navigation Options 36 Cable Connections 38 Direct Connect Hub with Receivers and Agilent Direct Connect GPS/DR 50 Connecting Two Direct Connect Hub-Systems 55 Pulse Trigger Device 58 Portable System Setup 60 Software License Key 60 Phone and Receiver Options 60 Dual Serial Port PCMCIA Card 60 Portable System Cable Connections 61 Phone Only System 61 Portable Single E645xx Receiver System 68 E6473B High Speed Direct Connect Hub Connections Portable Dual E645xx Receiver System 73 Phone Connections 81 Using Portable Components in a Vehicle 83 70 Battery Use and Care 84 Checking the Remaining Charge 84 Charging the Battery 84 Using Vehicle Power 85 Safe Handling and Disposal 85 6 Agilent E6474A User’s Guide 4 Use Your System 87 Turning the Power On 88 Battery Charging 88 E6473B High Speed Direct Connect Hub Agilent Direct Connect GPS/DR 88 Phones 90 88 Starting the Software 93 To start the application 93 Creating Plan Files 93 Identifying the Devices 94 System Setup View 94 Phone Connected to a Computer Serial Port 95 Enabling the Devices 97 System with an E6473B High Speed Direct Connect Hub 98 Generic Data Devices 99 Saving the Configuration 103 Configuring the Devices 103 Configuring the Display 104 Verifying the System 105 Test 1 - Receiver Testing Using a Signal Generator 106 Test 2 - Receiver Testing by Measuring a Known Channel 112 Test 3 - Receiver Testing by Measuring the Noise Floor 114 Test 4 - GPS Receiver Testing 117 Test 5 - High Speed Scanner Testing by Measuring Known Channels 118 Test 6 - High Speed Scanner Testing Using a Signal Generator 118 Test 7 - Phone Testing Using a Test Call 120 Agilent E6474A User’s Guide 7 5 Get results fast 121 Using Quick Basics — the Online Tutorial Run the Tutorial 123 After the Tutorial 123 122 Online Help 124 Accessing Online Help 124 Using Online Help 126 6 Get Assistance, if You Need It 129 Solving Problems with Your System 130 Device Communication Problems 130 Setting an iDEN Phone’s Baud Rate 131 Changing a Sagem Phone’s Operating Mode Known Issues 132 Frequently Asked Questions 131 133 Updating E645xx Receiver Firmware 134 Contacting Customer Support 137 Technical Telephone Assistance 137 Numbers to Call 137 Returning the System for Service 139 Warranty 139 Preparing the System for Shipping 140 A Safety and Regulatory Information 143 Warning and Caution Notices 143 General Safety Considerations 143 Installation, Use, and Storage 144 Signal and Input Power 145 8 Agilent E6474A User’s Guide Symbols 145 Declaration of Conformity - Analog and Digital Cellular RF Receivers 147 Declaration of Conformity - Agilent Direct Connect Hub B 148 GPS Connections for E74xx Systems 149 E6473B High Speed Direct Connect Hub Connections E645xx Receiver with Internal GPS Option 150 External 1 PPS Signal 150 Trimble Placer GPS 455DR 152 Cable Connections to the Panel 152 Heading Sensor Cable Connections 153 Sensor Calibration 154 Starting the PLCRINIT Calibration Program RDS 3000 DGPS Baud Rate Settings 149 154 156 Sample System Configurations 157 GPS RS-232 Data Cable Options 157 Phone, Receiver with GPS, and Optional Differential GPS Phone, Receiver, and Placer GPS 455 160 Phone, Receiver, Placer GPS and Differential GPS 162 Phone, Receiver, Placer GPS with Dead Reckoning 164 Phone, Receiver, and Model 400 or SV6 166 C Connection Panels and LED Indicators 169 E6473B High Speed Direct Connect Hub E645xx Receiver 172 E746xx Scanner 173 170 Agilent High Speed Direct Connect GPS/DR Navigation Agilent E6474A User’s Guide 9 175 158 Trimble Placer GPS 455DR D System Information 177 179 Battery Specifications (part of E6473B, options 022, 023, and 024) 181 Battery Disposal 182 Power Cable 182 Charger Specifications (part of E6473B Options 022, 023, and 024) 182 Receiver Specifications 183 E6450C CDMA/TDMA PCS 1.9 GHz Receiver Specifications 183 E6451A/E6451C GSM900 Receiver Specifications 185 E6452C CDMA/TDMA Cellular Band Receiver Specifications 187 E6452A Option 002/E6457C Japan Cellular Band Receiver Specifications 189 E6453C GSM1800 and Korean CDMA Band Receiver Specifications 191 E6454C 1.9 GHz CDMA/GSM1900 Receiver Specifications 193 E6455C 2.1 GHz W-CDMA/UMTS/cdma2000 Receiver Specifications 195 E6456C 1.9 GHz W-CDMA/UMTS/cdma2000 Receiver Specifications 197 E6458C GSM 850 Receiver Specifications 199 E7456C iDEN/CDMA RF Receiver Specifications 201 Phone Support 203 Options and Part Numbers 204 Cable Part Numbers 204 E6473B phone interface cable options Antenna kit part numbers 205 10 204 Agilent E6474A User’s Guide Agilent Receivers 206 Hardware Included with E6474A Software Licenses E 206 Permanent In-Vehicle Hardware Installation 207 Installation Guidelines 208 Recommended Tools 209 Direct Connect Hub Installation 210 In-Vehicle Rack Installation 210 Mounting the E645xx Receiver 211 Antenna Installation 212 Installation Guidelines 212 GPS Antenna 212 Cellular Antennas 213 Computer Mount Installation 213 Cable Installation 214 Phone Extender Cables 214 USB Data Cable 214 Main Power Cable 214 Power Cable Connections to the Vehicle 215 Ignition Sense Lead 216 Connecting the Ignition Sense Lead to the Fuse Block 217 Connecting the Ignition Sense Lead to a Switched 12 Volt Lead 217 Speed Pulse Cable 218 Index Agilent E6474A User’s Guide 223 11 12 Agilent E6474A User’s Guide Agilent E6474A User’s Guide 1 Get Ready What You’ll Find in this Chapter To do this See this Read about this guide, including a summary of each chapter and appendices’ contents “About This Guide" on page 13 Read about the E6474A software features “The E6474A Software" on page 16 Review computer requirements “Computer Hardware and Software Requirements" on page 15 About This Guide This guide contains installation and operating instructions for the Agilent E6474A Wireless Network Optimization Platform software, as well as instructions for using the Agilent E6473B High Speed Direct Connect Hub. See this chapter For this information 1 Get Ready An overview of the Agilent E6474A and E6473B Computer software and hardware requirements 2 Install the Software Instructions for Installing the E6474A and E6473B USB software 3 Set Up Your System Setup instructions and cable connections for in-vehicle (drive test) and portable systems 4 Use Your System • Powering up indoor and in-vehicle systems • Starting the software • Verifying the system Agilent Technologies 13 1 Get Ready See this chapter 14 For this information 5 Get Results Fast • Using the Quick Basics to get started learning to use the E6474A • Accessing and using online help 6 Get Assistance, If You Need It • • • • • • Appendix A Safety and Regulatory Information Information to help you to use your system safely Appendix B GPS Connections for E74xx Systems For users of legacy E74xx Drive Test Solutions. It contains cabling information for existing systems with the GPS options listed. Appendix C Connection Panels and Indicator LEDs A quick reference for the panel connectors and LED indicators of the E6473B High Speed Direct Connect Hub, E645xx receiver, E746xx scanner, the GPS/DR Navigation unit, and the Trimble Placer 455DR Appendix D System Information System specifications, including software and hardware options, and part numbers Appendix E Permanent In-Vehicle Hardware Installation Instructions for installing those components that are connected to your vehicle, such as base plates and cables Index Key word index helps you find information quickly Getting telephone support Frequently asked questions Returning systems for service Solving problems Contacting customer support Updating E645xx receiver firmware Agilent E6474A User’s Guide 1 Get Ready Computer Hardware and Software Requirements The following are the recommended computer requirements: • 400 MHz Pentium processor or higher • 128 Megabytes of RAM or higher • 1 USB port (for systems equipped with the E6473B High Speed Direct Connect hub) • 1 serial port per test mobile (for a phone connected directly to a serial port) • 1 parallel port (for the software license key, if the computer is not equipped with a USB port or if the USB port is being used for the E6474A Direct Connect hub) • 2 PCMCIA slots • 1 Gigabyte hard drive or higher • 800 x 600 display resolution (or 1024 x 768 for generic data measurements) Item Agilent E6474A User’s Guide Information/Requirements E6474A software Compatible with Windows 95 (for direct connect phones only), 98, 2000, and ME. Persons using this software should be familiar with the Windows user interface. These recommendations are subject to change as new functionality is provided in the product. Dual serial port PCMCIA (Socket I/O) card Required for a system equipped with multiple phones, each of which is connected to a computer serial port. The Socket I/O card is included with the phone, and combination phone and receiver/scanner software licenses. E6473B High Speed Direct Connect Hub Enables communication with the software via the computer’s USB port. Two phones, a DTI scanner or up to two Agilent receivers, and a GPS navigator can be connected to the Direct Connect Hub. The Direct Connect Hub eliminates the need for the Socket I/O cards. 15 1 Get Ready The E6474A Software The Agilent E6474A Wireless Network Optimization software allows you to collect engineering parameters, perform coverage and quality of service tests, and do fault detection on wireless networks. Collected data is displayed in real time, and can be played back during or after a test. The software has a user-friendly interface that allows you to create multiple test plans with different logging options and data views. You can export data files in .csv, .mif, .qlc, and .txt formats. In Live Mode, you can display measurements without creating a data file. All measurements can be geodetically referenced, using either the optional in-building or in-vehicle navigation information. Up to three parameter measurements can be plotted on-screen in the Route Map view, along with event markers and user notes. Using in-building navigation, you track your position on a bitmap of a floor plan that is displayed on-screen, or by recording the number of paces and your direction changes from a starting point. Using in-vehicle navigation, your position is automatically tracked within the Route map view. See Appendix D, “System Information”, on page 179, for a list of supported devices. The E6474A software is compatible with the following configurations: • E6473B High Speed Direct Connect Hub and accessories • Devices connected to a computer serial port • E74xx indoor and drive-test solutions Key Software Features The following features are available, depending on the software license options you purchase. • Obtains RF coverage and service performance measurements for 2G, 2.5G, and 3G network optimization • Controls up to four receivers and four phones simultaneously • User selection of the data parameters and messages collected 16 Agilent E6474A User’s Guide 1 Get Ready • A full set of standard views for displaying parameters graphically or as text • Simultaneous display of multiple views to allow network comparisons • Automatic dialing to repeatedly place calls during a test, with user-defined parameters • Carrier vs. interferer measurements, displayed graphically • User-defined list of channels to scan for signal strength and channel identifier • Call statistics, categorized by call termination result • Alarms, triggered by user-defined parameters and limits • User-configurable chart for graphically plotting parameters over time • Data files that are time-stamped and geodetically referenced (with real time mapping or indoor measurement capability options) • Spectrum analysis, CW/channel power, and pilot analyzer, for Agilent CDMA receivers • Spectrum analysis and code domain power views for CDMA and cdma2000 base station testing • Spectrum analysis, broadcast channel analysis, and interference analysis views for Agilent GSM receivers • Spectrum analysis, broadcast channel analysis, and interference analysis views for Agilent UMTS receivers • Spectrum analysis, CW/channel power, channel analysis, and interference analysis for Agilent TDMA receivers • cdma2000 code domain power, code domain power (IS-95 only) and base station spectrum analysis for cdmaOne and cdma2000 over-the-air base station testing • Supports TDMA, IS-95, GSM, GPRS, GAIT, IS-2000, iDEN, and UMTS technologies on a single platform • Generic data testing and measurement capability Agilent E6474A User’s Guide 17 1 Get Ready NOTE 18 TechTool measurement licenses (E64XXA) do not include data recording, Layer 3 messages, or user-configured alarms. Agilent E6474A User’s Guide 1 Get Ready License Manager Introduction Software options are enabled via software license keys (also called “Dongles”) that are attached to either the USB or serial port on your computer. The DB25 software license key included with the E6474A software contains the licenses for the software options you have purchased. When started, the E6474A software queries the key to determine which options to enable. License Manager software is automatically installed when you install the E6474A software. This software allows you to: • Transfer licenses between keys included (for example, from the DB25 key to the USB key) • Add software options to your license key • Transfer licenses between keys on different computer systems • Transfer licensed product options between license keys • View online help on the use of License Manager features For More Information For complete instructions on using the License Manager, please refer to the Welcome topic in the License Manager software’s online help. 1 To start the License Manager, click Start > Programs > Agilent Wireless Solutions > Utilities > License Manager. 2 Click Help > Contents to open the Welcome topic. Agilent E6474A User’s Guide 19 1 20 Get Ready Agilent E6474A User’s Guide Agilent E6474A User’s Guide 2 Install the Software What You’ll Find in this Chapter To do this See this Install the E6473B USB software. Note: If your system’s devices are connected to the serial ports of the computer, please skip “Installing the USB Drivers, and proceed to “Installing the Agilent E6474A Software" on page 23. “Installing the USB Drivers" on page 22 Install the Agilent E6474A software “Installing the Agilent E6474A Software" on page 23 Complete the installation “Preparing to Collect Data" on page 25 Agilent Technologies 21 2 Install the Software Installing the USB Drivers In order for your computer to communicate with the connected devices, the appropriate drivers must be installed for your computer’s operating system. Complete instructions on installing USB drivers are available in Important Information About the E6473B Agilent High Speed Direct Connect Hub. This document is shipped with the E6473B system, and the latest version is also available at http://www.agilent.com/cm/wireless/e6474/download.shtml. NOTE 22 Windows 2000 Windows 2000 requires that anyone installing hardware drivers must have System Administrator rights. If you do not currently have System Administrator rights for the computer on which the E6473B drivers need to be installed, contact your site’s IT Support for assistance. They can either grant you the rights you need to install the drivers, or they can log onto your computer and perform the installation for you. Agilent E6474A User’s Guide 2 Install the Software Installing the Agilent E6474A Software NOTE Before starting this procedure, verify that the computer’s battery is fully charged. Refer to the computer manufacturer’s documentation for details. It is recommended that you uninstall existing E6474A, Walkabout, or VoicePrint software prior to installing a new release. In the event that you are required to uninstall, a message box automatically appears during installation to explain what you need to do. Refer to “Uninstalling Existing Software” for basic uninstall instructions. Uninstalling Existing Software If you are uninstalling existing E6474A, Walkabout, or VoicePrint software, follow these steps in the order they are presented: 1 From the Start menu, choose Settings > Control Panel, and then double-click Add/Remove Programs. 2 Select Agilent E6474A, then click Add/Remove, then click Yes to start the uninstall process. 3 After the uninstall is complete, shut down, then restart the computer. You can then install the new version of E6474A software, as described below. Installing New Software The installation CD-ROM contains three separate applications: E6474A software, License Manager, and Cellsite Editor. All applications are automatically installed when you install E6474A. 1 If present, remove the software license key from the parallel or USB port of the computer. 2 Power up the computer. 3 Close any applications that are running. 4 Disable any anti-virus software that is running. Agilent E6474A User’s Guide 23 2 Install the Software 5 Insert the installation CD into the CD-ROM drive. Depending on your computer, the installation process may start automatically. However, if it does not, do the following: • Open Windows Explorer, select the CD-ROM drive, and then open the INSTALL folder. • Double-click SETUP.EXE to start the installation. • Click Yes in the Question dialog box to proceed with the installation. 6 Follow the instructions in the installation wizard. It is recommended that you accept the defaults offered for the destination directory and the program folder. Completing the Installation 1 After the installation is complete, an Information dialog box appears, indicating that the installation was successful. Click OK. 2 When the Setup Complete dialog box appears, choose Yes, I want to restart my computer now, then click Finish. The computer restarts. 3 When the computer is ready, open the Start menu and go to Programs > Agilent Wireless Solutions > E6474A > Release Notes. 4 Read the Release Notes to learn what’s new in the software. 24 Agilent E6474A User’s Guide Install the Software 2 Preparing to Collect Data Insert the Software License Key The E6474A installation packet contains a hardware device programmed with the options you have purchased. Before starting the E6474A software, plug the device into your computer’s parallel port. The license key must be inserted for data collection and monitoring. You can transfer the license information to the USB-style key (also included) using the License Manager software. See “License Manager" on page 19. Create a Data Folder Create a data folder for storing the data files you collect. Data files have an “.sd5” extension. When you begin a test, a dialog box prompts you for a file name and a location in which to store the data file, if you have disabled the automatic file naming option. Copy the Map Files For in-building navigation, a bitmap image of the floor plan is typically used. If you plan to use in-building navigation, or to display your route onscreen with data from an in-vehicle navigator, it is recommended that you create a Maps folder within the application’s directory structure. Then copy the maps you plan to use into it. The supported map file formats include: .bmp (bitmap), .map (ETAK street map), and .mif (MapInfo). Copy or Create a Cell Site Database This step is optional. A cell site database enables the software to display cell site names in certain views. If you do not have a cell site database (a file with a “.cd2” extension), you can create one using the Cellsite Editor software. Cellsite Editor is included on the installation CD. Refer to the Cellsite Editor software’s online help for procedures. Agilent E6474A User’s Guide 25 2 26 Install the Software Agilent E6474A User’s Guide Agilent E6474A User’s Guide 3 Set Up Your System What You’ll Find in this Chapter Below you’ll find two tables to help you quickly locate the set up information you want, one for in-vehicle systems and the other for portable systems. NOTE If you need to permanently install hardware components, such as a Direct Connect Hub base plate, refer to “Direct Connect Hub Installation" on page 210. In-vehicle Systems Set Up - Quick Reference In-Vehicle System Component(s) To setup hardware, see: To connect cables, see: Direct connect hub with scanner “Mounting the Hub" on page 35 “Direct Connect Hub with Scanner" on page 38 “E6473B High Speed Direct Connect Hub Connections" on page 38 “E746xx Scanner Connections" on page 40 “Computer Connections" on page 41 “Garmin GPS Receiver Connections" on page 41 Direct connect hub with scanner and GPS/DR Navigator “Mounting the Hub and Scanner or Receiver" on page 35 “Direct Connect Hub with Scanner and Agilent Direct Connect GPS/DR" on page 42 “E6473B High Speed Direct Connect Hub Connections" on page 38 “E746xx Scanner Connections" on page 40 “Communicating with the Agilent Direct Connect GPS/DR" on page 45 “Computer Connections" on page 41 Agilent Technologies 27 3 Set Up Your System In-Vehicle System Component(s) To setup hardware, see: To connect cables, see: Direct connect hub with receiver(s) “Mounting the Hub and Scanner or Receiver" on page 35 “Direct Connect Hub with Receivers" on page 45 “E6473B High Speed Direct Connect Hub Connections" on page 38 “Single E645xx Receiver Connections" on page 47 “Second E645xx Receiver Connections" on page 48 “Computer Connections" on page 41 Direct connect hub with receiver and GPS/DR Navigator “Mounting the Hub and Scanner or Receiver" on page 35 “Direct Connect Hub with Receivers and Agilent Direct Connect GPS/DR" on page 50 “E6473B High Speed Direct Connect Hub Connections" on page 38 “Single E645xx Receiver Connections" on page 47 “Second E645xx Receiver Connections" on page 48 “Communicating with the Agilent Direct Connect GPS/DR" on page 45 “Computer Connections" on page 41 Direct connect hub with phone “E6473B High Speed Direct Connect Hub Connections" on page 38 “E6473B High Speed Direct Connect Hub Connections" on page 38 Computer serial port to phone “Computer Serial Port Connections" on page 57 “Computer Serial Port Connections" on page 57 Two direct connect hubs “Connecting Two Direct Connect Hub-Systems" on page 55 Pulse trigger device “Pulse Trigger Device" on page 58 External antenna 28 “External Antennas" on page 58 Agilent E6474A User’s Guide Set Up Your System 3 Portable Systems Set Up Quick Reference Portable System Component(s) To setup hardware, see: To connect cables, see: Single scanner “Phone Only" on page 31 “Chassis Assembly" on page 61 “Carry Pack Final Assembly" on page 65 “Using Carry Pack Assembly with the Shoulder Strap" on page 66 “Using the Carry Pack as a Backpack" on page 66 “E6473B High Speed Direct Connect Hub and E746xx Scanner Connections" on page 64 “E746xx Scanner Antenna Connections" on page 65 Direct connect hub and phone “Phone Only" on page 31 “Chassis Assembly" on page 61 “Carry Pack Final Assembly" on page 65 “Using Carry Pack Assembly with the Shoulder Strap" on page 66 “Using the Carry Pack as a Backpack" on page 66 “E6473B High Speed Direct Connect Hub Connections" on page 70 Direct connect hub and scanner “Phone Only" on page 31 “Chassis Assembly" on page 61 “Carry Pack Final Assembly" on page 65 “Using Carry Pack Assembly with the Shoulder Strap" on page 66 “Using the Carry Pack as a Backpack" on page 66 “E746xx Scanner Antenna Connections" on page 65 Direct connect hub and receiver “Portable Single E645xx Receiver System" on page 68 “Chassis and Backpack Assembly" on page 69 “Final Assembly" on page 72 “Using the Single-Receiver Backpack" on page 73 “E6473B High Speed Direct Connect Hub Connections" on page 70 “E645xx Receiver Connections" on page 71 Agilent E6474A User’s Guide 29 3 Set Up Your System Portable System Component(s) To setup hardware, see: To connect cables, see: Direct connect hub and two receivers “Portable Dual E645xx Receiver System" on page 73 “Direct Connect Hub Chassis Assembly" on page 74 “Receiver and Hub Mounting" on page 77 “Dual Receiver Backpack Final Assembly" on page 79 “Adjusting the Backpack Harness" on page 81 “Cable Routing Within the Backpack" on page 76 “Cable Routing Through the Shoulder Straps" on page 76 “Cable Connections to the E6473B High Speed Direct Connect Hub" on page 78 “Cable Connections to the E645xx Receiver" on page 78 Computer serial port and phone “Computer Serial Port Connection" on page 82 “Computer Serial Port Connection" on page 82 Carry pack with shoulder strap (for scanner) “Using Carry Pack Assembly with the Shoulder Strap" on page 66 “Carry Pack Final Assembly" on page 65 Carry pack as backpack (for scanner) “Using the Carry Pack as a Backpack" on page 66 “Carry Pack Final Assembly" on page 65 Single-receiver backpack “Portable Single E645xx Receiver System" on page 68 “Chassis and Backpack Assembly" on page 69 “Adjusting the Backpack Harness" on page 81 “E6473B High Speed Direct Connect Hub Connections" on page 70 “E645xx Receiver Connections" on page 71 “Final Assembly" on page 72 “Using the Single-Receiver Backpack" on page 73 Two-receiver backpack “Portable Dual E645xx Receiver System" on page 73 “Direct Connect Hub Chassis Assembly" on page 74 “Receiver and Hub Mounting" on page 77 “Adjusting the Backpack Harness" on page 81 “Cable Routing Within the Backpack" on page 76 “Cable Routing Through the Shoulder Straps" on page 76 “Cable Connections to the E6473B High Speed Direct Connect Hub" on page 78 “Cable Connections to the E645xx Receiver" on page 78 Vehicle usage of a portable system “Using Portable Components in a Vehicle" on page 83 30 Agilent E6474A User’s Guide 3 Set Up Your System In-Vehicle System Set Up Software License Key A DB25 software license key determines which software options are enabled. Connect it to the parallel port of the computer. You can transfer the license information from it to the USB key using the License Manager software that is included with the E6474A or E74xx software. Refer to the License Manager’s online help for instructions. Devices Connected Directly to a Computer This section only applies to systems consisting of a computer and a device (or devices) connected directly to the computer’s serial port(s). Devices that can be connected directly to the computer include phones, Agilent 64xx receivers, and GPS navigators. If your system includes an E6473B High Speed Direct Connect Hub or other E6473B options, please refer to “Devices Connected Through an E6473B High Speed Direct Connect Hub" on page 33. NOTE For all direct connect systems, the software license key must be connected to the computer while you are using the E6474A software. The DB25 key is programmed with the licenses that you have purchased, and is to be connected to the computer’s parallel port. If you plan to use the USB key instead, it must be programmed using the License Manager software before use. Single-Device Portable System Phone Only 1 Connect the phone to its interface cable. 2 If necessary, connect the phone interface cable to the 9-to-26 pin adapter. (Non-TDMA phones can be directly connected to Agilent E6474A User’s Guide 31 3 Set Up Your System the serial port without an adapter when an OEM cable is used.) 3 Connect the 9-to-26 pin adapter to the serial port of the computer. E64xx Receiver Only 1 Connect the receiver’s interface cable to the RS-232 port of the receiver. Connect the opposite end of the cable to the serial port of the computer. 2 Connect the power cable to the 9-34 VDC socket of the receiver. Connect the opposite end of the cable to the battery. 3 If equipped, connect the GPS antenna to the GPS ANTENNA connector. Two-Phone Portable System Dual Serial Port PCMCIA Card If your system includes multiple devices but does not include an E6473B High Speed Direct Connect Hub, at least one dual serial port PCMCIA card is required. Two devices may be connected to each card. The Dual Serial Port PCMCIA card is required for the following system configurations: • A system with two or more phones that does not include an E6473B High Speed Direct Connect Hub. In this case, connect each phone to a Serial port of the card. • A system equipped with one Direct Connect Hub that has more than three phones. (The Direct Connect Hub has two Phone ports, and your computer may have a Serial port that can be utilized.) In this case, connect each additional phone to a Serial port of the card. • A system with one phone collecting both data and trace measurements that does not include the E6473B high speed direct connect hub. Refer to the manufacturer’s instructions if you need to install the Dual Serial Port PCMCIA card: 32 Agilent E6474A User’s Guide 3 Set Up Your System • Your Dual Serial Port PCMCIA card may only be compatible with certain versions of Windows. For example, if your computer is running Windows 2000, the dual serial port PCMCIA card(s) must be revision C or higher. • Check the card manufacturer’s specifications to ensure compatibility. • Windows 2000 requires that anyone installing hardware drivers must have System Administrator rights. If you do not currently have System Administrator rights for the computer on which the E6473B drivers need to be installed, you must contact your site’s IT Support for assistance. They can either grant you the rights you need to install the drivers, or they can log onto your computer and perform the installation for you. Phone Connections 1 Connect the phones to their respective interface cables. 2 If necessary, connect the phone interface cable to the 9-to-26 pin adapter. (Non-TDMA phones can be directly connected to the serial port without an adapter when an OEM cable is used.) 3 Connect the dual serial port PCMCIA data cables to the dual serial port PCMCIA card. 4 Connect the adapter of one phone interface cable to the data cable from the dual serial port PCMCIA card. 5 Connect the adapter of the second phone interface cable to the data cable from the dual serial port PCMCIA card. Devices Connected Through an E6473B High Speed Direct Connect Hub The E6473B High Speed Direct Connect Hub expands the serial communication capabilities of the computer. The computer and hub communicate via the Universal Serial Bus (USB). The Hub converts the USB to six serial (COM) ports, which are in turn connected to the devices. To the E6474A data collection software, the devices appear to be directly connected to six serial (COM) ports of the computer. Agilent E6474A User’s Guide 33 3 Set Up Your System Up to two phones and two E645xx receivers, or two phones and one E746xx scanner can be connected to the Hub. It also provides power to all devices, phone battery charging, phone audio monitoring, and a serial port for a GPS receiver or GPS/DR navigator. In certain configurations, the Hub can support more than two phones via the AUX port and the Downstream USB ports. The Hub is technology independent. The combination of a software license key and phone interface cable determine what E6474A software features are available. To permanently install an E6473B High Speed Direct Connect Hub, see Appendix E, Permanent In-Vehicle Hardware Installation. Phone and Receiver Options A system equipped with the E6473B High Speed Direct Connect Hub option is available in a variety of configurations: • One, two, or no tracking phones • With or without an E7468A GSM Dual Band Scanner. The E746xx Dual Band Scanner has up to two RF antenna connectors or one RF and 1GPS for CDMA PN. • With one, two, or no E645xx Receivers (with or without the GPS option). An E746xx CDMA or JCDMA PN Scanner has one RF antenna connector and one GPS antenna connector. NOTE You cannot combine an E746xx Scanner and an E645xx Receiver with the same E6473B High Speed Direct Connect Hub. Dual Serial Port PCMCIA Card If your system is equipped with two or more phones and does not include an E6473B High Speed Direct Connect Hub, install the Dual Serial Port PCMCIA card per the manufacturer’s instructions. Connect the phones to the card with the cables provided (see Figure 1). Refer to “Devices Connected Through an E6473B High Speed Direct Connect Hub" on page 33. 34 Agilent E6474A User’s Guide Set Up Your System Figure 1 3 Connecting the phone via a PCMCIA card Mounting the Hub 1 Rotate the locking knobs horizontally to allow devices to slide into the slots of the chassis. 2 Insert the Hub into the top slot of the chassis. 3 If equipped, insert the Agilent direct connect GPS/DR or a second direct connect Hub into the bottom slot of the chassis. 4 Rotate the locking knobs to a vertical position, and tighten the screws. Mounting the Hub and Scanner or Receiver 1 If you currently have the Direct Connect Hub in the carry pack for indoor testing, remove the Direct Connect Hub from the metal chassis that houses the battery.. 2 If equipped, attach the E645xx Receiver(s) to the receiver mounting plate with the straps provided. Agilent E6474A User’s Guide 35 3 Set Up Your System Navigation Options The E6474A software supports many navigators. Two navigation options are available for in-vehicle installations: • GPS/DR Navigator. See“Communicating with the Agilent Direct Connect GPS/DR" on page 45. • Garmin II Plus GPS receiver. An operator’s manual and interface cable is supplied with the receiver. Connect the interface cable per the instructions under “Garmin GPS Receiver Connections" on page 41. The receiver can be powered by internal batteries or by vehicle power. Gyro Positioning To avoid inaccuracies in dead reckoning, the Gyro in the Agilent Direct Connect GPS/DR must be positioned so that it is within 10 degrees of vertical or horizontal. The Gyro must be set to indicate the Up position on the unit as follows: 1 Position the unit either horizontally or on its right edge (vertically). 2 Turn the Gyro Position knob counter-clockwise to loosen it. 3 Slide the pin so that it indicates the applicable Up position. 4 Turn the Gyro Position knob clockwise to tighten it. 36 Agilent E6474A User’s Guide Set Up Your System Figure 2 3 Setting the Gyro pin. If the unit is set on its right side, the pin is set at the alternat position. Connecting the Speed Pulse CAUTION The dead reckoning system is comprised of the Gyro and the Speed Pulse (odometer) connection. The connection of the Speed Pulse cable is vehicle-specific and should be performed by persons trained to do such installations. When connecting the Speed Pulse cable, the following wiring scheme is used: Color Connection Red Speed Pulse (odometer) Black Ground White Backup (seldom used; not necessary for proper operation) Shield Agilent E6474A User’s Guide 37 3 Set Up Your System Cable Connections Direct Connect Hub with Scanner Before you connect the cables, install the power, USB data, phone extender, and antenna cables, then route them through the vehicle. (See Appendix E, Permanent In-Vehicle Hardware Installation, for instructions.) Figure 3 shows the direct connect hub connected to the scanner and then connected to the laptop. Figure 3 Direct connect hub connected to a scanner NOTE Refer to Appendix D, “System Information", for antenna and phone interface cable part numbers. E6473B High Speed Direct Connect Hub Connections NOTE If your system includes two Direct Connect Hub units, see “Connecting Two Direct Connect Hub-Systems" on page 55. 1 Connect the scanner data/power cable (E6473-60083) to the RECEIVER port on the rear panel. See Figure 4. 38 Agilent E6474A User’s Guide 3 Set Up Your System Figure 4 Data and power connections 2 Connect the main power cable (E6473-60003 or E6473-60004) to the PWR IN connector on the rear panel. 3 If programmed, insert the software license key into a (USB Downstream) port on the front panel. Otherwise, plug the DB25 key into the parallel port of the computer. 4 Connect the USB cable (E6473-60010) to the Upstream) port on the front panel. (USB 5 Connect the phones and headsets as described on “Phones" on page 55. See Figure 5. Agilent E6474A User’s Guide 39 3 Set Up Your System Figure 5 Peripheral connections E746xx Scanner Connections Refer to Appendix D, System Information, for antenna part numbers. 1 Connect the opposite end of the scanner data/power cable (E6473-60083) to the SCANNER port on the rear panel. 2 For a single band scanner, connect the antenna cable to the antenna connector on the front panel. 3 For a dual band or PN scanner, connect the lower band RF antenna cable to the lower antenna connector on the front panel. 4 For a dual band or PN scanner, connect the upper band RF or GPS antenna cable to the upper antenna connector on the front panel. 40 Agilent E6474A User’s Guide 3 Set Up Your System Computer Connections 1 Connect the opposite end of the USB cable (E6473-60010) to the USB port of the computer. 2 If equipped, connect the power cable from the computer to the 4-to-1 lighter socket adapter. Garmin GPS Receiver Connections If your system is equipped with a Garmin GPS receiver, follow these steps: 1 Connect the interface cable to the receiver. See Figure 6. Figure 6 Connect the GPS to the AUX connector 2 Connect the D-shell connector of the cable to the port on the rear panel of the Direct Connect Hub. See Figure 6. AUX 3 Connect the power plug to the 4-to-1 lighter socket adapter. Agilent E6474A User’s Guide 41 3 Set Up Your System Direct Connect Hub with Scanner and Agilent Direct Connect GPS/DR Before you connect the cables, install the power, USB data, handset extender, antenna, and speed pulse cables, and route them through the vehicle. (See Appendix E, Permanent In-Vehicle Hardware Installation, for instructions. NOTE Figure 7 42 Refer to Appendix D, “System Information,” starting on page 179 for antenna and phone interface cable part numbers. Data and power connections Agilent E6474A User’s Guide 3 Set Up Your System E6473B High Speed Direct Connect Hub Connections If your system includes two Direct Connect Hub units, see “Connecting Two Direct Connect Hub-Systems" on page 55. 1 Connect the scanner data/power cable (E6473-60083) to the RECEIVER port on the rear panel. See Figure 8. 2 Connect the Direct Connect Hub power cable (E6473-60084) to the PWR IN connector on the rear panel. 3 Connect the navigator data cable (E7484-60005) to the AUX port on the rear panel. 4 If programmed, insert the software license key into the (USB Downstream) port on the front panel. Otherwise, plug the DB25 key into the parallel port of the computer. 5 Connect the USB cable (E6473-60010) to the Upstream) port on the front panel. (USB 6 Connect the phones and headsets as described under “Phones" on page 55. See Figure 8. Agilent E6474A User’s Guide 43 3 Set Up Your System Figure 8 Peripheral connections E746xx Scanner Connections Refer to Appendix D, System Information for antenna part numbers. 1 Connect the opposite end of the scanner data/power cable (E6473-60083) to the SCANNER port on the rear panel. 2 For a single band scanner, connect the antenna cable to the antenna connector on the front panel. 3 For a dual band or PN scanner, connect the lower band RF antenna cable to the lower antenna connector on the front panel. 4 For a dual band or PN scanner, connect the upper band RF or GPS antenna cable to the upper antenna connector on the front panel. See Figure 9. 44 Agilent E6474A User’s Guide 3 Set Up Your System Figure 9 Direct connect hub connected to a scanner Communicating with the Agilent Direct Connect GPS/DR There are two method for communicating with the Agilent Direct connect GPS/DR: • Connecting the serial cable’s DB9 connector to the PC’s DB9 port. NOTE • Connecting the USB cable to the USB Upstream port. Users should not attempt to connect a USB cable and serial cable simultaneously. If both are connected, the serial connection is active by default. Direct Connect Hub with Receivers A system with two receivers is shown in Figure 10. If your system has only one receiver, disregard all connections shown to receiver 2. NOTE Agilent E6474A User’s Guide Refer to Appendix D, “System Information,” starting on page 179 for antenna and phone interface cable part numbers. 45 3 Set Up Your System Figure 10 Data and power connections E6473B High Speed Direct Connect Hub Connections If your system includes two Direct Connect Hub units, see “Connecting Two Direct Connect Hub-Systems" on page 55. 1 Connect the data/power cable (E6473-60006) to the RECEIVER port on the rear panel. 2 Connect the main power cable (E6473-60003 or E6473-60004) to the PWR IN connector on the rear panel. 3 If equipped, connect the second receiver power cable (E6473-60091) to the AUX PWR OUT connector on the rear panel. 4 If programmed, insert the software license key into the (USB Downstream) port on the front panel. Otherwise, plug the DB25 key into the parallel port of the computer. 46 Agilent E6474A User’s Guide 3 Set Up Your System 5 Connect the USB cable (E6473-60010) to the Upstream) port on the front panel. (USB 6 If equipped, connect the phones and headsets as described under “Phones" on page 55. See Figure 11. Figure 11 Peripheral connections Single E645xx Receiver Connections Refer to Appendix D, “System Information,” starting on page 179 for antenna part numbers. 1 Connect the D-shell connector end of the data/power cable (E6473-60006) to the RS-232 port of the receiver. 2 Connect the power plug of the data/power cable to the 9-34 VDC connector of the receiver. 3 Connect the antenna cable for the receiver the RF INPUT connector. Agilent E6474A User’s Guide 47 3 Set Up Your System 4 If the receiver is equipped with the GPS option, connect the GPS antenna to the GPS antenna connector of the receiver. See Figure 12. NOTE Figure 12 For more information about connections for GPS options, see “Navigation Options" on page 36. Single receiver connections Second E645xx Receiver Connections 1 Connect the power plug of the second receiver power cable (E6473-60091) to the 9-34 VDC connector. 2 Connect the short Rx Loop cable (E7450-60001) to the RX LOOP IN port of Receiver # 1. See Figure 13. 48 Agilent E6474A User’s Guide 3 Set Up Your System Figure 13 Data and power connections 3 Connect the opposite end of the cable to the RX LOOP OUT port of Receiver # 2. 4 Connect the long Rx Loop cable (E7450-60002) to the RX LOOP OUT port of Receiver # 1. 5 Connect the opposite end of the cable to the RX LOOP IN port of Receiver # 2. 6 Connect the antenna cable for the receiver the RF INPUT connector. 7 If the receiver is equipped with the GPS option, connect the GPS antenna to the GPS ANTENNA connector of the receiver. Computer Connections NOTE Agilent E6474A User’s Guide When using the internal receiver GPS with multiple receivers, you must use the GPS in the first receiver of the series. 49 3 Set Up Your System 1 Connect the opposite end of the USB cable (E6473-60010) to the USB port of the computer. 2 If equipped, connect the power cable from the computer to the 4-to-1 lighter socket adapter. Direct Connect Hub with Receivers and Agilent Direct Connect GPS/DR A system with two E645xx receivers is shown in Figure 14. If your system has only one receiver, disregard all connections shown to Receiver 2. NOTE 50 Refer to Appendix D, “System Information", for antenna and phone interface cable part numbers. Agilent E6474A User’s Guide Set Up Your System Figure 14 3 Data and power connections E6473B High Speed Direct Connect Hub Connections If your system includes two Direct Connect Hub units, see “Connecting Two Direct Connect Hub-Systems" on page 55. 1 Connect the data/power cable (E6473-60006) to the RECEIVER port on the rear panel. 2 Connect the Direct Connect Hub power cable (E6473-60084) to the PWR IN connector on the rear panel. 3 Connect the navigator data cable (E7484-60005) to the AUX port on the rear panel. Agilent E6474A User’s Guide 51 3 Set Up Your System 4 If equipped, connect the second receiver power cable (E6473-60091) to the AUX PWR OUT connector on the rear panel. 5 If programmed, insert the software license key into one of the (USB Downstream) port on the front panel. Otherwise, plug the DB25 key into the parallel port of the computer. 6 Connect the USB cable (E6473-60010) to the Upstream) port on the front panel. (USB 7 If equipped, connect the phones and headsets as described under “Phones" on page 55. Figure 15 52 Peripheral connections Agilent E6474A User’s Guide 3 Set Up Your System Single E645xx Receiver Connections Refer to Appendix D, “System Information,” starting on page 179 for antenna part numbers. 1 Connect the D-shell connector end of the data/power cable (E6473-60006) to the RS-232 port of the receiver. 2 Connect the power plug of the data/power cable to the 9-34 VDC connector of the receiver. 3 Connect the antenna cable for the receiver to the RF INPUT connector. 4 If you have a cdmaOne or cdma2000 receiver, connect the 1 PPS cable (86156-60004) to the GPS RS-232 port. Second E645xx Receiver Connections 1 Connect the power plug of the second receiver power cable (E6473-60091) to the 9-34 VDC connector. NOTE Agilent E6474A User’s Guide 2 Connect the short Rx Loop cable (E7450-60001) to the RX LOOP IN port of Receiver # 1. Refer to Appendix D, System Information, for antenna and phone interface cable part numbers. 53 3 Set Up Your System Figure 16 Data and power connections 3 Connect the opposite end of the cable to the RX LOOP OUT port of Receiver # 2. 4 Connect the long Rx Loop cable (E7450-60002) to the RX LOOP OUT port of Receiver # 1. 5 Connect the opposite end of the cable to the RX LOOP IN port of Receiver # 2. 6 Connect the antenna cable for the receiver the RF INPUT. If you have a cdmaOne or cdma2000 receiver, connect the free end of the 1 PPS cable (86156-60004) to the NAV/RTCM port. 54 Agilent E6474A User’s Guide 3 Set Up Your System Computer Connections 1 Connect the free end of the USB cable (E6473-60010) to the USB port of the computer. 2 If equipped, connect the power cable from the computer to the 4-to-1 lighter socket adapter. Connecting Two Direct Connect Hub-Systems If your system includes two Direct Connect Hub units, connect them together as follows: 1 Connect the USB cable (E6473-60005) to the (USB Downstream) port on the front panel of the Direct Connect Hub connected to the computer. 2 Connect the opposite end of the cable to the (USB Upstream) port on the front panel of the second Direct Connect Hub. 3 If programmed, insert the software license key into the (USB Downstream) port on the front panel of any available USB Downstream. Otherwise, plug the DB25 key into the parallel port of the computer. Phones The phone cable set includes a 3 foot (approx. one meter) phone interface cable, a 15 foot (aaprox. 4.5 meters) extender cable (E6473-60042), and a 9-to-26 pin adapter, that allows the phone cable to be plugged into a Serial port of the computer for a “direct connect” configuration (see To a Computer Serial Port below). Direct Connect Hub Connections CAUTION Agilent E6474A User’s Guide To prevent damage to the Direct Connect Hub or phone, always power the Direct Connect Hub off before connecting or disconnecting a phone. 55 3 Set Up Your System 1 Connect the phone interface cable(s) to the phone(s). 2 If you are using the extender cables, connect a phone extender cable to each phone interface cable. 3 Connect the opposite end of the phone interface cable (or extender cable) to the (Phone 1) port of the Direct Connect Hub. See Figure 17. Figure 17 Connecting a phone to the direct connect hub 4 Connect the opposite end of the second phone interface cable (or extender cable) to the (Phone 2) port of the Direct Connect Hub. 5 Connect the headsets (E6473-60017) to the headset connectors of the Direct Connect Hub. 56 Agilent E6474A User’s Guide 3 Set Up Your System Computer Serial Port Connections If your system is equipped with two or more phones and does not include an E6473B High Speed Direct Connect Hub, install the Dual Serial Port PCMCIA card per the manufacturer’s instructions. (See Figure 18.) 1 Connect the phone interface cable to the phone. 2 If you are using the extender cable (E6473-60042), connect it to the phone interface cable. 3 Connect the 26 pin end of the 9-to-26 pin adapter (E6473-60015) to the phone interface cable (or extender cable). 4 Connect the 9-pin end of the adapter to the Serial port of the computer. See “External Antennas" on page 58. NOTE Figure 18 Phone battery charging and audio monitoring are not supported with direct connect phones. Connecting a phone via a PCMCIA card Agilent E6474A User’s Guide 57 3 Set Up Your System External Antennas The following phone interface kits include antenna adapters. If your system includes one of the phone interface kits listed in “Adapters used in kits" on page 58, follow these steps: 1 Connect the antenna adapter to the phone. 2 Connect the antenna extender cable (E6473-60105) to the appropriate adapter, if necessary. (Two adapters are included with the antenna kit). The antenna extender cable connectors are both FME female type. 3 Connect the antenna to the extender cable. 4 Mount the antennas on the roof of the vehicle, with at least 18” (approx. 46 cm) between antennas. Table 1 Phone interface kit part number Use with phone(s) Adapters used in kits Adapter part number Adapter type E6473-803 QCP 860, 1960, and 2760 E7483-60002 TNC female E6473-830 Nokia 61xx E7484-60023 FME male Phone antenna kit part Use with frequency bands number TNC male to FME male adapter part number FME male to FME male Adapter part number E6473-898 900/1800 MHz E6473-60101 E6473-60102 E6473-899 800/1900 MHz E6473-60101 E6473-60102 Pulse Trigger Device The E6455A, E6456A, and E645xC receivers accommodate a pulse trigger device. The device you use must meet the following receiver input requirements: • Cable with BNC male connector (the Agilent pulse trigger cable input is female BNC) • Falling-edge triggered • TTL threshold 58 Agilent E6474A User’s Guide 3 Set Up Your System • 15 volt maximum pulse level • 100 nanosecond minimum pulse width of period • 300 microsecond minimum pulse Follow the manufacturer’s instructions for installing the pulse trigger device. Connections to the receiver are shown in Figure 19. • If you have two receivers, connect the pulse trigger cable (E7450-60015) to the RX LOOP IN and RX LOOP OUT ports as shown in Figure 19. • Or, if you have one receiver, connect the pulse trigger cable to the RX LOOP IN and RX LOOP OUT ports of the same receiver. • Connect the cable from the pulse trigger device to the BNC connector of the pulse trigger cable. For software configuration and calibration instructions, refer to the online help. Search for “wheel pulse unit setup” to locate the information. Figure 19 Connecting the pulse trigger cable Agilent E6474A User’s Guide 59 3 Set Up Your System Portable System Setup This section contains instructions for setting up a new portable system. A single lithium-ion battery powers the portable system. Always charge all batteries before beginning a survey. Refer to “Using Portable Components in a Vehicle" on page 83 for charging and care information. Software License Key A DB25 software license key determines which software options are enabled. Connect it to the parallel port of the computer. You can transfer the license information from it to the USB key using the License Manager software that is included with the E6474A or E74xx software. Refer to the License Manager’s online help for instructions. Phone and Receiver Options A system equipped with the E6473B High Speed Direct Connect Hub option is available in a variety of configurations, however you cannot use an E746xx Scanner and an E645xx Receiver with the same E6473B High Speed Direct Connect Hub. A system can be equipped with: • One, two, or no tracking phones • Or without an E746xx Scanner • One, two, or no E645xx Receivers Dual Serial Port PCMCIA Card If your system is equipped with two or more phones and does not include an E6473B High Speed Direct Connect Hub, install the Dual Serial Port PCMCIA card per the manufacturer’s instructions. Connect the phones to the card with the cables provided. 60 Agilent E6474A User’s Guide Set Up Your System 3 Portable System Cable Connections Cable connections to the rear panels should be made before the E6473B High Speed Direct Connect Hub, the battery pack, and the optional Scanner are loaded into the carry bag. Cable connections to the front panels can be made after the components are inserted into the carry bag. If the system is not equipped with a scanner or receiver, no cable connections are made to the rear panel of the E6473B High Speed Direct Connect Hub. An E7468A Dual Band Scanner has two RF antenna connectors. Labels on the front panel identify the bands. Phone Only System This section describes the cable connections for a portable system equipped with a phone. This configuration is housed in the carry pack hub kit, E6473B option 022 . Chassis Assembly NOTE Refer to Appendix D, “System Information", for antenna and phone interface cable part numbers. 1 Rotate the locking knobs horizontally to allow devices to slide into the slots of the chassis. 2 Insert the Hub into the top slot of the chassis. 3 Insert the battery into the bottom slot of the chassis. NOTE Agilent E6474A User’s Guide 4 Rotate the locking knobs to a vertical position, and tighten the screws. The battery is keyed, and can only be properly inserted into the chassis when the connectors are aligned. 61 3 Set Up Your System Figure 20 Inserting the battery into the chassis 5 Insert the chassis assembly into the carry pack as shown in Figure 21. 62 Agilent E6474A User’s Guide Set Up Your System Figure 21 3 Carry pack, showing the rear panels of modules Agilent E6474A User’s Guide 63 3 Set Up Your System E6473B High Speed Direct Connect Hub and E746xx Scanner Connections 1 Open the rear cover of the pack, then connect the data/power cable (E6473-60083) to the RECEIVER port of the Direct Connect Hub. See Figure 22. Figure 22 Data and power connections 2 Connect the opposite end of the cable to the port of the Scanner. SCANNER 3 Connect the USB cable (E6473-60005) to the (USB Upstream) port on the Direct Connect Hub front panel. 4 Connect the opposite end of the USB data cable to the USB port of the computer. 5 If programmed, insert the software license key into the (USB Downstream) port on the front panel. Otherwise, plug the DB25 key into the parallel port of the computer. 6 Connect the phones and headsets as described under “Phone Connections" on page 81. (See Figure 23 on page 65.) 64 Agilent E6474A User’s Guide 3 Set Up Your System Figure 23 Peripheral connections E746xx Scanner Antenna Connections 1 For a single band scanner, connect the antenna cable to the antenna connector on the front panel. 2 For a dual band or PN scanner, connect the lower band RF antenna cable to the lower antenna connector on the front panel. 3 For a dual band or PN scanner, connect the upper band RF or GPS antenna cable to the upper antenna connector on the front panel. Carry Pack Final Assembly 1 Route the antenna, phone, and computer cables through the openings provided. 2 Close all open panels. Agilent E6474A User’s Guide 65 3 Set Up Your System 3 Attach the clip-on scanner antenna to the pocket of pack. See Figure 26 on page 67 for an example. Using Carry Pack Assembly with the Shoulder Strap See Figure 24 on page 66 for an example. 1 Attach the shoulder strap to the D-rings. 2 Slip the shoulder strap around your neck. Figure 24 Side view of the carry pack showing the shoulder strap Using the Carry Pack as a Backpack 1 Adjust the waist belt for a snug fit around your waist, then remove it. 2 Feed the waist belt through the belt loops of the pack, as shown in Figure 25 on page 67. The black mesh should be on the outside. 66 Agilent E6474A User’s Guide Set Up Your System Figure 25 3 Carry pack inside view 3 Connect the two shoulder straps to the D-rings of the pack as shown in Figure 26. Figure 26 Carry pack outside view 4 Mount the pack to your body, then connect the buckle of the waist strap. See Figure 27 on page 68. Agilent E6474A User’s Guide 67 3 Set Up Your System Figure 27 Carry pack side view 5 Adjust the shoulder straps. 6 Connect the chest strap to the D-rings of the shoulder straps as shown in Figure 25 on page 67. 7 Adjust all straps for a comfortable fit. Portable Single E645xx Receiver System This section describes the cable connections for a system equipped with one E645xx receiver. This configuration is housed in a single receiver backpack hub kit, 68 Agilent E6474A User’s Guide Set Up Your System 3 E6473B option 023. The carry bag contains a bracket that secures the Direct Connect Hub and the battery, and provides the power connection between them. NOTE Refer to Appendix D, “System Information", for antenna and phone interface cable part numbers. Chassis and Backpack Assembly Use the straps provided to secure all components within the single receiver backpack. 1 Insert the battery into the chassis, and then push until it locks in place, as shown in Figure 20 on page 62. NOTE The battery is keyed, and can only be properly inserted into the chassis when the connectors are aligned. 2 Align the tabs of the Direct Connect Hub with the slots in the chassis, then attach it to the chassis by pushing it rearward until it locks in place. 3 Secure the chassis assembly within the right side of the backpack. 4 Secure the E645xx Receiver within the left side of the backpack. Agilent E6474A User’s Guide 69 3 Set Up Your System E6473B High Speed Direct Connect Hub Connections 1 Open the rear cover of the pack, then connect the data/power cable (E6473-60006) to the RECEIVER port on the rear panel. See Figure 28. Figure 28 Data and power connections 2 If programmed, insert the software license key into the (USB Downstream) port on the front panel. Otherwise, plug the DB25 key into the parallel port of the computer. 3 Connect the USB data cable (E6473-60005) to the Upstream) port on the front panel. (USB 4 Connect the opposite end of the USB data cable to the USB port of the computer. 5 Connect the phones and headsets as described under “Phone Connections" on page 81. See Figure 29. 70 Agilent E6474A User’s Guide 3 Set Up Your System Figure 29 Peripheral connections E645xx Receiver Connections 1 Connect the D-shell connector end of the receiver data/power cable (E6473-60006) to the RS-232 port. 2 Connect the power plug of the receiver data/power cable to the 9-34 VDC connector. 3 Connect the receiver antenna cable to the RF INPUT connector of the receiver. Agilent E6474A User’s Guide 71 3 Set Up Your System Final Assembly 1 Route the USB, antenna, and phone cables through the openings provided. See Figure 30. Figure 30 Single receiver backpack (right side view) 2 Close all open panels. 3 Attach the clip-on receiver antenna to the antenna loop of the pack. 4 Attach the shoulder strap to the D-rings of the pack. See Figure 31. 72 Agilent E6474A User’s Guide Set Up Your System Figure 31 3 Single receiver backpack (left side view) Using the Single-Receiver Backpack 1 Adjust the waist belt for a snug fit around your waist, then remove it. 2 Feed the waist belt through the belt loops of the pack. The black mesh should be on the outside. 3 Connect the two shoulder straps to the D-rings of the pack. 4 Mount the pack to your body, then connect the buckle of the waist strap. 5 Adjust the shoulder straps. 6 Connect the chest strap to the D-rings of the shoulder straps. 7 Adjust all straps for a comfortable fit. Portable Dual E645xx Receiver System This section describes the cable connections for a system equipped with two E645xx receivers. This configuration is housed in the dual receiver back pack hub kit, E6473B option 024. The backpack contains a removable mounting platform to which the receivers and Direct Connect Hub are attached. Agilent E6474A User’s Guide 73 3 Set Up Your System The dual receiver backpack hub kit also supports a two-direct connect hub (no receivers) configuration. To achieve this configuration, you must purchase two Agilent High Speed Direct Connect Hub (E6473B option 015), one dual receiver backpack hub kit (E6473B-024), and one carry pack hub kit (E6473B option 022). The carry pack hub kit is required for the portable chassis and the battery kit, which would be used for the second direct connect hub. Please note that the carry pack, itself, can be strapped into the backpack. NOTE Please refer to Appendix D, “System Information", for antenna and phone interface cable part numbers. Direct Connect Hub Chassis Assembly The Direct Connect Hub and the battery are attached to a metal chassis. Refer to Figure 32 and Figure 33 for Direct Connect Hub and battery orientation. Figure 32 74 Data and power connections Agilent E6474A User’s Guide Set Up Your System Figure 33 3 Peripheral connections 1 Rotate the locking knobs horizontally to allow devices to slide into the slots of the chassis. 2 Insert the battery into the bottom slot of the chassis. NOTE Agilent E6474A User’s Guide 3 Rotate the locking knobs to a vertical position, and tighten the screws. The battery is keyed, and can only be properly inserted into the chassis when the connectors are aligned. 75 3 Set Up Your System Cable Routing Within the Backpack Refer to Figure 34 for cable routing details. Refer to Appendix D, System Information, for antenna, phone, and headset cable part numbers. 1 Route the receiver and GPS antenna cables through the two openings in the cover. 2 Route the phone cables through the appropriate opening, depending on where the phones will be attached. 3 Route the USB cable (E6473-60005) and headset cables through the top opening. Figure 34 Inside the backpack Cable Routing Through the Shoulder Straps Refer to Figure 35 for a cable routing example. 1 Route the USB cable (E6473-60005) through either shoulder strap. 2 If the phones will be attached to the shoulder straps, route the phone interface cables through either shoulder strap. 76 Agilent E6474A User’s Guide 3 Set Up Your System Figure 35 Routing cables through the shoulder straps Receiver and Hub Mounting Refer to Figure 36 on page 78 for receiver and Direct Connect Hub mounting positions. Use the straps provided to secure the components to the platform. 1 Remove the inner component platform from the backpack. 2 Attach the E645xx receivers to the platform. 3 Attach the Direct Connect Hub/battery/chassis assembly to the platform. Agilent E6474A User’s Guide 77 3 Set Up Your System Figure 36 Two receivers and Direct Connect Hub mounted to the platform Cable Connections to the E6473B High Speed Direct Connect Hub 1 Connect the receiver data/power cable (E6473-60106) to the RECEIVER port on the rear panel. 2 Connect the second receiver power cable (E6473-60107) to the AUX PWR OUT connector. 3 If programmed, insert the software license key into the (USB Downstream) port on the front panel. Otherwise, plug the DB25 key into the parallel port of the computer. 4 Connect the USB cable (E6473-60005) to the Upstream) port on the front panel. (USB Cable Connections to the E645xx Receiver 1 Connect the D-shell connector end of the receiver data/power cable (E6473-60106) to the RS-232 port of Receiver 1. 2 Connect the power plug of the receiver data/power cable to the 9-34 VDC connector of Receiver 1. 3 Connect the power plug of the second receiver power cable (E6473-60107) to the 9-34 VDC connector of Receiver 2. 78 Agilent E6474A User’s Guide 3 Set Up Your System 4 Connect the short RX Loop cable (E7450-60001) to the RX LOOP IN port of Receiver 1. 5 Connect the opposite end of the cable to the RX LOOP OUT port of Receiver 2. 6 Connect the long RX Loop cable (E7450-60002) to the RX LOOP IN port of Receiver 2. 7 Connect the opposite end of the cable to the RX LOOP OUT port of Receiver 1. 8 Connect the receiver antennas to the RF INPUT connectors of the receivers. 9 If equipped, connect the GPS antennas to the GPS ANTENNA connectors of the receivers. Dual Receiver Backpack Final Assembly 1 Place the component platform inside the backpack, as shown in Figure 36 on page 78. It attaches to the backpack with Velcro fasteners. 2 Connect one phone interface cable to the port of the Direct Connect Hub. (Phone 1) 3 Connect the second phone interface cable to the (Phone 2) port of the Direct Connect Hub. 4 Connect the headset cables (E6473-60017) to the connectors of the Direct Connect Hub. 5 Attach the clip-on receiver antennas to the antenna loops on the sides of the backpack. See Figure 37. Agilent E6474A User’s Guide 79 3 Set Up Your System Figure 37 Backpack exterior features 6 Close all zips. CAUTION To prevent damage to the Direct Connect Hub or phone, always power the Direct Connect Hub off before connecting or disconnecting a phone. 7 With the Direct Connect Hub powered off, connect each phone to its interface cable. 8 Attach the phones to the shoulder straps, antenna loops on the side of the backpack, or in the phone pouches. 9 Connect the free end of the USB cable to the USB port of the computer. 80 Agilent E6474A User’s Guide 3 Set Up Your System Adjusting the Backpack Harness 1 Loosen all straps and place the pack on your back as shown in Figure 38. Figure 38 Tightening the shoulder straps on the backpack 2 Fasten the waist belt and tighten it so that it rests on your hips. The waist belt should always remain on your hips, even after the harness is adjusted. 3 Tighten up the shoulder straps until the pack feels comfortable. The weight of the pack should be carried on your hips for maximum comfort. The shoulder straps help stabilize the pack on your body. 4 Connect the chest strap. You can change the vertical position so that the strap fits comfortably across your chest. The sternum strap reduces shoulder fatigue and increases mobility by pulling the shoulder straps inward. Phone Connections The phone cable set includes a 3 foot (approx. 1 meter) phone interface cable, a 15 foot (approx. 4.5 meter) extender cable (E6473-60042), and a 9-to-26 pin adapter, that allows the phone Agilent E6474A User’s Guide 81 3 Set Up Your System cable to be plugged into a Serial port of the computer for a “direct connect” configuration (See “Computer Serial Port Connections” on page 57.). Direct Connect Hub Connection CAUTION To prevent damage to the Direct Connect Hub or phone, always power the Direct Connect Hub off before connecting or disconnecting a phone. 1 Connect the phone interface cable(s) to the phone(s). 2 Connect the opposite end of the phone interface cable to the (Phone 1) port of the Direct Connect Hub. 3 Connect the opposite end of the second phone interface cable to the (Phone 2) port of the Direct Connect Hub. 4 Connect the headsets (E6473-60017) to the headset connectors of the Direct Connect Hub. Computer Serial Port Connection If your system is equipped with two or more phones and does not include an E6473B High Speed Direct Connect Hub, install the Dual Serial Port PCMCIA card per the manufacturer’s instructions. 1 Connect the phone interface cable to the phone. 2 If you are using the extender cable (E6473-60042), connect it to the phone interface cable. 3 Connect the 26 pin end of the 9-to-26 pin adapter (E6473-60015) to the phone interface cable (or extender cable). 4 Connect the 9 pin end of the adapter to the Serial port of the computer. NOTE 82 Phone battery charging and audio monitoring are not supported with direct connect phones. Agilent E6474A User’s Guide Set Up Your System 3 Using Portable Components in a Vehicle If you plan to use the system within a vehicle, remove the Direct Connect Hub (and scanner, if equipped) from the metal chassis before connecting the in-vehicle power cable to the Direct Connect Hub. See “In-Vehicle System Set Up" on page 31 for details. Agilent E6474A User’s Guide 83 3 Set Up Your System Battery Use and Care Checking the Remaining Charge Press the test button shown in Figure 39 to check the remaining charge capacity. The battery charge level can be checked while the Direct Connect Hub power switch is on or off, however checking it with the power on may provide a more accurate indication. LEDs Lit Figure 39 Capacity Remaining 5 81% to 100% 4 61% to 80% 3 41% to 60% 2 21% to 40% 1 1% to 20% Lithium-ion battery Charging the Battery The battery (86156A-520) can be charged within the carry bag. Disconnect the charger from the battery before checking the charge. The battery is fully charged when all five LEDs are lit. 84 Agilent E6474A User’s Guide 3 Set Up Your System WARNING Never charge the battery when the E6473B High Speed Direct Connect Hub is powered on. Use only the approved charger, part no. E6473-60009. 1 Connect the battery charger cable to the battery. 2 Plug the battery charger’s AC power cord into a 100-240V AC 50-60 Hz power source. 3 Allow approximately three hours to fully charge the battery. Using Vehicle Power See “In-Vehicle System Set Up" on page 31 for power cable installation and connection instructions. Safe Handling and Disposal For the safe use of lithium-ion batteries, always follow the instructions provided below. Improper handling of lithium-ion batteries may result in injury or damage from electrolyte leakage, heating, ignition, or explosion. Batteries must be recycled or disposed of properly. Agilent E6474A User’s Guide 85 3 Set Up Your System WARNING Always use the battery charger provided with the battery. Never heat or incinerate the battery. Never impact, pierce, or crush the battery. Never disassemble or modify the battery. The battery contains a circuit designed to enhance safety. Damaging this circuit may cause overheating, fire or bursting. Never charge a battery under high temperature conditions, such as near a fire or in the direct sunlight. If the ambient temperature is too high, the protection circuit may be actuated, preventing further charging, or damage. Never short-circuit the battery by connecting the positive and negative terminals with a metal material. Do not store or carry the battery where it could come into contact with metal objects such as a key chain or necklace. Never allow the battery to get wet or be immersed in water. Do not place the battery in a microwave oven or high-pressure container. Stop charging if the battery is not charged after the prescribed charge time. If leakage of the electrolyte occurs, or if there is an offensive odor, keep the battery away from any source of fire or spark. If you become aware of any abnormal phenomena, such as odor, discoloration, or deformation, during use, while charging, or when storing the battery, remove the battery from the device or charger and stop using. In the event the electrolyte comes into contact with the eyes, flush thoroughly with clean water, without rubbing. Consult with a physician immediately. 86 Agilent E6474A User’s Guide Agilent E6474A User’s Guide 4 Use Your System To do this See this Turn on power to the system components. “Turning the Power On" on page 88 Start the system. “Starting the Software" on page 93 Verify the system. “Verifying the System" on page 105 Agilent Technologies 87 4 Use Your System Turning the Power On Battery Charging • For a portable system, verify that the Direct Connect Hub, phone, and computer batteries are fully charged before beginning a survey. Refer to “Battery Use and Care" on page 84 for more information. • For an in-vehicle system, verify that the phone batteries are fully charged before beginning a survey. E6473B High Speed Direct Connect Hub The Direct Connect Hub has a three-position power switch. It controls the power to the Hub, the phones, and the scanner or receivers. The blue LED above the power switch will glow after the Direct Connect Hub has initialized. • Place the switch in the left position to power the unit on. For in-vehicle systems, if the Direct Connect Hub is powered on and off by an GPS/DR navigator unit, the switch should be in the left position. • Place the switch in the center position to power the unit off. • For in-vehicle systems without GPS/DR navigator, placing the switch in the right position allows the unit to power on and off via the vehicle’s ignition switch. NOTE To allow the receiver to lock onto the GPS signal, allow the system to be powered on at least 3 minutes before starting a data collection test. Agilent Direct Connect GPS/DR If the ignition sense lead of the main power cable has been connected to a +12 volt source, the navigator powers up when the vehicle’s ignition is switched on and the power switch is in either the Ignition (right) or Power (left) position. (For installation instructions, Appendix E, “Permanent In-Vehicle Hardware Installation,” starting on page 207.) 88 Agilent E6474A User’s Guide 4 Use Your System LEDs and Display During Power-up The upper front panel LED indicates Power, and and the lower LED indicates 1PPS (Pulse Per Second). The information shown on these two LEDs comes from the GPS receiver. One use of the 1PPS would be to indicate that the GPS receiver is active. 1PPS is also available at pin 9 of the rear panel RS-232 DB9 connector and is enabled by software.. The Agilent direct connect GPS/DR status LCD displays power-up and navigation status messages. The front panel LEDs indicate CPU status, speed pulse status, and serial port activity. Determining GPS Receiver Status You can determine whether the GPS Receiver is ready to navigate by using the E6474A software as follows: 1 Start the E6474A software, and select Tools > Navigation to display the Navigation dialog box. 2 Click the Live Mode button. 3 When the GPS Navigator is ready to track, the Satellites box shows the number of satellites tracked, and the Navigation display shows either 2D or 3D, with the GPS Status displaying “Tracking.” Both speed and direction are also displayed. If the Nav Mode shows 3D, the altitude readings in the display are also valid. Before starting a data collection test, allow three minutes for the unit to acquire GPS position data. During a data collection test, navigation data is also combined and collected. Calibration of Dead Reckoning The Dead Reckoning calibration system is virtually self-calibrating and requires minimal user intervention. Once the Agilent direct connect GPS/DR is properly connected and the unit is powered on for the first time, it is not yet calibrated and operates as a normal GPS receiver. Agilent E6474A User’s Guide 89 4 Use Your System Once navigation begins using GPS signals, the receiver automatically calibrates the sensors. During this calibration process, the vehicle must be maneuvered in a specific manner in order for the unit to calibrate, as follows: 1 Stop the vehicle for at least three seconds in order to determine the gyro bias. 2 Drive in a straight line for a distance of approximately one kilometer (0.62 mile). 3 Turn the vehicle, and proceed in another straight line for approximately one kilometer (0.62 mile). The period of time and distance traveled that are required for the system to calibrate the Dead Reckoning sensors vary depending on the GPS signal quality and receiver temperature stability. The calibration continuously refines itself as you drive. Phones Toshiba Direct-Connect Phone Power-up Toshiba JCDMA phones have special power-up procedures. Each time you power up the system, you must perform the following procedure to enable communication between the phone and the data collection software. Begin all of the following procedures with the phone and computer powered off. Toshiba 10-CT 1 Unplug the phone interface cable from the phone. 2 Power the computer on. 3 Power the phone on. 4 Plug the interface cable into the phone. 90 Agilent E6474A User’s Guide Use Your System 4 Toshiba C-103T 1 Unplug the interface cable from the phone. 2 Plug the phone interface cable into the phone. The phone will power up. 3 Within the next 5 seconds, press the following keys on the handset: # 3 2 5 7 4 7 * (Numbers will appear on the display.) 4 Press the # key. 5 Press the following keys: F 9 6 (The F key is to the right of the toggle button.) 6 Press the F key. 7 Choose the DIAGE option. 8 Press the F key. 9 Power the computer on. Toshiba 301T 1 Unplug the interface cable from the phone. 2 Plug the phone interface cable into the phone. The phone will power up. 3 Press the following keys: F 9 0 (The F key is to the right of the toggle button.) 4 Press the F key. 5 Choose the upper DIAGE option. (Do not choose the DIAGE AUX option) 6 Press the F key. 7 Power the computer on. iDEN® i1000 Plus Baud Rate The following procedure sets the phone to communicate at 19200 baud: 1 Power up the phone. Wait for "Phone Ready" to be displayed. 2 Press the MENU key 3 times. 3 Press the key under PRGM shown in the display. The Programming Menu is displayed. Agilent E6474A User’s Guide 91 4 Use Your System 4 Press the key under OK in the display. 5 Press the right arrow key until SET BAUD RATE: <value> is displayed. 6 Press the key under OK in the display. 7 Press the right arrow key until 19200 is displayed. 8 Press the key under OK in the display. 9 Press the key under EXIT in the display. 92 Agilent E6474A User’s Guide Use Your System 4 Starting the Software Detailed information about the software is available from the online help. It is assumed that the software has already been installed. If not, refer to “Installing the Agilent E6474A Software" on page 23 for installation instructions. Before you begin to collect or monitor data, you must: • Start the application • Create a plan file • Identify and enable the devices • Configure the devices and the display • Save the configuration To start the application 1 To start the application, click Start > Programs > Agilent Wireless Solutions > E6474A > E6474A. 2 Press F5 to display the System Setup view. 3 Perform the procedure in “Identifying the Devices" on page 94. Creating Plan Files An .spf file is a plan file that contains the system device configuration, the properties settings for all of the devices, and the views, as they have been configured and arranged in the main window. Its name appears in the title bar of the main window. You can create different .spf files with unique characteristics for specific test routes. • To create a new .spf file, click File > New. A new System Setup view opens. You can also open and modify an existing .spf plan file, saving it with a different name. Agilent E6474A User’s Guide 93 4 Use Your System NOTE If an .spf file is not open when you start the E6474A software, you need to create one. You must also create a new one if you have used the system, disconnected devices, and then reconnected them to different COM ports than those to which they were originally connected. The E6474A software is shipped with a set of default and demo plan files for each technology. These files can help you to see how .spf files are set up and used. For information on how to locate these files and what each file contains, refer to the online help, where you can use the help index to locate Default Plan Files or Demo Plan Files. Identifying the Devices The software must identify the system devices before it can communicate with them. System devices include the phones, the E645xx receivers or E746xx scanner, and the navigator (if equipped). This process is also referred to as “configuring the system.” NOTE Generic data devices are configured differently than phones used in conversation mode. See “Generic Data Devices" on page 99 for setup information. System Setup View The System Setup view is used for identifying the devices. Before identifying the devices, it appears as shown in Figure 40, through Figure 42. After identifying the devices, it displays a tree diagram of the system configuration, showing the computer COM ports and the devices connected to them, as shown in Figure 3. The following example shows how to identify a phone attached to the COM1 port. 94 Agilent E6474A User’s Guide Use Your System NOTE 4 If you are uncertain about how COM ports are assigned and need assistance in determining which COM port is assigned to each specific device, refer to Important Information About the E6473B Agilent High Speed Direct Connect Hub. The section entitled, “Understanding and Organizing COM Ports” provides detailed information that will help you to identify and set up COM ports. This document is shipped with the E6473B system, and the latest version is also available at http://www.agilent.com/cm/wireless/e6474/ download.shtml. Phone Connected to a Computer Serial Port A typical System Setup view before the devices have been identified is shown in Figure 40. The phone is connected to the computer’s COM1 port. Agilent E6474A User’s Guide 95 4 Use Your System Procedure – Identify Devices To identify the devices, perform the following procedure. All system components should be connected and powered on. 1 Right-click on COM1 in the System Setup view. A popup menu appears, as shown in Figure 40 Figure 40 System setup view showing pop-up menu NOTE Effective with release 5.0 of the E6474A software, the System Setup view displays device identification information whenever the E6473A or E6473B hubs are connected. You can now see at a glance which COM ports are assigned to each type of device, and you can even identify those for E6473A versus E6473B. You can also differentiate the functionality of each COM port. 2 Click the Refresh Port command. After approximately 30 seconds, the device is identified, and a message appears telling you that you can click Yes if you want to update the Comm port, click No if you do not want to update the Comm port, or click Details>> to view the devices found on the Comm port. 96 Agilent E6474A User’s Guide 4 Use Your System NOTE If you are sure which device is connected to the selected port, you can reduce refresh time by using the Manual Refresh option. A second menu is displayed showing the devices you are currently licensed to use. You can then select the device that is connected to the selected port. 3 Click the Detail button to show more information about the device that was detected. 4 Click the Yes button to accept the configuration. Figure 41 shows an example. Figure 41 Single direct connect phone identified on computer COM port NOTE When using a dual serial port PCMCIA card (PC card) take a note of which COM port is assigned to which device. Enabling the Devices Note that the check box next to each device is checked, indicating that the device is enabled for data collection. Phones, receivers, and scanners are automatically enabled after you Agilent E6474A User’s Guide 97 4 Use Your System accept the results of the Refresh Port action. The navigator, however is not automatically enabled. Before you begin logging data or Live Mode, verify the following: • Verify that each phone, scanner, or receiver is enabled. Click the check box to enable the NMEA Navigator. The navigator supplies data to plot your position on the Route Map. • Click the check box to enable the In-Building Navigator if you have E6474A, option 030, indoor mapping. This allows you to use the In-Building Route Map for manually plotting your test route. • Click the check box to enable the Simulated Navigator when you need to isolate a problem, and do not require real navigation data. System with an E6473B High Speed Direct Connect Hub If your system is equipped with an E6473B High Speed Direct Connect Hub, you must: 1 Connect the phones to the Phone ports. 2 Power the Direct Connect hub On. NOTE 3 Have the E6473B driver software already installed. For the E6473B driver installation procedure, refer to document E6473B-90067, Important Information About the E6473B Agilent High Speed Direct Connect Hub. This document is shipped with the E6473B system, and the latest version is also available at http://www.agilent.com/cm/wireless/e6474 /download.shtml., Make a note of the COM ports to which the data devices are connected. If you are unfamiliar with how COM ports are assigned, refer to document E6473B-90067. The section entitled, “Understanding and Organizing COM Ports” details how COM ports are assigned in Windows systems. Limitations of the E6473B High Speed Direct Connect Hub The following are limitations of the Direct Connect Hub, when a dual port data phone such as a Sagem OT96, Samsung X100, Samsung X1200 Samsung A399, or Kyocera 2235 phone is connected to it: 98 Agilent E6474A User’s Guide 4 Use Your System • When the phone is connected to the Phone 1 port, the Aux port cannot be used. • When the phone is connected to the Phone 2 port, the Receiver port cannot be used. • In order to measure data/trace parameters, two ports must be used. Generic Data Devices Before using the Agilent E6474A software to make data measurements, it is important that you configure the external software and hardware. This software and hardware is used to establish a data connection through your phone, with the phone acting as a wireless modem. The following sections outline the tasks you need to perform before you start the Agilent E6474A software. For more information, refer to: • Phone supplier’s documentation or software • Windows Dial Up Networking installation wizard help • Agilent E6474A online help and tutorial Configure the Phone Each phone is supplied with manufacturer’s documentation that explains how to configure a phone for use as a modem (data device). Using this documentation set up the phone’s modem settings by navigating through the phone menu options and entering the modem interface settings. Add a Modem Connection to the Computer Instructions for adding a modem connection to the computer and configuring it are included with the phone’s documentation. Follow the instructions explicitly. Agilent E6474A User’s Guide 99 4 Use Your System NOTE In the dialog box that prompts “Do you want Windows to detect your modem?” be sure to check the “Don’t detect my modem; I will select it from a list” check box option. You will also be prompted to select a COM port on which to install the modem. For this prompt, select the COM port to which the data device is connected. Configure the Network and Dial-up Connection Instructions for configuring the Network and Dial-up Connection are included with the phone’s documentation. Follow the instructions explicitly. There are two parts to this procedure: • Setting up the Internet Connection: In this part of the procedure, you set up the dial-up connection to your service provider. You need your service provider’s phone number. • Advanced Connection Properties: In this part of the procedure, you set up the Dial Up Networking (DUN) properties, including the DNS and APN settings for your ISP. This information is available from your service provider. NOTE It is recommended that you use a logical (and meaningful) name for the DUN connection name. You will select this as the Dial-up Name when you configure the Data Port Properties in the E6474A software. For example, include the phone type, service provider name, and Data Port connection number: Sagem-MyProvider-COM3. Testing the Phone/Modem Configuration The following test verifies that all phone and modem settings are correct: 1 Using the Dial-up Connection you have set up, establish a connection with the Internet. NOTE 100 Not all phones have integrated data and power supply connections. Ensure the phone is fully charged before proceeding. Connect the phone to a serial port of the computer, using the recommended connections given to you by the phone supplier. Agilent E6474A User’s Guide Use Your System 4 2 Open the browser on the computer. 3 Attempt to browse the WEB. 4 If this test is successful, then start the E6474A software, and proceed to Adding a Data Device. Adding a Data Device Use the Data Port in the System Setup view to set up the device and data properties. In the System Setup view, up to four Devices can be added to the Data Port. Properties for the data device can then be configured, in a manner similar to a phone. To add a device to the Data Port: 1 Right-click on the Data Port. A pop-up menu appears, as shown in Figure 42. Figure 42 Adding a data device 2 Choose Add Device from the pop-up menu. After you add the Data Device, it is enabled, as indicated by the check mark next to Data Device in Figure 43. Agilent E6474A User’s Guide 101 4 Use Your System Figure 43 Data device added Configuring Data Device Properties To perform throughput and timing calculations, you should use Agilent Data Server Software. For more information on this software and how it works, refer to the Agilent Data Server software installation guide (E7475-90012). Before you can perform a test with the data server, you must configure the properties of the Data Devices added to the Data Port. The Properties dialog box for the Data Device allows you to configure the test conditions and parameters. See “Configuring the Devices" on page 103 for instructions on opening this dialog box. NOTE 102 Although the Agilent E6474A software shows the COM port in the System Setup view that the data device is connected to, that COM port cannot be used for configuring the device’s properties. Data Device properties can only be configured by right-clicking on the Data Device, then choosing Properties from the pop-up menu. Agilent E6474A User’s Guide 4 Use Your System Saving the Configuration 1 Click File > Save. The Save As dialog box opens. 2 Enter a file name. 3 Click the Save button to save the configuration. It is saved as an .spf file. Configuring the Devices Properties Each phone, scanner and receiver is configured via its Properties dialog box. The Properties dialog box contains tabbed pages with related test options, such as the phone number to automatically dial, call duration, call setup time, messages to collect, and for scanners and receivers, channels to scan. To configure a device: 1 Within the System Setup view, right-click on the text for the phone, scanner, receiver, or Data Device to show the popup menu, 2 Click Properties… The Properties dialog box for the device opens. NOTE It is recommended that you also use the Edit Label command on the pop-up menu, to give the device a meaningful name. For Data Devices, it is helpful if the label includes the COM port that the device is connected to. The label will appear in the title bar of the views associated with the device. 3 Enter the appropriate information to configure the device. Press the F1 key or click the Help button on each tabbed page of a Properties dialog box to display the Help topic with detailed information about the options, check boxes, and text boxes. 4 Repeat the process to configure each phone, scanner, receiver, or Data Device before you begin a test. Agilent E6474A User’s Guide 103 4 Use Your System 5 After you configure all of the devices, click File > Save. The options you have selected are saved in the .spf file that is currently open. 6 Close, then restart the E6474A software. The .spf file that was open for the last session reopens, with the options saved. Configuring the Display Standard Views Many standard views (windows) are available for each device. The views display the data you collect during a test. (A data file from a test can also be played back and displayed.). Examples of the phone views include Phone Status, which displays signal parameters, and Layer 3 messages. Examples of scanner views include the Scanner Chart, which shows signal strength as text, and Scanner, which shows signal strength as a graph for all of the channels selected. Open each view by selecting it from the View menu, keeping in mind the amount of screen space available. Views can also be open and minimized to save space. For information on the view, select it, then press the F1 key. Receiver Views Views of receiver measurements are displayed in the View Menu and on the title bars of the views with the measurement name preceded by the device identifier. For example, the Base Station Spectrum Analyzer measurement is displayed in a view as the E64xx_measurement ID_Base Stattion Spectrum Analyzer, as shown in Figure 44 on page 105. The device identifier helps to instantly identify it as a receiver view. 104 Agilent E6474A User’s Guide Use Your System Figure 44 4 A typical receiver view. When you create a receiver measurement while editing receiver properties, the view does not automatically display; however, you can open the view at any time by using the View menu. Note that, when you open a receiver view, you automatically create a measurement if one has not already been created. Verifying the System Overview There are seven tests you can use to verify your system, as listed in Table 2 on page 106. Agilent E6474A User’s Guide 105 4 Use Your System Table 2 Methods to verify your system Test Description and Page “Test 1 - Receiver Testing Using a Signal Generator" on page 106 “Test 2 - Receiver Testing by Measuring a Known Channel" on page 112 “Test 3 - Receiver Testing by Measuring the Noise Floor" on page 114 “Test 4 - GPS Receiver Testing" on page 117 “Test 5 - High Speed Scanner Testing by Measuring Known Channels" on page 118 “Test 6 - High Speed Scanner Testing Using a Signal Generator" on page 118 “Test 7 - Phone Testing Using a Test Call" on page 120 • If your system includes an Agilent digital receiver, perform tests 1, 2, or 3 and test 4. Tests 1 and 2 provide the highest level of confidence. Teest 3 should only be used for testing the receiver if you do not have a signal generator and there is no known channel in the system. • If your system includes an E746xx scanner, perform test 5 or 6. • If your system includes a phone, perform test 7. NOTE The verification tests are only used to alert you to possible non-operating conditions. To measure actual receiver specifications, the unit must be measured in a controlled environment, using Agilent Technologies’ prescribed measurement techniques. Test 1 - Receiver Testing Using a Signal Generator Preparing the Hardware 1 Connect the system as shown in Figure 45 on page 107, but do not connect the signal generator output. The Agilent 106 Agilent E6474A User’s Guide 4 Use Your System receiver requires a 30-minute warm-up period to meet the guaranteed specifications. NOTE Figure 45 There is a three-minute delay after power-up or re-configuration, before the internal temperature sensor is activated and measurements are nominally correct. System measurement verification setup using a signal generator 2 Depending on your system type, set the frequency/power levels using “Signal Generator Uplink Settings" on page 108. 3 Verify that the correct values are set on the signal generator. NOTE Agilent E6474A User’s Guide Do not connect the signal generator at this stage. 107 4 Use Your System Table 3 Signal Generator Uplink Settings Model Frequency and Power Setting GSM1900, TDMA, cdma2000 and CDMA PCS band systems 1879 MHz at –60 dBm GSM DCS1800 band systems 1748 MHz at –60 dBm GSM900 band systems 898 MHz at –60 dBm Cellular CDMA and TDMA band systems 837 MHz at -60 dBm UMTS E6455C receivers 1950 MHz at –60 dBm Preparing the Software 1 Start the E6474A software. 2 Refer to “Identifying the Devices" on page 94, and perform the procedure, if you have not already done so. 3 Click Log > Start Live Mode. 4 Open the Spectrum Analyzer view and maximize the view. 5 Connect the signal generator output to the RF input of the receiver. 6 Turn on the signal generator. 7 Set the measurement software as follows: Band: Uplink Frequency: Refer to Table 3 on page 108. Span: 1 MHz Averaging: Running Averages: 32 You should see a signal trace showing a single spectral peak in the middle of the display, as shown in Figure 46 on page 109. 108 Agilent E6474A User’s Guide 4 Use Your System Figure 46 Spectrum Display with Marker Set to a Center Frequency of 1960MHz(CDMA 1900 band system) Testing the Signal 1 In the Markers group, click Add and To Max. The level and frequency are displayed at the top-left corner of the Spectrum Analyzer display. 2 In the Band group, select Downlink. 3 In the Freq/Channel group, change the Center frequency according to Table 4 on page 110. 4 On the signal generator, set the frequency according to Table 4 on page 110. You should see a signal trace showing a single spectral peak in the middle of the display. Figure 47 on page 110 shows an example trace. Agilent E6474A User’s Guide 109 4 Use Your System Table 4 Signal Generator Downlink Settings Model NOTE Figure 47 110 Frequency and Power Setting GSM1900, TDMA, cdma2000, and CDMA PCS band systems 1959 MHz at -60 dBm GSM DCS1800 band systems 1843 MHz at -60 dBm GSM900 band systems 943 MHz at –60 dBm Cellular CDMA and TDMA band systems 882 MHz at -60 dBm UMTS E6455C receivers 2140 Mhz at –60 dBm Wait for at least one minute before using the displayed marker value. The default trace display is set to display a running average of 32. With time, the marker value will approach the value of the signal generator output. Spectrum Display with Marker Set to a Center Frequency of 943 MHz (GSM 900 band system) Agilent E6474A User’s Guide 4 Use Your System Accuracy The accuracy is calculated as: Frequency accuracy = signal generator accuracy + 1 ppm. Amplitude accuracy = ± (0.5 dB + signal generator accuracy + mismatch error + cable loss). Assuming the Agilent receiver and Agilent 8648B signal generator specifications, with nominal values of mismatch and cable losses of approximately 1 dB, you can expect: • Frequency reading, approximately: Frequency selected ±450 kHz • Amplitude reading, approximately: Amplitude selected ±2.5 dB NOTE You can save the settings of the project (.spf file) at any time. If you experience measurement or configuration problems, you can refer to the settings shown in the corresponding verification test. Passing the Test If the display shows a single spectral peak, and reports frequency and power levels that match the output of the signal generator, the system has passed the test. If your system is equipped with a navigator, perform the tests in “Test 4 - GPS Receiver Testing" on page 117. If you experience problems in setting up the tests, refer to “Solving Problems with Your System" on page 130. Agilent E6474A User’s Guide 111 4 Use Your System Test 2 - Receiver Testing by Measuring a Known Channel Preparing the Hardware 1 Connect the system as shown in Figure 48. Figure 48 System configuration for measuring a known channel in the system 2 Turn on the Agilent receiver. NOTE 112 The Agilent receiver requires a 30-minute warm-up period to meet the guaranteed specifications. There is a three-minute delay after power-up or re-configuration, before the internal temperature sensor is activated and measurements are nominally correct. Agilent E6474A User’s Guide 4 Use Your System Preparing the Software 1 Start the E6474A software. 2 Refer to“Identifying the Devices" on page 94, and perform the procedure if you have not already done so. 3 Click Log > Start Live Mode. 4 Open the Spectrum Analyzer view and maximize the view. 5 Select either Frequency or Channel in the Frequency Units. Frequency is displayed on the Spectrum Analyzer view. 6 Set the measurement controls as follows: Band: Downlink Frequency: User-specified. The frequency you specify and enter in the Center field should be a known communication frequency or channel. Span: 2 MHz or 1 MHz, depending on the channel used Averaging: Running Averages: 32 Testing the Signal • In the Markers group, click Add and To Max. The level and frequency are displayed at the top-left corner of the Spectrum Analyzer view. NOTE Wait for at least one minute before using the displayed marker value. The system is set to display a running average of 32. With time, the marker value will approach the value of the measured signal. Passing the Test If the signal trace is of acceptable amplitude above the noise floor, depending on the distance from transmitters and antenna placement, at the appropriate frequency for the channel measured, the system passed the test. Agilent E6474A User’s Guide 113 4 Use Your System If your system is equipped with a navigator, perform the tests in Table 5 on page 116 next. If you experience problems in setting up the tests, refer to “Solving Problems with Your System" on page 130. Test 3 - Receiver Testing by Measuring the Noise Floor NOTE Use this procedure only if you do not have a signal generator and there is no known channel in the system. Connect a 50-ohm load (customer supplied) to the input of the receiver. Preparing the Hardware 1 Connect the system as shown in Figure 49. Figure 49 System Configuration for Measuring the Noise Floor 2 Turn on the Agilent receiver. 114 Agilent E6474A User’s Guide 4 Use Your System NOTE The Agilent receiver requires a 30-minute warm-up period to meet the guaranteed specifications. There is a three-minute delay after power-up or re-configuration, before the internal temperature sensor is activated and measurements are nominally correct. Preparing the Software 1 Start the E6474A software. 2 Refer to “Identifying the Devices" on page 94, and perform the procedure if you have not already done so. 3 Click Log > Start Live Mode. 4 Open the Spectrum Analyzer view and maximize the view. 5 Set the measurement controls as follows: Band: Downlink Frequency: See the tables on the next page. Span: 300 kHz Averaging: Running Averages: 100 6 In the Markers group, click Add button then To Max and note the Marker 1 frequency and level. The level and frequency are displayed at the top-left corner of the Spectrum Analyzer view. 7 In the Markers group, click Add to place a second marker on the display. 8 Use the mouse to drag Marker 2 to the minimum level of the trace. Note the Marker 2 frequency and level. 9 Calculate the average noise level of the downlink. Average noise level = (Marker 1 level + Marker 2 level) / 2 10 Select Uplink in the Band group. Frequency is displayed on the Spectrum VFP. 11 Perform steps 7 through step 10 to determine the average noise level of the uplink. Substitute the frequencies from Agilent E6474A User’s Guide 115 4 Use Your System Table 6 on page 116 in step 6. Average noise level = (Marker 1 level + Marker 2 level) / 2 Table 5 Noise Floor Frequency Settings for Step 6 Model Marker 1 Frequency (step 6) PCS CDMA and TDMA band systems 1959 MHz GSM DCS1800 band systems 1843 MHz GSM900 band systems 943 MHz Cellular CDMA and TDMA band systems 882 MHz Table 6 Noise Floor Frequency Settings for Step 11 Model Marker 1 Frequency (step 6) PCS CDMA and TDMA band systems 1879 MHz GSM DCS1800 band systems 1745 MHz GSM900 band systems 898 MHz Cellular CDMA and TDMA band systems 837 MHz The measurement is making 100 averages, which requires approximately three minutes to stabilize the noise level. After completion, stop the measurement and note the levels. Passing the Test You have passed the test if the average noise level is below –122 dBm. If your system is equipped with a navigator, perform the tests in Table 5 on page 116. If you experience problems in setting up the test, refer to “Solving Problems with Your System" on page 130. 116 Agilent E6474A User’s Guide 4 Use Your System Test 4 - GPS Receiver Testing If you have an Agilent digital receiver, make sure that you have tested the receiver using either method 1 (page 106), method 2 (page 112), or method 3 (page 114) described earlier in this chapter. It is recommended that you know the GPS position, the longitude and latitude, of where you do the test. Setting Up the Hardware 1 Connect the system components per the instructions in Chapter 3. 2 Power the system on. Allow 30 minutes for the scanner to stabilize before testing. 3 If the system is equipped with a GPS/DR Navigation unit, move the vehicle approximately 10 feet. Testing the Signal 1 Start the E6474A software. 2 Refer to “Identifying the Devices" on page 94, and perform the procedure if you have not already done so. 3 Verify that the navigator is enabled in the System Setup view. 4 Click Log > Start Logging. 5 Open the Route Map view. Passing the Test If the status area of the Route Map view reports the same longitude and latitude of your current location, the GPS is ready for use. If the navigator is not communicating, a dialog box with an error message appears. If you experience problems in setting up the test, refer to “Solving Problems with Your System" on page 130. Agilent E6474A User’s Guide 117 4 Use Your System Test 5 - High Speed Scanner Testing by Measuring Known Channels Setting Up the Hardware 1 Connect the system components per the instructions in Chapter 3. 2 Power the system on. Testing the Scanner 1 Start the E6474A software. 2 Refer to “Identifying the Devices" on page 94, and perform the procedure if you have not already done so. 3 Select known active channels in the High Speed Scanner Properties dialog box. Click Help in the dialog box for instructions. 4 Click View > Scanner Table to open the view. 5 Click Log > Start Live Mode. Passing the Test You should see an indication of signal strength from the active channels in your area. If low values are indicated for all channels, verify that the antenna is connected properly, and that the correct channel numbers have been added to the scan list in the High Speed Scanner Properties dialog box. Test 6 - High Speed Scanner Testing Using a Signal Generator NOTE This procedure requires that you have the appropriate signal generator for the scanner technology that you are testing. Setting Up the Hardware 1 Connect the system components per the instructions in Chapter 3, but do not connect the scanner’s antenna. 2 Power the system on. 118 Agilent E6474A User’s Guide 4 Use Your System 3 Power the signal generator on. 4 Adjust the signal generator’s output level to approximately –70 dBm. 5 Connect the signal generator to the RF antenna (TNC) connector of the scanner. Testing the Scanner 1 Start the E6474A software. 2 Refer to “Identifying the Devices" on page 94, and perform the procedure if you have not already done so. 3 In the High Speed Scanner Properties dialog box, add several channels to the scan list. Choose channels at the low end, high end, and middle of the channel range. Click Help in the dialog box for instructions. 4 Click View > Scanner Table to open the view. 5 Click Log > Start Live Mode. 6 Adjust the signal generator to the frequency that corresponds to the lowest channel you have selected. 7 Check the signal strength indicated in the Scanner table view. 8 Adjust the signal generator to the frequency that corresponds to each of the other channels that you have added to the scan list, while checking the signal strength indicated in the view. Passing the Test Verify that the level indicated in the Scanner Table view is reasonably close to the generator output, considering the number of cable connections and losses. If low values are indicated for all channels, verify that the antenna cable is connected properly, and that the correct frequencies for the channel numbers you have selected have been used. Agilent E6474A User’s Guide 119 4 Use Your System Test 7 - Phone Testing Using a Test Call Setting Up the Hardware 1 Connect the system components per the instructions in Chapter 3. 2 Power the system on. Testing the Phone 1 Start the E6474A software. 2 Refer to “Identifying the Devices" on page 94, and perform the procedure if you have not already done so. 3 Configure the Autodialing options in the Properties dialog box. Click Help in the dialog box for instructions. 4 Open the view that shows signal parameters: 5 For CDMA, click View > CDMA Phone Status. 6 For GSM, click View > GSM Signal. 7 For iDEN, click View > iDEN Signal Parameters. 8 For TDMA, click View > IS 136 Phone. 9 Click View > Call Stats to open the call statistics view. 10 Click Log > Start Logging. Passing the Test In the signal parameters view, you should see an indication of signal strength and other air interface parameters. The Call Stats view indicates the call progress and call termination results. If all calls are logged as “blocked,” verify that service for the phone has been activated, and that the phone’s battery is fully charged. Also recheck all cable connections. • Click Log > Stop to end the test. 120 Agilent E6474A User’s Guide Agilent E6474A User’s Guide 5 Get results fast What You’ll Find in this Chapter To do this WARNING See this Learn to use the software “Using Quick Basics — the Online Tutorial" on page 122 Get information about taking measurements “Online Help" on page 124 Drivers should not operate the Agilent E6474A system while the vehicle is in motion. Agilent Technologies 121 5 Get results fast Using Quick Basics — the Online Tutorial As part of the product, the Agilent E6474A includes Quick Basics, an online tutorial. The opening screen is shown in Figure 50. It is recommended that you complete Quick Basics before you use the Agilent E6474A system. Figure 50 122 The E6474A Quick Basics tutorial Agilent E6474A User’s Guide 5 Get results fast Quick Basics provides an overview of the capabilities of the Agilent E6474A. It also demonstrates the most common tasks you’ll perform, and then guides you through those tasks in a simulation of the program. Run the Tutorial Do this See this 1 Click Start > Programs > Agilent Wireless Solutions > E6474A > Reference > Tutorial. The tutorial opens in your browser window. 2 Read the Welcome page and then click Topic Menu. The Topic menu lists the Key Features and Quick Tour, as well as the available procedures. 3 To see an overview of the Agilent E6474A, click Quick Tour. View the Quick Tour and then choose the procedures that interest you or view them in order to get a good introduction to the software. 4 When you have completed Quick Basics, or want to exit, close the browser windows. The Quick Basics is closed. Run it again any time for a brush up. After the Tutorial When you have finished running the tutorial, you can continue learning about the system by reviewing these and other online help topics: • What’s New to familiarize yourself with changes from the latest release. • Getting started for basic information on using the software and getting help • How do I… for valuable how-to information on using the software • And, of course, the online help provides details about every aspect of the software, as well. Agilent E6474A User’s Guide 123 5 Get results fast Online Help The software includes context-sensitive, HTML-based online help. In the help, you’ll find all the information you need to make measurements with the Agilent E6474A software, including procedures, measurement parameters, and tips. The help opens in a browser window, separate from the E6474A application window. Accessing Online Help 1 Press the F1 key or click the Help button, when shown, to display the help topic with detailed information about the options, check boxes, and text boxes. 2 For help on configuring a view, open the view, then press F1. 124 Agilent E6474A User’s Guide 5 Get results fast Figure 51 shows the Contents tab on the left, and a typical help topic on the right. Figure 51 A typical online help browser display The online help can also be accessed in the following ways: • Click Start > Programs > Agilent Wireless Solutions > E6474A > Help > E6474A Help. • With the E6474A software running, click Help > Help Topics to open the Help menu and a list of items that are new for the current software release. Agilent E6474A User’s Guide 125 5 Get results fast Using Online Help Following are some tips for using the software’s online help system. Getting familiar with new features When you display the online help from the Help menu, a list of new software features automatically appears in your browser as shown in Figure 52. Figure 52 126 The What’s New topic Agilent E6474A User’s Guide 5 Get results fast This topic lists and briefly describes each new feature for the current release of the software. You can display detailed information for any new feature by clicking the View topic link. Using the Contents Tab The Contents tab lists all the topics in the online help. 1 Click the Contents tab to look at the topics by category. 2 Click a plus (+) sign or double-click a book icon to view its contents. It may include more Book icons or topics. 3 Click a topic to open that topic in the Help window. Using the Index Tab The Index tab lets you search through an alphabetical list of topics to find those relating to the text you type in the text field. 1 Click the Index tab to look at the list of index entries. 2 Type your subject in the Type Keywords box. Or, scroll through the list in the list of entries, and double-click the term to list topics. 3 If more than one topic is available for the keywords you selected, a Topics found box appears from which you can select the topic of interest. 4 Double-click a topic to view it in the Help window. Using the Search Tab The Find tab lets you search the online help to find topics that include the words or phrases you type in the text box. 1 Click the Search tab to search for words or phrases used in the help topics. 2 Type the word or Phrase you are looking for in the text box. 3 Click the List Topics button to display topics that contain the word or phase you enter in the bottom list box. 4 Double-click a topic to open the help window for that topic. Agilent E6474A User’s Guide 127 5 Get results fast Getting Information about Views To learn about the views available for a device, follow these steps: 1 Start the online help. 2 Click the Contents tab. 3 Open the book for the phone or receiver. 4 Open the View Menu topic. 5 Click the links for the views listed. 128 Agilent E6474A User’s Guide Agilent E6474A User’s Guide 6 Get Assistance, if You Need It What You’ll Find in this Chapter To do this See this Solve problems with your system. “Solving Problems with Your System" on page 130 Review frequently asked questions. “Frequently Asked Questions" on page 133 Update E645xx receiver firmware. “Updating E645xx Receiver Firmware" on page 134 Contact Customer Support. “Contacting Customer Support" on page 137 Return the system for service. “Returning the System for Service" on page 139 Agilent Technologies 129 6 Get Assistance, if You Need It Solving Problems with Your System Device Communication Problems Occasionally, when you probe a COM port, the error message in Figure 53 may be displayed Figure 53 No device error message Causes This message is displayed for the following reasons: • The Direct Connect Hub or a device connected to a serial port is not powered on. • The device has a defective interface cable. • The serial port has no device connected to it. • An iDEN phone is communicating at the wrong baud rate. • The device itself is defective. Remedies • Before using the Refresh Port command to probe the COM port to identify the devices, verify that all devices are connected and powered on. Devices include the Direct Connect Hub (if equipped), phones, scanner, receivers, and navigator. Refer to Chapter 3 for cable connection details. • If you have an iDEN phone, perform the procedure under “Setting an iDEN Phone’s Baud Rate" on page 131. 130 Agilent E6474A User’s Guide 6 Get Assistance, if You Need It • If you have a Sagem phone that is capable of operating in Data mode, refer to “Changing a Sagem Phone’s Operating Mode" on page 131. • In the System Setup view, right-click another COM port, then select the Refresh Port command. • Use a systematic approach to isolate a hardware problem. If available, replace a suspected defective device or cable with a known working device or cable. Replace only one component at a time, then retest. Setting an iDEN Phone’s Baud Rate The baud rate for any iDEN phone must be set to 19200 baud, otherwise the phone may not be identified. The following is the procedure for the i1000 Plus phone. 1 Power up the phone. Wait for “Phone Ready" to be displayed. 2 Press the Menu key 3 times. 3 Press the key under Prgm shown in the display. The Programming Menu is displayed. 4 Press the key under OK in the display. 5 Press the right arrow key until Set Baud Rate: <value> is displayed. 6 Press the key under OK in the display. 7 Press the right arrow key until 19200 is displayed. 8 Press the key under OK in the display. 9 Press the key under Exit in the display. Changing a Sagem Phone’s Operating Mode The Sagem OT-55P phone can operate in either of two modes, Trace or Data. A communication error may occur if the wrong mode is selected. If you are making parameter measurements, it must be set to Trace mode. Below is an example of the phone’s menu commands used for switching modes. Refer to the documentation included with your phone for the actual key-press sequence. Agilent E6474A User’s Guide 131 6 Get Assistance, if You Need It With the phone on, key in the following: 1 Menu, 44, (down arrow), #, 8. 2 Use the up/down arrow keys to select TRACE. 3 Select OK. Known Issues There are some known minor problems associated with certain phones. They are listed in the “Known Issues” topic in the software’s online help. To view this topic, follow these steps: 1 Open the help as described under “Online Help" on page 124. 2 Open the Getting Started book on the help Contents tab. 3 Double-click Known Issues to open it. 132 Agilent E6474A User’s Guide 6 Get Assistance, if You Need It Frequently Asked Questions If you need installation or application assistance, refer to the web site at: http://www.agilent.com/find/E6474A To access the frequently asked questions section: 1 Scroll to the Library section of the web page. 2 Click the More link. 3 Scroll to the FAQ section. If you do not have access to the web, contact your local Agilent Technologies representative for information. Agilent E6474A User’s Guide 133 6 Get Assistance, if You Need It Updating E645xx Receiver Firmware NOTE If your hardware configuration includes daisy-chained E645xx receivers, you must first disconnect the receivers, then connect one receiver at a time, and upgrade the firmware on each receiver. When you are finished updating the firmware, reconnect the daisy-chain, and reconfigure the daisy-chained receivers. 1 In the System Setup view, configure a receiver measurement view. Once data logging starts, the E6474A software determines if the Agilent E645xx digital receiver has the correct firmware. If not, the message box in Figure 2 appears. Figure 54 Firmware upgrade required, first dialog box 2 Click Yes. The message box in Figure 55 appears. 134 Agilent E6474A User’s Guide 6 Get Assistance, if You Need It Figure 55 Firmware upgrade required, second dialog box 3 Insert the firmware programming dongle into the Rx Loop Out port of the receiver, as shown in Figure 56. Figure 56 Receiver with dongle attached 4 Click OK. When the update is complete, the dialog box shown in Figure 57 appears. This indicates that the update is complete. Agilent E6474A User’s Guide 135 6 Get Assistance, if You Need It Figure 57 Firmware update successful dialog box 5 Remove the dongle from the receiver. Stop and restart data logging. 136 Agilent E6474A User’s Guide Get Assistance, if You Need It 6 Contacting Customer Support Technical Telephone Assistance Before you make a call to technical support, you can save yourself time by ensuring that you have the following information at hand: • Software revision (found by selecting Help > About E6474A while running the E6474A software) • Phone brand and model • Error message received (text) • Configuration (how the phones are connected) • Operating system used (Windows 98, NT, or 2000) • The brand and model number of the computer being used • How much RAM is available on the computer, and the amount of free hard disk space Your E6474A Wireless Network Optimization Platform software includes 12 months of Response Center Support. To use the telephone assistance: 1 Install the software. 2 The Customer Business Center will provide you with a packet of information, which includes your system handle number. Please refer to that number when you call for support. To establish a Support Contact, please call the Customer Business Center. 3 Ask the Agilent Technologies engineer your question. Numbers to Call For technical support, call the appropriate number shown in Table 7, or contact your local Agilent Technologies Sales and Service Office. Agilent E6474A User’s Guide 137 6 Get Assistance, if You Need It Table 7 Call Center phone numbers Region Phone Number Americas +1-800-452-4844, press 3 Australia +1-800-629-485 Europe, Africa, Middle East +32-(0) 2404 9340 Singapore 1-800-375-8100 For up-to-date, country-specific contact information, go to http://www.agilent.com/comms/contactus. 138 Agilent E6474A User’s Guide 6 Get Assistance, if You Need It Returning the System for Service The instructions in this section explain how to properly package the system for return to Agilent Technologies. NOTE Please notify Agilent Technologies before returning your system for service. Any special arrangements for the system can be discussed at this time. This will help Agilent Technologies repair and return your system as quickly as possible. Warranty If the system is still under warranty or is covered by an Agilent Technologies maintenance contract, it will be repaired under the terms of the warranty or contract. If the system is no longer under warranty or is not covered by an Agilent Technologies maintenance plan, Agilent Technologies will notify you of the cost of the repair after examining the unit. When a system is returned to Agilent Technologies for servicing, it must be adequately packaged (see “Preparing the System for Shipping" on page 140) and have a complete description of the failure symptoms attached. When describing the failure, please be as specific as possible about the nature of the problem. Include copies of additional failure information (such as receiver or computer failure settings, data related to system failure, and error messages) along with the system being returned. Agilent E6474A User’s Guide 139 6 Get Assistance, if You Need It Preparing the System for Shipping Do This 1 Write a complete description of the failure and attach it to the system. Additional Information Include any specific performance details related to the problem. The following information should be returned with the system: • Type of service required • Date system was returned for repair • Description of the problem: • Whether problem is constant or intermittent • Whether system is temperature-sensitive • Whether system is vibration sensitive • System settings required to reproduce the problem • Error Code • Performance data • Company Name and return address • Name and phone number of technical contact person • Model number of returned system • Full serial number of returned system • List of any accessories returned with the system 2 Cover all front and rear panel connectors that were originally covered when you first received the system. 3 Pack the system in the original shipping containers. Original materials are available through Agilent Technologies office. See step 4 for more information. 4 Wrap the system in anti-static plastic to reduce the possibility of damage caused by electrostatic discharge. 140 For systems weighing less than 54 kg (120 lbs.), use a double-walled, corrugated cardboard carton of 159 kg (350 lbs.) test strength. The carton must be large enough to allow 3 to 4 inches on all sides of the system for packing material, and strong enough to accommodate the weight of the system. Surround the equipment with 3 to 4 inches of packing material, to protect the system and prevent it from moving in the carton. If packing foam is not available, the best alternative is S.D-240 Air Cap™ from Sealed Air Corporation (Commerce, California 90001). Air Cap looks like a plastic sheet filled with air bubbles. Use the pink (anti-static) Air Cap to reduce static electrical damage. Wrapping the system several times in this material will protect the system and prevent it from moving in the carton. Agilent E6474A User’s Guide Get Assistance, if You Need It Do This 6 Additional Information 5 Seal the carton with strong nylon adhesive tape and mark it “FRAGILE, HANDLE WITH CARE”. 6 Retain copies of all shipping papers. CAUTION Agilent E6474A User’s Guide Cover electrical connectors to protect sensitive components from electrostatic damage. Instrument damage can result from using packaging materials other than the original materials. Never use styrene pellets as packaging material. They do not adequately cushion the system or prevent it from shifting in the carton. They may also cause system damage by generating static electricity. 141 6 142 Get Assistance, if You Need It Agilent E6474A User’s Guide Agilent E6474A User’s Guide Appendix A Safety and Regulatory Information Overview This appendix contains important warnings and cautions for hardware products used in conjunction with the Agilent E6474A software. Warning and Caution Notices WARNING The WARNING! notice denotes a hazard. It calls attention to a procedure, practice, or the like, that, if not correctly performed or adhered to, could result in personal injury. Do not proceed beyond a WARNING! notice until the indicated conditions are fully understood and met. CAUTION The CAUTION! notice denotes a hazard. It calls attention to an operating procedure, practice, or the like, which, if not correctly performed or adhered to, could result in damage to the product or loss of important data. Do not proceed beyond a CAUTION! notice until the indicated conditions are fully understood and met. General Safety Considerations The Agilent digital receiver has been designed and tested in accordance with IEC Publication 1010, Safety Requirements for Electronic Measuring Apparatus, and has been supplied in a safe condition. The documentation contains information and warnings which must be followed by the user to ensure safe operation and to maintain the product in a safe condition. Agilent Technologies 143 A Safety and Regulatory Information WARNING If this product is not used as specified, the protection provided by the equipment could be impaired. This product must be used in a normal condition (in which all means for protection are intact) only. No operator serviceable parts are inside this system. Refer servicing to a qualified Agilent Technologies, Inc. service center. To prevent electrical shock, do not remove the covers. To prevent electrical shock, disconnect the equipment from mains before cleaning. Use a dry cloth or one slightly dampened with water to clean the external case parts. Do not attempt to clean the receiver internally. Installation, Use, and Storage CAUTION The Agilent 645xx digital receiver is designed for use in INSTALLATION CATEGORY II and POLLUTION DEGREE 2, per IEC 61010 and 664 respectively. Enclosure protection IP40 according to IEC 529. Install the system according to the enclosure protection provided. This system does not protect against the ingress of water. This instrument protects against entry of solid foreign objects greater than, or equal to, one millimeter. 144 Agilent E6474A User’s Guide Safety and Regulatory Information A Signal and Input Power CAUTION The input power to the Agilent 645xx digital receiver should not exceed –15 dBm. Power levels greater than +10 dBm will damage the instrument. For continued protection against fire hazard, replace the line fuse (cigarette lighter/2 amp 32 V FB fuse) only with the same type of rating (type nA/nV). The use of other fuses or materials is prohibited. If you use external power, install the instrument so the detachable power cord is readily identifiable and is easily reached by the operator. The detachable power cord is the instrument disconnecting device. It disconnects the mains circuit from the mains supply before other parts of the instrument. If you do not use external power, position the product so you can easily operate the disconnecting device. Always use the power cords supplied with this product. Failure to ensure adequate earth grounding by not using this cord may cause product damage. Symbols Table 8 lists standard symbols that appear on equipment panels. Table 8 Symbol Equipment panel symbols Description AC power input DC power input Power switch ON position Power switch STANDBY or IGNITION SENSE position Agilent E6474A User’s Guide 145 A Safety and Regulatory Information Symbol Description Power switch OFF position Registered trademark of the European Community. If it is accompanied by a year, it indicates the year the design was proven. The CSA mark is a registered trademark of the Canadian Standards Association This text indicates that the instrument is an Industrial Scientific and Medical Group Class A product (CISPER 11, Clause 4). The C-Tick mark is a registered trademark of the Spectrum Management Agency of Australia. This signifies compliance with the Australian EMC Framework Regulations under the terms of the Radio Communications Act of 1992. 146 ICES-001 This ISM device complies with Canadian ICES-001. Cet appareil ISM est conforme a la norma NMB du Canada. ICES / NMB-001 This is a marking to indicate product compliance with the Canadian Interference-Causing Equipment Standard (ICES-001). Agilent E6474A User’s Guide A Safety and Regulatory Information Declaration of Conformity - Analog and Digital Cellular RF Receivers According to ISO/IEC Guide 22 and CEN/CENELEC EN 45014 Manufacturer's Name: Agilent Technologies, Inc. Manufacturer's Address: 1400 Fountaingrove Parkway Santa Rosa, CA 95403-1799 USA Declares that the products Product Name: Analog and Digital Cellular RF Receivers Model Numbers: E6450B, E6450C, E6451A, E6451C, E6452A, E6452C, E6453A, E6453C, E6454A, E6454C, E6455C, E6456C, E6457C, E6458C Product Options: This declaration covers all options of the above products. Conforms to the following product specifications: IEC 61326:1997+A1:1998+A2:2000/ EN 61326:1997+A1:1998+A2:2001 EMC: Standard CISPR 11:1990 / EN 55011-1991 IEC 61000-4-2:1995+A1998 / EN 61000-4-2:1995 IEC 61000-4-3:1995 / EN 61000-4-3:1995 IEC 61000-4-4:1995 / EN 61000-4-4:1995 IEC 61000-4-5:1995 / EN 61000-4-5:1996 IEC 61000-4-6:1996 / EN 61000-4-6:1998 IEC 61000-4-11:1994 / EN 61000-4-11:1998 Safety: Limit Group 1, Class A 4 kV CD, 8 kV AD 3 V/m, 80 - 1000 MHz 0.5 kV sig., 1 kV power 0.5 kV L-L, 1 kV L-G 3 V, 0.15 - 80 MHz 1 cycle, 100% IEC 61010-1:1990 + A1:1992 + A2:1995 / EN 61010-1:1993 +A2:1995, CAN/CSA-C22.2 No. 1010.1-92 Supplementary Information: The products herewith comply with the requirements of the Low Voltage Directive 73/23/EEC and the EMC Directive 89/336/EEC and carry the CE-marking accordingly. Santa Rosa, CA, USA 11 October, 2002 Greg Pfeiffer/Quality Engineering Manager For further information, please contact your local Agilent Technologies sales office, agent or distributor Agilent E6474A User’s Guide 147 A Safety and Regulatory Information Declaration of Conformity - Agilent Direct Connect Hub The Manufacturer’s Declaration of Conformity document is available upon request. Please contact your Agilent Technologies sales representative or the Agilent Technologies Customer Support Center for your country. 148 Agilent E6474A User’s Guide Agilent E6474A User’s Guide Appendix B GPS Connections for E74xx Systems Overview This appendix is provided for users of legacy E74xx Drive Test Solutions. It contains cabling information for existing systems with the GPS options listed below. These options are not available for new E6473B systems. For complete information, refer to the documentation that was supplied with your original E74xx Drive Test Solution. Included here are the following: • E645xx receiver with internal GPS option • E645xx receiver without internal GPS option • Trimble Placer GPS 455DR • RDS 3000 DGPS baud rate settings • Sample configurations • Phone, receiver with GPS, and optional differential GPS • Phone, receiver, and Placer GPS 455 • Phone, receiver, Placer GPS and differential GPS • Phone, receiver, Placer GPS with dead reckoning • Phone, receiver, and model 400 or SV6 E6473B High Speed Direct Connect Hub Connections The sample configurations in this chapter show phones and receivers connected directly to computer serial ports. If your system includes an E6473B High Speed Direct Connect Hub, devices are connected to it as follows: • Phones are connected to the PHONE ports. • One receiver is connected to the RECEIVER port, up to four receivers are daisy-chained. Agilent Technologies 149 B GPS Connections for E74xx Systems • The navigator data cable is connected to the AUX port. All other connections to the navigator are the same as shown in the figures. For more information on systems that include the E6473B High Speed Direct Connect Hub, refer to Chapter 3. E645xx Receiver with Internal GPS Option Agilent E645xA and E645xB receivers with the GPS option and Agilent E645xC receivers include an internal GPS receiver. When the GPS receiver is locked onto the GPS signal, navigation data is provided with the receiver measurements. To set up the GPS antenna: 1 Connect the GPS antenna to the GPS ANTENNA connector of the receiver. 2 Position the magnetic-mount GPS antenna 18 inches (45.7 cm) away from other antennas. The GPS antenna must have an unobstructed view of the horizon for best performance. External 1 PPS Signal An external 1 PPS (Pulse Per Second) signal is required for any of the E6454xx CDMA receivers without internal GPS to "lock" for correct PN correlation when making CDMA pilot analysis measurements. All E645x receivers without the internal GPS option can use a 1 Pulse Per Second (1PPS) signal from an external GPS to improve the receiver’s frequency accuracy specification and performance. This signal must be present on pin 9 of the cable connected to the receiver’s GPS-RS232 port, as shown in Figure 58. Cables purchased from Agilent meet this requirement. If you are using a GPS not supplied by Agilent, consult the GPS manufacturer’s documentation to determine if its navigation data cable provides the 1 PPS signal. 150 Agilent E6474A User’s Guide GPS Connections for E74xx Systems Figure 58 B GPS RS-232 connector pin assignments Agilent E6474A User’s Guide 151 B GPS Connections for E74xx Systems Trimble Placer GPS 455DR If you are using Dead Reckoning, you must connect the Sensors cable. This cable requires a connection to the vehicle’s odometer pulse signal. (See “Heading Sensor Cable Connections" on page 153 for details.) Contact Customer Support for assistance in locating the lead for this signal within your vehicle. After installation, the odometer pulse and heading sensors must be calibrated. See “Sensor Calibration" on page 154 for more information. Figure 59 Trimble Placer GPS 455 cable connections Cable Connections to the Panel The following are general instructions for connecting the Trimble Placer cables. Specific configurations that utilize Differential GPS and/or the DIGITAL I/O port are shown in the examples on the following pages. 1 Connect to the GPS antenna to the GPS connector (see ). 2 Connect the RS-232 navigation data cable (p/n 8120-8650) to the RADIO port. 3 Connect the opposite end of the cable to one of the following: • GPS RS-232 port of the E645xx receiver (if equipped) • An unused port of the Dual Serial Port PCMCIA card • The AUX port of the E6473B High Speed Direct Connect Hub 4 If your system is equipped with a Differential GPS receiver, see “Phone, Receiver with GPS, and Optional Differential GPS" on page 158 for cable connections. 152 Agilent E6474A User’s Guide B GPS Connections for E74xx Systems 5 If you are using Dead Reckoning, connect the Sensors cable (Trimble p/n 30513) to the HEADING SENSOR port. 6 Connect the power cable (p/n 5182-1290) to the POWER connector. 7 Connect the opposite end of the cable to the 4-to-1 lighter socket adapter. NOTE Position the magnetic-mount GPS antenna 18 inches (45.7 cm) away from other antennas. The GPS antenna must have an unobstructed view of the horizon for best performance. Heading Sensor Cable Connections The Trimble Sensors cable has two inner cables (see Figure 60) that are to be connected as follows: 1 Connect the Red lead of the ODO 0 cable to the vehicle’s odometer pulse signal. 2 Connect the Black lead of the ODO 0 cable to chassis ground. 3 Connect the HEADING SENSOR cable to the heading sensor. Figure 60 Trimble Placer Sensors cable, Trimble p/n 30513 Agilent E6474A User’s Guide 153 B GPS Connections for E74xx Systems Sensor Calibration If you are using Dead Reckoning, the Heading and Speed sensors must be calibrated after you install the navigator. The DOS application PLCRINIT for calibrating the sensors is included with your system on a floppy disk. Copy the pinit140.exe and pinit140.ini files to your computer’s hard disk before starting the procedure. NOTE The speed sensor calibration procedure requires the vehicle to be driven a measured mile. The heading sensor calibration procedure requires the vehicle to be driven in continuous circles. Choose a location, such as a parking lot where this can be done. Starting the PLCRINIT Calibration Program PLCRINIT is a DOS program, set up to run at 9600 baud using the computer’s COM1 serial port. To start the PSCRINIT calibration program: 1 Start the computer in DOS mode. (PLCRINIT does not run properly if it is started from the MS DOS Command Prompt in Windows.) 2 Type pinit140.exe to start the PLCRINIT calibration program. (If necessary, first use the DOS CD command to change the path to the directory that contains pinit140.exe.) The PLCRINIT main screen is divided into two windows. The upper window provides the menus and choices for the calibration procedure. The lower window shows scrolling data not relevant to the configuration process. 3 Press d to enter the 455DR Sensor Setup menu. 4 Follow the instructions on each screen, pressing Enter after entering a choice in response to a prompt, except where “Press Any Key” is displayed, or the action takes effect without pressing Enter. For additional information about the navigator, visit the Trimble Navigation web site at: www.trimble.com/mpc/placer. 154 Agilent E6474A User’s Guide GPS Connections for E74xx Systems B Trimble also provides downloadable documentation on the Web. At the time of this printing, you can find the files (Microsoft Word and PDF formats) at http://www.trimble.com/mpc/placer/download/manuals.htm. If the URL has changed, use the search facility provided at the Web site (www.trimble.com). NOTE Agilent E6474A User’s Guide Do not download a new version of firmware unless you are instructed to by Agilent Customer Support. 155 B GPS Connections for E74xx Systems RDS 3000 DGPS Baud Rate Settings If your system includes a differential GPS receiver (86154A-230), you must set the baud rate of the DCI (Differential Corrections Inc.) Differential GPS model RDS 3000 to the same baud rate as that of the GPS to which it is connected. 1 Connect the RDS 3000 power cable to the vehicle. (Refer to the manufacturer’s documentation for details.) 2 Connect the differential GPS to the SERIAL port of the computer. 3 Run the software supplied by DCI with the differential GPS (rtcmon.exe). (The file is contained on the disk that comes with 86154A-230.) 4 Press F1 to set the correct baud rate for the differential GPS. Refer to Table 9 to set the baud rate for the Trimble model you are using. Table 9 Trimble baud rate GPS DGPS Receiver Baud Rate PC Serial Port Baud Rate Placer GPS/DR 9600 9600 Trimble Placer GPS 455 9600 9600 Agilent E645x with internal GPS (Trimble model SK-8) 4800 4800 5 Press F2 to set the baud rate for the computer’s serial port. When the differential GPS is correctly configured, it will start to send legible information to the computer. If the subscription is active, this information will be correction data; otherwise it will be scanned frequencies. For more information about the navigators, please refer to the manuals supplied by Differential Corrections, Inc. and Trimble Navigation, Limited. 156 Agilent E6474A User’s Guide B GPS Connections for E74xx Systems Sample System Configurations This section contains illustrations of the many configurations that include an E645xx receiver and GPS. Follow the instructions for the system whose components best match your system’s components. Phones are shown in the figures; however, a phone may not be included with your system. Cable part numbers can be found in Appendix F, System Information. Power cables for the E645xx receiver, GPS, and computer are terminated with a lighter plug. After all other connections are made, connect the lighter plug for each device to the 4-to-1 lighter socket adapter. NOTE In the following figures, the hardware security key refers to the E6474A Software License Key, which must be connected to the PARALLEL port of the computer. GPS RS-232 Data Cable Options The following examples show an RS-232 connection to an E645xx receiver. • If your system does not include an E645xx receiver or an E6473B High Speed Direct Connect Hub, connect the GPS RS-232 cable from the GPS receiver to the SERIAL port of the computer. The phones are connected to ports of the Dual Serial Port PCMCIA card. • If your system does not include an E645xx receiver but does include an E6473B High Speed Direct Connect Hub, connect the RS-232 data cable from the GPS receiver to the AUX port of the Direct Connect Hub. The phones are also connected to the Direct Connect Hub. See Chapter 3 for detailed phone connection information. Agilent E6474A User’s Guide 157 B GPS Connections for E74xx Systems Figure 61 Phone, E645xx receiver with GPS, and DGPS Phone, Receiver with GPS, and Optional Differential GPS 1 Connect the software license key to the PARALLEL port of the computer. 2 Connect the RS-232 data cable to the RS-232 port of the receiver. Connect the opposite end to the SERIAL port of the computer. 3 Connect the RF antenna to the RF INPUT connector of the receiver. Use the supplied Type-N to TNC adapter, if necessary. 4 Connect the GPS antenna to the GPS ANTENNA connector of the receiver. Agilent Technologies recommends that a 158 Agilent E6474A User’s Guide B GPS Connections for E74xx Systems “bulkhead mount” GPS antenna be used whenever possible for improved performance. 5 If equipped, connect the Differential GPS data cable from the DGPS receiver to the GPS RS-232 port of the receiver. The cable is included with the differential GPS receiver, 86154A-230. 6 If equipped, connect the Differential GPS VHF antenna to the antenna connector of the DGPS receiver. 7 If equipped, connect the phone interface cable to the phone. Connect the opposite end to a port of the Dual Serial Port PCMCIA card. 8 Connect the power cables to the Trimble Placer GPS 455, the Agilent E645x receiver, and the computer. Connect the lighter plug for each device to the 4-to-1 lighter socket adapter. Agilent E6474A User’s Guide 159 B GPS Connections for E74xx Systems Phone, Receiver, and Placer GPS 455 Figure 62 Phone, E645xx receiver with GPS, and DGPS 1 Connect the software license key to the PARALLEL port of the computer. 2 Connect the RS-232 data cable to the RS-232 port of the receiver. Connect the opposite end to the SERIAL port of the computer. 3 Connect the RF antenna to the RF INPUT connector of the receiver. Use the supplied Type-N to TNC adapter, if necessary. 160 Agilent E6474A User’s Guide B GPS Connections for E74xx Systems 4 Connect the GPS RS-232 port of the Agilent E645x receiver to the GPS RS-232 port of the adapter box, using the RS-232 straight-through cable. 5 Connect the MDT port of the adapter box to the MDT/RTCM port of the Trimble Placer GPS 455 unit, using the RS-232 straight-through cable. 6 Connect the digital port of the adapter box to the Digital IO port of the Trimble Placer GPS 455 unit, using the RS-232 straight-through cable. 7 Connect the GPS antenna to the GPS ANT port of the Trimble Placer GPS 455 unit. Agilent Technologies recommends that a “bulkhead mount” GPS antenna be used whenever possible for improved performance. 8 If equipped, connect the phone interface cable to the phone. Connect the opposite end to an unoccupied port of the Dual Serial Port PCMCIA card. 9 Connect the power cables to the Trimble Placer GPS 455, the Agilent E645x receiver, and the computer. Agilent E6474A User’s Guide 161 B GPS Connections for E74xx Systems Phone, Receiver, Placer GPS and Differential GPS Figure 63 Phone, E645xx receiver, Placer GPS and Differential GPS 1 Connect the software license key to the PARALLEL port of the computer. 2 Connect the serial port of the PC to the RS-232 port of the Agilent E645x receiver using the RS-232 cable included with the system. 3 Connect the RF antenna to the RF input of the Agilent E645x receiver. Use the supplied Type-N to TNC adapter, if necessary. 162 Agilent E6474A User’s Guide B GPS Connections for E74xx Systems 4 Connect the GPS RS-232 port of the Agilent E645x receiver to the GPS RS-232 port of the adapter box, using the RS-232 cable. 5 Connect the RTCM port of the Trimble-supplied communications cable to the differential GPS receiver, using the RS-232 cable included with the system. Connect the remaining port of the Trimble-supplied communications cable to the MDT/RTCM port of the Trimble Placer GPS 455 unit. 6 Connect the digital port of the adapter box to the Digital IO port of the Trimble Placer GPS 455 unit, using the RS-232 cable. 7 Connect the MDT/RTCM port of the adapter box to the MDT port of the Trimble-supplied communications “T” cable, connected to the Differential, using the RS-232 cable. 8 Connect the GPS antenna to the GPS ANT port of the Trimble Placer GPS 455 unit. Agilent Technologies recommends that a “bulkhead mount” GPS antenna be used whenever possible for improved performance. 9 Connect the VHF Differential GPS antenna to the Differential GPS unit. 10 If equipped, connect the phone interface cable to the phone. Connect the opposite end to an unoccupied port of the Dual Serial Port PCMCIA card. 11 Connect the power cables to the Trimble Placer GPS 455, the Agilent E645x receiver, and the computer. Connect the lighter plug for each device to the 4-to-1 lighter socket adapter. Agilent E6474A User’s Guide 163 B GPS Connections for E74xx Systems Phone, Receiver, Placer GPS with Dead Reckoning Figure 64 Phone, E645xx receiver, Placer GPS with Dead Reckoning 1 Connect the software license key to the PARALLEL port of the computer. 2 Connect the serial port of the PC to the RS-232 port of the Agilent E645x receiver using the RS-232 cable included with the system. 3 Connect the RF antenna to the RF input of the Agilent E645x receiver. Use the supplied Type-N to TNC adapter, if necessary. 164 Agilent E6474A User’s Guide B GPS Connections for E74xx Systems 4 Connect the GPS RS-232 port of the Agilent E645x receiver to the GPS RS-232 port of the adapter box, using the RS-232 cable. 5 Connect the MDT port of the adapter box to the MDT/RTCM port of the Trimble Placer GPS 455 unit, using the RS-232 straight-through cable. 6 Connect the digital port of the adapter box to the Digital IO port of the Trimble Placer GPS 455 unit, using the RS-232 cable. 7 Connect the Heading Sensor to the Heading Sensor port of the Trimble Placer GPS 455 through the female 9-pin connector on the DR sensor cable supplied by Trimble. (See Figure 64 on page 164.) The connector labeled Heading Sensor connects to the heading sensor; the connector labeled Sensors connects to the Placer GPS 455. (See Figure 64 on page 164.) 8 Connect the GPS antenna to the GPS ANT port of the Trimble Placer GPS 455 unit. Agilent Technologies recommends that a “bulkhead mount” GPS antenna be used whenever possible for improved performance. 9 If equipped, connect the phone interface cable to the phone. Connect the opposite end to an unoccupied port of the Dual Serial Port PCMCIA card. 10 Connect the power cables to the Trimble Placer GPS 455, the Agilent E645x receiver, and the computer. Connect the lighter plug for each device to the 4-to-1 lighter socket adapter. Agilent E6474A User’s Guide 165 B GPS Connections for E74xx Systems Phone, Receiver, and Model 400 or SV6 Figure 65 Phone, E645xx receiver and model 400 or SV6 GPS NOTE The Trimble Placer SV6 Plus operates from 9 to 32 VDC (NO internal battery backup). The red wire must be tied to the positive side of the power supply. The black wire must be tied to the negative side of the power supply. Optionally, the yellow wire may be tied to a backup power source, such as a lithium battery (operates from 3.5 to 14 VDC). 1 Connect the software license key to the PARALLEL port of the computer. 2 Connect the serial port of the PC to the RS-232 port of the Agilent E645x receiver using the RS-232 cable included with the system. 166 Agilent E6474A User’s Guide B GPS Connections for E74xx Systems 3 Connect the RF antenna to the RF input of the Agilent E645x receiver. Use the supplied Type-N to TNC adapter, if necessary. 4 Connect one end of a standard, straight-through, RS-232 9-pin cable to the GPS RS-232 port of the Agilent E645x receiver. Connect the other end of the RS-232 cable to the Trimble Placer GPS 400 or SV6 connector. 5 Connect the GPS antenna to the GPS ANT port of the Trimble Placer SV6/Placer GPS 400 unit. 6 If equipped, connect the phone interface cable to the phone. Connect the opposite end to an unoccupied port of the Dual Serial Port PCMCIA card. 7 Connect the power cables to the Trimble Placer GPS 400 or SV6 and the computer. Connect the lighter plug for each device to the 4-to-1 lighter socket adapter. Agilent E6474A User’s Guide 167 B 168 GPS Connections for E74xx Systems Agilent E6474A User’s Guide Agilent E6474A User’s Guide Appendix C Connection Panels and LED Indicators Overview This appendix contains information about the panel connectors and LED indicators of the E6473B High Speed Direct Connect Hub, E645xx receiver, E746xx scanner, the Agilent High Speed direct connect GPS/DR Navigation unit, and the Trimble Placer 455DR. For this information See this E6373A Direct Connect Hub connections “E6473B High Speed Direct Connect Hub" on page 170 E545xx receiver “E645xx Receiver" on page 172 E746xx scanner “E746xx Scanner" on page 173 Agilent High Speed Direct Connect GPS/DR “Agilent High Speed Direct Connect GPS/DR Navigation" on page 175 Trimble Placer GPS 455DR “Trimble Placer GPS 455DR" on page 177 Cable part numbers Appendix D, “System Information" Installation and connection instructions Chapter 3, “Set Up Your System" A list of cables used in the system Appendix D, “System Information" Agilent Technologies 169 C Connection Panels and LED Indicators E6473B High Speed Direct Connect Hub Figure 66 E6473B High Speed Direct Connect Hub front panel Table 10 Reference Name Direct Connect Hub front panel descriptions (see Figure 66) Description or Cable Connection Rx Receive Data LED (Phone 1, 2) Flashes when phone data is received Tx Transmit Data LED (Phone 1, 2) Flashes when phone data is transmitted Phone 1 audio level Controls headset 1 audio volume USB Computer port Connect to USB Data Cable USB Out port Plug in the software license key, or connect cable to next E6473B Phone 2 audio level Controls headset 2 audio volume Phone 1 port Connect to phone interface cable Headset for Phone 1 Connect to headset Power switch Left position = On Center position = Off Right position = Ignition Sense Headset for Phone 2 Connect to headset 170 Agilent E6474A User’s Guide C Connection Panels and LED Indicators Reference Name Description or Cable Connection Phone 2 port Figure 67 Connect to phone interface cable E6473B High Speed Direct Connect Hub rear panel Table 11 Reference E6473B High Speed Direct Connect Hub rear panel descriptions (see Figure 67) Name Description or Cable Connection Aux Out Power out connection Connect to power cable for second E645xx Receiver (if equipped) Rx Receive Data LED (Receiver or Aux ports) Flashes when data is received Tx Transmit Data LED (Receiver or Aux ports) Flashes when data is transmitted Receiver Receiver or Scanner Data port Connect to Receiver or scanner Data/Power cable Aux Auxiliary Data Port Connect to GPS receiver or GPS/DR Navigation Pwr In Power Input connection Connect to main power cable Agilent E6474A User’s Guide 171 C Connection Panels and LED Indicators E645xx Receiver Figure 68 E645xx Receiver connector panel Table 12 Reference Name E645xx Receiver connector panel descriptions (see Figure 68) Description or Cable Connection RS-232 Receiver data port Connect to receiver data/power cable GPS Antenna GPS antenna connector Connect to GPS antenna, if equipped (included with E6455C; and E6450B, E6452A, E6453A, and E6454A with GPS option) GPS RS-232 External GPS data port For CDMA receivers, an optional 1 PPS cable may be connected to this port, if the external navigator provides a 1 pulse per second signal. For E6455A, E6456A, and E645xC receivers, the cable for a wheel pulse trigger may be connected to this port. Rx Loop In Receive data loop input Connect to Rx Loop Out of second receiver (if equipped) Rx Loop Out Receive data loop output Connect to Rx Loop In of second receiver (if equipped) 9-34 VDC Power input Connect to Receiver Data/Power cable Active Active LED Glows when unit is powered on RF Input RF antenna connector Connect to receiver’s RF antenna 172 Agilent E6474A User’s Guide Connection Panels and LED Indicators C E746xx Scanner Figure 69 E746xx Scanner front panel Table 13 Reference Name E746xx Scanner front panel descriptions (see Figure 69) Description or Cable Connection A RF Antenna Connect to antenna cable (for E7468A, match antenna with label) B GPS antenna connector Connect to GPS antenna (E7462A, E7463A, E7464A only) Or Connect to second RF antenna (E7468A only) C Label Indicates antenna to be connected Figure 70 E746xx rear panel Table 14 Agilent E6474A User’s Guide E746xx rear panel descriptions (see Figure 70) 173 C Connection Panels and LED Indicators Reference A 174 Name Scanner Description or Cable Connection Connect to the scanner data/power cable Agilent E6474A User’s Guide C Connection Panels and LED Indicators Agilent High Speed Direct Connect GPS/DR Navigation This navigator is Agilent part number E6473B Options 030 (Magnetic Mount Antenna) and 031 (Permanent Mount Antenna). Figure 71 Agilent High Speed Direct Connect GPS/DR front panel Table 15 Agilent High Speed Direct connect GPS/DR front panel descriptions (see Figure 71) Reference Pwr / 1PPS Name Description or Cable Connection Power switch Left-most position powers the unit on manually. The middle position turns it off manually. The right-most position powers the unit on and off by the ignition switch) USB Connector The connector on the left is the USB Upstream port, which can connect to the PC. The connector on the right is the USB Downstream port, which can connect to another USB device. Power / 1 Pulse Per Second The upper LED indicates that the power is on. The lower LED indicates one pulse per second from the GPS receiver. GYRO Position Allows unit to be positioned either vertically or horizontally without affecting dead reckoning. The user indicates the position by moving the Up pin to the appropriate position. Refer to “Gyro Positioning" on page 36. Agilent E6474A User’s Guide 175 C Connection Panels and LED Indicators Figure 72 Agilent High Speed Direct connect GPS/DR rear panel Table 16 Agilent High Speed Direct Connect GPS/DR rear panel descriptions (see Figure 72) Reference Name Description or Cable Connection RS232/1PPS Serial Port and GPS 1PPS Connects to the PC serial port for GPS data. Overrides the USB port on the front panel. Pwr In Power Input Used to connects to power supply when the unit is in the rack. 176 Agilent E6474A User’s Guide C Connection Panels and LED Indicators Trimble Placer GPS 455DR Figure 73 Trimble Placer connector panel Table 17 Connector Name Cable Part Number Trimble Placer connector panel descriptions (see Figure 73) Opposite End of Cable Connects To GPS Antenna E6450-80002 GPS antenna Radio 8120-8650 GPS RS-232 port of the E645xx receiver or Serial port of the computer (this option requires a Dual Serial Port PCMCIA card) MDT/RTCM If you have a Differential GPS, connect its data cable to this port. This port is also used for sensor calibration. When calibrating, remove the cable from the Radio port, then connect it to the MDT/RTCM port. When calibration is complete, reconnect the cable to the Radio port. Heading Sensor Trimble p/n 30513 Heading Sensor lead: Connect to the heading sensor ODO 0 Red lead: Connect to the odometer pulse signal ODO 0 Black lead: Connect to ground. Digital I/O (none) (not used) Power 5182-1290 4-to-1 lighter socket adapter Agilent E6474A User’s Guide 177 C 178 Connection Panels and LED Indicators Agilent E6474A User’s Guide Agilent E6474A User’s Guide Appendix D System Information Overview This appendix provides you with hardware specifications, options, and part numbers for the following. For this See this Battery and charger specifications and battery disposal and power cable information “Battery Specifications (part of E6473B, options 022, 023, and 024)" on page 181 Receiver specifications “E6450C CDMA/TDMA PCS 1.9 GHz Receiver Specifications" on page 183 “E6451A/E6451C GSM900 Receiver Specifications" on page 185 “E6452C CDMA/TDMA Cellular Band Receiver Specifications" on page 187 “E6452A Option 002/E6457C Japan Cellular Band Receiver Specifications" on page 189 “E6453C GSM1800 and Korean CDMA Band Receiver Specifications" on page 191 “E6454C 1.9 GHz CDMA/GSM1900 Receiver Specifications" on page 193 “E6455C 2.1 GHz W-CDMA/UMTS/cdma2000 Receiver Specifications" on page 195 “E6456C 1.9 GHz W-CDMA/UMTS/cdma2000 Receiver Specifications" on page 197 “E6458C GSM 850 Receiver Specifications" on page 199 “E7456C iDEN/CDMA RF Receiver Specifications" on page 201 Cable part numbers “Cable Part Numbers" on page 204 Agilent Technologies 179 D System Information For this 180 See this Phone interface cable options “E6473B phone interface cable options" on page 204 Antenna kit part numbers “Antenna kit part numbers" on page 205 Agilent E645xx receivers “Agilent Receivers" on page 206 Hardware included with the E6474A software licenses “Hardware Included with E6474A Software Licenses" on page 206 Agilent E6474A User’s Guide D System Information Battery Specifications (part of E6473B, options 022, 023, and 024) Item Description Specifications Part Number E6473-60008 Typical Capacity 9000 mAh Nominal Voltage 14.4V Discharge Cut-off voltage 12.0V Cell Configuration five in parallel and four series Allowable Temperature Range -20º C to +60º C at discharge 0º C to 40º C at charge Storage Temperature Range -20º C to 50º C 3-month -20º C to 35º C 6-month -20º C to 20º C 12-month Humidity 0 to 85% Weight 2.33 lbs. / 1.057 kg Terminals Discharge - Molex 15-24-6047 Charge - HCH No.IDJ-D22-6T Overcharge Protection Charging turned off at and over 4.35 V/cell +\- .05 mV Charging re-enabled at and under 4.1 V/cell +/- 50 mV Charging off at nominal 4.2 V/cell with charge current <= 00 mA Agilent E6474A User’s Guide Over Discharge Protection Discharge off at and lower 2.35V / Cell Discharge re-enabled at and higher 3.05 V/Cell Shut Down at nominal 9.4V Wake at recharge Short Circuit Protection: Off at short circuit 181 D System Information Battery Disposal When the battery is exhausted and/or ready for disposal, dispose of it according to your country’s requirements. Within the US, you may contact Rechargeable Battery Recycling Corporation (RBRC) for disposal. The RBRC seal on the nickel metal hydride battery pack indicates that Agilent Technologies is voluntarily participating in an industry program to collect and recycle these battery packs at the end of their useful life, when taken out of service within the United States. The RBRC program provides a convenient alternative to placing spent nickel metal hydride battery packs into the trash or municipal waste stream, which is illegal in some areas. For information on recycling the battery outside the US, please check with your local Agilent sales office. Power Cable The battery pack charger is equipped with a three-wire power cable, in accordance with international safety standards. When connected to an appropriate power line outlet, this cable grounds the charger power supply case. Various power cables are available to connect the charger power supply to the types of AC power outlets unique to specific geographic areas. Charger Specifications (part of E6473B Options 022, 023, and 024) Item Description 182 Specification Part Number E6473-60009 Charger Input Voltage 100-230 VAC 1.5A 50-60 Hz Charger Output Voltage 5-24 VDC 72W 5A max. Agilent E6474A User’s Guide System Information D Receiver Specifications This section contains detailed specifications on the Agilent receivers. E6450C CDMA/TDMA PCS 1.9 GHz Receiver Specifications Item Frequency Amplitude Description Specification Frequency range 1850 to 1910 MHz 1930 to 1990 MHz Frequency accuracy With GPS time synchronization ±1 ppm ±0.05 ppm, characteristic IF bandwidth (wideband mode) 1.25 MHz, characteristic IF bandwidth (narrowband mode) 30 kHz, characteristic Aging of TCXO ±1 ppm/year Accuracy 1.25 MHz IF ±0.5 typical (-25 dBm to -100dBm) ±1 dB from -40 dBm to -100 dBm (20° to 30°C) ±2 dB from – 40 dBm to – 100 dBm (0° to 55°C) Accuracy, 30 kHz IF ±0.5 typical (-25 dBm to -100dBm) ±1.5 dB from – 40 dBm to – 100 dBm (20° to 30°C) ± 2.5 dB from – 40 dBm to -100 dBm (0° to 55°C) Accuracy, 200 kHz IF Noise figure 8.0 dB typical Maximum safe input level +10 dBm, 20V DC, characteristic 1 dB compression point * – 15 dBm, characteristic Adjacent channel desensitization † Adjacent channel rejection Internally generated spurious, input referred – 25 dBm typical 45 dB typical – 120 dBm Input/Output RF input 50Ω Type-N Connectors Computer RS-232 (DB9) Male GPS RS-232 (DB9) Male Agilent E6474A User’s Guide 183 D System Information Item Miscellaneous Internal GPS‡ (Option 200) Description Specification Power DC power jack 100 mils, positive center Operating temperature range 0°C to 55°C Maximum relative humidity 80% for temperatures up to 31°C, decreasing linearly to 50% relative humidity at 40°C Storage temperature range – 40°C to +70°C Dimensions 6 in x 3-5/8 in x 8 in 15.24 cm x 9.21 cm x 20.32 cm Weight 4.6 lbs (2.1 kg) Power Power (internal GPS option 200) 9 to 34 V DC, 9W 9 to 34 V DC, 10W AC Power 100 - 240 Volts AC 50 - 60 Hz GPS Receiver 8 Channel internal GPS receiver Connector type SMA Differential compatible without dead reckoning Note: Internal GPS is standard on all “C” receivers. It can be disabled if you wish to use an external GPS system. * It is recommended the input signal level not exceed – 40 dBm. † Adjacent channel desensitization applies to wideband mode (1.25 MHz IF filter) and is defined as: 1 dB compression of tuned signal with interfering signal 1.25 MHz from tuned signal. ‡ Receivers (with the exception of “C” receivers) fitted with an internal GPS do not support connection to external GPS receivers. 184 Agilent E6474A User’s Guide System Information D E6451A/E6451C GSM900 Receiver Specifications Item Description Specification Frequency Frequency range E6451A range: 880 to 915 MHz 925 to 960 MHz Frequency accuracy ±1 ppm IF bandwidth 1.25 MHz, characteristic (wideband mode) 200 kHz, characteristic (narrowband mode) Aging of TCXO ±1 ppm/year Accuracy, 1.25 MHz IF bandwidth ± 0.5 typical (-25 dBm to -100 dBm) Accuracy, 200 kHz IF bandwidth ± 0.5 typical (-25 dBm to -100 dBm) Noise figure 8 dB typical Maximum safe input level +10 dBm, 20V DC, characteristic 1 dB compression point * –15 dBm, characteristic Adjacent channel desensitization † –25 dBm typical 45 dB typical –120 dBm Amplitude Adjacent channel rejection‡ Internally generated spurious, input referred E6451C range: 876 to 915 MHz 921 to 960 MHz Input/Output RF input 50Ω Type-N Connectors Computer RS-232 (DB9) Male GPS RS-232 (DB9) Male Power DC power jack 100 mils, positive center Operating temperature range 0°C to 55°C Maximum relative humidity 80% for temperatures up to 31°C, decreasing linearly to 50% relative humidity at 40°C Storage temperature range –40°C to +70°C Dimensions 6 in x 3-5/8 in x 8 in 15.24 cm x 9.21 cm x 20.32 cm Weight 2.1 kg (4.6 lbs) Miscellaneous Agilent E6474A User’s Guide 185 D System Information Item Description Specification Power (options 300, 320, 340) Power (internal GPS, Option 310, 330, 350) 9 to 34 V DC, 9W 9 to 34 V DC, 10W Internal GPS** (Option 200) Transformer AC Power (supplied with receiver) 100 - 240 Volts AC 50 - 60 Hz GPS Receiver 8 Channel internal GPS receiver Connector type SMA Differential compatible without dead reckoning * It is recommended the input signal level not exceed –25 dBm. † Adjacent channel desensitization applies to the wideband mode (1.25 MHz IF Filter) and is defined as: 1 dB compression of tuned signal with interfering signal ±1.25 MHz from tuned signal. ‡ Adjacent channel rejection applies to the narrowband mode (200 kHz IF filter) and is defined as: Suppression of interfering signal ± 200 kHz from tuned signal. ** Systems fitted with an internal GPS do not support connection to external GPS receivers. 186 Agilent E6474A User’s Guide System Information D E6452C CDMA/TDMA Cellular Band Receiver Specifications Item Frequency Description Specification Frequency range 824 to 849 MHz 869 to 894 MHz Frequency accuracy With GPS time synchronization ±1 ppm ±0.05 ppm, characteristic IF bandwidth 1.25 MHz, characteristic 30 kHz, characteristic Aging of TCXO ±1 ppm/year Accuracy, 1.25 MHz IF ±0.5 typical ±1 dB from – 40 dBm to – 100 dBm (20° to 30°C) ±2 dB from – 40 dBm to – 100 dBm (0° to 55°C) Accuracy, 200 kHz IF ±0.5 typical ±1.5 dB from – 40 dBm to – 100 dBm (20° to 30°C) ±2.5 dB from – 40 dBm to – 100 dBm (0° to 55°C) Noise figure 8.0 dB typical Maximum safe input level +10 dBm, 20V DC, characteristic 1 dB compression point * – 15 dBm, characteristic Adjacent channel desensitization † Adjacent channel rejection‡ Internally generated spurious, input referred – 25 dBm typical 45 dB typical – 120 dBm Input/Output RF input 50Ω Type-N Connectors Computer RS-232 (DB9) Male GPS RS-232 (DB9) Male Power DC power jack 100 mils, positive center Operating temperature range 0°C to 55°C Maximum relative humidity 80% for temperatures up to 31°C, decreasing linearly to 50% relative humidity at 40°C Amplitude Miscellaneous Agilent E6474A User’s Guide 187 D System Information Item Internal GPS** (Option 200) Description Specification Storage temperature range – 40°C to +70°C Dimensions 6 in × 3-5/8 in × 8 in 15.24 cm x 9.21 cm x 20.32 cm Weight 4.6 lbs (2.1 kg) Power Power (internal GPS, option 200) 9 to 34 V DC, 9W 9 to 34 V DC, 10W Transformer AC Power (supplied with receiver) 100 - 240 Volts AC 50 - 60 Hz GPS Receiver 8 Channel internal GPS receiver Connector type SMA Differential compatible without dead reckoning Note: Internal GPS is standard on all “C” receivers. It can be disabled if you wish to use an external GPS system. * It is recommended the input signal level not exceed – 40 dBm. † Adjacent channel desensitization: 1 dB compression of tuned signal with interfering signal 1.25 MHz from tuned signal. ‡ Adjacent channel rejection applies to the narrowband mode (30 kHz IF filter) and is defined as: Suppression of interfering signal ± 30 kHz from tuned signal for 30 kHz. ** Receivers (with the exception of “C” receivers) fitted with an internal GPS do not support connection to external GPS receivers. 188 Agilent E6474A User’s Guide D System Information E6452A Option 002/E6457C Japan Cellular Band Receiver Specifications Item Frequency Amplitude Description Specification Frequency range 832 to 870 MHz 887 to 925 MHz Frequency accuracy With GPS time synchronization ±1 ppm ±0.05 ppm, characteristic IF bandwidth 1.25 MHz, characteristic 30 kHz, characteristic Aging of TCXO ±1 ppm/year Accuracy, 1.25 MHz IF ±1 dB from – 40 dBm to – 100 dBm (20° to 30°C) ±2 dB from – 50 dBm to – 100 dBm (0° to 55°C) ±3 dB from – 40 dBm to – 50 dBm (0° to 55°C) Accuracy, 30 kHz IF ±1.5 dB from – 40 dBm to – 100 dBm (20° to 30°C) ±2.5 dB from – 40 dBm to – 100 dBm (0° to 55°C) Noise figure 8.0 dB typical Maximum safe input level +10 dBm, 20V DC, characteristic 1 dB compression point * – 15 dBm, characteristic Adjacent channel desensitization † – 25 dBm typical 45 dB typical – 120 dBm Adjacent channel rejection‡ Internally generated spurious, input referred Input/Output RF input 50Ω Type-N Connectors Computer RS-232 (DB9) Male GPS RS-232 (DB9) Male Power DC power jack 100 mils, positive center Operating temperature range 0°C to 55°C Maximum relative humidity 80% for temperatures up to 31°C, decreasing linearly to 50% relative humidity at 40°C Storage temperature range – 40°C to +70°C Miscellaneous Agilent E6474A User’s Guide 189 D System Information Item Internal GPS** (Option 200) Description Specification Dimensions 6 in × 3-5/8 in × 8 in 15.24 cm x 9.21 cm x 20.32 cm Weight 4.6 lbs (2.1 kg) Power Power (internal GPS, option 200) 9 to 34 V DC, 9W 9 to 34 V DC, 10W Transformer AC Power (supplied with receiver) 100 - 240 Volts AC 50 - 60 Hz GPS Receiver 8 Channel internal GPS receiver Connector type SMA Differential compatible without dead reckoning Note: Internal GPS is standard on all “C” receivers. It can be disabled if you wish to use an external GPS system. * It is recommended the input signal level not exceed – 40 dBm. † Adjacent channel desensitization: 1 dB compression of tuned signal with interfering signal 1.25 MHz from tuned signal. ‡ Adjacent channel rejection applies to the narrowband mode (30 kHz IF filter) and is defined as: Suppression of interfering signal ± 30 kHz from tuned signal for 30 kHz. ** Receivers (with the exception of “C” receivers) fitted with an internal GPS do not support connection to external GPS receivers. 190 Agilent E6474A User’s Guide D System Information E6453C GSM1800 and Korean CDMA Band Receiver Specifications Item Frequency Amplitude Description Specification Frequency range 1710 to 1785 MHz 1805 to 1880 MHz Frequency accuracy With GPS time synchronization ±1 ppm ±.05 ppm characteristic IF bandwidth 1.25 MHz, characteristic (wideband mode) 200 kHz, characteristic (narrowband mode) Aging of TCXO ±1 ppm/year Accuracy, 1.25 MHz IF bandwidth ±0.5 typical (-25 dBm to -100dBm) Accuracy, 200 kHz IF bandwidth ±0.5 typical (-25 dBm to -100 dBm) Noise figure 8 dB typical Maximum safe input level +10 dBm, 20V DC, characteristic 1 dB compression point * – 15 dBm, characteristic Adjacent channel desensitization † Adjacent channel rejection Internally generated spurious, input referred – 25 dBm typical 45 dB typical – 120 dBm Input/Output RF input 50Ω Type-N Connectors Computer RS-232 (DB9) Male GPS RS-232 (DB9) Male Power DC power jack 100 mils, positive center Operating temperature range 0°C to 55°C Maximum relative humidity 80% for temperatures up to 31°C, decreasing linearly to 50% relative humidity at 40°C Storage temperature range – 40°C to +70°C Dimensions 6 in x 3-5/8 in x 8 in 15.24 cm x 9.21 cm x 20.32 cm Miscellaneous Agilent E6474A User’s Guide 191 D System Information Item Internal GPS‡ (Option 200) Description Specification Weight 2.1 kg (4.6 lbs) Power Power (internal GPS, Option 200) 9 to 34 V DC, 9W 9 to 34 V DC, 10W Transformer AC Power (supplied with receiver) 100 - 240 Volts AC 50 - 60 Hz GPS Receiver 8 Channel internal GPS receiver Connector type SMA Differential compatible without dead reckoning Note: Internal GPS is standard on all “C” receivers. It can be disabled if you wish to use an external GPS system. * It is recommended the input signal level not exceed – 25 dBm. † Adjacent channel desensitization applies to the wideband mode (1.25 MHz IF Filter) and is defined as: 1 dB compression of tuned signal with interfering signal ±1.25 MHz from tuned signal. ‡ Receivers (with the exception of “C” receivers) fitted with an internal GPS do not support connection to external GPS receivers. 192 Agilent E6474A User’s Guide System Information D E6454C 1.9 GHz CDMA/GSM1900 Receiver Specifications Item Frequency Description Specification Frequency range 1850 to 1910 MHz 1930 to 1990 MHz Frequency accuracy With GPS time synchronization ±1 ppm ±.05 ppm characteristic IF bandwidth 1.25 MHz, characteristic (wideband mode) 200 kHz, characteristic (narrowband mode) Aging of TCXO ±1 ppm/year Accuracy, 1.25 MHz IF bandwidth ±0.5 typical (-25 dBm to -100dBm) Accuracy, 200 kHz IF bandwidth ±0.5 typical (-25 dBm to -100 dBm) Noise figure 8 dB typical Maximum safe input level +10 dBm, 20V DC, characteristic 1 dB compression point * – 15 dBm, characteristic Adjacent channel desensitization † Adjacent channel rejection Internally generated spurious, input referred – 25 dBm typical 45 dB typical – 120 dBm Input/Output RF input 50Ω Type-N Connectors Computer RS-232 (DB9) Male GPS RS-232 (DB9) Male Power DC power jack 100 mils, positive center Operating temperature range 0°C to 55°C Maximum relative humidity 80% for temperatures up to 31°C, decreasing linearly to 50% relative humidity at 40°C Storage temperature range – 40°C to +70°C Dimensions 6 in x 3-5/8 in x 8 in 15.24 cm x 9.21 cm x 20.32 cm Weight 2.1 kg (4.6 lbs) Amplitude Miscellaneous Agilent E6474A User’s Guide 193 D System Information Item Internal GPS‡ (Option 200) Description Specification Power Power (internal GPS, Option 200) 9 to 34 V DC, 9W 9 to 34 V DC, 10W Transformer AC Power (supplied with receiver) 100 - 240 Volts AC 50 - 60 Hz GPS Receiver 8 Channel internal GPS receiver Connector type SMA Differential compatible without dead reckoning Note: Internal GPS is standard on all “C” receivers. It can be disabled if you wish to use an external GPS system. * It is recommended the input signal level not exceed – 25 dBm. † Adjacent channel desensitization applies to the wideband mode (1.25 MHz IF Filter) and is defined as: 1 dB compression of tuned signal with interfering signal ±1.25 MHz from tuned signal. ‡ Receivers (with the exception of “C” receivers) fitted with an internal GPS do not support connection to external GPS receivers. 194 Agilent E6474A User’s Guide D System Information E6455C 2.1 GHz W-CDMA/UMTS/cdma2000 Receiver Specifications Item Frequency Description Specification Frequency range 1920 to 1980 MHz [1895-1990] 2110 to 2170 MHz [2100-2180] Frequency accuracy With GPS time synchronization ±1 ppm ±0.05 ppm, characteristic IF bandwidth 1.25 MHz, characteristic 5 MHz, characteristic Aging of TCXO ±1 ppm/year Accuracy 1.25 MHz IF ± 0.5 dB typical from – 25 dBm to – 110 dBm (20° to 30°C) Accuracy, 5 MHz IF ±0.5 dB typical from – 25 dBm to – 100 dBm (20° to 30°C) Noise figure 8.0 dB typical Maximum safe input level +10 dBm, 20V DC, characteristic 1 dB compression point * – 15 dBm, characteristic Adjacent channel desensitization † Adjacent channel rejection‡ Internally generated spurious, input referred – 20 dBm typical 25 dB typical – 120 dBm for 1.25 MHz -115 dBm for 5 MHz Input/Output RF input 50Ω Type-N Connectors Computer RS-232 (DB9) Male GPS RS-232 (DB9) Male Power DC power jack 100 mils, positive center Operating temperature range 0°C to 55°C Maximum relative humidity 80% for temperatures up to 31°C, decreasing linearly to 50% relative humidity at 40°C Storage temperature range – 40°C to +70°C Dimensions 6 in x 3-5/8 in x 8 in 15.24 cm x 9.21 cm x 20.32 cm Amplitude Miscellaneous Agilent E6474A User’s Guide 195 D System Information Item Description Specification Weight 4.6 lbs (2.1 kg) Power 9 to 34 V DC, 10W Transformer AC Power (supplied with receiver) 100 - 240 Volts AC 50 - 60 Hz Support for Pulse triggering measurements Internal GPS GPS Receiver 8 Channel internal GPS receiver Connector type SMA Differential compatible without dead reckoning Note: The internal GPS can be disabled if you wish to connect an external GPS system. * It is recommended the input signal level not exceed – 40 dBm. † Adjacent channel desensitization applies to wideband mode (5 MHz IF filter) and is defined as: 1 dB compression of tuned signal with interfering signal 5 MHz from tuned signal. ‡ Adjacent channel rejection applies to the narrowband mode (1.25 MHz IF filter) and is defined as: Suppression of interfering signal ± 1.25 MHz from tuned signal. 196 Agilent E6474A User’s Guide D System Information E6456C 1.9 GHz W-CDMA/UMTS/cdma2000 Receiver Specifications Item Frequency Amplitude Description Specification Frequency range 1850 to 1910 MHz 1930 to 1990 MHz Frequency accuracy With GPS time synchronization ±1 ppm ±0.05 ppm, characteristic IF bandwidth 1.25 MHz, characteristic 5 MHz, characteristic Aging of TCXO ±1 ppm/year Accuracy 1.25 MHz IF ± 0.5 dB typical from – 25 dBm to – 110 dBm (20° to 30°C) Accuracy, 5 MHz IF ±0.5 dB typical from – 25 dBm to – 100 dBm (20° to 30°C) Noise figure 8.0 dB typical Maximum safe input level +10 dBm, 20V DC, characteristic 1 dB compression point * – 15 dBm, characteristic Adjacent channel desensitization † – 20 dBm typical 25 dB typical – 120 dBm for 1.25 MHz -115 dBm for 5 MHz Adjacent channel rejection‡ Internally generated spurious, input referred Input/Output RF input 50Ω Type-N Connectors Computer RS-232 (DB9) Male GPS RS-232 (DB9) Male Power DC power jack 100 mils, positive center Operating temperature range 0°C to 55°C Maximum relative humidity 80% for temperatures up to 31°C, decreasing linearly to 50% relative humidity at 40°C Storage temperature range – 40°C to +70°C Dimensions 6 in x 3-5/8 in x 8 in 15.24 cm x 9.21 cm x 20.32 cm Weight 4.6 lbs (2.1 kg) Miscellaneous Agilent E6474A User’s Guide 197 D System Information Item Description Specification Power 9 to 34 V DC, 10W Transformer AC Power (supplied with receiver) 100 - 240 Volts AC 50 - 60 Hz Support for Pulse triggering measurements Internal GPS GPS Receiver 8 Channel internal GPS receiver Connector type SMA Differential compatible without dead reckoning Note: The internal GPS can be disabled if you wish to connect an external GPS system. * 1 It is recommended the input signal level not exceed – 40 dBm. † Adjacent channel desensitization applies to wideband mode (5 MHz IF filter) and is defined as: 1 dB compression of tuned signal with interfering signal 5 MHz from tuned signal. ‡ Adjacent channel rejection applies to the narrowband mode (1.25 MHz IF filter) and is defined as: Suppression of interfering signal ± 1.25 MHz from tuned signal. 198 Agilent E6474A User’s Guide System Information D E6458C GSM 850 Receiver Specifications Item Frequency Description Specification Frequency range 824 to 849MHz 869to 894MHz Frequency accuracy With GPS time synchronization ±1 ppm ±0.05 ppm, characteristic IF bandwidth 1.25 MHz, characteristic 200 kHz, characteristic Aging of TCXO ±1 ppm/year Accuracy, 1.25 MHz IF ±0.5 typical ±1 dB from – 40 dBm to – 100 dBm (20° to 30°C) ±2 dB from – 40 dBm to – 100 dBm (0° to 55°C) Accuracy, 200 kHz IF ±0.5 typical ±1.5 dB from – 40 dBm to – 100 dBm (20° to 30°C) ±2.5 dB from – 40 dBm to – 100 dBm (0° to 55°C) Noise figure 8.0 dB typical Maximum safe input level +10 dBm, 20V DC, characteristic 1 dB compression point * – 15 dBm, characteristic Adjacent channel desensitization † Adjacent channel rejection‡ Internally generated spurious, input referred – 25 dBm typical 45 dB typical – 120 dBm Input/Output RF input 50Ω Type-N Connectors Computer RS-232 (DB9) Male GPS RS-232 (DB9) Male Power DC power jack 100 mils, positive center Operating temperature range 0°C to 55°C Maximum relative humidity 80% for temperatures up to 31°C, decreasing linearly to 50% relative humidity at 40°C Amplitude Miscellaneous Agilent E6474A User’s Guide 199 D System Information Item Internal GPS** (Option 200) Description Specification Storage temperature range – 40°C to +70°C Dimensions 6 in × 3-5/8 in × 8 in 15.24 cm x 9.21 cm x 20.32 cm Weight 4.6 lbs (2.1 kg) Power Power (internal GPS, option 200) 9 to 34 V DC, 9W 9 to 34 V DC, 10W Transformer AC Power (supplied with receiver) 100 - 240 Volts AC 50 - 60 Hz GPS Receiver 8 Channel internal GPS receiver Connector type SMA Differential compatible without dead reckoning Note: Internal GPS is standard on all “C” receivers. It can be disabled if you wish to use an external GPS system. * It is recommended the input signal level not exceed – 40 dBm. † Adjacent channel desensitization: 1 dB compression of tuned signal with interfering signal 1.25 MHz from tuned signal. ‡ Adjacent channel rejection applies to the narrowband mode (200 kHz IF filter) and is defined as: Suppression of interfering signal ± 200 kHz from tuned signal for 200 kHz. ** Receivers (with the exception of “C” receivers) fitted with an internal GPS do not support connection to external GPS receivers. 200 Agilent E6474A User’s Guide D System Information E7456C iDEN/CDMA RF Receiver Specifications Item Frequency Description Specification Forward Channel frequency range 851 to 870 MHz 935 to 940 MHz Frequency accuracy With GPS time synchronization ±1 ppm ±0.05 ppm, characteristic IF bandwidth 30 kHz, characteristic 1.25 MHz, characteristic Aging of TCXO ±1 ppm/year Accuracy, 30 kHz IF ±1dB from -40 dBm to -100 dBm (20° to 30°C) ±2 dB from -50 dBm to – 100 dBm (0° to 55°C) ±3 dB from -40 dBm to – 100 dBm (0° to 55°C) Noise figure 8.0 dB typical 1 dB compression point * – 15 dBm, characteristic Adjacent channel desensitization † Adjacent channel rejection‡ Internally generated spurious, input referred – 25 dBm typical 45 dB typical – 120 dBm Input/Output RF input 50Ω Type-N Connectors Computer RS-232 (DB9) Male GPS RS-232 (DB9) Male Power DC power jack 100 mils, positive center Internal GPS receiver 8 channel Operating temperature range 0°C to 55°C Maximum relative humidity 80% for temperatures up to 31°C, decreasing linearly to 50% relative humidity at 40°C Storage temperature range – 40°C to +70°C Dimensions 6 in × 3-5/8 in × 8 in 15.24 cm x 9.21 cm x 20.32 cm Amplitude Miscellaneous Agilent E6474A User’s Guide 201 D System Information Item Internal GPS** (Option 200) Description Specification Weight 4.6 lbs (2.1 kg) Power Power (internal GPS, option 200) 9 to 34 V DC, 9W 9 to 34 V DC, 10W Transformer AC Power (supplied with receiver) 100 - 240 Volts AC 50 - 60 Hz GPS Receiver 8 Channel internal GPS receiver Connector type SMA Differential compatible without dead reckoning Note: Internal GPS is standard on all “C” receivers. It can be disabled if you wish to use an external GPS system. * It is recommended the input signal level not exceed – 40 dBm. † Adjacent channel desensitization: 1 dB compression of tuned signal with interfering signal 1.25 MHz from tuned signal. ‡ Adjacent channel rejection applies to the narrowband mode (200 kHz IF filter) and is defined as: Suppression of interfering signal ± 200 kHz from tuned signal for 200 kHz. ** Receivers (with the exception of “C” receivers) fitted with an internal GPS do not support connection to external GPS receivers. 202 Agilent E6474A User’s Guide System Information D Phone Support Please contact your Agilent representative for the most current list of phones supported by the Agilent 6474A. Agilent E6474A User’s Guide 203 D System Information Options and Part Numbers Cable Part Numbers Part Number Description E6473-60206 Direct Connect Hub power cable, permanent mount E6473-60004 Direct Connect Hub power cable with lighter plug E6473-60005 Direct Connect Hub to computer USB data cable, 3 feet (.914 m) E6473-60006 Direct Connect Hub to E645xx Receiver data/power cable E6473-60010 Direct Connect Hub to computer USB data cable, 15 feet (4.57 m) E6473-60011 4-to-1 lighter socket adapter for Direct Connect Hub, GPS receiver, phone E6473-60015 9 to 26 pin converter - adapts standard phone cable to computer Serial port E6473-60042 Phone extender cable, 15 feet (4.57 m) E6473B phone interface cable options Option 204 Description E6473B #801 Qualcomm QCP 820/1920/2700 CDMA IS-95 Phone Interface Cable E6473B #802 Qualcomm QCP860/1960/270 CDMA IS-95 Phone Interface Cable w/o external RF Connection E6473B #805 Kyocera Voice-Only/2K Phones Int. Cable (Kyocera 2235/2255/2325/2345/5742 E6473B #810 Kyocera 2255 data and trace cable with RF E6473B #811 Kyocera 2235 data and trace cable with RF Agilent E6474A User’s Guide D System Information E6473B #812 Kyocera 2235/2255/2325/2345 data and trace cable with no RF E6473B #825 OT-96M/OT 190/OT 199 Voice & data cable, no RF E6473B #827 Sagem OT-76M/OT-96M/OT-160/OT-169 voice only phone cable with no RF E6473B #830 TDMA Nokia 6120/6160 Phone Interface Cable E6473B #840 Sanyo SCP-4500 CDMA phone interface cable with no RF E6473B #850 GAIT Nokia 6340 phone interface cable with no RF E6473B #861 iDEN Motorola i1000+/i2000+ phone interface cable with no RF E6473B #865 iDEN Motorola i85s and i90 voice cable, no RF E6473B #871 SCH-X120/SPH-X1200 phone interface cable with no RF Antenna kit part numbers These kits include an antenna clip. Part Number Agilent E6474A User’s Guide Description E7484-60029 800 MHz for CDMA, iDEN E7484-60027 1800 MHz GSM E7484-60028 1900 MHz for CDMA, GSM E7484-60026 900 MHz GSM 205 D System Information Agilent Receivers Part Number Description Available Options E6450C PCS CDMA/TDMA receiver, 1.9GHz E6451C GSM receiver, 900 MHz E6452C Cellular CDMA/TDMA receiver, 850 MHz E6457C Cellular CDMA/TDMA receiver, 800 MHz, Japan cellular band E6453C GSM/Korean band CDMA receiver, 1.8GHz E6454C PCS CDMA/GSM receiver, 1.9GHz E6455C IMT-2000 band W-CDMA (UMTS) / CDMA receiver, 2.1 GHz (with GPS) E6456C W-CDMA/UMTS/cdma2000, 1.9 GHz (with GPS) E6458C GSM850 Receiver (with GPS) Hardware Included with E6474A Software Licenses E6473B hardware options are typically ordered with E6474A Network Optimization Solution Software. E6474A Software option licenses include the following hardware items: Component Part Number Description Software license key for Parallel port E6474-10002 Contains the E6474A software options that you have ordered. Plugs into the computer's Parallel port. Software license key for USB port E6474-10003 Can be programmed with the E6474A or E74xx software options that you have ordered using the License Manager software. Plugs into the computer's USB port. Dual serial port PCMCIA card 1150-2067 Plugs into the computer's PCMCIA card slot. Used if a device is connected directly to the computer. 206 Agilent E6474A User’s Guide Agilent E6474A User’s Guide Appendix E Permanent In-Vehicle Hardware Installation WARNING Before installing this product, check your vehicle warranty for any special instructions regarding the installation of third party products. Agilent assumes no responsibility for any vehicle warranty issues arising out of the installation or use of this product. To install this See this Direct connect hub “Direct Connect Hub Installation" on page 210 Antenna “Antenna Installation" on page 212 Computer mount “Computer Mount Installation" on page 213 Cables “Cable Installation" on page 214 Agilent Technologies 207 E Permanent In-Vehicle Hardware Installation Installation Guidelines Use the following guidelines for installing the system hardware. • The dimensions of the in-vehicle rack with the navigator installed are approximately: • Width: 11 inches / 280 mm • Depth: 10.5 inches / 265 mm (allow an additional 3 inches / 76 mm for handles) • Height (with E746xx): 6.5 inches / 164 mm • Because every installation has different requirements, the installer must select the appropriate mounting hardware. • If you are using a permanently installed cellular antenna, follow the antenna manufacturer’s installation instructions. Antennas should be spaced at least 18” apart to avoid interference. WARNING Choose suitable locations for the navigator and E6473B, the phones, the speakers, and the computer, that will not interfere with the operation of the vehicle, but will allow access to the cable connectors. If the system includes an E645xx receiver, allow room for its mounting plate. Observe local regulations and restrictions when installing the equipment and making electrical connections to the vehicle. Use caution when drilling holes and working around critical areas, such as the fuel tank, fuel lines, battery, engine compartment, electrical harnesses, fuse block, and the exhaust system. Disconnect the battery before making permanent connections to the electrical system. 208 Agilent E6474A User’s Guide Permanent In-Vehicle Hardware Installation CAUTION E Secure all components to prevent movement while the vehicle is in motion. When routing cables leave sufficient length on both ends for making connections. Avoid sharp metal edges, sharp bends, and crushing the cables. Use a rubber grommet if the cable is routed through a hole in a metal panel. Do not route a cable near the catalytic converter. Use wiring troughs when they are available. Recommended Tools Agilent E6474A User’s Guide • Electric drill and bits • Terminal crimping tool or equivalent • Screwdriver • Pliers • Phillips screwdriver • Utility knife • Wire cutter and stripper • Panel removing tool (optional) • Voltmeter • For in-vehicle rack installation, either a nut driver, electric screwdriver, or drill with screwdriver bits 209 E Permanent In-Vehicle Hardware Installation Direct Connect Hub Installation Follow the instructions in this section to install the Agilent E6473B High Speed Direct Connect Hub. If you system includes the Agilent direct connect GPS DR, go to “Communicating with the Agilent Direct Connect GPS/DR" on page 45. In-Vehicle Rack Installation 1 Place the in-vehicle rack in the desired location. 2 Using an appropriate-sized nut driver, electric screwdriver, or drill with screwdriver bit, drive in each of the four #10 self-drilling tapping screws. Figure 74 210 In-Vehicle Rack for Direct Connect Hub Agilent E6474A User’s Guide E Permanent In-Vehicle Hardware Installation Mounting the E645xx Receiver If equipped, install the receiver’s mounting plate as follows: 1 Locate a flat surface of the vehicle to which the base plate can be securely attached. 2 Mark the holes for the #10 mounting screws on the mounting surface according to the hole pattern of the plate. 3 Drill the holes, using a 3/32” drill bit, or the metric equivalent that accommodates the screw. 4 Attach the base plate to the vehicle, using the hardware provided. Attach the receiver(s) to the plate with the straps provided. Figure 75 E645xx receiver mounting plate Agilent E6474A User’s Guide 211 E Permanent In-Vehicle Hardware Installation Antenna Installation Installation Guidelines • All antennas must be spaced at least 18 inches (45.7 cm) apart. Plan the layout before drilling any holes. • A magnetic-mount antenna may be mounted on any suitable metallic surface, paying attention to the routing of the cable. However, avoid areas of high vibration, such as the engine hood. Also avoid mounting the antenna near a roof luggage rack. (The rack could block the signal.) • For permanent-mount antennas, choose a location with access both above and below the antenna-mounting surface; this is required for installing fasteners and for routing the antenna cable. • For permanent-mount antennas, use silicone sealant to prevent water leakage between the antenna base and the mounting surface. • The GPS antenna must be located outside of the vehicle with a clear view of the sky. • Choose a horizontal mounting position for the GPS antenna. GPS Antenna You can choose between a magnetic-mount GPS antenna (E6473B option 30) or a permanent mount antenna (E6473B option 31) with the Agilent direct connect GPS/DR. 1 Choose a position for the antenna that is at least 18 inches (45.7 cm) away from any other antenna. 2 Route the antenna cable through the vehicle to the navigator or PN scanner. 3 Secure the permanent-mount antenna to the surface with the TNC connector of the antenna cable. 212 Agilent E6474A User’s Guide Permanent In-Vehicle Hardware Installation E Cellular Antennas Your system may include magnetic-mount or permanent mount antennas, depending on the order. 1 Identify the antennas. 2 Install permanent-mount antennas according to the antenna manufacturer’s instructions. 3 Route the antenna cables through the vehicle to the area where the system is installed. 4 If equipped, attach the antenna adapters to the antenna cable, then connect the adapter to the phone. See Table XX, Adapters Used in Kits, on page XX for adapter part numbers. Computer Mount Installation If your system includes a computer mounting kit, follow the installation instructions packaged with it. Refer to the computer manufacturer’s documentation to identify the computer connectors. 1 Install the computer mounting kit. 2 Attach the computer to the mounting bracket. 3 Connect the USB data cable to the USB port of the computer. 4 Connect the power cable to the computer. 5 Connect the opposite end of the power cable to the lighter socket. Agilent E6474A User’s Guide 213 E Permanent In-Vehicle Hardware Installation Cable Installation Phone Extender Cables Route the extender cables (E6473-60042) from the vehicle interior to the location where the Direct Connect Hub is installed, then follow the phone cable connection instructions in Chapter 3. USB Data Cable Route the USB data cable (E6473-60010) from the vehicle interior to the location where the Direct Connect Hub is installed, then follow the USB cable connection instructions in Chapter 3. If your system includes two Direct Connect Hub units, see Chapter 3. Main Power Cable A permanent install cable (E6473-60206) is included. The following installation instructions are for the permanent install power cable. WARNING It is recommended that you disconnect the vehicle’s battery before making any connections to the vehicle power. Two different non-removable input power cables may be included, depending on the options ordered: • E6473B-010 includes the permanent install power cable (E6473-60206) for the Direct Connect Hub. The leads for this cable are color-coded as follows: • The red lead is power (+) • The black lead is ground (-) • The white lead is ignition sense. 214 Agilent E6474A User’s Guide E Permanent In-Vehicle Hardware Installation Power Cable Connections to the Vehicle 1 Attach the ring terminal of the black lead to chassis ground using the appropriate hardware. Ensure that a good mechanical and electrical connection has been made to the chassis, then coat the connection with anti-corrosive spray. 2 Connect the red lead to the battery positive (+) terminal. 3 Connect the ignition sense lead as described under “Ignition Sense Lead" on page 216. 4 When installation is complete, secure any loose wires with wire ties. 5 Route the cable through the vehicle to where the E6473B is installed. Agilent E6474A User’s Guide 215 E Permanent In-Vehicle Hardware Installation Figure 76 Ignition Sense lead connected to the vehicle Ignition Sense Lead Connect the ignition sense lead of the power cable to a source that measures +12 volts only when the ignition switch is on, using one of the following methods: • Connect it to the radio side of the radio fuse. 216 Agilent E6474A User’s Guide E Permanent In-Vehicle Hardware Installation NOTE • Connect it to a 12 volt power lead that is switched on and off by the ignition switch. Direct Connect Hub: If you do not connect the Ignition Sense lead of the power cable for the Direct Connect Hub, the unit can only be powered on and off via its front panel switch. The ignition sense wire color code is specified under “Main Power Cable" on page 214. Connecting the Ignition Sense Lead to the Fuse Block Because each vehicle is different, the installer must determine the best method for attaching the lead to the fuse block. We recommend that you crimp a quick-disconnect terminal onto the lead, then plug the terminal into the fuse block. Connecting the Ignition Sense Lead to a Switched 12 Volt Lead Locating the 12 Volt Power Leads 1 Remove the steering column panel or the lower dashboard panel. (See Figure 76 on page 216.) 2 Locate the two 12 or 10 AWG wires under or near the steering column. 3 Using a voltmeter, identify the lead that always measures 12 volts. 4 Using a voltmeter, identify the lead that measures 12 volts when the ignition is switched on. Connecting the Ignition Sense Lead to the Vehicle Wiring 1 Cut approx. 12” (30.4 cm) off of the ignition sense lead of the cable assembly. 2 Crimp an inline fuse holder onto the 12” (30.4 m) lead. 3 Crimp the other side of the inline fuse holder onto the ignition sense lead of the cable assembly. 4 Connect the free end of the 12” (30.4 cm) lead to the switched 12 volt lead using a wire tap. Agilent E6474A User’s Guide 217 E Permanent In-Vehicle Hardware Installation Speed Pulse Cable This cable is only included if you have ordered the Agilent direct connect GPS DR with mag mount antenna (E6473B option 030) or with permanent mount antenna (E6473B option 031). The GPS DR requires the Speed Pulse cable (E6473-60207), which is connected to the vehicle’s digital odometer or speed pulse lead. NOTE The odometer pulse lead typically originates from the computer module (PCM) in the engine compartment. Contact Agilent Customer Support for assistance in locating the correct lead in your vehicle. For vehicles not equipped with a digital speed pulse signal, an analog speedometer pickup utilizing a Hunter Universal Transducer is available. Contact Customer Support for details. General Installation 1 Locate the emergency brake cable grommet, at the point where the cable passes through the firewall. 2 Cut a slot in the grommet to allow the Speed Pulse cable to pass through it. 3 Feed the cable through the grommet into the engine compartment. 4 Connect the black lead with the ring terminal to the vehicle chassis. 5 Connect the black terminal to the speed pulse ground lead using a wire tap. 6 Connect the red terminal to the speed pulse lead using a wire tap. 7 Connect the white terminal to the positive lead of the backup light using a wire tap. 8 Route the cable through the vehicle to where the navigator is installed. 218 Agilent E6474A User’s Guide E Permanent In-Vehicle Hardware Installation Installation for 2001 (and Later) Ford Windstar NOTE A Pulse Frequency Divider must be used with the 2001 (and later) Ford Windstar. This device is part # AA-1600-05-01TO12, and is available from: Arthur Allen Mfg. Co., Inc. 235 E O’Connor Drive Elkhorn, Wisconsin 53121 Phone: 262-723-1760 Toll Free: 800-683-0500 Cable Routing 1 Locate the emergency brake cable grommet, at the point where the cable passes through the firewall. 2 Cut a slot in the grommet to allow the Speed Pulse cable to pass through it. 3 Feed the cable through the grommet into the engine compartment. Engine Compartment Connections NOTE The wire harness above the engine contains the speed pulse wires. 1 Unwrap the split loom of the wire harness to reveal the wires. 2 Connect the red terminal of the speed pulse cable to the Dark Blue w/ Yellow wire. This is the positive connection. 3 Connect the black terminal of the speed pulse cable to the Black w/ White wire. This is the negative connection. Agilent E6474A User’s Guide 219 E Permanent In-Vehicle Hardware Installation Interior Connections 1 Remove approximately 2” (5 cm) of the outer jacket of the speed pulse cable, where the cable comes through the firewall (under the dashboard). 2 Cut the red and the white wires at the midpoint of the jacket opening. 3 Solder the red and white wires of the cable section routed from the engine compartment to the green wire of the frequency divider, then cover the connection with shrink tubing. Figure 77 shows connections to the frequency divider. 4 Solder the red and white wires of the cable section routed to the navigator to the yellow wire of the frequency divider, then cover the connection with shrink tubing. 5 Connect the red lead of the frequency divider to an ignition-switched +12 VDC source, such as the radio fuse. Use appropriate connectors. 6 Connect the black lead of the frequency divider to chassis ground. Use appropriate connectors. 7 Secure the frequency divider to a flat surface using Velcro or an equivalent method. 220 Agilent E6474A User’s Guide Permanent In-Vehicle Hardware Installation E 8 Secure the speed pulse cable under the dashboard using wire ties. Figure 77 Cutaway section of the speed pulse cable, showing connections to the Pulse Frequency Divider Navigator Connections • Route the cable through the vehicle to where the navigator is installed. Agilent E6474A User’s Guide 221 E 222 Permanent In-Vehicle Hardware Installation Agilent E6474A User’s Guide Index Numerics 1 PPS cable, 53, 54 A Agilent direct connect GPS/DR display and LEDs, 89 Antenna adapters, 58 Antennas, external, 58, 213 B Backpack Harness, 81 Two receivers, 78 Battery Charging, 84 Handling and Disposal, 85 Warning notices, 84 Battery and chassis assy., 61, 75 C Calibration Receiver pulse trigger, 59 Trimble Placer sensors, 154 Carry pack With shoulder strap, 66 Cascading two Direct Connect Hubs, 55 Chassis mounting Agilent direct connect GPS/DR, 35 Computer requirements, 15 Customer Support, 137 D Dead reckoning Agilent E6474A User’s Guide223 GPS/DR, Agilent direct connect GPS/DR, 89 Devices Configuring properties, 103 Enabling, 98 Generic Data, 99 Identifying, 94 Diagram, direct-connect system Receiever, phone, GPS 400/SV6, 166 Receiver, phone, DGPS, 158 Receiver, phone, Placer GPS w/ DR, 164 Diagram, in-vehicle system Hub, scanner, and phones, 38 Hub, two receivers, phones, and GPS/DR Navigation, 51 Diagram, portable system Hub, one receiver, and phones, 70 Hub, scanner, and phones, 64 Hub, two receivers, and phones, 74 documentation set, 3 Dual Serial PCMCIA card, 32, 60 E E645xx receiver with internal GPS and DGPS, 157 Edit Label command, 103 External antennas, 58 G Garmin GPS connections, 41 Generic Data Adding a device, 101 Adding a modem, 99 Configuring a device, 102 Dial-up connection, 100 GPS/DR Navigator Display and LEDs, 89 GPS/DR, Agilent direct connect, 88 , 175 antenna, 212 calibration of dead reckoning, 89 communicating with, 45 connecting to direct connect hub, 42 connecting to direct connect hub with receivers, 50 mounting in chassis, 35 power-up, 88 H Hardware setup, 31 I iDEN Receiver Specifications (E7456C), 201 Identifying the devices, 94 Single device system, 95 In-vehicle rack installation, 210 In-vehicle system cable connections 1 PPS cable, 53, 54 Single receiver system, 47, 53 Single scanner system, 44 Two receiver system, 48, 53 In-vehicle system installation Antennas, 212 Computer mount, 213 Guidelines, 208 Main power cable, 214 Speed Pulse cable, 218 L Labeling devices, 103 License manager, 19 Index O Online help, 4 onnection panels and LED indicators, 175 Speed Pulse cable installation, 218 spf file, 104 Starting the software, 93 System Setup view, 94 P T Panel connectors E746xx Scanner, 173 Phone connections, 55, 82 Plan file, 93, 94 Portable system setup Overview, 60 Power-up Agilent direct connect GPS/DR, 89 Agilent direct connect GPS/DR, 88 Direct Connect Hub, 88 E6473B high speed direct connect hub, 88 Toshiba phone, 90 Pulse trigger input, receiver, 58 Test plan, 93 Troubleshooting, 130 Tutorial, 3 Q Quick Basics, 3 R Receiver firmware update, 134 Receiver, iDEN, 201 Refresh port Single phone system, 95 Returning for service, 139 RF Engineering, 3 U Updating receiver firmware, 134 V Verifying system operation Data phone/modem configuration, 102 GPS test using a live signal, 117 Measuring the receiver_s noise floor, 115 Overview, 106 Phone test using test calls, 120 Receiver test using a known channel, 112 Receiver test using a signal generator, 107 Scanner test using a known channel, 118 Scanner test using a signal generator, 118 W Warning and Caution, defined, 143 S Safety and regulatory information, 143 Saving the configuration, 103, 104 Selecting views, 104 Setting the iDEN phone_s baud rate, 131 Setting the Sagem phone_s operating mode, 131 Software description, 16 Software license key, 31, 60 Software options, 18 224 Agilent E6474A User’s Guide