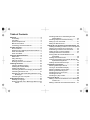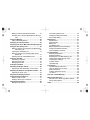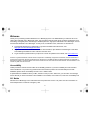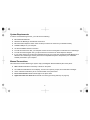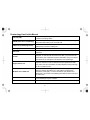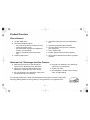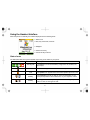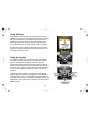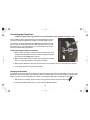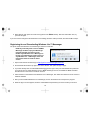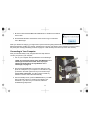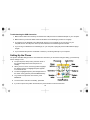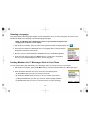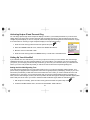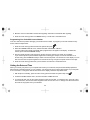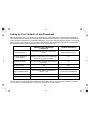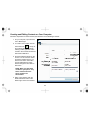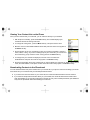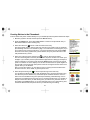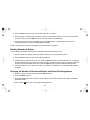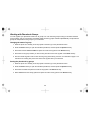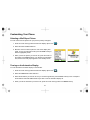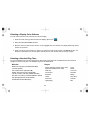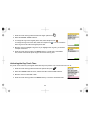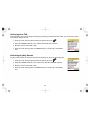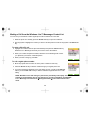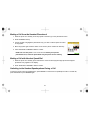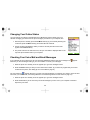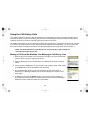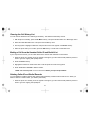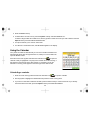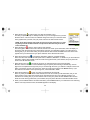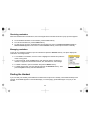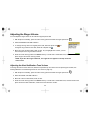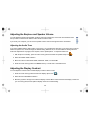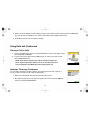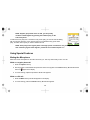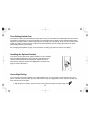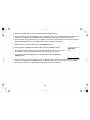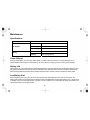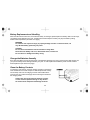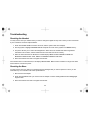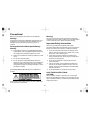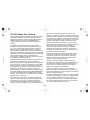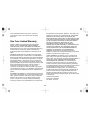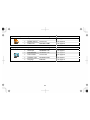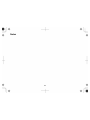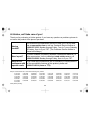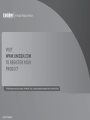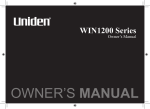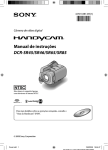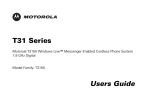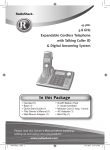Download Win Standard Line Telephone Specifications
Transcript
Table of Contents Activating Caller ID on Call Waiting and Call Waiting Deluxe ...........................................20 Activating Unique ID and Personal Ring.............21 Setting Up Your Voice Mail.................................21 Setting the Date and Time ..................................22 Setting Up Your Contact List and Phonebook....23 Creating and Editing Contacts on Your Computer24 Viewing Your Contact List on the Phone ............25 Downloading Contacts to the Phonebook...........25 Finding an Entry in the Phonebook.....................26 Creating Entries in the Phonebook .....................27 Storing Caller ID or Redial Numbers in the Phonebook .................................................28 Deleting Phonebook Entries ...............................29 Checking the Number of Phonebook Entries and Speed Dial Assignments ............................29 Working with Phonebook Groups .......................30 Customizing Your Phone .....................................31 Selecting a Wall Paper Picture ...........................31 Turning on the Animation Display.......................31 Selecting a Display Color Scheme .....................32 Selecting a Handset Ring Tone ..........................32 Activating the Key Touch Tone...........................33 Activating Auto Talk............................................34 Activating Any Key Answer.................................34 Using Your Phone .................................................35 Making a Call from the Windows Live™ Messenger Contact List ................................................36 Making a Call from the Handset Phonebook ......37 Welcome.................................................................. 3 Accessibility.......................................................... 3 911 Notice ............................................................ 3 System Requirements .......................................... 4 Manual Conventions ............................................ 4 Terminology Used in this Manual ......................... 5 Product Overview ................................................... 6 Phone Features.................................................... 6 Windows Live™ Messenger Interface Features... 6 Parts of the Handset ............................................ 7 Parts of the Base.................................................. 8 Using the Handset Interface .................................. 9 Status Icons ......................................................... 9 Using Soft Keys.................................................. 10 Using the Joystick .............................................. 10 Entering Text from Your Handset....................... 11 Installing the Phone.............................................. 12 Choosing the Best Location ............................... 12 Installing the Handset Battery ............................ 13 Installing the Belt Clip......................................... 13 Connecting the Base and Charging the Handset14 Connecting the Phone Line ................................ 15 Registering for and Downloading Windows Live™ Messenger ................................................. 16 Connecting to Your Computer............................ 17 Setting Up the Phone ........................................... 18 Selecting a Language ........................................ 19 Sending Windows Live™ Messenger Alerts to Your Phone ........................................................ 19 1 Making a Call with Handset Speed Dial ............. 37 Switching to the Handset Speakerphone During a Call ............................................................ 37 Using Call Waiting ................................................ 38 Using Call Waiting Deluxe.................................. 38 Changing Your Online Status .............................. 39 Checking Your Voice Mail and Email Messages 39 Using the Call History Lists ................................. 40 Making a Call from the Windows Live Messenger Call History List.......................................... 40 Clearing the Call History List .............................. 41 Making a Call from the Handset Caller ID and Redial List .................................................. 41 Deleting Caller ID and Redial Records............... 41 Using the Calendar ............................................... 42 Scheduling a reminder ....................................... 42 Receiving reminders .......................................... 44 Managing reminders .......................................... 44 Finding the Handset ............................................. 44 Adjusting the Ringer Volume............................... 45 Adjusting the Alert Notification Tone Volume ..... 45 Adjusting the Earpiece and Speaker Volume..... 46 Adjusting the Audio Tone ................................... 46 Adjusting the Display Contrast ........................... 46 Using Hold and Conference................................. 47 Placing a Call on Hold ........................................ 47 Holding a Three-way Conference....................... 47 Using Special Features ........................................ 48 Muting the Microphone....................................... 48 Tone Dialing Switch Over ...................................49 Installing the Optional Headset...........................49 Seven-Digit Dialing .............................................49 Maintenance ..........................................................51 Specifications .....................................................51 Power Failures....................................................51 Battery Life .........................................................51 Low Battery Alert ................................................51 Battery Replacement and Handling ....................52 Change the Batteries Annually ...........................52 Clean the Battery Contacts.................................52 Troubleshooting....................................................53 Resetting the Handset ........................................53 Resetting the Base .............................................53 Resetting the Voice Mail Waiting Light ...............54 Changing the Digital Security Code....................54 Traveling Out of Range ......................................54 Common Issues..................................................54 Liquid Damage ...................................................56 Precautions! ..........................................................57 Important Safety Instructions ..............................57 The FCC Wants You To Know ...........................58 Radio Interference ..............................................59 Cordless Telephone Privacy...............................59 I.C. Notice...........................................................59 One Year Limited Warranty ..................................60 Menu Quick Reference .........................................61 Windows Live™ Messenger Menu Options ........61 Phone Setup Options .........................................62 Index.......................................................................65 2 Welcome Thank you for purchasing Uniden's Windows Live™ Messenger phone. The WIN1200 lets you make free PC to PC calls to other Windows Live™ Messenger users, low-cost Internet calls to regular phone numbers via Windows Live™ web calling, and regular phone calls through a standard phone line. Sign up for a Windows Live™ Messenger account and download Windows Live™ Messenger: it's easy to do, the software is free, and there's no activation fee. • To download Windows Live™ Messenger or get more information about the service, visit http://get.live.com/messenger/overview • • To get more information about Windows Live™ web call feature, open Window Live Messenger™ and select ToolsÆ Billing InformationÆ Phone Calls from the main menu. To get answers to questions about your phone or to check for updates to this manual, visit www.uniden.com Uniden is a registered trademark of Uniden America Corporation. AutoStandby, IntegriSound and Random Code are trademarks of Uniden America. Microsoft, Windows, the Windows logo, Windows Live and MSN are either registered trademarks or trademarks of Microsoft Corporation in the United States and/or other countries and are used under license from Microsoft. Some illustrations in this manual may differ from the actual unit. Accessibility Uniden provides a customer service hotline for accessibility questions. If you have a disability and need customer service assistance or if you have any questions about how Uniden's products can accommodate persons with disabilities, please call the accessibility voice/TTY line: 1-800-874-9314 A representative is available to talk to you M-F, 8:00 am to 5:00 pm, CST. After hours, you can leave us a message, and we will call you back. Information is also available on our website, www.uniden.com, under the "Accessibility" link. 911 Notice Windows Live™ Messenger voice chat feature does not provide 911 service. Your phone must be connected to an active telephone line to make 911 emergency calls. 3 System Requirements In order to use the Messenger Phone, you must have the following: • • • • • • • • Microsoft® Windows® XP. Windows Live Messenger 8.0 software and account. Microsoft Internet Explorer version 6 SP1 or later (but it does not need to be your default browser). Available USB port on your computer. An active broadband Internet connection. To make and receive PC calls, your computer must be turned on and signed in to Windows Live™ Messenger. To make and receive regular calls, your phone must be connected to an active telephone wall jack. If your online contacts do not also have a Messenger Phone, they must have at least have MSN Messenger or Windows Live™ Messenger, and they must have a compatible microphone and speaker (or a multimedia headset) connected to your computer. Manual Conventions This manual uses several different type styles to help you distinguish between different parts of the phone: • • • • • SMALL CAPITALS indicates an actual key or button on the phone ALL CAPITALS indicates text on the display, such as menu options, prompts, and confirmation messages ITALIC CAPITALS indicates a port or connection label on the phone base lower case bold text indicates a status light on the phone base Upper and Lower case bold indicate the title of a soft key (see Using Soft Keys on page 10) 4 Terminology Used in this Manual Caller ID (CID) Available from your telephone provider, CID shows you the names and numbers of incoming callers. CIDCW (Caller ID on Call Waiting) Available from your telephone provider, CIDCW shows you incoming caller information while you're on another call. CW Deluxe (Call Waiting Deluxe) Available from some telephone providers, CW Deluxe gives you extra options when you have a waiting call. Standby The handset is not in use. If it is off the cradle, no dial tone is present. Talk mode A telephone line or PC call has been activated on the handset, enabling a dial tone. PC Call A call made through Windows Live™ Messenger to another user's computer. In order to make and receive PC calls, your phone must be connected to your computer through the USB cable, and your computer must be turned on and signed in to Windows Live™ Messenger. Regular Phone Call A call made through your local telephone company to another regular telephone number. In order to make and receive regular phone calls, your phone must be connected to an active telephone wall jack through the RJ-11 telephone cord. Windows Live™ Web Call A low-cost call made through Windows Live™ Messenger to a regular telephone number. Windows Live™ web calling is a paid service provided by a third party. For more information, open Window Live Messenger™ and select ToolsÆ Billing InformationÆ Phone Calls from the main menu. Contact List The list instant message IDs and phone numbers stored in Windows Live™ Messenger on your computer. Phonebook The list of names and phone numbers stored in the handset's memory. 5 Product Overview Phone Features • 5.8 GHz digital phone • Advanced phonebook features - Store 100 names with four numbers per entry - Create phonebook groups - Set personalized ring tones and wallpaper for • • • • • • • people in your phonebook Save 10 phonebook entries to speed dial keys Handset speakerphone 100-number caller ID memory with alphabetical sort Calendar with programmable reminders 25 ringer options (16 ringer tones, 8 melodies, plus 1 alert tone) Last 3 number redial English, Spanish and French Menu Displays Won't interfere with 802.11b and 802.11g wireless networks Windows Live™ Messenger Interface Features • Make and receive PC to PC calls through the • Windows Live™ Messenger voice chat feature • • • • Hold 3-way conferences with Windows Live™ Messenger, a regular land line, and a handset See your Windows Live™ Messenger contacts and their status directly on the handset Download your Windows Live™ Messenger contact list to your phonebook Change your status Get notifications of emails, contacts coming online, and IM invitations As an Energy Star® Partner, Uniden has determined that this product or product models meets the Energy Star® guidelines for energy efficiency. Energy Star® is a U.S. registered mark. 6 Parts of the Handset 1. Voice Mail Waiting Indicator 2. Volume up key 3 Volume down key 4. TALK/FLASH key 5. BACK/HOLD key 6. */TONE key 7. Handset earpiece 8. Soft Keys 9. END key 10. Joystick 11. SPEAKER key 12. # key (pound) 13. Handset microphone 14. Handset charging contacts 15. Handset antenna 16. Beltclip hole 17. Speakerphone speaker and ringer 18. Headset jack cover 19. Handset battery compartment 7 Parts of the Base 1. FIND HS 2. 3. key (find handset) 6. Power connection (DC IN 9V) usb light 7. AC adapter channel guide charge light 8 Phone connection (TEL-LINE) 4. phone light 9. USB connection (USB) 5. Base charging contacts (inside cradle) 8 Using the Handset Interface When the phone is in standby, the handset display shows the following items: ← Status icons ← Date, day of the week, and time ← Wallpaper ← Caller ID summary ← Current soft key functions Status Icons The table below lists the icons the handset uses to tell you the status of your phone. Icon Phone is in... Standby/Talk Description The battery icons shows the battery charge level: full, medium, low, and empty. Talk The mute icon appears while the handset microphone is muted. Talk The speaker icon appears when the handset speaker phone is in use. Standby The envelope icons tell you that you have new messages on your local phone provider's voice mail service, on your computer, or both. Standby The ringer off icons tells you if ringer is turned off for regular phone calls, PC calls, or both types of calls. 9 Using Soft Keys Your handset has two soft keys that change function during the operation of the phone. The text right above the soft key indicates that key's current function. For example, when the phone is in standby mode, pressing soft key 1 opens the Windows Live™ Messenger option menu. When the phone is in the Windows Live™ Messenger menu, pressing soft key 1 makes a selection. The instructions in this manual will always give the name of the soft key you need to press. Be sure to look at the screen so you know which soft key you need. Using the Joystick The handset's joystick lets you move the cursor on the display and easily access the most commonly used features. With the phone in standby, move the joystick to the left to open the phonebook. Move the joystick to the right to open the Caller ID list. Move the joystick down to open the redial list, and up to go to your voice mail. Try placing your thumb on top of the joystick and move to the four positions to get the feel of how it moves and operates. You will also use the joystick to move the cursor and highlight different options on the screen; the highlighted option appears in reversed out text, and the current setting for that option appears at the bottom of the screen. To select the highlighted option, press straight down on the center of the joystick (you can also press the Select soft key). 10 Entering Text from Your Handset You can use the number keypad to enter text by referring to the letters printed on each number key. When you press the number key in a text entry field, the phone displays the first letter printed on the number key. Press the number key twice to display the second letter and three times to display the third. Here are some hints for entering text. • • • • Capital letters are displayed first, then lower case letters, then the number on the key. If two letters in a row use the same number key, enter the first letter, then use the joystick to move the cursor to the next position to enter the second letter. If you make a mistake while entering a name, use the joystick to move the cursor to the incorrect character. Press the Delete soft key to erase the wrong character, then enter the correct character. To delete all characters, press and hold the Delete soft key. The table below shows the available characters; the steps show you how to enter the word Movies as an example. 1. Press 6 once to enter M. 2. Use the joystick to move the cursor to the right. 3. Press 6 six times to enter o. 4. Press 8 six times to enter v. 5. Press 4 six times to enter i. 6. Press 3 five times to enter e. 7. Press 7 eight times to enter s. 8. Press the center of the joystick when you're finished. 11 Installing the Phone Choosing the Best Location When choosing a location for your new phone, here are some important guidelines you should consider: • • • Find a place that is close to a standard phone jack, a computer with a USB port, and a power outlet that is not controlled by a wall switch. The base and handset should be kept away from sources of electrical noise such as motors, microwave ovens, and fluorescent lighting. Don't place the base in direct sunlight or subject it to high temperatures. The battery may not charge properly. • For better reception, place the base as high as possible. • The base should be placed in an open area for optimum range and reception. • If your home has specially wired alarm equipment connected to a phone line, be sure that installing the system does not disable your alarm equipment. If you have questions about what will disable alarm equipment, contact your telephone company or a qualified installer. 12 Installing the Handset Battery Follow the steps below to install the battery. 1. Remove the cover from the handset battery compartment. Press in on the finger indention and slide the cover downward. 2. Place the battery pack in the battery compartment with the green side up and the silver connectors on the battery facing the bottom of the handset. NOTE: Use only the Uniden BT-0003 rechargeable battery pack with your phone. 3. Place the battery case cover back on the handset and slide it upwards until it clicks into place. Installing the Belt Clip Line up the holes on each side of the handset. To attach the belt clip, insert into the holes on each side of the handset. Press down until it clicks. To remove the belt clip, pull either side of the belt clip to release the tabs from the holes. 13 Connecting the Base and Charging the Handset CAUTION: To avoid risk of fire and shock, use only the Uniden AD-0006 AC adapter. NOTE: Do not place the power cord where it creates a trip hazard or where it could become chafed and create a fire or electrical hazard. 1. Connect the AC adapter to the yellow power connector (labeled DC IN 9V). A) Place the AC adapter behind the adapter channel guide and line it up with the yellow power connector. B) Push the adapter into the connector. C) Turn the adapter towards the rear of the base so the adapter head fits in the AC adapter channel. 2. Connect the AC adapter to a standard 120V AC wall outlet. DO NOT use an AC outlet controlled by a wall switch. 3. Place the handset in the base with the LCD screen facing forward. 4. Make sure that the charge Light comes on. If the LED does not come on, make sure the AC adapter is plugged in and the handset makes good contact with the charging contacts. 5. Charge your handset at least 15 hours before plugging into the phone line. NOTE: For optimum battery life, make sure the handset is fully charged before plugging in the phone line. 14 Connecting the Phone Line NOTE: You must connect your phone to an active telephone line to make 911 emergency calls. Once the battery pack is fully charged, use the included telephone cord to connect the phone jack (labeled TEL LINE) to a standard telephone jack. Try making a call. Press TALK/FLASH. The phone light on the base should come on and you should hear a dial tone. Dial the number when you hear the dial tone. If you can't get a dial tone or your test call does not connect, follow the troubleshooting steps below. Troubleshooting the Phone Connection 1. Make sure the AC adapter cord is securely connected to the DC IN 9V jack and a standard power outlet. Place the handset in the base and make sure the charge light comes on. 2. Make sure the battery is fully charged. (If you don't see the "battery full" icon, make sure the battery is properly connected). 3. Make sure the telephone is securely connected to the TEL-LINE jack and to an active telephone wall jack. 4. Try changing the dial mode (instructions below). Changing the Dial Mode Your phone can communicate with the telephone network with either tone dialing or pulse dialing. These days, most phone networks use tone dialing. If your phone company uses pulse dialing, you need to change your phone’s dial mode. If you can't connect to the telephone network, try changing the dial mode by following the steps below: 1. With the phone in standby, press the center of the joystick and select the system setup icon 2. Select the GLOBAL SETUP menu, and then the DIAL MODE submenu. 15 . 3. Select PULSE, then press the center of the joystick or the Select soft key. After the confirmation tone, try your test call again. If you ever need to change the dial mode back to tone dialing, follow the same procedure, but select TONE in step 3. Registering for and Downloading Windows Live™ Messenger The phone works with Windows Live™ Messenger versions 8.0 and later. NOTE: If you already have a version of MSN® Messenger installed, open your Messenger program and make sure the top of the window says Windows Live™ Messenger. If the top of your Messenger window does not say Windows Live ™ Messenger, follow the instructions below to install the latest version. 1. Open a web browser window and go to http://get.live.com/messenger/overview. 2. Click the SIGN IN link at the top right corner of the window. This opens the sign in page. 3. If you have already have an active MSN® Messenger account, sign in with your email address and password. ® If you do not have an active Windows Live™ or MSN Messenger account, click SIGN UP NOW and follow the instructions on the screen to create an account. 4. Follow the links to download the new Windows Live™ Messenger, then follow the instructions on the screen to install the software. 5. After you have installed Windows Live™ Messenger, click on the START menu and open the program. 6. When the sign-in screen appears, enter the email address and password you used to create your account. 16 7. Be sure to select the SIGN ME IN AUTOMATICALLY checkbox at the bottom of the screen. 8. Click the SIGN IN button at the bottom of the screen to log in to Windows Live™ Messenger. While your handset is charging, you might want to spend some time getting familiar with the new Windows Live™ Messenger features. Update your contacts, organize them in groups, and add any phone numbers you want to save to the phone (see Creating and Editing Contacts on page 24 or click the Help menu at the top of the main window). Connecting to Your Computer After your handset battery is fully charged, follow the steps below to connect your phone to your computer: 1. Turn on your computer and open Windows Live™ Messenger. NOTE: The messenger phone works with Windows Live™ Messenger versions 8.0 and later. If the top of your Messenger window does not say Windows Live™ Messenger, see page 16. 2. Use the included USB cable to connect the USB port on the phone to a USB port on your computer. You should see a popup window in the lower right corner of your screen that says FOUND NEW HARDWARE. You will not have to install any software or drivers: these install automatically. 3. From the standby screen, press the PC Call soft key. The usb light on the base comes on, and the screen displays your contact list. If you can't see your contact list, follow the troubleshooting steps below. 17 Troubleshooting the USB Connection 1. Make sure the USB cord is securely connected to the USB port and to a standard USB port on your computer. 2. Make sure that you have the latest version of Windows Live™ Messenger (version 8.0 or higher). 3. Try logging in to the Windows Live™ Messenger service on your computer. If you can't log in on your computer, click on the Help menu at the top of the Windows Live™ Messenger main window. 4. If you can log in to Windows Live™ Messenger, on your computer, unplug the phone's USB cable and plug it in again 5. If you connected the phone to a USB hub or switch, try connecting it directly to your computer. Setting Up the Phone The phone's standard settings work for most customers. And even if you do need to change a setting, you should only have to change it once. • • • • To open the phone setup menu, press the center of the joystick straight down when the phone is in standby. When you're in a menu, move the joystick to highlight the different options; the highlighted option appears in reversed out text. To select a highlighted option, press straight down on the center of the joystick or press the Select soft key. To go back to the previous menu screen, press BACK/HOLD. • • To exit the menu and return to standby, press END. If you do not press a key within 30 seconds, the phone will time out and exit the menu. 18 Selecting a Language Your phone supports three languages: English, French and Spanish. Once you select a language, the menus on the handset will display in that language. The default language is English. NOTE: The Windows Live™ Messenger screens on your handset will appear in the language your computer is set to display. 1. With the phone in standby, press the center of the joystick and select the display options icon . 2. Scroll down and select the LANGUAGE menu. The language that is currently selected will appear at the bottom of the screen. 3. Move the cursor to choose ENGLISH, FRANÇAIS (French), or ESPAÑOL (Spanish). 4. Press the center of the joystick or the Select soft key. You will hear a confirmation tone, and your handset will display screens in the new language. Sending Windows Live™ Messenger Alerts to Your Phone You can choose which types of Windows Live™ Messenger alerts you want to receive on your handset. 1. With the phone in standby, press the PC Menu soft key. This opens the Windows Live™ Messenger menu. 2. Select the SETUP ALERTS menu, then choose from the following alerts: A) NEW EMAIL alerts you when you receive a new email. B) CONTACT ONLINE alerts you when one of your contacts comes online. C) IM INVITATION alerts you when you receive an instant message invitation. D) MSN ALERTS alerts you when you receive a service or system message. 19 3. Select the type of notification you want when an alert of this type is received: A) SILENT: The handset displays the alert notification screen but does not sound the alert tone. B) AUDIBLE: The handset displays the alert notification screen and sounds the alert tone. C) NONE: This type of alert will not be sent to the handset at all. 4. Press the center of the joystick or the Select soft key when you're finished. You will hear a confirmation tone. Activating Caller ID on Call Waiting and Call Waiting Deluxe Your phone supports Caller ID on Call Waiting, so you can see the name and number of someone who calls when you're already on the line. Your phone also supports Call Waiting Deluxe (CWDX), which gives you a choice of how you want to handle a waiting call. You'll need to subscribe to these features with your phone company before you can use them. To let your phone support these features, follow the steps below: 1. With the phone in standby, press the center of the joystick and select the system setup icon 2. Select the GLOBAL SETUP menu, and then the CALL WAITING submenu. 3. Select ON to activate Caller ID on Call Waiting. 4. When you activate Caller ID on Call Waiting, the phone asks if you want to activate Call Waiting Deluxe also. Select ON to activate this feature. 5. Press the center of the joystick or the Select soft key. You will hear a confirmation tone. See Using Call Waiting Deluxe on page 38 for instructions on using Call Waiting Deluxe. 20 . Activating Unique ID and Personal Ring You can assign special ringer tones and picture displays to entries in your handset phonebook so you know who's calling. When your phone gets a call from someone with an assigned unique ID, it uses the special ringer tone and changes the picture display. To turn on Unique ID, follow these steps (see Creating Entries in the Phonebook on page 27 for instructions on choosing a ringer and picture display for each phonebook entry): 1. Press the center of the joystick and select the system setup icon . 2. Select the HANDSET SETUP menu, and then the UNIQUE ID submenu. 3. Move the cursor to select ON or OFF. 4. Press the center of the joystick or the Select soft key. You will hear a confirmation tone. Setting Up Your Voice Mail If you subscribe to a voice mail service, you can use your phone to access your voice mailbox. The new message LED flashes whenever you have messages waiting in your voice mailbox. If you program your access number into your phone, you can simply push the four-way function key up to access your voice mail. When you subscribe to the service, your voice mail provider will provide you with the access number and the required signaling tone. Setting the Voice Mail Signaling Tone Voice mail service providers use one of two types signals to turn on your phone's message waiting indicator. Your phone comes pre-programmed to recognize the most common signal (Frequency Shift Keying, or FSK). If your voice mail service provider tells you that their service uses Stutter Dial Tone or SDT, you need to activate this voice mail signaling tone on your phone. If you're having trouble with your phone's message waiting indicator not lighting up when you have new messages, contact your service provider and ask which type of message notification signal (either FSK or SDT) the service uses. If you need to activate the SDT notification signal, follow the instructions below: 1. With the phone in standby, press the center of the joystick and select the system setup icon 2. Select the GLOBAL SETUP menu, and then the VOICE MAIL TONE submenu. 21 . 3. Move the cursor to select ON to activate SDT signaling. Select OFF to deactivate SDT signaling. 4. Press the center of the joystick or the Select soft key. You will hear a confirmation tone. Programming Your Voice Mail Access Number Your voice mail service provider will supply you with the access number. To program your access number for easy access, follow the steps below: 1. Press the center of the joystick and select the system setup icon . 2. Select the HANDSET SETUP menu, and then the EDIT VOICE MAIL submenu. If a voice mail access number has already been programmed, it will appear in the display. To delete this number, press and hold the Delete soft key. 3. Use the number keypad to enter the phone number; the phone number can contain up to 20 digits. If you need the phone to pause between digits when it’s dialing (for example, to enter an extension or an access code), press the Pause soft key to insert a two-second pause. You will see a P in the display. You can also use more than one pause together if two seconds is not long enough. Each pause counts as one digit. 4. Press the center of the joystick when you are finished. You will hear a confirmation tone. Setting the Date and Time When you connect your phone to your computer and browse your contact list, the phone automatically updates its date and time to the date and time on your computer. You should only have to set the date and time if your computer is not connected. To change the date and time shown in the display, follow the steps listed below. 1. With the phone in standby, press the center of the joystick and select the system setup icon . 2. Select the GLOBAL SETUP menu, and then the DATE & TIME submenu. 3. To change the date, just use the number keypad to enter the new date. To change the time, move the cursor to the second line, and use the number keypad to enter the new time. Use * to change from AM to PM. Press the center of the joystick when you're finished. 22 Setting Up Your Contact List and Phonebook With the Messenger Phone, you can store and manage all your contact information in Windows Live™ Messenger's online contact list and then easily download the names and phone numbers directly to your handset's phonebook. The contact list and the phonebook are completely independent: you can store names and phone numbers in your contact list that are not in your phonebook, and vice versa. The table below lists the differences between the contact list and the handset phonebook and how much information can be stored in each one. Windows Live™ Messenger Contact List Handset Phonebook online at the Windows Live™ Messenger server. in the handset's memory. Computer required for accessing data Yes. The computer must be turned on and logged in to the Windows Live™ Messenger service via an Internet connection. No Remotely accessible Yes, through any computer with an Internet connection. No 300 100 Phone numbers per entry 4 4 Other information stored Home and work address, email address, web site, notes Personal ring and wallpaper Speed dial capability No Yes Personal ring capability No Yes Information stored... Number of entries You can also use the handset phonebook entries and speed dial memory to store any group of numbers (such as an account number or access code) that you may need to enter once your call connects. 23 Creating and Editing Contacts on Your Computer Follow the steps below to create and edit your Windows Live™ Messenger contacts. 1. On your computer, open Windows Live™ Messenger. 2. To create a new contact, click the add contact icon at the top of the contacts window. To edit an existing contact, right click on the contact in the contacts window and select EDIT CONTACT. 3. Click the CONTACT button on the screen. You can enter the names and phone numbers here. If you want to enter other information, such as addresses and notes, browse through the other tabs on this screen. NOTE: When you download contacts to your phone, only those contacts who have phone numbers are downloaded. 4. When you're finished, click the SAVE CONTACT button in the bottom right corner of the window. 24 Viewing Your Contact List on the Phone Once you enter contacts into you contact list, you can see them directly on your handset. 1. With the phone in standby, press the PC Call soft key. The handset displays your contact list with the last sorting order used. 2. To change the sorting order, press the Menu soft key. This opens the PC menu. 3. Move the cursor to select SORT CONTACTS BY and press the center of the joystick or the Select soft key. 4. Choose whether to sort your contact list by name or by presence (whether a contact is online, offline, or busy). If you have created groups in your contact list, you can also sort the contact list by group. Press the center of the joystick or the Select soft key. 5. To change how your contacts are displayed, move the cursor to select View CONTACTS BY and press the center of the joystick or the Select soft key. 6. Choose the information about your contacts that you want to display: the nickname (or display name), the full name, the email address, or the phone number. Press the center of the joystick or the Select soft key. Downloading Contacts to the Phonebook You can download names and phone numbers from your contact list to your phone. There are few things you should know about how your contact list and your handset phonebook interact: • • If you have more than 100 names on your contact list, the contact list will download the first 100 contacts. If you create or edit phonebook entries directly on your handset, the contact list leaves those entries intact when downloading. If you want the contact list to overwrite an entry in the handset phonebook, just delete that entry from the phonebook before downloading the contact list. 25 • When the contact list downloads to the phonebook, the phone number entered in the HOME PHONE field is placed in the first phone number slot, WORK PHONE is placed in the second, MOBILE NUMBER in the third, and OTHER PHONE in the fourth. 1. With the phone in standby, press the PC Menu soft key. 2. Move the cursor to select DOWNLOAD NMBRS and press the center of the joystick or the Select soft key. 3. When the phone asks you to confirm, press the OK soft key. Finding an Entry in the Phonebook Once you've downloaded your contacts to the phonebook, move the joystick down to scroll through the phonebook from A to Z; move the joystick up to scroll through the phonebook from Z to A. You can also use the letters on the number keys to jump to a name that starts with that letter. Press a number key (2 through 0) once for the first letter, twice for the second letter, and so on. The phonebook jumps to the first entry that begins with the letter you entered; you can then move the joystick up and down to scroll to other entries. For example, to search for an entry beginning with the letter M, press 6 once. To close the phonebook, press BACK/HOLD or END. If you are looking at the phonebook while you're on a call, always press BACK/HOLD. 26 Creating Entries in the Phonebook To store names and phone numbers directly into your handset phonebook, please follow these steps: 1. Move the joystick to the left, and then press the Phone soft key. 2. Press the Options key. Then select NEW ENTRY to create a new phonebook entry or EDIT SELECTION to edit an existing entry. 3. Select the name icon to enter or edit the name for this entry. Use the keypad to enter a name for this entry; the name can contain up to 16 characters. (See Entering Text from Your Handset on page 11 for instructions on entering text.) If you do not want to enter a name for this entry, your phone will store this entry as NO NAME. Press the center of the joystick when you are finished, and your phone will return to the edit phonebook entry screen. to enter or edit a phone number. 4. Select one of the four phone number icons Use the number keypad to enter the phone number; the phone number can contain up to 20 digits. If you need the phone to pause between digits when it’s dialing (for example, to enter an extension or an access code), press the Pause soft key to insert a two-second pause. You will see a P in the display. You can also use more than one pause together if two seconds is not long enough. Each pause counts as one digit. Press the center of the joystick when you are finished. After you enter the number, you can select an icon to remind you which number this is. Choose from home, work, mobile, or generic phone icons. 5. Select the personal ring icon to choose a special ring tone for this entry. You can attach a special ring tone to each phonebook entry; the phone will use this ring tone when this person calls from any of the listed phone numbers. Move the cursor to select one of the 24 different ring tone options (see Selecting a Handset Ring Tone on page 32 for a complete list of ring tones). As you scroll through the tones, you will hear a sample of each tone. When you hear the ring tone you want to use, press the center of the joystick or the Select soft key. If you don't want this entry to use a personal ring tone, choose NO SELECTION; the phone will use your standard ring tone setting. 27 to choose a special wall paper picture for this entry. 6. Select the personal wall paper icon You can attach a special picture to each phonebook entry; when this person calls from any of the listed phone numbers, the phone will change the wall paper to the special picture. Move the cursor to select one of the 20 different wall paper options. As you scroll through the list, press the View soft key to see the highlighted picture. When you see the picture you want to use, press the center of the joystick or the Select soft key. If you do not want to use a personal wall paper for this phonebook entry, choose NO SELECTION; the phone will use your standard wall paper. 7. Select the group icon to assign this entry to a phonebook group. You can assign phonebook entries to one of 10 phonebook groups for easier sorting and searching. Use the joystick to highlight the group you want to assign this entry to or NO SELECTION if you don't want to assign this entry to a group. Press the center of the joystick or the Select soft key when you're finished. NOTE: Phonebook groups are separate from Contact List groups. For more information on renaming and using phonebook groups, see Working with Phonebook Groups on page 30. 8. Select the speed dial icon to assign this entry to a speed dial number. Your handset has 10 speed dial numbers, 0 to 9. Use the cursor to select the speed dial number you want to assign to this phonebook entry, and press the center of the joystick or the Select soft key. Choose NO SELECTION if you do not want to assign this entry to a speed dial number. If the speed dial number is already assigned to a phonebook entry, your phone will overwrite the previous speed dial assignment. 9. Press the Done soft key. A tone confirms that the new entry has been stored, and DONE! appears in the display. Storing Caller ID or Redial Numbers in the Phonebook You can store Caller ID records or redial numbers in the phonebook so you can use them later. Go to the Caller ID or redial list and select the number you want to store. (If the Caller ID information did not include the number, then you will not be able to store it.) 1. When the phone is in standby, move the joystick to the right to open the Caller ID screen or down to open the redial screen. 28 2. Press the Phone soft key to open the handset's Caller ID or redial list. 3. Use the joystick to scroll through the Caller ID records or redial numbers. When you come to the information you want to store, press the Options soft key and select ADD TO PHONEBOOK. 4. To save this number as a new phonebook entry, select NEW ENTRY. To add this phone number to an existing phonebook entry, select STORE AND EDIT ENTRY. Continue by following the steps for Creating Entries in the Phonebook on page 27. Deleting Phonebook Entries You can delete individual phonebook entries or delete all the phonebook entries at once. 1. When the phone is in standby, move the joystick to the left to go to the phonebook screen. 2. Press the Phone soft key to open the handset's phonebook. 3. To delete all the phonebook entries at once, press the Options soft key and select DELETE ALL. To delete a single phonebook entry, use the joystick to select the entry you want to delete. Press the center of the joystick to show the phonebook detail screen, then press the Options soft key and select DELETE SELECTION. 4. Your phone will ask you to confirm. Select YES. You will hear a confirmation tone, and DELETED! appears in the display. Checking the Number of Phonebook Entries and Speed Dial Assignments 1. Move the joystick to the left, and then press the Phone soft key. 2. Press the Options soft key. 3. Select PHONEBK CAPACITY to see the current number of phonebook entries and the number of available phonebook entries. 4. Select CHECK DIAL to the current speed dial assignments. 29 Working with Phonebook Groups You can organize your phonebook entries into 10 groups. You can name the groups to help you remember what the group contains, and you can have the phonebook display entries by groups instead of alphabetically. The phonebook groups are independent of the groups in your contact list. Changing the name of a group 1. When the phone is in standby, move the joystick to the left to go to the phonebook screen. 2. Press the Phone soft key to open the handset's phonebook, and then press the Options soft key. 3. Scroll down to EDIT GROUP NAME and press the center of the joystick or the Select soft key. 4. Scroll down to the group number you want to edit, press the center of the joystick or the Select soft key. 5. Use the number keypad to enter a name for this group. (See Entering Text from Your Handset on page 11 for instructions on entering text.) Press the center of the joystick when you're finished. Sorting the phonebook by groups 1. When the phone is in standby, move the joystick to the left to go to the phonebook screen. 2. Press the Phone soft key to open the handset's phonebook, and then press the Options soft key. 3. Scroll down to SORT and press the center of the joystick or the Select soft key. 4. Select GROUP from the sorting options and press the center of the joystick or the Select soft key. 30 Customizing Your Phone Selecting a Wall Paper Picture You can choose from 23 pictures for your phone's primary wall paper. 1. Press the center of the joystick and select the display options icon . 2. Select the WALL PAPER submenu. 3. Move the cursor to select a picture to use as the display wall paper. As you scroll through the list, press the View soft key to see the highlighted picture. 4. When you see the picture you want to use, press the center of the joystick or the Select soft key. You will hear a confirmation tone, and the new wall paper appears on the standby screen. Turning on the Animation Display You can activate the animation display on the handset. 1. Press the center of the joystick and select the display options icon . 2. Select the ANIMATION TYPE submenu. 3. Select the animation you want to use. As you scroll through the list, press the View soft key to see a sample of the animation. Select NO SELECTION if you want to turn the animation display off. 4. When you see the animation you want to use, press the center of the joystick or the Select soft key. 31 Selecting a Display Color Scheme You can choose from five color schemes your phone's display 1. Press the center of the joystick and select the display options icon . 2. Select the COLOR SCHEME submenu. 3. Move the cursor to select a color scheme. As you highlight each color scheme, the display will change to that scheme as a preview. 4. When you see the color scheme you want to use, press the center of the joystick or the Select soft key. You will hear a confirmation tone, and the phone will use the new color scheme until you change it again. Selecting a Handset Ring Tone You can set different ring tones for regular phone calls and PC calls; alerts use an additional tone that cannot be changed or used as a ring tone. The available ring tones are listed below: Melodies Beethoven's Symphony #9 (BEETHOVEN9) For Elise (ELISE) Home Sweet Home (HM SWT HM) William Tell Overture (WT OVERTURE) Twinkle, Twinkle, Little Star (TWINKLE STAR) We Wish You A Merry Christmas (MERRY- XMAS) Star Spangled Banner (STAR SPNGL) Old MacDonald (OLD MACDLD) Ringers Flicker (default for regular phone calls) Synthesize (default for PC calls) Wake Up Tone Board Reminder Clatter Finish Line Lighting Bug 32 Chirp Burble Coin Toss Soft Alert Bebop Party Clap Teletone Bell 1. Press the center of the joystick and select the ringer options icon . 2. Select the RINGER TONES submenu. 3. To change the ring tone for regular phone calls, select the phone icon . To change the ring tone for PC calls, select the computer icon . You can choose the same ring tone for PC calls and regular phone calls. 4. Move the cursor to highlight a ring tone. As you highlight each ring tone, you will hear a sample of that tone. 5. Press the center of the joystick or the Select soft key. You will hear a confirmation tone, and the next time the phone rings, it will use the new ring tone. Activating the Key Touch Tone Key Touch Tone is the tone your keypad makes when keys are pressed. You can turn this tone on or off. 1. Press the center of the joystick and select the system setup icon . 2. Select the HANDSET SETUP menu, and then the KEY TOUCH TONE submenu. 3. Move the cursor to select ON or OFF. 4. Press the center of the joystick or the Select soft key. You hear a confirmation tone. 33 Activating Auto Talk Auto Talk allows you to answer the phone simply by removing the handset from the cradle. You do not have to press any buttons to answer the call. 1. Press the center of the joystick and select the system setup icon . 2. Select the HANDSET SETUP menu, and then the AUTO TALK submenu. 3. Move the cursor to select ON or OFF. 4. Press the center of the joystick or the Select soft key. You will hear a confirmation tone. Activating Any Key Answer Any Key Answer allows you to answer the phone by pressing any key in the twelve-key pad. 1. Press the center of the joystick and select the system setup icon . 2. Select the HANDSET SETUP menu, and then the ANY KEY ANSWER submenu. 3. Move the cursor to select ON or OFF. 4. Press the center of the joystick or the Select soft key. You will hear a confirmation tone. 34 Using Your Phone From the handset From the handset speaker phone Making a regular phone call 1. Remove the handset from the cradle. 2. Press TALK/FLASH and wait for the dial tone. 3. Dial the number. OR 1. Remove the handset from the cradle. 2. Dial the number. 3. Press TALK/FLASH. Making a PC call 1. Remove the handset from the cradle. 2. Press the PC Call soft key to browse your contact list. 1. Make a PC call from the handset. 3. Highlight the contact you want to call and press 2. Once the call connects, press SPEAKER to the center of the joystick or the Select soft key. switch to the handset speakerphone. 4. Highlight the contact's email address and press the center of the joystick or the Call PC soft key. Answering any call 1. Pick up the handset. (If AutoTalk is on, the phone will answer when you remove the handset from the charging cradle.) 2. Press TALK/FLASH. (If Any Key Answer is on, you can also press any key on the twelvenumber keypad.) Ignoring a call Press END during an incoming call (PC call or regular phone call.) If you ignore an incoming PC call, the caller receives a notice that you have declined the call invitation. Hanging up 1. Remove the handset from the cradle. 2. Press SPEAKER and wait for the dial tone. 3. Dial the number. OR 1. Remove the handset from the cradle. 2. Dial the number. 3. Press SPEAKER. (For regular phone calls only) 1. Pick up the handset. 2. Press SPEAKER. Press END or return the handset to the cradle. 35 Making a Call from the Windows Live™ Messenger Contact List You can use your contact list to make regular phone calls as well as PC to PC calls. 1. When the phone is in standby, press the PC Call soft key to open the contact list. 2. Use the joystick to highlight the contact you want to call and press the center of the joystick or the Select soft key. To make a PC to PC call 3. Highlight the contact's online ID (the email address) and press the Call PC soft key. Windows Live™ Messenger will send your contact a voice call invitation. 4. When your contact accepts the invitation, Windows Live™ Messenger will connect you. Speak as you would on a standard phone. 5. When you want to hang up, press END. To call a regular phone number 3. Move the joystick down to select one of the phone numbers for this entry. 4. Press the Phone soft key to dial the number through your regular phone line. 5. If you have activated a Windows Live™ web calling account, you will see the WL Call soft key. Press the WL Call soft key to dial the number through Windows Live™ web calling. NOTE: Windows Live™ web calling is a paid service provided by a third party. You must activate an account before you can use this service. For more information, open Window Live™ Messenger and select ToolsÆ Billing InformationÆ Phone Calls from the main menu. 36 Making a Call from the Handset Phonebook 1. When the phone is in standby, move the joystick to the left to go to the phonebook screen. 2. Press the Phone soft key. 3. Use the joystick to highlight the phonebook entry you want to call and press the center of the joystick. 4. Move the joystick right and left to select one of the four phone numbers for this entry. 5. Press TALK/FLASH or SPEAKER to dial the number. NOTE: You can also press TALK/FLASH or SPEAKER before you open the phonebook. Then, select the phonebook entry and press the Dial soft key. Making a Call with Handset Speed Dial 1. When the phone is in standby, press and hold one of the number keys (0 through 9) until the assigned phonebook entry appears in the display. 2. Press TALK/FLASH or SPEAKER to dial the number. Switching to the Handset Speakerphone During a Call To switch a normal call to the speakerphone, press SPEAKER. To switch from a speakerphone call to a normal call, press TALK/FLASH or press SPEAKER again. 37 Using Call Waiting If you subscribe to Call Waiting service from your phone company, and a second call comes in when you are on the phone, a call waiting tone will sound. (If you subscribe to Caller ID on Call Waiting, the handset displays the name and phone number of the waiting call.) Press TALK/FLASH on the handset to accept the waiting call. The first caller is put on hold, and you will hear the new caller after a short pause. To return to the original caller, press TALK/FLASH again. NOTE: You must subscribe through your telephone provider to receive Call Waiting services. Not all features are available in all areas. Using Call Waiting Deluxe Your handset gives you new options for Call Waiting Deluxe. At the touch of a button, you can place the caller on hold, send them to your voice mail service, or conference them into your current call. You must subscribe to both Call Waiting and Call Waiting Deluxe to use these features. Check with your telephone provider for details. 1. When you receive a call waiting call, press the center of the joystick or the Options soft key. 2. Move the cursor to select CALLWAITDELUXE, and press the center of the joystick or the Select soft key. 3. Move the cursor or use the number keypad (1 through 7) to select an option: 1: Ask to Hold – A prerecorded message states that you will be available shortly, and the call is put on hold. 2: Tell Busy - A prerecorded message tells the caller you are busy, and the waiting call is disconnected. 3: Forward Call - The caller is sent to your voice mail box (if available). 4: Answer/Drop 1 - Disconnects the first call and connects to the new caller. 5: Conference - Starts a conference call with your first and second callers. 6: Drop First - During a conference call, allows you to drop the first caller. 7: Drop Last - During a conference call, allows you to drop last caller. 4. Press the center of the joystick or the Select soft key. A confirmation screen appear, and the phone returns to the call. 38 Changing Your Online Status You can change your status on the Windows Live™ Messenger service directly from your handset. Changing your status from the phone changes your status on you computer, also. 1. With the phone in standby, press the PC Menu soft key (if you're already browsing the contact list, press the Menu soft key) and select SET MY STATUS. 2. Use the joystick to highlight the status you want to set and press the center of the joystick or the Select soft key. 3. The phone returns to the main PC menu, and your new status is displayed both on the top of the phone window and on your computer. Checking Your Voice Mail and Email Messages If you subscribe to voice mail service, the new message LED flashes and the new voice message icon whenever you have messages waiting in your voice mailbox. To check your messages: appears 1. When the phone is in standby, move the joystick up to go to the messages screen. 2. Press the Phone soft key to dial your voice mail access number .(If you have not programmed your access number into the phone, see Setting Up Your Voice Mail on page 21.) appears whenever you have new email messages. (To program your phone to sound an alert The new email icon tone when you receive email, see Sending Windows Live™ Messenger Alerts to Your Phone on page 19.) 1. When the phone is in standby, move the joystick up to go to the messages screen. 2. Press the PC soft key to see how many new email messages you have. Go to your computer to read and respond to your email. 39 Using the Call History Lists Your phone provides two call history lists: The Windows Live™ Messenger call history list and the handset caller ID and redial list. When you open the call history list, Windows Live™ Messenger retrieves the handset's caller ID and redial lists and shows you both PC calls and regular phone calls on one screen. The handset caller ID list only shows calls received directly from the phone line. Your phone can store up to 100 caller ID numbers in its handset memory. (If your telephone provider supports seven-digit dialing, you can save your local area code so it does not display in the caller ID list. See Seven-Digit Dialing on page 49 for more information.) NOTE: You must subscribe to caller ID from your phone company to get incoming call information on regular phone calls. Making a Call from the Windows Live Messenger Call History Lists 1. When the phone is in standby, move the joystick to the right to go to the received calls screen or down to go to the outgoing calls screen. 2. Press the PC soft key to go to the Windows Live™ Messenger received or outgoing call list. 3. Use the joystick to highlight the record you want to call. Press the center of the joystick or the Select soft key to see the details on this call record. 4. The call detail screen shows you the time and date of the call. If the call was a Windows Live™ Messenger address, the screen also displays the contact's current online status. 5. To dial this record, press the Redial soft key. If the record is a phone number, the phone dials the number through your regular phone line. If the record is a Messenger address, the phone sends the contact a PC call invitation. 40 Clearing the Call History List You can clear the Windows Live™ Messenger call history. This deletes all call history records. 1. With the phone in standby, press the PC Menu soft key. This opens the Windows Live™ Messenger menu. 2. Select the VIEW HISTORY menu. This opens the Call History menu. 3. Use the joystick to highlight CLEAR ALL and press the center of the joystick or the Select soft key 4. When the phone asks you to confirm, press the OK soft key. You will hear a confirmation tone. Making a Call from the Handset Caller ID and Redial List If your computer is turned off, you can make calls from the caller ID and redial lists on the handset. 1. When the phone is in standby, move the joystick to the right to go to the received calls (Caller ID) screen or down to go to the outgoing calls (redial) screen. 2. Press the Phone soft key. 3. Highlight the Caller ID or redial record want to call and press the center of the joystick. 4. Press TALK/FLASH or SPEAKER to dial the number. NOTE: You can also press TALK/FLASH or SPEAKER before you open the phonebook. Deleting Caller ID and Redial Records You can delete the handset's caller ID and redial records individually or delete all the records at once. When you delete a caller ID or redial number, you delete it permanently. 1. When the phone is in standby, move the joystick to the right to go to the received calls (Caller ID) screen or down to go to the outgoing calls (redial) list. 41 2. Press the Phone soft key. 3. To delete all the records at once, press the Options soft key and select DELETE ALL. To delete a single Caller ID or redial record, use the joystick to select the record you want to delete. Press the Options soft key and select DELETE SELECTION. 4. Your phone will ask you to confirm. Select YES. 5. You will hear a confirmation tone, and DELETED! appears in the display. Using the Calendar Your phone has a built-in calendar that you can use to schedule reminders and appointments (all the way through December 31, 2099). You can set alarms for up to 30 different events. to open the Press the center of the joystick and select the reminder icon calendar. Today is highlighted. If any day has a reminder set for the morning, a bar appears in the lower left of the date number; if a reminder is set for the afternoon or evening, a bar appears in the lower right of the date number. Scheduling a reminder 1. Press the center of the joystick and select the reminder icon to open the calendar. 2. Use the joystick to highlight the desired date and press the center of the joystick. 3. If you have no reminders created for this date, press the Store soft key to create a reminder. If you already have reminders for this date, press the Options soft key and select NEW ENTRY. 42 4. Select the time icon to enter the time you want this reminder to ring. The date you picked in step 2 is already entered, but you can change it here if you wish. Enter the time in 12-hour format; use */TONE to change from am to pm. Press the center of the joystick when you finish, and your phone returns to the edit reminder screen. NOTE: If you don't want to enter a title or select a ring tone, press the Done soft key after you enter the date and time. The phone will save the entry and return to the reminder list. 5. Select the title icon to enter a name or title for this reminder. Use the keypad to enter a title for this reminder; the title can contain up to9 characters, and it will display on the screen when the reminder rings. (See Entering Text from Your Handset on page 11 for instructions on entering text.) If you don't enter a title, your phone will store this reminder as NONE. Press the center of the joystick when you're finished, and your phone will return to the edit reminder screen. 6. Select the recurrence icon if you want this reminder to repeat on a regular schedule. Select how often this reminder should repeat: DAILY, WEEKLY, MONTHLY, or YEARLY. If you don't want this reminder to repeat, select NONE. Press the center of the joystick when you're finished, and your phone will return to the edit reminder screen. 7. Select the ring tone icon to choose the ring tone you want the phone to use for this reminder. Move the cursor to select one of the 24 different ring tone options (see Selecting a Handset Ring Tone on page 32 for a complete list of ring tones). As you scroll through the tones, you will hear a sample of each tone. When you hear the ring tone you want to use, press the center of the joystick or the Select soft key. If you don't want this reminder to use a special ring tone, choose DEFAULT TONE. 8. Select the message icon to enter any notes or messages for this reminder. Enter any notes you want to attach to this reminder; the note can contain up to 80 characters, and you can press a button to see it when the reminder rings. (See Entering Text from Your Handset on page 11 for instructions on entering text.) If you don't want to enter a note, your phone will store NONE on the note line. Press the center of the joystick when you're finished, and your phone will return to the edit reminder screen. 9. When you are satisfied with the reminder information, press the Done soft key. You will hear a tone confirming that the new entry has been stored, and DONE! appears in the display. 43 Receiving reminders When the scheduled time and date arrive, the tone assigned to this reminder sounds and a pop-up screen appears. • • • To see detailed information on the reminder, press the View soft key. To mute the reminder tone, press the Mute soft key. To clear the pop-up screen, press END when the reminder tone stops. TO DISMISS REMINDER DISPLAY PRESS DISMISS appears in the screen. Press the Dismiss soft key, and the phone returns to standby. Managing reminders To see all your scheduled reminders, open the calendar and press the Schedule soft key. The phone displays all reminders in chronological order. • • • • To see details of a reminder, move the cursor to highlight the reminder and press the center of the joystick. To edit a reminder, press the Edit soft key, then follow the steps in Scheduling a reminder on page 42 to edit the date and time, title, reminder tone, and message. To delete a reminder, open the reminder and press the Delete soft key. To delete all reminders, open the calendar and press the Schedule soft key. Then press the Options soft key and select DELETE ALL. Finding the Handset If you can't find your handset, press FIND HS on the base when the phone is in standby. The handset will beep for 60 seconds, and PAGING appears on the handset display. To cancel paging, press FIND HS again or any key on the handset. 44 Adjusting the Ringer Volume You can adjust the ringer volume for PC calls and regular phone calls. 1. With the phone in standby, press the center of the joystick and select the ringer options icon . 2. Select the RINGER VOLUME submenu. 3. To change the ring volume for regular phone calls, select the phone icon change the ring volume for PC calls, select the computer icon . . To 4. Move the cursor to select HIGH, LOW, or OFF. As you highlight each volume, you will hear a sample of the ring tone at that volume. 5. Press the center of the joystick or the Select soft key. You will hear a confirmation tone, and the next time the phone rings, it will use the new ring volume. NOTE: If you turn the ringer volume off, the ringer off icon appears in the top left corner of the screen. Adjusting the Alert Notification Tone Volume To change the volume of the alert tone, follow the steps below (to turn off the tone for specific types of alerts, see Sending Windows Live™ Messenger Alerts to Your Phone on page 19): 1. With the phone in standby, press the center of the joystick and select the ringer options icon . 2. Select the ALERT VOLUME submenu. 3. Move the cursor to select HIGH, LOW, or OFF. 4. Press the center of the joystick or the Select soft key. You will hear a confirmation tone, and the next time the phone receives an alert notification, it will use the new alert tone volume. 45 Adjusting the Earpiece and Speaker Volume You can adjust the earpiece and speaker volume by using the volume keys on the side of the handset. Press the top button to make it louder and the bottom button to make it softer. If you are at your computer, you can use the speaker volume control at the right side of the call window. Adjusting the Audio Tone If you aren't satisfied with the audio quality of your phone, you can adjust the audio tone. Your phone gives you three audio tone options: low, natural and high; the default setting, Natural Tone, is recommended for hearing aid users. Audio tone adjustments only apply to the earpiece, not the speakerphone. To adjust the audio tone: 1. With the phone in standby, press the center of the joystick and select the speaker setup icon . 2. Select the AUDIO TONE submenu. 3. Move the cursor to select HIGH TONE, NATURAL TONE, or LOW TONE. 4. Press the center of the joystick or the Select soft key. You will hear a confirmation tone. Adjusting the Display Contrast You can adjust the contrast on the handset display to make it easier to read. 1. Press the center of the joystick and select the display options icon . 2. Select the LCD CONTRAST submenu. 3. Move the joystick to the right to increase the display contrast. Move it left to decrease the display contrast. As you move the joystick, the test pattern displays at the new contrast setting. 46 4. When you see the display contrast setting you want to use, press the center of the joystick or the Select soft key. You will hear a confirmation tone, and the phone returns to the display options menu. 5. Press END to exit the menu and return to standby. Using Hold and Conference Placing a Call on Hold • To place a regular phone call on hold, press BACK/HOLD. To return to the party on hold, press TALK/FLASH or SPEAKER. • To place a PC call on hold, press the Hold soft key. To return to the party on hold, press the PC Call soft key. NOTE: If you leave a regular phone call on hold for 5 minutes, the phone rings to remind you. While a call is on hold, the phone can't receive Caller ID or Call Waiting from the regular phone line. Holding a Three-way Conference You can hold a conference call with a caller on your regular phone line and a caller on a PC call. To start a conference call, follow the steps below: 1. Make a PC call normally. After the call connects, put it on hold. 2. Now make a regular phone call. After the regular call connects, press the Options soft key, and select CONFERENCE. 47 NOTE: Anytime you put both lines on hold, you can quickly conference them together by pressing the volume up key on the side of the phone. To disconnect one party from a conference call, put the party you want to continue talking with on hold (see Placing a Call on Hold on page 47). Press END to hang up the other party, and then return to party on hold to continue the call. NOTE: If the party on the regular phone line hangs up from a conference call, you may hear a fast busy signal. If this happens, put the PC call on hold and press END. Using Special Features Muting the Microphone Mute turns off the microphone so the caller can't hear you. This only works while you are on a call. While on a regular phone call 1. Press the Options soft key. 2. Use the joystick to select MUTE and press the center of the joystick or the Select soft key. MUTE ON and the mute icon appear in the display. 3. To cancel muting, repeat the procedure. MUTE OFF appears. While on a PC call... 1. Press the Mute soft key. MUTE ON appears in the display. 2. To cancel muting, press the Unmute soft key. MUTE OFF appears. 48 Tone Dialing Switch Over If your phone is set to use pulse dialing for regular phone calls, you can switch to tone dialing after the call connects. This feature is useful when you need tone dialing to use automated menu systems, such as telephone bank tellers, telephone prescription refills, customer support menus, etc. Make your call normally. Once your call connects, press */TONE. Any digits you enter from then on will be sent with tone dialing. When this particular call ends, the phone automatically returns to pulse dialing. See Changing the Dial Mode on page 15 for instructions on setting your phone for pulse or tone dialing. Installing the Optional Headset Your phone may be used with an optional headset. To use a headset, open the rubber headset jack cover on the side of the handset and insert the headset plug into the headset jack. (Headsets may be purchased by calling the Uniden Parts Department. See back cover page for contact information.) Seven-Digit Dialing If you can make a local call by dialing only 7 digits (instead of 10), you can program your local area code in your phone. Calls that come from within your area code will show only the 7-digit phone number; calls from outside your area code will show all 10 digits. 1. With the phone in standby, press the center of the joystick and select the system setup icon 49 . 2. Select the GLOBAL SETUP menu, and then the AREA CODE submenu. 3. Use the number keypad (0 through 9) to enter a 3-digit area code. If an area code has already been stored, it appears in the display. Press the Delete soft key to delete the stored code, and then enter a new one. 4. Press the center of the joystick when you're finished. You will hear a confirmation tone, and the phone returns to the GLOBAL SETUP menu. Press END to exit the menu and return to standby. 5. When the phone returns to standby, press the PC Menu soft key. 6. Use the joystick to highlight SET AREA CODE and press the Select soft key. 7. To change the country where the phone is located, highlight the first line of the screen and press the center of the joystick and then select the country from the list. 8. To change the area code, highlight the second line of the screen and press the Change soft key. 9. Use the number keypad (0 through 9) to enter a 3-digit area code. If an area code has already been stored, it appears in the display. Press the Back soft key to delete the stored code, and then enter a new one. When the new area code is stored, press END to exit the menu and return to standby. 50 Maintenance Specifications Operating Temperature AC Adapter Battery 0° C to +50° C (+32° F to +122° F) Part Number Base: AD-0006 Input Voltage Base: 120V AC, 60 Hz Output Voltage Base: 9V D @ 500 mA Part Number BT-0003 Capacity 3.6V DC @ 900 mA Power Failures During a power failure, you will not be able to make or receive calls with the phone. To avoid damage from an electrical spike when the power comes back on, we recommend you unplug your phone during power outages. Battery Life With average use, your battery talk time will be approximately 5 hours and standby time will be approximately 4 days. For optimum performance, be sure to return the handset to the cradle after each call. If the handset is left off of the base, the actual talk time duration will be reduced respective to the amount of time the handset is off the cradle. Low Battery Alert When the battery pack is very low, the phone is programmed to eliminate functions in order to save power. The battery pack needs to be charged when the display shows LOW BATTERY and the empty battery icon. If the phone is in standby, none of the keys will operate. If you are on a call, complete your conversation as quickly as possible, and return the handset to the charging cradle. 51 Battery Replacement and Handling When the talk time becomes short, even after the battery is recharged, please replace the battery. With normal usage, your battery should last about one year. A replacement Uniden adapter or battery may be purchased by calling Uniden's Parts department (see back cover page). WARNING To avoid the risk of personal injury or property damage from fire or electrical shock, use only BT-0003 battery pack with your phone. CAUTION Do not remove the batteries from the handset to charge them. Never throw the battery into a fire, disassemble them, or heat them. Do not remove or damage the battery casing. Change the Batteries Annually Even when the battery pack is not being used, it will gradually discharge over a long period of time. With average use, your phone’s battery should last approximately one year. To order replacement batteries, please contact Uniden’s Parts Department (see back cover page). Clean the Battery Contacts To maintain a good charge, clean the charging contacts on the bottom of the handset once a month. Dampen a cloth with plain water. Gently rub the damp cloth over the charging contacts until all visible dirt is removed. Dry the contacts thoroughly before returning the handset to the charging cradle. Caution: Do not use paint thinner, benzene, alcohol, or other chemical products. Doing so may discolor the surface of the telephone and damage the finish. 52 Troubleshooting Resetting the Handset You may need to reset your handset when you want to change the digital security code or when you are instructed to by one of Uniden's call center representatives. 1. Press and hold END and # for at least 5 seconds, until the system reset menu displays. 2. Use the joystick to highlight DEREGISTER HS and press the center of the joystick or the Select soft key. 3. The phone will ask you to confirm the deregistration. Select YES. The handset will clear its registration information from the base, and then delete the link to the base from its own memory. 4. When the base information is deleted, the handset displays MUST PLACE HANDSET IN BASE TO REGISTER. MODELS MAY VARY, REFER TO OWNER’S MANUAL FOR HELP. 5. Place the handset in the base to reregister the handset. If the handset cannot contact the base, it will display UNAVAILABLE. Make sure the handset is in range of the base and the base is connected to power. Resetting the Base You may need to reset your base if your handset has been damaged and you want to replace it or when you are instructed to by one of Uniden's call center representatives. 1. Disconnect the AC adapter. 2. Press and hold FIND HS while you reconnect the AC adaptor. Continue holding FIND HS until the charge light begins to blink. 3. Place the handset in the base to reregister the handset. 53 Resetting the Voice Mail Waiting Light If the voice message waiting light continues blinking even after you've retrieved your messages, press and hold FIND HS key until the light stops blinking. Changing the Digital Security Code The digital security code is an identification code used to connect the handset and the base. Your unit comes with a preset security code. Resetting this code is not normally necessary. In the rare situation that you suspect another cordless telephone is using the same security code or if you are instructed to change this code by a Call Center Representative, reset the handset to change the code (see Resetting the Handset on page 53). Traveling Out of Range During a call, if you move your handset too far from your base, noise may increase. If you pass the range limit of the base, the handset will beep, display OUT OF RANGE, and then go to standby. The base will maintain the connection for 30 seconds after the handset goes out of range. If you move the handset back within range of the base within 30 seconds, press TALK/FLASH or SPEAKER to pick up the call again. Common Issues If your phone is not performing to your expectations, please try these simple steps first. If these steps do not solve your problem, please call our Customer Hotline (see back cover page). Symptom The charge LED won't come on when the handset is placed in the base. The audio sounds weak. Suggestion • • • • • Make sure the AC adapter is plugged into the base and wall outlet. Make sure the handset is properly seated in the base. Make sure the charging contacts on the handset are clean. Move the handset and base away from metal objects or appliances. Make sure that you are not too far from the base. 54 Symptom Can't make or receive regular phone calls. Can't make or receive Windows Live™ Messenger voice calls. Suggestion • • • • • • • • • • • • Severe noise interference. The Caller ID does not display. The handset doesn't ring or receive a page. • • • • • • Make sure that you are not too far from the base. Check both ends of the base telephone line cord. Make sure the AC adapter is plugged into the base and wall outlet. Disconnect the AC adapter and reconnect. Make sure that you are not too far from the base. Make sure you can sign in to Windows Live™ Messenger from your computer. Make sure the USB cable is securely connected to both the base and a standard USB port on your computer. Disconnect the USB cable from your computer and reconnect it. If you connected the USB cable through a USB hub or switch, try connecting it directly to your computer. Make sure the AC adapter is plugged into the base and wall outlet. Disconnect the AC adapter and reconnect. Keep the handset away from microwave ovens, computers, remote control toys, wireless microphones, alarm systems, intercoms, room monitors, fluorescent lights, and electrical appliances. Move to another location or turn off the source of interference. The call was placed through a switchboard. Call your telephone provider to verify your Caller ID service is current. There may be a problem with your Caller ID service. Make sure that you are not too far from the base. Charge the handset battery for 15 hours by placing the handset on the base. Change the Digital Security Code (see page 54). 55 Liquid Damage Moisture and liquid can damage your cordless phone. • • If the handset or base is exposed to moisture or liquid, but only the exterior plastic housing is affected, wipe off the liquid, and use as normal. If moisture or liquid has entered the plastic housing (i.e. liquid can be heard in the phone or liquid has entered the handset battery compartment or vent openings on the base), follow the steps below: Handset Base 1. Remove the battery cover and leave it off for ventilation. 2. Disconnect the battery pack. Leave the battery cover off and the battery pack disconnected for at least 3 days. 3. Once the handset is completely dry, reconnect the battery pack and the battery cover. 1. Disconnect the AC adapter from the base. 2. Disconnect the telephone cord and the USB cable from the base. 3. Let dry for at least 3 days. 4. Recharge the handset's battery pack for 15 hours before using. IMPORTANT: You must unplug the telephone line while recharging the battery packs to avoid charge interruption. CAUTION: DO NOT use a microwave oven to speed up the drying process. This will cause permanent damage to the handset, base and the microwave oven. After following these steps, if your cordless telephone does not work, please call our Customer Service Hotline (see back cover page). 56 Precautions! Before you read anything else, please note the following: Warning! Warning! The cords on this product and/or accessories contain lead, a chemical known to the State of California to cause birth defects or other reproductive harm. Wash hands after handling. Uniden America Corporation DOES NOT represent this unit to be waterproof. To reduce the risk of fire, electrical shock, or damage to the unit, DO NOT expose this unit to rain or moisture. Important Safety Instructions When using your telephone equipment, basic safety precautions should always be followed to reduce the risk of fire, electric shock and injury to persons, including the following: Rechargeable Nickel-Metal-Hydride Battery Warning • • • • This equipment contains a rechargeable Nickel-MetalHydride battery. The rechargeable batteries contained in this equipment may explode if disposed of in a fire. 1. Do not use this product near water, for example, near a Nickel is a chemical known to state of California to cause cancer. 2. Avoid using a telephone (other than a cordless type) during an electrical storm. There may be a remote risk of electric shock from lightning. bath tub, wash bowl, kitchen sink or laundry tub, in a wet basement or near a swimming pool. Do not short-circuit the battery. 3. Do not use the telephone to report a gas leak in the vicinity of the leak. Do not charge the rechargeable battery used in this equipment in any charger other than the one designed to charge this battery as specified in the owner's manual. Using another charger may damage the battery or cause the battery to explode. 4. Use only the power cord and batteries indicated in this manual. Do not dispose of batteries in a fire. They may explode. Check with local authorities for possible battery disposal instructions. 5. Do not disassemble any component of this product. Rechargeable Batteries Must Be Recycled or Disposed of Properly SAVE THESE INSTRUCTIONS CAUTION! Risk of explosion if battery is replaced by an incorrect type. Dispose of used batteries according to the instructions. Do not open or mutilate the battery, and disconnect the battery before shipping this product. Uniden works to reduce lead content in our PVC coated cords in our products and accessories. 57 right to file a complaint with the FCC if you believe it is necessary. The telephone company may make changes in its facilities, equipment, operations or procedures that could affect the operation of the equipment. If this happens the telephone company will provide advance notice in order for you to make necessary modifications to maintain uninterrupted service. The FCC Wants You To Know This equipment complies with Part 68 of the FCC rules and the requirements adopted by the ACTA. On the bottom of this equipment is a label that contains, among other information, a product identifier in the format US: AAAEQ##TXXXX. If requested, this number must be provided to the telephone company. Please follow instructions for repairing, if any (e.g. battery replacement section); otherwise do not substitute or repair any parts of the device except as specified in this manual. Connection to party line service is subject to state tariffs. Contact the state public utility commission, public service commission or corporation commission for information. This equipment is hearing aid compatible. An applicable Universal Service Order Codes (USOC) certification for the jacks used in this equipment is provided (i.e., RJ11C) in the packaging with each piece of approved terminal equipment. A plug and jack used to connect this equipment to the premises wiring and telephone network must comply with the applicable FCC Part 68 rules and requirements adopted by the ACTA. A compliant telephone cord and modular plug is provided with this product. It is designed to be connected to a compatible modular jack that is also compliant. See installation instructions for details. Should you experience trouble with this equipment, please contact Uniden customer service at 800-297-1023. If the equipment is causing harm to the telephone network, the telephone company may request that you disconnect the equipment until the problem is resolved. The REN is used to determine the number of devices that may be connected to a telephone line. Excessive RENs on a telephone line may result in the devices not ringing in response to an incoming call. In most but not all areas, the sum of RENs should not exceed five (5.0). To be certain of the number of devices that may be connected to a line, as determined by the total RENs, contact the telephone provider. For products approved after July 23, 2001, the REN for this product is part of the product identifier that has the format US:AAAEQ##TXXXX. The digits represented by ## are the REN without a decimal point (e.g., 03 is a REN of 0.3). For earlier products, the REN is separately shown on the label. NOTICE: According to telephone company reports, AC electrical surges, typically resulting from lightning strikes, are very destructive to telephone equipment connected to AC power sources. To minimize damage from these types of surges, a surge arrestor is recommended. Changes or modifications to this product not expressly approved by Uniden, or operation of this product in any way other than as detailed by the owner’s manual, could void your authority to operate this product. This device complies with part 15 of the FCC rules. Operation is subject to the following two conditions: (1) This device may not cause harmful interference, and (2) This device must accept any interference received, including interference that may cause undesired operation. Privacy of communications may not be ensured when using this phone. If this equipment causes harm to the telephone network, the telephone company will notify you in advance that temporary discontinuance of service may be required. But if advance notice isn’t practical, the telephone company will notify the customer as soon as possible. Also, you will be advised of your 58 To insure the safety of users, the FCC has established criteria for the amount of radio frequency energy various products may produce depending on their intended usage. This product has been tested and found to comply with the FCC’s exposure criteria. For body worn operation, the FCC RF exposure guidelines were also met when used with the Uniden accessories supplied or designed for this product. Use of other accessories may not ensure compliance with FCC RF exposure guidelines and should be avoided. Cordless Telephone Privacy Cordless telephones are radio devices. Communications between the handset and base of your cordless telephone are accomplished by means of radio waves which are broadcast over the open airways. Because of the inherent physical properties of radio waves, your communications can be received by radio receiving devices other than your own cordless telephone unit. Consequently, any communications using your cordless telephone may not be private. Radio Interference I.C. Notice Radio interference may occasionally cause buzzing and humming in your cordless handset, or clicking noises in the base. This interference is caused by external sources such as TV, refrigerator, vacuum cleaner, fluorescent lighting, or electrical storm. Your unit is NOT DEFECTIVE. If these noises continue and are too distracting, please check around your home to see what appliances may be causing the problem. In addition, we recommend that the base not be plugged into a circuit that also powers a major appliance because of the potential for interference. Be certain that the antenna on the unit is fully extended when needed. In the unlikely event that you consistently hear other voices or distracting transmissions on your phone, you may be receiving radio signals from another cordless telephone or other source of interference. If you cannot eliminate this type of interference, you need to change to a different channel. Terminal Equipment NOTICE:This equipment meets the applicable Industry Canada Terminal Equipment Technical Specifications. This is confirmed by the registration number. The abbreviation, IC, before the registration number signifies that registration was performed based on a Declaration of Conformity indicating that Industry Canada technical specifications were met. It does not imply that Industry Canada approved the equipment. NOTICE:The Ringer Equivalence Number (REN) for this terminal equipment is marked on the equipment itself. The REN assigned to each terminal equipment provides an indication of the maximum number of terminals allowed to be connected to a telephone interface. The termination on an interface may consist of any combination of devices subject only to the requirement that the sum of the Ringer Equivalence Numbers of all the devices does not exceed five. Finally, it should be noted that some cordless telephones operate at frequencies that may cause interference to nearby TVs and VCRs. To minimize or prevent such interference, the base of the cordless telephone should not be placed near or on top of a TV or VCR. If interference is experienced, moving the cordless telephone farther away from the TV or VCR will often reduce or eliminate the interference. Radio Equipment The term "IC:" before the radio certification number only signifies that Industry Canada technical specifications were met. Operation is subject to the following two conditions: (1) this device may not cause interference, and (2) this device must accept any interference, including interference that may 59 the performance of this warranty. Warrantor, at its option, may replace the unit with a new or refurbished unit. THE LIMITED WARRANTY SET FORTH ABOVE IS THE SOLE AND ENTIRE WARRANTY PERTAINING TO THE PRODUCT AND IS IN LIEU OF AND EXCLUDES ALL OTHER WARRANTIES OF ANY NATURE WHATSOEVER, WHETHER EXPRESS, IMPLIED OR ARISING BY OPERATION OF LAW, INCLUDING, BUT NOT LIMITED TO ANY IMPLIED WARRANTIES OF MERCHANTABILITY OR FITNESS FOR A PARTICULAR PURPOSE. THIS WARRANTY DOES NOT COVER OR PROVIDE FOR THE REIMBURSEMENT OR PAYMENT OF INCIDENTAL OR CONSEQUENTIAL DAMAGES. Some states do not allow this exclusion or limitation of incidental or consequential damages so the above limitation or exclusion may not apply to you. cause undesired operation of the device. "Privacy of communications may not be ensured when using this telephone". One Year Limited Warranty Important: Evidence of original purchase is required for warranty service. WARRANTOR: UNIDEN AMERICA CORPORATION (“Uniden”) ELEMENTS OF WARRANTY: Uniden warrants, for one year, to the original retail owner, this Uniden Product to be free from defects in materials and craftsmanship with only the limitations or exclusions set out below. WARRANTY DURATION: This warranty to the original user shall terminate and be of no further effect 12 months after the date of original retail sale. The warranty is invalid if the Product is (A) damaged or not maintained as reasonable or necessary, (B) modified, altered, or used as part of any conversion kits, subassemblies, or any configurations not sold by Uniden, (C) improperly installed, (D) serviced or repaired by someone other than an authorized Uniden service center for a defect or malfunction covered by this warranty, (E) used in any conjunction with equipment or parts or as part of any system not manufactured by Uniden, or (F) installed or programmed by anyone other than as detailed by the owner’s manual for this product. LEGAL REMEDIES: This warranty gives you specific legal rights, and you may also have other rights which vary from state to state. This warranty is void outside the United States of America and Canada. PROCEDURE FOR OBTAINING PERFORMANCE OF WARRANTY: If, after following the instructions in the owner’s manual you are certain that the Product is defective, pack the Product carefully (preferably in its original packaging). Disconnect the battery from the Product and separately secure the battery in its own separate packaging within the shipping carton. The Product should include all parts and accessories originally packaged with the Product. Include evidence of original purchase and a note describing the defect that has caused you to return it. The Product should be shipped freight prepaid, by traceable means, to warrantor at: STATEMENT OF REMEDY: In the event that the product does not conform to this warranty at any time while this warranty is in effect, warrantor will either, at its option, repair or replace the defective unit and return it to you without charge for parts, service, or any other cost (except shipping and handling) incurred by warrantor or its representatives in connection with Uniden America Service 4700 Amon Carter Blvd. Fort Worth, TX 76155 60 Menu Quick Reference Windows Live™ Messenger Menu Options With the phone in standby, press the Options soft key. Then move the cursor to select one of the following options: Menu Functions For more information Set My Status Change status to away, busy, appear offline, etc. see page 39 View History See incoming and outgoing call lists; clear call history see page 40 Sort Contacts By Show contacts by group, by name, and by presence (or current online status) see page 25 View Contacts By Display the contacts' display name, full name, email address or phone number see page 25 Download Nmbrs Download contact list phone numbers to the phone's local phonebook memory see page 25 Setup Alerts Set alerts for new email, contacts coming online, IM invitations, and system alerts see page 19 See if you have new mail messages see page 39 Set Area Code Program the area code in your phone if you have seven-digit dialing available see page 49 (SevenDigit Dialing) Sign Out Signs out of Windows Live™ Messenger on both the phone and the computer N/A Mail Status 61 Phone Setup Options With the phone in Standby, press the center of the joystick straight down. Then move the cursor to select one of the following icons: System Setup Menu Ö Handset Ö Global Ringer Options Options Standard Setting For more Information Ö Auto Talk OFF see page 34 Ö Any Key Answer OFF see page 34 Ö Key Touch Tone ON see page 33 Ö Edit Voice Mail Empty see page 22 Ö Unique ID ON see page 21 Ö Date & Time Jan. 1st, 2006 see page 22 Ö Call Waiting ON see page 20 Ö Area Code Empty see page 49 (Seven-Digit Dialing) Ö Dial Mode TONE see page 15 Ö Voice Mail Tone None see page 21 Options Ö Ringer Volume Ö Ringer Tones Ö Alert Volume Standard Setting For more Information Phone line: High see page 45 Windows Live™ Messenger: High see page 45 Phone line: Flicker see page 32 Windows Live™ Messenger: Synthesize see page 32 Low see page 45 62 Speaker Setup Options Standard Setting For more Information Ö Earpiece Volume Level 3 of 6 see page 46 Ö Speaker Volume Level 4 of 6 see page 46 Ö Audio Tone NATURAL TONE see page 46 Options Standard Setting For more Information Ö Wall Paper WINDOWS LIVE see page 31 Ö Color Scheme WINDOWS LIVE see page 32 Ö LCD Contrast Level 5 of 10 see page 46 Ö Animation Type NO SELECTION see page 31 Ö Language ENGLISH see page 19 Display Options 63 Notes 64 Index 911 calling ................................ 3 Accessibility .............................. 3 Answering calls....................... 35 Any key answer ...................... 34 AutoTalk ................................. 34 Base Installing.............................. 12 Parts of the base ................... 8 Resetting............................. 53 USB connection .................. 17 Battery Installing.............................. 13 Low battery alert.................. 51 Replacement and handling . 52 Talk and standby time ......... 51 Belt clip ................................... 13 Call waiting ............................. 38 Call waiting deluxe............ 20, 38 Caller ID on call waiting .......... 20 Computer connection.............. 17 Conferencing .......................... 47 Date and time ......................... 22 Dial mode ......................... 15, 49 FCC statements...................... 58 Finding a handset ................... 44 Handset Choosing a ringer................ 32 Displays and icons ................ 9 Entering text ........................ 11 Finding ................................ 44 Joystick operation ............... 10 Parts of the handset .............. 7 Resetting............................. 53 Soft key operation ............... 10 Standby screen ..................... 9 Hanging up ............................. 35 Headset .................................. 49 Hold ........................................ 47 Installation .............................. 12 Key touch tone........................ 33 Maintenance ........................... 51 Making calls Using speed dial ................. 37 Using the call history list...... 40 Using the Caller ID list......... 41 Using the contact list ........... 36 Using the phonebook .......... 37 Making calls............................ 35 Mute Microphone ......................... 48 Ringer ................................. 35 Out of range............................ 54 Phonebook and Contact list ................... 23 Creating new entries ........... 27 Deleting entries ................... 29 Downloading contacts ......... 25 Making calls from ................ 37 Storing Caller ID or redial numbers .......................... 28 65 Power failure operation........... 51 Pulse dialing ..................... 15, 49 Reminders .............................. 42 Ringer Changing the ringer ............ 32 Choosing a handset ringer .. 32 Muting ................................. 45 Personal ring....................... 21 Safety notices ......................... 57 Security code.......................... 54 Seven-digit dialing .................. 49 Software needed ...................... 4 Speed dial Making calls from ................ 37 Programming ...................... 28 Text, entering.......................... 11 Tone dialing ...................... 15, 49 Voice mail ................... 21, 39, 54 Volume, adjusting ............. 45, 46 Warranty ................................. 60 Windows Live™ Messenger Alerts................................... 19 Calling from the contact list . 36 Changing your status .......... 39 Contact list .................... 23, 24 Downloading contacts ......... 25 Downloading the software... 16 Version.................................. 4 Windows Live™web calling . 3, 5, 36 At Uniden, we'll take care of you! Thank you for purchasing a Uniden product. if you have any questions or problems, please do not return this product to the place of purchase. Having trouble? Our customer care specialists are here to help you! Visit our website at www.uniden.com or call our Customer Service Hotline at 1-800-297-1023, Monday through Friday, 7 am to 7 pm or Saturday & Sunday, 9 am to 5 pm, CST. (The Customer Service Hotline is closed on holidays.) Need a part? To order headsets, accessory handsets, replacement batteries, or other accessories, visit our website at www.uniden.com or call 1-800-554-3988, Monday through Friday, 8 am to 5 pm, CST. Help for our If you need special assistance due to a disability or have questions customers with on the accessibility features of this product, please call 1-800-874-9314 (voice or TTY). special needs May be covered under one or more of the following U.S. patents: 4,797,916 5,381,460 5,426,690 5,434,905 5,581,598 5,650,790 5,660,269 5,661,780 5,732,355 5,754,407 5,758,289 5,768,345 5,864,619 5,893,034 5,912,968 5,915,227 6,044,281 6,070,082 6,125,277 6,253,088 6,714,630 6,782,098 6,788,920 6,788,953 6,914,940 Other patents pending. 66 5,491,745 5,663,981 5,787,356 5,929,598 6,314,278 6,839,550 5,493,605 5,671,248 5,794,152 5,930,720 6,418,209 6,889,184 5,533,010 5,696,471 5,801,466 5,960,358 6,618,015 6,901,271 5,574,727 5,717,312 5,825,161 5,987,330 6,671,315 6,907,094