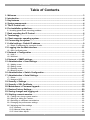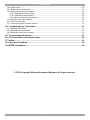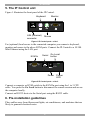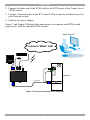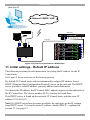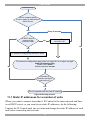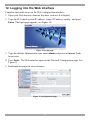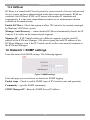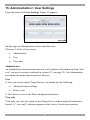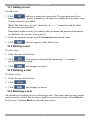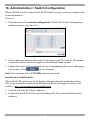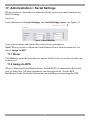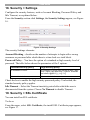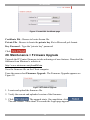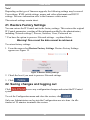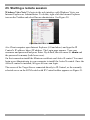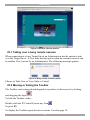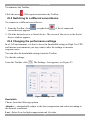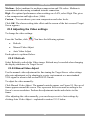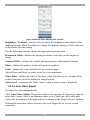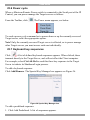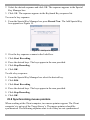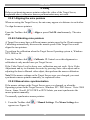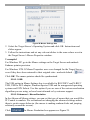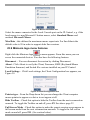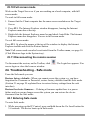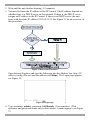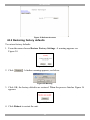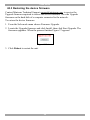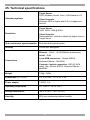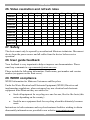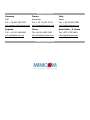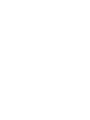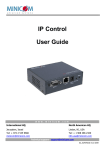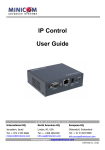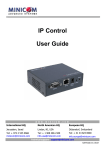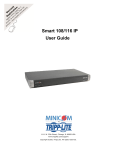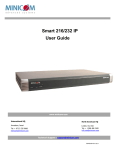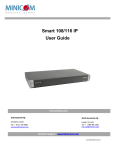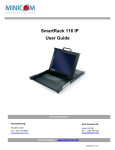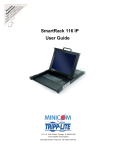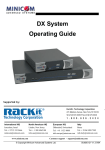Download Minicom Advanced Systems IP Control User guide
Transcript
IP Control User Guide w w w . m i n i c o m . c o m International HQ North American HQ European HQ Jerusalem, Israel Linden, NJ, USA Dübendorf, Switzerland Tel: + 972 2 535 9666 [email protected] Tel: + 1 908 486 2100 [email protected] Tel: + 41 44 823 8000 [email protected] Technical support - [email protected] 5UM70166 V1.7 11/08 IP CONTROL Table of Contents 1. Welcome ...................................................................................................................... 3 2. Introduction ................................................................................................................. 4 3. Key features ................................................................................................................ 4 4. System components.................................................................................................... 4 5. The IP Control unit ...................................................................................................... 5 6. Pre-installation guidelines........................................................................................... 5 6.1 Avoiding general rack mounting problems ......................................................................................... 6 7. Rack mounting the IP Control ..................................................................................... 6 8. Terminology ................................................................................................................ 7 9. Client computer operating system.............................................................................. 7 10. Connecting the system.............................................................................................. 7 11. Initial settings - Default IP address ........................................................................... 9 11.1 Static IP addresses for a number of units ...................................................................................... 10 12. Logging into the Web interface ............................................................................... 11 12.1 SSL Certificate notes ...................................................................................................................... 12 13. Network > Configuration ......................................................................................... 12 13.1 LAN 1............................................................................................................................................... 12 13.2 KVM.net........................................................................................................................................... 13 14. Network > SNMP settings........................................................................................ 13 15. Administration > User Settings ............................................................................... 14 15.1 Adding a user .................................................................................................................................. 15 15.2 Editing a user .................................................................................................................................. 15 15.3 Deleting a user ................................................................................................................................ 15 15.4 Blocking a user................................................................................................................................ 15 16. Administration > Switch Configuration................................................................... 16 17. Administration > Serial Settings ............................................................................. 17 17.1 Show................................................................................................................................................ 17 17.2 Assign to RPS ................................................................................................................................. 17 18. Security > Settings .................................................................................................. 18 19. Security > SSL Certificate ....................................................................................... 18 20. Maintenance > Firmware Upgrade........................................................................... 19 21. Restore Factory Settings......................................................................................... 20 22. Saving changes and logging out............................................................................. 20 23. Starting a remote session ....................................................................................... 21 23.1 Taking over a busy remote session................................................................................................ 22 23.2 Moving or hiding the Toolbar .......................................................................................................... 22 23.3 Switching to a different server/device ............................................................................................ 23 23.4 Changing the performance settings ............................................................................................... 23 23.5 Adjusting the Video settings ........................................................................................................... 24 23.5.1 Refresh.................................................................................................................................... 24 23.5.2 Manual Video Adjust............................................................................................................... 24 23.5.3 Auto Video Adjust ................................................................................................................... 25 1 USER GUIDE 23.6 Power cycle ..................................................................................................................................... 26 23.7 Keyboard key sequences ............................................................................................................... 26 23.8 Synchronizing mouse pointers ....................................................................................................... 27 23.8.1 Aligning the mice pointers ...................................................................................................... 28 23.8.2 Calibrating mice pointers ........................................................................................................ 28 23.8.3 Manual mice synchronization................................................................................................. 28 23.9 Minicom logo menu features .......................................................................................................... 30 23.10 Full screen mode........................................................................................................................... 31 23.11 Disconnecting the remote session ............................................................................................... 31 24. Troubleshooting - Safe mode.................................................................................. 31 24.1 Entering Safe mode ........................................................................................................................ 31 24.2 Restoring factory defaults ............................................................................................................... 33 24.3 Restoring the device firmware ........................................................................................................ 34 25. Technical specifications.......................................................................................... 35 26. Video resolution and refresh rates.......................................................................... 36 27. Safety....................................................................................................................... 36 28. User guide feedback................................................................................................ 36 29. WEEE compliance ................................................................................................... 36 © 2008 Copyright Minicom Advanced Systems. All rights reserved. 2 IP CONTROL 1. Welcome Thank you for buying the IP Control system. This system is produced by Minicom Advanced Systems Limited. This document provides installation and operation instructions for Minicom’s IP Control. It is intended for system administrators and network managers, and assumes that readers have a general understanding of networks, hardware and software. Technical precautions This equipment generates radio frequency energy and if not installed in accordance with the manufacturer’s instructions, may cause radio frequency interference. This equipment complies with Part 15, Subpart J of the FCC rules for a Class A computing device. This equipment also complies with the Class A limits for radio noise emission from digital apparatus set out in the Radio Interference Regulation of the Canadian Department of Communications. These above rules are designed to provide reasonable protection against such interference when operating the equipment in a commercial environment. If operation of this equipment in a residential area causes radio frequency interference, the user, and not Minicom Advanced Systems Limited, will be responsible. Changes or modifications made to this equipment not expressly approved by Minicom Advanced Systems Limited could void the user’s authority to operate the equipment. Minicom Advanced Systems Limited assumes no responsibility for any errors that appear in this document. Information in this document is subject to change without notice. No part of this document may be reproduced or transmitted in any form or by any means, electronic or mechanical, for any purpose, without the express written permission of Minicom Advanced Systems Limited. Trademarks All trademarks and registered trademarks are the property of their respective owners. 3 USER GUIDE 2. Introduction The IP Control extends your KVM (keyboard, video, mouse) from any computer or server over TCP/IP via LAN, WAN or Internet connection. Now you can control, monitor and manage your servers from wherever you are, inside or outside the organization. The IP Control is a cost-effective hardware solution, for secure remote KVM access & control of a computer/server from the BIOS level independent of the OS. It is designed to connect to a single computer or to a KVM switch to control multiple servers, over TCP/IP communication. 3. Key features BIOS level control to any server’s brand and model, regardless of the server condition and network connectivity, covering the entire spectrum of crash scenarios. Compatible with all major operating systems. Supports many hardware and software configurations for the remote client and the target server computers, as well as the KVM switch in use. Web-based Control - Browser based control of a target server, from any location via secured standard IP connection. Multi-user view mode - Allows simultaneous users to view remote sessions. Remote control can be intuitively handed between users with appropriate permissions. 4. System components The IP Control system consists of: • 1 IP Control (p/n 1SU70017) • 1 KVM cable (p/n 5CB00565) • 1 RS232 cable (p/n 5CB00566) • 1 Universal power adapter (p/n 5PSB0005) • Rack mount set (p/n 5AC00297) The RS232 cable connects the IP Control to Serial manageable devices such as Power Management units, routers, etc. 4 IP CONTROL 5. The IP Control unit Figure 1 illustrates the front panel of the IP Control. Monitor Keyboard LAN LAN (Ethernet) connector Mouse Figure 1 IP Control ports – side 1 For (optional) local access to the connected computer you connect a keyboard, monitor and mouse to the above KVM ports. Connect the IP Control to a 10/100 Mbit Ethernet using the LAN port. KVM In Serial Go Local button Power KVM In Serial Go Local 3.3V/2A Power Power LED Figure 2 IP Control ports – side 2 Connect a computer or KVM switch to the KVM In port using the 1 to 3 CPU cable. You press the Go Local button to disconnect the remote session and access the computer locally. Connect an RS232 device to the Serial port using the RS232 cable. 6. Pre-installation guidelines Place cables away from fluorescent lights, air conditioners, and machines that are likely to generate electrical noise. 5 USER GUIDE 6.1 Avoiding general rack mounting problems Elevated operating ambient temperature The operating ambient temperature of the rack environment may be greater than the room ambient when installing into a closed or multi-unit rack assembly. So install the equipment in an environment compatible with the maximum rated ambient temperature. Reduced airflow Install the equipment in a rack in such a way that the amount of airflow required for safe operation is not compromised. Mechanical loading Mount the equipment in the rack in such a way that a hazardous condition is not achieved due to uneven mechanical loading. Circuit overloading When connecting the equipment to the supply circuit, consider the effect that overloading of circuits might have on over-current protection and supply wiring. Reliable earthing of rack-mounted equipment should be maintained. Give attention to supply connections other than direct connections to the branch circuit (e.g. use of power strips). 7. Rack mounting the IP Control The IP Control comes with screw holes on the side for easy rack mounting, see figure below. Screw holes for bracket Figure 3 Screw holes for rack mounting Use the L-shaped brackets and screws provided to mount the IP Control on a server rack or under a table top as illustrated below. The length of the screws used for connecting the brackets to the IP Control unit must not exceed 5 mm. 6 IP CONTROL Screw L-shaped brackets to 1 or both sides of the unit Figure 4 Connecting the L-shaped bracket Figure 6 Connected to a table top Figure 5 Connected to a rack 8. Terminology Below are some terms and their meanings used in this guide. Term Meaning Target server The computers/servers that are accessed remotely via the IP Control. Client computer The PC running a remote IP Control session Remote Session The process of accessing and controlling Target Servers connected to IP Control from a User workstation 9. Client computer operating system Windows 2000 or higher, with Internet Explorer 6.0 or later version. 128 bit encryption support is required. 10. Connecting the system Connect the Target Server / KVM switch to the IP Control as follows: 1. Connect the single connector of the KVM cable to the KVM In port of the IP Control. 7 USER GUIDE 2. Connect the other end of the KVM cable to the KVM ports of the Target Server / KVM switch. 3. Connect a Network cable to the IP Control LAN port and to an Ethernet port on your Network switch. 4. Connect the power adapter. Figure 7 and Figure 8 illustrate the connections to a computer and KVM switch respectively, with the optional KVM console. User over IP Internet / WAN / LAN P110 SD LAN MINICOM Target PC IP CONTROL KVM cable KVM In Serial 3.3V/2A Figure 7 IP Control connections to a computer 8 IP CONTROL User over IP Internet / WAN / LAN P110 KVM switch SD SERIA MOUS L E POWE R K B STATION 2 P MOUS /2 S E SCREE N C OMPU TER 5 C OMPUTER 6 C OMPU TER 1 C OMPU TER 2 C OMPU TER 7 C OMPU TER 3 C OMPU TER 8 C OMPU TER 4 KVM cable Pro Lia nt DL36 0 9.1 - GB 10k ULT RA2 SCSI 9.1 - GB 10k ULTRA2 SCSI Pro Lia nt DL36 0 LAN 9.1 - GB 10k ULT RA2 SCSI MINICOM 9.1 - GB 10k ULTRA2 SCSI Pro Lia nt DL36 0 9.1 - GB 10k ULT RA2 SCSI 9.1 - GB 10k ULTRA2 SCSI Pro Lia nt DL36 0 9.1 - GB 10k ULT RA2 SCSI 9.1 - GB 10k ULTRA2 SCSI Pro Lia nt DL36 0 IP CONTROL 9.1 - GB 10k ULT RA2 SCSI 9.1 - GB 10k ULTRA2 SCSI Pro Lia nt DL36 0 9.1 - GB 10k ULT RA2 SCSI 9.1 - GB 10k ULTRA2 SCSI Computer rack Figure 8 IP Control connections to a KVM switch 11. Initial settings - Default IP address The following sections provide instructions for setting the IP address for the IP Control unit. See Figure 9 for an overview of the boot-up process. By default, IP Control boots with an automatically assigned IP address from a DHCP (Dynamic Host Configuration Protocol) server on the network. The DHCP server provides a valid IP address, gateway address and subnet mask. To identify the IP address, the IP Control MAC address appears on the underside of the IP Control box. The device number (D.N.) can also be found there. If no DHCP server is found on the network, IP Control boots with the static IP address:192.168.0.155. Note! If a DHCP server later becomes available, the unit picks up the IP settings from DHCP server. To keep the static IP address, disable DHCP – explained in section 13.1 on page 12. 9 USER GUIDE Unit boots up Device network setting is set to obtain IP address from DHCP Server Yes Every 5 minutes Is DHCP Server present in the connected LAN? No Device IP is: 192.168.0.155 No Yes IP address is assigned by the DHCP server No To access the configuration page of the unit, open IE 6.0 or higher and type: https://IPaddress/config Default user: admin Default password: access Set static IP (deselect the DHCP and set the IP) Yes The unit operates with the static IP address Figure 9 Boot-up process 11.1 Static IP addresses for a number of units Where you want to connect more than 1 IP Control to the same network and there is no DHCP server, or you want to use static IP addresses, do the following: Connect the IP Control units one at a time and change the static IP address of each unit before connecting the next unit. 10 IP CONTROL 12. Logging into the Web interface Complete the initial setup via the Web configuration interface: 1. Open your Web browser (Internet Explorer version 6.0 or higher). 2. Type the IP Control system IP address - https://IP address/config - and press Enter. The login page appears, see Figure 10. Figure 10 Login page 3. Type the default Administrator user name admin and password access (both lower case). 4. Press Enter. The Web interface opens at the Network Configuration page. See Figure 11. 5. Bookmark the page for easy reference. Figure 11 Configuration page 11 USER GUIDE 12.1 SSL Certificate notes When first connecting to IP Control’s configuration page, 2 browser security warnings appear. Click Yes to proceed. The first warning disappears upon first IP Control client installation, when Minicom’s root certificate is installed. 13. Network > Configuration Consult your Network Administrator for the network settings. Device name - Type a name for the IP Control. Default device name consists of the letter ‘D’ followed by the 6-digit device number (D.N.) found on the silver label on the underside of the IP Control box. If the DHCP server is published in the DNS server, you may connect to the IP Control using the device name, as follows: https://DeviceName TCP Ports - Choose any 3 TCP ports from port #800 to 65535. (When managed by KVM.net® II, the port numbers can be changed from KVM.net interface if needed). Note Firewall or router security access list must enable inbound communication through the selected TCP ports for the IP Control’s IP address. For Client computer access from a secured LAN, the selected ports should be open for outbound communication. 13.1 LAN 1 Under LAN 1 in Figure 11, is the following: Enable DHCP – When a DHCP server is active on the same network to which IP Control is connected, DHCP provides automatic IP assignment. When DHCP is disabled – (Recommended) – You can assign a fixed IP address to the IP Control. Consult your Network Administrator regarding the use of the DHCP. Note! Where you have access to the server – your configured (or default) IP Control device name will appear on the DHCP server’s interface, making it easy to locate. When DHCP is disabled, enter the IP Address, Subnet Mask, and Default Gateway for LAN 1, as given by your Network Administrator. 12 IP CONTROL 13.2 KVM.net KVM.net is a centralized IP based system for secure control of servers and network devices, power and user administration in the data center environment. KVM.net combines Out-Of-Band, KVM via IP access with modern IT standards and requirements. It is the most comprehensive remote server maintenance solution available in the market today. Enable KVM.net - Check this option to allow IP Control to be remotely managed by Minicom’s KVM.net system. Manager Auto Discovery – when checked, KVM.net automatically detects the IP Control, if it resides on the same network segment. Manager IP – If IP Control resides on a different segment, type the static IP address of the KVM.net Manager. (We advise typing the static IP address of the KVM.net Manager even if the IP Control resides on the same network segment as the KVM.net Manager). 14. Network > SNMP settings From the menu click SNMP settings. The following appears. Figure 12 SNMP settings From this page you can activate or deactivate SNMP logging. Enable traps - Check to enable SNMP traps of IP Control events and operation. Community – type the SNMP community. SNMP Manager IP - Enter the SNMP Server IP address. 13 USER GUIDE 15. Administration > User Settings From the menu click User Settings, Figure 13 appears. Figure 13 User Settings On this page an Administrator creates and edits users. There are 3 levels of user access: • Administrator • User • View only Administrator An Administrator has unrestricted access to all windows and settings and can “take over” any active session (explained in section 23.1 on page 22). An Administrator can change the name and password of all users. User A User can access/control Target Servers, but cannot use the following: • Advanced mouse settings • Power cycle A User has no access to the Web configuration interface. View only View only can view the screen of any Target Server without keyboard and mouse control. A “view only” indicator appears on the viewer’s local mouse pointer. 14 IP CONTROL 15.1 Adding a user To add a user: and type a name and a password. The password must be at 1. Click least 6 characters – letters or numbers, and must not include the user name, even if other characters are added. Note! The following “special” characters: &, <, >, ” cannot be used for either the user name or password. Depending on the security level chosen the user name and password parameters are different. See section 18 on page 18. 2. Select the permission type from the Permission drop down menu. 3. Click , the user appears in the list of users. 15.2 Editing a user To edit a user: 1. Select the user from the list. . You can now change all the parameters – user name, 2. Click permission and password. 3. Click , the changes are saved. 15.3 Deleting a user To delete a user: 1. Select the user from the list. 2. Click . 3. Click , the changes are saved. 15.4 Blocking a user An alternative to deleting a user is blocking a user. This means that the user’s name and password is stored, but the user is unable to access the system. Check Block to block a user. Uncheck Block to allow the user access. 15 USER GUIDE 16. Administration > Switch Configuration When a KVM switch is connected to the IP Control system, you must configure the switch parameters. To do so: 1. From the menu click Switch Configuration. The KVM Switch Configuration window appears, see Figure 14. Figure 14 Switch Configuration 2. Choose the manufacturer and model of the connected KVM switch. The number of possible connected servers appears in the Server Name section. 3. Change the name of the connected servers by highlighting the server and typing a new name. Click to save changes. Note! Server names left as UNUSED cannot be accessed. Install switch definition file Where the KVM switch type is not listed in the manufacturer/model drop-down lists, you can find the correct Switch Definition file in the Support section of our website - http://www.minicom.com/phandlj.htm. 1. Load the file onto the Client computer. 2. Locate and install the KVM switch definition file. The switch definition file is replaced. 16 IP CONTROL 17. Administration > Serial Settings Where you have a Serial device connected to the system you must configure the RS232 settings. To do so: From the menu click Serial Settings, the Serial Settings appear, see Figure 15. Figure 15 Serial Settings Type a device name and choose the correct device parameters. Note! Where you have a Minicom Serial Remote Power Switch connected, see below Assign to RPS. 17.1 Show Tick Show to make the Serial device appear in the list of servers/devices that can be accessed. 17.2 Assign to RPS Where a Minicom Serial Remote Power Switch (RPS) is connected to the Serial port, tick this box. All other parameters are then grayed out. See the RPS Installation Guide for further information on installing and operating the RPS. 17 USER GUIDE 18. Security > Settings Configure the security features, such as Account Blocking, Password Policy and Idle Timeout, as explained below. From the Security section click Settings, the Security Settings appear, see Figure 16. Figure 16 Security Settings The security Settings elements: Account Blocking – decide on the number of attempts to login with a wrong username or password after which there is a time lock or a total block. Password Policy – You have the option of a standard or high security level of password. The table below shows the parameters of the 2 options. Standard security policy High security policy 6 characters or more 8 characters or more must include at least 1 digit and 1 upper case letter and 1 “special” character as follows !@#$%^*()_-+=[]’:;?/{} Must not include the user name Must not include the user name Check the box to enable the high security password policy. Unchecked, the standard security policy applies. Idle Timeout – Select the Timeout inactivity period after which the user is disconnected from the system. Choose No Timeout to disable Timeout. 19. Security > SSL Certificate You can install an SSL certificate. To do so: From the menu, select SSL Certificate, the install SSL Certificate page appears, see Figure 17. 18 IP CONTROL Figure 17 Install SSL Certificate page Certificate File - Browse to locate the cer file. Private File - Browse to locate the private key file in Microsoft pvk format. Key Password - Type the “private key” password. Click . 20. Maintenance > Firmware Upgrade Upgrade the IP Control firmware to take advantage of new features. Download the firmware from Minicom’s website at: http://www.minicom.com/phandlh.htm. Save the firmware file on the Client computer. From the menu select Firmware Upgrade. The Firmware Upgrade appears see Figure 18. Figure 18 Firmware Upgrade 1. Locate and upload the firmware file. 2. Verify the current and uploaded version of the firmware. 3. Click . The upgrade starts. On completion, click The unit reboots. After about 30 seconds the Login page appears. 19 . USER GUIDE Note! Depending on the type of firmware upgrade, the following settings may be erased: User settings, KVM switch settings, mouse and video adjustments and RS232 settings. For more information refer to the firmware release notes. The network settings remain intact. 21. Restore Factory Settings You can restore the IP Control unit to the factory settings. This restores the original IP Control parameters, resetting all the information added by the administrators, including: Network settings*, Servers, Switches, Users, Passwords etc. * You have the option to preserve Network settings – explained below. Warning! Once reset the data cannot be retrieved. To restore factory settings: 1. From the menu select Restore Factory Settings. Restore Factory Settings appears see Figure 19. Figure 19 Restore factory settings 2. Check the box if you want to preserve Network settings. 3. Click . 22. Saving changes and logging out Click system. to save any configuration changes and restart the IP Control To exit the Configuration menu and close the session, click . Only one Administrator can log into the Configuration area at a time. An idle timeout of 30 minutes terminates the session. 20 IP CONTROL 23. Starting a remote session Windows Vista Note! To login to the web interface with Windows Vista, run Internet Explorer as Administrator. To do this, right-click the Internet Explorer icon on the Taskbar and select Run as administrator. See Figure 20. Figure 20 Select Run as administrator At a Client computer open Internet Explorer (6.0 and above) and type the IP Control’s IP address. https://IP address. The Login page appears. Type your username and password and press Enter. By default, the user name is: admin and the password is access, (both lower case). On first connection install the Minicom certificate and ActiveX control. You must login as an Administrator to your computer to install the ActiveX control. Once the ActiveX control is installed, all types of users can login. The screen of the Target Server connected directly to IP Control, or the currently selected server on the KVM switch with IP Control toolbar appears see Figure 21. 21 USER GUIDE Figure 21 Remote session window 23.1 Taking over a busy remote session When connecting to a busy Target Server an Administrator has the option to take over the Target Server. A User only has this option when the current session is run by another User, but not by an Administrator. The following message appears Figure 22 Busy remote session options Choose to Take Over or View Only or Cancel. 23.2 Moving or hiding the Toolbar The Toolbar can be dragged and dropped to anywhere on the screen, by clicking and dragging the logo . To hide the Toolbar, either: Double-click the IP Control System tray Icon . Or press F9. To display the Toolbar repeat the above actions. See also page 30. 22 IP CONTROL To minimize the Toolbar: Click the arrow . Click again to maximize the Toolbar. 23.3 Switching to a different server/device To connect to a different server/device: 1. From the Toolbar, click servers/devices appears. , or right-click . A list of connected 2. Click the desired server or Serial device. The screen of the server or the Serial device window appears. 23.4 Changing the performance settings In a LAN environment, it is best to leave the bandwidth setting on High. For VPN and internet environments you may want to alter the settings to increase responsiveness. You can alter the bandwidth settings from the Toolbar. To alter the settings: From the Toolbar, click . The Settings.. box appears, see Figure 23. Figure 23 Settings.. box Bandwidth Choose from the following options Adaptive – automatically adapts to the best compression and colors according to the network conditions. Low - Select Low for high compression and 16 colors. 23 USER GUIDE Medium - Select medium for medium compression and 256 colors. Medium is recommended when using a standard internet connection. High - For optimal performance when working on a LAN, select High. This gives a low compression and high colors (16bit). Custom – You can choose your own compression and color levels. Click OK. The chosen setting take effect and the screen of the last accessed Target Server appears. 23.5 Adjusting the Video settings To change the video settings: From the Toolbar, click . You have the following options: • Refresh • Manual Video Adjust • Auto Video Adjust Each option is explained below. 23.5.1 Refresh Select Refresh to refresh the Video image. Refresh may be needed when changing the display attributes of a Target Server. 23.5.2 Manual Video Adjust Use the manual video adjustment for fine-tuning the Target Server video settings after auto adjustment or for adapting to a noisy environment or a non-standard VGA signal or when in full-screen DOS/CLI mode. To adjust the video manually: Click Manual Video Adjust. The manual controls appear, see Figure 24. Also a red frame appears around the screen. This represents the screen area according to the Server's screen resolution. Perform the adjustments inside and relative to this frame. After adjusting the video manually, you can always revert to Auto settings by clicking Auto Video Adjust – explained in section 23.5.3 below. 24 IP CONTROL Figure 24 Manual Video Adjustments controls Brightness / Contrast - use the scales to adjust the brightness and contrast of the displayed image. Move the sliders to change the displayed image. Click in the area of the sliders for fine-tuning. For the following controls choose the appropriate measurement. Horizontal Offset - defines the starting position of each line on the displayed image. Vertical Offset - defines the vertical starting position of the displayed image. Phase - defines the point at which each pixel is sampled. Scale – defines the scale resolution of the session image. Adjust Phase and Scale to reduce noise level to a minimum. Select Filter - defines the filter of the input video from the server. A higher filter reduces the noise level but makes the image heavier. Noise Level - represents the Video "noise" when a static screen is displayed. 23.5.3 Auto Video Adjust To adjust the video automatically: Click Auto Video Adjust. The process takes a few seconds. If the process runs for more than 3 times, there is an abnormal noise level. Check the video cable and verify that no dynamic video application is running on the Target Server’s desktop. Perform the procedure where necessary for each Target Server or new screen resolution. 25 USER GUIDE 23.6 Power cycle Where a Minicom Remote Power switch is connected to the Serial port of the IP Control, you can power manage the Target servers as follows: . The Power menu appears, see below. From the Toolbar, click Figure 25 Power menu To send a power cycle command or to power down or up the currently accessed Target server, select the appropriate option. Note! Only the currently accessed Target server is affected, so to power manage other Target servers you must access each one individually. 23.7 Keyboard key sequences Click . A list of defined keyboard sequences appears. When clicked, these transmit directly to the Target Server, and will not affect the Client computer. For example, select Ctrl-Alt-Del to send this three key sequence to the Target Server to initiate its Shutdown/Login process. To add a keyboard sequence: Click Add/Remove. The Special Key Manager box appears see Figure 26. Figure 26 Special Key Manager box To add a predefined sequence: 1. Click Add Predefined. A list of sequences appears. 26 IP CONTROL 2. Select the desired sequence and click OK. The sequence appears in the Special Key Manager box. 3. Click OK. The sequence appears in the Keyboard Key sequence list. To record a key sequence: 1. From the Special Key Manager box press Record New. The Add Special Key box appears see Figure 19. Figure 27 Add Special Key box 2. Give the key sequence a name in the Label box. 3. Click Start Recording. 4. Press the desired keys. The keys appear in the area provided. 5. Click Stop Recording. 6. Click OK. To edit a key sequence: 1. From the Special Key Manager box select the desired key. 2. Click Edit. 3. Click Start Recording 4. Press the desired keys. The keys appear in the area provided. 5. Click Stop Recording. 6. Click OK. 23.8 Synchronizing mouse pointers When working at the Client computer, two mouse pointers appear: The Client computer’s is on top of the Target Server’s. The mouse pointers should be synchronized. The following explains what to do if they are not synchronized. 27 USER GUIDE Warning Before synchronizing mouse pointers adjust the video of the Target Server, (explained above) otherwise mouse synchronization may not work.. 23.8.1 Aligning the mice pointers When accessing the Target Server, the mice may appear at a distance to each other. To align the mouse pointers: From the Toolbar click align. / Align or press Ctrl+M simultaneously. The mice 23.8.2 Calibrating mice pointers A Target Server may have a different mouse pointer speed to the Client computer. Calibrating automatically discovers the mouse speed of the Target Server and aligns the two pointers. To perform the calibration when the Target Server Operating system is, Windows NT4, 2000 or 98: / Calibrate. IP Control saves this alignment so From the Toolbar click calibration is only needed once per Target Server. If the Video Noise Level is above zero, calibration may not work. Go to Video Adjustment and try to eliminate the noise by pressing Auto video adjust and/or adjusting the bars in Manual video adjust, then perform the mouse calibration. Note! If the mouse settings on the Target Server were ever changed, you must synchronize mouse pointers manually, as explained below. 23.8.3 Manual mice synchronization If the mouse settings on the Target Server were ever changed, or when the Operating system on the Target Server is, Windows XP / 2003 Server / Vista /2008 Server, Linux, Novell, SCO UNIX or SUN Solaris you must synchronize the mouse pointers manually. To manually synchronize mouse pointers: 1. From the Toolbar click appears see Figure 28. / Manual Settings. The Mouse Settings box 28 IP CONTROL Figure 28 Mouse Settings box 2. Select the Target Server’s Operating System and click OK. Instructions and sliders appear. 3. Follow the instructions and set any relevant sliders to the same values as set in the Target Server’s Mouse Properties window. 2 examples! For Windows XP, go to the Mouse settings on the Target Server and uncheck Enhance pointer precision. For Windows NT4. If Mouse Properties were ever changed for the Target Server – even if they have been returned to their original state - uncheck default . Click OK. The mouse pointers should be synchronized. 23.8.3.1 USB The USB option in Mouse Settings box is available for ROC/RICC and X-RICC USB, USB to PS/2 adapter, Phantom Specter USB and for unsupported operating systems and SUN Solaris. Use this option if you are sure of the custom acceleration algorithm you are using, or have been informed so by customer support. 23.8.3.2 Advanced – Mouse Emulation In the Advanced Mouse settings, you can set the type of mouse that you would like IP Control to emulate. We recommend not changing the advanced settings unless there is erratic mouse behavior (the mouse is making random clicks and jumping arbitrarily around the screen). Click the Mouse Emulation box appears see Figure 29. 29 USER GUIDE Figure 29 Mouse Emulation box Select the mouse connected to the Local Console port on the IP Control, e.g. if the local mouse is a non-Microsoft 2 button mouse, select Standard Mouse and uncheck Microsoft Mouse. Max Rate - this defines the maximum mouse report rate. For Sun Solaris the default value is 20 in order to support older Sun versions. 23.9 Minicom logo menu features , a menu appears. From this menu you can Right click the Minicom logo access the connected devices. You also have the following features: Disconnect – You can disconnect the session by clicking Disconnect. About - Click About to verify the Client, Firmware, KME (Keyboard/Mouse Emulation firmware) and Switch file versions installed on your IP Control. Local Settings – Click Local settings, the Client Configuration box appears, see Figure 30 Figure 30 Client Configuration box Pointer type – From the Drop-down list you can change the Client computer mouse pointer to appear as a dot or to not appear at all. Hide Toolbar – Check this option to hide the Toolbar from the next reconnection onwards. To toggle the Toolbar on and off, press F9. See above page 22. Full Screen Mode - Check this option to make the remote session screen appear in full screen mode from the next reconnection onwards. To toggle the full screen mode on and off, press F11. (See section below). 30 IP CONTROL 23.10 Full screen mode Work on the Target Server as if you are working on a local computer, with full screen mode. To work in full screen mode: 1. Ensure that the Client computer has the same screen resolution as the Target Server. 2. Press F11. The Internet Explorer window disappears, leaving the Internet Explorer menu bar at the top. 3. Right click the Internet Explorer menu bar and check Auto-Hide. The Internet Explorer menu bar disappears. You are in full screen mode. To exit full screen mode: Press F11. Or place the mouse at the top of the window to display the Internet Explorer toolbar and click the Restore button. Note! Full screen mode can also be activated from the Toolbar menu, see page 30. (Click Minicom logo in the System tray). 23.11 Disconnecting the remote session To disconnect the session, on the Toolbar, click can re-login or close the browser window. . The Login box appears. You 24. Troubleshooting - Safe mode From the Safe mode you can: Restore factory defaults - When you cannot access the system e.g. you have forgotten the Username or Password, restore factory defaults from the Safe mode. (Section 21 on page 20 explained how to restore factory settings from the web interface). Restore the device firmware – If during a firmware update there is a power failure and you can no longer access the system you can restore the device firmware from the Safe mode. 24.1 Entering Safe mode To enter Safe mode: 1. While powering up the IP Control, press and hold down the Go Local button for 3-4 seconds. The device boots up in Safe mode. 31 USER GUIDE 2. Wait until the unit finishes booting (1-2 minutes). 3. You need to know the IP address of the IP Control. The IP address depends on whether there is a DHCP server on the network. If there is, the DHCP server assigns an IP address to the IP Control. If there is no DHCP server, the unit boots with the static IP address 192.168.2.155. See Figure 31 for an overview of this procedure. Figure 31 Safe mode procedure Open Internet Explorer and type the following into the Address box: http://IP address/config. (Do not start the address with https). The Login page appears, see Figure 32. Figure 32 Login page 4. Type username: admin , password: SAFEmode. (Case sensitive). (This username and password works only in Safe mode). A menu appears, see Figure 33. 32 IP CONTROL Figure 33 Safe mode menu 24.2 Restoring factory defaults To restore factory defaults: 1. From the menu choose Restore Factory Settings. A warning appears see Figure 34. Figure 34 Warning 2. Click . A further warning appears, see below. Figure 35 Warning 3. Click OK, the factory defaults are restored. When the process finishes Figure 36 appears. Figure 36 Reboot 4. Click Reboot to restart the unit. 33 USER GUIDE 24.3 Restoring the device firmware Contact Minicom Technical Support [email protected], to receive the Upgrade firmware required to restore the device firmware. Save the Upgrade firmware on the hard disk of a computer connected to the network. To restore the device firmware: 1. From the Safe mode menu choose Firmware Upgrade. 2. Locate the Upgrade firmware and click Install, then click Start Upgrade. The firmware upgrades. When the process finishes Figure 37 appears. Figure 37 Reboot 3. Click Reboot to restart the unit. 34 IP CONTROL 25. Technical specifications Target Server DOS, Windows, Novell, Linux, SUN Solaris for PC Operating systems Client Computer Windows 2000 or higher with IE 6.0 or higher and ActiveX Target Server Up to 1600 x 1200 @ 85Hz Resolution Client Computer Recommended - resolution should be higher than on Target Server Video and mouse synchronization Both auto and manual modes Security 128-bit SSL encryption Ethernet – RJ45 – 10/100 Mbit/sec autosensing Serial – RJ45 Connections Local KVM connection – Screen HDD15, Keyboard./Mouse – MiniDIN6 Computer / switch connection –HDD15, KVM cable 1.8m. Monitor HDD15, Keyboard./Mouse – MiniDIN6 Weight 0.2kg / 0.45lb Dimensions (H x D x W) 3 x 10 x 8 cm / 1.1 x 3.9 x 3.1in Power adapter 3.3VDC, 2 A. Operating temperature 0°C to 40°C / 32° to 104°F Storage temperature -40°C to 70°C / -40°F to 158°F Humidity 80% non condensing relative humidity 35 USER GUIDE 26. Video resolution and refresh rates Hz → 56 640x480 60 65 66 70 72 x x x x x x x 720x400 800x600 73 75 76 1024x768 x x x 86 x x x 85 x x x 1152x864 x x x x x x 1152x900 x 1280x720 x 1280x768 x 1280x960 x 1280x1024 x 1600x1200 x x x x x X x x x x x x 27. Safety The device must only be opened by an authorized Minicom technician. Disconnect device from the power source and all cables from the device before service operation! 28. User guide feedback Your feedback is very important to help us improve our documentation. Please email any comments to: [email protected] Please include the following information: Guide name, part number and version number (as appears on the front cover). 29. WEEE compliance WEEE Information for Minicom Customers and Recyclers Under the Waste Electrical and Electronic Equipment (WEEE) Directive and implementing regulations, when customers buy new electrical and electronic equipment from Minicom they are entitled to: • Send old equipment for recycling on a one-for-one, like-for-like basis (this varies depending on the country) • Send the new equipment back for recycling when this ultimately becomes waste Instructions to both customers and recyclers/treatment facilities wishing to obtain disassembly information are provided in our website www.minicom.com. 36 IP CONTROL Regional Offices Germany France Italy Kiel Vincennes Rome Tel: + 49 431 668 7933 [email protected] Tel: + 33 1 49 57 00 00 [email protected] Tel: + 39 06 8209 7902 [email protected] England China Asia Pacific / S. Korea Tel: + 44 121 288 0608 Tel: +86 21 6445 3181 Tel: +972 2 535 9618 [email protected] [email protected] [email protected] www.minicom.com 37 USER GUIDE 38