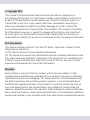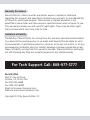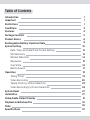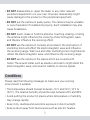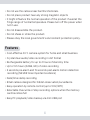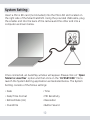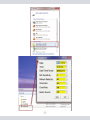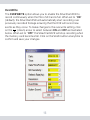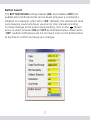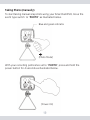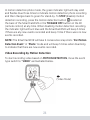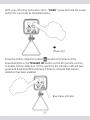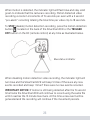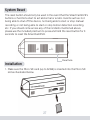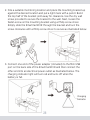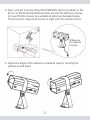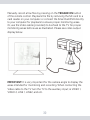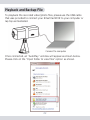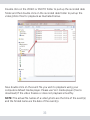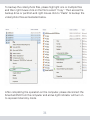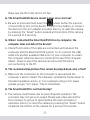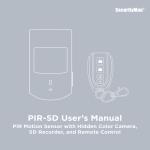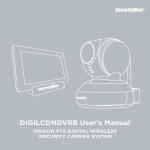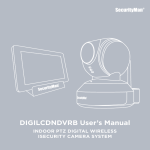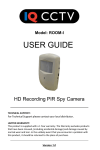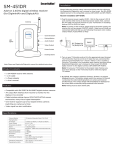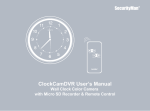Download SecurityMan SmartCamDVR User`s manual
Transcript
SmartCamDVR User’s Manual Compact High Definition Color Camera with Micro SD Recorder, Rechargeable Battery, and Remote Control © Copyright 2012 This manual is furnished under license and may be used or copied only in accordance with the terms of such license. Except as permitted by such license, no part of this publication may be reproduced, stored in a retrieval system, or transmitted, in any form or any means, electronic, mechanical, recording, or otherwise, including translation to another language or format, without the prior written permission of SecurityMan. The content of this manual is furnished for informational use only, is subject to change without notice, and should not be construed as a commitment by SecurityMan. SecurityMan Inc assumes no responsibility or liability for any errors or inaccuracies that may appear in this book. FCC Information This device complies with part 15 of the FCC Rules. Operation is subject to the following two conditions: (1) This device should not cause harmful interference. (2) This device must accept any interference received, including interference that may cause undesired operation. Operation of this equipment in a residential area is likely to cause interference in which case, the user at his or her own risk and expense will be required to correct the interference. Warranty SecurityMan Inc warrants that this product will be free from defects in title, materials and manufacturing workmanship for a period of one year or otherwise specified on the product packaging. This limited warranty shall commence from the date of purchase. SecurityMan products warranty is not transferable and is limited to the original purchaser. If the product is found to be defective then, as your sole remedy and as the manufacturer’s only obligation, SecurityMan will repair or replace the product. This warranty shall not apply to products that have been subjected to abuse, misuse, abnormal electrical or environmental conditions, normal wear and tear, or any condition other than what can be considered normal use. Warranty Disclaimers SecurityMan Inc, makes no other warranties, express, implied or otherwise, regarding this product, and specifically disclaims any warranty for merchantability or fitness for a particular purpose. The exclusion of implied warranties is not permitted in some states and the exclusions specified herein may not apply to you. This warranty provides you with specific legal rights. There may be other rights that you have which vary from state to state. Limitation of Liability The liability of SecurityMan Inc, arising from this warranty and sale shall be limited to a refund of the purchase price. In no event shall SecurityMan be liable for costs of procurement of substitute products or services, or for any lost profits, or for any consequential, incidental, direct or indirect damages, however caused and on any theory of liability, arising from this warranty and sale. These limitations shall apply not withstanding any failure of essential purpose of any limited remedy. For Tech Support Call: 888-977-3777 SecurityMan 4601 E. Airport Drive Ontario, CA, 91761, USA Tel: 909-230-6668 Fax: 909-230-6889 Email: [email protected] Website: www.securitymaninc.com Copyright 2012 by SecurityMan v1.0 Table of Contents Introduction Important Restrictions Conditions Features Package Contents Product Basics Rechargeable Battery Important Note System Setting Date, Time, and Date/Time Format Setting MD Sensitivity Refresh Rate (Hz) Resolution OverWrite Button Sound Operation Taking Photo Video Recording Taking Photo by Motion Detection Video Recording by Motion Detection System Reset Installation Video/Audio Output Display Playback and Backup File FAQs Specifications 1 1 1 3 4 5 6 9 10 12 13 14 15 16 17 18 19 20 23 24 27 27 31 32 35 37 Introduction Thank you for purchasing SmartCamDVR, a compact high definition color camera with a micro SD digital video recorder, rechargeable battery, and remote control. This is a handheld micro device that records audio, video and picture directly to the Micro SD memory card. Supports motion detection event recording with a 3-second pre-event recording capability. SmartCamDVR is a complete digital video recorder system emphasis on simple and easy to install and operate. Important This guide provides important information on the use and operation of SmartCamDVR. Please read all the information carefully prior to using the product for the best performance and to prevent any damage/ injuries or misuse of the device(s). Customers are entitled to have read through this complete user’s manual before using the SmartCamDVR. Any unapproved changes or modifications will void the warranty. Please ensure to have a complete understanding of the following restrictions. Restrictions When using this product, the safety precautions below must be taken to avoid possible legal liabilities and damages. Retain and follow all product safety and operating instructions. Observe all warnings in the product operating instructions. To reduce the risk of bodily injury, electric shock, fire and damage to the equipment, observe the following precautions. PLEASE NOTE that under certain circumstances, audio/video recording may be PROHIBITED by law. This device should be used only in compliance with all applicable federal, state and local statutes. 1 • DO NOT places this product too close to medical equipments. 1. Radio waves might potentially cause breakdown of medical electrical equipments and thus cause incidents. 2. Place the product at least 22cm from the heart pacemaker. Radio wave potentially influences heart pacemaker and thus leads to respiratory disturbance. • DO NOT uses this product to monitor equipments or activities that are relevant to one’s privacy. Monitoring one’s private activities without consent is illegal and this product is not designed and manufactured for these purposes. • DO NOT use this product to carry out any illegal activities. SecurityMan shall not be responsible for any consequences of illegal conducts made by users. • DO NOT put the plastic package bags in reach of children or babies. Young children can choke on these items if they put them into their mouths. • DO NOT plug the AC adapter into the outlet in improper situations. • Plugging in an AC adapter with wet hands might cause electric shock. • Plugging in the AC adapter unsteadily might cause fire or electric shock. • DO NOT cover the AC adapter when it is connected to an outlet, place the adapter near heaters, or put it on the floor which is equipped with a heater. The above mentioned operation might cause fire or incidents. • DO NOT use it aboard; please abide by the airway’s provision. It might influence communication aboard and the flying apparatus if departing from the airway’s regulation. This will result in accident, possible death and severe physical hurt. 2 • DO NOT disassemble or repair the dialer or any other relevant peripheral equipment s on your own. Improper disassembly might cause damage to the product or the peripheral equipment. • DO NOT put the camera in quaky paces. The camera may be unstable or out of operation if installed improperly. Such installation may also cause breakdown. • DO NOT touch, shake or hold the antenna. Touching, shaking or holing the antenna might influence the receiving of electromagnetic wave, and thereby influence the receiving effect. • DO NOT use the camera in complex environment, the obstruction of stumbling block will affect the electromagnetic wave and influence the receiving range. Wall, tree and other stumbling block might absorb, reflect the electromagnetic wave, and influence the receiving range. • DO NOT use the camera in the places which are covered with metal. The around metal, such as elevator and cabin, might shield the electromagnetic wave, and result in inability to receive signals. Conditions Please read the following messages to make sure your working environment is suitable. • The temperature should be kept between –10˚C and 50˚C (14˚F to 122˚F). The relative humidity should be kept between 20% and 80%. • Avoid putting the product in places where temperature or humidity may change rapidly. • Keep it dry, dustless and avoid lens exposure in direct sunlight. • Keep product away from heat sources such as electric heaters. 3 • Do not use the camera near harmful chemicals. • Do not place product near any strong magnetic objects • It might influence the normal operation of the product if used at the fringe range of normal temperature. Please turn off the power when not in use. • Do not disassemble the product. • Do not shake or strike the product. • Please obey the local government’s environment protection policy. Features • Cost-effective D.I.Y. camera system for home and small business • Crystal clear audio/video recording in AVI format • Rechargeable battery for up to 2 hours of stand-by time • Up to 13.5 hours (32GB, HD) of video recording • 3 seconds pre-alarm and 15 seconds post-alarm motion detection recording (NEVER miss important evidence) • Date/time stamp recording • Small camera designed for hidden observation/surveillance • Easy operation by remote control (up to 10m/30ft) • Selectable Overwrite or Stop recording options when the memory card becomes full • Easy PC playback/video backup via mini USB port 4 ** Micro SD card is not included Package Contents 1 x SmartCamDVR 1 x Mounting Bracket 1 x Remote Control 1 x Adapter 1 x Video Cable 1 x Remote Control Receiver cable 1 x USB Cable Plectrum for Reset User’s Manual & Quick Guide 5 Product Basics Right Side Camera Lens Mounting Bracket Left Side Video OUT/IR Extension Video OUT IR Extension Microphone Buzzer hole Bottom Side MIC Buzzer Reset Air Ventilations 6 Reset Back Panel Motion Detection ON/OFF Power/Manual Record/Stop Status Indicator Recharging Indicator USB port Video/Photo Switch Remote Control REC STOP TRIGGER ON TRIGGER OFF 7 Buttons Description: REC: Press to initiate manual recording. STOP: Press to stop manual recording. TRIGGER ON: Press to enable motion detection mode. TRIGGER OFF: Press to disable motion detection mode. When using the remote control, please make sure to connect the IR EXTENSION cable or the Remote Control Receiver cable (included) to the IR EXTENSION port and make sure the IR receiver module at the end of the receiver cable is pointing towards the remote control. Press the REC or TRIGGER ON buttons to activate manual recording or motion detection recording accordingly. During activation, the SmartCamDVR will beep twice giving an audible notification that the recording type has been successfully activated. Press the STOP or TRIGGER OFF buttons to disable manual recording or disable motion detection recording. When disabling, the SmartCamDVR will beep once to indicate that the recording type has been disabled. Tips: • The RC (remote control) uses infrared signal waves to communicate with the receiver module by direct line of sight, please ensure objects are not hindering when RC is in use. • RC distance is 10m in direct line of sight, if the transmitting distance gets shorter or looses accuracy, please replace the battery • If the remote control is not in use please remove the battery from the remote control to avoid circuit damage and conserve battery life. • To replace or remove the battery; reference the diagram illustrated at the back side of the RC. 8 Rechargeable Battery Important Note It is important that the battery is fully charged for first time use. Please let the battery charge for at least 2 hours before using the SmartCamDVR. The charging indicator will turn solid red while charging and turn off when fully charged. The SmarCamDVR are shipped with low battery, using while the battery is low may result in a system halt and automatic system shut down. Rechargeable battery stand-by time can last up to 2 hours, please use the provided power adapter for continuous operation. NOTE: To prolong the rechargeable battery life, the battery must be fully charged and discharged completely on a month to month base. Battery capacity/life span may decrease and varies on usage. 9 System Setting Insert a Micro SD card (not included) into the Micro SD slot located on the right side of the SmartCamDVR. Using the provided USB cable, plug the smaller end into the back of the camera and the other end into a computer as shown below. Once connected, an AutoPlay window will appear. Please click on “Open folder to view files” option and then click on the “DVXSET.EXE” file to launch the System Setting application as illustrated below. The System Setting consists of the follow settings: • Date • Time • Date/Time Format • MD Sensitivity • Refresh Rate (Hz) • Resolution • OverWrite • Button Sound 10 11 Date, Time, and Date/Time Format Setting To set the date and time, click on the corresponding value as illustrated below, then use the (up) and (down) arrows to adjust the date and time accordingly. After setting the date and time, click on the (down) arrow located to the right of the “Date/Time Format” label Date/Time Format to select the date and time format to be used. There are three options available for the Date/Time Format; YY/MM/DD, DD/MM/YY, and MM/DD/YY (default). When finished, click on the SAVE button at the bottom of the window to confirm and save your changes. 12 MD Sensitivity To adjust the Motion Detection Sensitivity level, simply click on the drop down arrow located to the right of the MD Sensitivity label to view the options available. The sensitivity levels range from 1 to 5, with 1 being the least sensitive and 5 being the most (defaulted at #3). View the chart below the image for a “number verses distance” ratio. Here are the numbers versus distance ratios for MD Sensitivity: Level Level Level Level Level 1: up to 10-feet (Lease sensitive) 2: up to 15-feet 3: up to 25-feet (Default) 4: up to 30-feet 5: up to 35-feet (Most sensitive) 13 The Motion Detection Sensitivity level depends on your application. If there are to many false recordings, please reduce the sensitivity level or increase the level if you want to capture more, click the SAVE button at anytime to confirm and save the setting. Refresh Rate (Hz) The default refresh rate (light frequency) is set to 60Hz which is standard for United Sates and Japan. 50Hz is commonly used in Europe and China, please check with your country to determine which Hz to use. To change the frequency, click on the (down) arrow to select between 60Hz and 50Hz as shown below. Click on the SAVE button at anytime to confirm and save the setting. 14 Resolution Resolution refers to the quality of the video being recorded (video resolution). The default resolution is set to HD (High Definition) 1280 x 720 which can record up to 13.5 hours when using a 32GB Micro SD card. This is the highest level of resolution. To make changes to the cameras resolution, click on the (down) arrow to select between HD, D1, and VGA as illustrated below. Click on the SAVE button at anytime to confirm and save your changes. Resolution versus Recording time ratio when using a 32GB Micro SD Card: HD: 1280 x 720, up to 13.5 hours (High Definition) D1: 800 x 592, up to 36 hours. VGA: 640 x 480, up to 41 hours. 15 OverWrite The OVERWRITE option allows you to enable the SmartCamDVR to record continuously when the Micro SD Card is full. When set to “ON” (default), the SmartCamDVR will automatically start recording over previously recorded footage ensuring that the DVR will record new events as they occur. To make changes to the overwrite setting, click on the (down) arrow to select between ON and OFF as illustrated below. When set to “OFF” the SmartCamDVR will stop recording when the memory card becomes full. Click on the SAVE button at anytime to confirm and save your changes. 16 Button Sound The BUTTON SOUND setting enables (ON) and disables (OFF) the audible alert notification that can be heard whenever a command is initiated. For example, when set to “ON” (default), the camera will send out a beeping sound whenever you start or stop manual recording. To make changes to the button sound setting, click on the (down) arrow to select between ON and OFF as illustrated below. When set to “OFF” audible notifications will not be heard. Click on the SAVE button at anytime to confirm and save your changes. 17 Operation Light indicators and what they mean. Status Indicator Recharging Indicator LED Indicator Description Solid Red Charging (off when fully charged) Green Then Blue Power On, Stand-by Green Light then Flashes Blue Photo Snapshot Flash Blue Then Green Video Recording Rapid Flash Then Off Low Power 18 Taking Photo (manually) To start taking manual snap shots using your SmartCamDVR, move the event type switch to “PHOTO” as illustrated below. Blue and green indicator (Photo Mode) With your recording preference set to “PHOTO”, press and hold the power button for 4 seconds as illustrated below. (Power On) 19 Next, press (don’t hold) the power/record button located on back of the camera or the REC button on the RC (remote control) to take a photo which will be stored to the memory card. Press once the blue indicator flashes NOTE: The SmartCamDVR will take 3 consecutive snap shots every time the REC button is pressed while in “Photo” mode. Video Recording To start recording video manually using your SmartCamDVR, move the event type switch to “VIDEO” as illustrated below. 20 (Video Mode) With your recording preference set to “VIDEO”, press and hold the power button for 4 seconds as illustrated below. (Power On) 21 Next, press (don’t hold) the power/record button located on back of the camera or the REC button on the RC (remote control) to start video recording. At this point the SmartCamDVR will beep twice and the indicator light will stay solid green whenever video recording has been initiated. When left recording over a 24hr period, each recording will be broken down into 15 minute increments. Press once the blue indicator turns off To manually stop video recording, press (don’t hold) the power/record button located on back of the camera or the STOP button on the RC (remote control). At this point the SmartCamDVR will beep 5 times to indicate that there are new events recorded and return to stand-by mode (solid blue light) when finished. IMPORTANT NOTICE: The SmartCamDVR is not equipped Infrared LED’s for night vision and requires a minimum of 10 LUX of lighting for operation. We strongly recommend using the SmartCamDVR in a well lit area as it may not record well in dark environments.. 22 Taking Photo by Motion Detection To start taking snap shots based on MOTION DETECTION, move the event type switch to “PHOTO” as illustrated below. Blue and green indicator (Photo Mode) Press the motion detection button located on the back of the SmartCamDVR or the TRIGGER ON button on the RC (remote control) to enable motion detection. At this point the the indicator LED will turn green and SmartCamDVR will beep 2 times to indicate that motion detection has been enabled. Blue status indicator 23 In motion detection photo mode, the green indicator light will stay solid and flashes blue three times to indicate motion detection photo recording and then changes back to green for stand-by. To STOP (disable) motion detection recording, press the motion detection button located on the back of the SmartCamDVR or the TRIGGER OFF button on the RC (remote control) at any time. When disabling motion detection recording, the indicator light will turn blue and the SmartCamDVR will beep 5 times if there are any new events recorded and beep 1 time if there were no new events recorded. NOTE: The SmartCamDVR will take 3 consecutive snap shots “Per Motion Detection Event” in “Photo” mode and will beep 5 times when disarming to indicate that there are new events recorded. Video Recording by Motion Detection To start recording video based on MOTION DETECTION, move the event type switch to “VIDEO” as illustrated below. (Video Mode) 24 With your recording preference set to “VIDEO”, press and hold the power button for 4 seconds as illustrated below. (Power On) Press the motion detection button located on the back of the SmartCamDVR or the TRIGGER ON button on the RC (remote control) to enable motion detection. At this point the the indicator LED will turn green and SmartCamDVR will beep 2 times to indicate that motion detection has been enabled. Blue status indicator 25 When motion is detected, the indicator light will flash blue and stay solid green to indicate that the camera is recording. Motion Detected video recording records in increments of 15 seconds per even with a 3 second “pre-alarm” recording totaling the total time per video clip to 18 seconds. To STOP (disable) motion detection recording, press the motion detection button located on the back of the SmartCamDVR or the TRIGGER OFF button on the RC (remote control) at any time as illustrated below. Blue status indicator When disabling motion detection video recording, the indicator light will turn blue and the SmartCamDVR will beep 5 times if there are any new events recorded and beep 1 time if there were no new events recorded. IMPORTANT NOTICE: If motion is still being detected after the 15 second time frame the SmartCamDVR will continue to record using the same file until it reaches the 15 minute max mark. At this time a new event will be generated and the recording will continue if the movement persists. 26 System Reset The reset button should only be used in the event that the SmartCamDVR’s buttons or functions start to act abnormal or erratic. Events such as: not being able to shut off the device, not being able to start or stop manual recording or not being able to start or stop motion detection recording, etc. If you should come across any of the incidents mentioned above, please use the included plectrum to press and hold the reset button for 3 seconds to reset the SmartCamDVR. MIC Buzzer Reset Reset hole Installation 1. Make sure the Micro SD card (up to 32GB) is inserted into the Micro SD slot as illustrated below. 27 2. Fine a suitable monitoring location and place the mounting bracket up against the desired location and put a light mark with a pencil. Bend the top half of the bracket joint away for clearance. Use the dry wall screw provided to secure the bracket to the wall. Next, loosen the fasten screw on the mounting bracket using a Philip screw driver. Simply slide the SmartCamDVR through the bracket and turn the screw clockwise with a Philip screw driver to secure as illustrated below. 3. Connect one end of the power adapter (included) to the Mini USB port on the back side of the SmartCamDVR and then connect the other end into an electrical power outlet as illustrated below. The charging indicator light will turn red and turns off when the battery is full. Charging Indicator 28 4. Next, connect one end of the IR EXTENSION cable (provided) to the IR port of the SmartCamDVR and then peel off the adhesive overlay to mount the IR receiver to a suitable location as illustrated below. The IR receiver requires direct line of sight with the remote control. IR Receiver (for Remote Control) 5. Adjust the angle of the camera to a desired view by pivoting the camera up and down. 29 Manually record a few files by pressing on the TRIGGER ON button of the remote control. Playback the file by removing the SD card to a card reader on your computer or connect the SmartCamDVR directly to your computer for playback to ensure proper monitoring areas. Or, use the Video cable (provided) to live feed to the TV for proper monitoring areas before use as illustrated. Please see video output display below. IMPORTANT: It is very important for the camera angle to display the areas intended for monitoring and recording. When connecting the Video cable to the TV turn the TV to the auxiliary input; ie VIDEO 1, VIDEO 2, LINE 1, LINE2, and etc. 30 Video Output Display When the device is connected to a TV using the Video cable provided, a live camera video feed will appear on screen as shown below. A: “ “ “ ” Video icon. ” Photo icon. ” Recording icon. B: Current time and date. C: Recording duration. D: Motion Detection icon. IMPORTANT: Using the video output cable for live monitoring will not provide audio output to the TV screen. However, the audio is still recorded and can be heard when playing back the video file/clip. Please use the video output to setup and adjust the cameras viewing angle as needed. 31 Playback and Backup File To playback the recorded video/photo files, please use the USB cable that was provided to connect your SmartCamDVR to your computer or lap top as illustrated. Connect to computer Once connected, an “AutoPlay” window will appear as shown below. Please click on the “Open folder to view files” option as shown. 32 Double click on the VIDEO or PHOTO folder to pull up the recorded date folder and then double click on the recorded date folder to pull up the video/photo files for playback as illustrated below. Now double click on the event file you wish to playback using your computers default media player. Please use VLC media player (free to download) If the video freezes or does not playback smoothly. NOTE: The actual file names of a video\photo are the time of the event(s) and the folded name are the date of the event(s). 33 To backup the video\photo files, please high light one or multiple files and then right mouse click on the file to select “Copy”. Then access the backup drive or partition and right mouse click to “Paste” to backup the video\photo files as illustrated below. After completing the operation on the computer, please disconnect the SmarCamDVR from the computer and a blue light indicator will turn on to represent stand-by mode. 34 FAQs Q1. This device is equipped with infrared remote control. The reception may be affected or operation does not work in the following cases: A. Objects hindering the receiver or remote controller. The remote controller deviating from the receiver too much (the horizontal and vertical reception angle of the receiver approx. 90 degrees). The distance between the remote controller and receiver too far (within 8 meters recommended). Low battery of the remote controller B: If the remote control is no use for a long time, the batteries should be taken out to avoid eroding circuits. C: When the device is working or it is started up, the micro SD card can not be take out to avoid damaging the card, device or files. D: Please check the machine regularly. If any abnormal performance is detected, please check the power or press “RESET” to reset the machine. E: To avoid false motion-triggering, please avoid not putting the product straightly to strong light. F: If the product is used to watch out of the window, the motion sensitivity may be decreased, or there will be false triggering due to glisten of the glass. G: In low-light condition, or the moving object being same color as background, the sensitivity may be decreased. Q. When I turned on my SmartCamDVR and try to record, I cannot record video clips or take any pictures? A. Please check if the Micro SD card is inserted with the pins/teeth facing down and that the SD card clicks into place. Plug the A/C adapter into the system in case the battery has drained. 35 Make sure the Micro SD card is not full. Q. The SmartCamDVR device cannot power on or start up? A. Be sure to press and hold down the power button for a period of 4 seconds to turn on the device. Check for low battery or connect the device to the A/C adapter provided. Else try to reset the camera by pressing the “Reset” button located at the bottom of the camera for a period of 3 seconds. Q. When I connected the SmartCamDVR into my computer, the computer does not detect the device? A. Check if both ends of the cable are connected well between the computer and the SmartCamDVR system. Try to connect the USB cable into another available USB ports on your computer or restart the computer while the device is connected to see if the computer detect. Check to see if the camera can be turned ON before can connecting to the PC. Q. The recorded video/picture files cannot be played back, why is that? A. Make sure the connection to the computer is secured and the computer is able to detect the hardware. Update the media player to the latest available version, or try to playback using a VLC player (please google “VLC player” free to download). Q. The SmartCamDVR is not functioning? A. The camera could freeze due to quick/frequent operation; the processor may not get up to speed. Please wait a few seconds for the processor to get up to speed before the next command or operation. Else try to reset the camera by pressing the “Reset” button located at the bottom of the camera for a period of 3 seconds. 36 Specifications Image Sensor Video Resolution Audio Built-in Memory Storage Medium Rechargeable Battery Charge Time/Work Time Power Consumption Power Supply Dimensions (WxDXH) Weight (net) Viewing Angle Video File Format (frame rate) Video File Size/Frame Size Photo format (resolution) Motion Detection Distance USB Port Remote Control Frequency Remote Control Battery PC Operating System Operating Temperature Operating Humidity Color CMOS, 5.17m pixels (Max) HD (1280x720), D1 (800x592), VGA (640x480) Microphone built-in 22 MB flash memory MicroSD card up to 32GB (not included), HD:13.5h, D1:36h, and VGA:41h 720mAh Lithium-ion battery 2-hr/2-hr (Max) 420mA (Max); 270mA (standby) 5VDC 800mA, 100-240VAC 101 x 32 x 28mm 58g 45° AVI (30fps, auto) 15MB/min/8.3K/frame JPEG (2592x1944) 26ft USB 2.0 (PC connection) 433MHz CR2025 cell battery Windows 98SE/2000/ME/XP/Vista/7 -10°C ~ 50°C/14°F ~ 122°F 15% ~ 85%RH 37