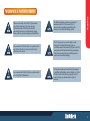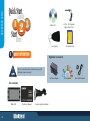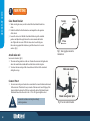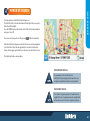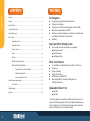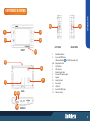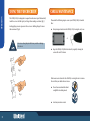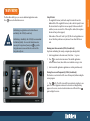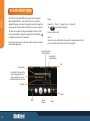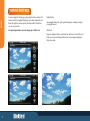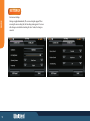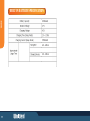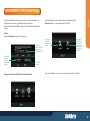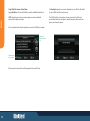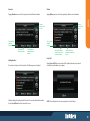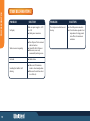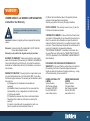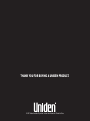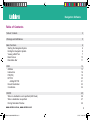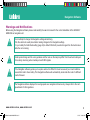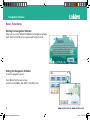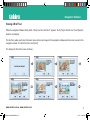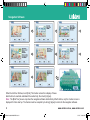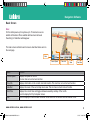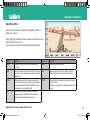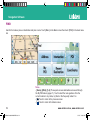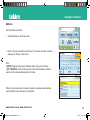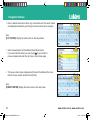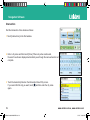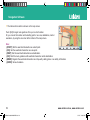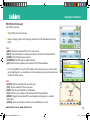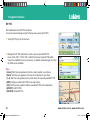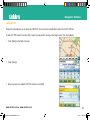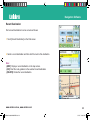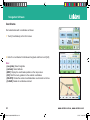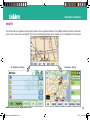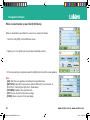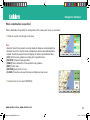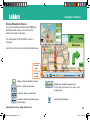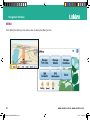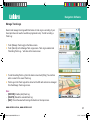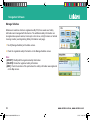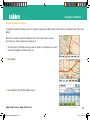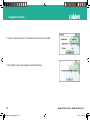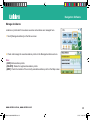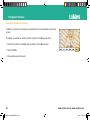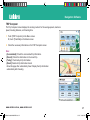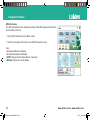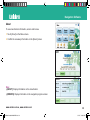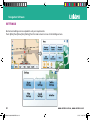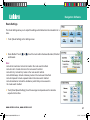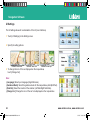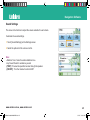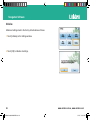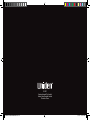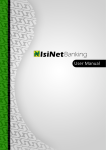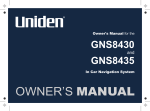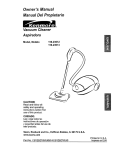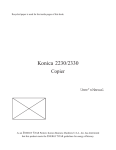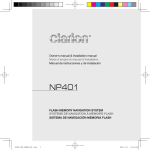Download Uniden GNS8436 Owner`s manual
Transcript
Owner's Manual for the GNS8431 and GNS8436 In Car Navigation System OWNER’S MANUAL When used correctly, the GNS8431/8436 enhances your driving experience. The voice and map information in the GNS8431/8436 cannot be guaranteed accurate as road layout may change. Always follow the posted road signs and traffic laws. The Global Positioning System is operated and maintained by the US Government. The US Government is completely responsible for the accuracy of the Global Positioning System. Do not mount the GNS8431/8436 in a position which may obstruct the driver's view or prevent the safe operation of the vehicle. The US Government reserves the right to make changes to the Global Positioning System in accordance with the Department of Defence civil GPS user policy and the Federal Radio navigation plan. These changes along with poor satellite geometry could cause inaccurate readings. Do not mount the GNS8431/8436 in a position within an air bag field of deployment. GPS signal reception can be affected by the location of satellites, tall buildings, tunnels, bridges, etc. If the GNS8431/8436 is not receiving a signal, you will need to change your location until a signal is received. WARNINGS WARNINGS & NOTIFICATIONS i QUICKSTART GUIDE Quick Start Guide 1 3 2 StartHere Software CD +12V to +24V Cigarette Lighter Power Cord Carrying Case 1 BOX CONTENTS SD Memory Card Optional Accessories Please contact your place of purchase if any of the following items are missing. AC Power Adaptor Box Contents Main Unit ii This Owners Manual Suction-Cup Mount Bracket SD Card Reader External GPS Antenna Please consider the following when choosing a mount location: ! Choose a location where the fixed antenna, when extended horizontally will have a clear view of the sky. ! Do not mount within any Airbag deployment areas. ! Do not mount where the driver's view will be obstructed or where safe operation of the vehicle may be obstructed. Ensure the mount location; ! Allows room to raise the GPS antenna horizontally. ! Allows for the GNS8431/8436 to be slotted in and out of the mount stand. ! Allows for the tilt angle to avoid reflected sunlight. QUICKSTART GUIDE 2 INSTALLATION iii i QUICKSTART GUIDE 3 MOUNTING Glass Mount Bracket 1. Make sure the glass area you wish to attach the Glass Mount Bracket to is clean. 2. Double check that the final location does not impede the safe operation of the vehicle. 3. Loosen the turn screw. Hold the Glass Mount Bracket up to the intended position and adjust the angle between the suction mount and bracket arm. Tighten the turn screw. With the release lever loose firmly press the suction cup against the windscreen, push the release lever to secure suction. (fig 1). Attach main unit Secure unit to bracket. (fig 2). 1. The main unit has guide slots at the rear. Position the main unit with guide slots above the mount bracket stand and then slide it down to lock into place. 2. To release the main unit push the release button at the front of the stand and sliding the unit up. Connect Power 1. For convenience the power lead can be connected to the mount bracket stand instead of the main unit. This allows for easy removal of the main unit. Insert DC plug of the Cigarette Lighter Lead into the DC Power socket at the back of the Mount Bracket Stand and connect the other end to the +12V to 24V Cigarette lighter socket. . Ensure the cord does not interfere with safe vehicle operation iv Secure Turn screw Press Fig 1: Line up glass mount to windscreen Slide onto stand Release Button Mount stand power jack Fig 2: Secure unit to bracket QUICKSTART GUIDE 4 POWER ON SCREEN Turn the ignition on and GNS8431/8436 will power on. The GNS8431/8436 is On when the buttons left and right of the screen are lit with a blue LED backlight. Press the POWER button at the left side of the GNS8431/8436 momentarily to turn power On or Off. The screen may be turned on or off by pressing (GNS8431 model only). When the GNS8431/8436 powers on for the first time you will be prompted to view A Brief Tour. Please take the opportunity to view the brief tour as this feature will not appear again whether you choose to view the brief tour or not. This Quick Start Guide is now complete. THIS OWNER’S MANUAL The remainder of this OM describes the GNS8431/8436 operating functions and other (non navigation) applications which can be performed. NAVIGATION MANUAL The Uniden Navigation software is loaded onto the supplied SD card. A separate manual is supplied with instructions to use the Uniden Navigation software. vii CONTENTS CONTENTS Contents..................................................................................................................1 Features...................................................................................................................1 Controls & Views.......................................................................................................2 Using the Touchscreen.............................................................................................3 Care & Maintenance.................................................................................................3 Main Menu............................................................................................................4 Playing Music Files....................................................................................5 Playing Movie Files....................................................................................6 Viewing Pictures........................................................................................7 Game........................................................................................................8 Settings.....................................................................................................9 Built-In Battery Specification....................................................................11 Bluetooth (GNS8436 Model Only).............................................................12 Pairing Your Phone with the GNS8436....................................... 12 Making a Bluetooth Call............................................................. 15 Answering a Bluetooth Call......................................................... 17 Future Software Improvements.............................................................................18 CD Contents.............................................................................................18 Troubleshooting.....................................................................................................19 Warranty................................................................................................................20 FEATURES Car Navigation ! Navigate to pre-programmed State/City locations ! Navigate to street address ! Navigate to over 500,000 pre-installed points of interest (POI) ! Mark often used destinations as My POI ! Dynamic voice and visual guidance: Constant route verification and ! re-calculation with turn by turn instructions Road Map Speed and Safety Warning System ! Receive audio and visual warnings when you approach: Fixed Speed camera Red Light camera Moving speed alerts Other Great Features ! 4.3 inch Widescreen High Definition Non reflective LCD Screen ! Touchscreen ! Intuitive technology ! Built in GPS antenna ! 400MHz processor SIRF III GPS ! Bluetooth capability for hands-free Mobile phone use (GNS8436 model only) Updateable Software* for; Operation Map data * Yearly map updates are licensed from a third party and a license fee is required for future map updates. For the latest update information please visit the webpage for your GNS model at www.uniden.com.au (Australian model) or www.uniden.co.nz (New Zealand model). 11 13 3 2 4 R WE PO 1 14 LEFT SIDE FRONT 6 8 9 10 12 11 BACK RIGHT SIDE 5 1 2 7 OPERATION CONTROLS & VIEWS 3&4 5 6 7 8 9 10 11 12 13 14 Main Menu Button Screen On/Off Button (Bluetooth Button - for GNS8436 model only) Map Zoom In/Out SD Card Slot GPS Antenna Mount Bracket Slots External GPS Antenna Jack Speaker Audio-Out Jack Power Jack USB Jack Power ON/OFF Button Volume Control BOTTOM 2 OPERATION USING THE TOUCHSCREEN The GNS8361/8436 is designed to respond to touchscreen input. Momentarily touch the screen with the tip of your finger when making a selection (fig 3). Avoid applying excessive pressure to the screen or holding a finger for more than a moment (fig 4). CARE & MAINTENANCE Please take the following steps to ensure your GNS8431/8436 is looked after. ! Always transport and store the GNS8431/8436 using the carry case. + Do not use sharp objects which may scratch or damage the screen. ! Keep the GNS8431/8436 free from dust by regularly cleaning the screen with an LCD cleaner. Fig 3 Take measures to reduce the risk of theft by covering the unit or remove the unit from your dash when not in use. ! Do not leave unattended in direct sunlight for extended periods. ! Avoid any moisture contact. Fig 4 3 The Main Menu facility gives you access to additional application modes. Press M to access the Main Menu screen. Multitasking two applications in the Main Menu is available for the GNS8431 model only. Using SD Cards · The supplied SD memory card has the map file stored with room for additional files. If the supplied SD memory card is short of capacity for new files do not delete the map file to increase capacity. Purchase another SD card then you can save more files. If the map file is deleted, the navigation function will not perform properly. · Multitasking is disabled for the GNS8436 to accommodate the Bluetooth facility. To access the Main Menu when running the Navigation software press M to go to the Navigation main screen and then close and exit the Navigation software. MODE MAIN MENU Total number of files on SD card: Up to 9999 files for each application can be read. Note that performance may decrease if more than 200 files are read. Running more than one mode (GNS8431 model only) To perform multitasking (for example, navigation plus audio playback). 1 Select an application in the main menu (Navi, Music…) to get on. 2 Press M to come back on main menu. The available applications will have coloured icons, those which are not available are in grey color. 3 Select an available application: applications are working simultaneously. Turning the screen off temporarily (GNS8431 model only) This function is used to turn the LCD screen off temporarily without ending the current program. 1 Press briefly; The LCD is turned off to prevent dazzle at night or to save power. The current program continues to be executed even though nothing appears on the screen, voice alerts and instructions are still heard. Press again to display the screen. 4 MODE PLAYING MUSIC FILES The GNS8431/8436 will play MP3 and wav music files (converted for Windows Mobile(WIN CE)) saved onto the SD memory card. If the Mode supplied SD memory card is short of capacity do not delete the map file to increase capacity. Purchase another SD card then you can save more files. Repeat The Music Screen with the last file played is displayed. If there is no SD memory card installed, a sample file is played. Touch the End Button to end Music and return to the main menu. Previous/Next Music File If you press the main menu key, the music continues and you can choose other available applications. Repeat All --> Play All --> Repeat 1 Track --> Repeat All ... Touch to select the desired option Zoom -/+: Select the next music file while the last music file is being played or select the previous music file while the first music file is being played. Current Playing Time/ Total Playing Time Current Status Play/Pause/Stop End Previous Music Current Music: If the name of the music file being played does not appear completely in one line, the file name flows from right to left. Next Music Playlist Mute 5 Repeat Activated Repeat When a movie file (avi file converted for Windows Mobile (WIN CE)) exists in the SD memory card that is inserted into the device, it automatically searches and shows both the file list and the movie start screen. MODE PLAYING MOVIE FILES If the supplied SD memory card is short of capacity do not delete the map file to increase capacity. Purchase another SD card then you can save more files. Full screen is optimized to the movie size of 480 x 272. Control Bar/Button 6 MODE VIEWING PICTURES To view an image file, the bmp, jpeg, gif or png file must be saved in a SD memory card. If the supplied SD memory card is short of capacity do not delete the map file to increase capacity. Purchase another SD card then you can save more files. Enlarge/Reduce For optimal performance view only images up to 1MB in size. Slide Show Arrow-shaped buttons (left, right, up and down) appear, enabling an image to be enlarged/reduced. Images are displayed at three second intervals. Slide show occurs in full screen. If the screen is pressed during a slide show, the current image is displayed in the previous mode 7 GAME This is a simple pairs game where you pair 2 cards with the same picture from among 32 different picture cards. MODE PAIRS GAME Once you start the game, the preview mode will display all the cards for 5 seconds before starting actual game. The initial card selected will be reversed and the game time will begin. Once your game time is over, you can start new game by pressing the "New Game" button. Score . Each single failure of a card pairing will deduct 10 points from your score. . Each single success of a card pairing will add 100 points to your score. Once your game time is over, the below screen will be pop-up. You can start new game by pressing "Play again" button. 8 SETTINGS MODE Environment Settings 9 Settings are applied immediately. The screen setting tabs appear. When accessing the screen setting tab, the last setting status appears. If a screen with changes is exited without touching the ‘Save’ button, the change is canceled. MODE Setting Options Calibrate (Screen) Opening Screen Setting Auto Booting ON Boot up automatically with ignition ON Navigation 10 MODE BUILT IN BATTERY SPECIFICATION 2100mAH 1050mAH 4.0 - 4.5hrs 3.0 - 3.5hrs 11 BLUETOOTH (GNS8436 Model Only) Ensure that Bluetooth is active and discoverable on your phone and tap the Hands Free button to set up your phone with the GNS8436 MODE The GNS8436 includes Bluetooth® connectivity. With its integrated microphone, the GNS8436 allows you to answer and make calls from the touch screen. Pressing the Bluetooth button on the front of the GNS8436 launches the Bluetooth system. Settings Tapping the Settings button opens the Settings Screen. Shows the current name and address of your GNS8436 device Tap to toggle between Bluetooth “Enable” and “Disable” Pairing your Phone with the GNS8436 as a Hands Free Device Tap to have GNS8436 connect to your phone Tap to allow GNS8436 to be found by your phone. You will use your phone to connect to GNS8436. Tap to reset Bluetooth If you choose Add Device, you may have to set your phone to allow devices to find it. 12 MODE Using GNS8436 to Connect to Your Phone Tapping Add Device will cause the GNS8436 to search for available Bluetooth devices. Tap Touch pad to open the on-screen key board and enter your PIN code. The default pin code is 0000. Tap OK to record your entry. NOTE: During this process, please watch your phone screen for any additional response that the phone may require. The GNS8436 will pair with your phone. You may need to enter the PIN code or perform other functions on your phone to complete the pairing. Please watch your phone screen during this process. Select your phone from the list and tap Connect to connect the GNS8436 to your phone. Select your phone from the list Tap to connect to your phone When connection is successful, you will be prompted to enter your PIN code. 13 Tapping Find Me will cause the GNS8436 to enter "discoverable mode," allowing other Bluetooth devices to connect to it. You may pair your phone with the GNS8436 as a headset by tapping the Headset button from the Main Menu. This method of connecting the GNS8436 to your phone is useful only if there has been difficulty connecting the GNS8436 as a hands free device. When you pair the GNS8436 and your phone this way, the GNS8436 allows you to answer calls only. You cannot initiate calls using the GNS8436 in headset mode. MODE Pairing your Phone with the GNS8436 as a Headset Using your Phone to Connect to GNS8436 You can now use your device to pair with the GNS8436. Once you enter the PIN number on your phone, the GNS8436 will ask that you verify the PIN. Tap Touch pad to open the on-screen key board and enter your PIN code. The default pin code is 000. Tap OK to record your entry. 14 MODE Managing Bluetooth Devices Making a Bluetooth Call You may have multiple phones set up for connection with your GNS8436. You can add and remove phones from your list and disconnect and connect to different phones using the List Screen. If you have phones already paired to the GNS8436, but have none of them currently connected, the following screen appears when you select Hands Free from the Main Menu. Select the Hands Free button from the Bluetooth menu to place a call using a currently connected device. Currently selected device Tap to connect to the currently selected device Tap to put GNS8436 in “Discoverable Mode” allowing Bluetooth devices to find it Tap to display the device list screen This screen allows you to connect to a device, add devices, and remove devices. Select a device to connect to or remove from the list 15 Tap to access previously stored favourite nuambers Tap to select recent call history and select a number to call Tap to make a voice call (voice calling must be enabled on the phone) Touch Call-Tapping Touch Call opens the keypad Device List Screen Tap to connect to the selected device Tap to open the number keypad and dial the call Tap to add a device Tap to remove the selected device Numbers appear here as you tap the keys Tap to backspace a character Tap the keys for the number you wish to call and then tap Call to initiate the call. History Tapping Favorites accesses a list of your previously stored favorite numbers Tapping History accesses a list of your previously called or received numbers. Select a number from the list Tap to call the selected favourite Select a number from the list MODE Favorites Tap to call the selected number Tap to add a favourite number Tap to remove a selected favourite number Adding Favorites Tap to add selected number to your list of favourite numbers Tap to remove the selected number from the list Voice Call If you have no Favorites on the Favorites list, the following screen is displayed. Tapping Voice Call allows you to make a call by speaking the name of a previously recorded voice call number on your phone. Tap Yes to display the touch pad to add a Favorite. You can also add a favorite number by selecting Add Favor. from the Favorites list screen. NOTE: Voice calling must be set up on your phone to use this feature. 16 MODE Answering a Bluetooth Call When a call is received by a paired phone, the GNS8436 will display the Incoming Call screen which shows the number calling. In case the number is unknown, it will display "Absent". In-call Options During a call, you may press the Bluetooth button on the front case of the GNS8436 to open the screen of the in-call options. Tap on this button to send DTMF Tap on this button to move the call from GNS8436 to your phone Tap on this button to open the touch pad and make a new call Tap on this button to end the call When having 3-way calling, you may switch to other party When having 3-way calling, you may end the current call and switch to other party's call When having 3-way calling, except the current call, all waiting calls will be ended NOTE: Voice calling must be set up on your phone to use this feature. 17 The supplied SD memory card can be connected, with use of an SD card reader (not supplied) to a PC for updating the navigation software or uploading media files. MODE FUTURE SOFTWARE IMPROVEMENTS The supplied CD disc contains a PDF copy of this owner's manual, the GNS8431/8436 Navigation manual and a back up copy of the GNS8431/8436 Navigation software. CD Contents: 1. User Guide GNS8431/8436 Owner's Manual PDF GNS8431/8436 Navigation manual PDF 2. GNS8431/8436 Navigation Program (MobileNavigator) 3. End User Licence Agreement Minimum PC Requirements Windows 98/ME/XP/Vista From time to time the operation software may be updated. Please visit our website for information on map releases and operation software updates. For Australian model: www.uniden.com.au For New Zealand model: www.uniden.co.nz 18 TROUBLESHOOTING TROUBLESHOOTING PROBLEM No Display SOLUTION Make sure power supply is +12V or +24V ! Check power connection. ! Touchscreen not responding ! ! No Sound ! Check volume. ! Make sure GPS antenna is raised to a horizontal position. Make sure the unit has a clear view of the sky. Searching For Satellites' still showing. 19 Turn off power. Wait a moment and turn back on. Clean LCD with LCD cleaner. Make sure you are only momentarily touching screen. ! PROBLEM The unit powers on but does not boot up. SOLUTION ! ! Check the power connection. If unit has been exposed to hot temperatures for long periods turn off for a few minutes to cool down. UNIDEN GNS8431 and GNS8436 CAR NAVIGATION Limited One Year Warranty Please keep your sales docket as it provides evidence of warranty. Important: Evidence of original purchase is required for warranty service. Warrantor: Uniden Australia Pty Limited A.B.N. 58 001 865 498 Uniden New Zealand Limited Warranty is only valid in the original country of purchase. ELEMENT OF WARRANTY: Uniden warrants to the original retail owner for the duration of this warranty, its GNS8431 and GNS8436 (herein after referred to as the Product), to be free from defects in materials and craftsmanship with only the limitations or exclusions set out below. WARRANTY DURATION: This warranty to the original retail owner only, shall terminate and be of no further effect ONE (1) year after the date of original retail sale. This warranty will be deemed invalid if the product is; (A) Damaged or not maintained as reasonable and necessary, (B) Modified, altered or used as part of any conversion kits, subassemblies, or any configurations not sold by Uniden, (C) Improperly installed, (D) Repaired by someone other than an authorized Uniden Repair Agent for a defect or malfunction covered by this warranty, (E) Used in conjunction with any equipment or parts or as part of a system not manufactured by Uniden, or (F) Where the Serial Number label of the product has been removed or damaged beyond recognition. Warranty only valid in the country of original retail/sale. PARTS COVERED: This warranty covers for one (1) year, the Product and included accessories. WARRANTY WARRANTY STATEMENT OF REMEDY: In the event that the Product does not conform to this warranty at any time while this warranty is in effect, the warrantor at its discretion, will repair the defect or replace the Product and return it to you without charge for parts or service. This warranty does not provide for reimbursement or payment of incidental or consequential damages. This EXPRESS WARRANTY is in addition to and does not in any way affect your rights under the TRADE PRACTICES ACT 1974 (Cth) (Australia) or the CONSUMER GUARANTEES ACT (New Zealand). PROCEDURE FOR OBTAINING PERFORMANCE OR WARRANTY: In the event that the product does not conform to this warranty, the Product should be shipped or delivered, freight pre-paid, with evidence of original purchase (e.g. a copy of the sales docket), to the warrantor at: UNIDEN AUSTRALIA PTY LIMITED Service Division 345 Princes Highway, Rockdale, NSW 2216 Fax (02) 9599 3278 www.uniden.com.au UNIDEN NEW ZEALAND LIMITED Service Division 150 Harris Road, East Tamaki, Auckland Fax (09) 274 4253 www.uniden.co.nz 20 THANK YOU FOR BUYING A UNIDEN PRODUCT. © 2007 Uniden Australia Pty Limited. Uniden New Zealand Ltd. Printed in China Navigation Manual for GNS 8431 and GNS 8436 Car Navigation System NAVIGATION MANUAL GNS8431-8436 OM-COVERS.indd 1 5/11/07 3:28:21 PM Navigation Software www.uniden.com.au, www.uniden.co.nz GNS8431-8436 OM-COVERS.indd 1 5/11/07 3:28:22 PM Navigation Software Navigation Software Navigation Software User’s Manual 2 GNS8431-8436 OM-COVERS.indd 2 www.uniden.com.au, www.uniden.co.nz www.uniden.com.au 5/11/07 3:28:22 PM Navigation Software Table of Contents Table of Contents 3 Warnings and Notifications 5 Basic Functions Starting the Navigation System Ending the Navigation System Viewing a Brief Tour Basic Screen Main Menu Bar FIND Address Intersection POI(POI) MY POI Adding MY POI Recent Destination Coordinates 6 6 6 7 10 11 ROUTE When no destination is not specified (Edit Route) When a destination is specified Driving Simulation Window 25 26 27 29 www.uniden.com.au, www.uniden.co.nz GNS8431-8436 OM-COVERS.indd 3 12 13 16 19 20 21 23 24 5/11/07 3:28:22 PM Navigation Software MENU Manage Track Logs Manage Safeties Registering the Safety Information Manage Avoidance Registering Avoidance Points TRIP Computer GPS Information About 30 31 32 33 35 36 37 38 39 SETTINGS Route Settings UI Settings Safety Settings Map Settings Volume Settings Initialise 40 41 42 43 44 45 46 GNS8431-8436 OM-COVERS.indd 4 www.uniden.com.au, www.uniden.co.nz 5/11/07 3:28:22 PM Navigation Software Warnings and Notifications Before using the Navigation software please read carefully the owner’s manual for the correct installation of the GNS8431/ GNS8436 car navigation unit. ! Do not attempt to change the Navigation settings while driving. Park the vehicle at a safe place before making changes to the Navigation settings. For your safety the Safe Mode setting (page 43) is default ON which prevents changes from the touchscreen while the car is moving. ! Road layouts change and the voice guidance and the route on the map may differ from the actual road layout. Drive safely, observing actual road layout and traffic signals. ! If the Navigation software guides you to a place where it is difficult to travel because of poor road conditions, use another road to travel safely. The Navigation software will automatically recalculate the route if a different road is followed. ! The Navigation software displays the moving speed as a navigation reference only. Always refer to the car’s speedometer for final guidance. www.uniden.com.au, www.uniden.co.nz GNS8431-8436 OM-COVERS.indd 5 5/11/07 3:28:23 PM Navigation Software Software Navigation Basic Functions Basic Functions Starting the Navigation Software Starting the Navigation Software When you turn on the GNS8431/GNS8436 the Navigation Software you turn on the GNS8431/GNS8436 the Navigation Software starts When and the CAUTION screen appears with the start sound. starts and the start window appears with the start sound. Ending the Navigation Software Ending the Navigation Software exitnavigation the navigation system: To exitTothe system: TouchTouch [Main][Main] from menu the basic from screen, the basic window, and then touch [MENU], then [EXIT], then [OK] in inturn. and then touch [MENU], then [EXIT], then [OK] turn. www.uniden.com.au, www.uniden.co.nz 6 GNS8431-8436 OM-COVERS.indd 6 www.uniden.co.nz 5/11/07 3:28:23 PM Navigation Software Viewing A Brief Tour Navigation Software the navigation initially “Would WhenWhen the navigation software initiallysoftware starts, “Would you like astarts, brief tour?” appears.you Touchlike [Yes]ato brief start thetour?” tour. Touch [Next] to appears. Touch [Yes] to start the tour. Touch [Next] to show the next display. show the next display. The brief tour guides you through the basic menu structure and usage for the navigation software which are also covered in this The brief tour guides you through the basic menu structure and usage for the navigation software which are also covered in navigation manual. manual. To end the briefthe tour, touch this navigation To end brief tour, [End]. touch [End]. The displays for the brief tour are as follows: The displays for the brief tour are as follows: www.uniden.com.au, www.uniden.co.nz GNS8431-8436 OM-COVERS.indd 7 www.uniden.co.nz 5/11/07 7 3:28:25 PM Navigation Software Software Navigation When the brief tour finishes, touch [End]. The Caution screen then displays. Please When the brief tour finishes, touch [End]. The Caution screen then displays. Please take the time to read and understanding the caution fully, then touch [I Agree]. take the time to read and understand the caution fully, then touch [I Agree]. The [Brief is seen when navigation softwarestarts starts initially. initially. After After that screen is is Note Note : The :[Brief Tour]Tour] is seen only only when the the navigation software that time, time,only onlythe theCaution Caution screen displayed for future start up. The Caution must be accepted by touching [I Agree] to enter into the navigation software. displayed for future start up. The Caution must be accepted by touching [I Agree] to enter into the navigation software. www.uniden.com.au, www.uniden.co.nz 8 GNS8431-8436 OM-COVERS.indd 8 www.uniden.co.nz 5/11/07 3:28:26 PM Navigation Software Basic Screen Note: For the initial power up it may take up to 15 minutes to secure satellite information. When satellite data has been retrieved ‘Searching for Satellites’ will disappear. The basic screen indicators and icons are described below and on the next page. Main Current Speed Drive Info. Scale Name Function Current speed Displays the speed of the car. This icon has no touch screen function. Drive Info. Displays information on the current road and location. This icon has no touch screen function. Scale Bar Displays the scale of the current map level view. This icon has no touch screen function. Date/Time Displays the current time and toggles between weekday and day of the month. Touch to display the Trip Computer screen. Main Touch to display or hide the main menu bar at the bottom of the screen and the side bar icons. Date/Time www.uniden.com.au, www.uniden.co.nz GNS8431-8436 OM-COVERS.indd 9 5/11/07 3:28:27 PM Navigation Software Basic Screen (Continued) Touch anywhere on the map to show the side bar icons ([Main] icon will change to [ ]). Touch the screen icon to action the functions described below. Compas Level Control Map’s Angle Adjustment Day/Night Mode Name Function Compass The red point indicates North. Touch to change the map between NorthUp view and Heading-Up view. Level Control Touch to scale the map screen level (size). Map’s Angle Adjustment Touch to adjust the angle of the 3D map view. Day/Night Mode Selects Day/Night mode. Touch to go back to [Main] icon. 10 GNS8431-8436 OM-COVERS.indd 10 www.uniden.com.au, www.uniden.co.nz 5/11/07 3:28:28 PM Navigation NavigationSoftware Software MainMain MenuMenu Bar Bar Touch [Main] in bar the to Basic screen reveal thefeature main or Use the main menu select the to navigation menu bar. setting you require. Touch the name to action the functions described below. Touch [Main] in the Basic screen to reveal the main menu bar at the bottom of the screen. Touch the name to action the functions described below. Name Main MAP MARK POI Function Name Function Display or hide the main menu bar and side MENU Name Displays the Menu screen. Name Function Function bar icons. Main Displays or hides the main menu bar. MENU Displays the Menu screen. Sets the centre of the map screen as the route FIND Displays the Find screen to find a route (adSets thethe centre of thebar map screen as the point and reveals map menu to register dress, intersection, destination, Displays the recent Find screen to etc.). find a route MAP FIND route point and reveals the map menu bar the position. (address, intersection, recent destination, etc.). to register the position. Registers the centre of the map screen (also ROUTE If a destination is specified, displays the Route the currentRegisters location of the vehicle) as a marked Search If a screen. destination is specified, displays the Route the centre of the map screen as point and displays the My POI Addition screen If there is noscreen. destination, displays the Edit route Search a marked point and displays the My POI MARK ROUTEscreen. to manageAddition the new marked point. screen to manage the new If there is no destination, displays the Edit route Is activated only when marked point.a route is specified. screen. Displays surrounding POI such as petrol staIs activated only when a route is specified. tions and parking lots along the route. POI Displays the surrounding POI such as petrol stations and parking lots nearby the route. www.uniden.com.au, www.uniden.co.nz www.uniden.co.nz GNS8431-8436 OM-COVERS.indd 11 11 11 5/11/07 3:28:29 PM Navigation Software Navigation Software FIND FIND Use Find to locate a place or destination and plan a route. Touch [Main] on the basic screen then touch [FIND] in the menu Use Find bar.. to locate a place or destination and plan a route. Touch [Main] on the Basic screen then touch [FIND] in the main menu bar. 12 www.uniden.co.nz GNS8431-8436 OM-COVERS.indd 12 Note: Note: - [Home], [Work], [1~4]: These quick access destinations are saved through [Home]: Start the (page route guidance from the location to guidance my Home. from the the -My POI feature 21). Touch to current start the route current location Home, myfrom Work the location frequently - [Work]: Start to themy route guidance the or current to myvisited place of1~4. work. - [ ]: Touch to return to the previous screen. Start routetoguidance to the points registered as frequently visited - [ -]:[1~4]: Touch to the return the Basic screen. places. 23 www.uniden.com.au, www.uniden.co.nz 5/11/07 3:28:30 PM Navigation Software Navigation Software Address Address Find an address as follows: Find an address as follows: 1. Touch [Address] on Find the Find screen. 1. Touch [Address] on the screen. 2. Enter a city name and then touch [Done]. The number of search results is 2. Enter a city name and then touch [Done]. The number of search results is displayed on the top of the screen. ?| displayed on the top of the Find screen. Note: - [KEYS]: Toggles the key layout between alpha, qwerty and numbers. - [CITY SEARCH]: Touch to skip city search and search address. Address search will then include addresses from all cities. When only few results exist, the search results are displayed automatically even though the input is not complete. WhenNote: only few results exist, the search results are displayed automatically even though name entered not complete. - [Keys]: the Toggles the key layout is between alpha, qwerty and numbers. ?| www.uniden.com.au, www.uniden.co.nz 24 GNS8431-8436 OM-COVERS.indd 13 13 www.uniden.co.nz 5/11/07 3:28:31 PM Navigation Software 4. Enter a desired street name. When only a few results exist, the search results are displayed automatically even though the name entered is not complete. Note: [CITY CENTRE]: Display the urban centre on the map window. 5. Select a desired street on the Address Result Street screen. If you cannot find the street you want, touch [ ] to go back to the previous displays and enter the city name or street name again. 6. The house number range is displayed at the top of the Address HN screen. Enter the house number and then touch [Done]. Note : [STREET CENTRE]: Display the street center on the map screen. 14 GNS8431-8436 OM-COVERS.indd 14 www.uniden.com.au, www.uniden.co.nz 5/11/07 3:28:32 PM Navigation Software 7. Navigation Software The address location is shown on the map screen. 7. The address location is shown on the map screen. to begin route guidancefrom from your location. TouchTouch [GO] [GO] to begin route guidance yourcurrent current location. Or, you can set the location as the starting point or as a destination, mark or avoidance, Or, you can set the location as the starting point or asvia, a via, destination, mark or by using the menu bar at the bottom of the map screen. avoidance, by using the menu bar at the bottom of the map screen. : Note Note : - [START]: Set the searched address as a start point. - [START]: Set the searched address as a start point. - [VIA]: Set the searched address as a via-point. - [VIA]: Set the searched address as a via-point. - [DEST]: Set the searched address as a destination. - [DEST]: Set the searched address as a destination. - [GO]: Start the route guidance with searched address as the destination. - [GO]: Start the route guidance with searched address as the destination. - [MARK]: Register the searched point as a frequently visiting place or as safety information. - [MARK]: Register the searched point as a frequently visiting place or as safety information. - [AVOID]: Set as Avoidance. - [AVOID]: Set as Avoidance. www.uniden.com.au, www.uniden.co.nz 26 GNS8431-8436 OM-COVERS.indd 15 15 www.uniden.co.nz 5/11/07 3:28:32 PM Navigation Software Navigation Software Intersection Intersection Find the intersection of two streets as follows: Find the intersection of two streets as follows: 1. [Intersection] Touch [Intersection] the window. Find window. 1. Touch on theonFind 2. Enter an intersection name and then touch [Done]. When only a few results exist, 2. Enter a city name and then touch [Done]. When only a few results exist, the search results are displayed automatically even though the input is not complete. the search results are displayed automatically even though the name entered is not complete. ?| 3. Touch the desired city listed on the Intersection Result City screen. you cannotcity findlisted the city touch [Back] and then enter the city name 3. Touch Ifthe desired onyou the want, Intersection Result City screen. Again. find the city you want, touch [ ] and then enter the city name If you cannot again. 16 ?| www.uniden.com.au, www.uniden.co.nz www.uniden.co.nz GNS8431-8436 OM-COVERS.indd 16 27 5/11/07 3:28:34 PM Navigation Software Navigation Software 4. Enter a desired street name. When only few results exist, the search results are 4. Enterautomatically a desired street name. When few entered results exist, search results are displayed even though theonly name is notthe complete. displayed automatically even though the input is not complete. Note Note : : [CITY CENTRE]: Display the urban centre on the map window. CITY CENTRE: Display the urban centre on the map window. 5. Touch the desired streetstreet listedlisted on the Result Street 5. Touch the desired on Intersection the Intersection Result Streetscreen. screen. ] If you cannot find the street you want, touch [ If you cannot find the street you want, touch [Back] and then namename again. andenter then the enterstreet the street again. 6. Touch the intersection your want from the listed streets. 6. Touch the intersection your want from the listed streets. www.uniden.com.au, www.uniden.co.nz 28 GNS8431-8436 OM-COVERS.indd 17 17 www.uniden.co.nz 5/11/07 3:28:34 PM Navigation Software Navigation Software The intersection location shownon on the the map 7. The7.intersection location is is shown mapscreen. screen. to begin route guidancefrom from your location. TouchTouch [GO] [GO] to begin route guidance yourcurrent current location. Or, you can set the location as the starting point or as a destination, mark or avoidance, Or, you can set the location as the starting point or asvia, a via, destination, mark or by using the menu bar at the bottom of the map screen. avoidance, by using the menu bar at the bottom of the map screen. : Note Note : [ START]: Set the searched intersection as a start point. - [START]: Set the searched intersection as a start point. - [VIA]: Set the searched intersection as a via-point. - [VIA]: Set the searched intersection as a via-point. - [DEST]: Set the searched intersection as a destination. - [DEST]: Set the searched intersection as a destination. - [GO]: Start the route guidance with searched intersection as the destination. - [GO]: Start the route guidance with searched intersection as the destination. - [MARK]: Register the searched intersection as a frequently visiting place or as safety information. - [MARK]: Register the searched intersection as a frequently visiting place or as safety information. - [AVOID]: Set as Avoidance. - [AVOID]: Set as Avoidance. 18 www.uniden.com.au, www.uniden.co.nz www.uniden.co.nz GNS8431-8436 OM-COVERS.indd 18 29 5/11/07 3:28:35 PM Navigation Software Navigation Software POI (Point of Interest) POI (Point of Interest) Find a POI as follows: The Find a POI as follows: 1. Touch [POI] on the Find screen. 1. Touch [POI] on the Find screen. 2. Select category and/or sub-category and search a POI destination then touch 1. aSelect a category and/or sub-category and search a POI destination then touch [GO]. [GO]. Note : Note : - [MAP]: Display the searched POI on the map screen. - [MAP]: Display the searched POI on the map screen. - [Info]: Check information on address and phone number for the searched POI. - [INFO]: CheckFind information on address - [NAME]: POI with a name search. and phone number for the searched POI. - [NAME]: Find POI with a name search. - [ADDRESS]: Find POI with an address search. - [ADDRESS]: Find POI with an address - [GO]: Start the route guidance with searchedsearch. POI as the destination. - [GO]: Start the route guidance with searched POI as the destination. 3. If you touch [MAP] to view the POI location on the map screen you can then set it as the 3. If you touch [MAP] view the POImark location on the map screen you bar canatthen set it of starting point,tovia, destination, or avoidance by using the menu the bottom as the starting point, via, destination, mark or avoidance by using the menu bar at the screen. the bottom of the screen. ?| ?| Note : Note : - [START]: Set the searched POI as a start point. - [START]: searched as a start point. - [VIA]:Set Set the the searched POI POI as a via-point. - [VIA]:- Set theSet searched POI asasaa via-point. [DEST]: the searched POI destination. - [DEST]: SetStart thethe searched POIwith as searched a destination. - [GO]: route guidance POI as the destination. - [GO]: -Start theRegister routethe guidance withassearched asplace theordestination. [MARK]: searched POI a frequently POI visiting as safety information. - [MARK]: Register searched POI as a frequently visiting place or as safety - [AVOID]: Set asthe Avoidance. information. - [AVOID]: Set as an Avoidance location to be avoided during a route. www.uniden.com.au, www.uniden.co.nz 30 GNS8431-8436 OM-COVERS.indd 19 19 www.uniden.co.nz 5/11/07 3:28:36 PM Navigation Software Navigation Software MY POI Find a destination from MY POI as follows: MY POI You can check and manage all points that you have saved as MY POI. Find a destination from MY POI as follows: You can check and manage all points that you have saved as MY POI. 1. Touch [MY POI] on the Find screen. 1. Touch [MY POI] on the Find screen. 2. Manage the MY POI information or start a route to selected MY POI. Home, Work, POI 1, POI 2, POI 3 and POI 4 are fixed name MY POI which 2. Manage the MY POI information or start a route to selected MY POI. cannot be modified but can be stored over or deleted and stored again. All other MyNote POIs can be modified. : - [Home]: Start the route guidance from the current position to your Home. Note -: [Work]: Start the route guidance from the current position to your Work. - [Home]: Start the route guidance from the current position to your Home. - [1~4]: Start the route guidance to the points saved as frequently-visited MY POI. - [Work]: Start the route guidance from the current position to your Work. - [MAP]: Display a searched MY POI on the map screen. - [1~4]: Start the guidance points asdestination. frequently-visited MY POI. - [GO]: Start theroute route guidance withto thethe selected MYsaved POI as the - [MAP]: Display a searched MY POI on the map screen. - [MODIFY]: Edit MY POI. - [GO]: Start theDelete route with the selected MY POI as the destination. - [DELETE]: MYguidance POI. - [MODIFY]: Edit MY POI. - [DELETE]: Delete MY POI. 20 ?| www.uniden.com.au, www.uniden.co.nz www.uniden.co.nz GNS8431-8436 OM-COVERS.indd 20 31 5/11/07 3:28:38 PM Navigation Software Navigation Software Adding MY POI Adding MY POI Frequently visited places can be saved as a MY POI. You can then set a destination easily from the MY POI list. Frequently visited places can be saved as a MY POI. You can then set a destination easily from the MY POI list. To add a MY POI, search a location first or select a location after moving on the Map screen. Then touch [Main]. To add a MY POI, search a location first or select a location after moving on the Map screen. Then touch [Main]. 1. Touch on Main the Main menu 1. Touch [Mark][Mark] on the menu bar.bar. 2. Touch [Group]. 2. Touch [Group]. ?| 3. Select a group to be added to MY POI and then touch [OK]. 3. Select a group to be added to MY POI and then touch [OK]. ?| www.uniden.com.au, www.uniden.co.nz 32 GNS8431-8436 OM-COVERS.indd 21 www.uniden.co.nz 21 5/11/07 3:28:39 PM Navigation Software Navigation Software 4. Select an icon to be assigned to the new MY POI and touch [SAVE]. 4. Select an icon to be assigned to the new MY POI and touch [SAVE]. 5. The registration of the new MY POI is completed. 5. The registration of the new MY POI is completed. Note:Note: The POIs registered to HOME,toWORK, 1, POI 4 can selected at the at bottom of theofFind The POIs to be registered HOME, POI WORK, POI2, 1,POI POI 32,and POIPOI 3 and POIbe 4 can be selected the bottom the screen. Find screen. 22 www.uniden.com.au, www.uniden.co.nz www.uniden.co.nz GNS8431-8436 OM-COVERS.indd 22 33 5/11/07 3:28:39 PM Navigation Software Recent Destination Recent Destination Navigation Software ?| Find a recent destination to set as a route as follows: Find a recent destination to set as a route as follows: 1. Touch [Recent Destination] on the screen. 1. Touch [Recent Destination] on Find the Find screen. 2. Select a recent destination route to this destination. 2. Select a recent destination and and thenthen startstart thethe route to this destination. ?| Note : Note -: [MAP]: Display a recent destination on the map screen. - [MAP]: Display a recent destination on the map - [GO]: Start the route guidance to the selected recent screen. destination. - [GO]: Start the route guidance to the selected recent destination. - [DELETE]: Delete the recent destination. - [DELETE]: Delete the recent destination. www.uniden.com.au, www.uniden.co.nz 34 GNS8431-8436 OM-COVERS.indd 23 23 www.uniden.co.nz 5/11/07 3:28:40 PM Navigation Software Navigation Software Coordinates Coordinates Find a destination with coordinates as follows: ?| Find a destination with coordinates as follows: 1. Touch [Coordinates] on the Find screen. 1. Touch [Coordinates] on the Find screen. 2. Enter the coordinates for latitude and longitude and then touch [GO]. Note : 2. - [Longitude]: Select longitude Enter the coordinates for latitude ?| and longitude and then touch [GO]. - [Latitude]: Select latitude Note -: [MAP]: Display the coordinates position on the map screen. - [Longitude]: longitude - [GO]: StartSelect the route guidance to the entered coordinates. - [Latitude]: Select latitude - [DELETE]: Delete the entered coordinate data one character at a time. - [MAP]: Display the coordinates position on the map screen. - [CLEAR]: Delete all coordinates entered. - [GO]: Start the route guidance to the entered coordinates. - [DELETE]: Delete the entered coordinate data one character at a time. - [CLEAR]: Delete all coordinates entered. 24 www.uniden.com.au, www.uniden.co.nz www.uniden.co.nz GNS8431-8436 OM-COVERS.indd 24 35 5/11/07 3:28:42 PM Navigation Software ROUTE The Route and route guidance is the primary feature of the navigation software. Touch [Main] and then [Route] on the basic screen, and a route screen will display. The route screen displayed depends on whether or not a destination is currently set. No Destination Setting Destination Setting ? | www.uniden.com.au, www.uniden.co.nz GNS8431-8436 OM-COVERS.indd 25 25 5/11/07 3:28:43 PM Navigation Software Navigation Software When no destination is specified (Edit Route) When no destination is specified (Edit Route) ?| no destination is specified, route canbebecreated createdas asfollows: follows: WhenWhen no destination is specified, thethe route can 1. Touch the first on the screen. 1. Touch the[ADD] first [ADD] onEdit the Route Edit Route screen. 2. Specify your route (start point, via points and destination point) 2. Specify your route (start point, via points and destination point) 3. If the route setting is completed, select the [GO] button to start the route guidance. 3. If the route setting is completed, select the [GO] button to start the route guidance. Note : Note : the route guidance according to the specified route. - [GO]: Start - [GO]: Start Specify the route the guidance the specified route. for each section of - [MULTIPLE]: routeaccording search tooptions differently [Start Point - ViaSpecify Point]the and [Via Point - Destination]. - [MULTIPLE]: route search options differently for each section of - [OPTIMIZE]: [Start Point -Optimize Via Point] the and specified [Via Point - route. Destination]. - [UP]: Move a via-point to the previous stage. - [OPTIMIZE]: Optimize the specified route. - [DONE]: Move a via-point to the next stage. ?| - [UP]: Move a via-point to the previous stage. - [DONE]: Move a via-point to the next stage. 26 www.uniden.com.au, www.uniden.co.nz www.uniden.co.nz GNS8431-8436 OM-COVERS.indd 26 37 5/11/07 3:28:44 PM Navigation Software Navigation Software When a destination is specified When a destination is specified a destination is specified, configurationofofthe theroute route search search screen WhenWhen a destination is specified, thethe configuration screenisisas asfollows: follows: 1. Check the overall routeroute through a mini map. 1. Check the overall through a mini map. Note : Note : - Quickest: Search the quickest route and display its distance and estimated time. - Quickest: Search the quickest route and display its distance and estimated time. - Shortest: Search theshortest shortest route display its distance and estimated time. - Shortest: Search the routeand and display its distance and estimated time. Easiest: Search the easiest route and display its distance and estimated time. - Easiest: Search the easiest route and display its distance and estimated time. - [GO]: StartStart thethe route according to the specified - [GO]: routeguidance guidance according to the specified route. route. - [DELETE]: Delete specified. - [DELETE]: Deleteallallroutes routes specified. - [DEMO]: Start a simulation of the specified route guidance. - [DEMO]: Start a simulation of the specified route guidance. - [EDIT]: Edit a route. - [EDIT]: Edit a route. - [DETOUR]: Avoid a turn or road. - [DETOUR]: Search a detour. - [CLOSE]: Close the route search screen and display a map screen. - [CLOSE]: Close the route search screen and display a map screen. 2. To avoid turn ora road, 2. To asearch detour,touch touch[DETOUR]. [DETOUR]. www.uniden.com.au, www.uniden.co.nz 38 GNS8431-8436 OM-COVERS.indd 27 27 www.uniden.co.nz 5/11/07 3:28:45 PM Navigation Software 3. For a guidance point you want to avoid, touch [Next Turn]. 3. select For a guidance pointpoint you to want avoid, touch [Nexttouch Turn].[DETOUR], the If you a guidance be to avoided and then route isIf re-searched, excluding thetocorresponding you select a guidance point be avoided andpoint. then touch [DETOUR], the Navigation Software ?| route is re-searched, excluding the corresponding point. 4. Touch to select roads to avoided. be avoided. 4. Touch [Road][Road] to select majormajor roads to be If you select a roada be avoided and then press [DETOUR], thethe route If you select road be avoided and then press [DETOUR], routeis is re-searched, excluding the corresponding road. re-searched, excluding the corresponding road. ?| 5. When the route setting is completed, touch [GO] to start the route guidance. 5. When the route setting is completed, touch [GO] to start the route guidance. 28 www.uniden.com.au, www.uniden.co.nz www.uniden.co.nz GNS8431-8436 OM-COVERS.indd 28 39 5/11/07 3:28:46 PM Navigation Software Driving Simulation Screen If you set a destination and then touch [DEMO] on the Route Search screen, you can check the intended route with a simulation. The configuration for the Simulation screen is as follows: Touch the icon to action the function described below. Simulation Speed Simulation Controller Display or Hide the Simulation Controls. Pause or restart the simulation. Displays the simulation progress status. Touch along the status bar to skip to that progress point. Continuous repeat or repeat once. Increase or reduce the simulation speed. (50km/h steps) End and exit the simulation. www.uniden.com.au, www.uniden.co.nz 12 GNS8431-8436 OM-COVERS.indd 29 29 www.uniden.co.nz 5/11/07 3:28:47 PM Navigation Software Navigation Software MENU MENU TouchTouch [Main][Main] then then [Menu] on the basic screen to to display [Menu] on the basic screen displaythe the[Menu] [Menu]screen. screen. 30 www.uniden.com.au, www.uniden.co.nz www.uniden.co.nz GNS8431-8436 OM-COVERS.indd 30 13 5/11/07 3:28:48 PM Navigation Software Navigation Software Manage TrackTrack Logs Logs Manage The menu is the function to store and manage a traveling route. Record and manage track logs with this feature. A track log is a recording of your Routes can be tracked and then stored as a log on the SD card for future travel (and does not need to be within a programed route). To start recording a To enable the storing and managing a traveled Routes (Track Logs): Trackreference. Log: 1. Touch [Manage Track Logs] on the Menu screen. 1. Touch [Manage TrackonLogs] on the Menu screen. 2. Touch [Record] the Manage Track Logs screen. Track log is enabled and 2. Touch "Recording [Record] on the Manage Track Logs Track log is enabled and Track Log..." will show in the screen. basic screen. “Recording Track Log...” will show in the basic screen. 3. To save the current track log touch [Save] in the Manage Track Logs screen before turning off the ignition. A new track log begins. 4. To disable Recording Track Log from the basic screen touch [Stop] then [No]. 5. Track Logs in the Track logs will be stored on the SD card and can be managed from the Manage Track Logs screen. Note: 3. To end Recording Track Log from the basic screen touch [Stop]. You can then [RECORD]: Enable (start) track log. enter a name for the saved Track Log. [SAVE]: When recording is enabled, save the current recording as a track log. 4. Track Logs in the Track logs will be stored on the SD card and can be managed A new track log begins. from the Manage Track Logs screen. - [DELETE]: Delete the selected track log. Note:[MAP]: Check the selected track log information on the map screen. - [RECORD]: Enable (start) track log. - [DELETE]: Delete the selected track log. - [MAP]: Check the selected track log information on the map screen. www.uniden.com.au, www.uniden.co.nz 14 GNS8431-8436 OM-COVERS.indd 31 31 www.uniden.co.nz 5/11/07 3:28:49 PM Navigation Software Navigation Software Manage Safeties Manage Safeties The Marked locations can be saved as a safety point. Safeties locations which are registered My saved POI, then saved as a Safety To are manage the safety information which hasas been by a user: information and managed with this feature. The additional safety information can be registered speedSafeties] camera,menu black school zone, red light camera or railroad 1. Touchas [Manage onspot, the Menu window. crossing location (see Registering Safety Information next page). 2. Check the registered safety information on the Manage Safeties screen. 1. Touch [Manage Safeties] on the Menu screen. Note: 2. Check the registered information on the Manage Safeties screen. - [MODIFY]: Modify/edit safety the registered safety information. - [DELETE]: Delete the registered safety information. Note: - [MAP]: Check the location of the point where the safety information was registered on the Map screen. - [MODIFY]: Modify/edit the registered safety information. - [DELETE]: Delete the registered safety information. - [MAP]: Check the location of the point where the safety information was registered on the Map screen. 32 www.uniden.com.au, www.uniden.co.nz www.uniden.co.nz GNS8431-8436 OM-COVERS.indd 32 15 5/11/07 3:28:50 PM Navigation Software Navigation Software Registering Information Registering SafetySafety Information Register safety information as follows: To register the safety information, search forfor a point to the the location locationononthe theMap Mapscreen. screen. Then touch To register the safety information, search a pointororselect selectaapoint pointafter after moving moving to Then [Main]. touch [Main]. Search for a location or point on the Map screen or if it is safe to do so move to Search for a location or point on the Map screen or if it is safe to do so move to the location you wish to register as a safety point. the location you wish to register as a safety point. 1. Touch the point on the Map screen you wish to register or to register your current location touchthe [Map] menu bar. 1. Touch pointon onthe the Main Map screen you wish to register of to register your current location touch [Map] on the Main menu bar. 2. Touch [Mark] 2. Touch [Mark] 3. Touch [Safety] on the My POI Addition screen. 3. Touch [Safety] on the My POI Addition screen. www.uniden.com.au, www.uniden.co.nz 16 GNS8431-8436 OM-COVERS.indd 33 www.uniden.co.nz 33 5/11/07 3:28:51 PM Navigation Software Navigation Software 4. Touch the safety information for the desired point and then touch [Add]. 4. Touch the safety information for the desired point and then touch [Add]. 5. Touch [OK] to confirm and register the safety information. 5. Touch [OK] to confirm and register the safety information. 34 www.uniden.com.au, www.uniden.co.nz www.uniden.co.nz GNS8431-8436 OM-COVERS.indd 34 17 5/11/07 3:28:51 PM Navigation Software Navigation Software ManageManage Avoidance Avoidance Locations or points which have been saved as an Avoidance are managed here. Locations or points which have been saved as an Avoidance are managed here. 1. Touch [Manage Avoidance] on the Menu screen. 1. Touch [Manage Avoidance] on the Menu screen. 2. Check and manage the saved avoidance points on the Manage Avoidance screen. Note: 2. - [ADD]: Add avoidance points. - [DELETE]: Delete the registered avoidance points. Check -and manage the saved avoidance points on the point Manage [MAP]: Check the location of the currently selected avoidance on the Avoidance Map screen. screen. Note: - [ADD]: Add avoidance points. - [DELETE]: Delete the registered avoidance points. - [MAP]: Check the location of the currently selected avoidance point on the Map screen. www.uniden.com.au, www.uniden.co.nz 18 GNS8431-8436 OM-COVERS.indd 35 35 www.uniden.co.nz 5/11/07 3:28:52 PM Navigation Software Navigation Software Registering Avoidance Locations Registering Avoidance Locations Locations or points can be saved as an avoidance to be excluded when searching Locations or points can be saved as an avoidance to be excluded when searching a route. a route. To register an avoidance, select a location or point on the Map screen first. To register an avoidance, select a location or point on the Map screen first. 1. Touch the location to be added as an avoidance on the Map screen. 1. Touch the location to be added as an avoidance on the Map screen. 2. Touch [AVOID]. Touch [AVOID]. 3. The2.avoidance point is saved. 3. The avoidance point is saved. 36 www.uniden.com.au, www.uniden.co.nz www.uniden.co.nz GNS8431-8436 OM-COVERS.indd 36 19 5/11/07 3:28:53 PM Navigation Software Navigation Software TRIP Computer TRIP Computer The Trip Computer screen displays the running counters for the average speed, maximum speed,The traveling distance, anddisplays traveling Trip Computer screen the time. running counters for the average speed, maximum speed, traveling distance, and traveling time. 1. Touch [TRIP Computer] on the Menu screen. Or,1.touch on the screen. Touch[Time/Date] [TRIP Computer] on Basic the Menu screen. Or, touch [Time/Date] on the map screen. Navigation Software 2. Check the necessary information on the TRIP Computer screen. 2. Check the necessary information on the TRIP Computer screen. Note:TRIP Computer Note: - [Accumulated]: Check the displays accumulated trip information. The Trip Computer screen the running counters for the average speed, maximum - [Accumulated]: Check the accumulated trip information. - [Recent]: Check the information on the recent trip. speed, traveling distance, and traveling time. - [Recent]: Check the information on the recent trip. - [Today]: Check today’s trip information. - [Today]: Check trip information. - [Reset]: Delete all Computer] triptoday’s information stored. 1. Touch [TRIP on the Menu screen. [Reset]: Delete all trip information stored. - ShowOr,this page after automatically travel: Display the trip information touch [Time/Date] on the map screen. - Show after this page after automatically travel: Display the trip information automatically automatically traveling. ?| after traveling. 2. Check the necessary information on the TRIP Computer screen. Note: - [Accumulated]: Check the accumulated trip information. - [Recent]: Check the information on the recent trip. - [Today]: Check today’s trip information. - [Reset]: Delete all trip information stored. - Show this page after automatically travel: Display the trip information automatically after traveling. ?| www.uniden.com.au, www.uniden.co.nz 20 GNS8431-8436 OM-COVERS.indd 37 37 www.uniden.co.nz 5/11/07 3:28:54 PM Navigation Software Navigation Software GPS Information GPS Information The GPS Information screen displays the status of the GPS signal and information The GPS Information screen displays the status of the GPS signal and information on the on the location of the car. location of the car. 1. Touch [GPS information] on the Menu screen. 1. Touch [GPS information] on the Menu screen. Or, touch [Time/Date] on the map screen. 2. Check the necessary information on the GPS Information screen. 2. Check the necessary information on the GPS Information screen. Note : - S: Displays Note : latitude coordinates. - E: Displays longitude coordinates. - S: Displays latitude coordinates. - HDOP: Displays the horizontal - E: Displays longitude coordinates.dilution of precision. - Altitude: Display current altitude. - HDOP: Displaysthe the horizontal dilution of precision. - Altitude: Display the current altitude. 38 ?| www.uniden.com.au, www.uniden.co.nz www.uniden.co.nz GNS8431-8436 OM-COVERS.indd 38 21 5/11/07 3:28:55 PM avigation Software Navigation Software bout o view manufacturer About information, version and license. To view manufacturer information, version and license. . Touch [About] on the Menu screen. 1. Touch [About] on the Menu screen. Confirm the necessary information on the screen. [About] screen. . Confirm 2. the necessary information on the [About] ote: ?| ?| ?| Note: - [ABOUT]: Display information on the manufacturer. [ABOUT]: Display information on the manufacturer. [VERSION]: Display information the navigation [VERSION]: -Display information on the navigationon program version. program version. [LICENCE]: Display information on Software licence. 2 www.uniden.com.au, www.uniden.co.nz GNS8431-8436 OM-COVERS.indd 39 39 5/11/07 3:28:56 PM www.uniden.co.nz Navigation Software Software Navigation SETTINGS Environment Setting Environment settings cancan be be adjusted to to suit Environment settings adjusted suityour yourrequirements. requirements. TouchTouch [Main][Main] then then [Menu] thenthen [Setting] from thethebasic screen. [Menu] [Setting] from basicscreen screento tomove move to to the the Settings Settings screen. 40 www.uniden.com.au, www.uniden.co.nz 40 GNS8431-8436 OM-COVERS.indd 40 www.uniden.co.nz 5/11/07 3:28:57 PM Navigation Software Navigation Software Route Settings The Route Settings allow you to adjust the settings which determine the calculation for a route. 1. Touch [Route Setting] on the Setting screen. 2. Route Method: Touch [ ] or [ ] to set the route method between Quickest, Shortest and Easiest. Note : - Include toll road route: Include toll roads in the route search method. - Include U-turn: Include U-turns in the route search method. - Include Ferry: Include ferry routes in the route search method. - Include Motorways: Include motorway routes in the route search method. - Include Unpaved: Include unpaved roads in the route search method. - Include Avoidance: Include the Avoidance points that you have saved in the route search method. ?| ?| 3. Touch [Road Speed Settings] to set the average road speeds used to calculate expected arrival time. www.uniden.com.au, www.uniden.co.nz GNS8431-8436 OM-COVERS.indd 41 41 5/11/07 3:30:09 PM Navigation Software Software Navigation UI Settings UI Settings The UI Settings allows for customization of the UI (User Interface). The UI Settings allows for customization of the UI (User Interface). 1. Touch[UI Settings] on the Setting screen. 1. Touch [UI Settings] on the Setting screen. 2. Specify UI setting options. 2. Specify UI setting options. ?| Guidance Mode-Auto Guidance Mode-Text Guidance Mode-Split 3. To change the icon of the car displayed on the map window, touch [Change Car]. 3. To change the icon of the car displayed on the map window, touch [Change Car]. Note : - [Language]: Select your language (English/Korean). Note : - [Guidance Mode]: the guidance mode for the map window (Auto/Split/Text). - [Language]: SelectSelect your language (English/Korean). - [Side Bar]: Select the location of the side (Left Side/Right Side/Hide). - [Guidance Mode]: Select the guidance mode for bar the map window (Auto/Split/Text). - [Change Car]: Change the icon of the car to be displayed on the map window. - [Side Bar]: Select the location of the side bar (Left Side/Right Side/Hide). ?| - [Change Car]: Change the icon of the car to be displayed on the map window. 42 www.uniden.com.au, www.uniden.co.nz 42 GNS8431-8436 OM-COVERS.indd 42 www.uniden.co.nz 5/11/07 3:30:10 PM Navigation Software Navigation Software Safety Settings Safety Settings allows for customization of the safety options. 1. Touch [Safety Setting] on the Settings screen. 2. Safety Mode: Touch [ ] or [ ] to set Safety Mode On or Off. When set On the touchscreen is disabled while the car is in motion. Speed Warning: Touch [ ] or [ ] to set the speed warning tolerance when approaching Speed Cameras. The tolerance level can be set in +/- 5km/h increments. ?| Note : - Include Speed Camera: Show information on speed cameras. - Include Black Spot: Show information on black spots for motorways. - Include Railroad Crossing: Show information on railway crossings. - Include Red light Camera: Show information on red light cameras. - Include School Zone: Show the information on school zones. - Include User Safety: Show the user safety information. www.uniden.com.au, www.uniden.co.nz GNS8431-8436 OM-COVERS.indd 43 43 5/11/07 3:30:11 PM Navigation Software Map Settings This menu is the function to set the map window options suitable for user’s taste. The Map Settings allows for customization of the map screen. 1. Touch [Map Setting] on the Settings screen. 2. Map Colour: Touch [ ] or [ ] to set the Map Colour between Warm and Cool. Note : - Include POI Icon: Display POI icons on the map screen. - Include Street Name: Display road names on the map screen. - Include Brand Icon: Display brand icons on the map screen. - Include POI Name: Display POI names on the map screen. - Include Traffic Light: Display traffic lights on the map screen. - Include Bread Crumb: Display bread crumb trails on the map screen. 3. Touch [Auto Zoom Settings] to set the Auto Zoom Settings function. 44 GNS8431-8436 OM-COVERS.indd 44 ?| ?| www.uniden.com.au, www.uniden.co.nz 5/11/07 3:30:12 PM Navigation NavigationSoftware Software Sound Settings Sound Settings The menu is the function to adjust the volume suitable for user’s taste. The menu is the function to adjust the volume suitable for user’s taste. Customize the sound settings. Customize the sound settings. 1. Touch [Sound Settings] on the Settings screen. 1. Touch [Sound Settings] on the Settings screen. 2. Select the options for the volume control. 2. Select the options for the volume control. Note : Note : - Attention Tone : Select to enable attention tone. - Attention Tone : Select to enable attention tone. - Key Sound: Select to enable key sound. - Key -Sound: Select to enable key sound. [TEST] : Preview the specified volume through the speaker. - [TEST] : Preview the specified volume through the speaker. - [ON/OFF] : Turn the Volume function On/Off. - [ON/OFF] : Turn the Volume function On/Off. www.uniden.com.au, www.uniden.co.nz www.uniden.co.nz GNS8431-8436 OM-COVERS.indd 45 45 45 5/11/07 3:30:13 PM Navigation Software Software Navigation Initialise Initialise Initialize all settings back to the factory default status as follows. Initialize all settings back to the factory default status as follows. 1. Touch [Initialise] on the Settings window. 1. Touch [Initialise] on the Settings window. 2. Touch [OK] to initialize all settings. 2. Touch [OK] to initialize all settings. 46 www.uniden.com.au, www.uniden.co.nz 46 GNS8431-8436 OM-COVERS.indd 46 www.uniden.co.nz 5/11/07 3:30:14 PM Navigation Software © 2007 Uniden Australia Pty Limited Uniden New Zealand Limited Printed in China www.uniden.com.au, www.uniden.co.nz GNS8431-8436 OM-COVERS.indd 47 47 5/11/07 3:30:14 PM