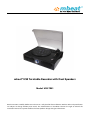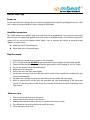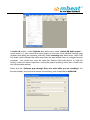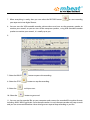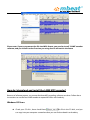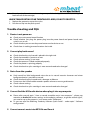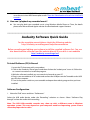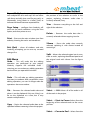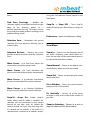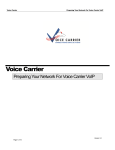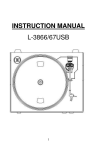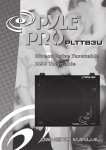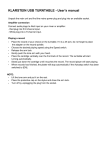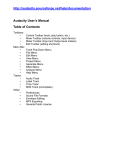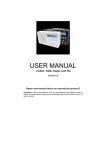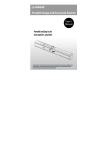Download mbeat USB-TR01 Instruction manual
Transcript
mbeat® USB Turntable Recorder with Dual Speakers Model: USB-TR01 Read instructions carefully before use and store in a safe place for future reference. Product color and specification are subject to change without prior notice. The manufacturer or distributor reserves the right to amend the instruction manual at anytime to reflect the latest product design changes or limitations Product introduction 1. 2. 3. 4. 5. 6. 7. 8. 9. 10. 11. 12. Plastic dust cover Turntable unit Adapter- Use this adapter when playing 45rpm records. Tone arm lift lever Tone arm Auto stop control Adjustable Speed selection-Three speed for choice: 33.3, 45, 78 rpm. Ceramic cartridge with diamond style needle Full range dual speakers Power & volume knob with LED backlit USB interface (USB 1.1&2.0 compatible) RCA output- Connect this with the plugs to mixer or amplifier, Red color indicates for R channel, white color indicates for L for channel. 13. AC power plug cord- Connect to a grounded AC outlet of the proper voltage. Initial start up Power on Ensure that the mains voltage of your home corresponds to the operating voltage of the unit. Your unit is ready to be connected to a mains voltage of 240V/50Hz. Amplifier connection This model comes with speakers and it can play back the record directly. If you want to connect the device to your own powered speaker set or your mixer or amplifier, there is a set of Aux output (RCA sockets R/L) at rear of the product which allows user to connect the device to external audio speakers or some mixers. z Red plug into R/H channel input. z White plug into L/H channel input. Play the record 1. 2. 3. 4. 5. 6. 7. 8. 9. Place the vinyl record of your choice on the turntable. If it is a 45rpm recorder, DO NOT forget to place the 45rpm adaptor on the record spindle. Choose the desired playing speed using the Speed select switch among 33.3, 45 or 78rpm. Turn on the Rotary Power & Volume Switch. Release the tone arm lock. Push in the arm with your hand lightly. Gently place the tone arm vertically over the first track of the record the turntable will start turning automatically. Put down the cartridge slowly to the record then the turntable will start to play. When a record comes to the end, the turntable will stop automatically if the Auto-stop switch is in the ON position. If the switch is in the off position then it will be suitable for Long Play records. After use care 1. 2. 3. 4. 5. Take out the record and store it properly Lift up the tone arm and put it on the rest. Replace the protective cap on the stylus and close the tone arm lock. Turn off power and unplug the power cord from mains. Close the plastic dust cover USB turntable function Install the “Audacity” audio edit software Put the CD disk into your computer and run “Aduacity.exe” file to install the software on your computer. After installation you can launch the software on your desktop, looking for this icon on your desktop or starter menu on your Windows OS. When first time to launch the software, select your prefer language as “English” Follow the on screen instructions to install this audio editing software program. With the software installed, you can record vinyl records into digital and store on your PC. *If you using Windows 7 OS or MAC OS X, you can also download the free version of the latest “Audacity” software to install on your computer (Details please refer “Audacity Software Quick Guide” later). Download link: http://audacity.sourceforge.net/download/ How to use USB cable to connect your Turntable with your PC 1. Plug your USB turntable recorder to an AC outlet and connect the USB port on the turntable recorder to the USB port of your computer. 2. Turn on the power switch on your turntable recorder and open the “audacity” program that you have installed. How to record your music into your PC mbeat® USB turntable recorder is able to transfer music from turntable to PC with USB connection by using the powerful audio edit software named “Audacity”. For the detailed software guide please refer to the “Audacity Software Quick Guide” and Audacity official website as well. Please note your computer audio configuration may slightly different as our manual description, please check it carefully and make prompt changes to suit your system. Some software knowledge is required to operate software in handling more complicated functionalities 1. Turn on the USB turntable recorder, connect the USB cable to the device and computer, no extra driver is required to drive the tape recorder 2. Your computer should detect a new “USB PnP Audio “device (USB Plug and Play Audio Device) or it could named like “Generic USB Audio Device”, or whatsoever , they are all the way same thing, just depending on how your PC call it. 3. Double click to open up the Audacity program and you will see this similar interface screen on your computer. 4. Check the Stereo Mix column in the drop down menu and just to keep the default settings, the software shall be able to auto default the USB tape recorder setting as “Stereo Mix” or “Line”, or remain gray inactive color according your computer hardware configuration. Those factors are not such key important and you can set up in “Preference” , under “Edit” menu as well 5. Adjust the output and input volume to get your desire sound volume when you using computer speaker to play back , please note that this setting will not effect the final recording track volume level, only effect the computer speaker volume, just works like your Windows OS volume and microphone controller panel. 6. Important is to Select the “Edit” menu and then “Preference” and enter into the audio input/output source settings. In Audio I/O section , under Playback drop down menu select “Realtek HD Audio output “ , which means it is your sound card audio output to listen the music playback through tape recorder while doing the recording internally. Under recording drop down menu, select “USB PnP Audio”, which indicated the audio source from the tape recorder when it is plugged into the computer. Your system may show the name like “Generic USB Audio device”, or “USB PnP Device”, it does not matter. Important is to find the proper recording source that is match with this USB turntable recorder Please also tick “Software play through (Play new track while you are recording)” this function enables you to real time monitor the recording track and playback (AS BELOW) 7. When everything is ready, then you can select the RECORD button to start recording your tape music into digital format. 8. You can turn the USB turntable recorder volume down and turn on the computer speaker to monitor your records, or you can turn off the computer speaker , using USB turntable recorder speaker to monitor your records , it is totally up to you. 9. 7. Select the PAUSE 8. Select the STOP button to pause the recording. button to stop the recording. 9. Select the to skip to start. 10. Select the button to go to end. 11. You can see the recorded file on your computer and convert the recorded file to other formats including .WAV/ MP3/Ogg Vorbis. Once the tape reaches its end, the tape recorder will stop to work and you can turn around another side or change a new tape to keep recording as you like Please note: if you try to convert the file into MP3 format, you need to install “LAME” encoder software, and you install it at the first time you using then it will work in the future How do I download and install the LAME MP3 encoder? Because of software patents, we cannot distribute MP3 encoding software ourselves. Follow these instructions to use the free LAME encoder to export MP3 files with Audacity. Windows OS Users z Check your CD disk , there should have this file in the CD disk , and you can copy into your computer somewhere that you can find to reload it on Audacity z If you can not find out this file, you can download and follow below steps to install it. Go to the LAME download page. (Steps as Below) z Under "For Audacity on Windows", left-click the link "Lame v3.98.2 for Audacity on Windows.exe" and save the file anywhere on your computer. Do not right-click the link to the .exe file. z Double-click "Lame_v3.98.2_for_Audacity_on_Windows.exe" to launch it (you can safely ignore any warnings that the "publisher could not be verified"). Follow the "Setup" instructions to install LAME for Audacity. Do not change the offered destination location of "C:\Program Files\Lame for Audacity". The first time you use the "Export as MP3" command, Audacity will ask for the location of "lame_enc.dll". Navigate to "C:\Program Files\Lame for Audacity", select "lame_enc.dll", then click "Open" and "OK". If you prefer the Zip option for the LAME download, save the zip file to anywhere on your computer, extract "lame_enc.dll" to any location, then show Audacity where to find it as in Step 5 above. In case of difficulty, please view our more detailed instructions on the Audacity Wiki. z z z z 12. Play the saved file. Put the saved file in the Audacity program and press the PLAY button to play the file. 13. Download music into the digital MP3 or iPod device Please save those converted music into a folder that you can easily to find, then you can copy or paste those converted MP3/WMA/OGG files into your MP3 /MP4 player, or you can load them into your iTunes then transfer into your iPod. Please note, some of the digital MP3/MP4 player may not able to fully support all type of converted music file, such as FLAC,. OGG due to the original hardware limitation, however most of digital music player can support MP3 or WMA files. Turntable basic maintenance Replacing the stylus cartridge -Refer to the figures 1-8 Installing a new stylus cartridge -Refer to the figures 5 & 6 *NOTE 1. 2. We strongly advise you to clean your records with an anti-static cloth to gain maximum enjoyment from them and to make them last. We would also point out that for the same reason your stylus should be replaced periodically (approximately every 250 hours) 3. Dust the stylus from time to time using a very soft brush dipped in alcohol (brushing from back to front of the cartridge) WHEN TRANSPORTING YOUR TURNTABLE PLAYER, DO NOT FORGET TO: 1. 2. Replace the protective cap on the stylus. Put the rest clip into the pick-up arm. Trouble shooting and FQA 1. Device is not power on z z z z Check your main power board function Check whether you plug the power plug into the power board and power board main switch is on or not Check whether you turn on the power button on the device or not Check there is nothing jammed insertion slot inside 2. Can not play back record z z z z z z Check whether the vinyl record is placed in the right side Check the turntable is power on or not Check volume settings is not mute Check the tone arm is lifted and placed properly Check the platter is spinning properly Check whether the stylus cartridge is wore out and need to be changed 3. Noise from the speaker z z z z z Vinyl record has little background noise due to its natural acoustic character and minor background noise is consider as normal Check whether the Vinyl record track is damage or fade out Do not turn the USB turntable recorder speaker volume to max to get distortion Check volume settings Check whether the stylus cartridge is wore out and need to be changed 4. Can not find the USB audio device when plug it into my computer z z Please refer manual topic “ How to record turntable music into computer” , please pay attention to Audio I/O section settings on the audacity software , to get the record signal , you need to set up the proper in / out source under “Preference” Or you can refer the following “Audacity Software Quick Guide” – under topic “ Software configuration” 5. Can not convert music into MP3 file and Save it z You need to install “LAME MP3 encoder” into your computer first time to make the audacity save the music into MP3 format please refer “How do I download and install the LAME MP3 encoder? 6. How can I playback my recorded music? z You can play back your recorded music using Windows Media Player or iTune, for details please refer Microsoft and Apple website for download and support content **************************************************************************************************** Audacity Software Quick Guide For the complete manual please check the following website. http://audacity.sourceforge.net/help/documentation Before recording and editing music please install the supplied software first. You can also download the software from the website directly if your disk is not readable http://audacity.sourceforge.net **************************************************************************************************** To Install Software (PC) & Record 1.Insert the CD that came with your product 2.Click on the “Audacity” file to open it and then click on the “audacity.exe” to run it. Follow the on screen instructions to install the program. 3.With the software installed, you can record vinyl records to your PC. 4.Plug in your turntable to an AC outlet and connect the USB port on the Turntable to the USB port of your computer. 5.Turn on the power switch on your turntable and open the audacity program that you have installed. Software Configuration 1. Select the “Edit” menu and then “ Preferences” Select the USB audio device under the “Recording” selection as shown. Select “Software Play through” to hear the audio while recording. Note: The USB USB turntable recorder may show up with a different name in Windows operation system. This may depend on your computer model and operating system. Please select the proper device name If you are still having difficulty finding the USB turntable recorder, try to check your system settings or control panel to adjust audio input settings from the sound control panel. After you have completed the above settings, you are ready for recording. To record 1. Start Turntable and place needle on the record. Click the red record button on the toolbar to begin recording from vinyl to PC. 2. When the track has finished recording click the orange stop button. 3. Drop down the “File” menu and select the intended music format to be “exported as”. 4. Select where you would like to save the file e.g. my music, name the file and save. (as the audacity software can not save MP3 directly, please install the “lame_enc.dll” that can be found on the installation disc, all other formats will save automatically). Toolbars Selection tool - for selecting the range of audio you want to edit or Listen to. Envelope tool - for changing the volume over time. Draw tool - for modifying individual samples. Zoom tool - for zooming in and out. Timeshift tool - for sliding tracks left or right. Multi tool-lets you access all of these tools at once depending on the location of the mouse and the keys you are holding down. Audio Control Buttons Skip to Start - moves the cursor to time 0. If you press Play at this point, your project will play from the beginning. Play - starts playing audio at the cursor position. If some audio is selected, only the selection is played. Loop - if you hold down the Shift key, the Play button changes to a Loop button, which lets you keep playing the selection over and over again. Record-starts recording audio at the project sample rate (the sample rate in the lower-left corner of the window). The new track will begin at the current cursor position, so the“Skip to Start” button first if you want to the track to begain at time 0 Pause-temporarily stops playback or recording until you press pause again. Stop-stops recording or playing. You must do this before applying effects, saving or exporting. Skip to End - moves the cursor to the end of the last track. Edit Toolbar All of the buttons on this toolbar perform actions – and with a couple of exceptions, they’re all just shortcuts of existing menu items to save you time. Holding the mouse over a tool will show a “tooltip” in case you forget which one is which. Cut Copy Paste Trim away the audio outside the selection Silence the selected audio Undo Redo (repeat last command) Zoom In Zoom Out Fit selection in window – zooms until the selection just fits inside the window. Fit project in window – zooms until all of the audio just fits inside the window. Track Pop-Down Menu The Track Pop-Down Menu appears when you click in a track’s title. This lets you access a few special commands that apply to individual tracks. Name - lets you change the name of the track. Move Track Up – exchange places with the edits automatically apply to both the left and right channel. track above this one. Split Stereo Track – if the selected track is a Move Track Down – exchange places with the track below this one. Waveform(dB) – similar to Wave form ,but stereo track (a pair of left and right tracks joined together as a single track), this operation splits them into two separate tracks that you can modify and edit independently. on a logarithmic scale, measured in decibels (dB). Set Sample Format – this determines the Spectrum – display the track as a spectrogram, showing the amount of energy in different frequency bands. Pitch (EAC) – highlights the contour of the fundamental frequency (musical pitch) of the audio, using the Enhanced Autocorrelation (EAC) algorithm. Mono – makes this track a mono track, meaning it is played out of just one speaker, or played out of the left and right speakers equally. quality of the audio data and the amount of space it takes up. 16-bit is the quality used by audio CD’s and is the minimum quality that Audacity uses internally converted when you open them). 24-bit is used in higher-end audio hardware. 32-bit float unless you have a slow computer or are running out of disk space. Set Rate – sets the number of samples per second of the track, 44100Hz is used by audio CDs. Tracks can have different sample rates in Audacity; they are automatically re-sampled to the project sample rate (in the lower-left corner of the window). [MENU] Left Channel – makes this track come out of only the left speaker. File Menu Right Channel – makes this track come out of only the right speaker. New – creates a new empty window Make Stereo Track – if there is another Open …- opens an audio file or an Audacity track below this one, joins them to make a single stereo track, with the top track representing the left speaker, and the bottom track representing the right speaker. When tracks are joined into a stereo pair, all project in a new window (unless the current window is empty). To add audio files to an existing project window, use one of the Import commands in the Project menu. Export Selection As WAV - same as above, Close – closes the current window, asking you if you want to save changes. On Windows and Unix, closing the last window will quit Audacity, unless you modify this behavior in the Interface Preferences. Save Project – saves everything in the window into an Audacity-specific format so that you can save and quickly continue your work later. An Audacity project consists of a project file, ending in “.aup”, and a project data folder, ending in “_data”. For example, if you name your project “Composition”, then Audacity will create a file called “Composition.aup” and a folder called Composition_data. Audacity project files are not meant to be shared with other programs – use one of the Export commands (below) when you are finished editing a file. Save Project As… - same as Save Project (above), but lets you save a project as a new name. Recent Files – brings up a list of files you but only exports the current selection. Export as MP3 - exports all of the audio as an MP3 file. MP3 files are compressed and therefore take up much less disk space, but they lose some audio quality. Another compressed alternative is Ogg Vorbis (below). You can set the quality of MP3 compression in the File Format Preferences. See also MP3 Exporting. Export Selection as MP3- same as above, but only exports the current selection. Export as Ogg Vorbis - exports all of the audio as an Ogg Vorbis file. Ogg Vorbis files are compressed and therefore take up much less disk space, but they lose some audio quality. Ogg Vorbis files tend to take up a little less disk space than MP3 for similar compression quality, and Ogg Vorbis is free from patents and licensing restrictions, but Ogg Vorbis files are not as widespread. You can set the quality of Ogg compression in the File Format Preferences. have recently opened in audacity to be re-opened quickly. Export Selection As Ogg Vorbis Export As WAV - exports all of the audio in your project as a WAV file, an industry-standard format for uncompressed audio. You can change the standard file format used for exporting from Audacity by opening the File Format Preferences. Note that exporting will automatically mix and re-sample if you have more than one track, or varying sample rates. See also File Formats. sameas above, but only exports the current selection. Export Labels - if you have a Label Track in your project, this lets you export the labels as a text file. You can import labels in the same text format using the “Import Label…” command in the Project Menu. Export Multiple – lets you split your project Paste – Inserts whatever is on the clipboard at into multiple files all in one step. You can either split them vertically (one new file per track), or horizontally (using labels in a Label Track) to indicate the breaks between exported files. the position of the selection or cursor in the project, replacing whatever audio data is currently selected, if any. Trim – Removes everything to the left and Page Setup – configure how Audacity will right of the selection. print out the track waveforms using the Print option, and what printer to use. Delete – Removes the audio data that is currently selected without copying it to the Print – Print out the main window view from audacity showing the tracks and waveforms. Silence – Erases the audio data currently Exit (Quit) – closes all windows and exits selected, replacing it with silence instead of removing it. Audacity, prompting you to save any unsaved changes first. Split – Moves the selected region into its own Undo – This will undo the last editing track or tracks, replacing the affected portion of the original track with silence. See the figure below: operation you performed to your project. Audacity supports full unlimited undo – meaning you can undo every editing operation back to when you opened the window. Duplicate – Makes a copy of all or part of a Edit Menu track or set of tracks into new tracks. See the figure below: Redo – This will redo any editing operations that were just undone. After you perform a new editing operation, you can no longer redo the operations that were undone. Cut – Removes the selected audio data and Select…> ALL-Selects all of the audio in all places it on the clipboard. Only one “thing” can be on the clipboard at a time, but it may contain multiple tracks. of the tracks in the project. Select…>Start to Cursor-Selects from the Copy – Copies the selected audio data to the beginning of the selected tracks to the cursor position. clipboard without removing it from the project. Select…>Cursor to End – Selects from the cursor position to the end of the selected tracks. You can change the units that are snapped to using the “Set Selection Format” option in the View Menu. Find Zero Crossings – Modifies the selection slightly so that both the left and right edge of the selection appear on a positive-slope zero crossing. This makes it easier to cut and paste audio without resulting in and audible clicking sound. Snap-To…> Snap Off – Turns Snap-To mode off letting you select arbitrary ranges of time. Preferences - opens the Preferences dialog. Selection Save – Remembers the current selection (or cursor position), allowing you to restore it later. View Menu Selection Restore – Restores the cursor Zoom In – Zooms in on the horizontal axis of position to the last position saved by “ Selection Save”. the audio, displaying more detail about less time. You can also use the zoom tool to zoom in on a particular part of the window. Move Cursor…> to Track Start- Moves the cursor to the start of the current track. Zoom Normal – Zooms to the default view, which displays about one inch per second. Move Cursor…>to Track End-Move the cursor to the end of the currently selected track. Zoom Out – Zooms out, displaying less detail about more time. Move Cursor…> to Selection Start-Moves the cursor to the end of the current selection. Fit in Window – Zooms out until the entire project just fits in the window. Move Cursor…> to Selection End-Moves the cursor to the end of the current selection. Fit Vertically – Resizes all of the tracks Snap-To…>Snap On- Enable Snap-To mode. When Snap-To mode is enabled, the selection will be constrained to the nearest interval on the time scale, by default the nearest second. So if you click and drag from 4.2 seconds to 9.8 seconds, it will result in a selection from 4 seconds to 10 seconds, exactly. vertically so they all fit inside of the window (if possible). Zoom to Selection – Zooms in or out so that the selection fills the window. Set Selection Format – lets you choose the formatting that is displayed at the bottom of the window indicating the current selection time. Options include film, video, and audio CD frames, seconds + samples, or pure time. If you turn on Snap-To mode in the Edit Menu, the selection will snap to the frames or other quantization you have selected in this menu. Float Meter Toolbar – does the same thing for audacity’s VU meters which you use to set recording levels and adjust playback. Float Mixer Toolbar – moves the Mixer Toolbar out of the window and into its own floating window as above. History- Bring up the history window. It shows all the actions you have performed during the current session, including importing. The right-hand column shows the amount of hard disk space your operations used. You can jump back and forth between editing steps quite easily by simply clicking on the entries in the window, the same as selecting Undo or Redo many times in a row. You can also discard Undo history window can be kept open while you work. Float Control Toolbar – moves the Control Project Menu Import Audio - This command is used to import audio from a standard audio format into your project. Use this command if you already have a couple of tracks and you want to add another track to the same project, maybe to mix them together. You cannot use this option to import Audacity Projects. The only way to combine two Audacity Projects is to open them in separate windows, then copy and paste the tracks. Toolbar out of the window and into its own floating window, so you can position it wherever you want. The Menu item changes to Dock Control Toolbar, which you can use to put the toolbar back into the main window. Import Labels - This command takes a text Float Edit Toolbar – moves the Edit Toolbar file which contains time codes and labels, and turns them into a Label Track. out of the window and into its own floating window, so you can position it wherever you want. The menu item changes to Dock Edit Toolbar, which you can use to put the toolbar back into the main window. Import MIDI- This menu command imports MIDI files and puts them into a MIDI Track. Audacity can display MIDI files, but cannot play, edit, or save them yet. Float Edit Toolbar – moves the Edit Toolbar out of the window and into its own floating window, so you can position it wherever you want. The menu item changes to Dock Edit Toolbar, which you can use to put toolbar back into the main window. Import Raw Data… - This menu command allows you to open a file in virtually any uncompressed format. When you select the file, Audacity will analyze it and try to guess its format. It will guess correctly about 90% of the time, so you can try just pressing “OK” and listening to the result. If it is not correct, however, you can use the options in the dialog to try some other possible encodings. At the beginning of your imported track(s), you may notice a little bit of noise. This is probably the file’s header, which Audacity was not able to parse. Just zoom in and select the noise with the Selection Tool, and then choose Delete from the Edit Menu. may need to use Set Rate from the Track Pop-Down menu to set the correct sample rate. New Stereo Track – same as above, but creates a stereo track. You can also create a stereo track by joining two tracks using the track pop-down menu. New Label Track – This creates a new Label Track, which can be very useful for textual annotation. Edit ID3 Tags… - Opens a dialog allowing you to edit the ID3 tags associated with a project, for MP3 exporting. New Time Track – This creates a new Time Track, which is used to vary the speed of playback over time. Quick Mix – This command mixes all of the selected tracks together. If you are mixing stereo tracks, or mixing tracks that are marked as Left or Right channel, the result will be a stereo track (two channels), otherwise the result will be mono. Your tracks are implicitly mixed whenever you hit the Play button and whenever you export. This command offers a way to do it permanently and save the results to disk, saving on playback resources. Note that if you try to mix two very loud tracks together, you may get clipping (it will sound like pops, clicks, and noise). To avoid this, drag the gain slider on the tracks down to reduce their volume before mixing. New Audio Track – This creates a new empty Audio Track. This command is rarely needed, since importing, recording, and mixing automatically create new tracks as needed. But you can use this to cut or copy data from an existing track and paste it into a blank track. that track was at a non-default rate then you Remove Tracks – This command removes the selected track or tracks from the project. Even if only part of a track is selected, the entire track is removed. You can also delete a track by clicking the X in its upper-left corner. To cut out only part of the audio in a track, use Delete or Silence. Align Tracks - All the Align funtions work on whole tracks or groups of tracks, not on selections, even if they span across multiple tracks. They all operate by time-shifting tracks (moving them left or right), making it easier to Synchronize tracks or get rid of silence at the beginning. The cursor or selection stays in the same place unless you use “Align and move cursor” below. Align and move cursor - same as the functions above, except that the cursor or selection is moved along with the tracks. That allows you to shift the tracks without losing your relative place. Add Label at Selection – This menu item lets you create a new label at the current selection. You can titile the label by typing with the keyboard and then hitting “Enter” when you’re done. Add Label at Playback Position – This menu item lets you create a new label at the current location where you are playing or recording. Do this if you want to mark a certain passage while You’re listening to it. You can title the label by typing with the keyboard and then hitting “Enter” or “Return” when you’re done. Only available whilst the audacity is playing. Any items which appear after these three built-ins.It is possible for a poorly written plug-in to crash Audacity, so always save your work before using a plug-in. Note that any effect that doesn’t take any audio as input will automatically be placed in the Generate menu. Effect Menu The items in this menu only work when you have audio selected. Audacity does not have any real-time effects; you must select the audio, apply the effect, and then listen to the results. Most effects have a Preview button; Clicking on this button plays up to three seconds of audio, allowing you to hear what it will sound like after the effect is applied. This is useful for fine-tuning the effect parameters. Generate Menu Repeat Last Effect – selecting this If you choose an item from the Generate menu when there are no tracks in a project, a new track is created. Otherwise, the current track is used.If a track is selected and the cursor is placed in a single place in the track audio is inserted at the cursor position. The default duration is 30 seconds.The audio created with replace the any selection, otherwise it is inserted into the track, shifting up later parts of the track. Silence – inserts silence command is a shortcut to applying the most recent effect with the same settings. This is a convenient way to quickly apply the same effect to many different parts of a file. Amplify – changes the volume of the selected audio. If you click the “Allow clipping” checkbox, it will let you amplify so much that the audio ends up beyond the range of the waveform, and is clipped (distorted). The default value when you open the effect is to amplify so that the loudest part of the selection is as loud as possible without distortion. Tone… - you can create a Sine wave, Square wave, or Sawtooth wave. Bass Boost – enhances the bass frequencies in the audio. White Noise – inserts random audio samples, which sounds like purestatic. Change Pitch – changes the pitch/frequency of the selected audio without changing the tempo. When you open the dialog, the starting frequency is set to Audacity’s best guess as to the frequency of the selection. This works well for recordings of singing or musical instruments without background noise. You can specify the pitch change in one of four different ways: musical note, semitones, frequency, or percent change. your own curve. Fade In – fades the selection in linearly. Fade Out – fades the selection out linearly. FFT Filter – similar to Equalization, lets you enhance or reduce arbitrary frequencies. The curve here uses a linear scale for frequency. Change Speed – changes the speed of the audio by re-sampling. Making the speed higher will also increase the pitch, and vice versa. This will change the length of the selection. Invert – Flips the waveform vertically, the same as a phase inversion in the analogue domain. Change Tempo – changes the tempo (speed) of the audio without changing the pitch. This will change the length of the selection. Compressor – compresses the dynamic range of the selection so that the loud parts are soft parts the same. You can optionally normalize the recording afterwards, resulting in the entire piece having higher perceived volume. Noise Removal – This effect lets you clean up noise from a recording. First, select a small piece of audio that is silent except for the noise, select “Noise Removal”, and click on the “Get Noise Profile” button. Then select all of the audio you want filtered select “Noise Removal” again, and click the “Remove Noise” button. You can experiment with the slider to try to remove more or less noise. It is normal for Noise Removal to result in some distortion. It works best when the audio signal is much louder than the noise. Echo – very simple effect that repeats the selection with decay, sounding like a series of echos. This effect does not change the length of the selection, so you may want to add silence to the end of the track before applying it (using the Generate Menu). Equalization – Boost or reduce arbitrary frequencies. You can select one of a number of different curves designed to equalize the sound of some popular record manufacturers, or draw Normalize – allows you to correct for DC offset (a vertical displacement of the track) and/or amplify such that the maximum amplitude is a fixed amount -3Db. It’s useful to normalize all of your tracks before mixing. If you have a lot of tracks, you may then need to use the track gain sliders to turn some down. Nyquist Prompt – for advanced users only. Allows you to express arbitrary transormations using a powerful functional programming language. See the Nyquist section of the Audacity website for more information. Analyze Menu Plot Spectrum – To use this feature, first Phaser – the name “Phaser” comes from “Phase Shifter”, because it works by combining phase-shifted signals with the original signal. The movement of the phase-shifted signals is controlled using a low Frequency Oscillator (LFO). Repeat – repeats the selection a certain number of times. This operation is quite fast and space-efficient, so it is practical to use it to create nearly-infinite loops. select a region of audio from a single track, and then select “Plot Spectrum”. It opens up a window that displays the Power Spectrum of the audio over that region, calculated using the Fast Fourier Transform. The graph represents how much energy is in each frequency. As you move the mouse over the display, it shows you the nearest peak frequency. This window can also display other common functions that are calculated using the Fast Fourier Transform, including three versions of the Auto correlation function. The Enhanced Autocorrelation function is very good at identifying the pitch of a note. Reverse – This effect reverses the selected audio temporally; after the effect the end of the audio will be heard first and the beginning last. Wahwah – uses a moving bandpass filter to create its sound. A low frequency oscillator (LFO) is used to control the movement of the filter throughout the frequency spectrum. Adjust the phase of the left and right channels when given a stereo selection, so that the effect seems to travel across the speakers. Plugins 1 to 15 etc. These submenus contain any VST, Ladspa, or Nyquist plug-ins loaded by audacity. It is possible for a poorly written plug-in to crash Audacity, so always save your work before using a plug-in effect. The Analyze menu is intended for effects and plug-in effects that do not modify the audio, but simply open a dialog with some descriptive information. Audacity also supports Analyze commands that create annotations in a Label Track. Help Menu About Audacity – displays the version number and credits. If you compiled Audacity yourself, check here to verify which optional modules were successfully compiled in. Contents- open this reference guide in a searchable form. Visit our official website at www.mbeat.com.au for more product information. Please go to support section to find more support information of the mbeat® products Follow us on twitter at http://twitter.com/mbeataustralia Warranty Policy Thank you for purchasing our products. Mbeat Australia warrants all its products against defect in material or workmanship for 12 months, or under specified warranty terms depending on the product from the date of purchase. In the unlikely event that this product proves to be defective, please contact Mbeat Australia's support department for trouble shooting, repair or replacement of your unit. Mbeat Australia, however, will not be able to issue a refund. All return requests must be accompanied with proof of original date of purchase. When returning the product, please ship the product in its original packaging or packaging that gives an equal degree of protection. Include your proof of purchase in the packaging and the RMA number clearly marked on the outside of the package. Please include any of the accessories such as cables, power adapters, and CDs, when returning to Mbeat Australia. Please follow the RMA instructions given by our service support representatives. All returns must be shipped prepaid in both ways. This warranty becomes invalid if the factory-supplied serial number or "warranty void" sticker has been removed or altered on the product. Warranty is valid only in the country of purchase. If you live outside of Australia, please contact your reseller for warranty service. Mbeat Australia will not process any warranty returns or repairs if the product is taken outside of Australia. This Warranty does not cover: A) Cosmetic damage or damage due to acts of God. B) Accident, misuse, abuse, negligence or modification of any part of the product. C) Damage due to improper operation or maintenance, connection to improper equipment, or attempted repair by anyone other than Mbeat Australia. D) Products sold AS IS or WITH FAULTS. IN NO EVENT SHALL MBEAT AUSTRALIA'S LIABILITY EXCEED THE PRICE PAID FOR THE PRODUCT FROM DIRECT, INDIRECT, SPECIAL, INCIDENTAL, OR CONSEQUENTIAL DAMAGES RESULTING FROM THE USE OF THE PRODUCT, IT'S ACCOMPANYING SOFTWARE, OR IT'S DOCUMENTATION. Mbeat Australia makes no warranty or representation, expressed, implied, or statutory, with respect to its products, contents or use of this documentation and all accompanying software, and specifically disclaims its quality, performance, merchantability, or fitness for any particular purpose. Mbeat Australia reserves the right to revise or update its product, software or documentation without obligation to notify any individual or entity. For further assistance please [email protected] email our local Service and Support team at