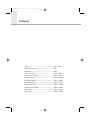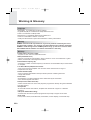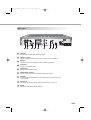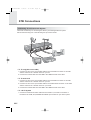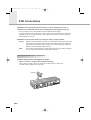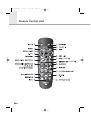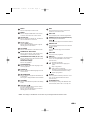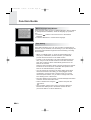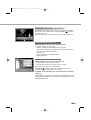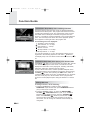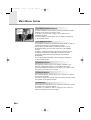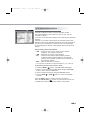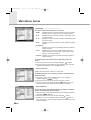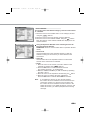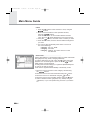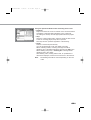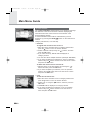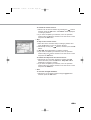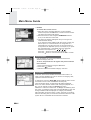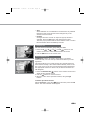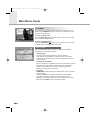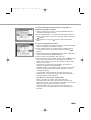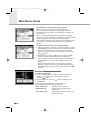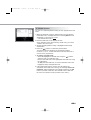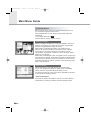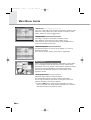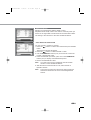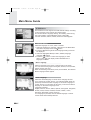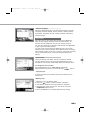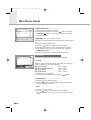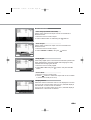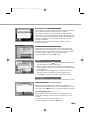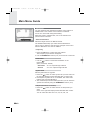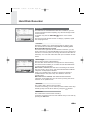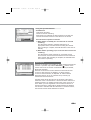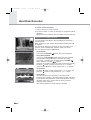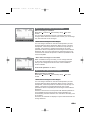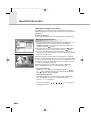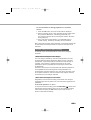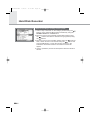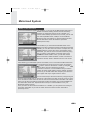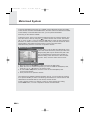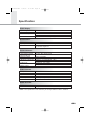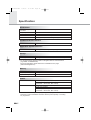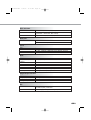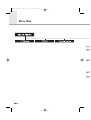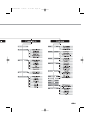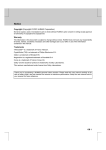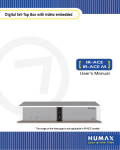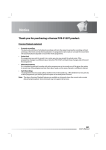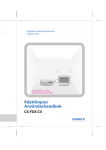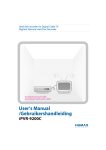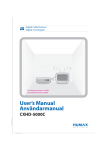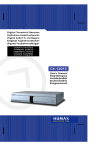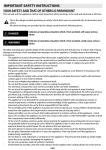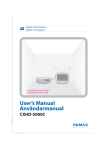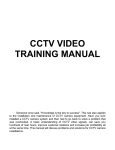Download Seagate ST360020ACE Troubleshooting guide
Transcript
PVR-8000 COVER 1/18/03 3:10 PM Page 3 PVR-8000 ENG 1/21/03 11:10 PM Page 5 Contents Safety ------------------------------------------------- GB1 ~ GB2 Warning & Glossary -------------------------------- GB3 Reference -------------------------------------------- GB4 STB Connections ---------------------------------- GB5 ~ GB10 Remote Control Unit ------------------------------- GB11 ~ GB12 Function Guide -------------------------------------- GB13 ~ GB16 Main Menu Guide ----------------------------------- GB17 ~ GB43 Hard Disk Recorder ------------------------------- GB44 ~ GB51 Motorised System ---------------------------------- GB52 ~ GB53 Troubleshooting Guide ---------------------------- GB54 ~ GB55 Specification ----------------------------------------- GB56 ~ GB58 Menu Map -------------------------------------------- GB59 ~ GB60 PVR-8000 ENG 1/21/03 11:10 PM Page 6 Safety This STB has been manufactured to satisfy the international safety standards. Please read the following safety precautions carefully. MAINS SUPPLY : 90-250V AC 50/60Hz OVERLOADING : Do not overload a wall outlet, extension cord or adapter as this may result in electric fire or shock. LIQUIDS : The STB should not be exposed to any liquids (incl. drips/splashes). No objects filled with liquids, such as vases, should be placed on the apparatus. CLEANING : Disconnect the STB from the wall outlet before cleaning. Use a light damp cloth (no solvents) to dust the STB. VENTILATION : The slots on top of the STB must be left uncovered to allow proper airflow to the unit. Do not stand the STB on soft furnishings or carpets. Do not expose the STB to direct sunlight, place it near a heater. Do not stack electronic equipment on top of the STB. ATTACHMENTS : Do not connect any non-recommended attachments as these may cause hazard or damage the STB. CONNECTION TO THE SATELLITE DISH LNB : Disconnect the STB from the mains before connecting or disconnecting the cable from the satellite dish. FAILURE TO DO SO CAN DAMAGE THE LNB. CONNECTION TO THE TV : Disconnect the STB from the mains before connecting or disconnecting the cable from the satellite dish. FAILURE TO DO SO CAN DAMAGE THE TV. EARTHING : The LNB cable MUST BE EARTHED. The earthing system must comply with SABS 061. LOCATION : Place the STB indoors in order not to expose to lightning, rain or sunlight. Warning! Please do not insert metal or alien substance into the slots for the Modules and Smart Cards. In doing so can cause damage to the STB and reduce its life span. GB1 PVR-8000 ENG 1/21/03 11:10 PM Page 7 Warning! When replacing HDD, you may burn if you touch any metal area of the HDD cartridge (a metal cover on top, a bolt on bottom). Be careful during replacement. GB2 PVR-8000 ENG 1/21/03 11:10 PM Page 8 Warning & Glossary Copyright • VIACCESSTM is a trademark of France Telecom. • CryptoWorks(TM) is a trademark of Philips Electronics N.V. • Irdeto is a trademark of Mindport BV. • Nagravision is a registered trademark of Kudelski S.A. • Conax is a trademark of Telenor Conax AS. • ‘Dolby’ and the double-D symbol are trademarks of Dolby Laboratories. Warning HUMAX cannot be held responsible for any kind of problems caused by the use of non-proprietary software. It is strongly recommended that only software released by HUMAX is used throughout the HUMAX product range, as the use of versions other than HUMAX official software will void the manufacturer’s warranty. Glossary • Forward Error Correction (FEC) A system of error control for data transmission. • HDD (Hard Disk Drive) A primary computer storage medium, which is made of one or more aluminum or glass platters, coated with a ferromagnetic material. • Intermediate Frequency (IF) A frequency to which a carrier frequency is shifted as an intermediate step in transmission or reception. • Low Noise Block (LNB) Downconverter A low noise microwave amplifier and converter which downconverts a range of frequencies to IF range. • Packet Identifier (PID) A set of numbers that identifies transport stream packets containing data from a single data stream. • Polarisation Characteristic of an electromagnetic wave determined by the orientation of the electromagnetic field vector. • PVR (Personal Video Recorder) A video recorder that can record and play back programmes directly using the embedded hard disk drive(s). • Transponder An automatic device that receives, amplifies and retransmits a signal on a different frequency. • TSR (Time Shifted Recording) A function that records the present programme temporarily to support Trick-mode. • Trick mode Pause, Fast Forward, Fast Backward, Slow Motion, Instant Replay, Commercial Skip. GB3 PVR-8000 ENG 1/21/03 11:10 PM Page 9 Reference Software Upgrade HUMAX digital set-top box is a highly sophisticated product - incorporating one of the best software applications. Whenever a problem is found with this software or, in fact, extra functions or enhanced applications are added, the software in the equipment has to be upgraded. In order to maintain proper performance of the product, it is essential to have the most up to date software. The latest news and release of software versions may be found at HUMAX website - http://www.humaxdigital.com. It is recommended that users register to HCSA(HUMAX Customer Service Area) and periodically check for the availability of software upgrade. There are three methods to upgrade the software: (a) set-top box to set-top box download(copies the software of the main unit into slave unit); (b) pc to set-top box download(downloads the software directly from pc to the model requiring upgrade); (c) OTA over-the-air(downloads the software where the manufacturer reserves the right to decide when and where to release through satellite system). Over The Air(OTA) is simply another alternative for downloading software versions. However, the manufacturer reserves the right to decide when and where this software upgrade can take place by "beaming" latest software versions over the air via satellite systems. Note that OTA is only limited to certain geographical regions mainly due to different satellites having different footprints(area where the signal can be received). SUSS(TM) is an official trademark and logo for HUMAX loader software to perform OTA. The software upgrade via satellite system will only occur under the following circumstances: 1) the equipment should have appropriate loader software; 2) the manufacturer decides to release software downloading via a designated satellite system; 3) the equipment must be "tuned" properly to the same satellite that the manufacturer uses. GB4 PVR-8000 ENG 1/21/03 11:10 PM Page 10 STB Connections Front 1 STANDBY Button Press to switch between Operation and Standby modes. 2 MENU/ Display the Main menu or move the cursor to the down menu option. 3 CH / Move the TV/Radio service down or move the cursor to the right menu option. 4 CH+/ OK Move the TV/Radio service up or select a menu and confirm the selected operation. 5 EXIT Return to the previous menu or screen. 6 STANDBY LED Indicates that the STB is in standby mode. 7 TIMESHIFT LED Indicates that the STB is in timeshift mode. 8 HDD LED Indicates that your STB is reading or writing HDD. 9 RECORD LED Indicates that the STB is in recording mode. 10 NO HDD LED Indicates that your STB has no HDD. GB5 8 7 9 6 10 1 5 2 4 3 (ZOOM) PVR-8000 ENG 1/21/03 11:10 PM Page 11 Rear Panel 1 2 3 4 5 6 7 8 9 1 LNB OUT Connect other digital/analog satellite receiver. 2 LNB IN 1, 2 (Two) Connect a satellite antenna cable. Up to 2 cables can be connected. 3 RS-232C Connect to your PC to upgrade product’s software programme. 4 TV SCART Connect a TV SCART cable. 5 VCR SCART Connect a VCR SCART cable. 6 VIDEO/AUDIO OUTPUT Connect to your TV or VCR and output video/audio signals. 7 RF INPUT Connect a general aerial antenna with the cable jacks to the RF input jack on the product. 8 RF OUTPUT Connect an RF signal from the product to RF input jack on your TV. 9 S/PDIF Output the digital audio signals (S/PDIF). GB6 PVR-8000 ENG 1/21/03 11:10 PM Page 12 STB Connections Connecting TV, VCR and Hi-Fi System There are several ways of connecting the STB to your existing Audio/TV system. We recommend using one of the following set-up for best results: • To TV only(with scart cable) 1. Connect one end of a 21-pin SCART cable to the TV SCART connector on the STB and the other end to a SCART socket on your TV. 2. Connect the coaxial cable from the LNB to the LNB IN socket on the STB. • To TV with VCR 1. Connect one end of a 21-pin SCART cable to the TV SCART connector on the STB and the other end to a SCART socket on your TV. 2. Connect one end of a 21-pin SCART cable to the VCR SCART connector on the STB and the other end to a SCART socket on your VCR. 3. Connect the coaxial cable from the LNB to the LNB IN socket on the STB. • To a Hi-Fi System 1. Connect an RCA/Cinch stereo cable from the AUDIO L,R sockets on the back of the STB to the LINE, AUX, SPARE OR EXTRA input sockets on your Hi-Fi system. GB7 PVR-8000 ENG 1/21/03 11:10 PM Page 13 • To TV only(with RCA/Cinch cable) 1. Connect one end of an RCA/Cinch cable to the RCA/Cinch socket on the STB and the other end to an RCA/Cinch socket on your TV. RCA/Cinch : Audio-left (white), Audio-right (red), Video (yellow) 2. Connect the coaxial cable from the LNB to the LNB IN socket on the STB. • To TV using the RF cable 1. Connect a terrestrial antenna to RF IN socket on the STB. 2. Connect one end of the RF cable to the RF OUT socket on the STB. 3. Connect the other end to the ANT IN socket on your TV. GB8 PVR-8000 ENG 1/21/03 11:10 PM Page 14 STB Connections PVR-8000 has the following antenna settings in order to make the most use of performances of PVR STB and provide its simplicity during installation and use. • Tuner A features Live and Timeshift, and Tuner B features recording. • To make the most use of PVR in the current system, input all signals of your antenna (whether you have a single antenna or two antennas) to Tuner A, and then input the same signals to Tuner B. PVR-8000 has two antenna modes according to setting: Single and Dual. • Single: Based on Tuner B being recorded, you can switch channels and view at the same time only when the channel being recorded has the same polarity as the channel to be viewed. But you can’t view a channel having a different polarity from the channel being recorded. • Dual: Tuner A and Tuner B have the same signal sources. Even during recording, you can freely switch channels regardless of polarity. Recommended Antenna Connections 1) When setting Antenna Configure to Single: • When a user has a single antenna (Hotbird or Astra): Input a signal source to Tuner A, and input the signal input to Tuner A to Tuner B using a splitter or loop through. (Hotbird) GB9 PVR-8000 ENG 1/21/03 11:10 PM Page 15 • When a user has two antennas (Hotbird and Astra): Connect two antennas to DiSeqC and input outputs to Tuner A. Then input the signal input to Tuner A to Tuner B using a splitter or loop through. • Note : A splitter is recommended in the Single mode. (For Tuner A, use a splitter with the function of DC bypass, and for Tuner B use a splitter regardless of the function of DC bypass.) When using a loop through in the Single mode, use when the single level is over 25%. Otherwise, it is recommended to use a splitter. Use only a splitter in order to connect another set-top box using a loop through to your PVR. (Hotbird) (Astra) 2) When setting Antenna Configure to Dual: To provide Live and Timeshift services through Tuner A, and Recording service through Tuner B, input a signal source of the same attributes with the signal input to Tuner A to Tuner B. (Hotbird) (Astra) (Hotbird) (Astra) (Hotbird) (Hotbird) GB10 PVR-8000 ENG 1/21/03 11:10 PM Page 16 Remote Control Unit / PAGE / PAGE GB11 GB PVR-8000 ENG 1/21/03 11:10 PM Page 17 1 MUTE 13 EXIT Press to return to the screen or return to the screen from a sub-menu screen. Press to temporarily cut off the sound. 2 MENU Press to display the Main Menu on the screen, or return to the screen from a menu screen. 3 OK/CH LIST 14 RSV LIST Press to display a list of reserved programmes. 15 EPG(Electronic Programme Guide) Press to display the EPG window. Press to display the Channel List. This button is used to select items on the menus. 4 V-/ V+ ( Page Press to move up page in the channel list window. ) Volume up/down buttons. Press to move the highlight bar left or right for selecting options on the menus. 16 RECENT CH Press to display the list of the recent 10 services you have viewed. Page 5 TV/ RADIO Press to move down page in the channel list window. Press to switch between TV and Radio modes. 6 NUMERICAL BUTTONS Press to select a service, enter your PIN code, enter alphabet or numerical on the menu. 7 FAVOURITE BUTTONS (A, B, C, D) 17 RECORD Press to record a programme. 18 REPLAY Press to replay a programme 7 seconds previous scene. You can adjust REPLAY in the menu (0~60 seconds). Press to display the list of the favourite services registered for each group. STOP BUTTON(D) Press to stop playback. 8 SOUNDTRACK Press to display select Audio Language for the current programme. 9 SUBTITLE Press to display the subtitle language list for the current service. 10 INFORMATION Press to display the programme information box on the screen. Press again to display detailed event information. 11 STANDBY Press to switch between Operation and Standby modes. 12 CH+/CH- ( 19 : Rewinds a programme. Press to switch between playing and pause. : Plays a programme. : Fast forwards a programme. Each time you press this button, a scene is forwarded faster divided into 4 steps. : Pauses a programme 20 Q.SKIP Skip a programme forward by amount of 15 seconds. You can adjust Q.SKIP in the menu (0~60 seconds). 21 ATTR(Attribute) Press to display or change the attributes of the current channel, such as Fav., Lock, Skip, etc. ) Programme up/down buttons. Press to tune to the next or previous service. Press to move the highlight bar up or down for selecting options on the menus. • Note : The design of the Remote Control Unit may be changed without advance notice. GB12 GB PVR-8000 ENG 1/21/03 11:10 PM Page 18 Function Guide Menu language Setup Wizard If the language setting screen is initially displayed in factory default or during first time installation, select the language you prefer to use. 1. Press the buttons to move the cursor to the desired language. 2. Press the OK button to set the Menu language. Time Setting Time Setting enables you to set your local time, manage time on the basis of your standards, and according to your time display the information transmitted through time-reserved viewing, recording and broadcast. • When you initially power on, enter the Time Setting menu, and you (or a distributor) set the local time, your STB will provide all services based on the initial set time. • In order to set an initial time, set year/month/day/hour/minute. Also, set your most favorite service for exact time correction. Then time correction will be automatically performed on the basis of the set time. Therefore, the information about a program received by another broadcast or the set times for reservation will operate on the basis of the standards built in your STB. • You can change the set time in the Time Setting menu when the time hasn’t been set initially, you have plugged out and re-plugged in, there has been a period of time of no power due to the power failure, or if you want to change time in the Time Setting menu of Preference. • The Time Setting menu consists of year/month/day/hour/minute/ correction service information items. • Select a desired item using the buttons. buttons and press the • The Correction service item is set to correct the difference between the delivery time to broadcast and the set time. (It corrects within a 15-minute difference.) GB13 GB PVR-8000 ENG 1/21/03 11:10 PM Page 19 Information Box(I-Plate) : No Timeshift The details of the service part and event part are automatically displayed on the I-Plate when pressing the INFO( ) button or changing services. The Information Box is divided into service part and event part. SERVICE-PART(Top of the box) SERVICE PART consists of the following items: • Service number, Service name. • Teletext, Subtitle and Scrambling service symbol. (These are automatically displayed if the broadcasting station provides appropriate information.) • Record icon. • Antenna Number and Satellite Name. • Signal quality bar. EVENT-PART(Bottom of the box) EVENT PART consists of the following items: • Event duration time and Event name. • State of reserved event, Description text of event. Event Part shows the current information. If the INFO( ) button is pressed under Information Box, the INFO window is displayed on the screen. The INFO window displays the current Network information, including: Satellite Name, Frequency, Polarisation, Symbol Rate, FEC and the detailed information for the event can be displayed with event data displaying mode. GB14 GB PVR-8000 ENG 1/21/03 11:10 PM Page 20 Function Guide Information Box(I-Plate) when enabling timeshift A progress bar and the Trick Play mode are displayed between the Service and Event parts. The progress bar shows the current recording and playback points. The entire length of the progress bar relates to the total length of timeshift, the green bar to the amount of recordings, and the yellow bar to the current playback point. The Trick Play mode shows the current playback speed, and it appears on the right side to the progress bar. The following icons are displayed: : Forwards 1 time constantly : Fast forwards +2~ +5 steps : Fast rewinds -1~ -5 steps : Pauses a scene : Slowly forwards +1~+4 steps : Slowly rewinds -1~ -4 steps You can set Timeshift On or Off in the timeshift category that is organised in the following sequence: main menu preference record/play setup. The set values will be memorized even in power off. Information Box(I-Plate) when playing a file stored in HDD If the INFO( ) button is pressed under Information Box, the File Info window is displayed on the screen. The File Info window displays the information of the playing file, including: File Name, Start Date, Start Time, Duration and CA System. To play a file stored in HDD, activate Operation/Playback in the channel list window. The informatioin box appears when pressing the INFO( ) button after pressing the EXIT button, which is comprised of file name, record icon, scrambled/lock icon, progress bar, trick mode play icon, file information area. A progress bar shows the current playback point during the duration of a stored file. Change Services To change services, do the following; 1. Press the NUMERICAL ‘0’ Buttons and it will display NUMERICAL Input window Then press NUMERICAL buttons (0~9) on the remote control unit. 2. Press the CH+/CH- buttons. Or press the RECENT( ), CH LIST( ), FAVOURITE Buttons (A, B, C, D). To switch between TV and Radio services, press the TV/RADIO( ) button. If the RECENT( ) button is pressed, the current service and the recent 10 services are listed on the left of the screen. You can change to a desired service directly by using them. GB15 GB PVR-8000 ENG 1/21/03 11:10 PM Page 21 Volume Control To adjust the volume level, use the V+/V- buttons. To temporarily reduce the sound volume, press the MUTE( button. To cancel mute, press the MUTE( ) button again or press the V+/V- buttons. ) Teletext Use your TV Remote Control Unit to control the Teletext service. The teletext button doesn’t exist on the STB Remote Control Unit. When the service supports Teletext, the Teletext icon( ) is displayed on the I-plate. Subtitle If the current broadcasting programme provides subtitles, press the SUBTITLE( ) button to see the current subtitle language list. To change the subtitle language: 1. Press the SUBTITLE( ) button. 2. Use the buttons to select the Subtitle language you want. 3. Use the button to move to the operation window. 4. Use the buttons to select on mode and then press the OK button. To cancel the subtitle mode: 1. Press the EXIT button during showing subtitle. 2. Or press the SUBTITLE( ) button. Use the button to move to the operation window. Use the buttons to select off mode and then press the OK button. Sound Track When you want to change the audio language of current service, press the SOUNDTRACK( ) button first. The soundtrack menu is displayed on the top to left side of the screen. To change the audio language: 1. Move the cursor to the desired language on the Track window using the buttons. 2. Use the buttons to select one among Both, Left and Right from the Audio output item. If the current service is switched, the audio language returns to the audio language that was selected in previous service. lf the returned audio language is invalid, the audio language that you selected from the audio language menu has the priority of playback. GB16 GB PVR-8000 ENG 1/21/03 11:10 PM Page 22 Main Menu Guide 1. TV Channel/Radio Channel A service navigation system(Channel List) is provided for easier switching to the service you wish to view. It consists of four windows: Category, Sort, Channel, and Operation windows. TV Channel/Radio Channel Menu can be displayed depending on the TV/Radio Mode. 2. TV EPG/Radio EPG Your STB has an Electronic Programme Guide (EPG) to help you navigate through all the possible viewing options. The TV EPG (or Radio EPG) supplies information such as programme listings and start and end times for all available services. In addition, detailed information about the programme is often available in the EPG (the availability and amount of these programme details will vary, depending on the particular broadcaster). The TV EPG/Radio EPG Menu can be displayed depending on the TV/Radio Mode. 3. Parental Control This “Parental Control” feature sets viewing restrictions and prevents unauthorized access to your STB through a PIN (Personal Identification Number) code, which is a 4-digit number. (The factory preset PIN code is 0000) 4. Channel Search The “Channel Search” feature allows you to search for a desired channel with your STB. It consists of Antenna Configure, Antenna Setting, Manual Search, Auto Search and Advanced Search. 5. Preference The Preference mode allows you to customise, add a new service (Language, Time, UHF, A/V Output,.....). It consists of 11 submenus; that is, Language, Time, UHF, A/V Ouput, Record/Play Setup, HDD Utility,... GB17 GB PVR-8000 ENG 1/21/03 11:10 PM Page 23 1. TV Channel/Radio Channel Channel List Channel List Menu provides a service navigation system. For easier switching to the service you wish to view, use the Channel List Menu. It consists of four windows: Category, Sort, Channel and Operation windows. Channel List consists of All Channel List, Favorite Channel List, Network Channel List, Satellite Channel List and File Channel List. If a service is a Scrambled or Locked service, it is marked with an icon displayed on the left of the channel name in the channel window. Using remote control unit buttons. • : Moves the cursor up or down on each window. (category, sort, channel, operation) • : Moves the cursor left or right window. • OK : Operates only Channel and Operation windows. A relevant channel will be marked on the Channel window, and a relevant operation wil be activated on the Operation window. • EXIT : Exits the Channel List window. • You can also use ATTR, four numeric buttons (1, 2, 3 and 4). To choose a service list you want to view: 1. Press the MENU( ) button. The Main Menu will appear. 2. Select a TV channel from the Main Menu using the CH+/CHbuttons. Then, press the OK button. 3. Select a desired service list using the CH+/CH- buttons. 4. Use the PAGE / PAGE buttons to move each thirteen services. Press the EXIT button to hide the Channel List window. Press the OK/CH LIST( ) button of your Remote Control Unit to display the Channel List window directly on the screen. GB18 GB PVR-8000 ENG 1/21/03 11:10 PM Page 24 Main Menu Guide Service All The Service All menu consists of 7 sort lists. • NUM • • • • • • : Displays the list of services sorted by service number, which is given to every service you have searched. A~Z : Displays the list of services sorted in ascending order by service name. Z~A : Displays the list of services sorted in descending order by service name. FTA : Displays only the list of FTA services sorted by service number. Scrambled : Displays only the list of Scrambled services sorted by service number. Lock : Displays only the list of Locked services sorted by service number. You must enter a password to view services of a locked channel. Unlock : Displays only the list of Unlocked services sorted by service number. To view only the list of FTA services with the Service All menu: 1. Move the cursor to the Sort window using the buttons. 2. Move the cursor to FTA using the buttons. Now, only FTA services are displayed on the Channel window. Service Favourite Service Favourite menu consists of 4 sort lists. To display only the list of A Group services with the Service Favourite menu: 1. Move the cursor to the Favourite menu on the Category window using the buttons. 2. Move the cursor to the Sort window using the button. 3. Move the cursor to A Group using the buttons. Now, only A Group services are displayed on the Channel window. Service Network The sorting list of the Network category consists of network names extracted from SI information. 1. Move the cursor to the Network menu on the Category window using the buttons. 2. Move the cursor to the Sort window using the button. 3. Move the cursor to a desired network using the buttons. Now, the services of the selected network are displayed on the Channel window. GB19 GB PVR-8000 ENG 1/21/03 11:10 PM Page 25 Service Satellite The sorting list of the Satellite category consists of the names of satellites. 1. Move the cursor to the Satellite menu on the Category window using the buttons. 2. Move the cursor to the Sort window, using the button. 3. Move the cursor to the desired satellite, using the buttons. Now, the services of the selected satellite are displayed on the Channel window. Using the Operation Window when activating Service All/ Favorite/ Network/ Satellite. NUMERICAL button is used to select items of operation window directly. • Deselect All Choose Deselect All on the Operation window to clear the selection marking for the services you have selected in the service lists. • Select All Choose Select All on the Operation window to mark all the services in the service lists as selected. • Delete 1. Move the cursor to the service you wish to delete on the Channel List window, the buttons. 2. Press the OK button to mark the selected service. The marking symbols ( ) are displayed. 3. Mark the additional services you wish to delete by repeating the steps 1 and 2. 4. Move the cursor to the Operation window using, the button. 5. Move the cursor to Delete, using the buttons. Press the OK button to delete all the selected services. Note : If you delete the service you are currently viewing, the current service is switched to the next service in the service list. If there is no service in the TV service list, the current service is switched to the first service in the Radio service list. If you delete all services of the TV and Radio service lists, you will be prompted with a warning message. GB20 GB PVR-8000 ENG 1/21/03 11:10 PM Page 26 Main Menu Guide • Move 1. Press the OK buttons at the services to move, using the buttons. 2. Move the cursor at Move of the Operation window, using the buttons. Press the OK button to move all the selected services. Then, the icon( ) will be displayed in front of the service. 3. Using the buttons, move the cursor to where you want. 4. Press the OK button, then the services will be arranged as you want. 5. You can use this functionality if the status of cursors is one of the followings • category : All, sort : NUM • category : Favourite • category : Network, and active cursor is on the Sort Window Service File Service File applies to a channel list useful for stored video/audio files (playback, stop, delete, changing attributes). To call the channel list of a file, press the OK button during the playback of a recorded signal or press the PLAY( ) button while viewing a live programme. A sorting list in the File category is organised alphabetically and in order of the date of storage. A file name is registered automatically or entered by a user. 1. Move the cursor to the File on the Category window using the buttons. 2. Move the cursor to the Channel window using the button. 3. Move the cursor to a desired file using the buttons. 4. Move the cursor to the Operation window using the button. 5. Select a desired function (playback, stop, delete) using the buttons, or you can operate using numeric 1,2,3 buttons. GB21 GB PVR-8000 ENG 1/21/03 11:10 PM Page 27 Using the Operation Window when activating Service File. • Playback Plays a file where the cursor is located on the Channel window. If Playback is activated during playback of the current file, an existing file will stop and the appropriate file will be played. • Stop Stops the current playback file, and then shows the last service. If a file is not being played, Stop will not operate. This Stop function operates regardless of file marking. • Delete Deletes a marked file permanently. You can simultaneously mark and delete many files. When activating Delete, a warning message box will be displayed, and a file will be deleted by pressing the OK button. When deleting many files, a “Deleting file” message will be displayed due to time delay. After deleting a file, marking will be reset, an updated list of files will be displayed, and the cursor will move to the first line. Note : File deleting time will be various depending on the size of file. GB22 GB PVR-8000 ENG 1/21/03 11:10 PM Page 28 Main Menu Guide Channel Attribute The "Channel Attribute" feature allows you to display and change the attributes of the current channel. A window displaying the information about the current service is at the bottom of the channel attribute window. A Channel Attribute window will be activated during normal viewing or by pressing the ATTR( ) button on the Channel List window. Category includes Fav, Lock and Skip. • Favourite To register the current service to Fav. A: 1. Move the cursor and select FAV. on Category window and press the button to move to the Item window. 2. Select a desired A Group using the buttons, and then press the OK button. 3. If you select A Group, "Fav. A" will be displayed on Category window. 4. You can also select multiple favourites. (Example: "Fav. A B") 5. If you have completed your selection(s), move to Operation window using the button and then move the cursor to Save and press the OK button. To delete the current service from Fav. A: 1. Select A Group on the Item window by pressing the buttons and then press the OK button. 2. If you have completed your selection, move to Operation window, using the button, then move the cursor to Save and press the OK button. • Lock To lock the current service: 1. Move the cursor and select Lock on Category window and press the button to move to the Item window. 2. Select Lock on using the buttons, and then press the OK button. 3. "Lock ON" will be displayed on Category window. 4. If you have completed your selection, move to Operation window using the button and then move the cursor to save and press the OK button. GB23 GB PVR-8000 ENG 1/21/03 11:10 PM Page 29 To unlock the current service: 1. Select Lock off the Item window by pressing the buttons and then press the OK button. "Lock OFF" will be displayed on Category window. 2. If you have completed your selection, move to Operation window using the button and then move the cursor to save and press the OK button. • Skip To skip on the current service: 1. Move the cursor and select Skip on Category window and press the button to move to the Item window. 2. Select Skip on using the buttons, and then press the OK button. 3. "Skip ON" will be displayed on Category window. 4. If you have completed your selection, move to Operation window using the button and then move the cursor to save and press the OK button. To release the skip off for the current service: 1. Select Skip off on the Item window by pressing the buttons and then press the OK button. "Skip OFF" will be displayed on Category window. 2. If you have completed your selection, move to Operation window using the button and then move the cursor to save and press the OK button. • Save To save the changed attributes: 1. Select Save on Operation window using the and then press the OK button. buttons GB24 GB PVR-8000 ENG 1/21/03 11:10 PM Page 30 Main Menu Guide • Rename To rename the current service: 1. Move the cursor and select Rename on the Operation window and press the OK button to rename current service. The Input Text window will appear. 2. Enter the service name using the NUMERICAL buttons (0~9) on the Remote Control unit. 3. The Input text window will appear and you can type the Channel Name directly. If you input the Channel Name with the remote control unit, the first press of a numerical button is recognised as a numerical input, and the next press of the same button is recognised as an alphabet input. (For example, if you press the numerical button 1 repeatedly, the input character switches in the sequence of 1 A B C 1.) Press the button to input the next character. Press the button to cancel and Press the OK to confirm. Group Attribute Use this window to move group marked channel at the selected category and sort. To move, skip and lock or to register the present channel to the desired. 1. Press several channels using the OK button. 2. Press the ( ) button. 3. Select an item at the desired category and save. File Attribute A window, which shows detailed information about a file or is used to change attributes of a file. It consists of Category, Item, Operation and File Information. To activate it, press the ATTR( ) button while the active cursor is located on a file in the Channel List window (File). Then information about an appropriate file will be displayed. Even if an active window doesn’t exist during the playback of a file, you can activate it using the ATTR( ) button. Attributes of a file are Lock/Unlock. To change the attribute, place the cursor on ON/OFF of Item and press the OK button. Then the changed attribute will be displayed on Category immediately. File Information shows the name of a file, start time of recording, date and recording time, and it shows information about the CAS system when a scrambled service has been recorded. GB25 GB PVR-8000 ENG 1/21/03 11:10 PM Page 31 • Save Saves attributes of a modified file in the hard disk. Any attribute that hasn’t been saved and has been changed only in the window will not be saved. • Rename Changes the name of a file. An input text pop-up window is activated. Press the OK button after changing the name. Then the pop-up window will be closed and the name of a file in File Information will be immediately renewed. Favourite List You can select a favourite group that you want. 1. Press the A( ), B( ), C( ), and D( ) buttons on the remote control unit to select each Favourite service list. 2. Use the buttons to the service view. Recent Channel List NUMERICAL buttons are used to select items of operation window directly. You can view up-to-date channel that you have registered. This feature allows you to easily change ten channels that have been viewed recently. If the current channel already exists on the list, it only moves to the top of the channel list without appending the appropriate channel. In Power Off, the Recent Channel List will disappear. 1. Press the RECENT CH( ) button on the remote control unit to select Recent channel service. 2. Use the buttons to view the service. 3. Move the cursor to the Operation window, using the buttons. To delete up-to-date channel. Select “Delete All”, using the buttons and then press the OK button. The recent window will disappear. GB26 GB PVR-8000 ENG 1/21/03 11:10 PM Page 32 Main Menu Guide 2. TV EPG You can watch a programme being shown and reserve it in TV EPG mode. NUMERICAL buttons are used to select items of the operation window directly To enter TV EPG mode. Press the EPG( ) button on the remote control unit, or select the TV EPG on the Main Menu. To switch the Radio EPG. Press the TV/RADIO( ) button on the remote control unit and TV EPG will be switched to the Radio EPG. Advanced EPG The Advanced EPG mode consists of Category, Schedule & Information and Operation windows. • Category(Day) The days of the week are listed on the Day window. They are listed sequentially in reference to the current day of the week. Today’s day of the week is displayed on the last item of the list. • Schedule & Information Press to display the schedules for the day of the week you have selected on the Day window. The playing time is displayed on the left of the window. The name of the programme is displayed on the right of the window. • Operation NUMERICAL buttons are used to select items of the operation window directly. Press the OK button to display reservations and detailed information about the service you have selected on the Schedule & Information window. You can also enter a simple EPG. Press the EXIT button to exit this window. GB27 GB PVR-8000 ENG 1/21/03 11:10 PM Page 33 To view the detailed information about a programme on Schedule & Information window: 1. Select a programme you want, using the CH+/CH- buttons in Schedule & Information window. 2. Press numerical button 1 to select more information operation directly. Or move the cursor to the Operation window using the buttons. 3. Select More Info using the buttons and press the OK button. To reserve a programme you want: 1. Select a programme you want to reserve by using the CH+/CHbuttons in Schedule & Information window. 2. Press numerical button 2 to select reserve operation directly. Or move the cursor to the Operation window, using the buttons. 3. Select Reserve using the buttons and press the OK button. A Reserve Mode window will be displayed. 4. Select a mode among Weekly, daily and once. 5. Move the cursor to the Operation window using the buttons. Then, select View Reserve or Record Reserve. Or you can directly select View or Record on the Operation window using numeric 1 or 2 button. View Reserve is indicated by the alphabet ‘V’ and Record Reserve is indicated by the alphabet ‘R’. Available number of programmes to be reserved is up to 20 by summing up view/record. If the number exceeds, a warning message will appear. If a reservation has been already set within the range of a reserved time, no reservation will be made and a message of Already Reserved will be displayed. • View Reserve: View-reserve a programme. When your STB is in standby at the fixed start time: The STB switches the current channel to the channel of an appropriate service. The STB returns to standby at the end time. When your STB operates at the fixed start time: The STB switches the current channel to the channel of a reserved service. The STB keeps the current channel at the end time. GB28 GB PVR-8000 ENG 1/21/03 11:10 PM Page 34 Main Menu Guide • Record Reserve: Record-reserve a programme. When your STB is in standby at the fixed start time: After switching to the channel of an appropriate service, the STB records the channel. The STB returns to standby at the end time. When your STB operates at the fixed end time: A reserved service is recorded at the state of displaying the current channel without switching to the channel of a reserved service. The STB ends recording at the end time. The information about a recording file uses the information about the programme (event). To cancel reservation for a reserved programme: 1. Select a programme you want to cancel reservation by using the CH+/CH- buttons in the Schedule & Information window. 2. Press the numerical button 2 to select reserve operation directly. Or move the cursor to the Operation window using the buttons. 3. Select Reserve using the buttons and press the OK button. The Reserve Mode window will be displayed. 4. You can see the selected programme that has been added as a cancel item on the Operation window of the pop-up window. Press the numerical button 3 to select cancel operation directly. Or move the cursor to the Operation window using the buttons, and select Cancel, and then press the OK button. Simple EPG To view the simple EPG 1. Press numerical button 3 to select Simple EPG operation directly. Or move the cursor to the Operation window, using the button. 2. Select Simple EPG, using the buttons and then press the OK button. It will display a Simple EPG like an Information box. This mode displays in the A/V playback mode. Black vertical line Black/white bar Time range of bar GB29 GB : Indicates the current time. : Display the proceeding state of programme. : This consists of three blocks by 30 minutes per block. PVR-8000 ENG 1/21/03 11:10 PM Page 35 3. Parental Control You can set a parental guidance rating to each programme in this mode. 1. When the Parental Control is selected using the buttons in the Main menu, a display window for entering the PIN code will appear on the center of screen. ** The default PIN code is 0000 . 2. Enter the PIN code on the display window. (If any problem occurs when entering a PIN code, you cannot switch to the next mode.) 3. Set the parental guidance rating of highlighted Censorship classification. 4. Press the buttons to select the parental level. The parental level is displayed as age-based numbers: no block, 6, 10, 14, 18 and total block. Enter the PIN code to unlock or lock programmes. 5. To change your PIN code: • Select the highlighted Old PIN code using the buttons and then enter your Old PIN code. • Enter a New PIN code in the highlighted New PIN code using the buttons. • To verify the New PIN code, re-enter a New PIN code in the highlighted Verify Changed PIN code. 6. If the entered PIN code is correct, then all settings are completed. (If the PIN code is wrong, the message "PIN code mismatch" will be displayed on the display window. If the OK button is pressed at this time, the Old PIN code is valid and the cursor is located in the first position of this menu.) GB30 GB PVR-8000 ENG 1/21/03 11:10 PM Page 36 Main Menu Guide 4. Channel Search Enter the PIN code to access the Channel Searching menu as you access the Parental Control menu. Press the OK button to start Service Search after setting the parameters. ** The default PIN code is 0000 . Channel Search consists of 5 sub menus. Antenna Configure Antenna Configure enables you to set the installation state of an antenna connected to your STB. You can select using the OK button and toggle between Single and Dual. When Single is selected (this means one signal source is present), an antenna should be connected to Tuner A directly and an input for recording should be connected to tuner B. Two methods are used for connection to Tuner B; one is splitter, another is loop through. When Dual is selected (this mean two signal sources are present), Tuner A performs search. Dual allows two identical signal sources to be input to two different inputs and enables you to view during recording regardless of different polarities. Tuner A performs operations, such as search. Antenna Setting Selects the antenna and LNB settings for Service search. As you can change the settings for 22KHz Tone and DiSEqC switch, there are 32 possible Antenna Setting for use. The values that are set in this menu will be available for selection in other channel searching menus. Antenna Alternative There are 32 antenna alternatives, each one can have different combinations of settings for 22KHz Tone and DiSEqC switch. GB31 GB PVR-8000 ENG 1/21/03 11:10 PM Page 37 Satellite Name Selects the Satellite Name that corresponds to the value of the Antenna Alternative. 1. Press the button to select the Satellite Name you want. Items on the right side include all the selectable lists of satellite Name. 2. If the desired Satellite Name is not listed then select User Defined and the OK button. 3. The Input text window will appear and you can type the Satellite Name directly. If you input the Satellite Name with the remote control unit, the first press of a numerical button is recognized as a numerical input, and the next press of the same button is recognized as an alphabet input. (For example, if you press the numerical button 1 repeatedly, the input character switches in the sequence of 1 A B C 1.) Press the button to input the next character. Press the button to cancel input. The selected Satellite Name can help you select the Antenna Alternative in the searching menu, but it is possible to change or select the Satellite Name only in the Antenna Setting menu. Note : In case the selected satellite is used as OTA target satellite, automatic detection of the OTA target satellite might not work properly if you change or edit the name of the satellite. 4. When inputting the Satellite Name, there is a 14 character limit. LNB Frequency 1. Select the L.O. Frequency that is set to antenna. 2. Press the button to select the LNB frequency(Universal, 5150, 9750, 10600, 10750, 11475MHz, User Defined). Items on the right side displays all the selectable lists of Satellite Name. 3. If the required LNB Frequency is not available then select User Defined and press the OK button. 4. The Input text window will appear and you can enter the frequency manually using the NUMERICAL buttons(0~9). 5. If you select Universal, both 9750 and 10600MHz are supported at the same time. The 22KHz Tone setting is unnecessary. (Disabled) GB32 GB PVR-8000 ENG 1/21/03 11:10 PM Page 38 Main Menu Guide 22KHz Tone If you use a dual LNB or two antennas connected to a 22KHz Tone switch box, make 22KHz Tone switch Enable or Disable to select LNB or antenna by using the buttons. DiSEqC Input According to the option and position of DiSEqC switch, select Disabled, Tone Burst A to B and DiSEqC A to D. After setting the above mentioned value, press the OK button to move to the Manual Search menu. Motorised System The Motorised System is used to set the DiSEqC 1.2 motor by Eutelsat specification. If you wish to use this system, please refer to page GB52. Manual Search Set the search parameters (Frequency, Polarisation, Symbol Rate, etc.) to manually find the services that you have selected in the transponder. The bar on bottom of the submenu displays the signal level and the signal quality(BER) of the entered parameters. After the above-mentioned value is set, select Search on the Operation window. Antenna Alternative Select the target antenna for Manual Search. The Satellite Name helps you select Antenna Alternatives. This is only for reference and cannot be changed on this menu. Antenna alternative 16 is fixed for SMATV. 1. Press the button to select antenna alternative you want. Items on the right side display all the selectable lists of antenna alternative assigned from antenna setting. GB33 GB PVR-8000 ENG 1/21/03 11:10 PM Page 39 Frequency 1. Press the OK button to select the User Defined. The Frequency Input window will appear. 2. Use the NUMERICAL buttons(0~9) to enter frequency the remote control unit. Polarisation Select Polarisation for manual search. 1. Press the button to select Polarisation you want. Items on the right side display all the selectable lists of Polarisation. (Auto, Horizontal, Vertical) • Horizontal • Vertical : 18 V is output through LNB line : 13.5 V is output through LNB line Symbol Rate Select Symbol Rate for manual search 1. Press the button to select symbol rate you want. Items on the right side display all the selectable lists of symbol rate. 2. If the required symbol rate is not available then select User Defined and press the OK button. 3. The numerical input window will appear and you can enter the symbol rate manually, using the NUMERICAL buttons (0~9). FEC (Forward Error Correction) Select FEC for manual search. 1. Press the button to select FEC of transponder you want. Items on the right side display all the selectable lists of FEC. You can select the value from 1/2, 2/3, 3/4, 5/6, 7/8 and Auto. Network Search Select network search. 1. Press the button to select Yes or No. If you select "Yes" you can find more transponders using the home network. As it refers to NIT during searching, if there is the frequency information of other transponder, it searches the other transponder besides the transponder that the user inputs. GB34 GB PVR-8000 ENG 1/21/03 11:10 PM Page 40 Main Menu Guide Automatic Skip Select automatic skip. 1. Press the button to select Yes or No. If you select "Yes", the search will skip all scrambled services. If the found ser vices are scrambled during searching, they are not listed. Refer to descriptor of PMT whether it is scrambled or not. Auto Search When you enter a Satellite Name that is set in Antenna Setting menu, search all of the selected satellites without inputting the extra frequency. Antenna Alternative Select the target antenna for Auto Search. 1. Press the buttons to select the antenna alternative you want. Items on the right side display all the selectable lists of antenna alternatives assigned from antenna setting. The attribute of this antenna alternative number is already set in Antenna Setting menu and the Satellite Name is helpful in the selection of the antenna, but in this menu you cannot change the Satellite Name. Automatic Skip Option to search only Free - to - Air services. Select automatic skip. 1. Press the buttons to select Yes or No. If you select "Yes" the search will skip all scrambled services. If the found services are scrambled during searching, they are not listed up. GB35 GB PVR-8000 ENG 1/21/03 11:10 PM Page 41 Advanced Search Performs a manual search with the ability to enter PID(Video/Audio/ PCR) values. This mode is necessary when you search for the signal that has abnormal service Information tables. The setting of the sub items is the same as Manual Search. Video PID/Audio PID/PCR PID You can set PID to search for services. 1. Press the buttons to select User Defined and press the OK button. The Input PID window will appear. 2. Press the buttons to select Decimal or Hexa. 3. Use the NUMERICAL buttons (0~9) on the remote control unit to enter a decimal PID value. 4. In the hexadecimal input mode, press one of the NUMERICAL buttons (0~9) to display a hexadecimal keyboard. 5. Enter a hexadecimal PID value. Note : If no PID is input (Auto is displayed), the PID Search function is same as Manual Search. 6. After the above mentioned value is set, select Search on Operation window. Note : The picture and the found service list during Advanced Search are identical to the ones found during Manual Search. GB36 GB PVR-8000 ENG 1/21/03 11:10 PM Page 42 Main Menu Guide 5. Preference The Preference mode supports the STB internal settings according to the connection of the receiver and external units. This mode includes Language Setting, Time Setting, UHF Tuning, A/V Output Setting, Record/Playback Setup, HDD Utility, Common Interface, Status, Default, Others and STB Upgrade. Language Setting Select the language for menu, audio or subtitle. 1. Select the Preference, using the buttons in the Main Menu and select Language menu using button. 2. Press the OK button again and the language setting menu will be displayed. 3. Select the highlighted Menu(or Audio, Subtitle) language, using the buttons. 4. Press the buttons to select the language you want. Items on the right side display all the selectable lists of languages available. Menu Language Select a language for the menu or banner OSD in the mode. You can choose a language from English, German, French, Italian, Arabic, Persian and more. When broadcasting information (event) is transmitted, the selected Menu Language will be applied. Audio Language Select the default language for audio when changing services. If you change the current service, your STB will initially select the previously memorised Audio Language. If the Audio Language of current service is not provided, at this time, you should re-select a language on the Audio Language menu. Languages provided: English, German, French, Italian, Spanish, Portuguese, Hungarian, Finnish, Dutch, Danish, Swedish, Russian, Turkish, Czech, Rumanian, Norwegian, Greek and more. If no language is provided, then the default language of current service will be automatically selected. GB37 GB PVR-8000 ENG 1/21/03 11:10 PM Page 43 Subtitle Language Select the default language for subtitle when changing services. Language provided: English, French, German, Italian, Spanish, Portuguese, Hungarian, Finnish, Danish, Swedish, Norwegian, Greek and more. Time Setting Move the cursor to the current time and press the OK button. Then the time setting window that has been described in an overview of PVR will appear, and you can change the time. You can also change the Correction Channel that was highlighted in gray in the time setting window. You can set the Current Time and Wakeup Time in this mode. Furthermore, the Service Number in the Wakeup mode and Sleep Time (standby mode) can be set. If a VCR is connected, recording can be automatically done according to Wakeup/Sleep Time Setting. Current Time Users can directly enter Date, Time and Correction channel. The time setting will be used as the standardised time for the Information box, TV EPG, Radio EPG, Wakeup and Sleep Timer. To change the Current Time: Press the OK button, then “Time Setting” will appear. Select Date/Time/Correction Channel using the buttons. Correction Ch. It shows the correction channel that has been selected at the current time. Wakeup Time 1. Move the cursor to Wakeup Time. 2. Press the buttons to select enabled or disabled. 3. If Enabled is selected, Time Input window is displayed. 4. Enter the time in the order of hour and minute, using the NUMERICAL buttons (0~9). 5. Press the OK button to complete Wakeup Time setting. GB38 GB PVR-8000 ENG 1/21/03 11:10 PM Page 44 Main Menu Guide Wakeup Service No. 1. Move cursor to Wakeup Service No. 2. Select the desired service, using the buttons. Use the TV/RADIO( ) button on the remote control unit to toggle TV/Radio service. Sleep Time Depending on Time Setting, select the time when STB is turned off. 1. Move the cursor to Sleep Time. 2. Press the button to select enabled or disabled. 3. If Enabled is selected, the Time Input window will appear. 4. Enter the time in the order of hour and minute, using the NUMERICAL buttons. 5. Press the OK button to complete Sleep Time setting. UHF Tuning You select the STB output by using the UHF channel. Channel Select an UHF channel. The range of channels and frequency value is different for each PAL Standard: PAL I/G for Europe PAL B for Europe/Australia PAL D for China PAL K for Russia : : : : CH21 CH28 CH13 CH21 ~ ~ ~ ~ 1. Move the cursor to Channel. 2. Select the desired UHF channel using the CH69 CH69 CH62 CH69 buttons. PAL Standard 1. Move the cursor to PAL standard. 2. Use the buttons to select a PAL Standard according to the above range of channels. Offset 1. Move the cursor to offset. 2. Use the buttons to Adjust the fine tuning value. The Offset ranges from -4 to +4 and each Offset represents 1MHz. GB39 GB PVR-8000 ENG 1/21/03 11:10 PM Page 45 A/V Output Setting Video Output(CVBS/S-Video/RGB) Set the video mode that is output from the TV SCART and RCA/Cinch Jack. 1. Move the cursor to Video Output. 2. Select CVBS/S-Video or RGB using the buttons. Audio Output Set the audio mode that is output from the TV SCART and RCA/Cinch Jack. 1. Move the cursor to Audio Output. 2. Select STEREO or MONO, using the buttons. Dolby Digital If the Dolby Digital option is ON and the broadcaster provides the Dolby Digital stream, the Dolby Digital audio language is firstly selected when changing the service. 1. Move the cursor to Dolby Digital. 2. Select ON or OFF using the buttons and press the OK button. Screen Mode 1. Move the cursor to screen mode. 2. Use the buttons to Select the aspect ratio of the TV which is connected to STB (4:3 or 16:9). Display Format Select the format in which the video is to be displayed on screen. If your TV set is 4:3 and video source is 16:9, STB will display in the Letter-box or Centre mode as selected. If your TV set is 16:9 and video source is 4:3, STB will display in the Pillar-box or Full mode as selected. GB GB40 PVR-8000 ENG 1/21/03 11:10 PM Page 46 Main Menu Guide Record/Play Setup Your STB temporarily saves the present programme you are watching on the embedded hard disk drive. Therefore, you can enjoy some effects similar to the VCR playback functions. This mode includes Timeshift, Quick skip time and Instant replay time. Timeshift In the Timeshift mode, recording and playback can be carried out simultaneously. You can play back the recorded program as much time delay as you want to keep a live signal recorded. The Timeshift mode also displays a progress bar showing the amount of playback and recording even in an information box. Quick skip time The Quick Skip Time feature operates in the Playing a recorded mode or Timeshift mode. It shows an advanced stream as much as the fixed time. For example, when the Quick skip time is set to 15 seconds and the Q.SKIP( ) button is pressed, a stream after 15 seconds will be played. You can select from 0 up to 60 seconds by 5 seconds and default is 15 sec. Instant replay time The Instant Replay Time feature operates in the Playing a recorded mode or Timeshift mode. It shows a previous stream as much as the fixed time. For example, when the Instant replay time is set to 7 seconds and the REPLAY( ) button is pressed, a stream before 7 seconds will be played. You can select from 0 up to 60 and default is 7 sec. HDD Utility HDD Utility consists of HDD Initialize and Check File System. The HDD Initialize feature allows you to quick format the built-in hard disk and to make a system directory (audio/video, etc.). It can’t be activated during file playback or recording, and a warning message will appear. When it starts activation, an entry window for a PIN code will be displayed. Enter a pin code and a message box will be activated. Select OK and HDD will be initialized. Press EXIT to return to the HDD Utility window. The HDD Initialize feature can’ be activated during file playback, recording or timeshit. The Check File System feature checks if a file sector has any problem. If any problem is present, a message, “File system has some problems” will appear on the screen. GB41 GB PVR-8000 ENG 1/21/03 11:10 PM Page 47 Common Interface You can enjoy not only scrambled services using the Conditional Access Modules (CAM), but also Free-To-Air services. This product currently supports any kinds of CAM (ViaccessTM, Nagravision, Conax, CryptoWorks(TM), Irdeto, Mediaguard, and so on). Common Interface module and Smart Card depending on the service provider. If you need CAM, contact your service provider of distributor. If CAM is not being used, then the only available service is Free-To-Air services. Status The Status window shows the H/W version, S/W version and loader version of your STB. Moreover, it shows the information about tuning the current channel, the quality and level of signal (Tuners A and B) so that you can set antennas early. To exit this window, press the EXIT button. Default 1. Select Default using the buttons and press the OK button. The PIN code Input window will appear. 2. When you enter a PIN code, the message, "The brings your current channel as well as menu setting back to default values." will be prompted. 3. Select OK and press the OK button to save all services as Free-To-Air service of ASTRA1. (Factory default mode) 4. Select EXIT to cancel the operation and to exit the menu. Other Setting Select the OSD Transparency and Information Box Display Time. OSD Transparency Select the OSD Transparent type. It affects Information box, Soundtrack, Subtitle, Service list, Time and Simple EPG mode of TV Guide. Use the buttons to toggle transparent and opaque. Info. Box Display Time Set the display duration of Information box displayed on the screen after changing services. The time ranges from 0 to 20 seconds. 1. Move the cursor to Info. Box Display Time. 2. Select Duration time using the buttons. GB GB42 PVR-8000 ENG 1/21/03 11:10 PM Page 48 Main Menu Guide STB Upgrade You can download and upgrade the software of this STB via a satellite when a new version of the software of released. Do not turn off the STB during downloading. When the power is switched OFF, turn on the STB and the process will be continued. Antenna Alternative Select the target antenna for Manual Search. The Satellite Name helps you select Antenna Alternatives. This is only for reference and cannot be changed on this menu. Antenna alternative 16 is fixed for SMATV. Frequency 1. Press the OK button to select the User Defined. The Frequency Input window will appear. 2. Use the NUMERICAL buttons (0~9) on the remote control unit. Polarisation 1. Use the buttons to select the Polarisation of the transponder. (Auto, Horizontal, Vertical) • Horizontal • Vertical : 18 V is output through LNB line : 13.5 V is output through LNB line Symbol Rate Select Symbol Rate for Upgrade. 1. Press the button to select symbol rate you want. Items on the right side displays all the selectable lists of symbol rate. 2. If the required symbol rate is not available, then select User Defined and press the OK button. 3. The numerical input window will appear and you can enter the symbol rate manually using the NUMERICAL buttons (0~9). FEC(Forward Error Correction) 1. Press the button to select the FEC of transponder you want. Items on the right side display all the selectable lists of FEC. You can select the value from 1/2, 2/3, 3/4, 5/6, 7/8. GB43 GB PVR-8000 ENG 1/21/03 11:10 PM Page 49 Hard Disk Recorder Recording This PVR has an embedded hard disk drive. Therefore, you can record programmes without requiring any external storage media such as a VCR. It operates only with the RECORD( ) button on the remote control. The Record mode window consists of category, operation, signal bar and progress bar. File Name File Name enables you to define the file that you want to save. The default name is defined as ‘the name of a service_Hour/ Minute/Day/Month/Year.vid (aud)’. The items on the right side are user defined. Therefore, you can enter a file name by using the OK button. But you can change only the name of a service (and can’t change the time and the name of extension). You can enter a file name with up to maximum 32 characters. Record Type Record Type consists of Now/Reserve. The Now item shows that this is the right time to start recording. The Reserve item enables you to select the start time/date/mode for a time-reserved recording. When Now is selected, the start time of recording is the current time, the mode is set to Once, and Start Date/Time/Record Mode categories are displayed as disable. ‘Start’ is an operation item. However if the Record window is recalled after the start, then ‘Stop’ and ‘Reserve’ exit as an operation item. When Reserve is selected, Start Date/Time/Record Mode categories are activated and you can enter by moving the cursor. ‘Reserve’ is an operation item. Start Date The current date is fixed in Now recording. In Reserve recording, you can select up to the forward seven days including today from the list of items by using the buttons. Start Time The current time is fixed in Now recording. In Reserve recording, items are user defined and you can enter by pressing the OK button. GB GB44 PVR-8000 ENG 1/21/03 11:10 PM Page 50 Hard Disk Recorder Record Mode The Once mode is fixed in Now recording. In Reserve recording, items include Once/Daily/Weekly and you can select using the buttons. Duration Duration sets the time to be recorded. A list of items consists of user defined/15min/30min/45min or 1hour. Select it using the buttons. Default is one hour. Signal Bar shows the signal quality and signal level of a tuner (tuner B) used for the channel you want to record. Progress Bar shows the current progress compared to the recording time that has been set after activating Now Record. The red bar shows the progress. On the edge of the right side, the progress time is displayed in the form of Hour:Minute (and it is displayed only during recording). When recording is in progress, if the Record window is activate, all category items except duration and the Start item of Operation will be non-activated and the active cursor will be located on the Stop item. A progress bar is displayed. The Record window during recording shows the information about the current recording. You can change duration or end recording. When the duration of a recording stops, if the Record window has been activated, the Record window will end. It must be noted that recordings can’t be done at the same time. By this reason, you can’t record if the start time is within a reserved time. Even if the start time is not within a list of reserved time, if there is an overlap between the end time and a reserved time, you can neither record nor reserve. • Maximum 22 hours of recording with a 40 GB hard drive. GB45 GB PVR-8000 ENG 1/21/03 11:10 PM Page 51 Using the Operation Window • Start/Reserve ‘Start’ starts recording. ‘Reserve’ reserves recording. After Reserve is activated, the Record window is closed and reserved information is listed on the Reserve List window. Record Reserve operates as follows. 1) When STB is in standby at a set start time of reserved recording: The STB starts operating, switches channels for an appropriate service, and then starts recording the channel. After recording is complete, the STB will return to the state of standby. 2) When STB is operating (on) at a set start time of reserved recording: The STB doesn’t switch channels for a reserved service, and it records a reserved service while the current channel is being viewed. After recording is complete, the STB will return to the state of operating. Reserve List Reserve List enables you to display or delete view/record reserved services. It operates only with the RSV LIST( ) button on the remote control unit. It consists of Reserved Channel, Schedule, Mode and Operation. Reserve List shows the current view/record reserved services. In case of View Reserve, an alphabet “V” will be marked. In case of Record Reserve, an alphabet “R” will be marked. Reserved services are up to maximum 20 by summing up view/record reserved services. Program Name shows the name of the program of the service where the cursor is located when a service has been reserved on the EPG window. It is updated each time the cursor moves up or down. When you have registered a record-reserved service on the Record window, nothing will be displayed.When the Reserve List window is activated after the start time of a reserved service, the reserved service will be deleted from the list. GB GB46 PVR-8000 ENG 1/21/03 11:10 PM Page 52 Hard Disk Recorder To cancel a reserved service 1. Select a service you want to cancel. 2. Press the numeric ‘1’ button. A message for confirmation will be displayed. After the service is deleted, the cursor will move to the first item. Methods of Trick Mode operation You can operate Trick Mode in the Timeshift mode or Playing a recorded mode. When moving to a new channel, the previous timeshift buffer will be cleared. The Trick mode displays a symbol at the top to the right of the screen in order to indicate the operation of the Trick mode. You can cancel it using the EXIT button. • Using PAUSE If you press the PAUSE( ) button, the screen will pause. • Using Slow playback If you press the PLAY( ) button on the RCU, the recorded program will be played in normal speed with time delay. If you want to activate slow playback, press the PAUSE( ) button and then press the buttons. However, the program is being recorded continuously internally. Press the button to slowly forward from +1 to +4 steps, and press the button to slowly rewind from –1 to –4 steps. • Using FF/FR Press the button to fastly forward from +1 to +4 steps, and press the button to fastly rewind from –1 to –5 steps. • Using STOP You can operate Stop in the Playing a recorded mode. Use Stop when stopping a file being played and then switching to the previous live programme. If the live programme is being recorded, make sure to comply with the rules of channel switching during recording. Stop will not operate in normal viewing or timeshift. GB47 GB PVR-8000 ENG 1/21/03 11:10 PM Page 53 Watch live without TSR and record another When recording in Condition: Main Menu preference Record/Play Setup Time shift: disable. The Channel List window has a list of channels that can be changed. Even without the Channel List window, you can change only channels that can be changed. When Antenna Configure is set to Single You can change channels on the same transponders (and the changed channels will be displayed). When moving to another transponder, if the transponder is connected to loop through or a splitter, a movement to another transponder of the same polarization will be acceptable (and the changed channel will be displayed). But, even if the channel has passed through a loop, a movement to another transponder of different polarization will not be acceptable. When Antenna Configure is set to Dual When a satellite is being recorded, you can change channels on the same transponders and move to another transponder. Also you can change channels from the current satellite to another satellite. Trick mode operation: No Effect. Watch live with TSR and record another When recording in Condition: Main Menu preference Record/Play Setup enable. Time shift: When Antenna Configure is set to Single You can change channels on the same transponders (and the changed channels will be displayed). When moving to another transponder, if the transponder is connected to loop through or a splitter, a movement to another transponder of the same polarization will be acceptable (and the changed channel will be displayed). However a movement to a transponder with different polarities is unacceptable because it changes the tuning parameter of a channel being recorded and there is a case where recording can’t be complete. Therefore, the Channel List displays only the channel list that can change channels. GB GB48 PVR-8000 ENG 1/21/03 11:10 PM Page 54 Hard Disk Recorder When Antenna Configure is set to Dual Regardless of the current recording, all channels can freely be surfed through Tuner A (and this is a recommended signal input of PVR8000). Trick mode operation: FF /FR /SF /SR /Pause /Play can operate in the Timeshift mode Playing a recorded service 1. Move the cursor to the Category window using buttons on the channel list that has been activated by pressing the TV/Radio Channel menu or Ch List button and select a file category using the buttons. 2. Move the cursor to the Channel window using the buttons and place the cursor on a desired file using the buttons. 3. To play a recorded stream, press the numeric ‘1’ button, or move the cursor to the Playback item on the Operation window and press the OK button. Press the numeric ‘8’ button when a recorded file is not played, and a list of files will appear and you can do file related operations. In order to play back a file, move the cursor to a desired file, and re-press the numeric ‘8’ button (Play button) or press the numeric ‘1’ button, a direct playback button. During the playback of a recorded file, press the OK button. A list of files will appear and you can play back a file. • Operational buttons: MENU /( V+ / V- ) /OK(CH LIST) /REPLAY /Q.SKIP / / / / / INFO /NUM 5(Operating as STOP) /NUM 8(Operating as PLAY) /MUTE / EXIT /STANDBY. • Not operational buttons: RECORD /SUBTITLE /SOUND TRACK /EPG /FAVORITE A / B /C /D /RECENT CH /(CH+ CH-) /ATTR /RSV LIST/ NUM 0, 1, 2, 3, 4/ TV-RADIO. Trick mode operation( the Playback mode. GB49 GB / / / / / ) : can operate in PVR-8000 ENG 1/21/03 11:10 PM Page 55 To record another file during playback of a recorded service: 1. Press the OK button and a list of files will be displayed. 2. After moving the cursor to the Operation window, select Stop and press the OK button. A file being played will stop. You can also stop the file by pressing the numeric ‘5’ button during playback. 3. Once a file has stopped playing, your STB will return to normal viewing. Therefore, recording can be activated. But a reserved recording during playback of a recorded stream will be activated in the background and a reserved view will not be activated. Channel change service while recording A channel on the Channel list will be surfed when changing channels. When Antenna Configure is set to Single You can change channels on the same transponders (and the changed channels will be displayed). When moving to another transponder, if the transponder is connected to loop through or a splitter, a movement to another transponder of the same polarization will be acceptable (and the changed channel will be displayed). However a movement to a transponder with different polarities is unacceptable because it changes the tuning parameter of a channel being recorded and there is a case where recording can’t be complete. Therefore, even the Channel List displays only the channel list that can change channels. When Antenna Configure is set to Dual Regardless of the current recording, all channels can freely be surfed through Tuner A (and this is a recommended signal input of PVR8000). Trick mode operation: No Effect To stop the current recording, press the RECORD( ) button and activate the Record window. And move to the Operation window, select Stop and press the OK button(or press the numeric ‘1’ button on the Record window). GB GB50 PVR-8000 ENG 1/21/03 11:10 PM Page 56 Hard Disk Recorder Reserve recording or viewing service by EPG 1. Select a day of the week on the Category window using the buttons on the advanced EPG window activated by using the TV/Radio EPG menu or EPG button. 2. Move the cursor to the Schedule & Information window using the buttons and select a desired event (programme) using the buttons. 3. Move the cursor to the Operation window using the buttons. Then, search an item to be reserved using the buttons and press the OK button, or press the numeric ‘2’ button in the Schedule & Information window. The Reserve window will appear. 4. Check if operations proceed as descriptions about the Reserve window. GB51 GB PVR-8000 ENG 1/21/03 11:10 PM Page 57 Motorised System DiSEqC 1.2 User Instructions If you have a Motorised System for DiSEqC1.2, you can set the Motorised System item to Enable on Antenna Setting window and add necessary functions. If a Motorised System is set to Enable, you cannot select DiSEqC Input items but, instead, you can use new menus(Satellite Name, DiSEqC Command Mode, Movement and Limit Setting) on Antenna Setting window and the Goto/Store items are added to Operation window(User mode). In case that a Motorised System is Enabled, if you have defined Satellite Name on the Window and also created the location information about the satellite, you can drive the motor which corresponds to the Satellite Name by moving the cursor and selecting ‘Goto’. Otherwise, you need to move to the Item window by using the buttons in the DiSEqC Command mode of the window and select Installer. Then, you will find that the Reset command is added as Motor Control Command on Operation window, which is different from the User mode. After selecting your Motorised System as Installer, move to and select the Movement item on the window, and move the cursor to Item by using the buttons and then select East or West by using the buttons. Now, the motor will start to be driven. If it starts to be driven, move East/West until you find the location at which signal quality is best. If multiple locations are found, you should select other frequency and drive the motor again until only a single location is found. You can select Stop at the best location by using the signal level and signal quality bar on the bottom of the window and then move the cursor to Operation window and select Store the item to save the current location information. Be careful that if you exit the menu without saving this location information, the current Satellite location information will be lost. Repeat the above steps for other Satellites to use your Motorised System for them. Once you have set the location information for a satellite, you can perform fine-tuning for its location information If you start to search services from the location information previously saved. GB GB52 PVR-8000 ENG 1/21/03 11:10 PM Page 58 Motorised System To perform East/West fine-tuning for a satellite, set the Motorised System to Enable on the window and select the Satellite Name, and then select User instead of Installer on the DiSEqC Command Mode item. Now, you can perform East/West fine-tuning for the selected satellite. To drive the motor, move to and select the Movement item on Category window, and move the cursor to Item by using the buttons like the case of user. Then select ‘(E) +1 move’ or ‘(W) +1 move’ by using the buttons. Now, the motor will start to be driven. If it starts to be driven, move the motor until you find the location at which signal quality is best. When the best location is found, save the location information using the Store command on Operation window. Motor Limit Setting Use this option to set the East and West limits of the motor. This should be used to prevent your dish from hitting anything that may be absolute the path of the dish. Set the Motorised System item to Enable on "Antenna setting" menu and move to the "Limit Setting" item. Then, move the active cursor to Item. To set the East(or West ) Limit 1. Move the cursor to East(West) on Item and press the button. 2. When the motor is reaches the position you want to set as the East(West) Limit, press the or buttons or to stop the motor. 3. In order to save the position, move the cursor to Store East(West) Limit on the current window. 4 Then press store on operation window. Once Antenna and DiSEqC-related information are set, you can search the services for a specific satellite you want. The followings describe how to search services with classifications of Manual Search, Auto search, and PID search. To exit a window if there is no change or after you have changed any setting, use the EXIT button, or move to Operation window and select EXIT. GB53 GB PVR-8000 ENG 1/21/03 11:10 PM Page 59 Troubleshooting Guide GB54 GB PVR-8000 ENG 1/21/03 11:10 PM Page 60 Troubleshooting Guide If you can’t solve the problem even referring this Troubleshooting Guide, contact us via our homepage. Homepage : http://www.humaxdigital.com GB55 GB PVR-8000 ENG 1/21/03 11:10 PM Page 61 Specification Power Supply Input Voltage Type Power Consumption Protection AC 90~250V, 50/ 60Hz Switching Mode Power Supply(SMPS) Max. 60 W Stand-by : Max. 3.5 W Separate internal fuse & lightning protection Demodulation Waveform Input Symbol Rate FEC Decoder QPSK 1 ~ 45 Ms/s Convolutional Code Rate 1/2, 2/3, 3/4, 5/6 and 7/8 with Constraint Length K=7 Tuner & Channel 2 RF Input Connector 1 RF Output Connector (loop through out) Frequency Range Signal Level LNB Power & Polarization 22 KHz Tone DiSeqc Control F-Type, IEC 169-24, Female F-Type, IEC 169-24, Female 950 to 2150 MHz –25 to –65dBm Vertical : +13.5 V, Horizontal : +18 V Current : Max. 500mA, overload/short Protection Frequency : 22 4KHz Amplitude : 0.6 0.2 V Version 1.0/1.2 Compatible Video Decorder Transport stream Profile Level Input Rate Video Formats Video output Video Resolution MPEG-2 ISO/IEC 13818 MPEG-2 Main Profile @ Main Level Max. 15 Mbit/s 4:3, 16:9 CVBS (Default), RGB, S-VIDEO 720 x 576 Audio Decorder Audio Decoding Audio Mode MPEG/MusiCam Layer I & II, MP3 Single channel /Dual channel /Joint stereo /Stereo • Note : The specification of the STB may be changed without notice in advance. GB56 GB PVR-8000 ENG 1/21/03 11:10 PM Page 62 Specification RF-Modulator RF/Loopthrough Output Connector Frequency Output Channel TV standard Preset Channel 75 Ω, IEC 169-2, Male/Female 470-860 MHz CH 21-69 for modulator PAL B/G/I/D/K selectable by Menu CH36 (or TBD). Software changeable by Menu Conditional Access Interface Common Interface 2 slots Application System Resources CPU Sti5514, 180MHz for system operating Storage HDD Recoding Time 40GB, 60GB, 80GB (selectable and expandable) Average 22Hr/40GB, 33Hr/60GB, 44Hr/80GB in 4 Mbps bit rate • For proper working specific models of Seagate HDD are recommended (e.g. 60GB : ST360020ACE). The recommendation will be informed on HUMAX's home page (www.humaxdigital.com) Memory FLASH Memory Graphics(MPEG) Memory System Memory 4 Mbytes 8 Mbytes 8 Mbytes SCART TV SCART VCR SCART Video Output (CVBS, RGB, S-VHS) Audio Output (Resolution : 20 bits DAC, Max. 2 Vrms) Video Input (CVBS, RGB, S-VHS) Video Output(CVBS) Audio Output, Audio Input (Resolution : 20 bits DAC, Max. 2 Vrms) • Data rate decides the picture quality of digital TV programmes. Data rate of about 5-6 Mbit/s coincides with the picture quality of a analog TV programme. GB57 GB PVR-8000 ENG 1/21/03 11:10 PM Page 63 RCA & S/PDIF Video RCA Audio RCA S/PDIF 1 RCA/Cinch, Video Output (CVBS) 1 Pair (Left & Right) RCA/Cinch Volume and Mute Control (Resolution : 20 bits DAC, Max. 2 Vrms) Digital Audio Output, Fiber Optic (Resolution : 20 bits) Data port RS-232C 9-pin D-sub Transfer rate 115 Kbps Front Slot Buttons Display USB 2 CI slot, 5 Buttons : STAND-BY, MENU, EXIT, CH+, CH5 LEDs : STANDBY ,TIME SHIFT, HDD, RECORD, NO HDD 1 Port(slave) 2.0 Rear Main Power Cable RF (Antenna Input and Output) SCARTs Audio Video Data Port LNB S/PDIF (IEC 958) Fixed type on the body 1 Input, 1 Output 1 for TV, 1 for VCR 1 pair of RCA (Left/Right) 1 RCA for CVBS out 1 RS232 (9-pin D-sub) 2 RF Input & 1 Loop through Output 1, Digital audio output, Optic Physical Specification Size (W x H x D) Weight(Net) Operating Temperature Storage Temperature 400mm x 65 mm x 297 mm 3.5 kg without HDD 0 °C to +45 °C -10 °C to +70 °C Etc Accessories RCU RCU, User’s Manual, One RCA Cable or RF Cable, 2 Batteries(AAA), USB Cable RS-351 Type(29 Keys, Dark Grey color) GB58 GB PVR-8000 ENG 1/21/03 11:10 PM Menu Map GB59 GB Page 64 PVR-8000 ENG 1/21/03 11:10 PM Page 65 GB60 GB