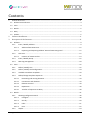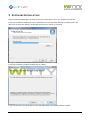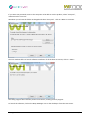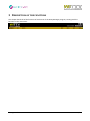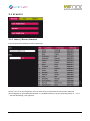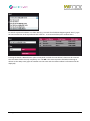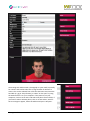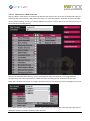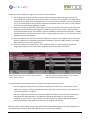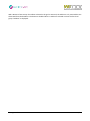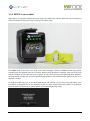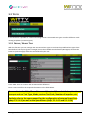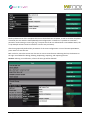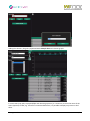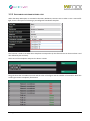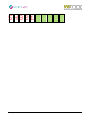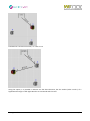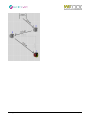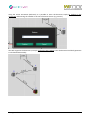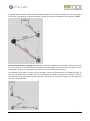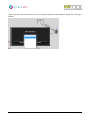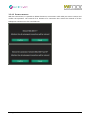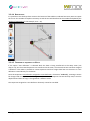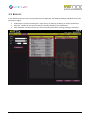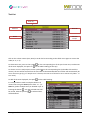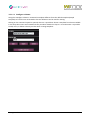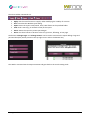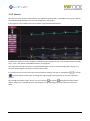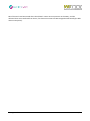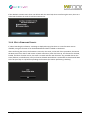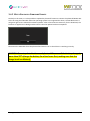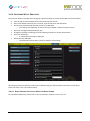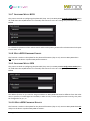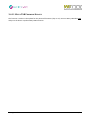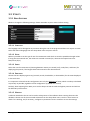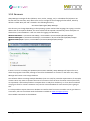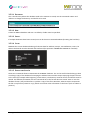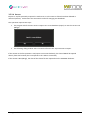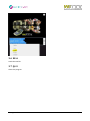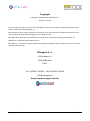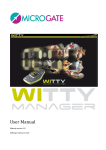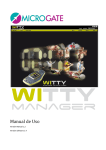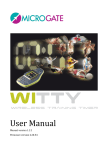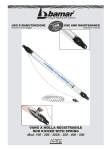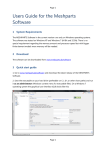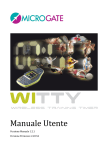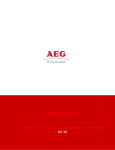Download Micro Gate ?GRAPH User manual
Transcript
User Manual
Manual Version 1.2
Software Version 1.4
Contents
1
General Overview ................................................................................................................................................................ 4
1.1 Athletes' Personal Data ........................................................................................................................ 4
1.2 Tests...................................................................................................................................................... 4
1.3 Results .................................................................................................................................................. 5
1.4 Witty ..................................................................................................................................................... 5
1.5 Utilities.................................................................................................................................................. 5
2
Software Installation .......................................................................................................................................................... 6
3
Description of the functions ............................................................................................................................................ 8
3.1 Athletes ................................................................................................................................................ 9
3.1.1
Insert / Modify Athletes ............................................................................................................ 9
3.1.1.1
Athlete Information Form................................................................................................ 12
3.1.1.2
Importing and Exporting Athletes' Personal Data Using Excel ........................................ 12
3.1.2
Start Lists ................................................................................................................................. 12
3.1.2.1
Creation of a New start list .............................................................................................. 13
3.1.3
Insert / Modify Group .............................................................................................................. 15
3.1.4
RFID Tag management............................................................................................................. 18
3.2 Tests.................................................................................................................................................... 22
3.2.1
Define / Modify Test ................................................................................................................ 22
3.2.2
Define / Modify Grid Configuration ......................................................................................... 24
3.2.3
Available countdown templates .............................................................................................. 29
3.2.4
Define/change template sequences ........................................................................................ 31
3.2.4.1
Positioning and moving elements ................................................................................... 33
3.2.4.2
Connections and distances .............................................................................................. 33
3.2.4.3
Element removal.............................................................................................................. 39
3.2.4.4
Repetitions....................................................................................................................... 40
3.2.4.5
Transfer of sequences to Witty ....................................................................................... 40
3.3 Results ................................................................................................................................................ 41
3.3.1
Showing Configuration Panel .................................................................................................. 46
3.3.1.1
Configure ......................................................................................................................... 46
3.3.1.2
Sort by.............................................................................................................................. 50
3.3.1.3
Filter ................................................................................................................................. 51
3.3.1.4
Print ................................................................................................................................. 52
3.3.2
Microgate Srl
Graphs...................................................................................................................................... 54
P. 2 / 74
3.3.3
Numerical Data Table .............................................................................................................. 55
3.4 Witty ................................................................................................................................................... 56
3.4.1
Clear Witty Data ...................................................................................................................... 56
3.4.2
Upload Data to Witty ............................................................................................................... 57
3.4.3
Download Data from Witty ..................................................................................................... 58
3.4.4
Witty Firmware Update ........................................................................................................... 60
3.4.5
Witty Photocell Firmware Update ........................................................................................... 61
3.4.6
Configure Witty Photocell ....................................................................................................... 62
3.4.6.1
Radio Channel, Photocell Mode and Radio Power .......................................................... 62
3.4.6.2
Activation ......................................................................................................................... 63
3.4.7
Configure Witty·RFID ............................................................................................................... 65
3.4.8
Witty RFID Firmware Update................................................................................................... 65
3.4.9
Configure Witty·SEM ............................................................................................................... 65
3.4.10
Witty SEM Firmware Update ................................................................................................... 65
3.4.11
Witty TAB Firmware Update.................................................................................................... 66
3.5 Utility .................................................................................................................................................. 67
3.5.1
Basic Settings ........................................................................................................................... 67
3.5.1.1
Language .......................................................................................................................... 67
3.5.1.2
Units ................................................................................................................................. 67
3.5.1.3
Speed ............................................................................................................................... 67
3.5.1.4
Precision .......................................................................................................................... 67
3.5.1.5
Webcam ........................................................................................................................... 67
3.5.2
Database .................................................................................................................................. 68
3.5.2.1
Database .......................................................................................................................... 69
3.5.2.2
New .................................................................................................................................. 69
3.5.2.3
Select ............................................................................................................................... 69
3.5.2.4
Clear ................................................................................................................................. 69
3.5.2.5
Export and Save As .......................................................................................................... 69
3.5.2.6
Import .............................................................................................................................. 70
3.5.3
Check Update........................................................................................................................... 71
3.5.4
RFID Tag check ......................................................................................................................... 71
3.5.5
About ....................................................................................................................................... 71
3.6 Help .................................................................................................................................................... 72
3.7 Quit ..................................................................................................................................................... 72
4
PC Minimum Requirements ......................................................................................................................................... 73
Microgate Srl
P. 3 / 74
1 GENERAL OVERVIEW
Witty Manager is the Witty Timer Kit's management software. It can be used to create athletes' personal
data, configure customized tests and display acquired results.
It is divided into 5 main sections:
1.1 ATHLETES' PERSONAL DATA
In this section athlete profiles can be created and edited. Every profile can contain extensive information
(personal data, notes, pictures, etc.). Once created, the profiles are displayed in the main list and can be
sorted alphabetically, by creation date or by number.
Should it become necessary to divide athletes up in a more defined and orderly manner, Witty Manager
allows you to create groups and subgroups, making it easier to search for names both when performing
tests as well as during analysis and comparison of results.
It is also possible to create "start lists", so that, when data is transferred to Witty, athletes' names and
information is sent along with the exact order of the tests that are to be performed, thus preventing the
user from having to type in the number of the athlete who must perform the test each time.
1.2 TESTS
The main function of this software section is to define customized tests to be then downloaded to the
Witty Timer. There are 3 main test types: Basic, Multistart, and Counter.
Basic: this test is usually executed with one person after the other, allowing to carry out most of the tests.
Depending on the requirements it is possible to define a Sprint test (straight or circuit, with or without
intermediate times), Go & Return (multiple runs from one point to another or with more points), as well as
Shuttle with recovery (if a monitored recovery period is needed between one run and another).
Multistart: This option is selected if, for example because of the test length, it is necessary to have the
following athlete start before the first has finished the test.
Counter: This test type is useful to verify how many repetitions of a given action an athlete can execute
within a certain amount of time, or, vice versa, how much time an athlete needs to carry out a set number
of repetitions. A "timeout" can also be created in order to set a maximum time limit between one
repetition and another and to bring the test to a close when the athlete is no longer able to execute a set
action (for example in the event of fatigue) within the set maximum time limit.
With the define grid option in the Test section, users can customize the way that performed tests are
viewed in Results. For example, users can establish which information to view (time, gap, intermediate
times, speed, etc.) and in what order.
Microgate Srl
P. 4 / 74
1.3 RESULTS
In this section the results of previously performed tests can be viewed.
The results can be filtered by athlete (by typing the name of an athlete, only the results of tests in which
the person has participated in will be displayed), test type, date or a combination of these.
Once a test is selected and the View mode is entered, the results are displayed in graphical and numerical
form, depending on the layout of the predefined or customized Tables. To interact uniformly with the
information and edit the way it is displayed according to personal needs, the Configure, Order and Filter
options are available.
Of course data can be printed and exported using a one-click option (selecting various tests) or a Report
(selecting one test, where the data to be printed or exported can be configured, a logo may be added, etc.).
1.4 WITTY
When accessing this part of the software, you will be able to interact with your Witty timer in order to, for
example: delete information stored on Witty, download data from your PC to Witty, upload data from
Witty to your PC, update the firmware of Witty and the photocells.
1.5 UTILITIES
Available in the Utilities: basic configuration (gives you a choice of language, measurement units, timer
precision, etc..); database management (to create new, edit or rename); check for updates (if your are
online, the software checks if you are using the latest version of the software); and information regarding
the firmware, software and hardware versions that are currently installed.
Microgate Srl
P. 5 / 74
2 SOFTWARE INSTALLATION
Download the WittyManager.exe setup file from your flash drive or from our website and launch it.
In the first installation window the user is asked where to save the Witty Manager installation files. We
advise you to leave the directory unchanged and to click on <Next> to continue.
In the first installation program window click on <Next>.
In the next window you will be able to select the folder where the software will be installed.
Microgate Srl
P. 6 / 74
If you want everyone with access to the computer to be able to use the product, select “Everyone”,
otherwise select “Just me”.
We advise you to leave the folder unchanged and select “Everyone”. Click on <Next> to continue.
The next window offers to launch software installation. If all the data are correct, click on <Next>.
The setup program will install the product onto the PC, showing state of progress.
To launch the software, click on the Witty Manager icon on the desktop or from the Start menu.
Microgate Srl
P. 7 / 74
3 DESCRIPTION OF THE FUNCTIONS
This chapter details all of the functions of each menu of the Witty Manager program, starting with the
functions in the main menu.
Microgate Srl
P. 8 / 74
3.1 ATHLETES
3.1.1 INSERT / MODIFY ATHLETES
In this section all the athletes stored are displayed.
Choose "Sort" from the drop-down menu to select how you would like the information displayed
(Chronologically by date added, Bib Number, or Last Name+Name) in the list (ascending means A ... Z or 1
... 99, and descending is the opposite).
Microgate Srl
P. 9 / 74
To look for a particular athlete or to filter data (e.g. to search for all athletes beginning with “Ross”), type
the text into the box at the top left and click <Search >. To remove the filter press <Delete filter>.
Pressing the button <New Athlete> opens a new panel in which the new athlete’s data must be inserted.
The Last Name field is the only compulsory one. The Bib is the most important field when selecting an
athlete on the Witty timer (type the number into the timer and the relative athlete's information will be
displayed).
Microgate Srl
P. 10 / 74
Associating each athlete with a photograph is quite useful, especially
for trainers and coaches who have a large number of athletes to
assess. This can be selected from a file that has been saved onto the
hard disk (in .jpg or .bmp formats), or taken “on the spot” by using
the webcam that is on your computer. If the picture is on your
computer, click on <From File> and select the photo from a folder; if
you need to take a webcam photo, click on <From Video>, wait for
the Live image to appear, frame the athlete and press <Acquire>.
Microgate Srl
P. 11 / 74
3.1.1.1 ATHLETE INFORMATION FORM
To edit an athlete's information, use your mouse to select a row on the grid and click <Edit Athlete>: once
your are in that athlete's information form you will be able to edit fields and save them (or cancel and go
back to the list).
There are also 3 buttons that quickly display the tests that athlete has performed (basically, the software
runs an automatic filter as detailed in paragraph 3.2.3)
When going back to the list of athletes we find the following commands. To delete an athlete, press
<Delete Athlete> (NOTE: Deleting an athlete will delete all his/her tests without any chance of future
retrieval).
To insert an athlete into a group, select from the list, press <Add to a group>, select the group to insert
him/her in (possibly using the right arrow to select a dependent subgroup) and press <Add to a group>
again. Press <Back> to return to the athletes’ list.
For group management and other ways of associating athletes to groups, we suggest you read the
paragraph 0.
3.1.1.2 IMPORTING AND EXPORTING ATHLETES' PERSONAL DATA USING EXCEL
Once filled out in Witty Manager, an Athletes' Personal Data can be exported
into an Excel-compatible format (XML Spreadsheet 2003). Press <Export List>
and specify the name and location of the XML file. If you have Microsoft Excel
installed on your computer, double-click on the file icon to launch the program
and view the columns with all relevant athletes' data.
If you already have an athletes' list that has been created with
another software, it can be imported with Witty Manager by
preparing an Excel file with the same format as the export file ('XML
Spreadsheet 2003' number, location, column headers and format). It is recommended that you export an
empty personal database in order to create a file template and then fill it out with the desired information.
Attention must be paid to the birth date format (DD/MM/YYYY) and the 'Gender' field, which must be 'M'
or 'F'. The pre-configured fields 'Sport' and 'Discipline' can only be one of those available from the dropdown menu. Possible import errors are listed in a log window at the end of the import phase (if the error is
not blocking, the athlete is added anyway, but with error fields possibly empty).
3.1.2 START LISTS
The Start Lists have a dual objective. The first is a classic: to impose a starting order to athletes that is
different from the natural order (e.g. 2,5,7,3,1,14, etc. instead of consecutive 1,2,3,4 ...).
The second is to filter athletes' personal data and to form sub-groups in order be faster when performing
field tests in order to choose the right athletes.
Let's use the example of a gym teacher who has several classes of students. I can upload all of the student
names into the athlete database and then make different start lists based on the classes (e.g. 1stA, 2ndB,
3rdC, etc.). When I run a test with the students in that class, I will choose the appropriate list on the timer
and I view only the names of the students in that class (in the order in which I created the list).
Users can create a start list with a Group (see chapter 0) and vice versa.
Microgate Srl
P. 12 / 74
3.1.2.1 CREATION OF A NEW START LIST
Click on <New>, name the list and choose the athletes that will be a part of the list (in the desired order) by
clicking on the arrow (circled in red) next to the name. To select ALL athletes, select the arrow on the right
on the column heading, similarly, to remove athletes from the list, use the arrows on the left (one by one or
the arrow on the heading above).
The lists can also be broken down by "trials," meaning that within the same list I can assign different
participants (or the same participants in a different order) according to the "heat/trial" for that test.
Select the Trial drop-down menu to change Trial and see how many athletes we have assigned to each Trial.
If you want to delete (clear) athletes from a list, press <Clear List> (current list is cleared), but if we want to
delete ALL of the trials of that list press <Clear All Lists>.
Microgate Srl
P. 13 / 74
The <Group> button allows you to choose athletes that belong to one or more groups (if we have already
created them, see chapter 0).
Click <Group>, select the desired group (e.g. the Midfield subgroup of the Football group), and its
components appear; select them one by one by using the checkbox next to the name or, if you want them
all, click <Select Group>. Once you have selected the athletes, click <Confirm>: you will see that the same 3
athletes are filtered in the list creation form.
Since you can choose athletes from more than one group, it is possible that athletes from previous filters
remain selected. We recommend that you always <Deselect All> to be sure to start with a blank filter, and
then select the required group.
Microgate Srl
P. 14 / 74
3.1.3 INSERT / MODIFY GROUP
In this section infinite groups and subgroups can be created, making it easy to manage the athletes’
personal data.
As a default there is always a group called “Athletes” which is the Father group of the ones we will
subsequently create. All the athletes we insert are automatically added to this group.
To create a subgroup, choose the father group under which to create it, press <New Group>, key in the
name and confirm (e.g. if you want to create “Basket” as a 2nd level group, select “Athletes” and press
<New Group>, and if you want to create a 4th level group under Defender, make sure you have selected it
before pressing <New>).
When a group is selected, the grid below will show the athletes belonging to the group chosen and its
“relationship”.
Microgate Srl
P. 15 / 74
To add one or more athletes to a group, you have a variety of options:
1) Select the group to which you want to add an athlete and press <Add to Group>, select one or
more athletes by checking them in the grid and press <Confirm>. It is possible to use <Select All> or
<Deselect All> to speed up checking operations. If you have already created a start list (see chapter
3.1.2), you will be able to choose the list and select the athletes that are on the list. Press <Cancel>
to exit this function without adding any athlete.
2) Select the root group “Athletes” (which always contains all of them), select one or two athletes by
clicking on them (see below) and drag them with the mouse (the classic drag ‘n drop operation)
onto the destination group: the message "Insertion Complete" will confirm the operation. To make
multiple selections, use the SHIFT keys to select a range of athletes (from… to…) or the CTRL key for
selections that are not adjacent.
3) From the Athletes List, select the row of the athlete you require, press <Add to Group>, select the
group or subgroup you would like that athlete to belong to, and click <Add to Group> once again.
Press <Back> to return to the athletes’ list.
4) From the Athlete's information form, select <Add to Group>: the entire listing of groups and
subgroups will appear on the left. Select the groups with the checkbox and <Save>.
Selection of a range. Click on “Blau”, press and hold
SHIFT , click on “Fierro”
Selection of N noncontiguous athletes: press and hold
CTRL and click on the athletes’ names
It is also possible to move athletes from one group to the other in these two ways:
Select the group of origin you want to take an athlete from, select one or more athletes, press
<Move into a Group>, select a group of destination and press <Confirm move>. Press <Cancel> to
Cancel the operation in progress.
Select the subgroup from which to transfer the athlete or athletes and perform the same drag ‘n
drop operations described above. The difference between operating from the root group
“Athletes” or from others is that in the first case the athletes are always copied while they are
transferred without copying when moved from one subgroup to another.
With the button <Delete Group> the group selected and its dependent subgroups are eliminated (but not
the athletes that formed it), while with <Edit Group> its name can be changed.
Microgate Srl
P. 16 / 74
With <Remove from Group> the athlete selected in the grid is removed; the athlete is only removed but not
eliminated from the database. The button is disabled when no athlete is selected or when the first level
group “Athletes” is displayed.
Microgate Srl
P. 17 / 74
3.1.4 RFID TAG MANAGEMENT
Witty·RFID is an automatic athlete detection system that makes the trainer's work easier by not having to
enter the number of the person who is starting in the Witty timer.
The reader used on the field is also used via the Witty Manager software to write the RFID tags (yellow
bracelets) with the athletes bib or shirt number. When a batch bracelets is acquired, these are in fact sold
without numbers, and it is the task of the “registry” or the trainer to prepare the RFID tags (both “digitally”
entering the bib number in it, as well as indicating the number in the provided white space using pen or an
adhesive number).
To program a RFID tag, turn on the Witty·RFID device and connect it to the PC via the USB cable; some
information is displayed such as the firmware version, its radio channel and serial number. If an obsolete
firmware version is detected, its update will be recommended (see chap.3.4.8).
Microgate Srl
P. 18 / 74
There are two ways for writing an RFID tag:
Select the athlete to whom the bracelet should be assigned from the athlete list (number 3 in the
example)
Move the bracelet closer until the LEDs light up green (tag already written) or red (tag empty)
Press the button <Write RFID Tag>
The successful writing of the tag is indicated by a BEEP and a confirmation window. It is possible to check
this using the specific utility function (see chap.3.5.5)
If the athlete has not been assigned a bib number, the operation would fail
Microgate Srl
P. 19 / 74
The workflow just described is very efficient if there is a registry of athlete already entered; if instead the
database is empty, the athletes are entered one by one to whom the RFID tags are to be assigned, and in this
case it is better to proceed as follows.
Access the card of an athlete (new or already stored)
Make sure that the bib number field is filled out correctly
Press the button <Write RFID Tag>
The tag is written, the athlete is saved and automatically put on the list
Alternatively, press the button <Write RFID Tag & New>, which instead exits the list and displays an empty
mask for the next entry.
The assignment of the bib number-tag is saved in a database; if the bib number changes, this difference is
pointed out when saving, and confirmation is requested.
Microgate Srl
P. 20 / 74
What is not checked is if the bib numbers entered in the database or written on the tags are unique. The user
is responsible for making sure of this if he wants this constraint to be observed (for example by ordering the
list by bib number in order to find duplicates more easily).
Microgate Srl
P. 21 / 74
3.2 TESTS
In this section it is possible to create and manage various customized test types as well as different result
viewing templates (numerical grids).
3.2.1 DEFINE / MODIFY TEST
With this function you can manage new customized test types or see how the predefined test types have
been defined. The top list (green rectangle) shows the available tests defined by Microgate, whereas the
lower list (red rectangle) shows the tests defined by the user.
Press <New Test> to create a new customized test definition.
Enter a name and fill in the required information in the fields below.
Please refer to the Witty Timer Kit manual (chapter 4) for a detailed explanation of
concepts such as Test Type, Mode, various Test Ends, Number of impulses, etc.
Similarly refer to the same manual for the configuration of external input lines
(chap. 5.1.1.4.1) as well as the Speed Bases (chap. 5.1.1.4.3 and 5.1.1.4.4)
Microgate Srl
P. 22 / 74
The drop-down menu of the Template field shows the default base template, as well as all other templates
created by the user with the 'Define/Modify Grid Configuration' command. It is possible to associate a
particular result viewing to a test type (e.g. if a Sprint test of 50 m is defined with 2 intermediate times, the
2 Lap and Split columns must be viewed in a certain way and order).
After having optionally defined the parameters of the Lines Configuration or one of the two Speed Bases,
press <Save> to save the test.
Back in the list, move the mouse over the test to view its main features. Selecting the line, the buttons on
the right are enabled for editing, deleting, duplicating, exporting, and importing the test.
Caution: Deleting a test definition, all tests of that type will be deleted!
Microgate Srl
P. 23 / 74
3.2.2 DEFINE / MODIFY GRID CONFIGURATION
This function is used to create templates for viewing results imported from the Witty timer. You can choose
which columns to view, in what order, how to call the column headers, how to set the graphs (which
measures to display, as histograms or colored bars).
As for the list definitions, the list shows the predefined (in italics) and the customized tests (below).
Press <New> to create a new configuration, name using a name which has not yet been used and press
<Confirm>.
A mask opens, where the new template can be created adding the required columns.
If, for example, a grid with the following columns is required (between brackets the names given to the
columns):
Ranking number (Rank)
Bib number (Bib)
Trial (Trial)
Athlete name (Name)
Time (Time)
Distance between one athlete and the other (Gap)
Lap 1 (L1)
Speed (Speed)
Proceed as follows:
From the drop-down menu containing all available 'column types' choose the required columns one at a
time, press <Add>, and enter the name.
Microgate Srl
P. 24 / 74
Adding the columns, the grid is populated with example data and relevant graphs.
In some cases (Lap, Split, Lap Speed/Split and relevant gap times), it is necessary to enter the name of the
event (impulse) to view; e.g. if there are 3 intermediate times, it is possible to display only some or all of
them.
Microgate Srl
P. 25 / 74
If columns have already been added and a new one has to be added between two columns, proceed as
follows: select the column AFTER the one to add, choose the required column from the drop-down menu
and press <Insert>. Similarly it is possible to delete a column which is no longer needed, by selecting the
column and pressing <Delete>. Please note that at the moment there is no 'Move Column' (nor 'Rename')
command, therefore the column must be inserted again following the above-described method.
For example: insert a 'Group' column between 'Name' and 'Time'. Select the column 'Time' (i.e. the one
after the column to be inserted; the former turns black), choose Group from the drop-down menu, and
press <Insert>.
Microgate Srl
P. 26 / 74
Graphs can be configured so as to be displayed, set the display type (lines or bars), and their color.
Click on the label of each column to enable/disable the graphs.
Move the mouse over them to show the two icons for histograms/bars and choose.
Click on the colored rectangle to view the color picker and choose a color.
Example: if the graphs are not needed in the Gap column, and the times have to be displayed as light blue
histograms and Lap 1 as red bars, the following is displayed:
Microgate Srl
P. 27 / 74
For intermediate times, please remember the difference between LAP and SPLIT:
SPLIT is the running time beginning from the start, whereas LAP is the time of one single lap.
START
L1
LAP1
L2
LAP2
L3
LAP3
STOP
LAP4
SPLIT1
SPLIT2
SPLIT3
SPLIT4 (TOTAL TIME)
After having completed column and graph configuration, press <Confirm and Exit> to save.
Microgate Srl
P. 28 / 74
3.2.3 AVAILABLE COUNTDOWN TEMPLATES
When the Witty SEM option is activated in the Basic, MultiStart, Counter tests in order to use a start traffic
light, there is the option of selecting a preconfigured countdown template.
This function is used to see what these templates correspond to (in the future there can be more than 3 and
also defined by the end user).
Select one of the templates and press the button <View>
The grid shows the countdown seconds and the color of the figure and the number of seconds for which the
traffic light remains completely illuminated.
Microgate Srl
P. 29 / 74
5 4 3 2 1 ▓▓▓▓▓
Microgate Srl
P. 30 / 74
3.2.4 DEFINE/CHANGE TEMPLATE SEQUENCES
For the Witty·SEM / Agility tests, it is possible to define a personalised sequence (or course) using an editor
that is described below.
The <Edit>, <Delete> and <Duplicate> buttons are the same as those used for managing the test definitions
(chap.3.2.1).
From the sequence list, press <New> to create a new sequence, name using a name that has not yet been
used and press <Confirm>.
An editor is displayed with these macro-blocks:
The name of the sequence is at the top with the possibility of changing the name
On the left there is a toolbar with tools provided for creating the route
To the right there are the <Confirm> (save and exit) and exit without saving (<Cancel>) buttons
In the centre there is a “blackboard” for positioning objects and drawing the route.
Microgate Srl
P. 31 / 74
The tools are:
Add Witty·SEM
Add Start
Add passage and arrival points
Select object
Move object
Insert direct connection between two objects
Insert connection between two objects with X,Y
Delete object
Number of repetitions
Microgate Srl
P. 32 / 74
The basic concept is to represent the route to be completed by the athlete on the screen, indicating which
traffic lights will be used, the sequence in which they turn on and, optionally, the distances that separate
them in order to obtain not only the times but also the speed.
3.2.4.1 POSITIONING AND MOVING ELEMENTS
Use the first 3 instruments (Start, Traffic light, Lap/Stop Cone) to position the elements that define the path
on the blackboard.
With the Move element, the clicked object can be moved (click and hold the button, move the object to the
new position and then release the mouse)
3.2.4.2 CONNECTIONS AND DISTANCES
With the two tools “Connect” and “Connect XY” (the ruler and the square), it is possible to indicate the
connection SEQUENCE between one element and another and, optionally, the distance between them.
Select the ruler element and click on the first element on the path (e.g. the start or a cone or the traffic light
A). Holding down the mouse button, drag the connection to the second object. The connected destination
element is shown and the number of the connection is shown near the connection arrow.
Microgate Srl
P. 33 / 74
Proceed with a second connection, i.e. from A to B
Using the square, it is possible to indicate not the direct distance, but the catheti (sides X and Y) of a
hypothetical triangle. Traffic lights B and C are connected with this tool.
Microgate Srl
P. 34 / 74
Microgate Srl
P. 35 / 74
Using the Arrow instrument (Selection) it is possible to enter the distances simply by clicking on the
connection and entering the number in the unit of measure shown (e.g. metres).
Also with regard to the distances X,Y simply click on the grey catheti, enter the distances and the hypotenuse
is calculated automatically
Microgate Srl
P. 36 / 74
It is also possible to create a route where the athlete returns from one point to another one, by clicking again
on the ruler and creating a connection between C and B. The section is indicated in red to signal a “return”.
The Start banner and the Lap/Stop cones are only "aesthetic" indicators that are used to indicate the end of
the route (stop) or an intermediate point between two traffic lights. They do not have any impact on the
timing (that is they do not represent a photocell) but are used to calculate the speed.
For example, if to go from A to B the route is not direct, a cone can be positioned in the middle of them. In
this case, the distance from A to B at the end of calculating the speed is considered as 18 metres. The first
step from Start to A and the last step from B to the second cone do not have any impact on the timing and
are only a visual reminder.
Microgate Srl
P. 37 / 74
Again using the arrow tool (select), click on a previously positioned Witty·SEM to change the traffic light
address.
Microgate Srl
P. 38 / 74
3.2.4.3 ELEMENT REMOVAL
With the removal tool, it is possible to delete elements or connections. Click what you want to remove and
confirm the operation. The removal of an element of a connection also causes the removal of all the
subsequent connections to the cancelled item.
Microgate Srl
P. 39 / 74
3.2.4.4 REPETITIONS
It is possible to use the drop down menu at the bottom of the toolbar to indicate how many times to repeat
the circuit. The number of impulses necessary to end the test will therefore be the number multiplied by the
number of repetitions (in the example, 4 x 3 = 12)
3.2.4.5 TRANSFER OF SEQUENCES TO WITTY
If the option “Test definition" is selected while the data is being transferred to the Witty timer (see
chap.3.4.2), ALL the created sequences are transferred to the timer, even those that have not been assigned
a definition. This makes it possible to create sequences and then assign them later on the timer to a test
definition created directly on the device.
Once the sequence is transferred or assigned to a test definition, it becomes "read-only”, meaning it cannot
be changed and can only be read. If changes must be made to a sequence that was already used, it must be
duplicated and then the copy is changed with a different name.
The sequences assigned to a test definition obviously cannot be cancelled.
Microgate Srl
P. 40 / 74
3.3 RESULTS
In the Results section the tests (trials) performed are displayed. The RESULTS window is divided into 3 parts
(from left to right):
FILTER section: panel for looking for a single test or for filtering according to various parameters;
TEST LIST: contains all the tests carried out, possibly filtered by your parameters;
TEST ANALYSIS: contains the tests you have manually selected for viewing, printing or exporting.
Microgate Srl
P. 41 / 74
Filters Panel
To look for an athlete or test, the data can be inserted manually into the search boxes (e.g. key in “Rossi” in
the Athlete field or “Base” in the Test field) or press the symbol
to obtain a list of athletes or tests to
choose from. Similarly it is possible to filter by data by inserting a range of data with the calendar control.
To view all the tests and reset the various filters, press <Delete filter>.
Microgate Srl
P. 42 / 74
Test List
Order by…
Delete All
Select All
Delete
Select for
analysis
Click on the column names (Test, Data) to order the list according to that field. Press again to reverse the
order (A…Z, Z…A).
To eliminate a test, press on the symbol
on the corresponding line of the pre-chosen test; to eliminate
all the tests displayed, also press on
on the table heading (at the top).
To choose a test to analyze press on the symbol
on the corresponding line (or double-click with the
mouse): the test will be moved from the LIST table to the ANALYSIS table and a filter will automatically be
set on the test type (e.g. if a 'Simple Test' is chosen, the Test List is filtered so as to contain only 'Basic - In
Line' tests).
To add all the tests displayed, also press
on the table heading.
It is also possible to make a multiple selection of
various lines using the SHIFT (select from…to…) or
CTRL key (select multiple tests) as detailed in par. 0.
Pressing the button , only the selected tests will
be moved, whereas pressing
the selected lines
will be deleted.
Microgate Srl
P. 43 / 74
Test Analysis
To view a single test, double-click on the corresponding line in the 'TEST ANALYSIS' table. To remove a test
from analysis, press on the symbol
on the corresponding line in the 'TEST ANALYSIS' table, while to
eliminate all of them press
on the table heading.
To export the data, add at least one test to the 'TEST ANALYSIS' table and press <Export>. The user is
prompted to choose the export format, Excel or .sdf database format (this allows to create a reduced-size
database as a subset of the selected tests only, for example the tests performed by a specific athlete).
Pressing <Print>, a PDF report is generated containing the sums of the tests displayed in the Test Analysis
window. Before generating it, the target directory must be chosen.
Show
The 'Show' function allows to view detailed information of one or several tests and to display all relevant
data both in numerical and graphic format.
After selecting the tests in the list to the left (Test List) and moving them to the list to the right (Test
Analysis), they can be viewed one after the other double-clicking on them.
Microgate Srl
P. 44 / 74
Whereas by pressing <Show> when multiple tests are displayed in the list, the sum of the results of the N
tests in the 'Test Analysis' window is displayed. In order to have consistent and comparable data, the tests
must be as similar as possible (same course length, same number of intermediate times, same speed bases,
etc.).
When one or more tests are showing, the displayed mask is similar to the one below:
Microgate Srl
P. 45 / 74
The screen can be devided into three large areas:
left configuration panel
graphs
numerical data grid
3.3.1 SHOWING CONFIGURATION PANEL
This allows to configure graphic aspects and grids, as well as print a results report.
3.3.1.1 CONFIGURE
Microgate Srl
P. 46 / 74
3.3.1.1.1 Configure columns
Using the <Configure columns> command a template different from the default template (Simple
Template) or from the one associated to the test definition can be used for viewing.
Clicking on the command a panel is opened, where it is possible to choose a template from those available
in the drop-down menu and created with the procedure detailed in chap. 3.2.2. Furthermore it is possible
to add, insert, or delete columns just like when creating templates.
Microgate Srl
P. 47 / 74
3.3.1.1.2 Configure Speed Multi Base
Similar to the Test Definition procedure, it is possible to view (and modify) possible (single or multiple)
Speed Bases in order to view the speed columns in the right order (total as well as single intermediate time
segments).
Use <Add> and <Delete> to manage the various bases, and press <Confirm and Exit> to apply the values to
the speed columns.
Please note that the <Delete> command deletes always the LAST base added and not the one the cursor is
positioned on.
3.3.1.1.3 Configure Speed Single Base
Similar to the previous command, but used for Go & Return bases (e.g. 400 meters) or when all bases are
the same.
The two previous commands are ENABLED ONLY for a single test and not for several tests simultaneously
(which could have different speed bases).
Microgate Srl
P. 48 / 74
Please refer to the Witty Timer Kit manual for a detailed explanation of concepts
such as Speed Bases (chap. 5.1.1.4.3 and 5.1.1.4.4).
Microgate Srl
P. 49 / 74
3.3.1.2 SORT BY
This allows to choose the order for viewing (numerical and graphic) data, i.e. which columns to sort the list
by.
It is possible to choose 1-3 columns and for each field specify the (ascending or descending) order; the
columns available in the drop-down menus are those currently showing, with the name given by the user
when creating the template. Use <Unsort> to reset the 3 drop-down menus and restore the initial default
order.
In the following example the grid has to be sorted by Trial Date, then by RunDescending (referring to the
'Run' column), and finally by Split 1 (i.e. the athlete with the best time on the first course segment).
Microgate Srl
P. 50 / 74
3.3.1.3 FILTER
The 'Filter' command allows to filter the numerical grid lines using two fields:
-
the athlete's name
the Bib Number
the trial number
For the athlete's last name (and/or name) only the first letters can be entered, e.g. 'Ros' or 'Pier'. It is also
possible to enter both the last name and the first name (in this order, i.e. 'Rossi Pierluigi' and not 'Pierluigi
Rossi'). Press the <Delete Filter> button to cancel the defined filters and see all lines.
It is also possible to use the 'Search' function by pressing the magnifying glass button
than one athlete and see the results of this group of athletes.
to select more
The 'Best Trial' function extracts the best result for each athlete (based on the 'Time' field), allowing to
isolate for each group only the best time and create and absolute ranking.
Microgate Srl
P. 51 / 74
3.3.1.4 PRINT
Pressing <Print> in the 'Show' window will create a highly configurable report.
The radio buttons on the left side enable and disable various report sections and more precisely the
numerical data as well as the graphs for the columns in the applied template. Select Show/Hide for each
section and press <Apply> (or use the 'Apply' icon on the toolbar).
Based on the
visible sections, to
the left of the
report a navigation
tree is displayed
for skipping to the
relevant page.
Microgate Srl
P. 52 / 74
The other toolbar commands are:
Apply: Has the same function as <Apply> when modifying the visibility of a section.
Print: Launches the Windows print dialog.
Export: Saves the report in Pdf, Word, Excel, Html format in the specified folder.
Find: Finds a word (e.g. an athlete's name) in the report.
Zoom: Zooms the report by various percentages.
Go To: Use the 4 buttons to browse to the first, previous, following, or last page.
The buttons <Change Logo> and <Change Footer> can be used to customize the report adding a logo and
personal data (they will be printed in the top right corner and on the bottom line).
The <Back> command exits the Report Preview and goes back to the result viewing mask.
Microgate Srl
P. 53 / 74
3.3.2 GRAPHS
All numerical value columns represented in the applied template (times, intermediate times, gaps, speeds)
can be displayed graphically in the form of histograms or bar graphs.
If the graphs are not needed, they can be hidden using the Show/Hide button.
The different measures can be enabled or disabled simply clicking on them; in the example above the fields
'Gap', 'Lap1', and 'Speed' are disabled and thus not displayed.
The small square beside the button is a legend displaying the color of the associated graph; clicking on it,
the Color Picker appears allowing to choose another color.
If you place the cursor over one of the buttons (without clicking), the type of displayed line (
) or column
( ) graph will appear on the right. To change the type of graph simply left-click on the corresponding
symbol.
By pressing the symbols under “Zoom” you can increase ( ) or reduce ( ) enlargement of the graphic
display. Similarly it is possible to use a restricted data range (rectangle) for some values to zoom in on
them.
Microgate Srl
P. 54 / 74
3.3.3 NUMERICAL DATA TABLE
As explained above, the numerical data grid displays the single lines depending on the applied template
(standard or customized).
At the end of the table some statistical data are always calculated, such as:
Minimum value (preceded by the bib# and the trial number T=Trial)
Maximum value
Average (µ)
Standard deviation (σ)
Variation coefficient (CV: ratio between the standard deviation and the absolute average value)
Right-clicking on a line, the context menu appears with the following options:
Replace: For replacing the bib number (and therefore the corresponding athlete) with another one.
If there are athletes with the same bib number in the athletes' database, a window pops up asking
which athlete should be added.
Delete: Deletes the selected row (confirmation required)
Modify Trial Number: Modifies the trial number.
Microgate Srl
P. 55 / 74
3.4 WITTY
In this section, once the Witty timer is connected to the PC, various functions can be managed; verify the
driver installation and the connection via the status bar in the top right corner.
3.4.1 CLEAR WITTY DATA
The data stored on the timer, i.e. the tests carried out, the test definitions, the start lists, and the athletes'
data, can be deleted. Choose one or more information categories to be deleted, and press <Confirm>.
Microgate Srl
P. 56 / 74
3.4.2 UPLOAD DATA TO WITTY
This option uploads data from the PC to the Witty timer, such as customized test definitions, the athletes'
data, and possible start lists.
Choose one or more information categories to transfer to the timer; use 'Start lists' to choose which lists to
transfer. If a list is chosen, the list and all its athletes are transferred. CAUTION: If the WHOLE Athletes'
Database has been previously transferred, but afterwards only one or various lists are required (as in the
following example), only the athletes of those lists are copied and the others are deleted from the timer.
If there are athletes with the same bib number, a warning is displayed and they are not transferred.
Microgate Srl
P. 57 / 74
3.4.3 DOWNLOAD DATA FROM WITTY
This option allows to download test data from the Witty timer to the PC. If the test type is not present in
the Witty Manager database (e.g. test types created on the timer itself), the connected test type is also
uploaded.
Press <Upload Data from Witty> to transfer the tests and possible test definitions, then go to Results,
where the uploaded test list is displayed.
The association of tests and athletes' data, i.e. assigning a bib to a name and last name depends on how the
data flow has been set up. The suggested workflow is the following:
1.
2.
3.
4.
5.
Create a new database on the PC and add the athletes' names.
Download the athletes' data to the timer (completely or filtered start lists).
Have the athletes execute the tests.
Upload the data from Witty to the PC.
View the Results with the associations performed automatically by the program.
To this case (the first in the table below) others can be added: for example, if tests have been timed
without athlete names (indicating only the bib number, in this case #2), or if working with multiple
databases. Following are some examples:
Athletes' Data on
PC
Athletes' Data on Witty
Association
Present
Downloaded from PC (therefore identical)
Automatic
Present
Not present at the moment of timing
Automatic (manual, if there are
different athletes with the same bib
number)
Not present
Not present at the moment of timing
No association with names
Not present
Present, but different from the one on the
PC (previously downloaded from another
database)
In addition to the results, the
athletes' data are also downloaded,
therefore the association is
automatic and the athletes'
database on the PC is populated
Present
Present, but different from the one on the
PC (previously downloaded from another
database)
As above; the athletes' data on the
PC can contain athletes with the
same bib number
Microgate Srl
P. 58 / 74
NB: If the tests have been timed when the athletes' names were not present on the Witty, and the
athletes's data are transferred from the PC, for these tests names are NOT assigned automatically (the bibs
remain anonymous).
Microgate Srl
P. 59 / 74
If the database contains more than one athlete with the same bib, when transferring the tests, the user is
asked which athlete the result should be associated to.
3.4.4 WITTY FIRMWARE UPDATE
If, when launching the software, a message is displayed saying that there is a new firmware version
available, using this function it can be downloaded and then installed on the device.
After confirming the action, the firmware is stored on the timer; at the end of this procedure, disconnect
the Witty timer from the PC and restart it (switch off and on). After the boot-up, the firmware is checked,
loaded, and after a further restart, the timer is started with the new firmware. Any possible data on the
timer (athletes, test definitions, tests) will not be deleted. Nonetheless it is advisable to download all data
to the PC (see chap. 3.4.3) before uploading the firmware (this means performing a backup).
Microgate Srl
P. 60 / 74
3.4.5 WITTY PHOTOCELL FIRMWARE UPDATE
Similarly to the timer, it is also possible to update the photocell firmware. Connect the photocell WHILE OFF
to the PC using the USB cable. After the operating system has recognized the driver, the LED blinks with a
red-green light. Press <Photocell Firmware Update>. After a few moments necessary for the download, the
firmware is applied and a dialog window informs that the update has been completed.
Disconnect the USB cable from the photocell and switch it on to check that it is working correctly.
CAUTION: Do not update the timer and photocell firmware if the battery charge is
lower than 25% (charge the battery for a few hours first, making sure that the
charge level is sufficient).
Microgate Srl
P. 61 / 74
3.4.6 CONFIGURE WITTY PHOTOCELL
This function allows to change some settings of a photocell which is connected via USB. Proceed as follows:
Turn off and (if connected) disconnect the photocell from the PC.
Press and hold the Power key for 5 seconds, until the LED turns red and blinks.
Connect the photocell with the PC by means of a USB cable.
o The settings are displayed, as well as the serial number, and the firmware version.
Press the <Configure Witty Photocell> key.
Change the settings accordingly (see the following chapters for further information).
Press the <Send> key
o A confirmation message is displayed.
Disconnect the USB cable.
o The photocell restarts and is turned on with the new settings.
All settings (except the channel) can be reset to default using the "Reset Default" function from the Witty
timer (see chap. 5.4.1.2 of the Kit manual).
3.4.6.1 RADIO CHANNEL, PHOTOCELL MODE AND RADIO POWER
For a detailed explanation, please refer to the Kit manual in chapter 5.4.1.2 or 5.4.1.3.
Microgate Srl
P. 62 / 74
3.4.6.2 ACTIVATION
This particular setting (which can be changed ONLY from the Witty Manager and not from the timer, in order
to prevent unintended incorrect configurations), changes radically the behavior of the photocell as "contact,"
i.e. the way in which the photocell activates the impulse and transmits it to the timer.
3.4.6.2.1 Normally Open
This is the default and typical setting, i.e. the photocell is active when it is not interrupted and transmits the
impulse when it is interrupted by an athlete passing.
E
BE
P
N.Open
3.4.6.2.2 Normally Closed
This is the exact opposite of the case described above. The photocell is active when its beam is interrupted
and it transmits the impulse when the interruption ceases. An example of how it can be used is when an
athlete is "inside" the photocell beam, which are the "starting line," and when the athlete starts off, the
photocell sends the start impulse.
3,2,1…GO!
E
BE
P
N.Closed
Microgate Srl
P. 63 / 74
3.4.6.2.3 Active After Waiting Time
This configuration allows to set the photocell as "normally closed" for the first impulse and then having it
change to "normally open" until the end of an athlete's test. Let’s look at an example:
Agility Test when an Athlete Starts "Within" a Photocell.
The athlete cuts the two photocells acting as starting line, the timer starts a countdown of N seconds (equal
to the "Waiting Time" set by the user with the "Configure Photocell" function - 3 seconds in the example in
the screenshot above), during which the athlete has time to prepare for the start. As soon as the athlete
starts, the photocell transmits the start and automatically resets the "normally open" configuration, ready to
generate a lap or stop impulse when the next passage interrupts it.
Pressing "New Athlete" on the timer, the photocell returns to the "Starting from Inside" configuration.
3,2,1…GO!
E
BE
P
N.Closed for N sec.
then N.Open
If there are more photocells, they can be set differently as required (in the example below the first is
configured as "active after waiting time" and the second as "normally open").
3,2,1…GO!
E
BE
P
E
BE
P
N.Closed for N sec.
then N.Open
Microgate Srl
N.Open
P. 64 / 74
3.4.7 CONFIGURE WITTY·RFID
This process is similar to configuring the photocells (chap. 3.4.5). Put Witty·RFID in configuration mode (when
off, hold down the On/Off button for 5 seconds) and connect it to the PC. Change the parameters and press
ENTER.
For a detailed explanation of the radio channels and the radio power, please refer to the Kit manual in chapter
5.4.1.2 and 5.4.1.3
3.4.8 WITTY RFID FIRMWARE UPDATE
This function is similar to the update for the photocell firmware (chap. 3.4.6). Connect Witty·RFID when
OFF and press the button <Update Witty·RFID Firmware>.
3.4.9 CONFIGURE WITTY·SEM
This process is similar to configuring the photocells (chap. 3.4.5). Put Witty·SEM in configuration mode (when
off, hold down the On/Off button for 5 seconds) and connect it to the PC. Change the parameters and press
ENTER.
The address (from A to H) is used to assign an address to Witty·SEM that must be different from the other
ones; in practice, if 4 traffic lights are available, in order to carry out the Agility exercises correctly, they must
be configured as A, B, C, D.
3.4.10 WITTY SEM FIRMWARE UPDATE
This function is similar to the update for the photocell firmware (chap. 3.4.6). Connect Witty·SEM when OFF
and press the button <Update Witty·SEM Firmware>.
Microgate Srl
P. 65 / 74
3.4.11 WITTY TAB FIRMWARE UPDATE
This function is similar to the update for the photocell firmware (chap. 3.4.6). Connect Witty·TAB when OFF
and press the button <Update Witty·TAB Firmware>.
Microgate Srl
P. 66 / 74
3.5 UTILITY
3.5.1 BASIC SETTINGS
Allows to change the following settings. Please remember to press <Save> before exiting.
3.5.1.1 LANGUAGE
The language can be changed at any moment during the use of the program and does not require a restart.
Select the desired language from the drop-down menu and press <Save>.
3.5.1.2 UNITS
Makes it possible to set the type of unit of measurement with which to view the speed base length values.
If using the international unit, the values are entered in meters/cm, whereas the imperial unit uses
feet/inches (ft/in).
3.5.1.3 SPEED
Select the unit of measurement (choosing between meters per second, km/h, miles/hour, and knots) for
displaying the speeds, if the lengths have been entered in the relevant bases.
3.5.1.4 PRECISION
Choose the time displaying accuracy (seconds, tenths, hundredths, or thousandths) for the times displayed
in the result lists.
It is important to know that this configuration sets only the displaying of times, which are always calculated
as precisely as possible, regardless of the configuration (1/25000 of a second).
Similarly, data exporting from Witty to PC is also always carried out with the highest precision and will not
be affected by this function.
3.5.1.5 WEBCAM
A webcam attached to the PC can be used to take pictures of the athletes when entering them into the
database. Choose one of the connected webcams from the drop-down menu. Use the <Test> button to
check if it is working, and, if necessary, configure its parameters. Press <Confirm> to save the settings.
Microgate Srl
P. 67 / 74
3.5.2 DATABASE
Witty Manager manages all data (athletes, tests, results, settings, etc.) in a database file (Sql Server CE
format with the extension .SDF). Most users can use a single file for managing all information, which by
default is called 'Witty.sdf' and is located in the following directory:
Documents\Microgate\Witty Manager
This directory can change depending on the operating system used and the language, but typing it into the
address bar of an Explorer Window, the correct folder will be opened automatically. Some examples are
shown here (<YourUserName> is the user name for logging into Windows):
Windows XP Italian: C:\Documents and Settings\<YourUserName>\Documenti\Microgate\Witty Manager
Windows XP English: C:\Documents and Settings\<YourUserName>\ My Documents\Microgate\Witty Manager
Windows VISTA/7/8: C:\Users\<YourUserName>\Documents\Microgate\Witty Manager
etc.
If there is an error in loading the database (file moved or deleted), Witty Manager will report this error
when the program is launched, offering to search for the database or continue. In the latter case, Witty
Manager will create a new empty database.
The software allows to manage multiple databases (one at a time) for particular requirements: for example,
a team trainer may want to separate the tests of one season from the ones of another season (but if they
are separated, it will not be possible to compare them or study their evolution), or a free-lance consultant
carrying out tests for various customers may need to create a database for each team he/she is going to
test.
It is also possible to export data into a database to transfer them from a PC to another one or give them to
a customer, who can check them with the freeware available at www.microgate.it/witty.
The available commands are listed below:
Microgate Srl
P. 68 / 74
3.5.2.1 DATABASE
This is the directory where the database used at the moment is stored; use the commands <New> and
<Select> to change the directory and the file to be used.
3.5.2.2 NEW
Creates an EMPTY database and sets it as default; a folder must be specified.
3.5.2.3 SELECT
If multiple databases have been created, one can be chosen as ACTIVE database (browsing the hard disc).
3.5.2.4 CLEAR
EMPTIES the current database deleting all relevant data for Athletes, Groups, Test Definitions, Tests. The
table to be cleared must be selected and confirmed (this operation CANNOT BE UNDONE or canceled).
3.5.2.5 EXPORT AND SAVE AS
These two commands allow to DUPLICATE the CURRENT database. This can be useful when backing up data
or making a copy of the database for keeping the Athletes' Data and the Groups emptying the part relevant
to the Tests (for example when beginning a new season). The directory must be chosen and the file must be
named. The differences between the two commands lies in the format data are stored: 'Save as' uses the
database format (.sdf) and therefore is just like a copy of the file in Windows; whereas Export compresses
the file in 7zip format (extension .wyt), which can contain other information in the future (such as videos or
pictures).
Microgate Srl
P. 69 / 74
3.5.2.6 IMPORT
Imports a .wyt file previously exported to another PC or to the same PC if data have been deleted or
removed (restore). Furthermore the command is useful for merging two databases.
This operation requires two steps:
The program asks if the user wants to import into a new database (Import) or into the current one
(Merge)
.
The following dialog window asks to locate the file with the .wyt extension to import.
If the answer to the first question is YES (import into a new database), the chosed DB will be opened
directly from that location (this corresponds to the <Select> command).
If the answer is NO (Merge), the data of the chosen file are imported into the CURRENT database.
Microgate Srl
P. 70 / 74
3.5.3 CHECK UPDATE
When this button is pressed, the system will check if the installed version is the most recent one. If it is not,
Witty Manager proposes the choice of downloading the most recent version.
Please note: before pressing <Check Update> check that the Internet connection is active.
3.5.4 RFID TAG CHECK
The function is used to check an RFID bracelet. Connect a Witty RFID turned on to a Witty RFID. Approach
the reader with a bracelet. If the LEDs turn on green, the bracelet was written correctly and the bib number
can be seen (number 1, for example). If the bracelet was not written correctly, the LEDs will turn on red and
the bib number will be indicated as 0.
3.5.5 ABOUT
This section displays respectively:
The version of the Witty Manager software, as well as the version of its database
The most recent firmware versions available for the timer and the photocell
Hardware and software characteristics of the computer
If our Technical Support asks for these data, select the field using the cursor and right-click to COPY them.
You may then PASTE them into the e-mail and send it. Press the X in the top right corner to close the About
box.
Microgate Srl
P. 71 / 74
3.6 HELP
Loads this PDF file.
3.7 QUIT
Closes the program.
Microgate Srl
P. 72 / 74
4 PC MINIMUM REQUIREMENTS
A 'regular' desktop or notebook PC with Microsoft Windows Vista Sp2, Windows 7, or Windows 8 is usually
enough for running the Witty Manager software without any problems. We recommend to perform a
Windows Update before setting up the software.
The suggested minimum hardware requirements are the following:
RECOMMENDED
Operating System
Vista/7/8 (32 or 64 bit)
CPU
i3/i5/i7
RAM
4 GB
Hard Disk
Graphics card
160 GB
Dedicated
(512 Mb or above)
Graphic Display Resolution
1600x900
or higher
USB ports
2
(Witty + Webcam)
Witty Manager requires the installation of Microsoft .NET Framework (installed automatically during the
setup, if not found)
Microgate Srl
P. 73 / 74
Copyright
Copyright © 2009-2015 by Microgate S.r.l.
All rights reserved
No part of this document or of any of the individual manuals may be copied or reproduced without prior
written authorization by Microgate s.r.l..
All the trade marks or names of products mentioned in this document or in the individual manuals are or
may be registered trademarks belonging to the individual firms.
Microgate, REI2, RaceTime2, and MiSpeaker are registered trademarks belonging to Microgate s.r.l.
Windows is a registered mark of Microsoft Co.
Microgate s.r.l. reserves the right to modify the products described in this document and/or in the relative
manuals without notice.
Microgate S.r.l.
Via Stradivari, 4
I-39100 Bolzano
ITALY
Tel. +39 0471 501532 - Fax +39 0471 501524
[email protected]
http://www.microgate.it/witty
Microgate Srl
P. 74 / 74