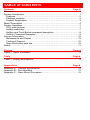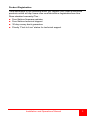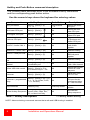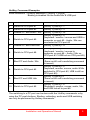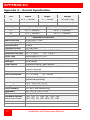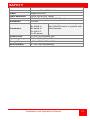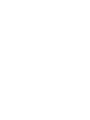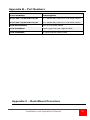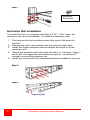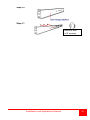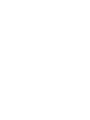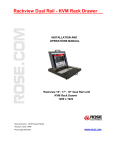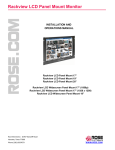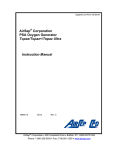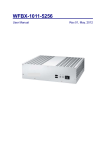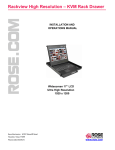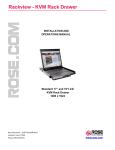Download Rose electronics switch/hub Instruction manual
Transcript
Rackview Switch - with integrated 8-port KVM Switch INSTALLATION AND OPERATIONS MANUAL Rackview Switch With 17” or 19” LCD 1280 x 1024 10707 Stancliff Road Houston, Texas 77099 Phone: (281) 933-7673 WWW.ROSE.COM LIMITED WARRANTY Rose Electronics warrants the Rackview Switch to be in good working order for one year from the date of purchase from Rose Electronics or an authorized dealer. Should this product fail to be in good working order at any time during this one-year warranty period, Rose Electronics will, at its option, repair or replace the Unit as set forth below. Repair parts and replacement units will be either reconditioned or new. All replaced parts become the property of Rose Electronics. This limited warranty does not include service to repair damage to the Unit resulting from accident, disaster, abuse, or unauthorized modification of the Unit, including static discharge and power surges. Limited Warranty service may be obtained by delivering this unit during the one-year warranty period to Rose Electronics or an authorized repair center providing a proof of purchase date. If this Unit is delivered by mail, you agree to insure the Unit or assume the risk of loss or damage in transit, to prepay shipping charges to the warranty service location, and to use the original shipping container or its equivalent. You must call for a return authorization number first. Under no circumstances will a unit be accepted without a return authorization number. Contact an authorized repair center or Rose Electronics for further information. ALL EXPRESS AND IMPLIED WARRANTIES FOR THIS PRODUCT INCLUDING THE WARRANTIES OF MERCHANTABILITY AND FITNESS FOR A PARTICULAR PURPOSE, ARE LIMITED IN DURATION TO A PERIOD OF ONE YEAR FROM THE DATE OF PURCHASE, AND NO WARRANTIES, WHETHER EXPRESS OR IMPLIED, WILL APPLY AFTER THIS PERIOD. SOME STATES DO NOT ALLOW LIMITATIONS ON HOW LONG AN IMPLIED WARRANTY LASTS, SO THE ABOVE LIMITATION MAY NOT APPLY TO YOU. IF THIS PRODUCT IS NOT IN GOOD WORKING ORDER AS WARRANTED ABOVE, YOUR SOLE REMEDY SHALL BE REPLACEMENT OR REPAIR AS PROVIDED ABOVE. IN NO EVENT WILL ROSE ELECTRONICS BE LIABLE TO YOU FOR ANY DAMAGES INCLUDING ANY LOST PROFITS, LOST SAVINGS OR OTHER INCIDENTAL OR CONSEQUENTIAL DAMAGES ARISING OUT OF THE USE OF OR THE INABILITY TO USE SUCH PRODUCT, EVEN IF ROSE ELECTRONICS OR AN AUTHORIZED DEALER HAS BEEN ADVISED OF THE POSSIBILITY OF SUCH DAMAGES, OR FOR ANY CLAIM BY ANY OTHER PARTY. SOME STATES DO NOT ALLOW THE EXCLUSION OR LIMITATION OF INCIDENTAL OR CONSEQUENTIAL DAMAGES FOR CONSUMER PRODUCTS, SO THE ABOVE MAY NOT APPLY TO YOU. THIS WARRANTY GIVES YOU SPECIFIC LEGAL RIGHTS AND YOU MAY ALSO HAVE OTHER RIGHTS WHICH MAY VARY FROM STATE TO STATE. NOTE: This equipment has been tested and found to comply with the limits for a Class A digital device, pursuant to Part 15 of the FCC Rules. These limits are designed to provide reasonable protection against harmful interference when the equipment is operated in a commercial environment. This equipment generates, uses, and can radiate radio frequency energy and, if not installed and used in accordance with the instruction manual, may cause harmful interference to radio communications. Operation of this equipment in a residential area is likely to cause harmful interference in which case the user will be required to correct the interference at his own expense. IBM, AT, and PS/2 are trademarks of International Business Machines Corp. Microsoft and Microsoft Windows are registered trademarks of Microsoft Corp. Any other trademarks mentioned in this manual are acknowledged to be the property of the trademark owner. Copyright Rose Electronics 2013. All rights reserved. No part of this manual may be reproduced, stored in a retrieval system, or transcribed in any form or any means, electronic or mechanical, including photocopying and recording, without the prior written permission of Rose Electronics. Rose Electronics Part # MAN-Rackview Switch Printed In the United States of America – Revision 1.1 TABLE of CONTENTS Contents Page # Disclaimer ...................................................................................................... 1 System Introduction ....................................................................................... 1 Features ..................................................................................................... 2 Package contents ....................................................................................... 2 Product Registration................................................................................... 3 Model Description .......................................................................................... 4 System Operation .......................................................................................... 7 CPU push buttons ...................................................................................... 7 HotKey switching ........................................................................................ 7 HotKey and Push-Button command description ........................................ 8 HotKey Command Examples ..................................................................... 9 Service Information ...................................................................................... 10 Maintenance and Repair .......................................................................... 10 Technical Support .................................................................................... 10 Rose Electronics web site ........................................................................ 10 Safety ........................................................................................................... 11 Figures Page # Figure 1. Basic Installation............................................................................. 5 Table Page # Table 1. HotKey descriptions ......................................................................... 8 Appendices Page # Appendix A – General Specification ............................................................ 12 Appendix B – Part Numbers ........................................................................ 15 Appendix C – Rack Mount Procedure ......................................................... 15 INTRODUCTION Disclaimer While every precaution has been taken in the preparation of this manual, the manufacturer assumes no responsibility for errors or omissions. Neither does the manufacturer assume any liability for damages resulting from the use of the information contained herein. The manufacturer reserves the right to change the specifications, functions, or circuitry of the product without notice. The manufacturer cannot accept liability for damages due to misuse of the product or other circumstances outside the manufacturer’s control. The manufacturer will not be responsible for any loss, damage, or injury arising directly or indirectly from the use of this product. System Introduction Thank you for choosing the Rose Electronics Rackview Switch, a 1x8 DVI USB KVM switch integrated with a 17” or 19” RackView. This combination of a KVM rack drawer and our 1x8 DVI USB KVM switch makes it ideal for controlling up to 8 DVI computers from a single KVM station all mounted in a 19” rack. Switching to a specific CPU port can be easily done by keyboard commands or the push of a button conveniently located above the keyboard. Either method instantly switches the video, keyboard and mouse control of the connected computer. In addition to switching and controlling a computer, the computer’s audio can also be switched. A unique feature of the 1x8 DVI USB KVM switch is that the audio can be either switched with the video or not switched. The advantage is that, for example, you can have the audio from CPU #1 playing while viewing and controlling CPU #5. This binding and unbinding feature also applies to the 2 port USB hub. You can be printing a document from PC #1 while viewing and controlling PC #4. The keyboard commands to bind and unbind the audio and USB hub are explained in Table 1. Installing the unit is a plug-and-play function. The default settings are appropriate for most systems. Simply power on the unit, optionally connect the user station’s monitor, USB keyboard, USB mouse, speakers, microphone, and shared USB devices to the 1x8 switch. Connect 1-8 computers to the PC ports on the unit and power up the computers one by one. When everything is powered up, you can begin operating the Rackview Switch. Installation and Operations Manual 1 Features (1 x 8 DVI-I USB Switch) Available with 8 DVI-I video ports Supports local USB keyboard and mouse Push-buttons or hotkey switching User definable keyboard hotkey sequence Switch USB hub, speaker and microphone jointly with the PC selection or independently USB 2.0 compliant 2 port USB hub for connecting shared USB devices. Scanning feature, scans through each PC connection at a fixed or programmable rate (Fixed = 5 sec. / Programmable = 10–100 sec.) Multi-platform support for: PC’s / Macintosh G3/G4/G5 / iMAC / Mac Mini / Power Book Mounted in a Single Rail 17” RackView (Single Rail RackView) Full size tactile QWERTY keyboard with separate numeric keypad Integrated 2-button touchpad mouse Supports video resolution up to 1280 x 1024 Easy access KVM port selector buttons (1-8) Easy monitor adjustments with on screen display (Menu, auto adjust, brightness, contrast, color) Easy-glide KVM drawer mounts at any height in a standard 19 inch rack Lockable front panel conceals and secures the unit when not in use Firmware upgradeable through the USB port Package contents 1x Rackview Switch product 8x DVI-MM and 8xUSB-AB cables (5-6ft, 1.8-2.0m) Power adapter and power cable Product manual One set of sliding rails with front and rear brackets Two keys One set of screws and washers If the package contents are not correct, contact Rose Electronics or your reseller so the problem can be quickly resolved. 2 Installation and Operations Manual Product Registration Take advantage of the following when you register your Rose Electronics products online at http://www.rose.com/htm/online-registrationform.htm. Rose standard warranty Plus… Free lifetime firmware updates Free lifetime technical support 30 day money back guarantee Priority “First-In-Line” status for technical support Installation and Operations Manual 3 MODEL Model Description 17” or 19” RackView Full Size Keyboard Separate numeric keypad Touchpad mouse 8x PC selector buttons On-screen menu Fold forward – lockable drawer 19” rack mountable Integrated 1 x 8 DVI USB KVM Switch 1 x 8 DVI USB KVM Switch Computer connections 8 DVI-I PC ports 8 USB ports (Kbd / Mouse) 8 Speaker connectors 8 Microphone connectors 2x USB2.0 Ports Local User connections 1 DVI-I monitor output 2 USB (Kbd / Mouse) 1 speaker connector 1 microphone connector 2 USB hub ports 8 - Computer Connections The local user station operates in parallel with the RackView’s keyboard, monitor, and mouse but has limited functionality. 4 Installation and Operations Manual INSTALLATION The first installation procedure is to strategically install the unit in a 19” rack so all CPU connection cables do not exceed the recommended cable lengths. The recommended max DVI-I cable length is 16 feet (5 meters); USB max cable length is 13 feet (4 meters). If longer cable lengths are needed, Rose Electronics has a range of DVI and USB extenders that can extend the DVI/USB cable lengths up to 400ft (140m) over CATx cable. Fiber versions are also available which will extend to a much greater distance. To properly mount the unit in a 19” rack, please refer to APPENDIX C for a detailed procedure. For safety reasons, it is recommended that the rack installation be performed by at least two people, although one person can install the Rackview Switch. Figure 1 shows the basic installation of the 1x8 DVI switch. It is recommended that power on all equipment be powered off. 1 – 8 Computers with DVI-I video, USB keyboard, USB mouse, Audio & Microphone Figure 1. Basic Installation Installation and Operations Manual 5 The default settings for the unit are appropriate for most systems and no initial configuration is needed. When the unit is securely installed in a 19” rack you can start connecting the computers, USB devices, speakers, and microphone. Please observe proper strain relief techniques to reduce the stress on the connectors. It is recommended that the following installation process be followed to assure the switch properly recognizes the connected computers, keyboard, and mouse types. Step 1 - Connect the power adapter to the power connector on the rear panel of the switch (110 – 240 VAC to +12VDC adapter) and apply power to the switch. Step 2 - Optionally connect a USB keyboard, USB mouse, DVI monitor, a speaker set, microphone and the shared USB devices to the corresponding connectors on the rear panel. (Optional local keyboard and mouse have limited functionality) Step 3 - Connect each computer’s video to the switch using a DVI-I (Male-Male) video cable. Connect a USB cable (Type A - Type B) from each computer’s USB Type A connector to the switches Type B connector for each of the computers being connected. Using standard stereo audio cables (3.5mm MM cables), connect the audio and microphone outputs from the computers to the corresponding connectors on the rear panel. Step 4 - Turn on the locally connected monitor (if connected) and the RackView Switch monitor. Step 5 - Press PC button #1 located between the RackView’s keyboard and monitor to connect to PC port #1 and power up computer #1. You should see the boot-up sequence on the RackView’s monitor and on the locally connected monitor. Verify that there is keyboard and mouse control for computer #1 before proceeding. Final - Press PC button #2 to connect to PC port #2 and power up computer #2. Verify that the keyboard and mouse now control computer #2. Repeat this process for each of the connected computers. After all computers are powered up and operating, the keyboard and mouse well be recognized and you can now fully operate the KVM switch. NOTE: If you need to connect a computer with an analog video port, (HD15) to the KVM switch, a VGA to DVI converter must be used. 6 Installation and Operations Manual OPERATION System Operation Operating the system can be done by using the PC push buttons or by hotkey commands from the RackView Switch keyboard. The USB and audio features of the switch can be jointly switched when you switch computer ports or can be switched independently. Using hotkey commands, you can bind the audio and/or USB to the video or un-bind them and switch the audio and USB functions separately. (See Table 2 for Hotkey and push-button functions) CPU push buttons PC port selection using the convenient push buttons is the easiest method of selecting a computer. Buttons 1-8 switch the RackView’s keyboard, monitor, and mouse to that selected PC port. If binding is enabled, the audio and USB hub are also switched. HotKey switching Hotkey switching and control should only be performed using the RackView Switch keyboard. The local console keyboard should not be used for entering Hotkey commands. A hotkey keyboard command consists of three specific keystrokes: 1 2 3 HOTKEY = [ScrLk]* + [ScrLk]* + Command (Default) (*Press and release the ScrLk key twice) * The hotkey can be modified to use the following user-defined keys: Scroll Lock Caps Lock Esc F12 Num Lock To modify the hotkey enter [ScrLk] + [ScrLk] + H + K where K = the Scroll Lock, Caps Lock, ESC, F12 or Num Lock key. Installation and Operations Manual 7 HotKey and Push-Button command description The following table describes each of the available HotKey commands and the corresponding push button action. Use the numeric keys above the keyboard for entering values Command HotKey Sequence Push-Button Description CPU port select [ScrLk] + [ScrLk] + (x) x=1-8 Press buttons 1-8 Selects the active CPU port Next lower CPU port [ScrLk] + [ScrLk] + N/A Selects the next lower CPU port Next higher CPU port [ScrLk] + [ScrLk] + N/A Selects the next higher CPU port Previous CPU port [ScrLk] + [ScrLk] + N/A Toggles between the previous and current CPU port Bind PC / Audio / Mic [ScrLk] + [ScrLk] + (Q) N/A Switches CPU, Audio & Mic together Unbind PC / Audio / Mic [ScrLk] + [ScrLk] + (W) N/A Disables binding Bind PC / USB port hub [ScrLk] + [ScrLk] + (Z) N/A Switches CPU, USB hub ports together Unbind PC / USB port hub [ScrLk] + [ScrLk] + (X) N/A Disables binding Select audio / Mic channel [ScrLk] + [ScrLk] + (A) + (Y) N/A y=audio/Mic port Selects the active Audio / Mic channel Select USB Hub control [ScrLk] + [ScrLk] + (Fx) Fx=Function key F1 – F8 N/A Selects the PC that controls all USB hub ports Autoscan [ScrLk] + [ScrLk] + (S) N/A Scans each CPU port for 5 sec. [ScrLk] + [ScrLk] + (S) + (z) Autoscan + programmed Z= 1 – 0 (1=10 Sec, 2=20, N/A delay … 0 = 100 Sec) Autoscans each CPU port for the programmed delay 10 – 100 seconds Stop Autoscan Stops autoscan function Press any key Press any button [ScrLk] + [ScrLk] + (H) + (y) Define Hotkey Sequence y=scroll Lock, Caps, Esc, N/A F12, or Num Lock key Table 1. HotKey descriptions User defined hotkey sequence Factory default setting NOTE: Above switching commands assume that audio and USB binding is enabled. 8 Installation and Operations Manual HotKey Command Examples Initial conditions – HotKey sequence = [ScrLk] + [ScrLk] Binding is enabled for the Audio/Mic & USB port Function HotKey Command Sequence 1 Switch to CPU port #1 [ScrLk] + [ScrLk] + 1 2 Switch to CPU port #3 [ScrLk] + [ScrLk] + 3 3 Unbind PC and Audio / Mic [ScrLk] + [ScrLk] + W 4 Switch to CPU port #5 [ScrLk] + [ScrLk] + 5 (keyboard / monitor / mouse and USB to computer on port #5 - Audio / Mic are connected to CPU port #3 5 Unbind PC and USB Hub [ScrLk] + [ScrLk] + X 6 Switch to CPU port #8 [ScrLk] + [ScrLk] + 8 (keyboard / monitor / mouse to computer on port #8 – Audio / Mic on CPU port #3 / USB hub on CPU port #5) 7 Bind PC and Audio / Mic [ScrLk] + [ScrLk] + Q (Same as #6 until a switching command is issued) 8 Switch to CPU port #2 [ScrLk] + [ScrLk] + 2 (keyboard, monitor, mouse, audio & Mic switched to CPU port #2, USB is still on CPU port #5) 9 Bind PC and USB Hub [ScrLk] + [ScrLk]+ Z (Same as #8 until a switching command is issued) 10 Switch to CPU port #6 [ScrLk] + [ScrLk] + 6 (Keyboard, monitor, mouse, audio, Mic, and USB hub all to port #6 The switching to a PC port can be done with the HotKey commands or by using the PC push-buttons. Binding, unbinding, audio and USB switching can only be performed by Hotkey commands. Installation and Operations Manual 9 SERVICE and SUPPORT Service Information Maintenance and Repair This Unit does not contain any internal user-serviceable parts. In the event a Unit needs repair or maintenance, you must first obtain a Return Authorization (RA) number from Rose Electronics or an authorized repair center. This Return Authorization number must appear on the outside of the shipping container. See Rose Limited Warranty for more information. When returning a Unit, it should be double-packed in the original container or equivalent, insured and shipped to: Rose Electronics Attn: RA__________ 10707 Stancliff Road Houston, Texas 77099 USA Technical Support If you are experiencing problems, or need assistance in setting up, configuring or operating your Rackview Switch drawer, consult the appropriate sections of this manual. If, however, you require additional information or assistance, please contact the Rose Electronics Technical Support Department at: Phone: (281) 933-7673 E-Mail: [email protected] Web: www.rose.com Technical Support hours are from: 8:00 am to 6:00 pm CST (USA), Monday through Friday. Please report any malfunctions in the operation of this Unit or any discrepancies in this manual to the Rose Electronics Technical Support Department. Rose Electronics web site Visit our web site at www.rose.com for additional information on the this and other products offered by Rose Electronics that are designed for data center applications, classroom environments, and many other access and switching applications. 10 Installation and Operations Manual SAFETY Safety The Rackview Switch has been tested for conformance to safety regulations and requirements. Like all electronic equipment, this Unit should be used with care. To protect yourself from possible injury and to minimize the risk of damage to the Unit, read and follow these safety instructions. Follow all instructions and warnings marked on this Unit. Except where explained in this manual, do not attempt to service this Unit yourself. Do not use this Unit near water. Assure that the installation of this Unit in a 19” rack is secure and level on all planes. Provide proper ventilation and air circulation. Keep power cord and connection cables clear of obstructions that might cause damage to them. Use only power cords, power adapter and connection cables designed for this Unit. Use only a grounded (three-wire) electrical outlet. Use only the power adapter provided with the Unit. Keep objects that might damage this Unit and liquids that may spill, clear from this Unit. Liquids and foreign objects might come in contact with voltage points that could create a risk of fire or electrical shock. Do not use liquid or aerosol cleaners to clean this Unit. Always unplug this Unit from its electrical outlet before cleaning. Unplug this Unit from the electrical outlet and refer servicing to a qualified service center if any of the following conditions occur: The power cord or connection cables are damaged or frayed. The Unit has been exposed to any liquids. The Unit does not operate normally when all operating instructions have been followed. The Unit has been dropped or the case has been damaged. The Unit exhibits a distinct change in performance, indicating a need for service. Installation and Operations Manual 11 APPENDICES Appendix A – General Specification LCD Depth Height Weight 17” 23.3” / 592mm 1.7” / 44mm 28.7lbs/ 13kg 19” 22.4” / 642mm 1.7” / 44mm 30.9lbs / 14kg Rail Depth Standard (Max Depth) Option (Max Depth) 17” 31.5” / 800mm 39.37” / 1000mm 19” 31.5” / 800mm 39.37” / 1000mm Max Resolution Viewing Angle H/V Contrast Ratio Supported Colors Pixel Pitch (mm) Response Time (ms) Panel Type Brightness Backlight OSD Controls Keyboard Mouse Rackview LCD Monitor 1280x1024, SXGA 170°/ 160° 1000:1 16.7M/ 8-Bit 17”: 0.264x.0264 19”: 0.098x0.294 17”: 1.2/3.8 19”: 1.3/3.7 Active Matrix TFT LCD White 250 (cd/m2) Dual Lamps Capacitive panel, push-button Full size tactile 106-key keyboard with separate numeric keypad 2-button Touchpad Elec Consumption Power Source 17”: 13.35W 19”: 13.6W 100-240 VAC 50/60 Hz auto-sensing (powered internally) Operating Temp Storage Temp Reltv Humidity 32°F - 122°F (0°- 50° C) -4°F - 140°F (-20°- 60° C) 10- 90%, non-condensing UL, FCC, CE, CUL, C-Tick Heavy Duty Steel /UK, /FR, /IT, /DN, /BE, /NO, /DE, /ES, /PO, /SI, /SD, /DA/ /JP, /TW Approvals Chassis Keyboard Options Add /nn to part number 12 Installation and Operations Manual SAFETY Video Input Resolution Dimensions Bandwidth Connectors Power Source Operating Temp Storage Temp Reltv Humidity DVI - KVM Switch Single Link DVI-I Up to 1920x1200, 1080p 16.0x3.94x1.74 (“) 406x100x42(mm) 165Mhz 8x DVI-I In. The local port of the switch (DVI-I 8x USB-B In. and USB-HID) works in parallel with 8x Audio In. the Rackview 2x USB 2.0 1x DC power 12 VDC/4.16A power jack 32°F - 122°F / 0°C - 50°C -4°F - 140°F / -20°C - 60°C 0 – 90% non-condensing Installation and Operations Manual 13 Appendix B – Part Numbers Part Number Description RV1-CSKVT17/KVM-8TDVI/A1 17” RackView/1x8 DVI-I USB KVM Switch RV1-CSKVT19/KVM-8TDVI/A1 19” RackView/1x8 DVI-I USB KVM Switch CAB-DVIDMM006 DVI to DVI male cable CAB-USBAB006 USB Type A to USB Type B cable CAB-SPMM006 3.5mm stereo audio cable Appendix C – Rack Mount Procedure Installation and Operations Manual 15 The enclosed rackmount rail brackets can be used to mount the Rackview Switch product in a standard 19” wide x 19.8” – 32.5” deep computer rack. Extension brackets are included that can be added to fit in computer racks 32.5” – 39.4” deep. Extension Brackets Rack cabinet installation (Note: left and right brackets are different) 1. Loosen the four screws on the rear of each bracket. This allows the rear portion of the bracket to slide in and out. (Do Not fully remove the four screws) 2. Position the brackets in the computer rack at the desired height. Slide the rear of the bracket to fit the depth of the rack and secure the front and rear bracket ears to the rack. 3. Tighten the four screws that were loosened in #1 Repeat this procedure for the other side. Make sure the brackets are positioned at the same height on the right and left side of the computer rack Step 1 . Step 2 16 Installation and Operations Manual Step 3 4. With both left and right brackets installed in the computer rack, align the unit side rails with the rack installed brackets and carefully slide the unit into the mounted brackets. It is recommended that two people install the unit into the mounted brackets. The unit will not slide to the end of the rack due to the locking mechanism. Unlock the drawer 5. On each side of the unit there is a rail-lock switch. Pull the left and right rail-lock switches towards the front of the rack and push the unit until it reaches the rear of the computer rack. 6. Position the brackets in the computer rack at the desired height. Slide the rear of the bracket to fit the depth of the rack and secure the front and rear bracket ears to the rack. 7. With the unit fully installed in the computer rack, secure the rear of the unit to the rack using the 3 flat head Phillips screws (Left and Right side) Step 4 Step 5 Step 6 Installation and Operations Manual 17 Step 7 Mounting Screws (6) Extension Rail Installation To mount the Unit in a computer rack that is 32.6” – 39.4” deep, the extension rails must be installed. To install the extension rails: 1. First remove the six mounting screws that secure the short rail bracket. 2. Remove the short rail brackets from the rack rail (each side) 3. Install the longer extension rails and adjust the length to fit the computer rack 4. Secure the extension rail to the rack rail with 2 or 3 screws. Using 1 screw will not support the rail extension properly. Use at least 2 screws to secure the extension rail. 5. Install the rack rail with the extensions brackets installed to the rack. Step 8 Step 9 18 Installation and Operations Manual Step 10 Step 11 Install a min of 2 screws Installation and Operations Manual 19 NOTES Installation and Operations Manual 21 WWW.ROSE.COM [email protected] (800) 333 9343 Rose USA (281) 933 7673 Rose Europe +49 (0) 2454 969442 Rose Asia +65 6324 2322 Rose Australia +61 (0) 421 247083 Rose Electronics 10707 Stancliff Road Houston, Texas 77099