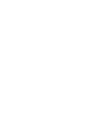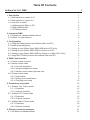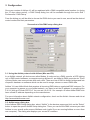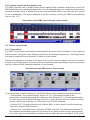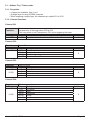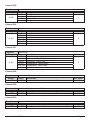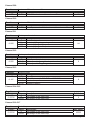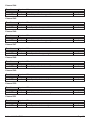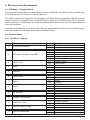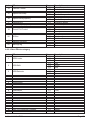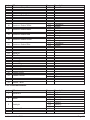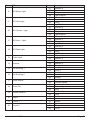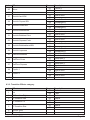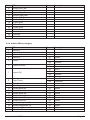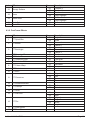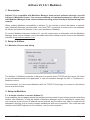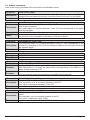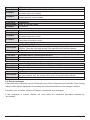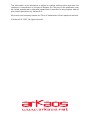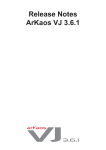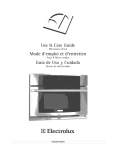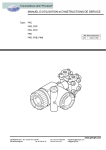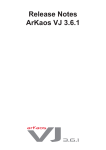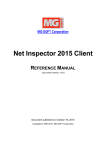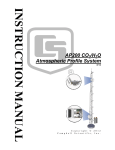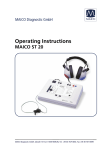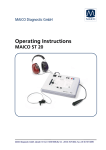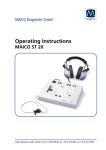Download Arkaos GrandVJ User guide
Transcript
Release Notes ArKaos VJ 3.6.1 DMX Attention: This Release Notes is specific to ArKaos VJ DMX, it contains extensive information, configuartion instructions and in-depth description for features related to DMX compatibility in ArKaos VJ. For general ArKaos VJ features such as effects description, software configuration and settings or registration process please have a look at the general ArKaos VJ Release Notes document or at the ArKaos VJ User Guide. Table Of Contents ArKaos VJ 3.6.1 DMX 1 1. Description 1.1. New features in version 3.6.1 1.2. New features in version 3.6 1.3. How does it works? a. ArtNet protocol (Mac or PC) b. DMX-USB Interface c. ETCNet2 protocol 1 1 1 2 2 2 2 2. Interest of DMX 2.1. Software vs. Hardware Media Server 2.2. ArKaos VJ main features 2 3 3 3. Configuration 3.1. Using the ArtNet protocol with ArKaos (Mac and PC) 3.2. ArtNet setup dialog box 3.3. Setting up your Enttec Open DMX USB device (PC Only) 3.4. Setting up your Enttec DMX USB Pro device on a PC 3.5. Setting up your Enttec DMX USB Pro device on a Mac (OS X Only) 3.6. Using the ETCNet2 protocol with ArKaos (Mac and PC) 4 4 4 5 5 5 6 4. DMX Control modes 4.1. Control modes overview 4.2. Simple control mode 4.2.1. Controls description 4.2.2. Sample configuration setup 4.2.3. Simple control mode keyboard view 4.3. Fixture control mode 4.3.1. Presentation 4.3.2. Setting up the parameters 4.3.3. Checking your setup 7 7 7 7 7 8 8 8 9 10 5. Parameters description 5.1. “ArKaos Tiny” Fixture mode 5.1.1. Properties 5.1.2. Channel functions 5.2. “ArKaos Full” Fixture mode 5.2.1. Properties 5.2.2. Channel functions 5.3. “ArKaos Maxi” Fixture mode 5.3.1. Properties 5.3.2. Channel functions 10 12 12 12 15 15 15 19 19 19 6. Effects presets & parameters 6.1. HW Mode vs Standard Mode 21 21 6.2. Standard Mode 6.2.1. 3D Effects category 6.2.2. Video Effects category 6.2.3. Transition Effects category 6.2.4. Artistic Effects category 6.2.5. FreeFrame Effects 6.3. HW Mode 6.3.1. 3D Effects category 6.3.2. Video Effects category 6.3.3. Transition Effects category 6.3.4. Artistic Effects category 21 21 22 24 24 25 26 26 28 29 30 ArKaos VJ 3.6.1 Medialon 31 1. Description 31 2. Setup in ArKaos 2.1. Medialon Server setup dialog 31 31 3. Setup in Medialon 3.1. A simple interface to control ArKaos VJ 3.2. Connection settings 3.3. Communication with ArKaos 3.4. Strings example : 3.5. ArKaos commands 3.6. Return messages 31 31 32 32 32 33 34 ArKaos VJ 3.6.1 DMX 1. Description ArKaos VJ DMX allows you to assign visuals, camera inputs, effect parameters, etc.. To the sliders and buttons of a DMX console and have full control over your visuals and effects from the console. Different DMX control modes will allow ArKaos to get the best out of your DMX controller. These modes are: Simple Control, Tiny Fixture and Full Fixture. This implementation offers much more flexibility than most hardware media servers while lowering your costs since most recent low cost computers are capable of playing high quality video. 1.1. New features in version 3.6.1 • Support for the ArKaos LED Mapper extension • Per layer keystoning through a new DMX fixture “ArKaos Maxi” • Code optimization and various bug fixes. 1.2. New features in version 3.6 • A new open protocol called MSEX (Media Server EXtension) has been implemented in collaboration with Capture, ETC and Chamsys; it allows a better integration on most lighting desks making it possible to see the file names and thumbnails of your visuals and monitor the output directly from the lighting desk, all this through a simple network connection. • The compatibility with LightJockey 2.7.1 has been greatly improved: Martin has added builtin ArKaos VJ DMX fixtures tiny and full into their software. • ArKaos VJ DMX can now be used with the ETCNet2 protocol: this protocol is used to interface ArKaos VJ DMX with the ETC Congo and ETC Congo Jr. consoles. The ETCNet2 protocol compatibility is enabled through a specific “ETC Edition” license; when running ArKaos VJ with the “ETC Edition” license, the DMX preference dialog box will allow you to select ETCNet2 instead of ArtNet or DMX-USB. If you don’t know ArKaos VJ at all, you should first read the description page on our web site for information about the generic features of the product at http://www.arkaos.net/vj/ ArKaos VJ 3.6.1 DMX Page 1 1.3. How does it works? To connect a DMX control machine to a PC running ArKaos, you can use either the ArtNet Ethernet protocol or a DMX-USB interface. ArKaos VJ DMX ETC Edition allows to use the ETCNet2 protocol to communicate with Congo consoles. a. ArtNet protocol (Mac or PC) ArtNet is a public domain DMX protocol developed by Artistic Licence. This is the first public domain DMX through network protocol and it is compatible with several DMX consoles and lighting devices (manufacturers have formed the “ArtNet Alliance”, more can be found on Artistic Licence’s web site at http://www.artisticlicence.com/). If your DMX controllers does not have native ArtNet support you can purchase converters such as the Up-Lynx UK. Using a computer to send or receive ArtNet DMX data requires nothing more than a basic Ethernet network adapter. b. DMX-USB Interface If your DMX controller does not support the ArtNet protocol, you can use a DMX-USB interface; it is a DMX USB widget that can be used to send and receive DMX from a computer, two different versions are available: • Enttec Open DMX USB (PC Only) It’s the simplest and cheapest way to communicate between your PC and your DMX controller. • Enttec DMX USB Pro (Mac or PC - recommended) The DMX USB Pro widget developed by Enttec is PC & Mac compatible and benefits from a hardware buffer to guarantee the stability of the DMX signal received, it also provides a convenient DMX THRU connection to easily include ArKaos on your DMX line. Compared to the Open DMX USB widget above, it also significantly reduces the delay. Check out the “Configuration” chapter further in this document to see how to configure DMX communication in ArKaos VJ DMX through a DMX USB interface or through the ArtNet protocol. c. ETCNet2 protocol ETCNet2 is the protocol used by the ETC Congo and Congo Jr. consoles. It will be available in the ArKaos VJ DMX Preferences if you have purchased an ArKaos VHJ DMX “ETC Edition” license. 2. Interest of DMX Video projection has now become an integrated feature in most venues such as night clubs, bars and event halls; many tours and concerts also includes a visual show. But everyone can not afford an extensive media server and a full-time Video Jockey! Controlling a computer with ArKaos from a lighting console is now possible with ArKaos VJ DMX; it offers the ease of a simple and inexpensive setup to control both your projection screens and your light show from the same machine just by triggering ArKaos media’s and effects from buttons and sliders from your lighting console. Thanks to the Fixture control mode, ArKaos acts as a traditional Media Server for professional lighting consoles such as ETC, GrandMA, Martin, Compulite etc. This mode allows a total control over ArKaos from the DMX controller: every parameter -that previously has to be configured with the mouse- becomes now available directly through the DMX protocol. The DMX support in ArKaos also greatly broadens your possibilities; for example, imagine you can now run three different visual shows on three projectors through a single DMX control machine driving three different computers running ArKaos VJ DMX! ArKaos VJ 3.6.1 DMX Page 2 2.1. Software vs. Hardware Media Server ArKaos VJ is a really accessible software and it does not require advanced skills to achieve results. On the other hand, the software is so powerful that once you get to know it better, you’ll discover that the possibilities are virtually endless! All common movie formats are accepted and the graphic engine is optimized to give great results on Mac or PC. With a recent low cost computer you can playback at least two full PAL resolution movies (at least DVD quality) at the same time, with Chroma-keying on the top one and with realtime control over the movie blending. There’s no latency and no rendering delay, it is optimized to react immediately when you trigger a new layer or when you change any parameters. ArKaos VJ lets you define a custom output resolution that will allow you with most graphic cards and on both Mac and PC to output your visuals on multiple screens (i.e. different visuals on separate screens) or on a wide screen (i.e. a large visual on several screens next to the other) with a SoftEdge option for seamless blending between the screens. 2.2. ArKaos VJ main features • Double monitoring management • Horizontal or vertical multiscreen & widescreen presentation with Soft-Edge from a single computer • Accepts pictures, movies, camera streaming, editable text animations, Flash animations with action script, .. • Supports QuickTime (.mov), Video For Windows (.avi), DirectShow (.mpeg, .wmv etc..) and Flash (.swf) movie files • 60+ real-time effects and support for additional FreeFrame plug-ins (at least 100 free effects currently available) • Unlimited number of layers (depends on your CPU and disk speed), with many combinations (Chroma / Luma keying, addition, transparency, etc..) and position / scaling parameters for each layer • Supports graphic card acceleration through a Hardware Accelerated video engine (HW Mode) producing an unprecedented visual smoothness and image quality. • Check out the ArKaos VJ features page on our web site for more: http://www.arkaos.net/vj/ ArKaos VJ 3.6.1 DMX Page 3 3. Configuration Once your version of ArKaos VJ will be registered with a DMX-compatible serial number (or during the 21 days demo period), a DMX Setup dialog box will be available through the menu Edit / Preferences / DMX Setup. From the dialog you will be able to choose the DMX device you want to use, as well as the desired control modes and their parameters. Screenshot of the DMX setup dialog box 3.1. Using the ArtNet protocol with ArKaos (Mac and PC) In an ArtNet network, all devices are called Nodes. A node can be a DMX console, a LED lighting unit, a DMX control software, a computer running ArKaos VJ, an ArtNet to DMX converter etc.. Each of these Nodes can communicate with each other. There are lots of DMX to ArtNet bridges and lots of specific hardware or software which can be used to merge, stream or record DMX data. ArKaos VJ is an ArtNet Node that receives all incoming DMX data on a selected DMX universe. For your computer to appear on your ArtNet network, you have to set the IP address to something like 2.X.X.X with an IP mask 255.0.0.0. You can set it to 2.0.0.1 for example. All other ArtNet DMX units have a fixed IP address depending on the manufacturer. For more information about ArtNet network configuration, check out the Artistic License web site at http://www.artisticlicence.com/. 3.2. ArtNet setup dialog box In the ArKaos DMX Setup dialog box, select “ArtNet” in the devices popup and click on the “Setup” button to open the specific ArtNet Setup dialog box. There you can set the DMX universe you want ArKaos to use, as well as the name of ArKaos node (useful if you are running ArKaos on more than one computer). The dialog also displays your current IP numbers. ArKaos VJ 3.6.1 DMX Page 4 Screenshot of the ArtNet setup dialog box Important: Ensure that no Firewall is preventing your computer to receive data from the network. 3.3. Setting up your Enttec Open DMX USB device (PC Only) The drivers for the Enttec Open DMX USB interface can be found on the ArKaos VJ installation CD, more recent drivers may be released in the future on the Enttec web site at http://www.enttec.com/ For more information about this interface you can also check out the Enttec support web site at http://www.enttec.com/support-center/ Once you have set up the drivers, connected the Open DMX USB interface and rebooted your computer, you can start ArKaos VJ and select the Enttec device in the DMX Setup Dialog box. If the Enttec device installation was not successful or if the device is not correctly connected to the computer, you will see a message “Warning: the selected device is not available on your computer..” 3.4. Setting up your Enttec DMX USB Pro device on a PC The Enttec DMX USB Pro device is compatible with the Virtual Com Port (VCP) supported on most Windows XP versions without additional driver. If ArKaos cannot find your device, you will have to install the Enttec DMX USB Pro drivers. The drivers can be found on the ArKaos VJ installation CD, more recent drivers may be released in the future on the Enttec web site at http://www.enttec.com/ Once you have set up the drivers, connect the Enttec DMX USB Pro interface and reboot your computer. Start ArKaos VJ and select the Enttec device in the DMX Setup Dialog box. If the Enttec device installation was not successful or if the device is not correctly connected to the computer, you will see a message “Warning: the selected device is not available on your computer..” 3.5. Setting up your Enttec DMX USB Pro device on a Mac (OS X Only) On Mac OSX, you will have to install the FTDI VCP (Virtual Com Port) drivers. The drivers can be found on the ArKaos VJ installation CD, more recent drivers may be released in the future on the Enttec web site at http://www.enttec.com/ If the Enttec device is not correctly connected to the computer, you will see a message “Warning: the selected device is not available on your computer..” ArKaos VJ 3.6.1 DMX Page 5 3.6. Using the ETCNet2 protocol with ArKaos (Mac and PC) If you have a license for ArKaos VJ DMX ETC Edition, the DMX Preferences dialog box in ArKaos will have “ETCNet2” preselected in the “Use device’” menu: The main difference between ETCNet2 and other implementations of DMX over ethernet is that you can have 65536 DMX channels. In the console, set the same channel as the one where ArKaos VJ is listening, as you defined in the ArKaos VJ DMX preference dialog. To benefit from the MSEX on the Congo console you must associate the ArKaos layers to the right heads numbers. Please refer to the Congo software documentation for this simple manipulation. The ETCNet2 protocol is using ethernet to send informations between the ETC console and ArKaos VJ, therefore you need to have an ethernet network connection between the console and the computer running ArKaos VJ, however you don’t need the change the tcp/ip settings on your computer to allow it to speak with the ETC console. ArKaos VJ 3.6.1 DMX Page 6 4. DMX Control modes 4.1. Control modes overview There are two very different ways to control ArKaos from a DMX controller: We call them the Simple mode and the Fixture mode. Anyone that is used to lighting design and yokes knows what a fixture is. But the Simple mode may be unfamiliar to light designers. Both control modes have advantages and drawbacks, and some low cost DMX consoles will not be compatible with fixtures. The Simple control mode has been developed to be compatible with any DMX controller. It provides a very simple way to include video in a DMX light show and it doesn’t require precision faders. Working this way, you configure the visuals and effects parameters within the software, the same way you would configure them for MIDI, and fade them in and out using dimmers. You can also assign DMX channels to Patch selection. If you set the value of a DMX channel assigned to a Patch selection over 50%, the corresponding Patch will be selected. The Fixture control mode works like other media servers and therefore requires quality controllers with precise DMX values for visual or effect selection. To allow a user friendly experience ArKaos VJ provides a DMX view which is different whether you select “Simple mode” or “Fixture” in the DMX setup dialog box. 4.2. Simple control mode Within the simple mode, you can assign DMX channels to control different functions in ArKaos. All devices need to provide 512 DMX channels to ArKaos. 4.2.1. Controls description • Dimmers: Activates the layer (visual/effect) and sets its transparency. o Moving the dimmer associated to a layer will trigger it when above the value of 32 and increase gradually its opacity when reaching towards 255. • Controllers: These channels are used to control real-time effect parameters such as movie transparency / movie speed / contrast / etc.. o You can assign a maximum range of 128 DMX channels for the 128 controller values. • Patch Selection (Banks): This channel is used to access different Patches. A Patch in ArKaos is a virtual keyboard. o You can access 10 Patches. If the DMX channel selected is between 0 and 9%, the first Patch will be active, between 10 and 19%, the Patch 2 will activated etc. • Sequence: Starts / stops a mix sequence previously recorded with the Event Recorder in ArKaos VJ. o Set the DMX channel between 0 and 9% if you don’t want to play a sequence. From 10 to 19%, the first sequence will start, from 20 to 29%, the second sequence will start etc. You can access 9 sequences from your DMX controller. 4.2.2. Sample configuration setup • DMX channels 0-10 for triggering layer: The DMX channel 0 will trigger the first layer; channel 1 will trigger the second etc. • DMX channels 11-15 for Controllers: The level of the channel 11 will correspond to the controller 1 in ArKaos. • DMX channels 16 for Patch Selection: The channel 16 will be used to activate one of the 10 first Patches of the current file. • DMX channels 17 for Sequences: The channel 17 will start one of the 9 first sequences recorded in the current file. ArKaos VJ 3.6.1 DMX Page 7 4.2.3. Simple control mode keyboard view The DMX keyboard view in Simple control mode displays DMX controllers and layers. As with the MIDI keyboard or the computer keyboard view, you can drag and drop your visuals (movies, pictures, cameras and flash texts) or effects directly on a key and double click on any item with your mouse to set its parameters. The layers displayed in red are currently running (the DMX level controlling them is over 127). Screenshot of the DMX view in Simple control mode 4.3. Fixture control mode 4.3.1. Presentation The DMX Fixture control mode has been developed to allow the control of ArKaos VJ from high end DMX consoles. Using this mode, ArKaos behaves like a traditional media server. The Simple mode can also be used with these consoles if it better suit your needs. A fixture corresponds to one layer. If you want to use n video layers in ArKaos, you have to create n fixtures on your DMX console. You can control up to 8 ArKaos layers, depending on your requirements and the number of DMX channels available on your console. Screenshot of the DMX view in Fixture mode To accommodate to various situations, the ArKaos fixture control mode provides three fixtures: • “ArKaos Maxi”: the complete fixture. New in VJ 3.6.1, this fixture includes all the parameters, including keystoning (the difference with “ArKaos Full”). All existing parameters for video layers are accessible through this fixture: movie & effect selection, dimmer, position, scaling, movie loop, keystone etc. This fixture uses 51 DMX channels. • “ArKaos Full”: The only difference with “ArKaos Maxi” is that it doesn’t include keystoning. This fixture uses 43 DMX channels. • “ArKaos Tiny”: a smaller fixture using only 25 DMX channels. The extensions available for the hardware accelerated engine are not present (red, green and blue levels, and rotations), movie loop cannot be selected and scaling is done using 8 bit values instead of 16 bit values ArKaos VJ 3.6.1 DMX Page 8 4.3.2. Setting up the parameters The fixture control mode offers different options. First, you have to select in ArKaos the same DMX fixture as you have selected in your DMX console (“ArKaos Tiny” or “ArKaos Full”). These fixtures will be available on our web site for various DMX consoles; check out the ArKaos VJ DMX pages at http://www.arkaos.net/vj_dmx/ Then, there are three other options that you have to decide: the number of layers that you want to access from your DMX console, the number of the first DMX channel to be used and the priority mode. • Number of layers o The number of layers must correspond to the number of fixtures created in your controller. For example, if you defined 4 layers in ArKaos, you have to create 4 ArKaos fixtures in your console. • First Channel. o The number to define for the first channel depends on how your ArKaos fixtures are patched in your DMX controller. For example if you are using the same DMX output on your console for your lights & ArKaos, and the lights are patched on the first 30 DMX channels, then you can set ArKaos to use channels from 31. To do so, enter “31” in the “First Channel” field of the DMX setup dialog. o If you are working with ArtNet, most of the time, you will have an ArtNet output dedicated to ArKaos and you will Patch ArKaos fixtures from DMX channel 1. • Priority mode: HTP or LTP. o The default value is HTP, which mean Highest Takes Precedence. That means that layer 1 will always be behind layer 2, which will be behind layer 3 etc. The order in which you start ArKaos layers has no effect on the result. o LTP (Latest Takes Precedence) means that when you start an ArKaos Layer, it starts over the layers already running. The advantage is that, even if you have a visual running on your highest layer, you can start another video layer over that one. The drawback is that if you take a snapshot of parameters and recall them, the visual result may not be what you had when storing because it depends on the order in which you started the layers. • Position Smooth Level. o This parameter will help you get smooth changes on the position / size and rotation of the video layers, even when the lighting desk doesn’t send many DMX frames per second. For instance, imagine you recorded a cue stack in the desk to move a sponsor logo around the screen. The position parameter is always changing and the value for position parameter is always changing. If the desk sends 30 DMX frames per second and ArKaos displays 60 frames per second, without this option, the position of the video layer will be the same for two frames, then it will move, the it will be the same position for two frames etc. Remark: All DMX channels assigned for ArKaos must be contiguous. It means that the second layer must be patched to the DMX channel that follows the last DMX channel used by the first layer. For example, if you use the “ArKaos Full” (43 channels) and you want to control 4 layers: if you patch the first ArKaos layer on channel 65, the second layer have to be patched on channel 65 + 43 = 108, the third on channel 151 and the fourth on channel 194. As the fourth layer ends on channel 237, DMX channels 237 to 512 will not used by ArKaos. ArKaos VJ 3.6.1 DMX Page 9 4.3.3. Checking your setup Once you made your setup, you can start working. This part will describe simple steps to check that your DMX setup is working. You must have a file opened in ArKaos. Have a look at the User Manual to understand how to manage files, import media etc. With the fixture, everything is controlled from the DMX console, except monitor settings and resolution (cf User Manual). Create a new file and drag & drop some visuals from your file browser to the Visuals Database. When a file with visuals is opened, follow these steps on your DMX console to get a media to appear on the screen: • Set the visual category channel to movie (DMX value between 32 & 64) • Set the visual index: the default value is 0 which means that no visual is selected on the layer. Setting the “Visual Index” channel to 1 will select the first visual in the selected category. Since we just selected the movie category, the first movie that you have imported in ArKaos should now be selected on the layer 1. • Set the Dimmer channel to 100% and the first movie will appear ! 5. Parameters description This part will explain each parameter of the fixture as well as their default values. • Dimmer: intensity (transparency) of the layer. If the Copy mode is different from “Transparent”, the transparency is not available, in which case the intensity of the layer will be full when the channel value is non zero. • Visual Category: picture / movie / live camera / Flash text • Visual Index: Index of the visual in the selected category. Set it to zero to have no visual (if you want to apply an effect on the global output, on the last layer for example) • Effect Category: There are 5 categories: 3D effects, Video, Transitions, Artistic and FreeFrame. • Effect Index: Index of the effect in the selected category. Effects are listed in the Fixture Effect Presets document. • Copy Mode: Transparent, Addition, Subtraction, Multiplication, Minimum or Maximum. This defines how the layer is blended with the background. ArKaos VJ 3.6.1 DMX Page 10 • Mask Mode: None, Luminance - Band Reject, Luminance - Band Pass, Chrominance - Band Reject, Chrominance - Band Pass & Alpha from source. If you select “Alpha From Source”, ArKaos will use the alpha channel that you can store in a 32 bits BMP or a movie file. • Luminance/Chrominance center: sets the center of the luminance/chrominance filter • Luminance/Chrominance width: sets the width of the luminance/chrominance filter • Luminance/Chrominance smoothing: defines the fading at the extremities of the luma/ chroma filter. This makes the borders of the filtered regions smoother. • Movie Speed: Set the speed of the movie (depending on the Speed control channel) • Speed Control: Normal, Speed F/B or Ping-Pong. o If “Normal” is selected, the Movie Speed channel defines the movie speed. A zero value stops the movie. The movie always plays forward. o If “Speed F/B” is selected, the Movie Speed channel defines the speed but this speed is zero when value is 50%, the movie will play backward with a lower value and forward with a higher value. o With “Ping-Pong”, the Movie Speed channel defines the speed of the movie like in “Normal” mode, but when the movie reaches the end, it is played backward until the beginning etc. • Pan(Position X): 50% is center, 0% place the visual output of the screen, on the left etc. • Tilt (Position Y): 50% is center, 0% place the visual output of the screen, on the left etc. • Horizontal Size: 100% sets the visual at the size of the screen • Vertical Size: 100% sets the visual at the size of the screen • Rotation X, Y and Z: only in HW version • Red, Green and Blue levels: only in HW version. 255 means full level. • Text Index: index of the text string to be used by a Flash Texts (the string are entered in the Text Entries Dialog, in the Synth menu) • Effect Parameters E1, E2... E6: Controls parameters of the effect presets, most effects only are using one or two controllers. The effect parameters are described in the Fixture Effect Presets document. • Keystone parameters X1, Y1, X2, Y2, X3, Y3, X4, Y4: controls the position of the 4 corners of the layer. These 8 channels let you correct the transformation that you want when a video projector is not perfectly in front of the surface it displays on. ArKaos VJ 3.6.1 DMX Page 11 5.1. “ArKaos Tiny” Fixture mode 5.1.1. Properties • n layers are available, from 1 to 8 • A single layer is using 25 DMX channels • When mapping a single layer, the channels are called C01 to C25 5.1.2. Channel functions Channel C01 Function: Range: 0-255 Dimmer Transparency of the layer when C08 is 0-31 If the copy mode is not Transparent, C01 is just triggering the layer. Steps: 0-127 Description: Layer start when the value is different from 0 Def. Value: 0 Channel C02 Function: Range: Type of Visual Steps: 0-31 32-63 64-95 96-127 Description: Visual is a picture Visual is a movie Visual is a live camera Visual is a Flash Text Def. Value: 0 Channel C03 Function: Range: 0-255 Index of visual Steps: 0 1 2 ... Description: No visual First visual Second visual ... Def. Value: 0 Channel C04 Function: Range: 0-255 Effect category index Steps: 0-31 32-63 64-95 96-127 128-159 ... ArKaos VJ 3.6.1 DMX Description: 3D Effects Video Transitions Artistic FreeFrame Reserved to future developments Def. Value: 0 Page 12 Channel C05 Function: Range: 0-255 Associated effect. Steps: 0 1 2 ... Description: No effect associated First effect Second effect ... Def. Value: 1 Channel C06 Function: Range: 0-191 Copy mode. Steps: 0-31 32-63 64-95 96-127 128-159 160-191 Description: Transparent Addition Substraction Multiplication Minimum Maximum Def. Value: 0 Channel C07 Function: Range: 0-191 Mask mode Steps: 0-31 32-63 64-95 96-127 128-159 160-191 Description: None Luminance - Band Reject Luminance - Band Pass Chrominance - Band Reject Chrominance - Band Pass Alpha from source Def. Value: 0 Channel C08 Function: Range: 0-255 Luminance/Chrominance center Steps: 0-255 Description: Center of the luminance/chrominance filter Def. Value: 128 Channel C09 Function: Range: 0-255 Luminance/Chrominance width Steps: 0-255 Description: Width of the luminance/chrominance filter Def. Value: 50 Channel C10 Function: Range: 0-255 Luminance/Chrominance smooth Steps: 0-255 ArKaos VJ 3.6.1 DMX Description: Smooth parameter of the luminance/chrominance filter Def. Value: 50 Page 13 Channel C11 Function: Range: 0-255 Movie speed control Steps: 0 64 128 255 Description: Movie is stopped Movie is playing at normal speed Movie is playing at 2X speed Movie is playing at 4X speed Def. Value: 64 Channel C12 Function: Range: 0-255 Movie speed control Steps: 0-31 32-63 64-95 Description: C11 is speed control C11 is speed in forward backward mode C11 is speed in Ping Pong motion Def. Value: 0 Channel C13-C14 Function: Range: 0-65536 Position X as a 16 bits value Steps: 0 65535 Description: Left position of the screen Right position of the screen Def. Value: 32768 Channel C15-C16 Function: Range: 0-65536 Position Y as a 16 bits value Steps: 0 65535 Description: Top position of the screen Bottom position of the screen Def. Value: 32768 Channel C17 Function: Range: 0-255 Horizontal Size Steps: 0 255 Description: Size is 0 % of the output screen Size is 100 % of the output screen Def. Value: 255 Channel C18 Function: Range: 0-255 Vertical Size Steps: 0 255 Description: Size is 0 % of the output screen Size is 100 % of the output screen Def. Value: 255 Channel C19 Function: Range: 0-255 Text Index Steps: ArKaos VJ 3.6.1 DMX Description: Text to associate to the flash effect Def. Value: 0 Page 14 Channel C20 to C25 Function: Range: E1, E2, ..., E6 Steps: Description: E1 = First parameter of effect E2 = second parameter of effect ... E6 = sixth parameter of effect Def. Value: 0 5.2. “ArKaos Full” Fixture mode 5.2.1. Properties • n layers are available, from 1 to 8 • A single layer is using 43 DMX channels • When mapping a single layer, the channels are called C01 to C43 5.2.2. Channel functions Channel C01 Function: Range: 0-255 Dimmer Transparency of the layer when C08 is 0-31 If the copy mode is not Transparent, C01 is just triggering the layer. Steps: 0-127 Description: Layer start when the value is different from 0 Def. Value: 0 Channel C02 Function: Range: Type of Visual Steps: 0-31 32-63 64-95 96-127 Description: Visual is a picture Visual is a movie Visual is a live camera Visual is a Flash Text Def. Value: 0 Channel C03 Function: Range: 0-255 Index of visual Steps: 0 1 2 ... ArKaos VJ 3.6.1 DMX Description: No visual First visual Second visual ... Def. Value: 0 Page 15 Channel C04 Function: Range: 0-255 Effect category index Steps: 0-31 32-63 64-95 96-127 128-159 ... Description: 3D Effects Video Transitions Artistic FreeFrame Reserved to future developments Def. Value: 0 Channel C05 Function: Range: 0-255 Associated effect. Steps: 0 1 2 ... Description: No effect First effect Second effect ... Def. Value: 1 Channel C06 Function: Range: 0-191 Copy mode. Steps: 0-31 32-63 64-95 96-127 128-159 160-191 Description: Transparent Addition Substraction Multiplication Minimum Maximum Def. Value: 0 Channel C07 Function: Range: 0-191 Mask mode Steps: 0-31 32-63 64-95 96-127 128-159 160-191 Description: None Luminance - Band Reject Luminance - Band Pass Chrominance - Band Reject Chrominance - Band Pass Alpha from source Def. Value: 0 Channel C08 Function: Range: 0-255 Luminance/Chrominance center Steps: 0-255 ArKaos VJ 3.6.1 DMX Description: Center of the luminance/chrominance filter Def. Value: 128 Page 16 Channel C09 Function: Range: 0-255 Luminance/Chrominance width Steps: 0-255 Description: Width of the luminance/chrominance filter Def. Value: 50 Channel C10 Function: Range: 0-255 Luminance/Chrominance smooth Steps: 0-255 Description: Smooth parameter of the luminance/chrominance filter Def. Value: 50 Channel C11 Function: Range: 0-255 Movie speed control Steps: 0 64 128 255 Description: Movie is stopped Movie is playing at normal speed Movie is playing at 2X speed Movie is playing at 4X speed Def. Value: 64 Channel C12 Function: Range: 0-255 Movie speed control mode Steps: 0-31 32-63 64-95 Description: C11 is speed control C11 is speed in forward backward mode C11 is speed in Ping Pong motion Def. Value: 0 Channel C13 Function: Range: 0-127 Looping mode Steps: 0-31 32-63 64-95 36-127 Description: Play all frames Select Frames with C16-C17 and C18-C19 Random Jumps 1 Random Jumps 2 Def. Value: 0 Channel C14-C15 Function: Range: 0-65536 Start of loop Steps: 0 65535 Description: First image of the video loop Last image of the video loop Def. Value: 0 Channel C16-C17 Function: Range: 0-65536 End of loop Steps: 0 65535 ArKaos VJ 3.6.1 DMX Description: First image of the video loop Last image of the video loop Def. Value: 65535 Page 17 Channel C18-C19 Function: Range: 0-65536 Pan (Position X) as a 16 bits value Steps: 0 65535 Description: Left position of the screen Right position of the screen Def. Value: 32768 Channel C20-C21 Function: Range: 0-65536 Tilt (Position Y) as a 16 bits value Steps: 0 65535 Description: Top position of the screen Bottom position of the screen Def. Value: 32768 Channel C22-C23 Function: Range: 0-65536 Position Z as a 16 bits value Steps: 0 65535 Description: Nearest position Farest position Def. Value: 32768 Channel C24-C25 Function: Range: 0-65536 Horizontal Size as a 16 bits value Steps: 0 65536 Description: Size is 0 % of the output screen Size is 100 % of the output screen Def. Value: 65536 Channel C26-C27 Function: Range: 0-65536 Vertical Size as a 16 bits value Steps: 0 65536 Description: Size is 0 % of the output screen Size is 100 % of the output screen Def. Value: 65536 Channel C28-C29 Function: Range: Rotation X in HW mode Steps: Description: Def. Value: 32768 Channel C30-C31 Function: Range: Rotation Y in HW mode Steps: ArKaos VJ 3.6.1 DMX Description: Def. Value: 32768 Page 18 Channel C32-C33 Function: Range: Rotation Z in HW mode Steps: Description: Def. Value: 32768 Channel C34 Function: Range: 0-255 Red level in HW mode Steps: Description: 255 for original level Def. Value: 128 Channel C35 Function: Range: 0-255 Green level in HW mode Steps: Description: 255 for original level Def. Value: 128 Channel C36 Function: Range: 0-255 Blue level in HW mode Steps: Description: 255 for original level Def. Value: 128 Channel C37 Function: Range: 0-255 Text Index Steps: Description: Text to associate to the flash effect Def. Value: 0 Channel C38 to C43 Function: Range: E1, E2, ..., E6 Steps: Description: E1 = First parameter of effect E2 = second parameter of effect ... E6 = sixth parameter of effect Def. Value: 0 5.3. “ArKaos Maxi” Fixture mode 5.3.1. Properties • n layers are available, from 1 to 8 • A single layer is using 51 DMX channels • When mapping a single layer, the channels are called C01 to C51 5.3.2. Channel functions Channel C01 to Channel C43 Same channels as in “ArKaos Full” fixture ArKaos VJ 3.6.1 DMX Page 19 Channel C44 Function: Range: 0-255 Keystone X1 Steps: Description: Horizontal position for upper left corner Def. Value: 0 Channel C45 Function: Range: 0-255 Keystone X2 Steps: Description: Vertical position for upper left corner Def. Value: 0 Channel C46 Function: Range: 0-255 Keystone X3 Steps: Description: Horizontal position for upper right corner Def. Value: 0 Channel C47 Function: Range: 0-255 Keystone X4 Steps: Description: Vertical position for upper right corner Def. Value: 0 Channel C48 Function: Range: 0-255 Keystone X5 Steps: Description: Horizontal position for lower left corner Def. Value: 0 Channel C49 Function: Range: 0-255 Keystone X6 Steps: Description: Vertical position for lower left corner Def. Value: 0 Channel C50 Function: Range: 0-255 Keystone X7 Steps: Description: Horizontal position for lower right corner Def. Value: 0 Channel C51 Function: Range: 0-255 Keystone X8 Steps: ArKaos VJ 3.6.1 DMX Description: Vertical position for lower right corner Def. Value: 0 Page 20 6. Effects presets & parameters 6.1. HW Mode vs Standard Mode Since the effects set is different when ArKaos VJ runs in HW Mode, the effect presets available from your DMX console in Fixture mode will be different: The effect category and index have not changed for all effects that are compatible with the new HW Mode. However it is possible that the programming you made in your DMX console will not give the same visual result in HW Mode if you have used incompatible effects since they have been removed from the effects set. To keep the compatibility you should either edit your programming to remove incompatible effects, either deactivate the HW Mode and switch to Standard mode. 6.2. Standard Mode 6.2.1. 3D Effects category Index: Effect name: 1 3D Surface (Rotation) Param.: Description: E1 Rotation X E2 Rotation Y 2 3D Surface (Rotation and RGB) E1 E2 E3 E4 E5 3 Infinite Zoom E1 E2 Rotation speed Zoom speed 4 Plane E1 E2 Speed Curve 5 Plane far E1 E2 Speed Curve 6 Plane double E1 E2 Speed Distance 7 Plane 2 E1 E2 Speed Distance 8 Plane 3 E1 E2 E3 Speed Distance Angle 9 Tile scrolling E1 E2 Scrolling speed Tiling 10 Symetric Tile Scrolling E1 E2 Scrolling speed Tiling 11 Particles In / Out E1 E2 Animation speed Particle size 12 Particles Drop In Water E1 E2 Animation speed Particle size 13 Particles Aspheroïds E1 E2 Animation speed Particle size ArKaos VJ 3.6.1 DMX Rotation X Rotation Y Red level Green level Blue level Page 21 Index: Effect name: Param.: Description: E1 Animation speed E2 Particle size 14 Particles Tunnel 15 Aspheroïds Warp E1 E2 Orbital speed Revolution speed 16 Aspheroïds Symphony E1 E2 Orbital speed Revolution speed 17 PlanetWorks E1 Animation speed 18 Tunnel Simple (speed) E1 Animation speed Tunnel Full Control E1 E2 E3 Speed Direction Opacity 20 3D Box E1 E2 E3 Distance Rotation 1 Rotation 2 21 Galactic Scrolling 22 WavingFlag E1 E2 Speed Distance 19 6.2.2. Video Effects category Index: Effect name: Param.: E1 E2 E3 Description: Red Green Blue 1 RGB Levels 2 RGB Shift E1 E2 E3 Red Green Blue 3 RGB Saturate E1 E2 E3 Red Green Blue 4 Hue Shift E1 Level 5 Invert E1 On / Off 6 Stroboscope 7 Irisation E1 Level 8 Old Film E1 Level 9 Solarization E1 Level 10 Solarization Inv E1 Level 11 Posterize E1 Level 12 Color FX E1 Level 13 Split 2X2 14 Split 4X4 15 Split 8X8 16 Split 2X2 Subscreen Updates E1 Speed 17 Split 4X4 Subscreen Updates E1 Speed ArKaos VJ 3.6.1 DMX Page 22 Index: Effect name: 18 Motion Blur Param.: Description: E1 Level 19 Contrast (Luma) E1 E2 Low levels High levels 20 Contrast (RGB) E1 E2 Low levels High levels 21 Horizontal Blur E1 Level 22 Vertical Blur E1 Level 23 Ascii Art - Ascii Art Small E1 Transparency 24 Ascii Art - Ascii Art Medium E1 Transparency 25 Ascii Art - Ascii Art Big E1 Transparency 26 Ascii Art - Small Pixels E1 Transparency 27 Ascii Art - Medium Pixels E1 Transparency 28 Ascii Art - Big Pixels E1 Transparency 29 Ascii Art - Small Squares E1 Transparency 30 Ascii Art - Medium Squares E1 Transparency 31 Ascii Art - Big Squares E1 Transparency 32 Ascii Art - Small Japanese E1 Transparency 33 Ascii Art - Medium Japanese E1 Transparency 34 Ascii Art - Big Japanese E1 Transparency 35 Ascii Art - Small Color Pixels E1 Transparency 36 Ascii Art - Medium Color Pixels E1 Transparency 37 Ascii Art - Big Color Pixels E1 Transparency 38 Ascii Art - Small Color Squares E1 Transparency 39 Ascii Art - Medium Color Squares E1 Transparency 40 Ascii Art - Big Color Squares E1 Transparency 41 Mirror Stretch E1 E2 X-Axis Y-Axis 42 Mirror Cut E1 E2 X-Axis Y-Axis 43 Delirium Circular E1 E2 H Displacement V Displacement 44 Delirium Plasma E1 E2 H Displacement V Displacement 45 Delirium Ripple E1 E2 H Displacement V Displacement 46 Wave 47 Target Square (Position) E1 E2 X Position Y Position Target Square (Position & Size) E1 E2 E3 E4 X Position Y Position Width Height 48 ArKaos VJ 3.6.1 DMX Page 23 Index: Effect name: 49 Target Square Lines (Position) Param.: Description: E1 X Position E2 Y Position 50 Target Square Lines (Position & Size) E1 E2 E3 E4 51 Target Circle (Position) E1 E2 X Position Y Position Target Circle (Position & Size) E1 E2 E3 E4 X Position Y Position Width Height 52 X Position Y Position Width Height 6.2.3. Transition Effects category Transition effects does not have definable parameters Index: Effect name: 1 Transition Left Index: Effect name: 2 Transition Circle 3 Transition Circle Smoother 4 Transition Circle 2 5 Transition Circle 2 Smoother 6 Transition Star 7 Transition Cross 8 Directional Cross 2X2 9 Scroller Up Fast 10 Scroller Up Slow 11 Scroller Left Fast 12 Scroller Left Slow 13 Shutter 1X1 Fast 14 Shutter 1X1 Slow 15 Shutter 16X1 Fast 16 Shutter 16X1 Slow 17 Shutter 1X16 Fast 18 Shutter 1X16 Slow 19 Shutter Random 8X8 Fast 20 Shutter Random 8X8 Slow 21 Shutter II 22 V Slide Fast 23 V Slide Slow 24 H Slide Fast 25 H Slide Slow 26 Turnix Short 27 Turnix Long 6.2.4. Artistic Effects category Index: Effect name: 1 Kaleïdoscope 1 Param.: Description: 2 Kaleïdoscope 2 3 Kaleïdoscope 3 E1 Rotation 4 Kaleïdoscope 4 E1 Speed 5 Earthquake E1 Level 6 Spectrum Shape White E1 Translation 7 Spectrum Shape Black E1 Translation 8 Spectrum Shape Red E1 Translation 9 Spectrum Shape Green E1 Translation ArKaos VJ 3.6.1 DMX Page 24 Index: Effect name: 10 Spectrum Shape Blue Param.: Description: E1 Translation 11 Spectrum Polar White 12 Spectrum Polar Black 13 Spectrum Polar Red 14 Spectrum Polar Green 15 Spectrum Polar Blue 16 Spectrum Scaled White E1 E2 Translation Scaling 17 Spectrum Scaled Black E1 E2 Translation Scaling 18 Spectrum Scaled Red E1 E2 Translation Scaling 19 Spectrum Scaled Green E1 E2 Translation Scaling 20 Spectrum Scaled Blue E1 E2 Translation Scaling 21 Spectrum Mask 22 Spiral Tunnel 23 Spiral 60’ 24 Filter Box 25 Filter Edges 26 Larsen Smooth 27 Larsen Edges 28 Larsen Expansion 29 Larsen Compression 30 Larsen Rotate 31 Larsen Control E1 E2 X Distortion Y Distortion 32 Diffuse - Dilute 33 Diffuse - Blow 6.2.5. FreeFrame Effects Index: Effect name: Param.: Description: E1 Angle E2 Scale 1 Spiral Blur 2 Bloom E1 E2 Param 1 Param 2 3 Backlight E1 E2 E3 Param 1 Param 2 Param 3 4 Gaussian Blur E1 Level 5 Radial Blur E1 Level ArKaos VJ 3.6.1 DMX Page 25 Index: Effect name: 6 Vectorize Color Param.: Description: E1 Size 7 Vectorize B&W E1 Size 8 Colour Warp E1 E2 Saturation Hue 9 Posterize E1 Level 10 Burn Edge Red Green Blue 11 Chromium E1 E2 E3 E4 13 Fisheye E1 E2 Distortion Radius 14 Glow 15 Halftone E1 E2 Size Style 16 Tile E1 E2 E3 E4 Angle 1 Angle 2 Width Height 17 Rec Distort 18 Time Slice 6.3. HW Mode 6.3.1. 3D Effects category Index: Effect name: 1 Infinite Zoom 2 Tiling 3 3D Sphere-NoLight 4 3D Cube-NoLight 5 3D Cylinder-NoLight 6 3D Donut-NoLight 7 3D Plane-NoLight ArKaos VJ 3.6.1 DMX Param.: E1 E2 E1 E1 E2 E3 E1 E2 E3 E1 E2 E3 E1 E2 E3 E1 E2 E3 Description: Rotation Speed Zoom Speed Level Rotation X Rotation Y Tiling Rotation X Rotation Y Tiling Rotation X Rotation Y Tiling Rotation X Rotation Y Tiling Rotation X Rotation Y Tiling Page 26 Index: Effect name: 8 3D Sphere-Light 9 3D Cube-Light 10 3D Cylinder - Light 11 3D Donut - Light 12 3D Plane-Light 13 Cube Inside 14 Screens 15 Tile Scrolling 1 16 Tile Scrolling 2 17 Plane Simple 18 Plane Full 19 Planes Rotation 20 Ripple 21 Tunnel 1 22 Tunnel 2 ArKaos VJ 3.6.1 DMX Param.: E1 E2 E3 E4 E1 E2 E3 E4 E1 E2 E3 E4 E1 E2 E3 E4 E1 E2 E3 E4 E1 E2 E1 E2 E3 E1 E2 E1 E2 E3 E1 E2 E1 E2 E3 E1 E2 E1 E2 E1 E1 E2 E3 Description: Rotation X Rotation Y Tiling Light Position Rotation X Rotation Y Tiling Light Position Rotation X Rotation Y Tiling Light Position Rotation X Rotation Y Tiling Light Position Rotation X Rotation Y Tiling Light Position Rotation X Rotation Y Distance Rotation X Rotation Y Scroll X Scroll Y Scroll X Scroll Y Altitude Speed Rotation Speed Speed Rotation Speed Tiling Rotation Speed Tiling Size Speed Speed Speed Tiling Curve Page 27 Index: Effect name: 23 Tunnel Full Param.: E1 E2 E3 E4 E5 Description: Speed Tiling Curve Orientation Transparency Param.: E1 E1 E2 E3 E1 E2 E3 Description: Level Red Shift Green Shifrt Blue shift Red Level Green Level Blue Level 6.3.2. Video Effects category Index: Effect name: 1 Gaussian Blur 2 RGB Shift 3 RGB Saturate 4 5 6 Grayscale Invert Stroboscope 7 Irisation 8 9 10 11 12 13 14 15 16 17 18 Old Film Solarization Solarization Inv Posterize Color FX Split 2x2 Split 4x4 Split 8x8 Split 2x2 Subscreen Updates Split 4x4 Subscreen Updates Motion Blur 19 Contrast Luma 20 Contrast RGB 21 22 Horizontal Blur Vertical blur 23 Directional Blur 24 Hue Effect ArKaos VJ 3.6.1 DMX E1 E2 Offset Rotation E1 E1 E1 E1 Level Level Level Mevem E1 E1 E1 E1 E2 E1 E2 E1 E1 E1 E2 E1 E2 Speed Speed Level Low Levels High Levels Low Levels High Levels Level Level Level Direction Hue Saturation Page 28 Index: Effect name: 25 Mirror 26 Sepiatone 27 AsciiArt Ascii-BW 28 AsciiArt Square-BW 29 AsciiArt Pixels-BW 30 AsciiArt Bubbles-BW 31 AsciiArt Bubbles-Color 32 AsciiArt Squares-Color 33 AsciiArt BubblesHand-BW 34 AsciiArt Japanese 35 HalfTone Bubbles 36 HalfTone Cross 37 HalfTone Squares 38 PopArt 1 39 PopArt 2 40 Cartoon Param.: Description: E1 Center X E2 Center Y E1 E2 E1 E2 E1 E2 E1 E2 E1 E2 E1 E2 E1 Texture Size Transparency Texture Size Transparency Texture Size Transparency Texture Size Transparency Texture Size Transparency Texture Size Transparency Texture Size E2 E1 E2 E1 E2 E1 E2 E1 E2 E1 E2 E1 E2 E1 Transparency Texture Size Transparency Resolution X Resolution Y Resolution X Resolution Y Resolution X Resolution Y Offset Texture Size Offset Texture Size Level Param.: E1 E2 E1 E1 E1 E2 E1 E2 Description: Radius Fade Radius Radius Radius Rotation Radius Rotation 6.3.3. Transition Effects category Index: Effect name: 1 Iris 2 3 D-Transition Right D-Transition Left 4 D-Transition Tri 5 D-Transition Star 6 7 Shutter Slow Shutter Fast ArKaos VJ 3.6.1 DMX Page 29 Index: 8 9 10 11 12 13 14 15 16 17 18 19 20 Effect name: Scroller Left Fast Scroller Left Slow Scroller Right Slow Scroller Right Fast Scroller Top Slow Scroller Top Fast H Slide Slow H Slide Fast V Slide Slow V Slide Fast Turnix 1s Turnix 2s Turnix 5s Param.: Description: 6.3.4. Artistic Effects category Index: 1 2 3 4 Effect name: Kaleido 1 Kaleido 2 Kaleido 3 Kaleido 4 5 Larsen 6 Larsen Presets 7 Larsen Full 8 Edge Detect 9 10 11 12 13 14 15 16 17 18 19 20 Filter Smooth Filter Edge Strobo Black-Sin Strobo Black-Sq Strobo White-Sin Strobo White-Sq Strobo Invert-Sin Strobo Invert-Sq Strobo Background-Sin Strobo Background-Sq Waveform Draw Waveform Fill ArKaos VJ 3.6.1 DMX Param.: Description: E1 E1 E1 E2 E1 E2 E1 E2 E3 E4 E1 E2 Rotation Speed Size Rotation Preset Size Size X Size Y Rotation Transparence Edge Size Threshold E1 E1 E1 E1 E1 E1 E1 E1 E1 E1 Speed Speed Speed Speed Speed Speed Speed Speed Width Width Page 30 Index: Effect name: 21 Bumpy Surface 22 Neon 23 Neon Invert 24 25 Noiz Color Noiz BW Param.: E1 E2 E1 E2 E1 E2 E1 E1 Description: Position X Position Y Blur Level Edge Highlight Blur Level Edge Highlight Preset Preset Param.: E1 E2 E1 E2 E1 E2 E3 E1 E1 E1 E1 E1 E2 E1 Description: Angle Scale Param 1 Param 2 Param 1 Param 2 Param 3 Blur Level Level Filter Size Filter Size Saturation Hue Level 6.3.5. FreeFrame Effects Index: Effect name: 1 FF Spiral Blur 2 FF Bloom 3 FF BackLight 4 5 6 7 FF Gaussian Blur FF Radial Blur FF Vectorize Color FF Vectorize BW 8 FF Colour Warp 9 10 FF Posterize FF Burn 11 FF Chromium 12 FF Directionnal Blur 13 FF FishEye 14 FF Glow 15 FF HalfTone 16 FF Tile 17 18 FF Rect Distort FF Time Slice ArKaos VJ 3.6.1 DMX E1 E2 E3 E4 Edge Red Green Blue E1 E2 Radius Distortion E1 E2 E1 E2 E3 E4 Size Style Angle 1 Angle 2 Width Height Page 31 ArKaos VJ 3.6.1 Medialon 1. Description ArKaos VJ is compatible with Medialon Manager show control software through a special ArKaos VJ Medialon license. You can now automate a visual performance for a whole event with Medialon Manager show control software sending orders directly to ArKaos through the network. When enabling Medialon compatibility in ArKaos VJ, you activate a server that listens to network input. Medialon Manager can then send “Low Level TCP“ commands in order to drive our software, all effects and features of ArKaos VJ are then available to Medialon. To use the Medialon features in ArKaos VJ, you will need to have a workstation with the Medialon Manager show control software, more information about this software can be found on the Medialon web site at http://www.medialon.com/ 2. Setup in ArKaos 2.1. Medialon Server setup dialog The ArKaos VJ Medialon provides a dialog box to specify which TCP/IP port the server will listen to and activate/deactivate the application. It can be accessed through the Edit > Preferences > Medialon menus. Once activated, you can launch Medialon with the TCP/IP Client plugin to connect to the ArKaos server and send orders. 3. Setup in Medialon 3.1. A simple interface to control ArKaos VJ As an example, the nex page presents the interface we have made for you to help you start controlling ArKaos from Medialon. It must be loaded in Medialon Manager and it is designed to control only one computer since only one IP address can be entered, but it would be very easy to create a list of addresses, allowing you to create complex installations with more computers. You could also add multiple virtual MIDI keyboard on the interface, one for each computer… ArKaos VJ 3.6 Medialon Page 32 This interface implements all the orders you can send to ArKaos and provide a Custom Order text area, which allow you to type manually your orders. You can enter several orders separated by “;” and send them in one time. 3.2. Connection settings First enter the IP address and the TCP port of the computer running ArKaos (as set in the ArKaos Medialon Server Setup Dialog Box), then click “Open Connection”. If the connection is successful, “Connected ArKaos” is displayed in the “Received Frames” message board and the Connection light turns to green (if the connection failed, the light will stay red). Once you’re connected, each action on the interface will be sent to ArKaos: MIDI notes On/Off, MIDI controllers, All Notes Off, Synth and Patch Selection, Sequencer Start/Stop, File Loading, FlashText definition, Fullscreen activation & Automation Start/Stop. 3.3. Communication with ArKaos ArKaos receives orders through the Medialon Low Level TCP/IP Client. Using strings, you describe actions to be done by ArKaos. 3.4. Strings example : • To activate ArKaos full screen, send the string: Fullscreen 1 • To open an ArKaos file: LoadFile “C:\ArKaos Files\LastEvent.kos” Note that the double-quotes (or simple quotes) are required since the path contains spaces. • To set the MIDI controller 12 value to 127: ControllerState 12 127 In the interface that we provide for Medialon, each button and slider is linked to a Step based task that will send the string to ArKaos VJ through the Low Level TCP/IP Client ‘SendFrame’ function. Let’s use for example the MIDI controller 0 slider task steps: • Step 0: sets the “arkaos_event_string” variable value to the desired order with a Manager expression: Arkaos_event_string = “ControllerState 0 “ + slider_controller_0.Status + “;“ • Step 1: uses the Low Level TCP/IP Client Send Frame function with arkaos_event_string as parameter. Remark : Events must be separated by “;” to avoid collisions if two very close events are sent to ArKaos. ArKaos VJ 3.6 Medialon Page 33 3.5. ArKaos commands Here is the list of commands that can be sent to the ArKaos server: Command: Description: Example: Command: Description: Example: Notes: Command: LoadFile file_name Loads (or select if already loaded) a .kos file (Synth) in the application. The file loaded will be activated and all note / controller events will occur on this Synth. LoadFile d:\arkaos\demo.kos SelectPatch index_num Selects the active patch (of the current Synth). The active patch is the one that will receive key messages. The patch index is a number between 0 and 127 and corresponds to the patch number in ArKaos SelectPatch 0 You can also use “SelectNextPatch” or “SelectPreviousPatch” events to activate the previous or the next patch in the index of the active Synth. Example: StartSequence index_num The sequence index is a number between 0 and 127 and corresponds to the number of a recording in the list of recordings available in the recorder window of the selected Synth. StartSequence 0 Command: Description: Example: StopSequence Stops the active sequence. StopSequence Command: Description: KeyState key_num value Act as depressing the MIDI key “key_num” with a velocity “value”. KeyState 48 20 This tells ArKaos VJ to start the visual effect corresponding to the MIDI key of index 48 with a velocity of 20 KeyState 48 0 This will stop the visual corresponding to the MIDI key of index 48 Description: Example: Example: Command: Description: Example: Command: Description: Example: ControllerState controller_num value Sets the MIDI controller “controller_num” to the specified “value”. The “controller_num” is a number between 0 and 127 The “value” is a number between 0 and 127 ControllerState 7 12 HighResolutionControllerState controller_num value Sets the high resolution MIDI controller number “controller_num” to the specified “value”. The controller_num is a number between 0 and 31 The “value” is between 0 and 16384 HighResolutionControllerState 7 10230 ArKaos VJ 3.6 Medialon Page 34 Command: Description: Example: Example: Fullscreen value Tells ArKaos VJ to activate / deactivate full screen display. Fullscreen 1 Activates full screen display Fullscreen 0 Deactivates full screen display Command: Description: Example: AllNotesOff Stops all running events AllNotesOff Command: Description: Automation value Activates or deactivates Automation mode Automation 1 Activates Automation mode Automation 0 Dectivates Automation mode Example: Example: Command: Example: SetFlashText “MyText” Set all FlashText layers of current patch to the text passed as parameter with “MyText”. Must be used with quotes if the specified text contains spaces. SetFlashText “Hello World!” Command: Description: Example: SelectNextPatch / SelectPreviousPatch Select and activate the next / previous patch of the same Synth. SelectNextPatch Command: Description: Example: SelectNextSynth / SelectPreviousSynth Select and activate the next / previously opened Synth. SelectNextSynth Command: TapTempo Send this event two times to set the tempo. Depending on your computer speed and your network use, the tempo will be more or less precisely defined. TapTempo Description: Description: Example: 3.6. Return messages If the order was not lexically correct, ArKaos will return “Error. Required: event identifier. Found: string (abcd)” which will be displayed in the answer text area at the bottom of the example interface. If another error occurred, ArKaos will display a contextual error message. If the command is correct, ArKaos will echo back the command processed followed by “succeeded”. ArKaos VJ 3.6 Medialon Page 35 The information in this document is subject to change without notice and does not represent a commitment on the part of ArKaos S.A. No part of this publication may be copied, reproduced or otherwise transmitted or recorded, for any purpose, without prior written permission by ArKaos S.A. All product and company names are TM or © trademarks of their respective owners. © ArKaos S.A. 2007. All rights reserved.