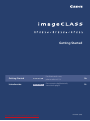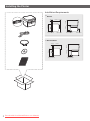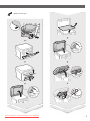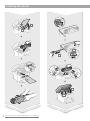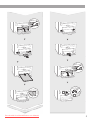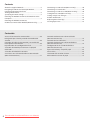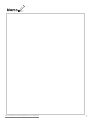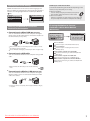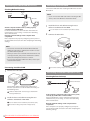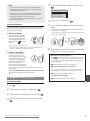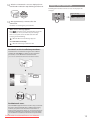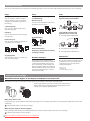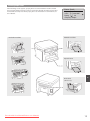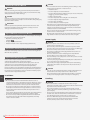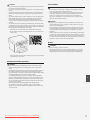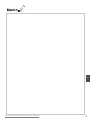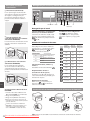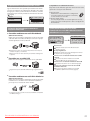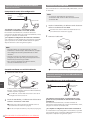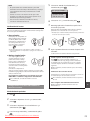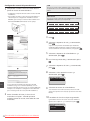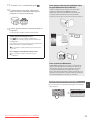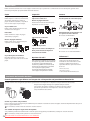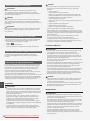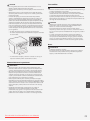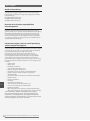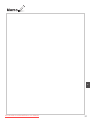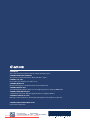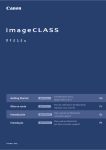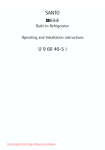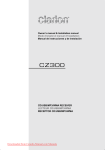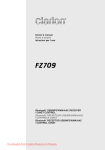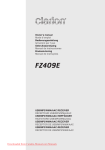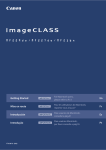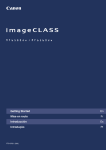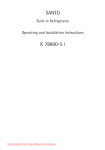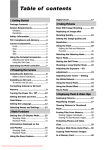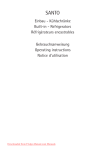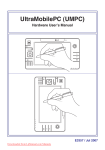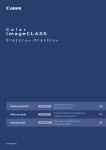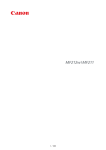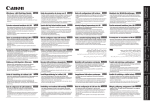Download Canon imageCLASS MF221d Installation guide
Transcript
Getting Started
Getting Started
IMPORTANT
For Macintosh users,
please refer to P.13
En
Introducción
IMPORTANTE
Para usuarios de Macintosh,
consulte la pág.25
Es
Downloaded from ManualsPrinter.com Manuals
FT6-0884 (000)
Installing the Printer
Installation Requirements
●
MF221d
362 mm 106 mm
312 mm
390 mm
310 mm
128 mm
Paper drawer
●
Rear cover
Paper drawer
MF212w/MF211
362 mm
Paper drawer
2
Downloaded from ManualsPrinter.com Manuals
312 mm
390 mm
310 mm
128 mm
Paper drawer
Rear cover
Remove all the tape.
1
2
Downloaded from ManualsPrinter.com Manuals
3
Installing the Printer
1
2
1
2
2
1
4
Downloaded from ManualsPrinter.com Manuals
1
2
Downloaded from ManualsPrinter.com Manuals
5
Contents
About the Supplied Manuals ....................................................8
Navigating the Menu and Text Input Method ....................8
Connecting the Power Cord and
Turning ON the Power .................................................................8
Specifying the Initial Settings ...................................................9
Choosing the Method to Connect the Machine to the
Computer .........................................................................................9
Choosing the Method to Connect:
Via Wireless LAN or Other Method (MF212w Only) ..........9
Connecting via a Wired LAN (MF212w Only) ................... 10
Connecting via a USB Cable ................................................... 10
Connecting via a Wireless LAN (MF212w Only)............... 10
Setting Wireless LAN (MF212w Only) .................................. 11
Setting a Paper Size and Type ................................................ 13
Perform Useful Tasks ................................................................. 14
Replacing Toner Cartridge ...................................................... 14
Clearing Paper Jams .................................................................. 15
Contenido
Acerca de los manuales suministrados .............................. 20
Navegación por el menú y método de introducción
de texto .......................................................................................... 20
Conexión del cable de alimentación y encendido del
interruptor de alimentación ................................................... 20
Especificación de la configuración inicial .......................... 21
Selección del método para conectar el equipo al
ordenador ..................................................................................... 21
Selección del método de conexión:
A través de una red LAN inalámbrica u otro método
(MF212w únicamente) ............................................................. 21
6
Downloaded from ManualsPrinter.com Manuals
Conexión mediante una red LAN cableada
(MF212w únicamente) ............................................................. 22
Conexión con un cable USB.................................................... 22
Conexión mediante una red LAN inalámbrica
(MF212w únicamente) ............................................................. 22
Configuración de la red LAN inalámbrica
(MF212w únicamente) ............................................................. 23
Ajuste del tamaño y el tipo del papel ................................. 25
Tareas útiles .................................................................................. 26
Sustitución del cartucho de tóner........................................ 26
Eliminación de atascos de papel .......................................... 27
Downloaded from ManualsPrinter.com Manuals
7
About the Supplied Manuals
Navigating the Menu and Text Input Method
Getting Started (This manual):
Read this manual first. This manual
describes the installation of the
machine, the settings, and a caution. Be
sure to read this manual before using
the machine.
▲▼◀▶OK
Menu
Back
Clear
Numeric keys #
Navigating the Menu
MF Driver Installation Guide (User
Software and Manuals DVD-ROM):
Read this manual next. This manual
describes software installation.
Item selection or moving the cursor
among the menu items
Select an item with [▲] or [▼].
Proceed to the next hierarchy with
or [▶]. Return to the previous hierarchy
with or [◀].
Setting confirmation
Press
. However, when <Apply>
appears on the display, select <Apply>,
and then press
.
Text Input Method
Changing entry mode
Press [▼] to select <Entry Mode>, and
then press
. You can also press to
change the entry mode.
Entry mode:
<a>
@.-_/
1
ABC
abc
2
<A>
DEF
def
3
<a>
Lowercase alphabetic letters
and symbols
GHI
ghi
4
<12>
Numbers
JKL
jkl
5
MNO
mno
6
PQRS
pqrs
7
TUV
tuv
8
WXYZ
wxyz
9
Available text
Entering text, symbols, and numbers
Enter with the numeric keys or .
Moving the cursor (Entering a space)
Move with [◀] or [▶]. Move the cursor
to the end of the text and press [▶] to
enter a space.
(Not available)
En
Viewing the e-Manual from the DVDROM
1 Insert the User Software and Manuals
DVD-ROM in your computer.
2 Click [Manuals].
3 Click [e-Manual].
Entry mode:
<12>
Uppercase alphabetic letters
and symbols
Entry mode
e-Manual
(User Software and Manuals DVDROM):
Read the desired chapter to suit your
needs. The e-Manual is categorized by
subject to find desired information easily.
Entry mode:
<A>
Deleting characters
Delete with . Pressing and holding
deletes all characters.
0
(space) - . * # ! “ , ; : ^ ` _ = / | ‘
(Not available)
?$@%&+\˜()[]{}<>
Connecting the Power Cord and Turning ON the Power
Depending on the operating system you
are using, a security protection message
appears.
2
If the User Software and Manuals DVD-ROM
has been already inserted in your computer
and [Manuals] is not displayed, remove the
DVD-ROM and insert it again.
1
OFF
ON
Do not connect the USB cable at this time. Connect it when installing software.
8
Downloaded from ManualsPrinter.com Manuals
Specifying the Initial Settings
Follow the instructions on the screen, set the language and
time. For details on navigating the menu and how to input the
numbers, see “Navigating the Menu and Text Input Method”
( P.8).
Language
Chinese (Simplified)
Chinese (Traditional)
English
French
Current Time Set.
08/08/2014 12:52 AM
●
There is a button.
You can easily setup if your router (access point)
has a button, and if the mark is on the router.
● There is no button.
If there is no button on your router (access point), you
may manually select SSID and complete the settings.
(0:00-12:59)
Choosing the Method to Connect the
Machine to the Computer
●
Check if your router has a button
Select from the following two methods depending on the
router (access point) that you are using.
Choosing the Method to Connect:
Via Wireless LAN or Other Method
(MF212w Only)
Connecting via a Wired LAN (MF212w Only)
You can connect the machine to the computer through a
wired router. Use the LAN cables to connect the machine to
the wired router (access point).
Use wireless LAN to
connect to network?
(Can config. later.)
Yes
No
Current Time Set.
Must rechg. battery
for 24 hours to save
time settings. After
turning main power
There is a button.
Make sure that there is an available port in the router to connect
the machine and the computer.
Yes
Have a LAN Cable of Category 5 twisted-pair cable or higher ready.
●
Connecting via a USB cable
You can connect the machine to the computer using a USB
cable.
No
Start from step 4 of ”Push Button Mode” (P.11).
There is no button.
Start from step 4 of ”Setting the Access Point
Manually” (P.12).
Connect to the computer via a wired LAN
Proceed to “Connecting via a Wired LAN (MF212w
Only)” (P.10).
Connect to the computer via a USB cable
Proceed to “Connecting via a USB Cable” (P.10).
Connect to the computer via a wireless LAN later
Proceed to “Connecting via a Wireless LAN (MF212w
Only)” (P.10).
Make sure that the USB cable you use has the following
mark.
●
Connecting via a Wireless LAN (MF212w Only)
You can connect the machine to the computer through a
wireless router*. Since it is connected to wireless, no LAN
cables are needed.
En
* A wireless router (access point), which supports IEEE802.11b/g/n,
is required.
Downloaded from ManualsPrinter.com Manuals
9
Connecting via a Wired LAN (MF212w Only)
Connect the USB cable after installing the MF Drivers and the
MF Toolbox.
Checking Before the Setup
Internet
Connecting via a USB Cable
Router
or
hub
NOTE
LAN cable
Are the computer and the router (or hub) properly
connected using a LAN cable?
For more information, see the instruction manual for the
network device you are using, or contact the networking
device manufacturer.
Have the network settings on the computer been
completed?
If the computer is not properly configured, you may not use
the wired LAN connection even after completing the following
settings.
• If you connected the USB cable before installing the MF
drivers, refer to the MF Driver Installation Guide.
1
Install the driver and software using the User
Software and Manuals DVD-ROM.
See “For details on the installation procedures:” (P.13).
2
Connect the USB cable.
NOTE
• You cannot connect both the wired LAN and wireless
LAN at the same time. In addition, the machine is set to
the "Wired LAN" by default.
• When you connect to a network environment that is not
security protected, your personal information could be
disclosed to third parties. Please use caution.
• If you connect through a LAN in the office, contact your
network administrator.
Connecting via a Wired LAN
1
Proceed to “Setting a Paper Size and Type” (P.13).
Connect the LAN cable.
Connecting via a Wireless LAN (MF212w Only)
Checking Before the Setup
En
Wireless LAN Router
Internet
The IP address will be automatically configured in 2
minutes. If you want to set the IP address manually, see
the following items.
e-Manual “Network” ▶ “Connecting to a Network” ▶
“Setting IP Addresses”
2
Install the driver and software using the User
Software and Manuals DVD-ROM.
Is the computer connected to the router (access point)
correctly by a LAN cable or wireless LAN?
For more information, see the instruction manual for the
network device you are using, or contact the networking
device manufacturer.
See “For details on the installation procedures:” (P.13).
Proceed to “Setting a Paper Size and Type” (P.13).
10Downloaded from ManualsPrinter.com Manuals
Have the network settings on the computer been
completed?
If the computer is not properly configured, you may not
use the wireless LAN connection even after completing the
following settings.
5
NOTE
• You cannot connect both the wired LAN and wireless
LAN at the same time. In addition, the machine is set to
the "Wired LAN" by default.
Wireless LAN Settings
WPS Push Button Mode
WPS PIN Code Mode
SSID Settings
Power Save Mode
• When you connect to a network environment that is not
security protected, your personal information could be
disclosed to third parties. Please use caution.
• If you connect through a LAN in the office, contact your
network administrator.
Checking the Router
Select the connection method to the wireless LAN. Select from
the following two methods depending on the router (access
point) that you are using.
●
6
Select <Yes>, and then press
7
Press and hold* the button until the lamp lights or
blinks.
.
You should press the WPS button within 2 minutes after
you select <Yes> in step 6.
* The time that you should hold the button may vary depending
on the router you are using.
There is a button.
This machine supports WPS
(Wi-Fi Protected Setup). You
can easily setup if your router
(access point) has a button,
and if the mark
is on the
router.
If you are not sure whether or not
your router supports WPS, please see the manual included in the
product, or contact the product manufacturer.
●
Select <WPS Push Button Mode>, and then press
.
8
Wait approximately 2 minutes after the connection.
IP address is set during this period of time.
There is no button.
If there is no button on your
router (access point), you
may manually select SSID and
complete the settings. In this
case, you need to remember
SSID and network key of your
router (access point).
See “1 Check SSID or Network
Key for a Wireless LAN Router/
Access Point.” (P.12) to learn how to find out your SSID and
network key.
When an error message appears:
Press
to close the screen, check whether or not the
network key is correct, and then retry the settings. If the
access point cannot be detected even after retrying,
see the following.
e-Manual “When an Error Message Appears”
When checking the network connection:
To set up with WPS PIN code method, or setup manually:
e-Manual “Connecting to a Wireless LAN”
You can check if the machine is properly connected to the
network using a computer that connected to a network.
e-Manual “Viewing Network Settings”
To set IP address manually:
Setting Wireless LAN (MF212w Only)
En
e-Manual “Connecting to a Wireless LAN”
Push Button Mode
1
Press
2
Select <Network Settings>, and then press
3
Select <Wireless LAN Settings>, and then press
4
Read the message that is displayed, and then press
.
.
Downloaded from ManualsPrinter.com Manuals
.
.
11
Setting the Access Point Manually
1
Check SSID or Network Key for a Wireless LAN
Router/Access Point.
SSID
It is sometimes written as name of network, or name of
access point. If there are multiple SSIDs, please write down
all.
• Check the label on the Wireless LAN router.
• You can check the SSID or the network key using “Canon
MF / LBP Wireless Setup Assistant,” which is included in
the User Software and Manuals DVD-ROM supplied with
the machine.
Network Key
It is sometimes written as PIN, WEP key, WPA/WPA2
passphrase, PSK or preshared key.
3
Press
4
Select <Network Settings>, and then press
.
.
If a screen appears prompting you to enter a System
Manager PIN, enter the correct PIN using the numeric
keys, and then press
.
5
Select <Wireless LAN Settings>, and then press
6
Read the message that is displayed, and then press
.
7
Select <SSID Settings>, and then press
8
Select <Select Access Point>, and then press
.
.
.
SSID Settings
Select Access Point
Enter Manually
SampleABCD
WEP
01234567890123456789ABCDEF
SampleEFGHIJ
WPA-PSK
543210EDCBA
SampleK
WPA2-PSK
1234ABCD
En
9
If the information of the wireless LAN router is not
displayed, click the [Refresh] button. If the information is
not displayed when you click the [Refresh] button, check
if the computer settings for a wireless LAN router (access
point) are complete.
2
Write down the name of SSID and network key
displayed in step 1. When multiple access points are
displayed, write all SSIDs that are displayed.
Select a wireless LAN router.
If multiple matched SSIDs are displayed, select the ID that
is listed first (the one with the strongest signal).
10
Enter the network key that you have written
down.
Enter the network key using the numeric keys.
Select <Apply>, and then press
.
WEP Key (5-26 Char.)
XXXXXXXX
<Apply>
Entry Mode: A
11
12Downloaded from ManualsPrinter.com Manuals
Select <Yes>, and then press
.
12
After the <Connected.> screen is displayed, wait
until the Wi-Fi indicator stops blinking and turns on.
Setting a Paper Size and Type
Following the instructions on the screen, set the paper size
and type.
Paper Settings
MP Tray
1 Drawer 1
Select Frequently Us...
13
Wait approximately 2 minutes after the
connection.
IP address is set during this period of time.
When an error message appears:
Press
to close the screen, check whether or not the
network key is correct, and then retry the settings.
If the access point cannot be detected even after
retrying, see the following.
e-Manual “When an Error Message Appears”
To set IP address manually:
e-Manual “Connecting to a Wireless LAN”
For details on the installation procedures:
Install the driver and software using the User Software
and Manuals DVD-ROM. For details on the installation
procedures, see the MF Driver Installation Guide.
You can also download the driver from the Canon website.
Windows
Macintosh
En
For Macintosh users:
The DVD-ROM supplied with this machine may not include
the printer driver for MacOS. This is different depending
on when you purchase the machine. Please find and
download the appropriate driver on our Canon homepage.
For further information on installation or using the driver,
see the MF Driver Installation Guide which is packed with
it.
Downloaded from ManualsPrinter.com Manuals
13
Perform Useful Tasks
You can use various functions in this machine. Following functions are the overview of the main functions that you can use routinely.
Copy
Print
Scan
Enlarged/Reduced Copies
You can enlarge or reduce standard
size documents to copy on standard
size paper or specify the copy ratio in
percentage.
Enlarged/Reduced Printing
2-Sided Printing*
Reduced Layout
You can reduce multiple documents to
print them onto one sheet.
Saving the Documents Using the
Operation Panel of the Machine
1 Documents
Data
2
3
2-Sided Copying*
You can copy 1-sided documents on
both sides of paper.
Collating
You can sort copies into sets arranged
in page order.
2 on 1
4 on 1
Booklet Printing*
Saving the Documents Using
Operations from a Computer
●
Scanning with the MF Toolbox
Reduced Layout
You can reduce multiple documents to
copy them onto one sheet.
Documents
1
3
Poster Printing
Watermark Printing
Displaying a Preview before Printing
2 on 1
4 on 1
Copying ID Card
You can make a copy of a 2-sided card
onto one side of paper.
Selecting a “Profile”
2
Data
●
Scanning from an Application
●
Scanning with the WIA Driver***
Remote UI**
Network Settings**
This machine comes equipped with a
network interface that you can construct
a network environment easily. You can
print a document, use the network scan
from all computers which are connected
with the machine. The machine supports
to increase work efficiency as a shared
machine in the office.
You can understand the condition of
the machine from the computers on the
network. You can access the machine
and manage jobs or specify various
settings via network.
* MF221d Only
** MF212w Only
*** Windows XP/Vista/7/8 Only
Replacing Toner Cartridge
En
When White Streaks Appear on the Output or the Output Is Partially Faded
When the toner nearly runs out, white streaks appear on the output, or the output is partially faded.
No message appears on the screen, if the toner nearly runs out.
Replace the toner cartridge when white streaks appear on the
output, or the output is partially faded.
When this problem occurs:
Follow the steps in the procedure below before replacing the toner cartridge. The machine continues printing until the toner runs out
completely.
e-Manual “Before Replacing the Toner Cartridge”
When the print quality is still unacceptable:
If the problem persists after you have followed the steps in the procedure below, replace the toner cartridge.
e-Manual “How to Replace Toner Cartridges”
14Downloaded from ManualsPrinter.com Manuals
Clearing Paper Jams
If the following screen appears, a paper jam has occurred inside the machine. Follow
the procedure displayed on the screen to remove the jammed document or paper. This
manual indicates only areas where paper jams occur. For details on each function, see
the e-Manual.
Inside the machine
Please Check.
Paper jammed or no
cart. is inserted.
Press [ ] to
display steps.
Manual Feed Slot
Paper drawer
En
Rear cover
(MF221d only)
Downloaded from ManualsPrinter.com Manuals
15
Symbols Used in This Manual
WARNING
Indicates a warning concerning operations that may lead to death or
injury to persons if not performed correctly. To use the machine safely,
always pay attention to these warnings.
CAUTION
Indicates a caution concerning operations that may lead to injury to
persons if not performed correctly. To use the machine safely, always pay
attention to these cautions.
IMPORTANT
Indicates operational requirements and restrictions. Be sure to read
these items carefully to operate the machine correctly, and avoid
damage to the machine or property.
Keys and Buttons Used in This Manual
The following symbols and key names are a few examples of how keys to
be pressed are expressed in this manual.
• Operation panel keys: [Key icon]
Example:
• Display: <Specify destination.>
• Buttons and items on the computer display: [Preferences]
Illustrations and Displays Used in This Manual
Illustrations and displays used in this manual are which of imageCLASS
MF212w unless specified.
Important Safety Instructions
Please read the “Important Safety Instructions” in this manual and in the
e-Manual thoroughly before operating the machine.
As these instructions are intended to prevent injury to the user and
other persons or to prevent destruction of property, always pay
attention to these instructions and operational requirements.
Please note that you are responsible for all damages caused by failure to
follow the directions provided herein, using the device for any purpose
for which it was not intended, or repairs or alterations made by anyone
other than a Canon-approved technician.
CAUTION
• Do not install the machine in the following locations. Doing so may
result in personal injury, fire or electrical shock.
− Unstable location
− A location subject to excessive vibrations
− A location where block the ventilation slots (too close to walls, bed,
shaggy rug, and other similar objects)
− A damp or dusty location
− A location exposed to direct sunlight or an outside place
− A location subject to high temperatures
− A location near open flames
− A location with poor ventilation system
• Although ozone is generated from the machine during operation,
it does not have any affect on the human body. However, if you
intend to use the machine for long periods of time, ensure that the
installation location is well ventilated.
• Do not connect unapproved cables to this machine. Doing so may
result in a fire or an electric shock.
• Machines with a hard disk may not operate properly when used at
high altitudes of about 3,000 meters above sea level, or higher.
Power Supply
WARNING
• Do not use power cords other than the one provided, as this can
result in a fire or electrical shock.
• Do not modify or bend the power cord and do not pull on it with
great force. Do not place heavy objects on the power cord. Damaging
the power cord may result in a fire or an electric shock.
• Do not plug or unplug the power plug with wet hands, as this can
result in electrical shock.
• Do not use extension cords or multi-plug power strips with this
machine. Doing so may result in a fire or electric shock.
• Do not bundle up or tie up the power cord in a knot, as this can result
in a fire or electrical shock.
• Insert the power plug completely into the AC power outlet. Failure to
do so can result in a fire or electrical shock.
• Remove the power plug completely from the power outlet during
a thunder storm. Failure to do may result in a fire, electric shock, or
malfunction.
CAUTION
• Use only a power supply that meets the voltage requirements listed
herein. Failure to do so may result in a fire or electric shock.
• Do not obstruct the power outlet where this machine is connected,
so that you can unplug the power cord easily in an emergency.
Installation
En
WARNING
• Do not install the machine near flammable substances such as
alcohol-based products or paint thinners. If these substances come in
contact to the electrical parts inside the machine could ignite these
substances and cause a fire or increase your risk of electric shock.
• Do not place necklaces and other metal objects or containers filled
with liquid on the machine. If foreign substances come into contact
with electrical parts inside the machine, this may result in a fire or
electrical shock.
If any of these substances falls into the machine, turn off the power to
the machine immediately and contact your local Canon dealer.
• Do not use near any medical equipment. Radio wave emitted from
this machine may interfere with medical equipments, which may
result in serious accidents.
16Downloaded from ManualsPrinter.com Manuals
Handling
WARNING
• Do not disassemble or modify the machine. There are hightemperature and high-voltage components inside the machine which
may result in a fire or electrical shock.
• Do not allow children to touch or play with the power cord and
cables or internal or electrical parts. Doing so may result in serious
personal injury.
• Please contact an authorized Canon dealer if the machine makes an
unusual noise, emits an unusual smell, or emits smoke or excessive
heat. Continued use may result in a fire or electric shock.
• Do not use flammable sprays near the machine. If flammable
substances come into contact with electrical parts inside the
machine, this may result in a fire or electric shock.
CAUTION
• For your safety, please unplug the power cord if the machine will not
be used for a long period of time.
• Use caution when opening and closing covers to avoid injury to your
hands.
• Keep hands and clothing away from the rollers in the output area. If
the rollers catch your hands or clothing, this may result in personal
injury.
• The inside of the machine and the output slot is very hot during and
immediately after use. Avoid contact with these areas to prevent
burns. Also, printed paper may be hot immediately after being
output, so use caution when handling it. Failure to do so may result
in burns.
• The laser beam can be harmful to the human body. The laser beam is
confined in the laser scanner unit by a cover, so there is no danger of
the laser beam escaping during normal machine operation. Read the
following remarks and instructions for safety.
− Never open covers other than those indicated in this manual.
− Do not remove the caution label attached to the cover of the laser
scanner unit.
Consumables
WARNING
• Do not dispose of used toner cartridges in open flames. This may
cause an ignition, and result in burns or fire.
• If you accidentally spill or scatter toner, carefully wipe up the loose
toner with a damp, soft cloth and avoid inhaling any toner dust.
Never use a vacuum cleaner to clean up loose toner. Doing so
may cause a malfunction in the vacuum cleaner or result in a dust
explosion due to static discharge.
CAUTION
• Keep the toner cartridges and other consumables out of the reach
of small children. If toner is ingested, consult a physician or poison
control center immediately.
• Do not attempt to disassemble the toner cartridge. The toner may
scatter and get into your eyes or mouth. If toner gets into your eyes
or mouth, wash them immediately with cold water and consult a
physician.
• If toner spills from the toner cartridge, avoid inhaling it or allowing it
to come into contact with your skin. If the toner comes into contact
with your skin, wash immediately with soap. If you inhale the toner or
your skin becomes irritated due to contact with the toner, consult a
physician or poison control center immediately.
Others
WARNING
• If you are using a cardiac pacemaker:
This machine generates a low level magnetic field. If you feel any
abnormalities in your body while using this machine, please move
away from the machine and consult your physician immediately.
− If the laser beam should escape and enter your eyes, exposure may
cause damage to your eyes.
Maintenance and Inspections
WARNING
• Turn off the machine and unplug the power cord from the outlet
before cleaning. Failure to do so may result in a fire or an electric
shock.
• Unplug the power plug from the power outlet periodically and clean
the area around the base of the power plug’s metal pins and the
power outlet with a dry cloth to remove dust and grime. When damp,
accumulated dust may cause short circuiting or fires.
• Use a damp, well wrung-out cloth to clean the machine. Dampen
cleaning cloths with water only. Do not use alcohol, benzenes, paint
thinners, or other flammable substances. If these substances come
into contact with electrical parts inside the machine, this may result
in a fire or electric shock.
• Check the power cord and plug regularly for damage. Check
the machine for rust, dents, scratches, cracks, or excessive heat
generation. Use of poorly-maintained equipment may result in a fire
or electric shock.
Downloaded from ManualsPrinter.com Manuals
En
17
Legal Notices
Product Name
Safety regulations require the product’s name to be registered. In some
regions where this product is sold, the following name(s) in parentheses
( ) may be registered instead.
imageCLASS MF221d (F167100)
imageCLASS MF212w (F167300)
imageCLASS MF211 (F167300)
EMC requirements of EC Directive
This equipment conforms with the essential EMC requirements of
EC Directive. We declare that this product conforms with the EMC
requirements of EC Directive at nominal mains input 230 V, 50 Hz
although the rated input of the product is 220 to 240 V, 50/60 Hz.
Use of shielded cable is necessary to comply with the technical EMC
requirements of EC Directive.
Legal Limitations on the Usage of Your Product
and the Use of Images
En
Using your product to scan, print or otherwise reproduce certain
documents, and the use of such images as scanned, printed or otherwise
reproduced by your product, may be prohibited by law and may result in
criminal and/or civil liability.
A non-exhaustive list of these documents is set forth below. This list
is intended to be a guide only. If you are uncertain about the legality
of using your product to scan, print or otherwise reproduce any
particular document, and/or of the use of the images scanned, printed
or otherwise reproduced, you should consult in advance with your legal
advisor for guidance.
− Paper Money
− Money Orders
− Certificates of Deposit
− Postage Stamps (canceled or uncanceled)
− Identifying Badges or Insignias
− Selective Service or Draft Papers
− Checks or Drafts Issued by Governmental Agencies
− Motor Vehicle Licenses and Certificates of Title
− Travelers Checks
− Food Stamps
− Passports
− Immigration Papers
− Internal Revenue Stamps (canceled or uncanceled)
− Bonds or Other Certificates of Indebtedness
− Stock Certificates
− Copyrighted Works/Works of Art without Permission of Copyright
Owner
Considerable effort has been made to make sure that the
manuals for the machine are free of inaccuracies and omissions.
However, as we are constantly improving our products if you
need an exact specification, please contact Canon.
18Downloaded from ManualsPrinter.com Manuals
En
Downloaded from ManualsPrinter.com Manuals
19
Acerca de los manuales
suministrados
Navegación por el menú y método de introducción de texto
Introducción (este manual):
Lea en primer lugar este manual. En
este manual se describe la instalación
del equipo, la configuración y las
precauciones. Asegúrese de leer el
presente manual antes de utilizar el
equipo.
▲▼◀▶OK
Menú
Back
Borrar
Teclas
#
numéricas
Navegación por el menú
Guía de instalación del
controlador MF (disco User Software
and Manuals DVD-ROM):
Lea este manual a continuación. En este
manual se describe la instalación del
software.
Selección de elementos o desplazamiento
del cursor por los elementos del menú
Seleccione un elemento con [▲] o [▼].
Proceda con la siguiente jerarquía con
o [▶]. Vuelva a la jerarquía anterior
con o [◀].
Método de introducción de texto
Cambio del modo de entrada
Pulse [▼] para seleccionar <Modo de
introducción> y, a continuación, pulse
. También podrá pulsar para
cambiar el modo de entrada.
DEF
def
3
GHI
ghi
4
JKL
jkl
5
MNÑO
mnño
6
.
PQRS
pqrs
7
Desplazamiento del cursor
(introducción de un espacio)
Desplácese con [◀] o [▶]. Desplace el
cursor al final del texto y pulse [▶] para
introducir un espacio.
TUV
tuv
8
WXYZ
wxyz
9
(No
disponible)
áéíóúü
0
<12>
Texto disponible
Letras alfabéticas mayúsculas y
símbolos
Letras alfabéticas minúsculas y
símbolos
Números
Introducción de texto, símbolos y
números
Introduzca con las teclas numéricas o
Eliminación de caracteres
Elimine con . Si se presiona y se
mantiene pulsado , se eliminarán
todos los caracteres.
(No
(espacio) - . * # ! “ , ; : ^ ` _ = / | ‘
?$@%&+\˜()[]{}<>
disponible)
Conexión del cable de alimentación y encendido del interruptor de alimentación
2
Aparecerá un mensaje de protección de
seguridad en función del sistema operativo
que esté utilizando.
Si el disco User Software and Manuals
DVD-ROM ya estuviera introducido en el
ordenador y no apareciera [Manuales],
retire el DVD-ROM e insértelo de nuevo.
1
2
<a>
Visualización del e-Manual desde el
DVD-ROM
1 Inserte el disco User Software and
Manuals DVD-ROM en el ordenador.
2 Haga clic en [Manuales].
3 Haga clic en [Manual electrónico].
@.-_/
abc
<A>
Es
Modo de
Modo de
Modo de
entrada: <A> entrada: <a> entrada: <12>
ABC
Modo de entrada
e-Manual (disco User Software
and Manuals DVD-ROM):
Lea el capítulo deseado en función
de sus necesidades. El e-Manual está
categorizado por temas, de modo que
pueda encontrar fácilmente la información
deseada.
Confirmación de la configuración
Pulse
. Sin embargo, cuando
aparezca <Aplicar> en la pantalla,
seleccione <Aplicar> y, luego, pulse
.
1
APAGADO
ENCENDIDO
No conecte el cable USB en este momento. Conéctelo cuando instale el software.
20Downloaded from ManualsPrinter.com Manuals
Especificación de la configuración inicial
Siga las instrucciones de la pantalla para establecer el idioma
y la hora. Para obtener una información detallada sobre cómo
navegar por el menú y cómo introducir los números, consulte
“Navegación por el menú y método de introducción de texto”
( pág.20).
Language
Korean
Portuguese
Spanish
Thai
Opc. fecha y hora
08/08 2014 12:52 AM
(0:00-12:59)
Selección del método para conectar el
equipo al ordenador
●
Conexión mediante una red LAN cableada
(MF212w únicamente)
Podrá conectar el equipo al ordenador a través de un router
cableado. Utilice los cables de LAN para conectar el equipo
al router (punto de acceso) cableado.
Compruebe si su router tiene un botón
Elija entre los dos métodos siguientes en función del router
(punto de acceso) que esté utilizando.
●
Hay un botón.
Podrá llevar a cabo fácilmente la configuración
si su router (punto de acceso) tiene un botón y
si existe la marca en el router.
● No hay ningún botón.
Si no hay ningún botón en el router (punto de acceso),
podrá seleccionar el SSID y llevar a cabo la configuración
manualmente.
Selección del método de conexión:
A través de una red LAN inalámbrica u otro
método (MF212w únicamente)
¿Usar LAN inalámbr.
para conectar a red?
(Puede conf. luego)
Sí
No
Opc. fecha y hora
Debe recarg. batería
24 hor. para guardar
opc. hora. Tras ap.
y encender la alim.
Hay un botón.
Asegúrese de contar con un puerto disponible en el router para
conectar el equipo y el ordenador.
Sí
Deberá tener listo un cable de red de par trenzado de Categoría 5
o superior.
●
Conexión con un cable USB
Podrá conectar el equipo al ordenador con un cable USB.
No
Asegúrese de que el cable USB utilizado tenga la siguiente marca.
●
Comience desde el paso 4 de “Modo de botón
pulsador” (pág.23).
No hay ningún botón.
Comience desde el paso 4 de “Configuración manual
del punto de acceso” (pág.24).
Conéctese con el ordenador mediante una red LAN
cableada
Proceda con “Conexión mediante una red LAN
cableada (MF212w únicamente)” (pág.22).
Conéctese con el ordenador mediante un cable USB
Proceda con “Conexión con un cable USB” (pág.22).
Conéctese al ordenador a través de una red LAN
inalámbrica más tarde
Proceda con “Conexión mediante una red LAN
inalámbrica (MF212w únicamente)” (pág.22).
Conexión mediante una red LAN inalámbrica
(MF212w únicamente)
Podrá conectar el equipo al ordenador a través de un router
inalámbrico*. La conexión se hace de forma inalámbrica,
por lo que no se necesitarán cables de LAN.
Es
* Se requiere un router (o punto de acceso) inalámbrico compatible
con IEEE802.11b/g/n.
Downloaded from ManualsPrinter.com Manuals
21
Conexión mediante una red LAN cableada
Conexión con un cable USB
(MF212w únicamente)
Comprobación antes de la configuración
Internet
Una vez instalados los controladores MF y MF Toolbox, conecte
el cable USB.
NOTA
Router
o
concentrador
Cable de LAN
• Si conectó el cable USB antes de instalar los
controladores MF, consulte la Guía de instalación del
controlador MF.
1
¿El ordenador y el router (o concentrador) están
conectados correctamente con un cable de LAN?
Para obtener más información, consulte el manual de
instrucciones del dispositivo de red que está utilizando, o bien,
póngase en contacto con el fabricante.
¿Se completó la configuración de la red en el ordenador?
Si el ordenador no está configurado correctamente, es posible
que no pueda usar la conexión de LAN cableada ni siquiera
después de llevar a cabo los siguientes ajustes.
Instale el controlador y el software con el disco User
Software and Manuals DVD-ROM.
Consulte “Para obtener información detallada sobre los
procedimientos de instalación:” (pág.25).
2
Conecte el cable USB.
NOTA
• No podrá utilizar una red LAN cableada y una LAN
inalámbrica al mismo tiempo. Adicionalmente, el equipo
está configurado de forma predeterminada en “LAN
cableada”.
• Cuando se conecte a un entorno de red que no esté
protegido, es posible que otras personas puedan ver su
información personal. Tenga cuidado.
• Para conectarse mediante una LAN en la oficina,
consulte al administrador de red.
Conexión mediante una red LAN cableada
1
Conecte el cable de LAN.
Proceda con “Ajuste del tamaño y el tipo del papel” (pág.25).
Conexión mediante una red LAN inalámbrica
(MF212w únicamente)
Comprobación antes de la configuración
Es
Router de LAN
inalámbrico
La dirección IP se configurará automáticamente en 2
minutos. Si desea configurar la dirección IP manualmente,
consulte los puntos siguientes.
Internet
En el e-Manual, consulte “Red” ▶ “Conexión a una red” ▶
“Configuración de direcciones IP”
2
Instale el controlador y el software con el disco User
Software and Manuals DVD-ROM.
Consulte “Para obtener información detallada sobre los
procedimientos de instalación:” (pág.25).
Proceda con “Ajuste del tamaño y el tipo del papel” (pág.25).
22Downloaded from ManualsPrinter.com Manuals
¿El ordenador está conectado correctamente al router
(punto de acceso) mediante un cable de LAN o una LAN
inalámbrica?
Para obtener más información, consulte el manual de
instrucciones del dispositivo de red que está utilizando, o bien,
póngase en contacto con el fabricante.
¿Se completó la configuración de la red en el ordenador?
Si el ordenador no está configurado correctamente, es posible
que no pueda usar la conexión de LAN inalámbrica ni siquiera
después de completar los siguientes ajustes.
5
NOTA
• No podrá utilizar una red LAN cableada y una LAN
inalámbrica al mismo tiempo. Adicionalmente, el equipo
está configurado de forma predeterminada en “LAN
cableada”.
Opc. de red inalámbr.
Modo de pulsador WPS
Modo de código PIN ...
Opciones de SSID
Modo de ahorro de
• Cuando se conecte a un entorno de red que no esté
protegido, es posible que otras personas puedan ver su
información personal. Tenga cuidado.
• Para conectarse mediante una LAN en la oficina,
consulte al administrador de red.
Verificación del router
6
Seleccione <Sí> y, a continuación, pulse
7
Mantenga pulsado* el botón hasta que la luz se
encienda o parpadee.
Seleccione el método de conexión a la LAN inalámbrica. Elija
entre los dos métodos siguientes en función del router (punto
de acceso) que esté utilizando.
●
Seleccione <Modo de pulsador WPS> y, a
continuación, pulse
.
.
Deberá pulsar el botón WPS dentro de los 2 minutos
posteriores a la selección de <Sí> en el paso 6.
* El tiempo que se debe mantener pulsado el botón puede variar
en función del router que se utilice.
Hay un botón.
Este equipo es compatible con
WPS (configuración protegida
por Wi-Fi). Podrá llevar a cabo
fácilmente la configuración si
su router (punto de acceso)
tiene un botón y si existe la
marca
en el router.
Si no está seguro de si el router admite o no WPS, consulte el
manual suministrado con el producto o póngase en contacto con
el fabricante.
8
Espere aproximadamente 2 minutos después de la
conexión.
La dirección IP se establece durante este período.
●
No hay ningún botón.
Si no hay ningún botón en
el router (punto de acceso),
podrá seleccionar el SSID y
llevar a cabo la configuración
manualmente. En este caso,
necesitará recordar el SSID y la
clave de red de su router (punto
de acceso).
Consulte “1 Compruebe el
SSID o la clave de red del router o punto de acceso de LAN
inalámbrica.” (pág.24) para obtener más información sobre el
SSID y la clave de red.
Para realizar la configuración con el método de código
PIN de WPS o realizar la configuración manualmente:
En el e-Manual, consulte “Conexión a una red
inalámbrica”
Cuando aparece un mensaje de error:
Pulse
para cerrar la pantalla, verifique si es
correcta la clave de red y, luego, vuelva a reintentar
la configuración. Si el punto de acceso no se puede
conectar después de volver a intentarlo, consulte lo
siguiente.
En el e-Manual, consulte “Cuando aparece un mensaje
de error”
Verificación de la conexión de red:
Podrá verificar si el equipo está bien conectado a la red con
un ordenador que esté conectado a una red.
En el e-Manual, consulte “Visualización de las opciones
de red”
Para configurar manualmente la dirección IP:
Configuración de la red LAN inalámbrica
Es
En el e-Manual, consulte “Conexión a una red
inalámbrica”
(MF212w únicamente)
Modo de botón pulsador
1
Pulse
2
Seleccione <Opciones de red> y, a continuación,
pulse
.
3
Seleccione <Opciones de red inalámbrica> y, a
continuación, pulse
.
4
Lea el mensaje mostrado y, a continuación, pulse
.
.
Downloaded from ManualsPrinter.com Manuals
23
Configuración manual del punto de acceso
1
Compruebe el SSID o la clave de red del router o
punto de acceso de LAN inalámbrica.
• Compruebe la etiqueta ubicada sobre el router de LAN
inalámbrica.
• Para verificar el SSID o la clave de red, podrá utilizar el
“Asistente para la configuración inalámbrica Canon
MF/LBP”, que se incluye en el disco User Software and
Manuals DVD-ROM suministrado con el equipo.
SSID
A veces se escribe como nombre de red o como nombre
de punto de acceso. Si existieran múltiples SSID, anótelos
todos.
Clave de red
A veces se escribe como PIN, clave WEP, frase de contraseña
WPA/WPA2 o PSK (clave precompartida).
3
Pulse
4
Seleccione <Opciones de red> y, a continuación,
.
pulse
.
Si aparece una pantalla solicitándole que introduzca
un PIN del administrador del sistema, introduzca el PIN
correcto utilizando las teclas numéricas y luego pulse
Es
2
SampleABCD
WEP
01234567890123456789ABCDEF
SampleEFGHIJ
WPA-PSK
543210EDCBA
SampleK
WPA2-PSK
1234ABCD
5
Seleccione <Opciones de red inalámbrica> y, a
.
continuación, pulse
6
Lea el mensaje mostrado y, a continuación, pulse
.
7
Seleccione <Opciones de SSID> y, a continuación,
pulse
.
8
Seleccione <Selec. punto de acceso> y, a
continuación, pulse
.
Opciones de SSID
Selec. punto de acces
Introducir manualmente
Si no se muestra la información del router de LAN
inalámbrico, haga clic en el botón [Refresh]. Si no se
muestra la información al hacer clic en el botón [Refresh],
verifique si se completó la configuración del ordenador
para el router (punto de acceso) de LAN inalámbrico.
9
Anote el nombre del SSID y la clave de red
mostrados en el paso 1. Cuando aparezcan
múltiples puntos de acceso, anote todos los SSID
mostrados.
10
Seleccione un router de red inalámbrico.
Si se muestran varios SSID asociados, seleccione el ID
que aparece primero en la lista (el que tiene la señal más
fuerte).
Introduzca la clave de red que tenga anotada.
Introduzca la clave de red con las teclas numéricas.
Seleccione <Aplicar> y, a continuación, pulse
.
Clave WEP (5-26 car.)
XXXXXXXX
<Aplicar>
Modo de introducción...
24Downloaded from ManualsPrinter.com Manuals
.
11
Seleccione <Sí> y, a continuación, pulse
.
12
Cuando aparezca la pantalla <Conectado.>,
espere hasta que el indicador de Wi-Fi deje de
parpadear y se ilumine de forma fija.
Para obtener información detallada sobre
los procedimientos de instalación:
Instale el controlador y el software con el disco User
Software and Manuals DVD-ROM. Para obtener
información sobre los procedimientos de instalación,
consulte la Guía de instalación del controlador MF.
También podrá descargar el controlador del sitio web de Canon.
13
Espere aproximadamente 2 minutos después de
la conexión.
La dirección IP se establece durante este período.
Windows
Macintosh
Cuando aparece un mensaje de error:
Pulse
para cerrar la pantalla, verifique si es
correcta la clave de red y, luego, vuelva a reintentar la
configuración.
Si el punto de acceso no se puede conectar después de
volver a intentarlo, consulte lo siguiente.
En el e-Manual, consulte “Cuando aparece un mensaje
de error”
Para configurar manualmente la dirección IP:
En el e-Manual, consulte “Conexión a una red
inalámbrica”
Para usuarios de Macintosh:
El DVD-ROM suministrado no incluye el controlador de
impresora para MacOS. Esto es diferente en función de
dónde haya comprado el equipo. Busque y descargue
el controlador apropiado de la página de inicio de
Canon. Para obtener información sobre la instalación o la
utilización del controlador, consulte la Guía de instalación
del controlador MF que se incluye con el mismo.
Ajuste del tamaño y el tipo del papel
Es
Siga las instrucciones en pantalla para establecer el tamaño y
el tipo de papel.
Opciones de papel
Bandeja MU
1 Casete 1
Seleccionar tamaños
Downloaded from ManualsPrinter.com Manuals
...
25
Tareas útiles
Podrá usar diversas funciones en este equipo. Las funciones que se presentan a continuación son una descripción general de las
funciones principales que podrá utilizar de forma rutinaria.
Copia
Impresión
Lectura
Ampliación/reducción de copias
Podrá ampliar o reducir los documentos
de tamaño estándar para copiar en
papel de tamaño estándar, o especificar
una escala de copia en porcentajes.
Impresión ampliada/reducida
Impresión a doble cara*
Diseño de página reducido
Podrá reducir varios documentos para
imprimirlos en una sola hoja.
Almacenamiento de documentos
desde el panel de control del equipo
1 Documentos
Datos
2
3
Copia a doble cara*
Podrá copiar documentos de una cara
en ambas caras del papel.
Intercalado
Podrá clasificar las copias en juegos
ordenados por páginas.
2 en 1
4 en 1
Impresión de cuadernillo*
Almacenamiento de documentos con
las operaciones del ordenador
●
Lectura con MF Toolbox
Diseño de página reducido
Podrá reducir varios documentos para
copiarlos en una sola hoja.
1
Documentos
3
Impresión de pósteres
Impresión de marcas sobreimpresas
Vista previa antes de la impresión
2 en 1
4 en 1
Copia de tarjetas de identidad
Es posible realizar la copia de una
tarjeta de dos caras en una sola cara del
papel.
Selección de un “Perfil”
2
Datos
●
Lectura desde una aplicación
●
Lectura con el controlador WIA***
IU Remota**
Opciones de red**
Este equipo está equipado con una interfaz
de red para que pueda construir fácilmente
un entorno de red. Podrá imprimir un
documento y utilizar el escaneado de red
desde todos los ordenadores conectados
con el equipo. El equipo permite
incrementar eficientemente el trabajo
como equipo compartido en la oficina.
Podrá obtener información sobre las
condiciones del equipo desde los
ordenadores de la red. Podrá acceder
al equipo y administrar trabajos o
especificar diversas opciones a través
de la red.
* MF221d únicamente
** MF212w únicamente
*** Únicamente Windows XP/Vista/7/8
Sustitución del cartucho de tóner
Cuando aparezcan rayas blancas en la impresión o la impresión esté parcialmente descolorida
Cuando el tóner esté casi agotado, aparezcan rayas blancas en la impresión o la impresión esté parcialmente descolorida.
Es
No aparecerá ningún mensaje en la pantalla aunque el tóner
esté a punto de agotarse. Sustituya el cartucho de tóner cuando
aparezcan rayas blancas en la impresión o cuando la impresión
esté parcialmente descolorida.
Cuando se produzca este problema:
Lleve a cabo los pasos del siguiente procedimiento para sustituir el cartucho de tóner. El equipo continuará imprimiendo hasta que el
tóner se agote totalmente.
En el e-Manual, consulte “Antes de sustituir el cartucho de tóner”
Si la calidad de impresión sigue siendo inaceptable:
Si el problema persiste tras haber llevado a cabo los pasos del siguiente procedimiento, sustituya el cartucho de tóner.
En el e-Manual, consulte “Cómo sustituir los cartuchos de tóner”
26Downloaded from ManualsPrinter.com Manuals
Eliminación de atascos de papel
Si aparece la siguiente pantalla, se habrá producido un atasco de papel en el interior del
equipo. Siga el procedimiento que aparece en la pantalla para extraer el documento o
el papel atascado. En este manual se indican únicamente las áreas en las que se pueden
producir atascos de papel. Para obtener una información detallada sobre cada función,
consulte el e-Manual.
Dentro del equipo
Comprobar.
Papel atascado o
cart. no insert.
Pulse [ ] para
ver los pasos.
Ranura de alimentación manual
Casete de papel
Tapa trasera
(MF221d únicamente)
Es
Downloaded from ManualsPrinter.com Manuals
27
Símbolos utilizados en este manual
ADVERTENCIA
Indica un aviso con relación a operaciones que podrían tener
como resultado la muerte o lesiones personales si no se realizan
correctamente. Para utilizar el equipo de forma segura, preste siempre
atención a dichas advertencias.
ATENCIÓN
Indica una precaución con relación a operaciones que podrían tener
como resultado lesiones personales si no se realizan correctamente.
Para utilizar el equipo de forma segura, preste siempre atención a dichas
precauciones.
IMPORTANTE
Indica requisitos y limitaciones de uso. Lea estos puntos atentamente
para utilizar correctamente el equipo y evitar así su deterioro o el de
otros elementos.
Teclas y botones utilizados en este manual
Los siguientes nombres de teclas y símbolos son algunos ejemplos de
cómo se expresa en este manual cómo deben pulsarse las teclas.
• Teclas del panel de control: [Icono de tecla]
Ejemplo:
• Pantalla: <Especifique destino.>
• Botones y elementos en la pantalla del ordenador: [Preferencias]
Ilustraciones y pantallas utilizadas en este manual
Las ilustraciones y las pantallas que se utilizan en este manual
pertenecen a imageCLASS MF212w a menos que se especifique lo
contrario.
Instrucciones de seguridad importantes
Lea atentamente las “Instrucciones de seguridad importantes” de este
manual y del e-Manual antes de poner en funcionamiento el equipo.
Estas instrucciones pretenden prevenir lesiones al usuario y a otras
personas, así como daños al equipo; por lo tanto, preste siempre
atención a estas instrucciones y requisitos operativos.
Tenga en cuenta que será responsable de todos los daños provocados
como consecuencia del incumplimiento de las instrucciones
proporcionadas en este documento, como consecuencia del uso de este
dispositivo con cualquier propósito para el que éste no esté destinado
o como consecuencia de las reparaciones o alteraciones realizadas por
cualquier persona que no sea un técnico autorizado por Canon.
Es
Instalación
ADVERTENCIA
• No instale el equipo cerca de sustancias inflamables como pueden
ser productos con base de alcohol o disolventes. Si estas sustancias
entraran en contacto con los componentes eléctricos del interior del
equipo, podrían inflamarse y provocar un incendio o incrementar el
riesgo de descargas eléctricas.
• No coloque collares y otros objetos metálicos ni recipientes con
líquidos sobre el equipo. Si alguna sustancia extraña entrara en
contacto con los componentes eléctricos del interior del equipo,
podría producirse un incendio o una descarga eléctrica.
Si alguna de estas sustancias cayera al interior del equipo, apague
inmediatamente el equipo y póngase en contacto con su distribuidor
local de Canon.
• No utilice el equipo cerca de ningún equipo médico. Es posible
que las ondas de radio emitidas por el equipo interfieran con estos
equipos médicos, lo que podría provocar accidentes graves.
28Downloaded from ManualsPrinter.com Manuals
ATENCIÓN
• No instale el equipo en las siguientes ubicaciones. De otro modo,
podrían producirse lesiones personales, incendios o descargas
eléctricas.
− Lugares inestables
− Lugares sujetos a vibraciones excesivas
− Lugares en los que pudieran quedar bloqueadas las ranuras de
ventilación (demasiado cerca de la pared, sobre una cama, sobre
una alfombra mullida u otros objetos similares)
− Lugares húmedos o polvorientos
− Lugares al aire libre o en los que el equipo quede expuesto a la luz
solar directa
− Lugares sometidos a altas temperaturas
− Lugares próximos a llamas abiertas
− Lugares con sistemas de ventilación insuficientes
• Si bien se genera ozono en el equipo mientras está en
funcionamiento, éste no tiene ningún tipo de efecto sobre el cuerpo
humano. No obstante, si pretende utilizar el equipo durante períodos
de tiempo prolongados, asegúrese de que la ubicación de instalación
esté bien ventilada.
• No conecte a este equipo cables no aprobados. De otro modo,
podrían producirse incendios o descargas eléctricas.
• Los equipos que llevan incorporado un disco duro podrían no
funcionar correctamente si se utilizan en altitudes elevadas, de unos
3.000 metros o más por encima del nivel del mar.
Suministro eléctrico
ADVERTENCIA
• No utilice cables de alimentación distintos al proporcionado, ya que
esto podría provocar un incendio o una descarga eléctrica.
• No modifique ni curve el cable de alimentación ni tire de él con
una fuerza excesiva. No coloque objetos pesados sobre el cable de
alimentación. Si el cable de alimentación estuviera dañado, podrían
producirse incendios o descargas eléctricas.
• No conecte ni desconecte el enchufe con las manos mojadas, ya que
podría sufrir descargas eléctricas.
• No utilice cables alargadores ni regletas múltiples con este equipo. De
otro modo, podrían producirse incendios o descargas eléctricas.
• No enrolle ni anude el cable de alimentación, ya que esto podría
provocar un incendio o una descarga eléctrica.
• Inserte el enchufe completamente en la toma de corriente de CA. De
lo contrario, podría provocar un incendio o una descarga eléctrica.
• Retire el enchufe totalmente de la toma de corriente durante las
tormentas eléctricas. De otro modo, podría producirse un incendio,
descargas eléctricas o fallos de funcionamiento.
ATENCIÓN
• Emplee únicamente una alimentación que cumpla los requisitos de
voltaje que se indican aquí. De lo contrario, podría producirse un
incendio o una descarga eléctrica.
• No obstruya la toma de corriente mientras el equipo esté enchufado,
de manera que pueda desconectarse el cable de alimentación con
facilidad en caso de emergencia.
Manipulación
ADVERTENCIA
• No desmonte ni modifique el equipo. En el interior del equipo hay
componentes con alta temperatura y alta tensión que podrían causar
un incendio o una descarga eléctrica.
• No permita que los niños toquen el cable de alimentación, los cables
ni los componentes eléctricos, ni permita que jueguen con ellos. De
lo contrario, podrían sufrir graves lesiones personales.
• Póngase en contacto con un distribuidor autorizado local de Canon si
el equipo hace ruidos inusuales, emite olores raros, desprende humo
o emite un calor excesivo. El uso continuado podría provocar un
incendio o una descarga eléctrica.
• No utilice pulverizadores inflamables cerca del equipo. Si alguna
sustancia inflamable entrara en contacto con los componentes
eléctricos del interior del equipo, podría producirse un incendio o una
descarga eléctrica.
ATENCIÓN
• Por su seguridad, desconecte el cable de alimentación si no va a
utilizar el equipo durante períodos prolongados.
• Sea precavido cuando abra y cierre las tapas para evitar lesionarse las
manos.
• Mantenga las manos y la ropa alejados de los rodillos del área de
salida. Si se pillara las manos o la ropa con los rodillos, podría sufrir
lesiones personales.
• El interior del equipo y la ranura de salida están muy calientes
durante e inmediatamente después del uso. Evite el contacto con
estas áreas para evitar quemaduras. Asimismo, el papel impreso
podría estar caliente inmediatamente después de imprimirse. Tenga
cuidado al manipularlo. De otro modo, podría sufrir quemaduras.
• El haz de láser puede ser nocivo para el cuerpo humano. El haz de
láser está confinado bajo una tapa en la unidad de escáner láser, por
lo que no existe peligro de que escape durante el funcionamiento
normal del equipo. Lea las siguientes observaciones e instrucciones
por su seguridad.
− No abra nunca tapas que no se indiquen en este manual.
− No retire la etiqueta de precaución adherida a la tapa de la unidad
de escáner láser.
Consumibles
ADVERTENCIA
• No tire los cartuchos de tóner usados al fuego. Podrían prender fuego
y producir quemaduras o un incendio.
• Si el tóner se derramara o dispersara accidentalmente, limpie
cuidadosamente el tóner derramado con un paño suave y húmedo
y evite inhalar las partículas del mismo. No utilice nunca un
aspirador para limpiar el tóner suelto. Esto podría provocar fallos de
funcionamiento del aspirador o una explosión del polvo debido a las
descargas de electricidad estática.
ATENCIÓN
• Mantenga los cartuchos de tóner y otros consumibles fuera del
alcance de los niños. Si ingiere tóner, acuda inmediatamente al
médico o a un centro de control toxicológico.
• No intente desmontar el cartucho de tóner. El tóner podría
dispersarse y entrarle en los ojos o en la boca. Si el tóner le entra en
los ojos o en la boca, lávese inmediatamente con agua fría y acuda al
médico.
• Si el tóner se derramara del cartucho de tóner, evite inhalarlo o
que entre en contacto con la piel. Si el tóner entrara en contacto
con la piel, lávese inmediatamente con agua y jabón. Si inhalara el
tóner o se le irritara la piel debido al contacto con el tóner, acuda
inmediatamente al médico o al centro de toxicología más próximo.
Otros
ADVERTENCIA
• Si utiliza un marcapasos cardíaco:
Este equipo genera un campo magnético de bajo nivel. Si detecta
anomalías en su cuerpo durante el uso, permanezca alejado del
equipo y acuda inmediatamente a su médico.
− Si el haz de láser escapara y entrara en contacto con sus ojos, la
exposición al mismo podría causarle daños oculares.
Mantenimiento e inspecciones
ADVERTENCIA
• Apague el equipo y desenchufe el cable de alimentación de la
toma de corriente antes de cualquier operación de limpieza. De lo
contrario, podría producirse un incendio o una descarga eléctrica.
• Desconecte el enchufe de la toma de corriente periódicamente y
limpie el área que rodea la base de los conectores metálicos del
enchufe y la toma de corriente con un paño seco para retirar todo
el polvo y la suciedad. En condiciones húmedas, la acumulación de
polvo podría provocar cortocircuitos e incendios.
• Utilice un paño húmedo y bien escurrido para limpiar el equipo.
Humedezca los paños de limpieza únicamente con agua. No emplee
alcohol, benceno, disolventes u otras sustancias inflamables. Si dichas
sustancias entraran en contacto con los componentes eléctricos del
interior del equipo, podría producirse un incendio o una descarga
eléctrica.
• Compruebe periódicamente si existen daños en el cable de
alimentación y en el enchufe. Compruebe si existe óxido,
indentaduras, rayas, grietas o una generación excesiva de calor del
equipo. El uso de un equipo con un mantenimiento inadecuado
podría tener como resultado un incendio o una descarga eléctrica.
Downloaded from ManualsPrinter.com Manuals
Es
29
Avisos legales
Nombre del producto
Las normativas sobre seguridad requieren que el nombre del producto
esté registrado. En algunas regiones donde se vende este producto,
podría(n) estar registrado(s) en su lugar el (los) siguiente(s) nombre(s)
entre paréntesis ( ).
imageCLASS MF221d (F167100)
imageCLASS MF212w (F167300)
imageCLASS MF211 (F167300)
Directiva de la CE sobre compatibilidad
electromagnética
Este equipo cumple con los requisitos esenciales de la Directiva de
la CE sobre compatibilidad electromagnética. Declaramos que este
producto cumple con los requisitos de compatibilidad electromagnética
de la Directiva de la CE cuando la tensión de entrada nominal es de
230 V y 50 Hz aunque la tensión de entrada prevista para el producto
va de 220 V a 240 V y de 50 a 60 Hz. El empleo de cables apantallados
es necesario para cumplir con los requisitos técnicos de la Directiva de
compatibilidad electromagnética.
Limitaciones legales sobre el uso del producto y
sobre el empleo de imágenes
Es
El uso del producto para escanear, imprimir o reproducir de otro modo
ciertos documentos y el empleo de tales imágenes escaneadas, impresas
o reproducidas de otro modo con su producto, podría estar prohibido
por la ley e infringir las leyes del código penal y/o civil.
A continuación se presenta una lista no exhaustiva de estos
documentos. Esta lista es meramente una guía. Si no está seguro
sobre la legalidad del empleo del producto para escanear, imprimir
o reproducir de otro modo cualquier documento en particular y/o
sobre el empleo de las imágenes escaneadas, impresas o de otro modo
reproducidas, deberá consultar previamente a un asesor legal para que
le oriente.
− Papel moneda
− Giros postales
− Certificados de depósito
− Sellos postales (matasellados o no)
− Chapas o insignias de identificación
− Documentos de servicio selectivo o de llamamiento filas
− Cheques o letras de cambio emitidos por organismos
gubernamentales
− Licencias de vehículos motorizados y certificados de titularidad
− Cheques de viaje
− Cupones de alimentos
− Pasaportes
− Documentos de inmigración
− Sellos de ingresos fiscales (matasellados o no)
− Bonos u otros certificados de endeudamiento
− Certificados bursátiles
− Obras protegidas por los derechos de la propiedad intelectual/
Obras de arte sin permiso del propietario de los derechos de autor
Se ha realizado un esfuerzo considerable para asegurar
que los manuales del equipo no contienen imprecisiones
u omisiones. Sin embargo, dado que seguimos mejorando
nuestros productos constantemente, si necesita datos técnicos
concretos, póngase en contacto con Canon.
30Downloaded from ManualsPrinter.com Manuals
Es
Downloaded from ManualsPrinter.com Manuals
31
CANON INC.
30-2, Shimomaruko 3-chome, Ohta-ku, Tokyo 146-8501, Japan
CANON MARKETING JAPAN INC.
16-6, Konan 2-chome, Minato-ku, Tokyo 108-8011, Japan
CANON U.S.A., INC.
One Canon Park, Melville, NY 11747, U.S.A.
CANON EUROPA N.V.
Bovenkerkerweg 59, 1185 XB Amstelveen, The Netherlands
CANON CHINA CO. LTD.
15F Jinbao Building No.89, Jinbao Street, Dongcheng District, Beijing 100005, PRC
CANON SINGAPORE PTE LTD
1 HarbourFront Avenue, #04-01 Keppel Bay Tower, Singapore 098632
CANON AUSTRALIA PTY LTD
Building A, The Park Estate, 5 Talavera Road, Macquarie Park, NSW 2113, Australia
CANON GLOBAL WORLDWIDE SITES
http://www.canon.com/
FT6-0884 (000)
XXXXXXXXXX
Copyright CANON INC. 2014
PRINTED IN KOREA
Downloaded from ManualsPrinter.com Manuals
This document in other languages
- español: Canon imageCLASS MF221d