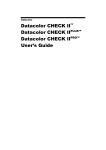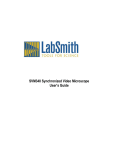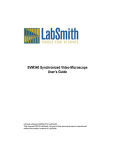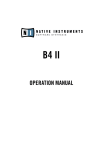Download Akai S5000 Operator`s manual
Transcript
s5000/ s6000 STEREO DIGITAL SAMPLER Software version V1.21 WARNING To prevent fire or shock hazard, do not expose this appliance to rain or moisture. Operator’s Manual Important Notice The material in this document is copyright to AKAI professional M.I. Corp., and may not be quoted or reproduced in any form without written permission from the company. LIMITED SOFTWARE WARRANTY POLICY All the software provided with, or purchased especially for, AKAI professional products has been tested for functionality. AKAI professional M.I. Corp. will make its best efforts to correct reported software defects for future releases subject to technical practicabilities. AKAI professional M.I. Corp. makes no warranty or representation either expressed or implied with respect to the system's performance or fitness for a particular purpose. In no event will AKAI professional M.I. Corp. be liable for direct or indirect damages arising from any defect in the software or its documentation. Further, AKAI professional M.I. Corp. will not accept any liability for any programs, sounds, audio recording or sequences stored in or used with AKAI professional products, including the cost of recovery of such data. The warranties, remedies and disclaimers above are exclusive and take precedence over all others, oral or written, express or implied, to the extent permitted by law in the geographical area of the product's use. No employee of AKAI professional M.I. Corp., agent, distributor or employee of an agent or distributor is authorised to offer any variation from this policy. WARNING!! To prevent fire or shock hazard, do not expose this appliance to rain or moisture. 1-En CAUTION RISK OF ELECTRIC SHOCK DO NOT OPEN CAUTION: TO REDUCE THE RISK OF ELECTRIC SHOCK DO NOT REMOVE COVER (OR BACK). NO USER-SERVICEABLE PARTS INSIDE. REFER SERVICING TO QUALIFIED SERVICE PERSONNEL. THE SYMBOLS ARE RULED BY UL STANDARDS (U.S.A.) The lightning flash with arrowhead symbol , within an equilateral triangle, is intended to alert the user to the presence of uninsulated “dangerous voltage” within the product’s enclosure; that may be of sufficient magnitude to constitute a risk of electric shock to persons. The exclamation point within an equilateral triangle is intented to alert the user to the presence of important operating and maintenance (servicing) instructions in the literature accompanying the appliance. 5B-En Lithium battery This product uses a lithium battery for memory backup. The lithium battery should only be replaced by qualified service personnel. Improper handling may cause risk of explosion. 24A-En 09/22/2000 Rev.4 s5000/ s6000 WARNING WARNING: WHEN USING ELECTRIC PRODUCTS, BASIC PRECAUTIONS SHOULD ALWAYS BE FOLLOWED, INCLUDING THE FOLLOWING: WARNING The S5000/S6000 is designed to be used in a standard household environment. Power requirements for electrical equipment vary from area to area. Please ensure that your S5000/ S6000 meets the power requirements in your area. If in doubt, consult a qualified electrician or AKAI professional dealer. 120 VAC @ 60 Hz for USA and Canada 220~240 VAC @ 50 Hz for Europe 240 VAC @ 50 Hz for Australia PROTECTING YOURSELF AND THE S5000/S6000 • Never touch the AC plug with wet hands. • Always disconnect the S5000/S6000 from the power supply by pulling on the plug, not the cord. • Allow only an AKAI professional dealer or qualified professional engineer to repair or reassemble the S5000/S6000. Apart from voiding the warranty, unauthorized engineers might touch live internal parts and receive a serious electrical shock. There are no serviceable parts inside. • Do not put, or allow anyone to put any object, especially metal objects, into the S5000/S6000. • Use only a household AC power supply. Never use a DC power supply. • If water or any other liquid is spilled into or onto the S5000/S6000, disconnect the power, and call your dealer. • Make sure that the unit is well-ventilated, and away from direct sunlight. • To avoid damage to internal circuitry, as well as the external finish, keep the S5000/S6000 away from sources of direct heat (stoves, radiators, etc.). • Avoid using aerosol insecticides, etc. near the S5000/S6000. They may damage the surface, and may ignite. • Do not use denatured alcohol, thinner or similar chemicals to clean the S5000/S6000. They will damage the finish. • Modification of this equipment is dangerous, and can result in the functions of the S5000/ S6000 being impaired. Never attempt to modify the equipment in any way. • Make sure that the S5000/S6000 is always well-supported when in use (either in a speciallydesigned equipment rack, or on a firm level surface). • When installing the S5000/S6000 in a 19” rack system, always allow 1U of ventilated free space above it to allow for cooling. Make sure that the back of the rack is unobstructed to allow a clear airflow. • In order to assure optimum performance of your S5000/S6000, select the setup location carefully, and make sure the equipment is used properly. Avoid setting up the S5000/S6000 in the following locations: 1. 2. 3. 4. 5. Version 1.21 In a humid or dusty environment In a room with poor ventilation On a surface which is not horizontal Inside a vehicle such as a car, where it will be subject to vibration In an extremely hot or cold environment i s5000/ s6000 WARNING WARNING THIS APPARATUS MUST BE EARTHED IMPORTANT This equipment is fitted with an approved non-rewireable UK mains plug. To change the fuse in this type of plug proceed as follows: 1) Remove the fuse cover and old fuse. 2) Fit a new fuse which should be a BS1362 5 Amp A.S.T.A or BSI approved type. 3) Refit the fuse cover. If the AC mains plug fitted to the lead supplied with this equipment is not suitable for your type of AC outlet sockets, it should be changed to an AC mains lead, complete with moulded plug, to the appropriate type. If this is not possible, the plug should be cut off and a correct one fitted to suit the AC outlet. This should be fused at 5 Amps. If a plug without a fuse is used, the fuse at the distribution board should NOT BE GREATER than 5 Amp. PLEASE NOTE: THE SEVERED PLUG MUST BE DESTROYED TO AVOID A POSSIBLE SHOCK HAZARD SHOULD IT BE INSERTED INTO A 13 AMP SOCKET ELSEWHERE. The wires in this mains lead are coloured in accordance with the following code: GREEN and YELLOW — Earth BLUE — Neutral BROWN — Live As the colours of the wires in the mains lead of this apparatus may not correspond with the coloured markings identifying the terminals in your plug, please proceed as follows: The wire which is coloured GREEN and YELLOW must be connected to the terminal which is marked with the letter E or with the safety earth symbol or coloured GREEN or coloured GREEN and YELLOW. The wire which is coloured BLUE must be connected to the terminal which is marked with the letter N or coloured BLACK. The wire which is coloured BROWN must be connected to the terminal which is marked with the etter L or coloured RED. THIS APPARATUS MUST BE EARTHED Ensure that all the terminals are securely tightened and no loose strands of wire exist. Before replacing the plug cover, make certain the cord grip is clamped over the outer sheath of the lead and not simply over the wires. 6D-En ii Version 1.21 s5000/ s6000 WARNING FCC WARNING This equipment has been tested and found to comply with the limits for a Class B digital device pursuant to Part 15 of the FCC rules. These limits are designed to provide reasonable protection against harmful interference in a residential installation. This equipment generates, uses, and can radiate radio frequency energy and, if not installed and used in accordance with the instructions, may cause harmful interference to radio communications. However, there is no guarantee that interference will not occur in a particular installation. If this equipment does cause harmful interference to radio or television reception, which can be determined by turning the equipment off and on, the user is encouraged to try to correct the interference by one or more of the following measures: • Reorient or relocate the receiving antenna. • Increase the separation between the equipment and receiver. • Connect the equipment into an outlet on a circuit different from that to which the receiver is connected. • Consult the dealer or an experienced radio/TV technician for help. 21B-En AVIS POUR LES ACHETEURS CANADIENS DU S5000/S6000 Le présent appareil numérique n’ément pas de bruits radioélectriques dépassant les limites applicables aux appareils numériques de la Class B prescrites dans le Règlement sur le brouillage radioélectrique édicté par le ministère des Communications du Canada. 27-F This digital apparatus does not exceed the Class B limits for radio noise emissions from digital apparatus set out in the Radio Interference Regulations of the Canadian Department of Communications. 27-En VENTILATION Do not prevent the unit’s ventilation, especially by placing the unit on the soft carpet, in a narrow space, or by placing objects on the unit’s chassis—top, side, or rear panels. Always keep the unit’s chassis at least 10 centimeters from any other objects. 31C-En CHANGES OR MODIFICATIONS NOT EXPRESSLY APPROVED BY THE MANUFACTURER FOR COMPLIANCE COULD VOID THE USER’S AUTHORITY TO OPERATE THE EQUIPMENT. 32-En COPYRIGHT NOTICE The AKAI S5000/S6000 is a computer-based device, and as such contains and uses software in ROMs. This software, and all related documentation, including this Operator’s Manual, contain proprietary information which is protected by copyright laws. All rights are reserved. No part of the software or its documentation may be copied, transferred or modified. You may not modify, adapt, translate, lease, distribute, resell for profit or create derivative works based on the software and its related documentation or any part there of without prior written consent from AKAI professional M.I. Corp., Yokohama, Japan. Version 1.21 iii WARNING s5000/ s6000 WARRANTY AKAI professional M.I. Corp. warrants its products, when purchased from an authorized “AKAI professional” dealer, to be free from defects in materials and workmanship for a period of 12 (twelve) months from the date of purchase. Warranty service is effective and available to the original purchase only, and only on completion and return of the AKAI professional Warranty Registration Card within 14 days of purchase. Warranty coverage is valid for factory-authorized updates to AKAI professional instruments and their software, when their installation is performed by an authorized AKAI professional Service Center, and a properly completed Warranty Registration has been returned to your “AKAI professional” dealer. To obtain service under this warranty, the product must, on discovery of the detect, be properly packed and shipped to the nearest AKAI professional Service Center. The party requesting warranty service must provide proof of original ownership and date of purchase of the product. If the warranty is valid, AKAI professional will, without charge for parts or labor, either repair or replace the defective part(s). Without a valid warranty, the entire cost of the repair (parts and labor) is the responsibility of the product’s owner. AKAI professional warrants that it will make all necessary adjustments, repairs and replacements at no cost to the original owner within 12 (twelve) months of the purchase date if: 1) The product fails to perform its specified functions due to failure of one or more of its components. 2) The product fails to perform its specified functions due to defects in workmanship. 3) The product has been maintained and operated by the owner in strict accordance with the written instructions for proper maintenance and use as specified in this Operator’s Manual. Before purchase and use, owners should determine the suitability of the product for their intended use, and owner assumes all risk and liability whatsoever in connection therewith. AKAI professional shall not be liable for any injury, loss or damage, direct or consequential, arising out of use, or inability to use the product. The warranty provides only those benefits specified, and does not cover defects or repairs needed as a result of acts beyond the control of AKAI professional, including but not limited to: 1) Damage caused by abuse, accident, negligence. AKAI professional will not cover under warranty any original factory disk damaged or destroyed as a result of the owner’s mishandling. 2) Damage caused by any tampering, alteration or modification of the product: operating software, mechanical or electronic components. 3) Damage caused by failure to maintain and operate the product in strict accordance with the written instructions for proper maintenance and use as specified in this Operator’s Manual. 4) Damage caused by repairs or attempted repairs by unauthorized persons. 5) Damage caused by fire, smoke, falling objects, water or other liquids, or natural events such as rain, floods, earthquakes, lightning, tornadoes, storms, etc. 6) Damage caused by operation on improper voltages. IMPORTANT NOTE: This warranty becomes void if the product or its software is electronically modified, altered or tampered with in any way. AKAI professional shall not be liable for costs involved in packing or preparing the product for shipping, with regard to time, labor, or materials, shipping or freight costs, or time or expense involved in transporting the product to and from AKAI professional Authorized Service Center or Authorized Dealer. AKAI professional will not cover under warranty an apparent malfunction that is determined to be user error, or owner’s inability to use the product. THE DURATION OF ANY OTHER WARRANTIES, WHETHER IMPLIED OR EXPRESS, INCLUDING BUT NOT LIMITED TO THE IMPLIED CONDITION OF MERCHANTABILITY, IS LIMITED TO THE DURATION OF THE EXPRESS WARRANTY HEREIN. AKAI professional hereby excludes incidental or consequential damages, including but not limited to: 1) Loss of time. iv 2) Inconvenience 3) Delay in performance of the Warranty. 4) The loss of use of the product. 5) Commercial loss. 6) Breach of any express or implied warranty, including the Implied Warranty of Merchant-ability, applicable to this product Version 1.21 s5000/ s6000 WARNING CONTENTS INTRODUCTION ............................................................................................................... 1 WELCOME ............................................................................................................................ 1 KEY FEATURES .................................................................................................................... 1 USER INTERFACE ................................................................................................................ 3 ABOUT THIS MANUAL .......................................................................................................... 3 S6000 FRONT PANEL ........................................................................................................... 5 MAIN PANEL .............................................................................................................. 5 REMOVABLE PANEL (S6000 ONLY) ......................................................................... 5 REMOVING THE PANEL (S6000 ONLY) ................................................................... 7 REMOVABLE PANEL CABLE LENGTH ..................................................................... 7 S6000 REAR PANEL ............................................................................................................. 8 S5000 FRONT PANEL ......................................................................................................... 10 S5000 REAR PANEL ............................................................................................................11 CONNECTING THE S6000 ..................................................................................................11 MOUNTING THE S6000 ...................................................................................................... 12 SWITCHING THE S6000 ON ............................................................................................... 13 KEY CONVENTIONS ........................................................................................................... 15 POP-UP WINDOWS ............................................................................................................ 18 TOOLS MENUS ................................................................................................................... 20 NUMERIC KEYPAD ............................................................................................................. 21 CURSOR KEYS ................................................................................................................... 21 NAMING ............................................................................................................................... 21 MARK/JUMP KEYS ............................................................................................................. 22 USER KEYS (S6000 ONLY) ................................................................................................ 22 STRUCTURE/TERMINOLOGY ....................................................................................... 23 S6000 STRUCTURE ........................................................................................................... 23 VOICE ARCHITECTURE ..................................................................................................... 26 ASSIGNABLE PROGRAM MODULATION (APM) ............................................................... 27 LOAD ............................................................................................................................... 29 LOAD FOLDER .................................................................................................................... 30 LOADING MULTIS ............................................................................................................... 31 LOADING PROGRAMS ....................................................................................................... 31 LOADING SAMPLES ........................................................................................................... 32 AUTOLOAD ......................................................................................................................... 33 GET INFO ............................................................................................................................ 33 OPEN/CLOSE FOLDER ...................................................................................................... 34 AUDITION SAMPLE ............................................................................................................ 34 SELECTING DISKS ............................................................................................................. 35 DISK TOOLS ........................................................................................................................ 36 DISK INFO ................................................................................................................ 36 CLEAR MEMORY ..................................................................................................... 36 VIEW ITEMS ............................................................................................................. 36 MULTI .............................................................................................................................. 37 SELECTING PARTS ............................................................................................................ 40 CREATING A MULTI ............................................................................................................ 42 ASSIGNING PROGRAMS TO PARTS ................................................................................. 43 EDITING PARTS .................................................................................................................. 44 WINDOW FUNCTIONS ....................................................................................................... 47 PART LEVEL WINDOW ............................................................................................ 47 OUTPUT WINDOW .................................................................................................. 47 EFFECTS SEND WINDOW ...................................................................................... 48 FINE TUNE WINDOW .............................................................................................. 49 EDIT PART ........................................................................................................................... 50 MULTI TOOLS ..................................................................................................................... 51 GET INFO ................................................................................................................. 51 QUICKLOAD ............................................................................................................. 52 QUICKSAVE ............................................................................................................. 53 MULTI LIST ............................................................................................................... 55 Version 1.21 v WARNING s5000/ s6000 SELECTING MULTIS REMOTELY VIA MIDI ....................................................................... PART TOOLS MENU ........................................................................................................... PROGRAM LIST ....................................................................................................... QUICKLOAD ............................................................................................................. QUICKSAVE ............................................................................................................. USING MULTIS .................................................................................................................... USING MULTI MODE TO PLAY SINGLE PROGRAMS ........................................... USING MULTI MODE TO PLAY LAYERED PROGRAMS ........................................ USING MULTI MODE TO PLAY KEYSPLITS ........................................................... USING MULTI MODE MULTI-TIMBRALLY ............................................................... PLAYING LIVE OVER A SEQUENCED BACKING TRACK ..................................... USING THE S6000 AS TWO SAMPLERS ............................................................... 58 59 59 69 75 75 76 76 77 77 78 78 EDIT PROGRAM ............................................................................................................. 80 EDIT PROGRAM ................................................................................................................. 80 EDIT PART ........................................................................................................................... 80 OUTPUT .............................................................................................................................. 82 MIDI/TUNE ........................................................................................................................... 86 EDIT USER ............................................................................................................... 87 PITCHBEND ........................................................................................................................ 88 LFOS .................................................................................................................................... 89 LFO 2 ........................................................................................................................ 91 KEYGROUP ......................................................................................................................... 95 SELECTING KEYGROUPS ................................................................................................. 97 KEYGROUP ZONES ........................................................................................................... 98 ZONE LEVEL WINDOW ......................................................................................... 101 PAN/BALANCE WINDOW ...................................................................................... 101 FINE TUNE WINDOW ............................................................................................ 102 PLAYBACK WINDOW ............................................................................................ 103 SELECTING AND EDITING ZONES ...................................................................... 104 KEYSPAN .......................................................................................................................... 105 KEYGROUP CROSSFADE ................................................................................................ 106 KG PITCH/AMP ................................................................................................................. 107 FILTER ............................................................................................................................... 108 AMP ENVELOPE ............................................................................................................... 122 AMP ENVELOPE WINDOW FUNCTIONS ............................................................. 123 FILTER ENVELOPE ........................................................................................................... 124 AUX ENVELOPE ............................................................................................................... 125 AUX ENVELOPE WINDOWS ................................................................................. 126 CREATING PROGRAMS ................................................................................................... 127 CREATING (COPYING) KEYGROUPS ............................................................................. 127 PROG TOOLS MENU ........................................................................................................ 128 GET INFO ............................................................................................................... 128 PROGRAM LIST ..................................................................................................... 129 QUICKLOAD ........................................................................................................... 140 QUICKSAVE ........................................................................................................... 140 EDIT SAMPLE ............................................................................................................... 141 EDIT SAMPLE ................................................................................................................... MONITOR .......................................................................................................................... MASTER ............................................................................................................................ TRIM .................................................................................................................................. CHOP ................................................................................................................................. LOOP ................................................................................................................................. SETTING A GOOD LOOP ................................................................................................. JOIN ................................................................................................................................... MIX ..................................................................................................................................... FADE UP/DOWN ............................................................................................................... TIMESTRETCH .................................................................................................................. PITCH SHIFT ..................................................................................................................... BPM MATCH ...................................................................................................................... RE-SAMPLE ...................................................................................................................... EQ ...................................................................................................................................... vi 141 141 142 145 148 151 155 157 160 162 163 167 168 169 170 Version 1.21 s5000/ s6000 WARNING SAMPLE TOOLS ............................................................................................................... 171 GET INFO ............................................................................................................... 171 QUICKLOAD ........................................................................................................... 172 QUICKSAVE ........................................................................................................... 172 W/FORM ................................................................................................................. 173 SAMPLE LIST ......................................................................................................... 175 STEREO AND MONO SAMPLES ...................................................................................... 177 RECORD ....................................................................................................................... 178 RECORD ............................................................................................................................ 178 SETTING RECORD LEVELS ............................................................................................ NAMING RECORDINGS ................................................................................................... MAKING A RECORDING ................................................................................................... OVERWRITING AN EXISTING SAMPLE .......................................................................... RE-RECORDING THE SAMPLER’S OUTPUTS ............................................................... RECORD ERROR MESSAGES ........................................................................................ 180 180 181 183 184 185 FX .................................................................................................................................................. 186 FX ....................................................................................................................................... 186 RING MOD/DISTORTION .................................................................................................. 192 EQ ...................................................................................................................................... 193 EQ TEMPLATES .................................................................................................... 194 EQ MODULATION .................................................................................................. 195 MODULATION EFFECTS .................................................................................................. 196 CHORUS ................................................................................................................ 196 FLANGE ................................................................................................................. 196 PHASE .................................................................................................................... 197 ROTARY SPEAKERS ............................................................................................. 198 FREQ/AMP MOD .................................................................................................... 200 PITCH SHIFT .......................................................................................................... 201 PITCH+FEEDBACK ............................................................................................... 202 MODULATION EFFECTS TEMPLATES ................................................................. 203 DELAY FX .......................................................................................................................... 204 MONO LEFT ........................................................................................................... 204 MONO L/R .............................................................................................................. 205 XOVER L+R ........................................................................................................... 206 STEREO DELAY .................................................................................................... 206 DELAY EFFECTS TEMPLATES ............................................................................. 206 REVERB EFFECTS ........................................................................................................... 207 OUTPUT MIX (MULTIFX1 AND 2 ONLY) .......................................................................... 210 EFFECTS TOOLS .............................................................................................................. 212 COPYING EFFECTS ......................................................................................................... 213 SAVE ............................................................................................................................................. 216 SAVE .................................................................................................................................. 216 NOTES REGARDING SAVE .............................................................................................. 218 UTILITIES ...................................................................................................................... 219 UTILITIES .......................................................................................................................... 219 SYSTEM SETUP ............................................................................................................... 219 SET CLOCK ....................................................................................................................... 221 PREFERENCES ................................................................................................................ 222 MIDI SETUP ....................................................................................................................... 223 MIDI FILTER ........................................................................................................... 224 FX IN/OUTS ....................................................................................................................... 225 DISK UTILS ........................................................................................................................ 226 RENAMING ITEMS ON DISK ................................................................................. 226 DELETING ITEMS FROM DISK ............................................................................. 227 FORMATTING DISKS ............................................................................................ 228 UNLOCK DISK ....................................................................................................... 232 MEMORY TEST ................................................................................................................. 233 SHOW HARDWARE .......................................................................................................... 234 SET PLAY KEY .................................................................................................................. 235 Version 1.21 vii s5000/ s6000 WARNING TEST TONE ....................................................................................................................... SAVE O/S TO FLASHROM ................................................................................................ SAVE O/S TO FLOPPY DISK ............................................................................................ LOADING OPERATING SYSTEMS ................................................................................... 235 236 238 239 VIRTUAL SAMPLES ..................................................................................................... 242 VIRTUAL SAMPLES .......................................................................................................... 242 TO PLAY BACKING TRACKS ................................................................................ 242 FOR ‘SPINNING IN’ ................................................................................................ 242 FOR MASTERING .................................................................................................. 242 HOW DOES IT WORK? ..................................................................................................... 243 RECORDING VIRTUAL SAMPLES ................................................................................... 245 LOADING VIRTUAL SAMPLES ......................................................................................... 247 CONVERTING SAMPLE TYPES ....................................................................................... 248 EDITING VIRTUAL SAMPLES .......................................................................................... 249 WORKING WITH VIRTUAL SAMPLES IN A PROGRAM .................................................. 249 SPECIFICATIONS ......................................................................................................... 250 SPECIFICATIONS ............................................................................................................. 250 APPENDICES APPENDIX A ................................................................................................................. 251 MIDI CONTROLLER LIST ................................................................................................. 251 S5000/S6000 MIDI IMPLEMENTATION CHART ............................................................... 252 APPENDIX B ................................................................................................................. 253 NOTES ON USING HARD DISK DRIVES ......................................................................... SCSI CABLES .................................................................................................................... TERMINATION ................................................................................................................... SCSI IDs ............................................................................................................................ SCSI CABLE LENGTH ...................................................................................................... 253 253 253 254 254 APPENDIX C ................................................................................................................. 253 TRANSFERRING DATA BETWEEN THE S6000 AND A PC ............................................. TRANSFERRING DATA BETWEEN THE S6000 AND A MAC .......................................... USING WINDOWS 95 ON THE MAC ................................................................................ SHARING DISKS BETWEEN AN S6000 AND A MAC/PC ................................................ 255 257 260 261 APPENDIX D ................................................................................................................. 253 CONNECTING THE SAMPLER TO A MAC/PC VIA SCSI ................................................. 262 APPENDIX E ................................................................................................................. 265 SOUND LIBRARY COMPATIBILITY .................................................................................. 265 APPENDIX F ................................................................................................................. 265 INSTALLING EXTRA MEMORY (To Service Technicians) ................................................. 268 NOTES ON BUYING MEMORY ........................................................................................ 269 APPENDIX G ................................................................................................................. 271 WHAT IS SAMPLING? ....................................................................................................... 271 INDEX ............................................................................................................................ 277 viii Version 1.21 s5000/ s6000 INTRODUCTION INTRODUCTION WELCOME Congratulations on purchasing your new Akai sampler. The S5000 and S6000 represent the next generation of Akai’s already industry standard samplers with brand new technology, a unique and innovative new user interface and new functionality. Some of it’s key features are: • Unique removable panel allows you to place the S6000 functionality away from the rack and into your work area. • 128-voice polyphony on the S6000 S5000. • Expandable to 256Mbytes using SIMMs. • 16 outputs configurable as 8 x stereo pairs or 16 individual mono outs (S5000 has 8 outputs expandable to 16). • Optional ADAT™ digital audio interface giving 16 digital outputs • 320 x 240 backlit LCD. • 44.1kHz/48kHz sampling frequencies. • 18-bit stereo ADCs with 64 x oversampling 5th order Delta Sigma • 20-bit DACs with 128 x oversampling Delta Sigma with 8 x digital filter on all outputs. • SPDIF or AES/EBU digital I/O on balanced jacks or optical. • EB20 4-channel 20-bit multi-effects processor (optional on S5000). • PS2 QWERTY keyboard input for easy naming. • 2 x MIDI IN/OUT/THRU for 32-channel multitimbral operation. • 2 x SCSI ports for easy connection to disk drives. • Wordclock input allows you to easily integrate the S5000 and S6000 into an all-digital environment. • Flash ROM programmable operating system. • .WAV sample format allows access to a huge range of sounds from PCs or the Internet. • DOS disk format allows connection of the sampler’s disk drive to PCs. • Icon based operating system and GUI (graphical user interface). • Virtual Sample function allows you to play long samples direct from disk within a program for easy integration of disk recordings in a multi timbral environment. 1 Version 1.21 1 and 64-voice polyphony (expandable to 128) on the Some S6000 configurations in the USA may differ. Please consult your dealer for information. 1 INTRODUCTION s5000/ s6000 • 26 powerful resonant filter types. • 2 x Low Frequency Oscillators (LFOs) each offering 9 control waveforms. • 2 x hardware ADSR envelope generators allow ultra fast and accurate shaping of sounds. • A multi-stage auxiliary envelope can be used to create more complex envelope shapes. • Assignable Program Modulation allows you to route the LFOs, envelope generators, MIDI controllers, etc., to up to 17 different destinations - you can even route controllers to controllers! • Stereo phase coherent timestretch sample processing. • New off-line stereo pitch shift and BPM matching sample editing algorithms. • 3-band off-line digital EQ. • New QUICKLOAD functions allow you to get sounds into the sampler quickly and easily. • Icon based DISK system makes navigation simple. Sounds are stored in folders and folders can contain further sub-folders for efficient organisation of sound library. • Responds to channel or polyphonic aftertouch. • Compatible with S1000 and S3000 series samplers2 And much, much more.... 2 2 Due to the radical new developments in the S5000 and S6000, some old sound library may need ‘tweaking’. Version 1.21 s5000/ s6000 INTRODUCTION USER INTERFACE Perhaps the most physically obvious feature of the S6000 is its large LCD and 16 soft keys giving rise to a unique new user interface. Using what we at AKAI professional affectionately call “Touch and Tweak”, parameter access is usually just one button press away - simply touch the key alongside the parameter you wish to change and tweak its value with the DATA wheel! Not only does this make operation fast, simple and intuitive but in most circumstances, completely eliminates the need for awkward cursor movement. It also has the directness of a touch screen but with the reliability and tactile feedback of physical switches. The user interface also makes much use of graphics and icons and pop-up windows and prompts are used throughout making the user experience more like that of a Mac™ or Windows™ computer. ABOUT THIS MANUAL This operator’s manual has been written to allow you to get the best out of your new sampler. Please take the time to read it to gain a full understanding of its features, functions and operations. It is written in the order you are most likely to work when you first use your sampler - i.e. the first thing you will probably do is load some sounds. The next thing you will probably do is create a multi using those sounds. The next thing you may do is edit the programs in that multi and after that, you may edit the samples in those programs. You may try to record something yourself. After all that, you may try to save your work. So the running order (after the description of the basics and getting to know your way around your new sampler) is: LOAD > MULTI > EDIT PROGRAM/PART > EDIT SAMPLE > RECORD > SAVE. After that, we delve into the FX and UTILITIES modes and other issues. Of course, if this is not the order in which you will use your new purchase, feel free to skip to each appropriate section as you like/ Whatever, please try to find the time to read this operator’s manual as it is designed to help you get the most from your investment. You will note that both the S5000 and the S6000 are described in this manual. In most respects, the two samplers are functionally identical except that the S6000 comes with the full complement of options3 already installed and has the extra USER KEYS. By producing just one manual, we can make a small contribution to the environment by saving paper and also, of course, it saves on printing costs allowing us to bring you the new samplers at the best possible price. All references will be to the S6000 except where specified. 3 Version 1.21 Except for the ADAT™ digital interface board 3 s5000/ s6000 INTRODUCTION S6000 FRONT PANEL MAIN PANEL POWER Turns power on and off to the S6000. FLOPPY DISK This accepts 3.5” floppy disks. It may be used to load sound library but may also be used to boot operating systems. DISK OPTION SLOT This allows you to install a 3.5” removable hard disk such as Zip, Jaz, Syquest, etc.. Please consult your dealer or AKAI professional distributor for details of compatible drives. If you plan to install a drive here, this should be done by an Akai approved engineer. MAIN VOLUME This sets the level of the main L/R outputs (outputs 1/2). Outputs 3/ 4~15/16 are not affected by this control. PHONES LEVEL This sets the level of the main L/R outputs (outputs 1/2) on the headphone output. The level of the headphone output is not affected by the MAIN VOLUME setting. PHONES This allows you to insert a pair of stereo headphones to monitor the main L/R output (outputs 1/2). NOTE: Sounds assigned to outputs 3/4 - 15/16 will not be heard at the headphone output. 4 L/MONO IN This accepts a 1/4-inch mono jack plug and is used when recording in mono. This overrides the rear panel equivalent input. RIGHT IN This accepts a 1/4 inch mono jack plug and, together with the L/MONO IN jack, is used for recording stereo. This overrides the rear panel equivalent input. Version 1.21 s5000/ s6000 INTRODUCTION REMOVABLE PANEL (S6000 ONLY) ASCII KEYBOARD This will accept a PS2 QWERTY keyboard which can be used for naming. Underneath the LCD are the sampler’s operating modes. MULTI This is where you play programs either singly, layered or multi-timbrally. FX This is where you select and edit the effects you want to use in the currently selected MULTI. EDIT SAMPLE This is where you edit samples, the raw sound data used in programs. EDIT PROGRAM This is where you edit programs, mapping samples out across the keyboard range as appropriate. Programs are the basic sounds used in a MULTI. RECORD This is where you record your own samples. These are subsequently edited in EDIT SAMPLE and then mapped out across the keyboard in EDIT PROGRAM. UTILITIES This is where you can set certain parameters that affect the S6000 as a whole. SAVE Here, you may save the data in memory to a storage device such as floppy or hard disk. LOAD This is used to load data into the sampler’s memory. These keys illuminate when selected to indicate which mode you are in. Furthermore, they flash upon reception of MIDI data. Version 1.21 5 s5000/ s6000 INTRODUCTION F1-F16 Function keys down either side of the LCD give direct access to parameters. Their actual function varies according to the selected page. DATA WHEEL This is used to enter data. CURSOR </> KEYS These are used to move the cursor left or right in parameter fields. This is particularly useful when editing parameters with long numeric values such as samples. These keys are also used in conjunction with the DATA wheel for naming. NUMERIC KEYPAD These are used to enter numeric data. WINDOW This is used to open the ‘window’ function. UNDO This has no function in Version 1.20 of the operating system. EXIT This takes you out of the currently selected function and back to the screen you were in previously. ENT/PLAY This allows you to audition the currently selected sound. MARK/JUMP These allow you to mark a page, go to another page and then jump back and forth between them. USER KEYS These allow you to assign the pages and functions you use most often for quick, convenient access. For example, if you find yourself always going to the FILTER, AMPLITUDE ENVELOPE and REVERB 1 pages, these may be assigned to each of the USER KEYS. DISPLAY CONTRAST This ‘thumbwheel’ control, found on the top/rear of the panel sets the viewing angle for the LCD. A screen saver function in UTILITIES allows you to turn the backlight off at timed intervals to help preserve the LCD. 6 Version 1.21 s5000/ s6000 INTRODUCTION REMOVING THE PANEL (S6000 ONLY) To remove the S6000 front panel, turn the two chrome ‘thumb screws’ found top left and right of the panel counter clockwise until they feel very loose. Using the recessed finger grips either side of the panel, with a gentle but firm action, pull the top of the panel forward: Try not to use too much force. Now lift the panel up and out of the recess. If the panel does not come away, check the ‘thumbscrews’ in case one or both of them are still attached to the main case. To attach the panel, simply do the reverse. REMOVABLE PANEL CABLE LENGTH The S6000 is supplied with a short cable for packing and transportation purposes. This allows the S6000 to be used immediately with the removable panel attached to the main chassis. If you wish to use a longer cable, you need a simple 9-pin > 9-pin (female to female) extension lead. These are readily available in most computer stores. The maximum recommended length is 10 metres. If you use a cable longer than this, you may experience unreliable operation. If you have any difficulty obtaining such a cable, please contact your AKAI professional dealer. Version 1.21 7 s5000/ s6000 INTRODUCTION S6000 REAR PANEL INPUT L/R These are the duplicates of the L/MONO IN and RIGHT IN inputs of the front panel - S6000 only. The inputs on the front panel override these inputs. MAIN OUTPUT L/R These are the duplicates of the main stereo L/R outputs (Outputs 1/2) S6000 only. They both output the same signal. OUTPUTS 1-16 These are the S6000’s outputs. They can be used as 8 x stereo pairs or as 16 individual outputs or any combination of the two (e.g. you could have stereo sounds appearing at outputs 1/2 and 3/4 with, say, bass appearing at output 5 and kick drum, snare drum and hi-hat appearing at outputs 6, 7 and 8 respectively). Output 1/2 is regarded as the ‘main’ stereo output for the S6000. All outputs are polyphonic. NOTE: Outputs 13-16 are also used as the sampler’s internal effects sends. Therefore, any sounds routed to the effects channels FX1, FX 2, RV3 and/or RV4 will appear at outputs 13, 14, 15 and/or 16 respectively. If you wish to utilise all 16 outputs, you should not use the internal effects. Similarly, if you are using the internal effects, you should avoid using outputs 13-16 as individual outputs. This is a hardware restriction that cannot be overcome in software. DIGITAL I/O This offers two balanced jacks for AES/EBU digital audio in and out (this can be switched to SPDIF in the UTILITIES mode if you prefer). An optical I/O is also provided. Either digital input can be used to record digitally and both outputs carry a stereo mix of the main L/R outputs (outputs 1/2). Sounds assigned to outputs 3-8 (or 3-16 if the optional output expander is installed for S5000) do not appear at the digital outputs. 8 Version 1.21 s5000/ s6000 WORDCLOCK INTRODUCTION This BNC connector is used to synchronise the sampler to a studio’s ‘house sync’. This would be used in a predominantly digital studio to ensure that all digital devices (mixer, hard disk recorder, effects, etc.) are running at a common sampling frequency. The terminator switch should be ON when the S6000 is the last digital device in the wordclock chain. Otherwise, it should be OFF. Failure to observe the correct switching of wordclock termination may result in unpredictable results. SCSI Two 50-pin high-pitch SCSI connectors are provided. One is simply a ‘thru’ of the other and is used when connecting the S6000 to a SCSI chain. SCSI TERMINATOR This should be switched ON when the S6000 is the last device in a SCSI chain. If the S6000 sits somewhere in the middle of a SCSI chain, it should be switched off. Failure to observe the correct switching of SCSI termination may result in unpredictable results. OPTION SLOTS These are provided to allow future expansion. One such board is the optional ADAT digital I/O which offers 16 digital outputs, ideal for interfacing with suitably equipped digital mixing consoles. The ADAT I/O also allows you to record from a digital source equipped with an ADAT output. MIDI IN/OUT/THRU Two completely separate MIDI busses A and B are provided offering 32channel operation (1-16A and 1-16B). Each MIDI THRU passes on the data received at their respective MIDI inputs. MAINS INPUT This should be connected to a suitable mains outlet using the supplied cable. SIGNAL GROUND This can be used to reduce ground loops by connecting it to a common earthing point. Version 1.21 9 INTRODUCTION s5000/ s6000 S5000 FRONT PANEL Although laid out differently to accommodate the ergonomics of the S5000’s 3U panel, the keys and controls on the S5000 are almost identical to the S6000’s except that the S5000 omits the USER KEYS. Another difference is that the S5000 does not have rear panel analogue audio inputs so the ones found on the front of the S5000 are the main analogue record inputs. It is also not possible to install an optional removable drive on the S5000’s front panel. S5000 REAR PANEL Again, the S5000’s rear panel is almost identical except that there are no balanced XLR inputs or outputs and outputs 9-16 are optional. 10 Version 1.21 s5000/ s6000 INTRODUCTION CONNECTING THE S6000 Main L/R outputs (Outputs 1/2) SCSI Outputs 3-16 HARD DISK, CD-ROM, MO, Jaz, Zip, etc.. MIDI IN DIGI I/O % MIDI OUT mx1000 Connect the MIDI output of your MIDI controller (in this example, an Akai MX1000 master keyboard) to MIDI IN A of the S6000. Connect outputs 1/2 to a stereo amplifier, a stereo input channel on a mixer (or to two mono channels of a mixer remembering to pan each channel hard left and right to take full advantage of the S6000’s stereo outputs). Outputs 3-16 (or 3-8 on the S5000 without the optional expander board) should be connected to channels of your mixer where they may be mixed, EQ’d and processed separately.. The digital I/O can be connected to any similarly equipped digital audio device such as DAT, recordable CD, MiniDisk or the channels of a digital mixer. The above diagram shows a fairly simple setup. When used with a sequencer, assuming it has two or more MIDI outputs, connect one to MIDI IN A and the other to MIDI IN B. In this way, you can achieve 32-channel multi-timbral sequencing. Another option may be to connect one output from your sequencer to MIDI IN A and the output of your MIDI keyboard to MIDI IN B. This way, you can have some sounds being sequenced whilst you play certain other sounds from the keyboard. This might be a good setup for live applications where the sequencer provides the backing tracks and you play live over the top of that. There are many permutations and no doubt you will find your own according to your set-up and/or application. Version 1.21 11 INTRODUCTION s5000/ s6000 MOUNTING THE S6000 If you plan to rack mount the S6000, try to leave some ‘breathing space’ around it to prevent overheating. It is recommended you leave 1U of rack space above and below the sampler. If you are placing the sampler on a table, make sure that the table is sturdy and that the sampler is not positioned precariously. If you are using the S6000 with a hard disk device of any kind, the disk drive MUST be mounted horizontally. If the disk drive is at an angle, even a slight one, you may have unreliability problems and even data corruption. If you are planning to rack mount the hard disk with the sampler, it is recommended you use the ‘padded’ type of rack mount adapter available from most manufacturers of rack and flight cases especially if you are likely to be travelling a lot with the set-up. The padding will help protect the disk drive’s delicate head mechanism against shock and excessive vibration. It goes without saying that the S6000 and the disk drive are delicate pieces of precision electronics and they don’t take kindly to being thrown around however sturdy your flight case might be! 12 Version 1.21 s5000/ s6000 INTRODUCTION SWITCHING THE S6000 ON Before turning on the sampler, it’s a good idea to turn its volume down or to turn the volume down on the amplifier or the mixer channels as the power up ‘thump’, although very slight, could damage sensitive speakers, especially if the amp is turned up loud (this is good practice when turning the S6000 off as well). Now turn on the S6000. You will see the following LCD screen as it boots up: The icons appearing at the bottom of the screen indicate what hardware is installed. The icons are: Shows the sampler’s polyphony4 . Shows the amount of memory installed. Shows whether the EB20 multi-channel effects board is installed. Shows whether the optional ADAT digital I/O is installed. Indicates that an external ASCII keyboard is connected. Those items NOT installed will be shown with a ‘X’ through them (e.g. as shown in the above screen shot for the ADAT board). 4 Version 1.21 On an unexpanded S5000, the same icon will be shown but with the number 64 instead. 13 s5000/ s6000 INTRODUCTION The S6000 then scans its SCSI buss to see what storage devices are connected and after a short period of time5 , you will see something like this screen: Connected drives will be shown. The disk icons are: Floppy disk Removable hard disk Fixed hard disk CD-ROM Your S6000 is now ready to use. Press any of the mode keys to continue. You can check that the S6000 is receiving MIDI data by looking at the front panel - the selected mode’s key will flash on and off whenever a note-on/off is received. 5 14 The exact time depends on how many drives you have attached and also the speed of those drives. Of course, the more you have, the longer the scan will take and if you have, say, a particularly slow old 4x CD-ROM attached, this will slow the boot up process further. Version 1.21 s5000/ s6000 INTRODUCTION KEY CONVENTIONS The following are the different types of keys and parameters: This is a parameter down the left of the screen. This is a parameter down the right of the screen. To select them, simply touch the key to their left or right. When a parameter is selected, it becomes highlighted: The parameter is immediately available for editing and the whole range of the parameter (0-100) can be set in about three complete turns of the DATA wheel. However, if you wish to make larger changes to the value more quickly, you can use the CURSOR < key to move the cursor to the ‘tens’ or ‘hundreds’ field: Whilst this not may save a lot of time with two or three digit numbers, moving the cursor around the parameter is useful when the value is a long number such as when editing samples: On ‘signed’ fields such as shown below: The numeric keypad’s +/- keys can be used to quickly change the sign from + to - or vice versa. Version 1.21 15 INTRODUCTION s5000/ s6000 Other parameter conventions are: The downward pointing arrow indicates that the parameter has a WINDOW function. When you land on the parameter for the first time, the parameter is selected and is immediately available for editing as described above. However, pressing the WINDOW key (or pressing the selected parameter’s key again - i.e. ‘double clicking’ on it) pops up a window revealing further ‘sub-functions’ associated with the selected parameter. In this way, screens are clear and uncluttered with only the most commonly used functions immediately available but with further functionality hidden away by way of the WINDOW function. For example, the PART LEVEL window looks like this: The parameters shown in the window may be edited in much the same way simply by touching the key alongside them and tweaking the DATA wheel. The window may be closed by pressing CLOSE WINDOW. Another type of parameter is this: This is a modulation input. When you land on this type of parameter for the first time, the modulation depth is selected and is immediately available for editing as described above. However, pressing the key again selects the modulation source: You may select another modulation source using the DATA wheel. This is common for all such parameters displaying the indicator. 16 Version 1.21 s5000/ s6000 INTRODUCTION The various function key types are shown below: This is a typical ‘go to page’ key characterised by the border within the key. This is a typical ‘do it’ key and usually generates a YES/NO/CANCEL type prompt. This is a function ‘toggle’ ON/OFF key. The the function is switched OFF. indicates ON. indicates This highlighted key is a ‘selected function’ or ‘radio’ key. The key (i.e. the function) will highlight when selected. This is a typical ‘scroll up’ key. This is used to move up through a list. This is a typical ‘scroll down’ key. This is used to move down through a list. This is a typical ‘select up’ key. This is used to move up through a list and select the currently highlighted item. This is a typical ‘select down’ key. This is used to move down through a list and select the currently highlighted item. SELECT and SCROLL UP/DOWN keys are ‘context sensitive’ in that when you are at the top of a list, the ‘up’ arrow isn’t shown and at the bottom of a list, the ‘down’ arrow isn’t shown. They are also ‘repeater’ keys in that if you press and hold them, you will scroll through the list automatically without having to press them each time. Version 1.21 17 INTRODUCTION s5000/ s6000 POP-UP WINDOWS Throughout the user interface, you will encounter various ‘pop-up’ windows and prompts. These override the current page’s functions (which become ‘greyed out’ in the background) and use further function keys to decide the outcome. There are ‘alert’ and ‘warning’ prompts. For example... And there are ‘dialogue’ prompts: 18 Version 1.21 s5000/ s6000 INTRODUCTION Progress bars are also used throughout the user interface to indicate status. For example, during off-line sample editing functions or during record (in fact, any process that takes time), you would see these progress displays.... Some progress displays (such as the sample processing window above) also show animated icons as a further indicator of activity. All off-line processing screens have an ABORT key so that you can cancel the process at any time if you want. Also, all off-line processing displays end with this screen: This allows you to audition the new processed version and the original so that you can compare the two. You are also offered the opportunity to keep the new one and discard the original or keep the original and discard the new one or you can choose to keep both. You may also choose to overwrite the original version with the new, processed version. The recording progress display ends with this screen: Here you may audition the recording you have just made and, if you are happy with it, you can keep it otherwise you can discard it and try again. Version 1.21 19 INTRODUCTION s5000/ s6000 TOOLS MENUS In most of the pages, you will find a ‘tools’ key on F9 that offers a drop down menu with further functionality. For example, in MULTI mode with a part selected, you have a PART TOOLS menu. Pressing this would cause this drop down menu to appear: In all cases, you will see that there is a certain consistency. • F9 is always CLOSE TOOLS. • F10 is always GET INFO and will show details of the selected item. • F12 will always take you to a list of the selected item type (multi, program, sample). • F13 is always QUICKLOAD which allows you to quickly load items relevant to the selected mode (i.e. load multis, programs, samples). • F14 is always QUICKSAVE which allows you to quickly save items relevant to the selected mode (i.e. save multis, programs samples). • F15 and F16’s functions change according to context. NOTE: The LOAD and SAVE modes differ slightly in this respect. Please refer to those sections for more details. We will see these tools menus in each modes’ respective sections. 20 Version 1.21 s5000/ s6000 INTRODUCTION NUMERIC KEYPAD This is used to enter numeric data as an alternative to the DATA wheel. It can also be used to enter numbers into a name. CURSOR KEYS Whilst cursor movement is kept to a minimum with the unique ‘touch and tweak’ user interface, there are times when you need to move a cursor, particularly in long numeric fields such as sample start and end times, loop parameters, etc.. These keys allow you to move the cursor around numeric parameters. They are also used occasionally to move between fields in some pages. NAMING Naming is also done by way of a pop-up prompt. Naming is done when copying and/or creating a new item (i.e. a multi, program or sample) and when creating a new sample through any of the offline DSP functions such as timestretch, EQ, etc.. You may also name samples at the time of recording. A typical naming prompt looks like this: This pops up when creating a new multi. Pretty much the same pop-up would be seen when creating or copying a program and/or sample. An autonaming process is used throughout the operating system and you may be happy to stick with the autonamed version of the name. However, if you do choose to rename the item, use the CURSOR </> keys to move the cursor around the name field and use the DATA wheel to select the letter, symbol or number. The full range of upper case and lower case characters are available to you as are all the commonly used symbols. The SPACE and DELETE keys can be used to enter spaces and/or delete characters. A name can consist of up to 20 characters. NOTE: Although it is only possible to enter up to 20 characters on the S6000 itself, long filenames are supported if you are using files created or named on a PC. Version 1.21 21 s5000/ s6000 INTRODUCTION Of course, a much easier and quicker way to enter a name is to connect a standard PS2 QWERTY keyboard to the ASCII KEYBOARD input on the front panel and type a name in from that. Use the keyboard’s cursor left/right keys to move around the name and press RETURN to finish the name (or ESC to cancel the process). NOTE: The following are illegal characters in .DOS and cannot be used in names: “ < > : * ? | / \ If you try to use any of these characters in a name, you will be prompted: MARK/JUMP KEYS The MARK and JUMP keys can be used to make navigation around the screens much easier and faster. For example, imagine you were constantly toggling between MULTI MODE and the ENVELOPE 1 page in EDIT PROGRAM. Whilst this is only two or three keypresses, it can be made instant by first going to the ENVELOPE 1 page and pressing MARK, then going back to MULTI. Now, pressing JUMP will take you straight back to ENVELOPE 1 and pressing JUMP again would return you immediately to MULTI. And so on. In this way, you can ‘toggle’ between two pages with a single key press. The MARK and JUMP keys can be used to switch between any two pages in any mode. USER KEYS (S6000 ONLY) These allow you to assign the pages and functions you use most often for quick, convenient access. For example, if you find yourself always going to the FILTER, AMPLITUDE ENVELOPE and REVERB 1 pages, these may be assigned to each of the USER KEYS. The keys default to showing you the various ‘lists’ of each mode (e.g. MULTI LIST, PROGRAM LIST and SAMPLE LIST). However, it is possible to assign your own pages to the USER KEYS. To do this, go to the page you wish to assign and simply press and hold MARK followed by one of the USER KEYS. This will assign that page to the selected USER KEY and in future, you need only press that USER KEY to have direct access to the page you marked. Please note that the assignments are not retained when you turn the sampler off. 22 Version 1.21 s5000/ s6000 STRUCTURE S6000 STRUCTURE Before we go on to look at the sampler’s various operating modes, it would be a good idea to have a basic understanding of how sounds are made up on the S60006 . The raw audio data used in any sound is a SAMPLE. This is denoted by this icon: Samples may be extensively edited in the S6000 using a variety of different editing tools and functions such as TRIM, LOOP, NORMALISE, FADE UP/DOWN and DSP processes such as TIMESTRETCH, PITCH SHIFT, BPM MATCH and DIGITAL EQ. Samples are then assigned to PROGRAMS denoted by this icon: Programs are made up of keygroups and each keygroup can contain up to four stereo samples. Keygroups allow you to map out a collection of samples across the keyboard range (a technique known as ‘multi-sampling’). A keygroup has its own keyspan and a program can contain as many as 99 keygroups mapped out across the keyboard range as you want or, at the other extreme, can have just one keygroup spanning the entire keyboard range. Some typical examples would be as follows: KEYGROUP 1 A simple program with one keygroup covering the entire keyboard range KEYGROUP 1 KEYGROUP 2 A program with two keygroups - a typical keysplit KG1 KG2 KG3 KG4 KG5 A typical multi-sample program with each keygroup covering an octave range A typical drums program with a collection of keygroups each assigned to their own notes. 6 Version 1.21 If you are new to sampling, you might like to read Appendix B which describes the process in more detail. 23 s5000/ s6000 STRUCTURE Keygroups can also overlap: KEYGROUP 1 KEYGROUP 2 A program with two overlapping keygroups with a crossfade In this case, when keygroups overlap, a crossfade is automatically applied to make the transition smooth. You can also layer keygroups: KG 6 KG3 KG4 KG1 KG2 KG5 KG1 KG 6 KG2 KG3 KG7 KG4 KG5 KG6 KG1 KG7 KG2 KG8 KG3 KG9 KG10 KG4 KG5 Some examples of layered keygroups Although layering keygroups in this way is excellent for creating rich textures, you may find it easier to layer sounds in the multi simply by assigning the appropriate sounds to parts and playing them all on the same MIDI channel. Each keygroup has four ZONES where samples may be layered on top of each other and/or switched between using velocity. Different programs may share samples (for example, you could use the same kick and snare drum in a variety of different drum programs). As well as mapping samples/keygroups across the keyboard range, programs also allow you to apply envelope shaping, filtering, LFO modulation (vibrato, etc.) and much more and such is the flexibility of the program’s sound shaping functions that the S6000 can be used as a very powerful synthesiser as well. 24 Version 1.21 s5000/ s6000 STRUCTURE Once you have one or more programs in memory, these are then placed in a MULTI where they can be played either singly or in combination with other programs. The multi mode allows up to 128 programs to be played simultaneously. In the MULTI mode, the individual programs that go to make up a multi may be mixed, tuned, routed to individual outputs and/or the internal effects processor (if installed on the S5000). Up to 128 multis may reside in memory at any one time, each one containing a different combination of programs. Different multis may share programs (for example, several multis may use the same drum program or piano sound, whatever). The overall structure of a multi, therefore, might look something like this: AMBI DRUM SET (Multi Part 1) has sixteen keygroups/samples, each assigned to their own separate notes whilst the program HIRES MINI BASS (Multi Part 2) has three keygroups/samples. MELLOTRON CHOIR (Multi Part 3) has ten keygroups/samples whilst TRAD E.PF (Multi Part 4 contains just five. LEGATO VLNS (Multi Part 5) has seven keygroups/samples mapped out across C1-C6 whilst JAZZ GUITAR (Multi Part 6), like TRAD E.PF uses five samples. In this example, each sound is being played on its own MIDI channel and shows a typical multi-timbral setup. The same, of course, would be true of other parts (7-128) although some parts may be layered and some could have keyboard splits set.. There are no hard and fast rules about how samples are assigned to keygroups (and hence programs) and likewise, there are no rules on how programs are assigned to a multi and each situation will vary according to the sound and the application. Multis, samples and programs are saved to disk and can be subsequently loaded back into memory at any time. Version 1.21 25 s5000/ s6000 STRUCTURE VOICE ARCHITECTURE A single voice on the S6000 is not unlike any typical synthesiser and a simplified block diagram of one voice looks something like this: PROGRAM KEYGROUP Keygroup Zones Filter Amplifier Filter Mod APM APM Aux Envelope Amp Mod APM Filter Envelope OUTPUT PAN Output Mod Pan Mod Amplitude Envelope APM Keygroup Pitch Mod Modwheel APM APM APM Pitch Bend APM Aftertouch APM LFO 1 Keyboard LFO 2 APM Velocity APM Rate Mod Delay Depth Mod Mod Rate Mod Delay Depth Mod Mod External Whereas on a synthesiser, you have oscillators with preset waveforms (or preset samples contained in Read Only Memory - ROM) which you cannot change, the S6000 allows you to record any sound you want which can be then used as a waveform in any of the four keygroup zones for an almost unlimited range of sounds. These are then mixed, tuned and fed through a multi-mode resonant filter and then through an amplifier. The keygroups are then mixed and fed through a final output section that controls overall level and pan/balance. The keygroup’s pitch, filter and amplifier and the final output section all have assignable modulation inputs allowing them to be controlled by any of the controllers (the filter and amplifier also have their own dedicated ADSR envelope generator). Two Low Frequency Oscillators (LFOs) and a multi-stage auxiliary envelope are also available and using the S6000’s Assignable Program Modulation (APM) function (see the next page for a more detailed description of this), these can be freely assigned to pitch, filter, amplitude and also LFO 1 and LFO 2 rate, depth and delay where their control signals may be mixed and inverted for a wide range of effects. The dedicated filter envelope and amplitude envelope can also be used in the APM matrix. MIDI controllers such as modwheel, pitchbend, aftertouch, velocity and a user definable external MIDI controller may also be routed to any of the pitch, filter, amplitude and/or LFO modulation inputs. Each of the 128 voices on the S6000 is identical. 26 Version 1.21 s5000/ s6000 STRUCTURE ASSIGNABLE PROGRAM MODULATION (APM) Assignable Program Modulation is a concept that was introduced by Akai in 1993 with the release of the S3000 series samplers and subsequently in the S2000 and S3000XL range and now, of course, in the S5000 and S6000. Basically, APM allows you to route any of the controllers (128 MIDI controllers, LFO1, LFO2 and envelopes) to pitch, filter, amplitude and panning - even back to the LFOs themselves. Thus the S6000 is also a powerful synthesiser as well. However, these techniques are not limited to only creating wild and extravagant synth sounds you could, for example, use aftertouch routed to the filter to introduce swells and growls on brass samples or you could use velocity to control detune to create a more ensemble sound in a layered strings sound. The modwheel could be used to control the rate of amplitude, panning and/or pitch modulation to recreate a rotary speaker effect on an organ sound. The auxiliary envelope could be used to control the feedback element in a heavy metal guitar sound or could be used to fade vibrato in and out in a controlled way over time. The possibilities are enormous. One way to consider APM is as a matrix: OUTPUT KEYGROUP P/AMP FILTER AMP PAN LFO1 LFO2 1 2 1 2 3 1 2 A 1 2 3 R DL D R DL D MOD WHEEL PITCH BEND AFTERTOUCH EXTERNAL MIDI VELOCITY KEYBOARD LFO 1 LFO 2 AMP ENV FILTER ENV AUX ENV MOD WHEEL PITCH BEND EXTERNAL This resembles the ‘patch pin’ matrix used by an early make of British analogue synthesiser where pins are inserted into a board to make a connection. Down the left are the modulation sources and across the top are the destinations (or modulation inputs) they can be routed to and in the above example, the MODWHEEL is routed to amplitude and panning. AFTERTOUCH is also routed to the second amplitude modulation input. As you can see, LFO 2 is routed to control panning and also filter cutoff frequency. In this example, the AUX ENV is controlling the depth of LFO 2’s output whilst the MODWHEEL is controlling LFO 2 rate. As you can imagine, there are many permutations and possibilities. NOTE: A modulation input may only have one control source routed to it so it is not possible, for example, to route LFO2 and the MODWHEEL to, say, FILTER mod input 1. However the same effect can be achieved by routing MODWHEEL to filter input 1 and LFO 2 to filter input 2. Version 1.21 27 STRUCTURE s5000/ s6000 Routing controllers to destinations on the S6000 is easy. Down the right side of many of the EDIT PROGRAM pages, you will see the modulation inputs. For example, the FILTER: OUTPUT, KG PITCH/AMP and the LFOs are similarly laid out for consistency between pages. In this example, VELOCITY is routed to MOD INPUT 1, LFO2 to MOD INPUT 2 and the AMP ENV to MOD INPUT 3. To set these controllers levels, simply press the soft key to their right and use the DATA wheel to set a value between +/-100. To assign another controller, simply press the appropriate key again. This will place the cursor on the actual controller field: You may now use the DATA wheel to select any of the controllers you want. One other useful feature is the GOTO SOURCE found on F16 on any page that has modulation inputs. Pressing this will take you directly to the selected controller’s page where you may set its parameters. In the controller’s page, you will find an equivalent GOTO DEST (i.e. destination) to return you back to where you came from. In this way, it is easy to interact with the control source and the destination. 28 Version 1.21 s5000/ s6000 LOAD LOAD Probably the first thing you will want to do after booting up your sampler is to load some sounds (if you wish to record your own sounds first, then skip to the section that describes recording). When you press LOAD, you will see something like this screen: Here, you see a list of folders (or ‘directories’). These contain sounds or can contain further subfolders containing more sounds, etc.. Folders are selected using the SELECT keys on F15/F16 or via the DATA wheel. Once you have selected a folder, if you know what’s in it, you can load its entire contents into memory by pressing F14 - LOAD FOLDER. If you need to look inside a folder, it can be opened using F11- OPEN FOLDER. If the folder contains sub-folders, you may see something like this: Here, there are nested folders within the selected folder. The operation described above applies equally to loading and opening sub-folders. NOTE: These sub-folders could equally contain further sub-folders. For example, the WOODWIND folder could contain further sub-folders FLUTE, CLARINET, OBOE, BASSOON and PICCOLO. The same process applies to all nested sub-folders. Version 1.21 29 s5000/ s6000 LOAD LOAD FOLDER When you press LOAD FOLDER, you will see this pop-up prompt window: The ‘check boxes’ on F6, F7 and F14 allow you to disable certain items from loading. For example, you may just wish to load only the programs and samples from a folder in which case, you could disable the loading of multis by pressing F6. You should press EXECUTE or CANCEL LOAD as appropriate. NOTE: If a folder contains sub-folders, the contents of those folders will also be loaded when you use LOAD FOLDER. The load order is very specific - first, any multis, programs and samples in the ‘main’ folder are loaded into memory followed by the contents of each sub-folder in turn. This is mentioned because if a sub-folder contains items that have the same name as items in the main folder, the items being loaded from the sub-folder(s) will overwrite those that have already been loaded from the main folder. So, for example, if the main folder and a sub folder both have a sample called SNARE 1 , first SNARE 1 will be loaded from the main folder but will overwritten when the other SNARE 1 is loaded from the sub-folder. Back in the main LOAD page, if a folder contains actual sounds, pressing OPEN FOLDER may show something like this: Here we see actual ‘sounds’ - multis, programs and samples. The icons are: Multi Program Sample You will note that the LOAD key on F14 is ‘context sensitive’ and as you select different items, so the label changes on F14. With the cursor on a multi, F14 is labelled LOAD MULTI. Move the cursor to a program and the key is labelled LOAD PROGRAM. Move the cursor to a sample and the key is labelled LOAD SAMPLE. In this way, the type of load you wish to perform is automatically taken care of. 30 Version 1.21 s5000/ s6000 LOAD LOADING MULTIS It is possible to load a multi complete with all the programs and samples associated with it. Simply select a multi and press LOAD MULTI. You will receive this pop-up prompt window: Again, a series of ‘check boxes’ appear and you can, if you wish, select all multis in the current folder if you wish and/or you may choose to load the multi(s) with or without the associated programs and samples. LOADING PROGRAMS When a program is selected, F14 changes to LOAD PROGRAM and if you press this, you will receive this pop-up prompt window: You may choose to load just the selected program or all programs in the current folder. You may also choose whether or not to load the samples associated with the program(s). Version 1.21 31 s5000/ s6000 LOAD LOADING SAMPLES When a sample is selected, F14 changes to LOAD SAMPLE and if you press this, you will receive this pop-up prompt window: Using the check boxes, you may choose to load just the selected sample or all the samples in the current folder. The OVERIDE TYPE check box allows you to choose how the selected sample will load. With this key checked, F15 changes and you may select to load the sample as a ‘virtual’ sample or as a normal RAM sample. Simply pressing F15 toggles between the two choices. In this way, you can select that maybe a long sample which you recorded as a normal RAM sample is loaded as a ‘virtual’ sample or, alternatively, you may want to load a ‘virtual’ sample into RAM in its entirety to facilitate easier sample editing. NOTE: You cannot overide the type for ALL SAMPLES. If OVERIDE TYPE is checked and you select ALL SAMPLES, OVERIDE TYPE will be disabled. Similarly, if ALL SAMPLES is checked and you press OVERIDE TYPE, the prompt will revert to THIS SAMPLE. Please see the section that describes VIRTUAL SAMPLES for more details on this. Whichever load type is used, you will see the filenames appear in a pop-up as they are loaded: You can use F8 to cancel the load process if you wish. 32 Version 1.21 s5000/ s6000 LOAD AUTOLOAD It is possible to create a special folder that will be automatically loaded when you switch the sampler on. This may be useful in a live situation where you could load your set automatically when you switch on. To use the AUTOLOAD function, simply create a new folder (in SAVE) and call it AUTOLOAD: The folder MUST be in the root directory and not buried in another folder. It can use any combination of ‘case’ and “AUTOLOAD”, “Autoload”, “AutoLoad” would be valid. However, “Auto Load” or “Autoload 1” would not. When you power on, the S6000 will scan the SCSI bus to identify the drive(s) connect and will then do a quick search to see if it can find the AUTOLOAD folder. If it does, it will automatically load its contents (including the contents of any sub-folders) as normal. At the end, it will automatically take you to MULTI mode with the first multi in memory automatically selected and ready to play. In this way, you can turn up at your gig, set up, switch on and be ready for action after the autoload. NOTE: If you have several drives connected that have AUTOLOAD folders on them, the S6000 will only load the first one it finds. GET INFO In the LOAD page you can use the GET INFO key to find out more about a selected item be it a folder, multi, program, whatever. Pressing GET INFO will show this screen: You can see what it is, where it is, how big it is and, if it’s a folder, what it contains. Press CLOSE INFO to close the window. Version 1.21 33 s5000/ s6000 LOAD OPEN/CLOSE FOLDER These keys allow you to open and close folders. In the event of you trying to open or close an item on disk that is not a folder, you will receive the following prompt: Similarly, should you try to close a folder that is already closed, you will receive this prompt: AUDITION SAMPLE The AUDITION SAMPLE key in the main LOAD page allows you to audition a sample to check it prior to loading. This function is only available when a sample is selected (you cannot audition programs or multis). Should you try to audition anything other than a sample, you will get this prompt: When you press AUDITION SAMPLE, there will be a small delay as the sample is found on disk and played out. You should press and hold the AUDITION SAMPLE key until the sound is played. NOTE: If the sound does not sound immediately, please try to be patient and do not keep stabbing the key as this will cause the disk head to go off searching and searching for the selected sample in a frenzy which may cause problems! 34 Version 1.21 s5000/ s6000 LOAD SELECTING DISKS If you have more than one disk drive attached, you may select the one you want to load from using the DISK LIST. This is accessed by pressing F8 in the main LOAD page and you will something like this screen: If a disk has partitions, you will see something more like this: Disks and their partitions are shown as ‘virtual’ drives giving you direct access to them thus making access to sounds very quick. The disk you want to use is selected simply by touching the key to its left (or using the SCROLL KEYS on F15/16 or using the DATA wheel) and pressing SELECT DISK (F8). This will select the disk and automatically return you to the LOAD page where you will see its contents. TIP: You can select a disk very quickly simply by ‘double clicking’ the key to its left. **** VERY IMPORTANT NOTE **** If you have removable disks of any kind (Zip, Jaz, CD-ROM, etc.) and change the disk, you must always press UPDATE on F11 to refresh the list. Failure to do so may result in unpredictable behaviour. If you need to find out about the selected disk, use GET INFO (this is described on the next page). If you do not wish to select another disk, simply press CLOSE LIST (F9). Version 1.21 35 LOAD s5000/ s6000 DISK TOOLS Back in the main LOAD page, there are other functions you may use. The DISK TOOLS drop down menu on F9 shows this: DISK INFO This will display a pop-up giving information on the currently selected drive. For example: CLEAR MEMORY It is possible to clear the contents of memory using this key (the same function also appears at the LOAD prompt). VIEW ITEMS These keys allow you to view file sizes or the date and time they were saved in the file list. For example, with DATE+TIME selected: To keep clutter on the screen to a minimum however, you may prefer to view NAME ONLY. 36 Version 1.21 s5000/ s6000 MULTI MULTI Once you have some sounds in memory, you will want to play them. This is done in the MULTI mode. Programs may be played singly or in combination and the MULTI mode has up to 128 ‘parts’ slots into which programs may be assigned and typically, this is used to sequence several sounds multi-timbrally by setting each part to be on a different MIDI channel. However, you don’t have to use the multi mode multi-timbrally - you can assign just one program to it if you want and just play that from your keyboard or whatever. In a similar way, it is also possible to assign several programs to a multi and set them to the same MIDI channel so that you can layer two or more programs on top of each other for a rich, expansive (expensive?) sound. Furthermore, you may set low and high keyboard ranges for each part so that sophisticated keyboard splits may be created. Each part may be routed to one of the four effects channels and you have a total of four effects that can be applied to the parts in the multi7 . More than one part may be routed to any one of the effects channels so that parts may share effects and each part has its own effects send level. Effects settings are stored with each multi so that as you select different multis, so the correct effects are recalled. However, you may prefer to use your sampler with external effects processors using a mixing console. To accommodate this, each part may be routed to the individual outputs. By doing this, each part may have its own mixer channel where it can be EQ’d, mixed, panned and effected using your favourite outboard effects processors. The individual outputs may be configured as stereo pairs and/or as individual mono outputs. Of course, a combination of these is possible and some parts may be on unique MIDI channels whilst others share the same channels for layering and/or key splits. Some parts may be routed to the internal effects processor in the S6000 whilst others are sent out via the individual outputs for processing on the mixing console. As you can see, the MULTI mode is very flexible. Furthermore, you may load up 128 multis into memory allowing you to switch from one setup of sounds to another very quickly. 7 Version 1.21 On the S5000, the EB20 is optional. 37 MULTI s5000/ s6000 Assuming you have loaded a multi and its associated programs, pressing MULTI will show something like this: If you have more than one multi loaded, they are selected using F1 and the DATA wheel (or can be selected in the MULTI LIST). Down the left hand side in a large, easily read font are the programs assigned to the first six parts. However, you may select to view more parts if you wish by pressing VIEW 12 PARTS found on F8: 38 Version 1.21 s5000/ s6000 MULTI Or you may view 18 parts: And you may revert back to 6 parts: Version 1.21 39 s5000/ s6000 MULTI SELECTING PARTS Parts are selected simply by pressing one of the function keys F2-F7 alongside it. For example, pressing F2 would select Part 1 - DRUMS 1: The part’s parameters appear down the right hand side of the screen where you may set level, output assign, FX send level, etc.. The logic for selecting parts is as follows: • When you press any F key 2-6, the part’s number field is always selected so that you can scroll through parts in the multi quickly and easily using the DATA wheel. You may also use the SCROLL UP/DOWN keys to step through each part though this may be a slow way to move through a multi with 128 parts! NOTE: When viewing 12 parts, the function keys select the parts in pairs. Press the function key once to select the first part of the pair, then again to select the second. When viewing 18 parts, the function keys select the parts in ‘threes’. Press the function key to select the first of the three parts, again to select the second and again to select the third. • When the cursor is on the number field as shown on the preceding page, press the CURSOR > key to move to the part name field to assign a program to that part: You can use CURSOR < to move back to the number field if you wish or you can just hit the F key again. When the part name field is selected as shown above, using the SCROLL DOWN/UP keys keeps the cursor in the name field for every part. In this way, you can assign programs to parts very quickly. For example, first press F2 to select Part 1 then press CURSOR > to select the name field and assign the program. Now press scroll down, assign program, scroll down, assign program, etc.). 40 Version 1.21 s5000/ s6000 • MULTI When a part parameter is selected (e.g. LEVEL), the whole part box is highlighted: In this situation, you can use the SCROLL UP/DOWN keys to select another part if you wish to edit the same parameter for that part. For example, if, in the above screen shot, you wanted to balance the levels for Parts 6, 7, 8, etc., you could use SCROLL DOWN very effectively: Version 1.21 41 MULTI s5000/ s6000 CREATING A MULTI If you have just switched the S6000 on (or you loaded only programs and samples in the LOAD mode) and no multis are loaded, pressing MULTI will show this screen: To create a multi, you must first press CREATE MULTI (F16). You will receive this prompt: A default name is provided by the S6000’s autoname function. You can use this name or you may enter a name of your choosing either from the front panel using the cursor </> keys in conjunction with the DATA wheel or, more conveniently, using an external QWERTY keyboard. Whether you stick with the default name or enter a name of your own choosing (for example, BACKING TRACK 1), you have a choice of whether you want to create a multi with 32, 64 or 128 parts using F14 F16. Pressing one of these will display the new empty multi: The new multi is initialised and Parts 1-16 are assigned to MIDI channels 1A-16A and Parts 17-32 are assigned to MIDI channels 1B-16B. If you created a 64 part multi, parts 33-48 will be assigned to MIDI channels 1A-16A and parts 49-64 will be assigned to MIDI channels 1B-16B. A 128 part multi will be similarly assigned. You may now fill those parts with sounds to play. 42 Version 1.21 s5000/ s6000 MULTI ASSIGNING PROGRAMS TO PARTS If you already have some programs loaded into memory, these may be assigned to parts very quickly and easily. First, touch the key to the left of the part you wish to assign the sound to. E.g.. Part 1: Now press the CURSOR > key below the DATA wheel: The cursor moves to the program name field. Now simply rotate the DATA wheel to scroll through the programs that are in memory until the one you wish to assign to the part is selected. For example: It could be that you only want to play the one sound in isolation and so this may be all you need to do. However, to add more sounds to the multi, simply select another part and repeat the process described above. TIP: Once on the program name field, you may use the SCROLL UP/DOWN keys to move up and down that column. TIP: You may ‘cancel’ a part’s program assignment at any time by turning the DATA wheel fully counter clockwise (it may take a few turns depending on how many programs are in memory). Fully CCW, the part is effectively ‘emptied’ with no program assigned to it. Version 1.21 43 MULTI s5000/ s6000 EDITING PARTS Once you have one or more programs assigned to parts, you may want to edit them. MULTI mode allows you to edit parameters such as part level, pan/balance, output assignment, tuning, effects send, MIDI channel, etc.. We will use the following multi as our example: Let’s imagine we want to edit Part 1. First select Part 1 by pressing the key to its left. It will become highlighted: Down the right hand side of the screen are the most commonly used parameters you may want to edit. These are selected and edited simply by touching the keys to their right and turning the DATA wheel. 44 Version 1.21 s5000/ s6000 MULTI For example, to set the part’s level, simply press PART LEVEL (F10): The parameter highlights and is immediately available for editing. You will also note that the whole of the part field is highlighted to show clearly which part you are editing. Other parameters are selected and edited in exactly the same way. The parameters are: PART LEVEL Sets the level of the selected part. OUTPUT Allows you to route the selected part to any pair of outputs or individual output. The range is 1/2~15/16 in pairs and then 1, 2, 3...~16 as individual mono outputs. It is possible to route a stereo program to a single, individual output. This will route both sides of the stereo image to the selected output in mono. Please note, however, that in this case, the PAN/BALANCE control is still a BALANCE parameter even though the signal is effectively mono. Setting it to L50 means you will only hear the left channel through the single output. Likewise, setting it to R50 means you will only hear the right channel. Setting it to MID will allow you to hear both channels equally though summed in mono though the selected single output. NOTE 1: On the S5000, unless the optional output expander is installed, the range is 1/2 ~ 7/ 8 in pairs and then 1, 2, 3,...~8 individual outputs. You may install the optional output expander to have 16 outputs. NOTE 2: Outputs 13-16 are also used as the effects sends. Therefore, any sounds routed to the effects will appear at these outputs. If you wish to utilise all 16 outputs, you should not use the internal effects8 . Similarly, if you are using the internal effects, you should avoid using outputs 13-16. This is a hardware restriction that cannot be overcome in software. 8 Version 1.21 Ideally, you should also turn the effects off in UTILITIES > FX IN/OUT > FX OUTPUT. 45 s5000/ s6000 MULTI EFFECTS SEND This sets the effects send level of the part. NOTE: On the S5000, the EB20 effects processor needs to be installed. FINE TUNE This allows you to tune the part +/-50 ‘cents’ or +/-1 semitone. MIDI CHANNEL This allows you to set the selected part’s MIDI channel. You may set 116A and 1-16B. Those, then, are the key parameters for the parts. To edit them, simply select the part you want to edit, then select the parameter and turn the DATA wheel. TIP: Once you have selected a parameter to edit, you can use the SCROLL UP/DOWN keys to set the same parameter for other parts. For example, to set the levels of parts, select one part, select (and set) the LEVEL parameter and then use the SCROLL keys to set LEVEL for the other parts. In this way, you don’t have to keep jumping between the soft keys on the left and those on the right of the screen. 46 Version 1.21 s5000/ s6000 MULTI WINDOW FUNCTIONS There are times when you will want access to further functions. These are available using the WINDOW function. Any part parameters have the ‘window’ icon ( ) in them indicating that further functions are available and these can be accessed by pressing the yellow WINDOW key. The window functions are as follows. PART LEVEL WINDOW The parameters are: PART LEVEL A duplication of the main PART LEVEL parameter. OUTPUT This is a duplication of the main OUTPUT parameter described on the previous page and is included here for convenience. PAN/BALANCE This allows you set the pan position of mono programs or the stereo balance of stereo programs. If an individual output is select (e.g. 1, 2, 3, 4, etc.), this parameter has no effect. MUTE PART This allows you to mute a part without having to disrupt mix settings. SOLO PART This will mute all other parts so that you may hear the selected part in isolation. OUTPUT WINDOW This is actually identical to the PART WINDOW. Please see the preceding page for a description of the parameters. Version 1.21 47 s5000/ s6000 MULTI EFFECTS SEND WINDOW The parameters are: EFFECTS CHANNEL You may select OFF, FX 1, FX 2 (the two multiFX channels), RV3 or RV4 (the two reverb only channels). EFFECTS SEND This is a duplication of the main EFFECTS SEND parameter. NOTE 1: It is also possible to send individual keygroups to the FX. This can be useful in, say, a drums program where each individual drum can have its own effect type and send level. Of course, other types of programs may also use this function. This is mentioned here simply because you may load a sound, assign it to a part, set the effects channel and send level in this window but get unpredictable results. For example, you may load something, route it to RV4 but find that multiFX1 is applied. The reason for this will almost undoubtedly be that the original programmer assigned the program’s keygroups to multiFX1 in EDIT PROGRAM (for some reason!).. If you do experience this, go to EDIT PART (or EDIT PROGRAM) and check the OVERIDE FX parameter in the main KEYGROUP page. NOTE 2: On the S5000, even if the EB20 is not installed, you still have access to these parameters even though they have no function. 48 Version 1.21 s5000/ s6000 MULTI FINE TUNE WINDOW FINE TUNE This is a duplication of the main FINE TUNE function. TRANSPOSE This allows you to tune the part in semi-tone steps. NOTE: You will note that the TRANSPOSE parameter is not a pitch shift function but a MIDI transpose function - this overcomes the problem of playing back samples out of their range. What this function does is introduce an offset so that with a +12 setting, if you play C3 on the keyboard, this is offset to play the samples on C4 - it is not playing the samples on C3 an octave higher and hence introducing transposition distortion of any kind. LOW NOTE/HIGH NOTE This sets the low and notes for a part allowing you to create keysplits. To create a keysplit, you would normally assign two programs to two parts, assign them to the same MIDI channel and then set an appropriate keysplit (i.e. Part 1: C0-B2 and Part 2: C3-G8). All windows are closed either by pressing CLOSE WINDOW (F9) or by pressing the WINDOW key again. Version 1.21 49 s5000/ s6000 MULTI EDIT PART Whilst it is possible to edit level, pan, effects send, tuning and other ‘superficial’ program parameters within a part, sometimes you need to delve further into a sound. Maybe a string part’s attack is too slow and it’s not sitting well in the track or maybe its release is too long causing it to ‘blur’ the part. Maybe a piano is too bright or a synth bass has too much (or not enough) resonance. This level of editing is done in EDIT PROGRAM. However, in cases like this, you may need to hear the other parts playing as you adjust program parameters - in the example of the string attack, you will want to hear the track playing so as to adjust the attack time in context until the part is sitting correctly in the track. This is done using EDIT PART. This is slightly different to EDIT PROGRAM. When using EDIT PART, all editing is done within the context of the current multi and as you edit the program, you can also hear the other parts playing. You could use EDIT PROGRAM if you wanted to but the program would be heard in isolation and out of context making adjustment potentially difficult. To edit a part at the program level, first select the part you want to edit and press EDIT PART (F8). You will be taken to a variation of the EDIT PROGRAM screens where you may edit the sound at the program level. Functionally, EDIT PART and EDIT PROGRAM are almost identical except for the following points: • In EDIT PART, you hear and edit the program in the context of the current multi (in EDIT PROGRAM you hear it in isolation and out of context). • In EDIT PART, you cannot select another program for editing (in EDIT PROGRAM, any program can be selected and edited). Please see the section EDIT PROGRAM for more details on program editing. 50 Version 1.21 s5000/ s6000 MULTI MULTI TOOLS With the cursor on the multi name (i.e. press F1), pressing MULTI TOOLS on F9 shows this: The functions are: GET INFO Shows how many multis and programs are currently in memory and how memory is used/ available. The current operating system version number is also shown as the time and date: Version 1.21 51 MULTI s5000/ s6000 QUICKLOAD In the MULTI TOOLS menu or in MULTI LIST, QUICKLOAD allows you to load multis quickly and easily. Pressing QUICKLOAD would show something like this: This is showing you all the multis in a folder called “MINIMOOG STUFF” which is on a removable hard disk called “S5000 DISK”. You may close the currently active folder and select and open a different one and/or you may also select another disk to load from using DISK LIST on F8. In QUICKLOAD, you only see the items that are appropriate to load and so, in this case, you only see multis. To load them, simply select them and press LOAD MULTI (F14). You will receive this prompt: Using the ‘checkboxes’ on F6 and F7, you may select whether you want to load just the selected multi or all the multis in the current folder. You may also select whether you want to load the programs and samples associated with the multi(s). The default for this is ‘checked’ however, you may override this if you want to load an empty multi to maybe use as a template for a new one. The multis will be stored in memory in the order in which they are loaded. If ALL MULTIS is selected as the load option, the multis will be loaded in the order in which they appear on disk. If you change your mind, press CANCEL LOAD to abort and press EXIT to leave QUICKLOAD. 52 Version 1.21 s5000/ s6000 MULTI QUICKSAVE Pressing QUICKSAVE will show this screen: The currently active multi is selected to save. You see its name and the folder it will be saved to. You also have the option to save all the multis in memory if you prefer (or just the currently selected one) with or without the associated programs and samples. The CHECK NAMES key allows you to disable the file checking - with it ON (checked ), if a multi of the same name exists in the selected folder, you will be prompted and asked if you want to overwrite it or not. With CHECK NAMES switched OFF (checked ), files of the same name will automatically be overwritten without prompting you. The defaults are sensibly chosen to save just the selected multi and all its programs and samples (though to save time, if you have previously saved all the programs and samples and are happy that they are ok and/or haven’t been edited or changed in any way, you can disable PROGS/ SAMPS and just save the multi which will be very quick). Press EXECUTE to save; CANCEL SAVE to abort. NOTE: The folder the multi(s) will be saved to is shown. If this is not the right one, you should press CANCEL SAVE and use the actual SAVE function to navigate your way to the folder where you want the multi to be saved. The ‘full’ SAVE function is described in a separate chapter. Version 1.21 53 s5000/ s6000 MULTI MULTI LIST Once you have some multis loaded, you may view them in MULTI LIST: The currently active multi is highlighted. You may select multis to play from this page. Simply scroll down to the multi you want using F15/ F16 and either press CLOSE LIST or press the main MULTI mode key. The multi you have highlighted in the MULTI LIST page will become the currently active multi. You may also rename, copy, delete, create and renumber multis in this page. RENAME MULTI Pressing RENAME will pop-up this prompt: You may enter a new name in the usual manner using the cursor </> keys and the DATA wheel or more conveniently from an external QWERTY keyboard. If you are entering the name from the front panel, you may find the DELETE and SPACE keys a convenient way to delete characters or add spaces. 54 Version 1.21 s5000/ s6000 COPY MULTI MULTI Pressing COPY MULTI will pop-up this prompt: The multi is given a default ‘autoname’ but you may enter a new name if you prefer in the normal way. DELETE MULTI Pressing DELETE MULTI will pop-up this prompt: You can use the check boxes to select whether or not the programs and samples associated with the multi will also be deleted. NOTE: With the PROGS/SAMPS checkbox ticked, if any programs in the selected multi are used in one or more multis in memory, those programs will not be deleted as this would corrupt the other multis. However, if the programs and/or samples are not used by any other multis, they will be deleted. You may also select to delete all multis in memory. NOTE: Deleting ALL MULTIS and also selecting to delete the programs and samples is the equivalent of clearing the memory completely Pressing DELETE will initiate the delete function. CANCEL will close the prompt. CREATE MULTI Version 1.21 This allows you to create multis. The function is identical to CREATE MULTI in the main multi page. 55 MULTI s5000/ s6000 EXPAND MULTI This allows you to change the number of parts in a multi. Pressing this will pop-up a prompt and you have the option to expand the currently selected multi to 64- or 128-parts (or to cancel). If the multi already has 64- or 128- parts, you will be prompted accordingly. This is useful in the event of you accidentally creating a 32-part multi when in fact you wanted a 64- or 128-part multi or in cases where you reach the limit of the current multi and need to add more parts. RENUMBER MULTI This takes you to a new page where you may change the MIDI program number of the multis in memory. Pressing RENUMBER will show something like this screen: MIDI program numbers are used in order to select multis remotely via MIDI. For example, in a live situation, you may wish to use MIDI program change to select multis remotely from your keyboard or sequencer. Multis may be given a number 1-128 or OFF. To renumber a multi, simply move the cursor to the multi you want to renumber and use the DATA wheel to set the appropriate number (or switch it to OFF). for example, “GIG FOLDER”). When you come to load that folder prior to your gig, they will load in the correct order 1-XXX. Pressing RENUMBER 1-XXX (F13) will renumber all the multis in memory sequentially 1-128 (or whatever the upper limit is of the number of multis in memory). The multis will be renumbered in the order in which they appear in the list. For example: If there are more than 128 multis in memory, any above 128 will be renumbered to 128. When you press RENUMBER 1-XXX, you will receive a prompt asking you to confirm that you wish to proceed. Respond accordingly. 56 Version 1.21 s5000/ s6000 MULTI Pressing SET ALL TO OFF will (not surprisingly!) turn all program numbers off. This way, you can clear all program numbers so that it is easier and clearer to renumber just those that will be affected by MIDI program change. When you press SET ALL TO OFF, you will receive a prompt asking you to confirm that you wish to proceed. Respond accordingly. NOTE: If two (or more) multis are assigned the same program number, if that MIDI program number is sent to the sampler, the first multi with that number will be selected. NOTE: The numbers assigned here apply equally to bank numbers should you choose to select multis using BANK SELECT in UTILITIES > MIDI SETUP > MULTI SELECT (see below). TIP: If you are using this function for live work, to set the multis in some sort of sensible, logical order, load each one individually in the order you want them to appear. Then use RENUMBER 1-XXX to number them sequentially in that order and re-save them back to a new folder (called, for example, “GIG FOLDER”). When you come to load that folder prior to your gig, they will load in the correct order 1-XXX. Version 1.21 57 s5000/ s6000 MULTI SELECTING MULTIS REMOTELY VIA MIDI If you have numbered multis to select them remotely via MIDI, you also need to specify which MIDI channel will be used for the multi’s program change command. This is set in the UTILITIES mode in the MIDI page: First it is necessary to enable remote selection of multis by switching MULTI SELECT (F3) to ON. You must also set the MIDI channel you want the multi select MIDI program change commands to be received on using MULTI SLCT CH (F4). Once set, any MIDI program change commands received on that channel will cause the appropriate multi to be selected. NOTE: The MIDI channel designated for receiving MIDI program change commands for remote multi selection is automatically disabled for selecting programs via MIDI program change commands. Therefore, be sure to set a MIDI channel that you know won’t be required for selecting programs. The MULTI SELECT parameter also allows you to use MIDI BANK change commands to remotely select multis. In this case, the numbers set in RENUMBER still apply but they will be selected using the MIDI bank change command instead of MIDI program change. This has the advantage that all 16 MIDI channels are still available for selecting programs within parts. 58 Version 1.21 s5000/ s6000 MULTI PART TOOLS MENU When a part is selected, F9 is labelled PART TOOLS and, like MULTI TOOLS, it is a drop down menu which offers further functionality. Pressing it displays this: The functions are: PROGRAM LIST This takes you to a page where you may see the programs currently loaded into memory: This is not unlike MULTI LIST and you may rename, copy, delete and create programs. RENAME PROGRAM This pops up a prompt and you may rename the program: You can name the program in the usual way. Version 1.21 59 s5000/ s6000 MULTI COPY PROGRAM This pops up a prompt and you may copy the selected program: You may use the name automatically generated by the copy process or you may enter your own. DELETE PROGRAM You may delete the selected program: The SAMPLES checkbox on F14 allows you to select whether you also want to delete the samples associated with the selected program. With it checked, the samples will be deleted. NOTE: If any samples are used by any other programs currently in memory, those particular samples will not be deleted. CREATE PROGRAM 60 You may create a new program: Version 1.21 s5000/ s6000 PURGE MULTI This useful function deletes all programs and samples not currently being used by any multis in memory (these programs are referred to as ‘orphans’): You may end up with ‘orphans’ in memory when you load several sounds to try out. For example, when building up a multi, you may load in a few drums programs to see which one you like. Once you have settled on the one you want to use, all the others are redundant. Rather than deleting each one manually, you can use PURGE to get rid of these and make more memory available. Whilst the PURGE function is useful for clearing orphan programs and their samples from memory, it could be that you have programs ‘outside’ the multis that are intended to be selected via MIDI program change within the parts. Be careful with your use of PURGE as you may accidentally delete these. Version 1.21 61 MULTI CONVERT -L/-R s5000/ s6000 This allows you to convert ‘old’ Akai -L/-R stereo samples into interleaved stereo .WAV samples. Pressing this pops-up this prompt: To continue, press YES (or NO to cancel). The process will examine the program and convert each -L/-R sample into a single stereo file. It will remove the original samples from the program (but not from memory) and will also make the appropriate adjustments to the keygroup zones to which they are assigned (i.e. instead of two mono zones panned hard left and right, you will end up with one stereo zone panned centrally). If the process is successful, you will be returned to the PROGRAM LIST screen. 62 Version 1.21 s5000/ s6000 MULTI **** NOTES REGARDING CONVERT -L/-R **** The process is looking for identically matching pairs. Because it is not possible to have separate start and end times of left and right loop points in an interleaved stereo sample, both samples have to have identical settings. This is normally the case with stereo samples as any difference in start times, loop length or position will result in the stereo imaging being inaccurate. If the process finds a stereo pair of samples that do not match exactly, you will receive the following prompt: You should press OK and identify those samples that do not match and make the necessary adjustments. Alternatively, you can try again but this time switch OVERIDE to ON (i.e. checked ). This will run the process but will automatically copy the parameters from the left channel to the right channel. Please note, however, that this may upset the loop on the right channel which may cause clicks or other loop related glitches. In this case, you are advised to re-loop the new -S stereo sample created by the process. It must be said that this function assumes that the original sample editing was done in ‘stereo’ and so, to preserve stereo phase coherency, start times of the left and right channels should be the same as should loop start and end times. If, however, some ‘mono’ editing was done on each ‘leg’ of the stereo sample by the original programmer (which, ideally, it shouldn’t have!), the success of this function cannot be guaranteed. Version 1.21 63 s5000/ s6000 MULTI CONV OLD MULTI This allows you to convert ‘old’ Akai ‘multis’ or layers into new, S5/6000 format multis. For newcomers to the S5/6000, to understand this function, a quick history lesson is required! On the S1000, S1100 and S3000, multis and layers were achieved by setting several programs to the same program number. In the case of multi-timbral setups, each program would be given its own unique MIDI channel or, in the case of layering, programs would share the same MIDI channel. Thus, you may have: *1 *1 *1 *1 *1 *1 DRUMS 1 GR PIANO E.PIANO SLAP BASS BIG STRINGS BASS SYNTH 4 MIDI 1 MIDI 2 MIDI 3 MIDI 4 MIDI 5 MIDI 6 Etc.. Although the concept of multis was introduced on the S2000, S3000XL and S3200XL, for the sake of ‘legacy’, this feature was retained (and, indeed, some people continued to use it despite the convenience of the multi). The CONVERT OLD MULTI allows you to convert such setups to a new S5/6000 format multi. It works as follows: Imagine you have loaded an ‘old’ S1/2/3000 multi. You will have several programs all sharing the same program number: 64 Version 1.21 s5000/ s6000 MULTI You can confirm this by pressing RENUMBER: In either screen, you can convert such a setup simply by moving the cursor to any program sharing the same program number and pressing CONVERT OLD MULTI. You will receive this prompt: Press ADD TO CURRENT to add the selected program number to the currently selected multi or press CREATE NEW to create a new multi to add the program(s) to. If you create a new multi, its name will be that shown in the prompt (i.e. S1-3K MULTI 1). The multi will now contain all programs of the same number and the MIDI channels, levels, pan position, output assignments, tuning, etc., used in the ‘old’ multi/layer will automatically be set and the new format multi should play pretty much the same as the original would on an S1000, S3000 or whatever. NOTE: The function is not foolproof. For example, you may load in an old S1000-style ‘multi’ numbered, say, #3. If any other programs with that number are already loaded, they too will be converted in this process. As such, the function is best used in the RENUMBER page so that you can see programs’ numbers. The RENUMBER function is described below. Version 1.21 65 MULTI RENUMBER s5000/ s6000 This takes you to a new page where you may change the MIDI program number of the programs. Pressing RENUMBER will show something like this screen: Programs may be given a number 1-128 or OFF. MIDI program numbers are used in order to select programs within a part remotely via MIDI. For example, you may have a stereo acoustic piano sound in Part 2/MIDI channel 2 that you want to use in the verses of a song but which you want to change to an electric piano sound in the chorus. By issuing an appropriate MIDI program change command on channel 2, you can achieve this and the two will swap over when you want them to. For example, if STEREO PIANO is MIDI program number #5 and ELECTRIC PIANO is MIDI program #12 - by issuing program change commands #5 and #12 on MIDI channel 2 at the appropriate moments in the song, you can switch between these sounds. However, a problem exists when you load these sounds into memory in that, for example, the STEREO PIANO sound you loaded could have MIDI program number #1 and the ELECTRIC PIANO sound could be program #6 (or they could both be program #1 or OFF or whatever depending on where they were loaded from). In other words, in order for them to be selected correctly via MIDI program change, you need to renumber them to the correct MIDI program numbers. Another potential problem exists. You may renumber the stereo piano and electric piano correctly but may find that other programs with these numbers already exist in memory. To prevent a conflict in these circumstances, other programs may need to be renumbered. There is another problem too! The range of MIDI program numbers is 1128. However, it is possible to load many more programs than this into the S6000’s memory and, theoretically, you may have hundreds of programs loaded. However, there may only be a handful of programs you need to change within a multi using MIDI program change. The RENUMBER screen allows you to renumber those programs that will be required to be changed via MIDI program change whilst switching those that don’t to ignore such changes. 66 Version 1.21 s5000/ s6000 MULTI To renumber a program (or programs), move the cursor to the program you want to renumber and use the DATA wheel to set the appropriate number (or switch it to OFF). Once they have been renumbered, simply leave the RENUMBER page - the new numbers will be set. Pressing RENUMBER 1-XXX will renumber all programs sequentially 1-128 (or whatever the upper limit is of the number of programs in memory). The programs will be renumbered in the order in which they appear in the list. If there are more than 128 programs in memory, any above 128 will be renumbered as 128. When you press RENUMBER 1-XXX, you will receive a prompt asking you to confirm that you wish to proceed. Respond accordingly. Pressing SET ALL TO OFF will (not surprisingly!) turn all programs numbers off. This way, you can clear all program numbers so that it is easier and clearer to renumber just those that will be affected by MIDI program change. When you press SET ALL TO OFF, you will receive a prompt asking you to confirm that you wish to proceed. Respond accordingly. KNOWN PROBLEMS WITH MIDI PROGRAM CHANGE This scheme is far from foolproof and there are some problems associated with program change. Some are unique to samplers whilst others are common to all sound modules. These are listed here: • If two programs share the same program number and you select that program number via a MIDI program change command, the first program found will be selected. • If several parts share the same MIDI channel and a program change command is sent on that channel, all parts will select the one sound which will appear in all four parts. • If a program is renumbered (perhaps because another program has that program number), you will need to change the program change number on the sequencer. • If SAVE MULTI+PROGS+SAMPS is used, programs ‘outside’ the multi that are intended for remote selection via MIDI will not be saved and so it will be necessary to save these separately (or to load them in separately next time you load the multi). Version 1.21 67 MULTI s5000/ s6000 If you try any of the above routines and no programs are loaded, you will receive this prompt: You are offered the option to create one. To cancel the prompt, simply press NO (F8). 68 Version 1.21 s5000/ s6000 MULTI QUICKLOAD QUICKLOAD allows you to load sounds from disk directly into parts. Imagine we want to add a new sound to Part 7 in our existing multi. First, we need to select Part 7: Next, press PART TOOLS followed by QUICKLOAD. You will see this screen display: Here you are taken to a variation of the main LOAD mode. In this example, we are in the ‘root directory’ of a disk called S5000 DISK. Let’s imagine we want to load in something from the folder SWM STUFF. First, press SELECT DOWN (F16) to select the folder: Version 1.21 69 MULTI s5000/ s6000 Next, open the folder: The QUICKLOAD screen is much like the normal load page except that, because you cannot load samples or multis into a part, you only see the programs in the selected folder. You need to select the sound you wish to load (for example, VOXY PAD): Now press LOAD INTO PART (F14). You will receive this prompt: If you change your mind, press F8 - CANCEL LOAD but, assuming you wish to proceed, press EXECUTE. 70 Version 1.21 s5000/ s6000 MULTI As the program and its samples are being loaded, you will see a progress display: You will see the program and its associated samples being loaded in turn. Version 1.21 71 MULTI s5000/ s6000 At the end of the load process, you will be returned to this screen display: As you can see, the program VOXY PAD is now loaded into Part 7. A feature of QUICKLOAD is that you may immediately audition this sound by sending MIDI data on the appropriate channel. If the sound is not to your liking, you can repeat the QUICKLOAD procedure until you find a sound you like. Once you have settled on a sound you like, if you return to the main MULTI page (either by pressing EXIT - F13 - followed by CLOSE TOOLS or more directly by pressing the MULTI mode key), you would see this: You can see the new sound in the selected part. If you want to build up more parts into your multi, you can repeat the above procedure. However, another feature of QUICKLOAD is that you do not necessarily have to return to the main MULTI page to select another part to load into. By pressing F2 when in the QUICKLOAD page, you may select another part. For example, let’s back-track to just after you loaded VOXY PAD: 72 Version 1.21 s5000/ s6000 MULTI By pressing F2, you may select the next part you wish to load into using the DATA wheel or +/keys on the numeric keypad: To move the cursor back to the list of programs to load (or folders to open), press SELECT DOWN (F16) to return you to the list then proceed as described above. If you want to load further sounds from the selected folder, then simply select the sound. Otherwise, use CLOSE FOLDER to return to the ‘root directory’ and select another folder and proceed as described above. This process can be repeated until you have loaded all the sounds (programs) you want into the various parts. In this way, you can build up complex multis quickly and easily without having to leave QUICKLOAD. When you have loaded all the parts you want, you can return to the main MULTI page. Of course, when using QUICKLOAD, it could be that sounds you want are contained on another disk, To select another disk, press DISK LIST (F8). You will see something like this screen display: The disk you want to use is selected simply by touching the key to its left and pressing SELECT DISK (or you may ‘double click’ the key). This will select the disk and automatically return you to the QUICKLOAD page where you will see its contents. You may proceed as above to load sounds into the selected part. Version 1.21 73 s5000/ s6000 MULTI NOTE REGARDING QUICKLOAD: It is possible to use QUICK LOAD even if you have not created a multi first. In the blank multi page, select the part you wish to QUICKLOAD into. Now press PART TOOLS followed by QUICKLOAD. Select the sound you want to load and press LOAD INTO PART. Because you have not yet created the multi, you will receive this prompt first: Pressing CREATE NEW will pop-up the name prompt: You should create the multi after which you can proceed with QUICKLOAD as described. 74 Version 1.21 s5000/ s6000 MULTI QUICKSAVE Pressing QUICKSAVE will pop-up this prompt: The currently selected program is selected to save. You see its name and the folder it will be saved to. Using the check boxes, you also have the option to save all the programs in memory if you prefer (or just the currently selected one) with or without the samples. The CHECK NAMES key allows you to disable the file checking - with it ON (checked ), if a file of the same name exists in the selected folder, you will be prompted and asked if you want to overwrite it or not. With CHECK NAMES switched OFF (checked ), files of the same name will automatically be overwritten without prompting you. The defaults are sensibly chosen to save just the selected program and its associated samples (though to save time, if you have previously saved the samples and are happy that they are ok and/or they haven’t been edited or changed in any way, you can disable SAMPLES and just save the selected program which will be very quick). Press EXECUTE to save; CANCEL SAVE to abort. NOTE: The folder the program(s) will be saved to is shown. If this is not the right one, you should press CANCEL SAVE and use the actual SAVE function to navigate your way to the folder where you want the program to be saved. The ‘full’ SAVE function is described in a separate chapter. USING MULTIS As mentioned, it is possible to have up to 128 multis in memory at any one time. Each multi may contain as many as 128 programs or as little as one and each multi may contain a different combination of programs. Basically, the MULTI mode is the S6000’s ‘play’ mode and is where you can play programs singly or in combination and is designed to be flexible enough to cover a wide range of applications. Whereas on most synthesisers, sound modules, samplers, etc., you have various playback modes (single, multi, combi, performance, whatever), the S6000 has just one versatile and consistent play mode to cover all applications. Some suggestions are shown here on the next few pages. Version 1.21 75 s5000/ s6000 MULTI USING MULTI MODE TO PLAY SINGLE PROGRAMS A multi may contain just one program: The MULTI mode can be used to play single programs simply by assigning just one program to a part. In this way (especially with 128 multis available), the S6000 can be used as a simple playback module for playing single sounds. NOTE: If you only intend using the S6000 to play single programs, you can simply use EDIT PROGRAM if you prefer. Using a multi to play a single program does give you greater flexibility, however, especially regarding the use of effects and outputs. USING MULTI MODE TO PLAY LAYERED PROGRAMS An extension of ‘single’ playback - by assigning several programs to a multi with each part set to the same MIDI channel, you may play layered programs: Here, several sounds are played simultaneously for greater texture. Don’t forget that each of the layers may be mixed, panned, tuned/detuned, routed to separate outputs and/or the internal effects for even greater flexibility. 76 Version 1.21 s5000/ s6000 MULTI USING MULTI MODE TO PLAY KEYSPLITS Using the LOW NOTE/HIGH NOTE function in the FINE TUNE ‘window’, you may set key splits: In this example, UPRIGHT BASS could be set to cover C1-B2 with JAZZY ROADS PNO set to cover C3-E5 with a handful of BRASS STABS on F5-C6. The same technique could be used in a string section setup to have cellos in the bottom octaves and violas/violins in the top octaves. Again, each ‘element’ in the keysplit may be routed to separate outputs and/or the effects for greater flexibility. USING MULTI MODE MULTI-TIMBRALLY Multi mode can also be used to play up to 128 sounds simultaneously on 32 MIDI channels9 : Here you can see each part has its own MIDI channel (VIEW 18 PARTS is shown here to make the example clearer). Each sound may be mixed and panned and routed to different outputs (either as pairs or to individual outputs). They may also be tuned and transposed and may also be routed to any one of the four effects channels (the EB20 is optional on the S5000). However, when using the S6000 in this way, certain parts may be set to the same MIDI channel so that some parts will be layered (for example, in the above screen shot, Parts 10 and 11 both play SLAP BASS #1, presumably detuned for a rich, chorus bass sound) whilst other parts just play single programs. You could also use keysplits within such a multi. 9 Version 1.21 Even though a multi can have up to 128 parts, only 32 channels may be used. However, whilst at first this may seem strange, this does allow many parts to be layered in a multi-timbral environment. 77 MULTI s5000/ s6000 PLAYING LIVE OVER A SEQUENCED BACKING TRACK As well as 32-channel multi-timbral operation, the two MIDI inputs also allow you to play one or more sounds ‘live’ from a keyboard or other MIDI controller through one MIDI input whilst the other input is fed by a sequencer to provide a 16-channel multi-timbral backing track. Such a multi may look something like this: In this example, the GRAND PIANO is the part you would play live through MIDI input B whilst the other parts are sequenced via MIDI input A. USING THE S6000 AS TWO SAMPLERS Sometimes (especially in live situations), it is useful to have two keyboards on stage. This allows you to play two sounds simultaneously and/or allows you to quickly switch between sounds without having to mess around with program changes. By connecting one keyboard to MIDI input A and the other to MIDI input B, you may effectively use your S6000 as two samplers! For example: In this example, one keyboard would play the GRAND PIANO sound whilst the other plays the huge layered pad combination. In such a situation, you might benefit from a weighted keyboard to play the grand piano sound and a synth action keyboard for other sounds. Don’t forget that to further enhance the S6000’s capabilities in this application, the sounds played by each keyboard could be routed to their own sets of outputs. A further variation on this would be to have two musicians playing the S6000 simultaneously. For example, you could be vamping away on piano, clav - whatever - whilst the band’s drummer triggers drum and percussion sounds from MIDI pads! 78 Version 1.21 s5000/ s6000 MULTI These are just a handful of examples of the flexibility of the S6000’s MULTI mode. No doubt you will find your own applications. NOTES FOR EXISTING AKAI SAMPLER USERS. The S6000’s MULTI mode replaces all other playback modes of Akai’s previous samplers. Previously, on the S1000, S1100 and S3000, S3200, multi-timbral operation, layers and keysplits were achieved by renumbering several programs to the same program number and then setting MIDI channels, levels, etc., for each program accordingly. This had the advantage that whilst being a bit cumbersome to use, it did allow you to have up to 128 multi-timbral setups loaded simultaneously and these could be selected from the front panel or via MIDI program change very quickly and easily. This way of working was good for live work, because, with some preproduction work, you could program your entire live set and have all the sounds for each song loaded into memory (notwithstanding the old samplers’ memory limits, of course) and ready for action with a turn of the DATA wheel or by sending out a MIDI program change command from your keyboard to recall either a single sound, a set of layered or keysplit sounds or an entire multi-timbral setup. Then, in the S2000 and XL range, Akai introduced the MULTI mode. This had the advantage of being quick and considerably easier to use plus had the benefit that you could use MIDI program change on specific MIDI channels to change sounds within individual parts. However, having only one multi in memory at any one time restricted the MULTI mode’s ability to be used live. Furthermore, there was a limit of 16 parts (and 16 MIDI channels). The S6000’s new MULTI mode embraces the benefits of both ways or working (as well as overcoming each one’s restrictions!) and offers the best of all worlds as well as many improvements and advantages: • It is quick and easy to use. • Up to 128 programs can be played simultaneously without the need for awkward renumbering. Furthermore, using the CONVERT OLD MULTI function (PART/PROGRAM TOOLS > PROGRAM LIST) allows you to convert ‘old’ Akai multis into the new format. • Single program playback, layered programs, keysplits and multi-timbral operation can all be achieved within one convenient and consistent user interface. • 32-channel multi-timbral operation. • Up to 128 multis may be loaded into memory at any one time and can be selected from the front panel or via MIDI program or bank change thus allowing you to switch between single program playback, layered sounds, keysplits and/or multi-timbral operation quickly and conveniently (much like the ‘old’ Akai SINGLE mode, in fact!). • The programs in each part may be changed via MIDI program change on specific MIDI channels. Akai’s designers are well aware that for some ‘die-hard’ Akai users who may be used to using the ‘old’ Akai way of working, the new regime may require some adaptation but it is felt that the overwhelming benefits the new MULTI mode offers outweigh the temporary inconvenience of ‘converting’ to this new method of operation. Version 1.21 79 EDIT PROGRAM s5000/ s6000 EDIT PROGRAM Pressing EDIT PROGRAM will show this screen: This is ‘main’ EDIT PROGRAM page where you may select whatever it is you want to work on. Pressing any of the keys takes you directly to that ‘section’. We will look at these in turn. The program you wish to edit is selected by pressing F1 and turning the DATA wheel. EDIT PART It is also possible to edit a program within the context of a multi by pressing EDIT PART (F8) in the multi mode. First select a part to edit - you will see something like this: Then press EDIT PART. You will see this screen: 80 Version 1.21 s5000/ s6000 EDIT PROGRAM As you can see, the ‘entry pages’ for EDIT PROGRAM and EDIT PART are essentially very similar except... • In EDIT PART, you hear the selected program within the context of the selected multi (in EDIT PROGRAM, you hear it in isolation). • In EDIT PART, you cannot select other programs to edit via F1 (in EDIT PROGRAM, you can select any program to edit). • In EDIT PART, PROG TOOLS is replaced by SOLO PART. This allows you to solo the selected sound so that you may hear it in isolation if you need to. You may toggle between SOLO on and off very quickly simply by pressing F9. • You cannot create a new program in EDIT PART (in EDIT PROGRAM, F16 allows you to create a new program if you want to build up a program from scratch). • In EDIT PART, the program in the selected part is automatically selected for editing (if you press EDIT PROGRAM, the correct program may not necessarily be selected and you will have to select the program separately). EDIT PROGRAM, therefore, is where you can edit and create any program whilst EDIT PART is where you edit a particular program within the context of the currently selected multi. NOTE: If a program is shared between multis (i.e. in this example, if STRING SYNTH is assigned to other multis), if you edit it using EDIT PART, those edits will be reflected in any other multi where the program may be being used. If you need to edit differently within the context of one multi without affecting other multis, you should first copy the program and work on the copy. Version 1.21 81 s5000/ s6000 EDIT PROGRAM OUTPUT Pressing this key (F2) will take you to the main OUTPUT page: This page sets parameters that affect the final output level and pan position of the program. The parameters are: 82 LOUDNESS This sets the basic working level of the program. 100 is maximum. For some degree of velocity sensitivity, this should be set to less than 100 (a value of 80 is about ‘average’) but this may be varied (in conjunction with the VELOCITY SENSITIVITY parameter) according to your playing technique and/or the velocity sensitivity you require. VELOCITY SENS This sets the amount of effect velocity will have over the overall output level of the program. +020 is about average but you may set this to any value you like according to your playing technique. You may also invert this for special effects where harder velocity makes loudness quieter! This may be useful if you want to crossfade two programs with velocity. In this case, set one to a positive velocity value and the other to a negative velocity value. Version 1.21 s5000/ s6000 AMP MOD 1/2 EDIT PROGRAM These two parameters allow you to set the level for the controllers assigned to these inputs. It is also possible to assign any of the sampler’s controllers (MIDI controllers, LFOs, envelopes, etc.) to the two amplitude modulation inputs. To set the modulation amount, simply touch the key to the right of the parameter you want to adjust and use the DATA wheel to set the value. The controller is selected by ‘double’ clicking the key alongside the parameter. For example, pressing it once will show this: Here, you may set the modulation level. Pressing the key again will move the cursor to the controller field and will show this: Here you may use the DATA wheel to scroll through the various controllers. This principle applies to all modulation inputs throughout EDIT PROGRAM - press once to set level, press again to select the controller. This type of operation is signified by the icon in the corner of the parameter field. To do the same for the other AMP MOD input, repeat the above. PAN MOD 1/2/3 These parameters allow you to create a variety of ‘autopan’ effects. The most obvious of these, perhaps, would be to assign a slow LFO to one of the PAN MOD inputs so that the sound moves backwards and forwards across the stereo image. However, you could use velocity or aftertouch or you could use an envelope so that the sound pans with every note. Operation is identical to the AMP MOD inputs - press once to set level, press again to select the controller. Version 1.21 83 EDIT PROGRAM GOTO SOURCE s5000/ s6000 When the cursor is on either mod input field (controller or level) of any of the modulation inputs - for example: Pressing GOTO SOURCE will take you directly to that controllers page. In the above example, you would go straight to LFO2: Here, you may tweak and edit the LFO 2 parameters. 84 Version 1.21 s5000/ s6000 GOTO DEST EDIT PROGRAM Pressing GOTO DEST in this page will pop up this window: You may return to the OUTPUT page (or any other destination) immediately. If the cursor is not on a valid modulation input (for example, if the LOUDNESS parameter is selected or the cursor is on, say, the program name) and you press GOTO SOURCE, you will receive this pop-up dialogue prompt: Similarly, if the mod source is one of the MIDI controllers (pitchbend, modwheel, keyboard, etc. - in other words, a controller that has no parameters associated with it), you will receive the same prompt. NOTE: The GOTO SOURCE/DEST operation is common for all mod input functions in all pages that have them. MAIN Version 1.21 This key takes you back to the main EDIT PROGRAM page. 85 s5000/ s6000 EDIT PROGRAM MIDI/TUNE Pressing MIDI/TUNE in the main EDIT PROGRAM page will show this screen: The parameters are: PROGRAM NUMBER Sets the MIDI program number for the selected program. This allows you to select programs remotely via MIDI within a part in a multi. NOTE: You may also set the MIDI program number in the RENUMBER page in PART or PROGRAM TOOLS > PROGRAM LIST. This may be more convenient as you can see the program numbers for other programs simultaneously. 86 SEMITONE TUNE Allows you to tune the program in semitones. FINE TUNE Allows you to fine tune the program. TUNE TEMPLATE This allows you select from a variety of different tuning templates such as EVEN-TEMPERED, ORCHESTRAL, WERKMEISTER, etc.. You may also set your own tuning template by selecting USER which you may freely edit in the EDIT USER page. KEY Sets the key signature for the tuning template. The normal Western EQUAL TEMPERAMENT allows you play in any key you like (which is why it was developed!) but the other tunings can only be used in certain key signatures. So, for example, if you want to use the WERKMEISTER tuning on a piano sound and the piece you want play is D#, select D# in the KEY parameter. COPY TO USER This key allows you to copy one of the preset templates to the USER template so that you may edit it. To edit one of the templates, first select it in the TUNE TEMPLATE field and press COPY TO USER. Now select USER as the TUNE TEMPLATE. You may now use EDIT USER to modify it. Version 1.21 s5000/ s6000 EDIT PROGRAM EDIT USER Pressing EDIT USER shows this screen: Here you may tune each semitone. To return to the MIDI/TUNE page, press F16. To return to the main EDIT PROGRAM page, press MAIN (F8). If you edit the tuning of each semitone in this page, you will see the changes in the graphic representation of the keyboard in the MIDI/TUNE page. Version 1.21 87 s5000/ s6000 EDIT PROGRAM PITCHBEND Here you may set pitchbend and other related parameters. Pressing PITCHBEND in the main EDIT PROGRAM page will show this: The parameters are: PITCHBEND UP This sets the limit for pitchbend up - the range is 24 semitones PITCHBEND DOWN This sets the limit for pitchbend down - the range is 24 semitones. BEND MODE You may select NORMAL or HELD. NORMAL is the common type of pitchbend where all notes are bent as you move the pitchbend wheel/lever regardless of whether you are actually holding any notes down (i.e. they may be fading through their release stage). By selecting the HELD mode of pitchbend, ONLY THE KEY(S) YOU ARE CURRENTLY HOLDING DOWN WILL BEND and all those notes you are not playing but which may be fading through their release stage will remain unchanged. If you release your finger from the key with the pitchbend up (or down), as the note dies away, if you let the pitchbend return to zero, that last note’s pitch will not change. If you release just one note of a chord with pitchbend up or down, if you let the wheel or lever settle at zero, only the notes you are holding will bend. AFTERTOUCH 88 As well as using the pitchbend wheel or lever, you may also use aftertouch to bend notes. The range is -12 to +12. You may only bend up or down depending on the selection made - unlike the bend wheel/lever, you cannot pitchbend both ways. Version 1.21 s5000/ s6000 EDIT PROGRAM LFOS Pressing LFOs shows something like this screen: The parameters are: RATE Sets the speed of the LFO. The range is very slow (at a setting of 0, it takes over a minute to complete a full cycle) to very fast (around 100Hz). An average vibrato rate setting is around 45. DELAY This sets the time it takes for the modulation to fade in. DEPTH Sets the initial depth of the modulation. This should be set to a value if you want LFO1 modulation permanently on the sound (if you only want to introduce vibrato or other modulation effects via the modwheel however, this parameter should be set to 0 and the MODWHEEL parameter - see below - should be set to a suitable value). WAVEFORM Nine modulation waveforms are available. These are SINE A smooth waveform suitable for vibrato. Also useful for slow, smooth panning and filter sweeps. TRIANGLE Another waveform suitable for vibrato and slow sweep effects. Version 1.21 89 s5000/ s6000 EDIT PROGRAM SQUARE A ‘bi-polar’ square wave that moves above and below the note you are playing. SQUARE + This square wave only moves above the note you are playing. It is suitable for trills and octave jumps, etc.. SQUARE This square wave only moves down from the note you are playing. SAW BI A ‘bi-polar’ rising sawtooth wave that moves above and below the note you are playing. SAW UP This sawtooth rises up to the note you are playing. SAW DOWN This sawtooth falls down from the note you are playing. RANDOM Gives out completely random control signals. LFO SYNC When set to ON, all 128 LFOs10 (one per voice) run together at the same rate. When switched to OFF, they each run at a slightly different speed to create a more ‘ensemble’ effect on sounds such as strings, brass, pads, etc.. RATE MOD You may modulate LFO 1’s rate with this parameter and here you may select a controller and set the amount of rate modulation. Press the key once to set the mod amount; press again to select the controller. DELAY MOD You may modulate the delay time. Press once to set the amount of delay modulation; press again to select the controller. DEPTH MOD You may modulate the LFO’s output level here. The same principle applies - press once to set the depth mod amount; press again to select the controller. 10 90 64 LFOs on an unexpanded S5000. Version 1.21 s5000/ s6000 EDIT PROGRAM MODWHEEL Sets the amount of modulation that will be introduced by the modwheel. AFTER TOUCH This allows you to introduce vibrato using aftertouch. GOTO DEST This pops up a list of destinations the LFO may be assigned to for quick and easy access to their pages. GOTO SOURCE When any of the mod input parameters are selected, pressing this key will take you directly to the controller’s page. NOTE: If a mod parameter is not selected, you will receive a dialogue prompt advising you of this. Similarly, if the mod source is one of the MIDI controllers, you will receive the same popup prompt. LFO 2 LFO 1 gives you access the LFO 2 via F7. Pressing this will show this screen: The parameters are: RATE Sets the speed of the LFO. The range is very slow (at a setting of 0, it takes over a minute to complete a full cycle) to very fast (around 100Hz). An average vibrato rate setting is around 45. DELAY This sets the time it takes for the modulation to fade in. DEPTH Sets the initial depth of the modulation. This should be set to a value if you want LFO1 modulation permanently on the sound (if you only want to introduce vibrato or other modulation effects via the modwheel however, this parameter should be set to 0 and the MODWHEEL parameter - see below - should be set to a suitable value). WAVEFORM Nine modulation waveforms are available. These are SINE A smooth waveform suitable for vibrato. Also useful for slow, smooth panning and filter sweeps. TRIANGLE Another waveform suitable for vibrato and slow sweep effects. Version 1.21 91 s5000/ s6000 EDIT PROGRAM SQUARE A ‘bi-polar’ square wave that moves above and below the note you are playing. SQUARE + This square wave only moves above the note you are playing. It is suitable for trills and octave jumps, etc.. SQUARE This square wave only moves down from the note you are playing. SAW BI A ‘bi-polar’ rising sawtooth wave that moves above and below the note you are playing. SAW UP This sawtooth rises up to the note you are playing. SAW DOWN This sawtooth falls down from the note you are playing. RANDOM Gives out completely random control signals. LFO RE-TRIGGER. Here, you can set whether or not LFO2 will re-trigger with every new note-on or not. With RETRIGGER set to ON, each note you play will reset the cycle of the selected waveform to its leading edge. For example, with the triangle wave selected, you would get this result: MIDI NOTE ON This is useful for certain types of modulation effects where you want the effect to start at the same point in the modulation waveform for every note you play. For example, if you are using the square wave, you may want it to always start on the rising edge with each note you play. The same may apply for the sawtooth and random waveforms. 92 Version 1.21 s5000/ s6000 EDIT PROGRAM However, there are occasions when you want the LFO to be free running in the background. For example, on filter or panning sweeps where you want the effect to be gradual as you play, you will want to switch RETRIGGER to OFF to get this result: MIDI NOTE ON Here, the modulation waveform will ignore incoming note-on messages and will be rising and falling giving you a gradual sweep through whatever it is applied to. This is particularly useful when triangle is selected and applied to the filter(s) as you can re-create the old filter sweep effects of analogue synths. RATE MOD You may modulate LFO 2’s rate with this parameter and here you may select a controller and set the amount of rate modulation. Press the key once to set the mod amount; press again to select the controller. DELAY MOD You may modulate the delay time. Press once to set the amount of delay modulation; press again to select the controller. DEPTH MOD You may modulate the LFO’s output level here. The same principle applies - press once to set the depth mod amount; press again to select the controller. MIDI CLOCK This ‘check box’ allows you to switch MIDI clock sync on or off. When it is switched on, the LFO will only run when the sampler receives MIDI clock signals. CLOCK DIVISION This sets how many beats there will be for each complete LFO cycle. This way, you can synchronise filter, panning or other sweeps with your song. For example, with it set to 4 BEATS/CYCLE one complete LFO cycle will take place over the space of four crotchet beats so, in a 4/4 time signature, that equates to one cycle per bar: Triangle wave set to 4 Beats/Cycle To set the LFO to cycle, for example, over 4 bars of a 4/4 piece, youshould set 16 and for 8 bars, 32, etc.. The total amount is 64 beats per cycle or 16 bars. This scheme also allows you to cater for 3/4 time signature and so, for example, to set the LFO to have one cycle over 4 bars of a 3/4 time signature, you would set 12 or to have two cycles every two bars, you would set 6. Version 1.21 93 s5000/ s6000 EDIT PROGRAM You may also set how many cycles there will be per beat and once you go back beyond 1 BEAT/CYCLE, the parameter changes to X CYCLES/ BEAT. Thus, a setting of 8 CYCLES/BEAT will give you (not surprisingly!) 8 cycles for every crotchet beat. **** NOTES ABOUT MIDI CLOCK SYNC **** • The MIDI clock tempo is actually a ‘global’ value that affects all programs equally. However, each program may have its own clock division so that, for example, in one multi, you could have four programs each set to sync to MIDI clock. Program 1 could be set to sweep the filter once every four bars whilst program 2 could do the same over sixteen bars whilst program 3 is panning back and forth over eight bars and program 4 uses a faster clock division to sync vibrato to MIDI clock. It is not possible (or even desirable!) to have different programs syncing to different tempos simultaneously. • You do not have to be receiving MIDI clock for LFO 2 to work and if the S6000 is not receiving MIDI clock, the LFO will run at the tempo it last received. So, for example, if the last MIDI clock it received was being generated at 144BPM, that is the speed (according to the CLOCK DIVISION) that the LFO will run even if it is not actually receiving MIDI clock at the time. This way, it is still possible to use LFO2 even if a no MIDI clock is present. Furthermore, if you switch the sampler on and load programs that use MIDI clock sync (or create programs and set MIDI clock sync), the default tempo will be 120BPM until such time as the sampler actually receives actual MIDI clock. This is so that you can use and set LFO 2 without having to hook up your sequencer and load the sequence and have it running. Once the sampler has received MIDI clock at any given rate, that is the rate at which the programs’ LFOs will ‘free run’ when no MIDI clock is being received. So, for example, when you switch on, the tempo will be 120BPM but once the sampler receives, say, 144BPM, LFO 2 in all programs will subsequently ‘free-run’ at that rate when not actually receiving MIDI clock. • You should only receive MIDI clock through one of the S6000’s MIDI inputs A or B. DO NOT SEND MIDI CLOCK TO BOTH MIDI INPUTS. If you do, you will get extremely unpredictable results (the LFOs will run twice as fast in fact as well as having erratic sync). If your sequencer has multiple MIDI outputs and two are connected to the S6000 for 32-channel sequencing, you should disable clock transmission on one the outputs (it doesn’t matter which). • LFO2 will sync to MIDI clock with an accuracy of better than 2%. The measurement error is actually: 0.4% at 120BPM, 0.8% at 240BPM 1.6% at 480BPM and so on. • It is possible to see the incoming MIDI clock tempo in UTILITIES > MIDI SETUP. GOTO DEST This pops up a list of destinations the LFO may be assigned to for quick and easy access to their pages. GOTO SOURCE When any of the mod input parameters are selected, pressing this key will take you directly to the controller’s page. NOTE: If a mod parameter is not selected, you will receive a dialogue prompt advising you of this. Similarly, if the mod source is one of the MIDI controllers, you will receive the same popup prompt. 94 Version 1.21 s5000/ s6000 EDIT PROGRAM KEYGROUP So far we have seen functions that affect the program as a whole. The KEYGROUP pages allow access to edit the individual keygroups. Pressing KEYGROUP shows this screen display: The parameters are: MUTE GROUP This allows you to group several keygroups together so that they are essentially monophonic. The main reason for this is for drums where sometimes you want a sample to stop playing when another is played. For example, you would want a closed hi-hat to stop an open hi-hat. To do this, simply assign all the relevant keygroups to the same Mute Group. For example, if all your hi-hats are in keygroups 3-6, assign those keygroups to, say, Mute Group 1. All other keygroups will be unaffected but all those in mute group 1 will be mutually exclusive - that is, if one is sounding when another is played, it will be cut. For example: OPEN HI-HAT (or triangle, etc) CLOSED HI-HAT (or triangle, etc) OPEN AND CLOSED HI-HAT WITH MUTE GROUP OFF Version 1.21 95 s5000/ s6000 EDIT PROGRAM OPEN HI-HAT (or triangle, etc) CLOSED HI-HAT (or triangle, etc) OPEN AND CLOSED HI-HAT WITH MUTE GROUP ON In the first diagram, the open hi-hat continues to sound even though the closed hi-hat is played. In the second example, however, the open hihat is shut off by the closed hi-hat thereby creating a more natural effect. This function may also be used to emulate the characteristics of older drum machines. On these early drum machines, whilst they offered maybe 8 voice polyphony, each individual drum sound was usually monophonic. This only became apparent when you tried to perform a snare roll or something similar. Instead of the snare’s natural decay being allowed to sound, the next hit would cut the previous one dead resulting in a rather unnatural staccato effect. Of course, at the time, this was undesirable but the dictates of musical fashion now say that this effect is quite popular in some music styles!! By assigning your snare drum into a mute group, you may re-create this effect. For example: SNARE DRUM ROLL WITH MUTE GROUP OFF In this example, each snare hit is allowed to decay naturally. SNARE DRUM ROLL WITH MUTE GROUP ON In this example, each hit is cut short by the next one. On the S1000 and S1000 and in early versions of S2800, S3000 and S3200 software, you needed to create a separate program, make it 1 voice polyphonic and assign it the same program number as the rest of your drums. Now, you may do all this within one program which you may find more convenient. 96 Version 1.21 s5000/ s6000 EDIT PROGRAM OVERIDE FX This allows you to send individual keygroups to the effects by overriding the main program’s effects routing. The default will be MULTI (i.e. the routing uses the effects buss selection set when the program is placed in a MULTI) but you may also select OFF (i.e. the selected keygroup is not routed to the effects) or FX1, FX2, RV3 or RV4. FX SEND LEVEL This allows you to set the amount of effect for each keygroup. In this way, you can, for example, send individual drums in different amounts to the effects. Furthermore, each drum could be routed to a different effect (i.e. bass drum to a tight gated reverb, snare to a large hall, toms to a medium hall, etc.). SELECTING KEYGROUPS In the top right hand corner of every keygroup page is the keygroup selector. Touch F9 and use the DATA wheel to select the keygroup you wish to edit. This key also has a drop down menu that allows you to switch between editing just single individual keygroups or ALL keygroups. The selection is shown clearly in the keygroup select key: You may still select individual keygroups using the DATA wheel but any edits you make will affect all keygroups in the program. TIP: A quick way of selecting keygroups is to press AND HOLD F1 and play a note on your MIDI keyboard (or other controller). This will select that note’s keygroup. For example, in a program with five keygroups spanning C0-B1, C2-B2, C3-B3, C4-B4, C5-G8, playing G3 will select keygroup 3 - i.e. the one spanning C3-B3. In the case where keygroups are layered or overlap, pressing and holding EDIT and repeatedly playing the note will select each keygroup in turn. Version 1.21 97 s5000/ s6000 EDIT PROGRAM KEYGROUP ZONES Pressing KEYGROUP ZONES shows something like this display: The parameters are as follows: ZONE 1/2/3/4 Samples are assigned here. To assign a sample, simply press F2, F3, F4 or F5 and use the DATA wheel to scroll through the samples in memory. A zone can contain a mono or a stereo sample11 and samples assigned here can be normal RAM samples or ‘virtual’ samples. Having ‘virtual’ samples in a program means that they can be processed by the envelopes, filters, LFOs, etc., just like any normal sample and no distinction is made between them. This opens up many exciting possibilities for playing disk recordings alongside ordinary RAM samples. TIP: When you select a keygroup zone using F2-5, if you now go to EDIT SAMPLE, the sample in the selected zone is automatically selected for editing. Furthermore, if something other than RAW SAMPLE is selected in the MONITOR parameter in EDIT SAMPLE, the program you are working on will also be automatically selected. NOTE: Keygroups that have ‘virtual’ samples assigned to them have a polyphony of 1 voice and you cannot play chords with ‘virtual’ samples. However, apart from this restriction, they can be treated much like normal RAM samples. 11 98 Previous Akai samplers required the left and right channels to be assigned to Zones 1 and 2 separately with pan and other parameters set manually for each ‘leg’ of the stereo sample in each zone. This restriction no longer applies. However, please note that ‘old’ Akai sound library will transfer directly when loaded into the S6000 with the -L and -R ‘legs’ of the stereo sample appearing in their respective zones exactly as they were saved on the older model sampler. However, it is possible to convert these ‘old’ stereo Akai samples into the newer .WAV format (see PROG TOOLS > PROGRAM LIST > CONVERT -L/-R). Version 1.21 s5000/ s6000 EDIT PROGRAM ZONE LEVEL This sets the level for the selected zone. PAN/BALANCE If the sample in the selected zone is mono, this parameter controls pan to move the sound around the stereo image. If the sample in the selected zone is stereo, this parameter works as a balance control. FINE TUNE This allows you to fine tune the selected zone. PLAYBACK This allows to select how the sample plays back. This overides the sample’s own playback parameters. The options are: Version 1.21 AS SAMPLE The sample will play according to the PLAY MODE set in EDIT SAMPLE. LOOP IN REL The sound will continue to loop during the release phase of the envelopes. LOOP TIL REL The sound will loop as you hold a note down but will play the rest of the sample after the loop end during the release phase of the envelopes. NO LOOPING The sound will play for its duration or until you release the note, whichever is the shorter. ONE-SHOT The sample will play to the end regardless of how long you play the note. 99 EDIT PROGRAM s5000/ s6000 HIGH VELOCITY This parameter set the high velocity range for the selected zone. LOW VELOCITY This parameter sets the low velocity for the selected zone. For normal playback, you would normally set a zone to have a velocity range of 0-127. However, by assigning different samples to the zones and setting high and low velocity as appropriate, you can achieve velocity crossfade and switching. For example: In the first example, there are four distinctly different bass samples played with different styles and these can be switched between using MIDI velocity. Play soft and you’ll hear the sample SOFTBASS; play a bit harder and you’ll hear THUMBBASS but really hit your keyboard hard and you’ll hear PULL BASS. If the velocity ranges overlap as shown in the second example, you can use ZONE XFADE (F16) so that the zones will crossfade giving a smoother transition. ZONE XFADE 100 This ‘checkbox’ switches velocity crossfade on and off. With it set to off, the zones will switch; when set to ON, zones with overlapping velocity ranges will crossfade for a smoother transition. Version 1.21 s5000/ s6000 EDIT PROGRAM Like MULTI mode, the parameters down the right hand side of the screen have windows: ZONE LEVEL WINDOW The parameters are: ZONE LEVEL This duplicates the main ZONE LEVEL parameter seen in the ZONES page and is included here for convenience. PAN/BALANCE This duplicates the PAN/BALANCE parameter found in the main ZONES page. OUTPUT Here you may route zones to individual outputs. When set to AS MULTI, when the program is placed in a multi part, the keygroup(s) will appear at the outputs set in that part. If the program is not associated with a multi, keygroups assigned AS MULTI will appear at the main outputs 1/2. TIP: The new output arrangement on the S6000 offers many improvements over previous Akai samplers, especially for drum programs. On previous Akai samplers, it was not possible to have some drum sounds coming out of the individual outputs with others appearing only at the stereo outputs. This is easily achieved on the S6000. For example, your kick, snare, hi-hats and tambourine keygroups can be routed to individual outputs 1, 2, 3 and 4 respectively with your stereo mix of toms routed to outs 5/6 - in stereo! Other stereo instruments or groups of instruments could appear at other stereo outs - all your Latin percussion sounds appearing at, say outputs 7/8, for example. And so on. This has never been possible on previous Akai samplers and is a great advance in output routing flexibility. FILTER This parameter allows you to set the filter cutoff to maintain a consistent tone between keygroups. The range is +/-100. PAN/BALANCE WINDOW This is actually identical to the ZONE LEVEL window shown above. Version 1.21 101 EDIT PROGRAM s5000/ s6000 FINE TUNE WINDOW The parameters are: KEYBOARD TRACK Allows you to switch the keyboard off so that the zone plays at a constant pitch of C3. USEFUL TIP TO DRUM SAMPLISTS! Sample all your drums on C3 and assign them to any key you like in the program and simply switch KEYBOARD TRACK to OFF for all keygroups. They will now play back at exactly the pitch they were sampled at. In this way, you don’t have to worry about setting notes when sampling and then trying to match them up in EDIT PROGRAM. Other non-pitched samples such as sound effects, breakbeats, drum loops, etc., can be treated the same way. 102 SEMITONE TUNE This allows you to tune the zone in semitone increments. FINE TUNE This duplicates the FINE TUNE parameter in the main ZONES page and allows you to fine tune the selected zone. Version 1.21 s5000/ s6000 EDIT PROGRAM PLAYBACK WINDOW The parameters are: VELOCITY START This parameter allows you to determine the way in which velocity affects the playback starting point for each sample in a keygroup. The higher the positive number, the earlier in the sample playback will start relative to the key velocity (i.e. a high key velocity will start playback earlier in the sample). A negative number has the opposite effect (a high key velocity will start playback later in the sample than a low key velocity). Played with a high velocity and a setting of +1000, the sample starts at the beginning allowing the attack to be heard. Played with a low velocity and a setting of +1000, the same sample starts later in the sample thereby missing the attack of the sample . Version 1.21 103 s5000/ s6000 EDIT PROGRAM A positive setting is the normal selection and this effect is particularly useful for simulating percussion instruments (try it with a bass drum) because if you play hard, you hear the initial attack but if you play softly, you don’t. Thus you can add more or less attack and ‘stick noise’ to the sound using velocity. It can also be very effective with such instruments as a heavily bowed cello - by setting a high positive value, hard keystrokes will play the aggressive bowing whilst soft keystrokes will not. The same could be done with overblown saxes or flutes, even synth sounds that have a pronounced attack. It is also recommended to use this with the VELOCITY > ATTACK parameter found in the AMPLITUDE ENVELOPE (see later in this section). PLAYBACK As per the main ZONES page. SELECTING AND EDITING ZONES This is not unlike the MULTI mode where you first select a part using the soft keys on the left and then editing them using the parameter keys on the right, opening windows if necessary. So, for example, to transpose Zone 2 by an octave, press F3, press FINE TUNE (F12) and then press the WINDOW key (or press F12 again) to open the window where you can set the SEMITONE TUNE. Close the window when you’ve finished. TIP: When you select a keygroup zone using F1-4, if you now go to EDIT SAMPLE, the sample in the selected zone is automatically selected for editing. 104 Version 1.21 s5000/ s6000 EDIT PROGRAM KEYSPAN This is where you set the note ranges of the keygroups to map them out across the keyboard as you want. Pressing KEYSPAN shows something like this screen display: A more complex program such as an intricately multi-sampled piano would look like this: You may set note ranges in two ways - manually or via MIDI. Via MIDI is by far the easiest. First, select the keygroup you want to set using F9 (typically, you will select KG1 to start from the beginning). Now press SET HIGH NOTE or SET LOW NOTE as appropriate and switch SET VIA MIDI to ON. Now play the notes on your keyboard to set the ranges. The cursor will jump to each low and high note in the list. This is a very fast way to set up keygroup note spans and a whole program can be set up in seconds! The other way to set note ranges is manually. First select the keygroup you want to set using F9. Now press SET HIGH/LOW NOTE to select the low or high note and use the DATA wheel to enter a note. Now press SET HIGH/LOW NOTE again to select the low or high note and use the DATA wheel to set the note. Repeat the process for all keygroups you want to set. It is also possible to assign samples to Zone 1 of the keygroups in this page by pressing ASSIGN SAMPLE (F14). In this way, it is possible to set up entire programs within the KEYSPAN page without needing to jump between pages (however, please note that if you want to assign samples to the other three zones, this should be done in the KEYGROUP ZONES page as normal). Version 1.21 105 s5000/ s6000 EDIT PROGRAM KEYGROUP CROSSFADE As well as ‘butting’ keygroups end to end, you may also set keyspan overlaps. Sometimes, when mapping samples out across the keyboard range, there can be abrupt tonal changes from one sample/keygroup to another. In such circumstances, you may overlap adjacent keyspan ranges. The S6000 will automatically crossfade the two keygroups for a smooth transition between the keygroups. E.g.: C0 - C4 KEYGROUP 1 D#3-G8 KEYGROUP 2 In this simple example, two keygroups have been set to overlap. When played, the region between D#3 and C4 will crossfade. NOTE: If there is a tuning discrepancy between the keygroups’ samples, you may experience a ‘chorus’ effect in the overlap/crossfade region. Be sure to tune the samples precisely to overcome this. Also, please note that in the overlap region, two voices are used (four if they are stereo samples) and so you will find that polyphony is reduced in the overlap/crossfade region. 106 Version 1.21 s5000/ s6000 EDIT PROGRAM KG PITCH/AMP Pressing KG PITCH/AMP in either the MAIN or KEYGROUP pages will show something like this: The parameters are: SEMITONE TUNE This allows you to tune the keygroup in semitone steps. FINE TUNE This allows you to fine tune the selected keygroup. KEYGROUP LEVEL This sets the overall level of the keygroup. The range is +/-30dB. You will note that this level control is after the filter and so cannot be used to reduce level to the filter to prevent distortion if high resonance is used. For that, use the filter’s ATTENUATION parameter. However, the KEYGROUP LEVEL is useful when you have maybe used ATTENUATION on the filter - the KEYGROUP LEVEL can be used to bring the attenuated signal back up. PITCH MOD 1/2 Here you may set pitch modulation levels for the selected keygroup. You may also select a controller for the two pitch mod inputs by pressing the soft key again to move the cursor to the controller field. Use the DATA wheel to select the controller. AMP MOD Here you may set amplitude modulation levels for the selected keygroup. You may also select a controller by pressing the soft key again to move the cursor to the controller field. Use the DATA wheel to select the controller. GOTO SOURCE This will take you directly to the selected controller’s page. Of course, a mod input needs to be selected for this. Version 1.21 107 EDIT PROGRAM s5000/ s6000 FILTER The filter page looks something like this: The filter plays a key part in any sound and is responsible for some of the most dramatic real-time effects available on the S6000. Amplitude can change level and panning can move the sound around in the stereo image and, of course, you can add vibrato from LFO 1. The filters, on the other hand, can totally transform a sound (especially with 26 to choose from!). So, before we look at the various parameters, what is a filter? A filter is a device that selectively removes, attenuates or boosts part of the sound and lets other parts pass through unaffected. Almost every sound is made up of a series of very simple sine waves at different frequencies. There is a fundamental frequency (i.e. the pitch of the note you are playing) and then multiples of that frequency. These are called harmonics (sometimes also referred to as overtones): Fundamental 1st Harmonic (X2F) 2nd Harmonic (X3F) 3rd Harmonic (X4F) 108 Version 1.21 s5000/ s6000 EDIT PROGRAM These harmonics combine to create more complex waveforms or sounds and the rule of thumb is that the brighter the sound, the more harmonics it has (and/or, they are louder in respect to the fundamental frequency). By manipulating these harmonics with a filter, you can transform the tone or timbre of a sound. Another way of looking at a sound is shown below. A typical synthesiser sawtooth wave would look something like this if analysed (a brass instrument or strings or any other strident sounding instrument may look similar): FUNDAMENTAL L E V E L HARMONICS FREQUENCY There is the FUNDAMENTAL (i.e. the pitch of the note being played) and there is the series of harmonics or overtones. In the case of a sawtooth wave, the first harmonic is twice the pitch or frequency of the fundamental, the next is three times, the next four, then five, six, etc.. Each harmonic is proportionally lower in level. In other words, the sound contains an equal spread of odd and even harmonics. A ‘true’ square wave such as you’d find on any synth comprises only odd numbered harmonics (i.e. the harmonics are 3, 5, 7, 9, etc. times the fundamental). E.g.: FUNDAMENTAL L E V E L HARMONICS FREQUENCY This gives the characteristic ‘hollow’ sound of not only a synth square wave but also clarinet and other woodwind and ‘pipe’ sounds. Both of these sounds are bright because you can hear all their harmonics. If you remove some of these harmonics, however, their tone will change. The following, for example, would sound duller or more muted than the sawtooth wave shown at the top of the page: L E V E L FREQUENCY Version 1.21 109 s5000/ s6000 EDIT PROGRAM Filters, therefore, can be used to remove harmonics from the sound (this is referred to as ‘subtractive synthesis’) but other filters can be used to boost or emphasise certain frequencies. The most basic filter is a LOWPASS filter, so called because it lets low frequencies pass though unaffected but filters out higher frequencies. For example, a lowpass filter whose filter cutoff frequency is set to maximum would have no effect on the sound because all the harmonics would pass through unaffected: L E V E L FREQUENCY This is the equivalent of selecting one of the S6000’s lowpass options with cutoff set to 100. However, if you lower the cutoff frequency, some of the higher harmonics will be filtered out: L E V E L FREQUENCY With the loss of upper harmonics, the sound will be more muted and duller in tone. The lowpass filter is the most commonly used type because it mimics nature quite accurately. In acoustic sounds, high frequencies usually have less energy and therefore die away faster than low frequencies. As such, you can use an envelope generator applied to a lowpass filter to gradually remove high frequencies throughout the duration of a note. Also, the harder you play an acoustic instrument, the more you will ‘excite’ the higher harmonics so the sound will not only be louder but also brighter in tone. Thus you can use velocity to control timbre with a low velocity (i.e. playing ‘quietly’ so that cutoff is reduced) giving a muted timbre and high velocity (i.e. playing ‘hard’ so that the cutoff frequency is raised) yielding a bright tone. The lowpass filter is also the most commonly available filter type on most synthesisers and so can be used to re-create the majority of synth sounds. However, there are many different types of filter. Typically in the past, most synths were equipped with nothing more than a simple lowpass filter but some advanced synthesisers (typically large ‘wall-to-wall’ modular synths) offered other filtering options. The S6000 is no exception and offers not only a variety of lowpass options but also highpass, bandpass and many other filter types. 110 Version 1.21 s5000/ s6000 EDIT PROGRAM A HIGHPASS filter is the opposite of LOWPASS in that it allows high frequencies to pass though but removes or attenuates the lower frequencies: L E V E L FREQUENCY This gives a characteristic ‘thin’ quality to the sound with the fundamental filtered out. A BANDPASS filter lets a band of frequencies pass through unaffected whilst harmonics either side of that band are removed or attenuated: L E V E L FREQUENCY In the case of the BANDPASS, moving the cutoff frequency moves the band up or down the frequency range thus lowering the cutoff would give this: L E V E L FREQUENCY Another type of filter is the NOTCH filter: L E V E L FREQUENCY The S6000 offers these and many more types of filtering options. Version 1.21 111 s5000/ s6000 EDIT PROGRAM Another aspect of filters, however, is RESONANCE. This emphasises the harmonics around the cutoff frequency so, in the case of a lowpass filter, you might have something like this: L E V E L FREQUENCY You can see that as well as boosting harmonics around the cutoff frequency, other harmonics are also attenuated. If you sweep the cutoff frequency up and down its range (either manually from, say, a modwheel or automatically from an LFO or envelope generator), instead of the brassy ‘waa’ sound you get with low resonance, you now get a characteristic ‘weeeoow’ sound as each harmonic is emphasised and then attenuated through the filters frequency range. The same would be true of a highpass filter: L E V E L FREQUENCY In the case of a BANDPASS filter, increasing resonance tends to make the band narrower as well as accentuating harmonics around the cutoff frequency: L E V E L FREQUENCY The same is true of a notch filter except it’s the notch gets narrower (and usually deeper): L E V E L FREQUENCY 112 Version 1.21 s5000/ s6000 EDIT PROGRAM There is one further aspect to filters one has to consider, however, and that is ROLL-OFF. You will see filters referred to as 1-POLE, 2-POLE or 4-POLE - maybe even 6-POLE. A ‘pole’ is equal to 6dB of attenuation per octave. Thus, a 2-POLE filter offers 12dB/Octave roll-off whilst a 4POLE offers 24dB/Octave rolloff. A 6-POLE filter offers a theoretical 36dB/Octave roll-off but these are unusual largely because the difference between 4- and 6-POLE is so subtle that it is largely inaudible in a properly designed filter - most of the ‘classic’ analogue synthesisers only offered 2or 4-POLE filters (i.e. 12dB/Octave and 24dB/Octave roll-offs). You can see the difference between a 2-POLE and a 4-POLE lowpass filter in the following diagram: Cutoff L E V E L FREQUENCY A 2-POLE or 12dB/Octave lowpass filter Cutoff L E V E L FREQUENCY A 4-POLE or 24dB/Octave lowpass filter Although the cutoff frequencies in both diagrams are the same, the roll-off on the 4-POLE is slightly steeper. The effect is that the 2-POLE filter is a little ‘fizzier’ sounding than the 4-POLE as extra harmonics are passing through because its roll-off is less severe. In the ‘good old days’ of analogue synths, some manufacturers used 2-pole filters, others used 4pole filters. Moog synthesisers had 4-pole filters and many people attribute the classic MiniMoog’s punchy bass end to this (other factors are actually responsible as well, as it happens). Sequential Circuit’s Prophet 5 and Pro-1 also used 4-pole filters. However, Oberheim synths typically had 2-pole filters and yet no-one accuses them of lacking any ‘punch’! Some synths offered a switch to choose the cutoff frequency’s response slope. The S6000 offers both options and a wealth of other filter types besides. So, with the theory out of the way, let’s now look at the filters’ parameters. Version 1.21 113 EDIT PROGRAM s5000/ s6000 FILTER MODE Here you can select from one of the 26 different resonant filter types. These are: 2-POLE LP This is a 12dB/Octave lowpass filter with resonance. 4-POLE LP This offers a 24dB/Octave lowpass filter with resonance. This does the same as the 12dB/Octave filter except that the roll-off slope is steeper. Thus high frequencies are attenuated more dramatically giving what some people refer to as a ‘punchier’sound compared with the slightly ‘fizzier’ sound of the 2POLE lowpass filter. 2-POLE LP+ This is another 12dB/Octave lowpass filter but with enhanced resonance. 2-POLE BP This is a resonant bandpass filter with a 6dB/Octave roll-off slope either side of the band. 4-POLE BP This is a resonant bandpass filter with a 12dB roll-off slope either side of the band. This has a similar effect to the 2-POLE bandpass filter but its steeper rolloff attenuates the harmonics more profoundly. 114 Version 1.21 s5000/ s6000 EDIT PROGRAM 2-POLE BP+ This is a bandpass filter with a 6dB/Octave roll-off slope either side of the band but with enhanced resonance. 1-POLE HP A 6dB/Octave highpass with resonance. This allows high frequency unaffected but attenuates low frequency harmonics as the cutoff frequency is raised from 0 to 100. 2-POLE HP A 12dB/Octave resonant highpass filter similar to the 1-POLE HP but with a steeper roll-off. 1-POLE HP+ This offers a 12dB/Octave highpass filter but with enhanced resonance. Version 1.21 LO<>HI A resonant filter that is lowpass at the lower end of the frequency spectrum and highpass at the upper end. LO<>BAND A resonant filter that is lowpass at the lower end of the frequency spectrum and bandpass at the upper end. BAND<>HI A resonant filter that is bandpass at the lower end of the frequency range and highpass at the top end. 115 s5000/ s6000 EDIT PROGRAM NOTCH 1 A notch filter with a single notch that attenuates harmonics. The cutoff control sets the point of attenuation whilst resonance simultaneously increases the depth of the notch and narrows its width. NOTCH 2 A notch filter with a two notches spaced two octaves apart. Resonance increases the depth of the notches and narrows their width. NOTCH 3 A notch filter with a two notches spaced three octaves apart. Resonance increases the depth of the notches and narrows their width. WIDE NOTCH Another dual notch filter with one notch in the upper frequencies and the other in the lower frequencies. Resonance has the same effect as the other notch filters. BI-NOTCH A dual notch filter based on NOTCH 1 in which modulation sweeps the notches in opposite directions. As one moves up through the frequency range, the other moves down and vice versa. NOTE: The differences between the five notch filters are subtle, it must be said but with different cutoff frequency and resonance settings and depending on the modulation settings and the sound being processed, you will hear quite distinct differences. 116 Version 1.21 s5000/ s6000 EDIT PROGRAM PEAK 1 A peak filter with a single peak that can be used to emphasise a band of frequencies much like a single band of EQ. Resonance increases the intensity of the peak. PEAK 2 A peak filter with a two peaks spaced two octaves apart. Resonance increases the intensity of the peaks. PEAK 3 A peak filter with a two peaks spaced three octaves apart. Resonance increases the intensity of the peaks. WIDE PEAK Another dual peak filter with one peak in the upper frequencies and the other in the lower frequencies. BI-PEAK A dual peak filter based on PEAK 1 in which modulation sweeps the peaks in opposite directions - as one moves up through the frequency range, the other moves down and vice versa. NOTE: The differences between the five peak filters are subtle, it must be said but with different cutoff frequency and resonance settings and depending on the modulation settings and the sound being processed, you will hear quite distinct differences. Version 1.21 117 s5000/ s6000 EDIT PROGRAM PHASER 1 A phase shifter created with a notch and peak filter at around the same frequency. Resonance increases the intensity of the peak and the depth of the notch. PHASER 2 A phase shifter created with a notch and peak filter with offset frequencies that has a slightly ‘swirlier’ sound as the frequency is modulated. Resonance increases the intensity of the peak and the depth of the notch. BI-PHASE 118 A phase shifter based on PHASER 1 in which modulation sweeps the peak and notch in opposite directions - as one moves up through the frequency range, the other moves down and vice versa. Version 1.21 s5000/ s6000 VOWELISER EDIT PROGRAM This is a special filter configuration that is able to produce certain vowel sounds and articulations (EEOO, EE-OR, EE-AH and OO-AA, OO-EH, OO-OW) with certain settings (see the examples below). NOTE: Because of the way that the FILTER ENVELOPE interacts with the filter and the special way the VOWELISER works, it is recommended to set FILT ENV DEPTH to +000. Two examples of vowel filters to produce vowel articulations as described in their program names. The modwheel controls the effect. Version 1.21 119 EDIT PROGRAM s5000/ s6000 CUTOFF FREQ Sets the initial cutoff frequency for the selected filter type. RESONANCE This allows you to sharpen the point at the cutoff frequency thereby emphasising the harmonics at that point in some way (the exact effect depends on the type of filter selected). The range is 0-15. NOTE: Because of the high amounts of gain boost that take place with resonance, high settings of resonance can cause distortion. If you experience such distortion, either back off the resonance parameter a bit or, alternatively, reduce the input level to the filter using the ATTENUATION parameter described below. In extreme cases where the above measures do not reduce distortion, one option is to re-scale the level of the actual sample(s) down in EDIT SAMPLE / MASTER. KEYBOARD TRACK Here you may set the keyboard to track the filter. This is so that you can achieve an even tone across the keyboard range. +12 is the default and this tracks the filter octave for octave - i.e. for every shift of pitch of one octave, there is an according shift in cutoff frequency. MOD INPUT 1/2/3 Here you may set the depth of the selected filter modulation controllers. Different controllers may be assigned and mixed at these inputs for a wide variety of filter sweeps and effects. These can range from subtle timbral changes on an acoustic piano sound by routing a small amount of velocity control. On the other hand, you could mix LFO1 (whose rate is being controlled by, say, the modwheel) in with LFO 2 (whose depth is being controlled by, say, the AUX ENVELOPE and whose rate is being controlled by velocity) and also an inverted version of the AMP ENV for outrageous synthesiser effects! Pressing the mod input keys twice allows you to change the controller assigned to the input. FILT ENVELOPE Takes you to the filter’s dedicated ADSR envelope page. FILT ENV DEPTH Sets the amount of sweep by the filter’s envelope. Note that this is a duplication of the same parameter in the FILTER ENVELOPE page - it is included here for convenience. NOTE: When using the VOWELISER filter, because of the way the filter envelope controls the filter, it is recommended that this parameter is set to +000 ATTENUATION This allows you to turn down the level of the signal going to the filters to compensate for potential distortion when using high resonance settings. The range is 0-30dB in 6dB steps. 0dB is the normal setting but if you experience any distortion with higher resonance settings, try adjusting ATTENUATION. NOTE: The gain boost produced by the ‘+’ type filters (i.e. 2-POLE LP+, 2-POLE BP+ and 1POLE HP+ can be so severe that even an ATTENUATION setting of -30dB may not be enough to reduce distortion. In this case, back off the resonance a little or try other means of level reduction. 120 Version 1.21 s5000/ s6000 GOTO SOURCE EDIT PROGRAM This will take you directly to the selected controller’s page. Of course, a mod input needs to be selected for this. Because each of the filter types have their own very distinctive characteristics, you may have to adjust CUTOFF, RESONANCE and MOD INPUT settings as you switch from filter to filter to get the best results. When switching between certain filter types, you may hear little or no difference at all between them whilst switching between others will yield very distinct differences. Experimentation is the name of the game here! Version 1.21 121 EDIT PROGRAM s5000/ s6000 AMP ENVELOPE This is an ADSR envelope that is used to control overall amplitude: The parameters are: ATTACK This sets the attack time of the envelope. High values produce a long attack time (several seconds). DECAY This sets the time it takes for the amplitude to fall to the SUSTAIN level (see below). SUSTAIN This sets the level the sound will sustain at when holding a note down. RELEASE This sets the time it takes for the sound to die away after the note is released. The graphic representation of the envelope shape is animated and updates in real-time as you change these four parameters. KEYSCALE This allows you to vary the envelope shape according to key position (i.e. higher notes can have a faster, shorter envelope than lower notes in order to simulate the natural characteristics of certain sounds such as piano, for example). ENV TEMPLATE This allows you to choose from a variety of preset envelope shapes. NOTE: If you choose one of the templates and edit it in any way (tweak the attack or whatever), it will revert to USER. GOTO DEST 122 This pops up a window and allows you to go directly to any places where the AMP ENVELOPE may be routed. Version 1.21 s5000/ s6000 EDIT PROGRAM AMP ENVELOPE WINDOW FUNCTIONS As always, behind certain parameters is access to lesser used functions: In the ATTACK window, parameters are: ATTACK Reproduced in the ATTACK window for convenience VEL>ATTACK This allows you to use velocity to control attack time. Setting a positive value here will result in heavy keystrikes making the attack time faster (and light keystrokes making the attack time slower). Negative values set here will produce the opposite effect. In the RELEASE window, the parameters are: ON VEL>REL This allows you to use note-on velocity to control the release time of a sound. Setting a positive value here will result in heavy keystrikes making the release time faster (and light keystrokes making the release time slower). Negative values set here will produce the opposite effect. RELEASE This parameter is duplicated here for convenience. Version 1.21 123 EDIT PROGRAM s5000/ s6000 FILTER ENVELOPE Pressing FILTER ENVELOPE in either the MAIN or KEYGROUP page will show this screen: The parameters and window functions are identical to the AMP ENVELOPE described on the pervious pages except.... FILTER This takes you directly to the FILTER page. ENV DEPTH This sets the output level of the FILTER ENVELOPE. Set to +000, it will have no effect on the filter or on anything else it may be routed to in the APM modulation matrix. NOTE: If you are using the FILTER ENVELOPE as a mod source elsewhere in the APM modulation matrix (for example, if the filter envelope is being used to control, say, pitch), a value other than +000 needs to be set here otherwise you will not hear the pitch sweep effect. However, because this parameter also sets the level for the ‘hardwired’ link to the filter, setting a value appropriate to the pitch sweep effect you want will also affect filter modulation which may or may not be what you want. 124 Version 1.21 s5000/ s6000 EDIT PROGRAM AUX ENVELOPE Pressing AUX ENVELOPE will show something like this screen: The parameters are: RATE 1 Sets the time it takes for the envelope to get to LEVEL 1 RATE 2 Sets the time it takes for the envelope to get to LEVEL 2 RATE 3 Sets the time it takes for the envelope to get to LEVEL 3 RATE 4 Sets the time it takes for the envelope to get to LEVEL 4 LEVEL 1 Sets the level for RATE 1 LEVEL 2 Sets the level for RATE 2 LEVEL 3 Sets the level for RATE 3. This is also the level at which a note will sustain when you hold a note LEVEL 4 Sets the level for RATE 4. Version 1.21 125 s5000/ s6000 EDIT PROGRAM AUX ENVELOPE WINDOWS RATE 1 and RATE 4 have window functions: The parameters in the RATE 1 window are: RATE 1 RATE 1 is duplicated here for convenience. VEL>RATE 1 This allows you to use velocity to control RATE 1’s time. Setting a positive value here will result in heavy keystrikes making RATE 1 faster (and light keystrokes making the RATE 1 slower). Negative values set here will produce the opposite effect. The parameters in the RATE 4 window are: 126 KEYBOARD>R2/R4 This will set how much key position will affect RATE 2 and RATE 4. VEL>RATE 4 This sets how much note-on velocity will affect the speed of RATE 4. Setting a positive value here will result in heavy keystrikes making R4’s time faster (and light keystrokes making R4’s time slower). Negative values set here will produce the opposite effect. RATE 4 This is duplicated here for convenience. Version 1.21 s5000/ s6000 EDIT PROGRAM CREATING PROGRAMS In the main EDIT PROGRAM page, F15 is CREATE PROGRAM where you may create a brand new, empty program. Pressing this pops up this screen: An auto numbered name is automatically assigned using the currently selected program name as a ‘seed’. You may, however, rename this if you want in the usual fashion either by using the CURSOR </> keys and the DATA wheel or more conveniently with an external QWERTY keyboard. CREATING (COPYING) KEYGROUPS When in the KEYGROUP pages, it is possible to create (or rather copy) keygroups. In the KEYGROUP pages, pressing COPY KEYGROUP (F15) will pop-up this prompt: The selected keygroup will be copied. You may then use this as the basis for a new keygroup. If you want to copy/create multiple keygroups, you may enter a number in the large numeric field using the DATA wheel or numeric keypad. Version 1.21 127 EDIT PROGRAM s5000/ s6000 PROG TOOLS MENU Pressing PROG TOOLS shows this drop down menu: The functions are: GET INFO This shows the sampler’s current status regarding memory and items loaded, etc.: 128 Version 1.21 s5000/ s6000 EDIT PROGRAM PROGRAM LIST This takes you to a page where you may see the programs currently loaded into memory: Here, you may rename, copy, delete and create programs as well as perform other program related functions. These functions are: RENAME PROGRAM This pops up a prompt and you may rename the program: You can name the program in the usual way. Version 1.21 129 s5000/ s6000 EDIT PROGRAM COPY PROGRAM This pops up a prompt and you may copy the selected program: You may use the name automatically generated by the copy process or you may enter your own. DELETE PROGRAM You may delete the selected program: The SAMPLES checkbox on F14 allows you to select whether you also want to delete the samples associated with the selected program. With it checked, the samples will be deleted. NOTE: If any samples are used by any other programs currently in memory, those particular samples will not be deleted. 130 Version 1.21 s5000/ s6000 CREATE PROGRAM EDIT PROGRAM You may create a new program: This is the same as the CREATE PROGRAM function found on the main EDIT PROGRAM page. Version 1.21 131 EDIT PROGRAM PURGE s5000/ s6000 This useful function deletes all programs and samples not currently being used by any multis in memory (these programs are referred to as ‘orphans’): You may end up with ‘orphans’ in memory when you load several sounds to try out. For example, when building up a multi, you may load in a few drums programs to see which one you like. Once you have settled on the one you want to use, all the others are redundant. Rather than deleting each one manually, you can use PURGE to get rid of these and make more memory available. Whilst the PURGE function is useful for clearing orphan programs and their samples from memory, it could be that you have programs ‘outside’ the multis that are intended to be selected via MIDI program change within the parts. Be careful with your use of PURGE as you may accidentally delete these. 132 Version 1.21 s5000/ s6000 CONVERT -L/-R EDIT PROGRAM This allows you to convert ‘old’ Akai -L/-R stereo samples into interleaved stereo .WAV samples. Pressing this pops-up this prompt: To continue, press YES (or NO to cancel). The process will examine the program and convert each -L/-R sample into a single stereo file. It will remove the original samples from the program (but not from memory) and will also make the appropriate adjustments to the keygroup zones to which they are assigned (i.e. instead of two mono zones panned hard left and right, you will end up with one stereo zone panned centrally). If the process is successful, you will be returned to the PROGRAM LIST screen. Version 1.21 133 s5000/ s6000 EDIT PROGRAM **** NOTES REGARDING CONVERT -L/-R **** The process is looking for identically matching pairs. Because it is not possible to have separate start and end times of left and right loop points in an interleaved stereo sample, both samples have to have identical settings. This is normally the case with stereo samples as any difference in start times, loop length or position will result in the stereo imaging being inaccurate. If the process finds a stereo pair of samples that do not match exactly, you will receive the following prompt: You should press OK and identify those samples that do not match and make the necessary adjustments. Alternatively, you can try again but this time switch OVERIDE to ON (i.e. checked ). This will run the process but will automatically copy the parameters from the left channel to the right channel. Please note, however, that this may upset the loop on the right channel which may cause clicks or other loop related glitches. In this case, you are advised to re-loop the new -S stereo sample created by the process. It must be said that this function assumes that the original sample editing was done in ‘stereo’ and so, to preserve stereo phase coherency, start times of the left and right channels should be the same as should loop start and end times. If, however, some ‘mono’ editing was done on each ‘leg’ of the stereo sample by the original programmer (which, ideally, it shouldn’t have!), the success of this function cannot be guaranteed. 134 Version 1.21 s5000/ s6000 CONV OLD MULTI EDIT PROGRAM This allows you to convert ‘old’ Akai ‘multis’ or layers into new, S5/6000 format multis. For newcomers to the S5/6000, to understand this function, a quick history lesson is required! On the S1000, S1100 and S3000, multis and layers were achieved by setting several programs to the same program number. In the case of multi-timbral setups, each program would be given its own unique MIDI channel or, in the case of layering, programs would share the same MIDI channel. Thus, you may have: *1 *1 *1 *1 *1 *1 DRUMS 1 GR PIANO E.PIANO SLAP BASS BIG STRINGS BASS SYNTH 4 MIDI 1 MIDI 2 MIDI 3 MIDI 4 MIDI 5 MIDI 6 Etc.. Although the concept of multis was introduced on the S2000, S3000XL and S3200XL, for the sake of ‘legacy’, this feature was retained (and, indeed, some people continued to use it despite the convenience of the multi). The CONVERT OLD MULTI allows you to convert such setups to a new S5/6000 multi. It works as follows: Imagine you have loaded an ‘old’ S1/2/3000 multi. You will have several programs all sharing the same program number: Version 1.21 135 EDIT PROGRAM s5000/ s6000 You can confirm this by pressing RENUMBER: In either screen, you can convert such a setup simply by moving the cursor to program sharing the same program number and pressing CONVERT OLD MULTI. You will receive this prompt: Press ADD TO CURRENT to add the selected program number to the currently selected multi or press CREATE NEW to create a new multi to add the program(s) to. If you create a new multi, its name will be that shown in the prompt (i.e. S1-3K MULTI 1). 136 Version 1.21 s5000/ s6000 EDIT PROGRAM The multi will now contain all programs of the same number and the MIDI channels, levels, pan position, output assignments, tuning, etc., used in the ‘old’ multi/layer will automatically be set and the new format multi should play pretty much the same as the original would on an S1000, S3000 or whatever. NOTE: The function is not foolproof. For example, you may load in an old S1000-style ‘multi’ numbered, say, #3. If any other programs with that number are already loaded, they too will be converted in this process. As such, the function is best used in the RENUMBER page so that you can see programs’ numbers. The RENUMBER function is described below. RENUMBER This takes you to a new page where you may change the MIDI program number of the programs. Pressing RENUMBER will show something like this screen: Programs may be given a number 1-128 or OFF. MIDI program numbers are used in order to select programs within a part remotely via MIDI. For example, you may have a stereo acoustic piano sound in Part 2/MIDI channel 2 that you want to use in the verses of a song but which you want to change to an electric piano sound in the chorus. By issuing an appropriate MIDI program change command on channel 2, you can achieve this and the two will swap over when you want them to. For example, if STEREO PIANO is MIDI program number #5 and ELECTRIC PIANO is MIDI program #12 - by issuing program change commands #5 and #12 on MIDI channel 2 at the appropriate moments in the song, you can switch between these sounds. Version 1.21 137 EDIT PROGRAM s5000/ s6000 However, a problem exists when you load these sounds into memory in that, for example, the STEREO PIANO sound you loaded could have MIDI program number #1 and the ELECTRIC PIANO sound could be program #6 (or they could be both program #1 or whatever depending on where they were loaded from). In other words, in order for them to be selected correctly via MIDI program change, you need to renumber them to the correct MIDI program numbers. However, another potential problem exists. You may renumber the stereo piano and electric piano correctly but may find that other programs with these numbers already exist in memory. To prevent a conflict in these circumstances, other programs may need to be renumbered. There is another problem too! The range of MIDI program numbers is 1128. However, it is possible to load many more programs than this into the S6000’s memory and, theoretically, you may have hundreds of programs loaded. However, there may only be a handful of programs you need to change within a multi using MIDI program change. The RENUMBER screen allows you to renumber those programs that will be required to be changed via MIDI program change whilst switching those that don’t to ignore such changes. To renumber a program (or programs), move the cursor to the program you want to renumber and use the DATA wheel to set the appropriate number (or switch it to OFF). Pressing RENUMBER 1-XXX will renumber all programs sequentially 1-128 (or whatever the upper limit is of the number of programs in memory). The programs will be renumbered in the order in which they appear in the list. If there are more than 128 programs in memory, any above 128 will be renumbered to 128. When you press RENUMBER 1-XXX, you will receive a prompt asking you to confirm that you wish to proceed. Respond accordingly. Pressing SET ALL TO OFF will (not surprisingly!) turn all programs numbers off. This way, you can clear all program numbers so that it is easier and clearer to renumber just those that will be affected by MIDI program change. When you press SET ALL TO OFF, you will receive a prompt asking you to confirm that you wish to proceed. Respond accordingly. 138 Version 1.21 s5000/ s6000 EDIT PROGRAM KNOWN PROBLEMS WITH MIDI PROGRAM CHANGE This scheme is far from foolproof and there are some problems associated with program change. Some are unique to samplers whilst others are common to all sound modules. These are listed here: • If two programs share the same program number and you select that program number via a MIDI program change command, the first program found will be selected. • If several parts share the same MIDI channel and a program change command is sent on that channel, all parts will select the one sound which will appear in all four parts. • If a program is renumbered (perhaps because another program has that program number), you will need to change the program change number on the sequencer. • If SAVE MULTI+PROGS+SAMPS is used, programs ‘outside’ the multi that are intended for remote selection via MIDI will not be saved and so it will be necessary to save these separately (or to load them in separately next time you load the multi). If you try any of the above routines and no programs are loaded, you will receive this prompt: You are offered the option to create one. To cancel the prompt, simply press NO (F8). Version 1.21 139 EDIT PROGRAM s5000/ s6000 QUICKLOAD This takes you to a simplified version of LOAD where you may load programs and their associated samples into memory quickly and easily: Being a ‘quickload’ function, it only shows the programs available for loading. To load a program, simply select it in the usual way using F15/16 (SELECT), press LOAD PROGRAM and follow the on-screen instructions. To leave the page, press EXIT. QUICKSAVE ` This allows you to quickly save the selected program: The currently selected program is selected to save. You see its name and the folder it will be saved to (if any). Using the check boxes, you also have the option to save all the programs in memory if you prefer (or just the currently selected one) with or without the samples. NOTE: PROG TOOLS is not available in any of the keygroup pages. Neither is it available when using EDIT PART. 140 Version 1.21 s5000/ s6000 EDIT SAMPLE EDIT SAMPLE Whilst MULTI is where you can set superficial attributes to a sound such as level, pan, FX send, etc., and EDIT PROGRAM is where you have access to deeper levels of sound editing, EDIT SAMPLE is where you edit the raw samples that make up a sound. Pressing EDIT SAMPLE shows this page: The sample you wish to edit is selected by pressing F1 and turning the DATA wheel. On each sample edit screen, icons display information about the selected sample. This icon shown after the sample name indicates that the sample is looped. If this icon is not shown, the sample is not looped. This icon indicates that the sample is mono. This icon indicates that the sample is stereo. Centre screen, further information about the current sample is also shown. You can see its length, its sample rate and whether it is a normal RAM sample loaded into memory or a ‘virtual’ sample that will play from disk. The sample’s original note is also shown here (in this case, C5). The MEMORY box shows the contents of the sampler. MONITOR This allows you to monitor the ‘raw’ sample - i.e. in isolation with no processing by the program it is in - or you can monitor/edit the sample within the context of the program it assigned to. For example, let us say you have made a snare drum sample and this is placed into a program DRUMS 1. By selecting DRUMS 1 in this field, you will be able to edit it in EDIT SAMPLE whilst listening to the other drums in the program. TIP: When editing a sample within the context of a program (i.e. a program is assigned in the MONITOR parameter), if you press and hold F1 whilst playing notes on the keyboard, the samples assigned to those notes in the selected program’s keygroup will be automatically selected. So, for example, if you want to edit the snare sample on D1 of your DRUMS program, press and hold F1 and play D1 - the snare sample will be selected. The rest of the keys on this page take you directly to the sample editing functions. Version 1.21 141 s5000/ s6000 EDIT SAMPLE MASTER This gives access to certain ‘general purpose’ sample editing functions: The sample’s waveform is shown at the bottom of the screen. The inverted/highlighted area is the sample’s loop. The parameters are: 142 ORIGINAL NOTE Here you see the sample’s original note - i.e. the note it was recorded on. This may be changed here. SEMITONE TUNE Here you may tune the sample in semitone steps. FINE TUNE This allows you to fine tune the sample. MAKE MONO This will convert a stereo sample into a mono sample by merging the left and right channels into one mono sample that is half the size of the original. This may be useful in non-critical situations where stereo is not important (i.e. live gigging). Converting a stereo sample to mono will also halve loading times as well as conserving memory which, again, may be useful in a live gigging situation. Version 1.21 s5000/ s6000 EDIT SAMPLE Pressing MAKE MONO will show this progress display: A progress bar will move left to right and a percentage of progress is also shown. An animated ‘waveform processing’ icon is also used to further indicate sample processing activity. At the end of the process, you will receive this prompt: Version 1.21 143 s5000/ s6000 EDIT SAMPLE A new ‘autonamed’ sample will be created. You may rename this if you want in the usual way using the CURSOR </> keys and the DATA wheel or an external QWERTY keyboard (if connected). You can use PLAY ORIGINAL and PLAY NEW to compare the two samples. Depending on the results... * KEEP ORIGINAL will keep the original sample and will discard the new sample (this is basically an ‘abort’ function). * KEEP NEW will keep the new sample created by the process but will delete the original source sample from memory. * KEEP BOTH will, not surprisingly, keep both samples. This is the safest option as you have the original to fall back on. * OVERWRITE will keep the new sample but will use the original sample’s name. IMPORTANT NOTE: This process is common to ALL off-line sample editing functions and is consistent throughout all the off-line editing processes. As such, it is not specifically described for each sample editing function but is simply referred to as the “PLAY/KEEP ORIGINAL/ NEW/BOTH and RENAME prompt”. 144 RE-SCALE LEVEL This sets the level for the RE-SCALE function and allows you to turn the level of a sample up or down. This is an ‘off-line’ function and will show the “Processing sample” progress display described above followed by the PLAY/KEEP ORIGINAL/NEW/BOTH and RENAME prompt. RE-SCALE This initiates the RE-SCALE process. Pressing this will show the “Processing sample” progress display described above followed by the PLAY/KEEP ORIGINAL/NEW/BOTH and RENAME prompt. NORMALISE This allows you to bring a sample’s level up to optimum. Pressing this will show the “Processing sample” progress display described above followed by the PLAY/KEEP ORIGINAL/NEW/BOTH and RENAME prompt. REVERSE This allows you to reverse a sample. Pressing this will show the “Processing sample” progress display described above followed by the PLAY/KEEP ORIGINAL/NEW/BOTH and RENAME prompt. MAIN This returns you to the main EDIT SAMPLE page. Version 1.21 s5000/ s6000 EDIT SAMPLE TRIM Pressing TRIM will show something like this screen display: Here, you can set start and end points and discard audio either side of them. The waveform display is slightly different to that shown in the MASTER page in that the upper waveform shows an overview of the sample with the loop area highlighted whilst the main lower waveform display allows you to zoom in on it for a finer resolution: The parameters are: START/END These set the start and end points of the region you wish to edit. Use the CURSOR keys to move around the field and the DATA wheel to adjust the value. For example, in the screen shot shown above, to make a big change to the start point, move the cursor to the 3 of 33989 using the CURSOR < key. As you move the DATA wheel, you will increment in big jumps. This is good for getting some way into the sound with little effort. When you are close to where you want to be, move the cursor one position right using the CURSOR> key to edit the start point in smaller increments. As you get closer and closer to the point you want to set, you can use finer incrementation until, with the cursor on the furthest right field, you are editing to a resolution of individual sample accuracy. You can use ZOOM IN to see the waveform with greater accuracy. You will hear the results in real-time as you play your MIDI keyboard or use the ENT/PLAY key and adjust the START or END times. NOTE: If the sample has a loop, you cannot move the START and/or END point within the loop. Version 1.21 145 EDIT SAMPLE FIND START/END s5000/ s6000 Pressing either of these pops up a window: You should set a threshold level at which to find the start (or end) point. The above example is probably not a good one but in the case of a drum sound with a lot of ‘dead space’ such as the following, FIND START and FIND END is very useful. By setting an appropriate THRESHOLD, you can automatically set START and END points to aid you with your editing. 146 Version 1.21 s5000/ s6000 PLAY TO EDIT SAMPLE This allows you to play to the currently selected edit point (i.e. with the START parameter selected, it will play to the start point; with the END parameter selected, it will play to the end point). An edit point must be selected for the PLAY TO function to work. PLAY FROM This allows you to play from the currently selected edit point (i.e. with the START parameter selected, it will play from the start point; with the END parameter selected, it will from the end point). An edit point must be selected for the PLAY FROM function to work. ZOOM IN/OUT This allows you to zoom in on the main waveform display. The ‘overview’ (i.e. the upper, smaller waveform display) always displays the full sample regardless of the zoom factor. The waveform display style (LOG or LIN) is shown between the keys (see later - SAMPLE TOOLS). NOTE: Either the START or END points need to be selected for the zoom function to work. TRIM SAMPLE This displays the following pop-up menu: The options are: DISCARD LOOP START>END This will discard audio before the TRIM start point and after the TRIM end point. This will discard audio either side of the loop (if one is set). START>LOOP END This will discard audio before the TRIM start point and after the LOOP END point. CANCEL This closes the pop-up should you change your mind. Pressing one of these will initiate the selected TRIM function. You will see the usual “Processing sample” progress display followed by the PLAY/KEEP ORIGINAL/NEW/BOTH and RENAME prompt12 . 12 Version 1.21 The process may be so fast that you may not see a progress display, especially on shorter samples. 147 s5000/ s6000 EDIT SAMPLE CHOP Pressing CHOP shows something like this screen: This is similar in many ways to TRIM except that edits are done within the START/END region and you may erase a portion of the sample (i.e. remove it and keep the gap) or you may cut a portion from the sample (i.e. remove it and close the gap). The parameters are also similar: START/END Sets the start and end points for the edit. NOTE: If the sample has a loop, you cannot move the START and/or END point within the loop. PLAY REGION Allows you to play the region marked by the START/END points. PLAY TO/FROM Plays to or from the selected edit point. With START selected, PLAY TO will play up to the start point; PLAY FROM will play from it. With END selected, PLAY TO will play up to the end; PLAY FROM will play from the end. PLAY REGION and PLAY TO/FROM allow a great deal of flexibility when auditioning your edit prior to committing it. ZOOM IN/OUT 148 These allow you to zoom in on the selected editing point for greater resolution. Version 1.21 s5000/ s6000 EDIT SAMPLE Pressing CHOP SAMPLE will show this pop-up menu: EXTRACT allows you to mark a section of a sample and extract it to a new sample. For example, this may be used to extract a snare drum or kick drum from a drum phrase. For example, you may have this drum phrase: Set the START and END points on the snare you want to extract: Pressing EXTRACT will remove the snare drum and create a new sample. Pressing ERASE will remove the area marked by the START and END but will keep the gap: Original After ERASE Version 1.21 149 s5000/ s6000 EDIT SAMPLE CUT will remove the area marked by the START and END points and will butt the remainder together: E.g.: Original After CUT CANCEL will, of course, abort the action. Pressing EXTRACT, ERASE or CUT will initiate the selected function. You will see the usual “Processing sample” progress display followed by the PLAY/KEEP ORIGINAL/NEW/BOTH and RENAME prompt13 . 13 150 The process may be so fast that you may not see a progress display, especially on shorter samples. Version 1.21 s5000/ s6000 EDIT SAMPLE LOOP Pressing loop will display this screen: The waveform display shown to the left of the screen shows an overview of the waveform and the loop points. The loop length is shown above this display14 . This display is not affected by ZOOM IN/OUT. The smaller waveform display shown to the right of the screen shows the ‘loop join’ point at the waveform level. You can use ZOOM IN to magnify this display in order to match the waveform more precisely. The parameters on the LOOP page are: LOOP START/END These set the start and end of the loop. Unlike previous Akai samplers, these are set independently of each other. Loop START and END times cannot be set beyond the TRIM page’s START and END times. PLAY MODE This allows you to set how the sample will play. The choices are: 14 Version 1.21 NO LOOPING This selection causes the sample to play without loops for as long as the key is held down. If the sound is not long enough, it will finish even though you are holding down a note. If the sample is still sounding, however, as soon as the key is released, the sound will stop. ONE SHOT This will cause the sample to be played in its entirety regardless of how long the key is pressed. This is useful for triggering drums or ‘phrases’ as an instantaneous trigger signal or key press will play the whole sample and the key does not have to be held down for the whole length of the sample. LOOP IN REL When a key is pressed, the sample will loop according to the LOOP settings for as long as you hold the key. When the key is released, the loop will continue to play as the release falls away (this depends on the settings of the envelope generators in EDIT PROGRAM). In UTILITIES - PREFERENCES, you can choose to display the loop length in time (i.e. minutes and seconds) or in sample points. The screen shot shown above displays the loop length in time. 151 s5000/ s6000 EDIT SAMPLE LOOP TIL REL This will play the sample and will loop for as long as you hold the key but, as soon as you release the note, the loop will stop playing and the rest of the sound (if any) will play through the release phase of the program’s envelope. NOTE: It is not possible to loop ‘virtual’ samples. and so it is only possible to select NO LOOPING or ONE-SHOT for ‘virtual’ samples. The PLAY MODE’s WINDOW parameter reveals these further parameters: The parameters are: LOOP LOCK Once you have set a good loop, you may lock its length and ‘slide’ it around the sample to see if it sounds better in a different position. PLAY MODE The PLAY MODE parameter duplicated here for convenience. LOOP DIRECTION You may set FORWARDS or ALTERNATING: Original with loop start/end settings Playback with FORWARD loop Playback with ALTERNATING loop selected As you can see, you can get a smoother loop with ALTERNATING selected in some circumstances. ALTERNATING is particularly useful on long loops with sounds such as strings, etc.. It can also be useful for looping decaying sounds such as cymbals or pianos. 152 Version 1.21 s5000/ s6000 XFADE LENGTH EDIT SAMPLE This sets the length of the loop crossfade. What this function does is to crossfade a portion of the sound before and after the loop according to the time set in the XFADE LENGTH field. This will (should!) smooth out any glitches you may have. There are no rules and so some experimentation will be required. Having said that, although the process is not guaranteed, this can be very effective in getting smooth loops. The XFADE LENGTH also has a WINDOW function. Pressing WINDOW reveals these further functions: FADE PROFILE Here you may select from a choice of crossfade curves (LINEAR, LOG and SINE). Of these, for a smooth crossfade, SINE is possibly the best selection as it gives what is also known as an ‘equal power’ crossfade but you may like to experiment for the best results. XFADE LENGTH This parameter is duplicated for convenience. CROSSFADE This initiates the crossfade function. Pressing this will display the usual “Processing sample” progress display followed by the PLAY/KEEP ORIGINAL/NEW/BOTH and RENAME prompt. You should respond accordingly to the final prompt according to the results of the XFADE function. PLAY LOOP This key will play only the looped portion of the sound you have set. This is a fast and convenient way to hear the loop without having to also hear the rest of the sample (particularly useful for long samples!). However, a feature of this key is that it is a ‘latching’ key - press it once to play the loop, press it again to stop playing the loop. What this means is that you can set the loop start and end points in real-time playing whilst the loop is cycling round. So, to set a loop, place the LOOP START and END times at position which ‘look’ good on the waveform display (i.e. at points of equal or similar amplitude). Now press PLAY LOOP to play the loop you have set. If it ‘glitches’ with pops and clicks, you can now adjust the start and end points until the glitches are reduced (you could also use AUTO FIND - see below) to assist you). Once you are happy with the loop, press PLAY LOOP again to stop the loop playing and play as normal from your keyboard. NOTE: The PLAY LOOP function is automatically disabled (i.e. loop playback is stopped) as soon as you leave the LOOP page. Version 1.21 153 s5000/ s6000 EDIT SAMPLE ZOOM IN/OUT This allows you to view the right hand waveform display in greater detail when trying to match waveforms. AUTO FIND Pressing this will cause the sampler to look for the best match point for a loop. With simple waveforms, the results are almost guaranteed to be perfect. However, with more complex waveforms, whilst you may get an acceptable loop, it may still not be perfect and may exhibit some clicks and thumps (in which case, use CROSSFADE to smooth them out perhaps). Repeated pressing of the AUTO FIND function moves the LOOP START point nearer to the LOOP END point. *** IMPORTANT NOTE *** When trimming the end point of a looped sample, 15 sample points are required between the loop end and the sample end. Sample Start Loop Start Loop End Sample End 15 samples The reason for this is because of the complex interpolation method used on the S5/6000 to minimise transposition distortion. If S5/6000 samples were only played at nominal pitch (i.e. the original note the sample was recorded on), life would be easy and this restriction would not apply. However, because samples need to be transposed up and/or down several octaves, in order to maintain high quality interpolation and to preserve smooth loops during such transpositions, a ‘headroom’ of 15 samples is required. This is not a contravention of the de facto WAV standard (in fact, the S5/ 6000 adheres to this very strictly) but due to the fact that the S5/6000’s interpolation hardware simply requires this ‘overhead’ The S5/6000 takes this requirement into consideration automatically when setting either the loop end or sample end and always leaves 15 samples between the LOOP END and SAMPLE END. 3rd party Mac/PC sample editors may not., however, because the samples intended for editing will either not be transposed or will use a much cruder form of transposition interpolation where this ‘overhead’ is not required. Also, you may find that some S1000, S3000 and XL samples (where the interpolation method is simpler) may exhibit some problems for the same reasons. In the case of using 3rd party Mac/PC sample editors, please do not trim the sample end too close to the loop end when using such wave editors. In the case of existing S1000/S3000 and/ or XL sound library, you may need to re-loop the samples. 154 Version 1.21 s5000/ s6000 EDIT SAMPLE SETTING A GOOD LOOP The first thing to do is to set the START and END points, referring to the overview waveform on the left of the screen. You want to set the START and END at points which match in amplitude. For example: This would not be a suitable loop as it would give the following result: As you can see quite clearly, the loop will have very noticeable clicks and thumps because of the abrupt changes in level at the loop points. However, having said that, you may be able to cure this using an ALTERNATING loop: This may still produce a noticeable loop, however, due to the dips in level. Setting the loop points as below using a FORWARD loop type may give better results. Because the levels are better matched, a smoother loop is created However, matching overall level is one thing - you also need to keep an eye on the right hand waveform display which shows you the sound in more detail. Ideally, you want to match the two waveforms so that the two look the same. For example: Example 1 Example 2 Example 3 Example 1 would not make a good loop as the waveforms at the loop point are quite dissimilar. Version 1.21 155 EDIT SAMPLE s5000/ s6000 Example 2 may make a better loop as the waveforms are very similar. However, the small mismatch at the join would undoubtedly cause a glitch or clicks. Example 3 would probably provide a good loop as the waveforms match almost perfectly. However, even though you may get a good level match in the left hand display and a good match in the right hand waveform display, this is no guarantee that the loop will be free of clicks or other glitches. This is where CROSSFADE can usually save the day. The crossfade function creates a crossfade at the loop point which can help to smooth out any clicks, thumps or other glitches you may have: For tiny clicks (such as you may have with Example 2 or even Example 3 above), a small crossfade of a few hundred samples can often do the trick. For more serious thumps and glitches (such as you would have with Example 1 above), you might need to set longer crossfade values. NOTE: Sometimes when crossfading the end and the start of the loop, because the end may be slightly out of phase with the start, you may sometimes get a dip in level where they cancel each other out. This is not a fault of the S6000 but something that cannot be avoided. AUTO FIND and CROSSFADE are probably your best allies in looping. AUTO FIND will automatically look for good points of equal amplitude and good waveform matches whilst CROSSFADE will ‘smudge’ the loop area to eliminate glitches, thumps and any other unpleasantness. Perfect results are not always possible but you’ll be surprised at how easy looping can be on the S6000. NOTE: Multiple loops are not supported on the S6000. Should you try to import samples with multiple loops, only the first will be recognised. 156 Version 1.21 s5000/ s6000 EDIT SAMPLE JOIN Pressing JOIN will display this page: This (and MIX described next) are the only two sample editing pages that don’t conform to the normal page layout due to the fact that you are working with two samples. Using F1 and F9, you may select the two samples A and B you wish to join. The JOIN process will splice them end-to-end with or without a crossfade. The parameters are: SAMPLE A/B FROM These parameters allow you to set the start point for the two samples. SAMPLE A/B TO These parameters allow you to set the end point for the two samples. SAMPLE A/B LEVEL These parameters allow you to set the level of both samples. JOIN A>B/JOIN B>A These two check boxes allow you to select whether sample A is followed by B or sample B is followed by A. Switching one on disables the other. PLAY SAMPLE A/B These two keys allow you to audition the two samples A and B prior to committing the join function. Version 1.21 157 s5000/ s6000 EDIT SAMPLE XFADE LENGTH This allows you to set the crossfade length. The longer the crossfade, the more the second sample is pulled back into the first. For example: No crossfade SAMPLE A SAMPLE B 6 seconds 1 Second Crossfade SAMPLE A SAMPLE B 5 seconds XFADE CURVE This allows you to select a crossfade curve. The choices are LINEAR, LOG and SINE. Pressing JOIN SAMPLES (F16) will pop-up the usual progress display followed by the PLAY/ KEEP ORIGINAL/NEW/BOTH and RENAME prompt. However you will note a slight difference in the ‘keep’ prompt: The options are basically the same and you can compare the new sample with the originals but because there are two originals with this process, you have the opportunity to play each one before deciding to keep or discard them. If in doubt, press KEEP ALL and decide what to do with the originals afterwards. 158 Version 1.21 s5000/ s6000 EDIT SAMPLE NOTE: It is not possible to join two samples that have different sample rates. If you do, you will receive the following prompt: There is nothing that can be done to overcome this. Even if you try to re-sample one of them to a different sample rate and try JOIN again, you will be prompted: Version 1.21 159 s5000/ s6000 EDIT SAMPLE MIX Again, the MIX page does not conform to the usual page layout: As in JOIN, use F1 and F9 to select the samples you want to mix. The process will merge the two samples, effectively ‘layering’ them into one composite sample. The parameters are: SAMPLE A/B FROM These parameters allow you to set the start point for the two samples. SAMPLE A/B TO These parameters allow you to set the end point for the two samples. SAMPLE A/B LEVEL These parameters allow you to set the level of both samples. PLAY SAMPLE A/B These two keys allow you to audition the two samples A and B prior to committing the join function. MAKE STEREO This allows you to make a stereo mix out of two mono samples and will place Sample A on the left and Sample B on the right. Pressing it will show the usual off-line processing display followed by this prompt: Because there are two originals with this process, you have the opportunity to play each one before deciding to keep or discard them. If in doubt, press KEEP ALL and decide what to do with the originals afterwards You may, of course, rename the new sample to something you prefer. 160 Version 1.21 s5000/ s6000 EDIT SAMPLE NOTE: If one or both of the samples is already stereo, you will receive this prompt should you press MAKE STEREO: Pressing MIX SAMPLES (F16) will pop-up the usual progress display followed by the PLAY/KEEP ORIGINAL/NEW/BOTH and RENAME prompt: However, as with MAKE STEREO, because there are two originals with this process, you have the opportunity to play each one before deciding to keep or discard them. If in doubt, press KEEP ALL and decide what to do with the originals afterwards. You can rename the sample if you want. NOTE: As with Join, it is not possible to use the MAKE STEREO or MIX functions with samples recorded at different sample rates. Should you try to do so, you will be prompted accordingly with the pop-ups shown on Page 159. Version 1.21 161 s5000/ s6000 EDIT SAMPLE FADE UP/DOWN Pressing the FADE UP/DOWN key will show this display: The parameters are: FADE UP/DOWN These parameters set the length of the fade. NOTE: If the sample has a loop, you cannot set FADE UP or FADE DOWN times within the loop. FADE CURVE There are two FADE CURVE parameters - one for FADE UP and one for FADE DOWN and both allow you to select from a choice of fade curves (LINEAR, LOG and SINE). These give the following results: Linear Fade Up Log Fade Up Sine Fade Up You may zoom in and out of the waveform for detailed editing. Pressing FADE SAMPLE will show the usual “Processing sample” progress display followed by the PLAY/KEEP ORIGINAL/NEW/BOTH and RENAME prompt. 162 Version 1.21 s5000/ s6000 EDIT SAMPLE TIMESTRETCH Timestretch allows you to alter the length of a sample, shortening it or lengthening it, without changing its pitch. Before we look at how to operate the timestretch functions on the S6000, let us first look briefly at how timestretch works. Timestretch works by instructing the digital signal processor to analyse the signal and insert or delete blocks of sample data at appropriate places and crossfades are used to make the insertions and deletions as seamless as possible. This has the effect of lengthening or shortening a recording. As you can see from the following diagram, blocks of sample data have been inserted to create a 200% timestretch. The overall envelope of the sound data is preserved but there is twice as much data in it causing it to play back twice as slow. SAMPLE DATA BLOCKS ORIGINAL RECORDING WITH 200% TIMESTRETCH In the following diagram, data has been removed to make the recording play back faster. ORIGINAL RECORDING 70% TIMESTRETCH Unfortunately, however, perfect results using timestretch are sometimes difficult to achieve. It is not a limitation of software or hardware but due to the fact that, although the processor is clever, it is not that clever and can sometimes make mistakes in deciding which sample to insert or remove. The end result of this is that, on occasions, especially with stretch factors exceeding 10% or so, you may get an echo or ‘flam’ effect on some transients because the processor has inserted a transient. When shrinking a recording, you may find a transient softened because the processor has decided to remove it. You will find this to be the case more or less on all devices that feature some form of time compression or expansion. Version 1.21 163 EDIT SAMPLE s5000/ s6000 A lot of these problems depend on the nature of the audio material being processed and settings that process the spoken word perfectly could make a right mess of a percussive dance track. The converse is also true. The biggest problem is in material that has a healthy balance of low and high frequencies because different timestretch parameters are required to process different frequency ranges - in audio material that has a wide frequency composition there is much adjustment to be done to obtain the correct compromise so that both frequency ranges are adversely affected as little as possible. To assist in the setting of timestretch, a selection of carefully programmed presets optimised for certain types of material is provided. Please be aware that, on occasions, you may never get absolutely perfect results and there may be occasional side effects, especially with extreme settings of stretch. Over smaller ranges, however, you will find the timestretch on the S6000 yields excellent results and will become an invaluable tool in your work, whatever application you are working in. The S6000 uses the same timestretch algorithms as the highly acclaimed Akai DD1500 Digital Audio Workstation, a 16-track digital hard disk recorder used extensively in broadcast, video and film post production suites across the world and responsible for the audio you have heard on many of the TV programs, films and videos you may have seen! Naturally, when you’re working on a mega budget blockbuster film, TV or video production, you demand the very best in digital signal processing. Sampler users require no less and so the DD1500 timestretch process has been ported directly into the S6000 to offer high quality, phase coherent stereo processing as well as a range of easy to use presets for setting the timestretch parameters. 164 Version 1.21 s5000/ s6000 EDIT SAMPLE Pressing TIMESTRETCH shows this display: The parameters are: STRETCH AMOUNT This sets the timestretch factor. the range is 50% (twice the speed) to 200% (half the speed) with 100% being ‘no stretch’. Like any timestretch process, extreme settings may introduce unwanted artefacts but a range of +/-10% (i.e. 90%-110%) will yield excellent results most of the time. PRESET Instead of a complex array of incomprehensible parameters, the S6000’s timestretch algorithm uses a series of 18 presets optimised for certain types of sounds as described by their name. So, instead of sitting there setting the parameters aimlessly for half a dozen or more meaningless, confusing controls, the idea is that you simply select a preset, the description of which largely fits the material you are trying to process and you press STRETCH SAMPLE. If the results are not that good, simply select another preset and try again. Timestretch Presets: 1. FEM VOX 2. MALE VOX 3. LOW MALE VOX 4. VOCAL 5. HFREQ RHYTHM 6. MFREQ RHYTHM 7. LFREQ RHYTHM 8. PERCUSSION 9. LFREQ PERC. 10. 11. 12. 13. 14. 15. 16. 17. 18. STACCATO LFREQ SLOW MUSIC 1 MUSIC 2 MUSIC 3 SOFT PERC. HFREQ ORCH. LFREQ ORCH. SLOW ORCH. However, the presets are merely guidelines and the LOW FREQ ORCH B preset may do a fantastic job on an ambient loop! Experimentation is the order of the day! Each preset also has three variations (giving a total of 54 presets). These are: Version 1.21 A Standard quality timestretch with fast processing. B Better quality timestretch but slower processing. C The highest quality timestretch results but slower processing. 165 EDIT SAMPLE s5000/ s6000 Furthermore, the PRESET parameter has a ‘window’ function that provides access to an ADJUST parameter. Sometimes, our presets may not quite satisfy your needs and some kind of ‘manual override’ is required. This is the ADJUST control. The ADJUST parameter gives access to the key parameters in any one preset and allows you to ‘tweak’ the preset with one, easy to use control. There are no strict rules to using this control other than if the selected preset gives you almost acceptable results but there are few glitches in the processed sound, try tweaking the ADJUST control and do it again to see if this improves things. The basic rule of thumb for using the ADJUST parameter is that a positive value will help improve high frequency and percussive sounds whilst negative values will help in improving bass notes. So, for example, if the timestretched sample has a lot of percussive transients which are ‘flamming’ , try setting a positive value to improve things. This may, however, cause lower frequency sounds, especially sustained bass parts, to ‘wobble’ slightly. Conversely, if the bass end is more important and the processed version exhibits any ‘wobble’, try setting a negative value (although be aware that this may upset high frequency percussive transients). Pressing STRETCH SAMPLE will initiate the timestretch. You will see the usual “Processing sample” progress display followed by the PLAY/KEEP ORIGINAL/NEW/BOTH and RENAME prompt. Respond accordingly. NOTE: When timestretching a sample that has loops, you may find that the processed versions loop points are slightly disrupted and exhibit clicks. To overcome this, visit the LOOP page and try AUTO FIND and/or a CROSSFADE - this should restore the loop fairly easily. However, a bit of work may be necessary to get a perfect loop again. 166 Version 1.21 s5000/ s6000 EDIT SAMPLE PITCH SHIFT Pressing PITCH SHIFT will display this screen: This process is a variation on timestretch. However, the ‘stretch factor’ in PITCH SHIFT is described in terms of transposition. For example, if you have a sample in the key signature of C which you want to use during a key transposition of a song where everything is transposed up a tone to the key of D, set a SEMITONE TUNE value of +02 semitones. Similarly, if you have a sample that is slightly out of tune, use the FINE TUNE parameter to bring it back into tune by an appropriate amount. The AUTO TUNE function allows you to set whether the new sample will automatically be transposed. For example, let’s imagine you have a set of backing vocals sampled on C3 in the key of C that you want to transpose so that they can be used during a 2 semitone key change in the song. With AUTO TUNE set to OFF, after the pitch shift process is complete, if you press C3, the sound will not be transposed - it will still play in the key of C on the ‘physical’ key C3 only slower. In order to play the processed sample in the right key in the song, you will have to play D3. With AUTO TUNE set to ON however, in the same example, after the sound has been processed, when you play C3, it will automatically play 2 semitones higher in the key of D. You may prefer that after processing the sample, it automatically transposes to the new pitch. However, it could be that you find it odd playing the note C3 when the song is now in the key of D so you may prefer to leave AUTO TUNE off and actually play the note D3 to hear it at the correct pitch and speed. As with the TIMESTRETCH page, a series of presets optimised for certain sounds is provided. The ADJUST parameter is available via the PRESET parameter’s WINDOW function. Pressing RETUNE SAMPLE will initiate the pitch shift. You will see the usual “Processing sample” progress display followed by the PLAY/KEEP ORIGINAL/NEW/BOTH and RENAME prompt. Respond accordingly. NOTE: It is not possible to retune just a portion of the sample. NOTE: When pitch shifting a sample that has loops, you may find that the processed version’s loop points are slightly disrupted and exhibit clicks. To overcome this, visit the LOOP page and try AUTO FIND and/or a CROSSFADE - this should restore the loop farily easily. However, a bit of work may be necessary to get a perfect loop again. Version 1.21 167 EDIT SAMPLE s5000/ s6000 BPM MATCH Pressing BPM MATCH will show something like this screen display: This is another derivative of the timestretch algorithm. The parameters are almost identical to the TIMESTRETCH function with the addition of the SOURCE TEMPO parameter. The BPM MATCH function allows you to stretch a sample to a new tempo. It works like this: You have a sample that you know is 123 BPM however, the track you are working on is 127 BPM. To match the tempo of the sample to your track, set 123.00 BPM in the SOURCE TEMPO field (i.e. the tempo of the original sample). Now set a value of 127 BPM in the NEW TEMPO field (i.e. the tempo you want it to be to match the track you are working on). Choose a preset that approximates the type of sample you are trying to process and press MATCH NEW BPM. You will see the usual “Processing sample” progress display followed by the PLAY/KEEP ORIGINAL/NEW/BOTH and RENAME prompt. Using the PLAY NEW and PLAY ORIGINAL, you will hear the tempo change. You can decide whether you want to keep it or not. Of course, the whole BPM MATCH process relies on you knowing the tempo of the sample you are trying the process and the tempo of the track you are attempting to match it to. As with the TIMESTRETCH and PITCH SHIFT pages, a series of presets optimised for certain sounds is provided. The ADJUST parameter is available via the PRESET parameter’s WINDOW function. NOTE: When using BPM MATCH on a sample that has loops, you may find that the processed versions loop points are slightly disrupted and exhibit clicks. To overcome this, visit the LOOP page and try AUTO FIND and/or a CROSSFADE - this should restore the loop farily easily. However, a bit of work may be necessary to get a perfect loop again. 168 Version 1.21 s5000/ s6000 EDIT SAMPLE RE-SAMPLE Pressing RE-SAMPLE shows this screen: The RE-SAMPLE process allows you to change the sampling frequency of a sample. This can be used to conserve memory but can also be used to ‘creatively’ to reduce the quality of a sound. The parameters are: RE-SAMPLE FREQ This sets the new frequency of the sample. RESOLUTION You may change the ‘bit’ resolution here. Typically, this will be kept at 16-BIT but you may like to experiment with other settings for a ‘grungier’ sound15 . QUALITY There are three settings: LOW Least quality (i.e. transposed sounds will become aliased) but fastest processing. MED Moderate quality and relatively fast processing. HIGH Best quality but slower processing. PRESET This allows you to select from a variety of preset re-sampling frequencies (e.g..: 1/2, 3/4, 1/3, 2/3, etc.). Pressing SET NEW FREQ will initiate the process. You will see the usual “Processing sample” progress display followed by the PLAY/KEEP ORIGINAL/NEW/BOTH and RENAME prompt. Respond accordingly. 15 Version 1.21 In theory, you would think that the resolution parameter would enable you to re-create the sound of older 8- or 12-bit samplers. However, the ‘grungy’ sound these samplers produced was as much due to their low quality D-A convertors as the bit-rate they were sampled at. Because of the high quality 20-bit D-A converters used on the S6000, setting a low bit-rate using the RESOLUTION parameter may not automatically result in the ‘lo-fi’ effect you are after. However, selecting a low bit resolution here AND setting the lowest RE-SAMPLE FREQ(uency) will produce a suitably grungy, muddy, lo-fi sound. Experiment! 169 s5000/ s6000 EDIT SAMPLE EQ Pressing EQ shows this screen display: Here you have access to three bands of parametric EQ. Each band has variable frequency and gain and the ‘window’ function in the GAIN parameters down the right hand side of the screen offer further functionality. The ranges for each frequency are: LF MF HF 10Hz 500Hz 2000Hz 2000Hz (2kHz) 10000Hz (10kHz) 20000Hz (20kHz) Gain for all bands is variable +/-18dB The HF and LF GAIN parameters have a ‘window’ function that allows you to select a 6dB/Octave shelf or 12dB/Octave shelf. This will give a more pronounced effect on the LF and HF GAIN. The MF GAIN parameter’s ‘window’ function allows you to set a variable ‘Q’ or ‘bell’ allowing you to set the ‘width’ of the EQ effect. A setting of 0.5 is the ‘widest’ bell you can have and a setting of 20 is the narrowest. The OUTPUT LEVEL parameter allows you to compensate for cut and/or boost settings in the GAIN controls. With extreme gain boost on the frequencies, be sure to reduce OUTPUT LEVEL to prevent distortion; with extreme cut values set on the three frequencies, be sure to boost the OUTPUT LEVEL by an appropriate amount (or use NORMALISE after the EQ processing) to bring the sample’s level back up to optimum. The rule of thumb is quite simple - if you boost a frequency by XdB, reduce the OUTPUT LEVEL by the same amount. If you boost two or more frequencies by XdB, reduce the OUTPUT LEVEL by the amount of the sum of the frequency’s boost (i.e. boost LF by 3dB and HF by 6dB, reduce output level by 9dB). If you use a mixture of cut and boost, reduce the OUTPUT LEVEL by an appropriate amount equal to the sum of the three frequency’s cut/boost - for example, if LF is boosted by 3dB, MF is cut by -5dB and HF is boosted by 6dB, add the lot together and reduce OUTPUT LEVEL by -4dB (i.e. 3 + (-5) + 6 = +4dB of overall gain therefore an OUTPUT Level of 4dB will bring the overall signal back down to 0dB. Of course, this only applies to a normalised signal running at optimum level. If the sample level is less than optimum, you will just have to experiment! 170 Version 1.21 s5000/ s6000 EDIT SAMPLE SAMPLE TOOLS In all pages (except JOIN and MIX), F9 shows SAMPLE TOOLS. Pressing this pulls down a menu of further options: The functions are: GET INFO This shows information about the currently selected item: . Version 1.21 171 EDIT SAMPLE s5000/ s6000 QUICKLOAD This takes you to the sample QUICKLOAD function where you may load samples directly into memory: The screen only shows samples making loading very quick and convenient as you don’t have to wade through other file types. QUICKSAVE This allows you to quickly save the currently selected sample. Pressing it pops up a prompt: The currently selected sample name is shown as is the folder in which it will be saved. You may save just the selected sample, all samples in memory or the entire contents of memory. NOTE: If the folder to be saved to is not the correct one, cancel QUICKSAVE and use the normal SAVE function to select the correct folder. The CHECK NAMES key allows you to disable the file checking - with it ON (checked ), if a multi of the same name exists in the selected folder, you will be prompted and asked if you want to overwrite it or not. With CHECK NAMES switched OFF (checked ), files of the same name will automatically be overwritten without prompting you. 172 Version 1.21 s5000/ s6000 EDIT SAMPLE W/FORM This allows you to select the type of waveform you will see in the EDIT SAMPLE pages. You may choose between logarithmic and linear. A logarithmic waveform gives an indication of the signal’s ‘energy’ (in much the same way as PPM meters do) whilst a linear waveform shows a truer representation of the signal. Logarithmic waveform display The same sound with a linear waveform display Previous Akai samplers used a log waveform display only. Both display types have their uses. Linear is useful for seeing the signal’s true envelope when editing but the problem is that low level signals are sometimes not seen. Thus in the linear display above, there is no indication of the low level reverb between each beat - however, you do see the beats more clearly defined. The log waveform display, whilst not being a true representation of the envelope, does show quiet signals more clearly and this can be useful when editing to ensure that you don’t accidentally trim off more of the sound than you want. For example, have a look at this cymbal sample: Using the linear display as shown, you could rightly assume that you could set the END time as follows: However, if you switch to the LOG display, you can see quite clearly that this would be a big mistake: Using the LIN selection and editing visually, you would chop off over half of the sound. Version 1.21 173 EDIT SAMPLE s5000/ s6000 Another example of where a LOG display is more useful is when looping a sound: With LIN selected, the waveform display in the loop view box to the right of the waveform overview is very small making precise looping difficult if not impossible. However, select LOG as the waveform display and you would see this: As you can see, even though the waveform display is not a true representation of the sound’s envelope, the loop view is greatly enhanced allowing far more detail when looping. 174 Version 1.21 s5000/ s6000 EDIT SAMPLE SAMPLE LIST This takes you to this page: Here you may rename, copy, delete and otherwise manage your samples. At the top of the display (next to CLOSE LIST) you will see the icons that show whether the currently selected sample in the list is mono or stereo and/or looped, etc.. RENAME SAMPLE This pops up a prompt and you may rename the sample in the usual fashion. COPY SAMPLE This pops up a prompt and you may copy the selected sample. You may use the name automatically generated by the copy process or you may enter your own. DELETE SAMPLE You may delete the selected sample. PURGE SAMPLES This useful function deletes all samples not currently being used by any programs that may be loaded (these samples are referred to as ‘orphans’). This allows you clear out any redundant samples in order to make more memory available. Version 1.21 175 s5000/ s6000 EDIT SAMPLE CONVERT -L/-R This will convert ‘old’ S1000, S1100, S2000, S3000 and XL series ‘stereo’ samples that are appended -L and -R and will create a stereo .wav file with -S appended to the name. For example, STRINGS C3 -L and STRINGS C3 -R will become STRINGS C3 -S. To convert an old -L/-R pair of samples, select either of the two ‘legs’ of the stereo file (i.e. the -L or the -R sample) and press CONVERT -L/-R. You will receive the usual progress display as the samples are processed followed by the usual PLAY/KEEP ORIGINAL/NEW/BOTH prompt. Once converted, you may subject it to the other stereo editing functions such as MAKE MONO and SWAP L/R. Of course, all other sample editing (TRIM, LOOP, TIMESTRETCH, etc.) will also be done in stereo. **** NOTES REGARDING CONVERT -L/-R **** The process is looking for identically matching pairs. Because it is not possible to have separate start and end times of left and right loop points in an interleaved stereo sample, both samples have to have identical settings. This is normally the case with stereo samples as any difference in start times, loop length or position will result in the stereo imaging being inaccurate. If the process finds a stereo pair of samples that do not match exactly, you will be prompted accordingly. You should press OK and make the necessary adjustments to one or other ‘leg’ of the two samples. Alternatively, you can try again but this time switch OVERIDE to ON (i.e. checked ). This will run the process but will automatically copy the parameters from the left channel to the right channel. Please note, however, that this may upset the loop on the right channel which may cause clicks or other loop related glitches. In this case, you are advised to re-loop the new -S stereo sample created by the process. It must be said that this function assumes that the original sample editing was done in ‘stereo’ and so, to preserve stereo phase coherency, start times of the left and right channels should be the same as should loop start and end times. If, however, some ‘mono’ editing was done on each ‘leg’ of the stereo sample by the original programmer (which, ideally, it shouldn’t have!), the success of this function cannot be guaranteed. GET INFO, QUICKLOAD and QUICKSAVE are duplications of the functions found in the SAMPLE TOOLS menu described on preceding pages. 176 Version 1.21 s5000/ s6000 EDIT SAMPLE STEREO AND MONO SAMPLES There is little or no distinction made between mono or stereo samples on the S6000 and stereo samples are treated as one ‘file’ thus you don’t even really need to know what you are editing most of the time. Mono and stereo files have an indicator after their name in all EDIT SAMPLE pages. Mono samples are indicated thus: A single speaker icon is shown. Stereo samples are shown thus: NOTE 1: Stereo samples use two voices of the S6000. Thus, if ALL samples are stereo, polyphony is halved to 64 voices on the S6000 (32 on an unexpanded S5000). However, it is possible to use a combination of mono and stereo samples simultaneously so exact figures regarding polyphony cannot be given. NOTE 2: S1000, S1100, S2000 and S3000 and XL series ‘stereo’ samples (i.e. those appended with -L/-R) will be treated as mono files on the S6000 and will require individual editing. If this is inconvenient, you should convert such samples into a single stereo .wav sample using the CONVERT -L/-R function described on the previous page. Version 1.21 177 s5000/ s6000 RECORD RECORD Pressing RECORD will show something like this screen: The parameters are: 178 RECORD LEVEL This sets the record level. This is a software control which is used instead of a front panel control. You will note the icon in the parameter. Pressing the RECORD LEVEL key again allows you to set the gain sensitivity of the input and the choices are MIC, LINE and PRO. Use MIC to record low level signals from microphones; use LINE to record line level signals from keyboards or typical mixing consoles, etc.; use PRO when recording from high level equipment running at +4dB. RECORD TRIGGER Here you may select what will initiate recording. The choices are: THRESHOLD L/R Recording will start once the threshold level on either the left or right channel is exceeded. THRESHOLD L Recording will start when the input to the left channel exceeds the threshold. THRESHOLD R Recording will start when the input to the right channel exceeds the threshold. AUTO L/R Recording will start once the threshold level on either the left or right channel is exceeded. It will automatically stop recording if the signal falls below the threshold. AUTO L Recording will start when the input to the left channel exceeds the threshold. It will automatically stop recording if the signal falls below the threshold. AUTO R Recording will start when the input to the right channel exceeds the threshold. It will automatically stop recording if the signal falls below the threshold. MIDI NOTE-ON Recording will start when a MIDI note-on is received on the channel specified in the MIDI TRIG CHAN (See below). Version 1.21 s5000/ s6000 RECORD THRESHOLD This sets the threshold level for any of the THRESHOLD or AUTO options. MIDI TRIG CHAN Sets the MIDI channel when MIDI NOTE-ON is selected as the record trigger. RECORD TO Here you may select where the recording will go - in RAM or direct to disk (recording ‘virtual’ samples is described separately). RECORD SOURCE Here you may select the input source for the recording. These are: ANALOGUE Selects the front panel analogue inputs. DIGITAL Selects the rear panel phono digital input. OPTICAL Selects the rear panel optical digital input. OUTPUT 1/2 Allows you to re-record the outputs of the sampler. In this way, you can record a sound with effects as a new sample (EB20 needs to be installed on the S5000 to record with effects). ADAT 1/2 - 7/8 If the optional ADAT board is installed you may record via this. The paired numbers actually refer to the connected ADAT output - i.e. you can record ADAT ‘tracks’ 1/2, 3/4, 5/6 or 7/8. LENGTH MIN.SEC This sets the length of the recording you are about to make. It is shown in minutes and seconds. ORIGINAL NOTE This sets the note the recording will appear on (i.e. the note on which the recording will play back at its correct pitch and speed). This may be set manually using the DATA wheel or alternatively, when this parameter is selected, the note may be set by playing the appropriate note on your MIDI controller. NOTE: It is possible to set the ORIGINAL NOTE more conveniently from a MIDI keyboard (or other controller) by pressing and holding this key whilst playing the appropriate note on your controller. RECORD MODE You may select STEREO or MONO. SETUP D-D You may set up where you will record a ‘virtual’ sample to (recording ‘virtual’ samples is described separately). Version 1.21 179 RECORD s5000/ s6000 SETTING RECORD LEVELS In the centre of the screen are two level meters. These are accurately calibrated to show level precisely. As signal is input to the sampler, so these meters will move. At the far right of the meters is a small box that indicates clipping. Above the meters, you can see the margin of headroom you have and this value is held until the signal exceeds it again. To obtain optimum record level, you should select the appropriate input sensitivity (MIC, LINE or PRO) and increase (or decrease) RECORD LEVEL until the margin is as close to 0dB as possible. If the maximum headroom is exceeded by too loud a signal, the clip indicator will illuminate and an exclamation mark (!) will appear above it. If this happens, reduce RECORD LEVEL, press RESET MARGIN (F9) and try again. NOTE: The RECORD LEVEL parameter has no effect when any of the digital inputs are selected - e.g. DIGITAL, OPTICAL or the ADAT inputs (if the optional ADAT board is installed). RECORD LEVEL also has no effect when recording OUTPUTS 1/2 (i.e. re-recording the outputs of the sampler back into itself) as this is also a digital signal. NAMING RECORDINGS Recordings are automatically given a name and when you enter record, a new, unique sample name is always created to prevent accidentally recording over an existing sample. The default name is always NEW SAMPLE n (where n is a unique number). You may, however, enter your own names by pressing RENAME/NEW on F16. You will receive the usual name pop-up and you should enter the name you want to use using either the CURSOR </ > keys and the DATA wheel or an external QWERTY keyboard. Once the recording has been made, the autoname process will use the name you gave the sample as the ‘seed’ name for the next recording - i.e. if you named your original recording SNARE 1, the next autonamed recording will be SNARE 2. This ‘seed’ name will then be used for all subsequent recordings and these will be auto-numbered (i.e. 3, 4, 5, etc.) until such time as you specifically create a new name for a new recording. 180 Version 1.21 s5000/ s6000 RECORD MAKING A RECORDING Once you have set the parameters described above as appropriate, press ARM (F8). You will see this screen: The sampler is waiting for the signal to exceed the threshold level (or receive a MIDI note on). You may start recording using MANUAL START if you prefer. Whichever method is used to start recording, you will see this record progress display: At the end of the recording you will receive this prompt: The new recording’s waveform will be shown and you may use PLAY NEW to audition it. If you like it, press KEEP NEW; if you don’t, press DISCARD. Version 1.21 181 RECORD s5000/ s6000 If you keep the recording, a new autonamed recording will be created (if you renamed the sample from NEW SAMPLE N to one of your choosing, the name you chose will be used as the ‘seed’ name for all subsequent recordings or until you change it). If you press DISCARD, the recording will be abandoned and you will return to the main RECORD page with the previous name still shown. NOTE: If the sample clipped during record, you will receive this warning at the end of the record process: You should respond accordingly. If you press OK, you will be taken to the ‘keep/discard’ screen shown on the previous page. DISCARD will take you back to the main RECORD page retaining the name of the sample you discarded where you may try again. 182 Version 1.21 s5000/ s6000 RECORD OVERWRITING AN EXISTING SAMPLE Using F1, you may select an existing sample to record over. If you do this, you will, of course, receive a prompt warning you of this. You should take the appropriate action. If you press NO, the process will be aborted and the existing sample will remain intact and unaffected. If you press YES, you will be taken to the “WAITING FOR THRESHOLD...” prompt. NOTE: If you press YES, this deletes the original sample. As a result, even if you press CANCEL in the “WAITING FOR THRESHOLD...’ prompt, the damage has been done and the sample will have been already overwritten. Please proceed with caution when selecting samples to overwrite. Version 1.21 183 RECORD s5000/ s6000 RE-RECORDING THE SAMPLER’S OUTPUTS One feature of the S5/6000 is its ability to re-record its own outputs. This allows you to re-record huge, stacked programs with effects (on the S5000, the EB20 needs to be installed). In this way, you can re-record big washes and layers to use as new samples. The benefit of this is that sounds that took several layers of keygroups in a program and/or stacked programs in a multi can be re-recorded as one single sample thus saving on polyphony. For example, a stack of STRINGS, STRING SYNTH, MOODY PAD and BELL which would ordinarily use up four voices per note (eight if the samples are stereo) can be re-recorded as one sample and use only one voice (or two in stereo). Another option is simply to re-record, say, a snare drum with one EB20 reverb effect (for example, a large hall) and a kick/bass drum with another (for example, a tight room) and toms with another (for example, a bright, large room) so that, each drum sound may have its own unique reverb (or whatever) effect without tying up the four channels of EB20 which can then be used on other sound sources. This option may also be a viable alternative to the MIX function in EDIT SAMPLE in that samples may be layered in EDIT PROGRAM (and/or MULTI) and re-recorded as a single new sample. Of course, the result may need to be looped but that would also be true if you used the off-line MIX function. Whatever your application, to do this, simply set RECORD SOURCE to OUTPUTS 1/2 (it is not possible to use other outputs to re-record) and set the RECORD parameters as described. To select the sounds to re-record, simply set up the sound(s) in your chosen mode (EDIT PROGRAM or MULTI) and then press the RECORD key. For example, if you wish to re-record a single program, simply set up or select the appropriate program in EDIT PROGRAM and then press RECORD. Likewise, if you wish to re-record a multi, set that up as appropriate and, from the MULTI mode, press RECORD. NOTE: This is a very general process and basically, the S6000 will record anything from the last playback mode you were in (EDIT PROGRAM, MULTI or even EDIT SAMPLE). It has to be said though, there is little benefit to be had re-recording a raw sample. However, it can be done if you really want to. The rule of thumb here is to set up the sound(s) you want to re-record in whatever mode is most appropriate. In that mode, press RECORD and select OUTPUTS 1/2 to re-record it. However..... To prevent distortion when many (i.e. 64 or 128) voices are playing simultaneously, the default global MASTER LEVEL in UTILITIES is set to -12dB. If you only re-record one note (or maybe even two or three) with this setting, this will result in a low signal level when recording. As such, it is recommended that you set the MASTER LEVEL to 0dB for the purposes of re-recording the outputs. This way, you will re-record a much ‘hotter’ signal that is more suitable for normalising, etc., in EDIT SAMPLE. However, to prevent distortion when playing many voices normally, after recording OUTPUTS 1/2 in this way, you should reset MASTER LEVEL to the default -12dB after the recording. TIP: Even if you don’t adjust the MASTER LEVEL parameter, don’t forget that you can normalise the signal in EDIT SAMPLE after the recording has been made. 184 Version 1.21 s5000/ s6000 RECORD RECORD ERROR MESSAGES If you try to record using one of the digital inputs and nothing is connected to it, you will see this dialogue: You should either record via the analogue inputs or connect the appropriate digital device. If the sampler is synchronised to external wordclock (in UTILITIES / SYSTEM SETUP) but the wordclock is missing, you will see this dialogue: You should either set SYNC SOURCE (in UTILITIES / SYSTEM SETUP) to INT 44.1kHz or INT 48kHz or connect the wordclock source. Version 1.21 185 s5000/ s6000 FX FX This gives access to the S6000’s internal effects. The EB20 is a 4-channel effects processor. Two channels (MULTIFX1 and MULTIFX2) offer multieffects that include (simultaneously) distortion, ring modulation, EQ, modulation effects (such as flanging, chorus and phasing, stereo pitch shift, autopanning, rotary speaker simulations) plus delay/echo and also reverb. The other two channels are reverb only channels (RV3 and RV4) giving a total of four reverbs. 4-CHANNEL EFFECTS PROCESSOR MULTI-EFFECTS CHANNEL FX1 DISTORTION/EQ DISTORTION EQ MOD/DELAY EFFECTS RING MOD CHORUS or FLANGE or PHASE or PITCH SHIFT or PAN/FMOD REVERB (RV1) DELAY REVERB MULTI-EFFECTS CHANNEL FX2 DISTORTION/EQ DISTORTION EQ MOD/DELAY EFFECTS RING MOD CHORUS or FLANGE or PHASE or PITCH SHIFT or PAN/FMOD REVERB (RV2) DELAY REVERB REVERB ONLY CHANNEL RV3 REVERB REVERB REVERB ONLY CHANNEL RV4 REVERB REVERB 186 Version 1.21 s5000/ s6000 FX In the multiFX channels, you also have control over the direction of the effects and the modulation and delay effects can be placed before the final reverb, in parallel with the final reverb or after the final reverb making it very flexible. Furthermore, RV3 and RV4 can take as their input source their own effects send or can be fed from the two multiFX channels. The effects are stored in the multi so that switching between multis recalls the correct effects settings and configurations. Pressing FX shows this screen: The currently selected multi name is shown on F1 - if you want to edit the effects for another multi, you may select that multi using the DATA wheel as normal. Version 1.21 187 s5000/ s6000 FX NOTE: If you try to enter the FX ‘mode’ when no multi is created (i.e. immediately after power up), you will see this prompt: You cannot access the FX pages without there being a valid multi. For S5000 owners, if you press the FX key when the EB20 is not installed, you will receive this pop-up dialogue: Says it all really! 188 Version 1.21 s5000/ s6000 FX You can see the block diagrams for the two multi effects channels, MULTIFX 1 and MULTIFX 2 . Underneath those are the two reverb-only channels, RV 3 and RV 4. F4 and F5 allow you to set the input source for RV3 and 4 and you may select the following: RV3 SEND This feeds RV3 with any signals sent on the RV3 effects send buss. This is the default setting and allows four totally separate reverb channels. FX1 This feeds RV3 with any signals sent on the FX1 effects send buss: FX 1 DIST/RMOD/EQ MODULATION FX DELAY REVERB (RV1) REVERB (RV3) FX1 DIST/EQ The output of the DISTORTION/RING MOD/EQ section of FX1 will be routed to RV3: FX 1 DIST/RMOD/EQ MODULATION FX DELAY REVERB (RV1) REVERB (RV3) FX1 MOD/ECHO The output of the MOD/ECHO section in FX1 will be routed to RV3: FX 1 DIST/RMOD/EQ MODULATION FX DELAY REVERB (RV1) REVERB (RV3) FX1 REVERB The output of FX1’s reverb will be routed to RV3: FX 1 DIST/RMOD/EQ MODULATION FX DELAY REVERB (RV1) REVERB (RV3) Using this facility, it is possible for one sound to have two reverb effects applied to it. TIP: This can also be used to create a smoother, denser reverb sound. By selecting one of the gated reverbs in the multiFX chain and then selecting FX1 REVERB as the input for RV3 and selecting a hall or room reverb, the initial attack of the overall reverb sound will be more diffused resulting in a smoother decay. RV4 is identical except that it is partnered with MULTIFX2. Version 1.21 189 s5000/ s6000 FX EDITING THE EFFECTS To edit MULTIFX 1 or 2, press F2 or F3; to edit any of the reverbs, press F10, 11, 12 or 13. Selecting one of the multiFX channels (in this example, MULTIFX 1), you will see this screen: Here you have access to the individual blocks in the chain. As you edit each effect type, it is highlighted in the block diagram shown centre screen. The ‘ticks’ above each effect type indicate whether it is being used in the chain or not. If an effect in the chain has been bypassed, an ‘X’ will be shown above it. The multiFX are fully programmable and you can set anything you want to achieve the desired effect combination. However, to assist you in setting up effects chains, each effect type (except for the RING MOD/DISTORTION effect) has a series of templates offering a wide range of popular effect settings. In this way, it is extremely quick and easy to set up complex chains of effects by selecting an appropriate template for each effect type. For example, if you know you want something like a thick, slow flange with long ping-pong delay and a large hall, simply select the appropriate preset in each effect type. If the chosen templates are still not quite right, they can be edited and modified to your own requirements. 190 Version 1.21 s5000/ s6000 FX NOTE FOR EXISTING AKAI OWNERS This method of embedding the effects in the multi and setting them up with easy to use templates for each effect type in the chain replaces the old method of working with a single effects file that is shared by all programs and multis. Instead, each multi has its own unique set of effects and combinations which can be created either manually or using the templates. More importantly, these effects are recalled whenever you load/select a particular multi so that as you switch between multis, the correct effects are also recalled. The old method of using an effects file was successful on the S2000 and S3000XL because there was only one multi - you could load a multi and its associated FX file and all would be well. On the new samplers, however, it is possible to have 128 multis loaded and so one effects file with 50 preset combinations is not enough to service that number of multis in memory. There would also be other complications with using effects files in the new samplers too. For example, you may load a multi from one folder that has a particular effects file with a particular combination of effects used by that multi. However, you may load another multi from another folder that has a completely different effects file. This new effects file would overwrite the one in memory and would therefore potentially corrupt the first multi’s effects. Of course, one could argue that simply increasing the number of presets from 50 to ?? would overcome this problem. However, flaws were also found in the previous system of having 50 preset ‘chains’ of effects in that if you were after a particular combination of effects (for example, slow, deep flange followed by ping pong delay and a hall reverb), chances are, you’d probably not find it! You might find something with the right flange effect but the wrong delay and reverb type or you’d find the right delay type but an inappropriate mod effect and reverb. So, whilst one effect type may be correct, the rest of the effects locks need extensive editing. In the S6000, however, you simply dial up the appropriate template for each ‘block’ in the chain, tweaking as appropriate for your needs if needs be. Thus, to create the example chain described above, select the DEEP FLANGE template in the mod FX, PING PONG DLY in the delay FX template and LONG HALL in the reverb FX template. Quick and convenient and much easier than trying to find a preset chain that is only 20% close and tweaking the rest of it to your needs. Of course, you lose the one benefit of an effects file that services all sounds - namely, the ability for two or more multis to share the same effects combination. However, the new effects method on the S6000 has the means to copy multiFX and reverb settings from one multi to another so that different multis can effectively share the same reverb and effects. As a result, the concept of effects files does not exist on the S6000 and S5000 and old effects files from the S2000, S3000 and XL series cannot be used in the S6000. Version 1.21 191 s5000/ s6000 FX RING MOD/DISTORTION Pressing RING MOD/DISTORTION in the main MULTIFX page will show this screen: A ring modulator is a device with two inputs and one output. One input carries the audio source and the other a sine wave signal of variable frequency. The two signals are modulated to produce sum and difference frequencies. For example, if one input is a sine wave of 500Hz and the other is a sine wave of 750Hz, the output will carry the original signals AND the sum (1250Hz) and the difference (250Hz). The result is enharmonic and ‘clangy’ sounds. With harmonically rich sounds fed to the ring modulator, the sounds can be even more discordant. Other effects are also possible. If the modulating oscillator’s frequency is low, the effect will be a tremolo effect. At frequencies of 100Hz or so, you can produce the famous ‘dalek’ voices and other robotic, metallic effects on speech. At high frequencies, the results are rather unpredictable and largely depend on the audio input signal but, basically, they can best be described as discordant and clangourous. The parameters are: RMOD FREQUENCY This sets the frequency of the sine wave modulation signal. It is variable from 1Hz - 5000Hz RMOD DEPTH Sets the depth of the ring modulation effect. The distortion processor offers variable distortion from mild clipping to heavy metal filth! The parameters are: DISTORTION Sets the amount of distortion OUTPUT LEVEL Sets the output level of the distortion processor. This can be used to compensate for the high gain you get with high DISTORTION levels. The ACTIVE switch on F10 allows you to bypass the RMOD/DISTORTION effect. You may return to the main FX page using F8 or you may return to the multiFX page using F7. 192 Version 1.21 s5000/ s6000 FX EQ Pressing EQ in the main MULTIFX page will show this screen: The EQ section of the two multi-effects channels is a four band EQ offering lowpass control over a low frequency, two bandpass mid frequencies and a highpass high frequency control. I.e.: LP GAIN BP1 GAIN BP2 GAIN HP GAIN You may set the centre frequency and the gain for each of the four channels (on the two mid frequency ranges, you may also set the width of the EQ effect). FREQUENCY G A I N LOW Version 1.21 BP1 BP2 HI 193 s5000/ s6000 FX The frequency of each of the four bands is variable and may overlap if you wish and you may selectively boost these frequencies if you wish to enhance certain aspects of the sound. Furthermore, you can modulate the frequencies of either of the two mid range sections to create auto-wah effects such as you find on a wah-wah pedal. It is also possible to create synthesiser filter sweep effects. The parameters are: LOW FREQ Sets the low frequency. This is variable from 16Hz - 500Hz. LF GAIN Sets the low frequency gain. LMID FREQ Sets the low mid frequency. This is variable from 40Hz - 6.3kHz. LMID GAIN Sets the low mid gain. HMID FREQ Sets the high mid frequency. This is variable from 40Hz - 6.3kHz. HMID GAIN Sets the high mid gain. HIGH FREQ Sets the high frequency. This is variable from 500Hz - 16kHz HF GAIN Sets the high frequency gain. The ACTIVE switch on F10 allows you to bypass the EQ effect. For the two mid-range frequencies, you may also set the width of the EQ via their WINDOW function. Larger values set a wider width whilst lower settings produce a narrow width. WID = 00 WID = 99 With narrow WID(th) settings, you can accentuate certain frequencies more tightly whereas with higher width settings, a wider frequency range is covered by this EQ parameter. If you are familiar with synthesiser filters, this control is similar to the resonance control. If you are familiar with parametric EQ devices, this is the same as the ‘Q’ or ‘bell’ control found on outboard EQ devices or some very expensive mixers’ EQ sections. EQ TEMPLATES A handful of basic EQ templates are offered here. Because EQ is a very personal thing and one that depends largely on context, it is almost impossible to provide a set of EQ templates to cover every eventuality. As a result, some basic EQ settings are provided along with some ‘autowah’ settings. 194 Version 1.21 s5000/ s6000 FX EQ MODULATION Pressing EQ MODULATION (F16 in the EQ page) shows this screen: The LOW MID and HIGH MID bandpass filters of the EQ are able to be modulated by their own independent LFOs. The LMID and HMID LFO RATE parameters set the speed of these LFOs and the LMID and HMID MOD DEPTH parameters set the amount of LFO modulation. In this page, because there is a certain degree of interaction between the modulation and the LMID and HMID frequency and gain settings, the LMID EQ controls are duplicated here for convenience to save you swapping between pages Many effects are possible using the modulation functions. Effects from ‘wah- wah’ clavinet and guitar may be created by sweeping just one band (either will do) and more extreme filter sweep effects can be created by sweeping both. High Q settings on the selected mid band (i.e. a tighter ‘bell’) accentuates the effect and with very high Q settings, very pronounced synth filter sweep effects can be achieved. The fact that both LMID and HMID bands can be independently controlled by their own LFOs running at different rates further expands the possibilities. The phase shifter option in the MOD section can also be enhanced by sweeping one (or both) of the bandpass frequencies with narrow width settings at exactly the same rate as the phase shifter’s LFO. You could also experiment with setting the AUTOPAN selection in the MOD section to the same rates so that EQ/filter sweeps pan in synchronisation with each other. Pressing EQ PARAMETERS will return you to the EQ page. Pressing MAIN will take you back to the main FX page. Pressing F7 will return you to the selected multiFX page. In either page, the ACTIVE switch on F10 allows you to bypass the EQ effect. Version 1.21 195 s5000/ s6000 FX MODULATION EFFECTS A variety of modulation effects are also available. Pressing MODULATION FX will show something like this screen. Using F2, you may select the various modulation effects. CHORUS The first of the modulation effects is CHORUS. This uses four very short delay lines all modulated at different phase angles of the modulating LFO to produce a rich, swirling stereo chorus effect. The parameters are: RATE Sets the speed of the chorus effect. DEPTH Sets the depth of the chorus effect FEEDBACK Sets the amount of signal that will be routed back to the chorus processor’s input. Higher feedback levels accentuate the effect and can be used to create flanging effects. The feedback level may be inverted for different effects. FLANGE The next modulation effect is FLANGE: This uses a dual delay line with the left and right delays swept in opposition (as one goes up, the other goes down) to produce rich stereo flanging effects. The parameters are identical to those found in the chorus effect. 196 Version 1.21 s5000/ s6000 FX PHASE The next modulation effect is PHASE. This uses a single short delay line to produce certain phase shifter effects. The parameters are identical to those found in the CHORUS and FLANGE effects. However, please note that stronger phase effects are created with the DEPTH parameter set to low values. Higher settings of the DEPTH parameter give effects more like simple flanging. Also, as mentioned in the description of EQ, phasing can be augmented by sweeping one of the EQ’s mid bands at the same rate as the phaser. Version 1.21 197 s5000/ s6000 FX ROTARY SPEAKERS The next modulation effect available is ROTARY SPKRS. SPEED 1 This sets one of the rotary speaker speeds. Typically, this will be used to set the speed of the slow rotary speaker effect but it may be used as the fast rotary speaker effect if you wish. SPEED 2 This sets the second of the rotary speaker effect speeds. ACCELERATION On a ‘proper’ rotary speaker, because of mechanics and inertia, it takes a certain amount of time for the speaker to change from the slow speed to the fast speed and vice versa. This parameter allows you to set the time in seconds it will take to go from SPEED1 to SPEED 2 and vice versa. DEPTH/WIDTH This sets the depth (or width) of the rotary speaker effect. High settings will give a wide left-right sweep, lower settings will give a narrower sweep. INIT SPEED This parameter sets which of the speeds will be the ‘initial’ speed when you select this effect. It also allows you to listen to the speed parameter you may be adjusting. For example, when setting speed 1, select SPEED 1 and when setting speed 2, select SPEED 2. This allows you to set up rotary speaker effects without having a MIDI controller to hand. MIDI CONTROL This selects which MIDI controller will trigger the change from SPEED1 to SPEED2 and vice versa. You may select any of the 128 MIDI controllers. NOTE: If using MODWHEEL, make sure that this is not used to introduce vibrato to the sound as well otherwise, as you change the rotary speaker speed, you will also increase/decrease vibrato which may or may not be desirable. 198 Version 1.21 s5000/ s6000 CONTROL MODE FX Depending on the MIDI controller selected in the MIDI CONTROL parameter, you may select whether crossing a threshold level of 64 that will cause the speed change or a switch action that will cause the speed change. When LEVEL is selected, once the controller goes past a level of 64, the speed will change. When TOGGLE is selected, the selected controller will switch between speed 1 and speed 2 and vice versa. Confused? Read on! Let’s take a practical example. Let us imagine that you are using the modwheel (controller #1 - the default) to switch between speed 1 and speed 2. With LEVEL selected, pushing the modwheel up will cause the controller to go over the 64 threshold (i.e. as it moves from 0-127) and the rotary speaker effect will change from speed 1 to speed 2 (i.e. typically, get faster). Bringing it back down again will once again go over the 64 threshold (i.e. as it travels from 127-0) causing the rotary speaker effect to go from speed 2 to speed 1 (i.e. typically, get slower). However, with TOGGLE selected, pushing it up will cause it to change from speed 1 to speed 2 but you must bring the modwheel down again and push it back up to go from speed 2 to speed 1. LEVEL is recommended for use with continuous controllers (modwheel, aftertouch, breath, foot pedal, etc.), whilst TOGGLE is recommended for ‘switch action’ controllers (footswitch type controllers such as sustain, etc.). MIDI CHANNEL Because several parts may be sharing the same effect, you must designate which MIDI channel will initiate the change from SPEED1 to SPEED2. NOTE 1: In practice, it is likely that only one sound will be routed to a multi-effects channel producing a rotary speaker effect (typically, an organ sound) in a multi. In this case, set the MIDI CHANNEL parameter to the same channel as the part the organ sound (or whatever) is in. For example, if the organ sound is in PART 5 on MIDI channel 5, set 5 in the MIDI CHANNEL field shown here. Of course, more than one part may be routed to a multi-effects channel producing a rotary speaker effect but one channel must be designated to initiate the change from SPEED1 to SPEED2. Select as appropriate. NOTE 2: Please note that because the stereo mod section passes through the echo section, any stereo mod effects you create will be ‘monofied’ when mono delay effects are selected. As a result, you cannot effectively use the rotary speaker effects with mono echo. NOTE 3: You will find that the rotary speaker effect is best created with no ‘straight’ signal. You should use the DIRECT SIGNAL: ON/OFF function in the OUTPUT MIX page to turn off the straight signal. Preset rotary speaker effects have DIRECT SIGNAL set to OFF. TIP: You may find the sound of a rotary speaker is enhanced using just a hint of overdrive in the DISTORTION section to re-create the overdrive effect commonly found on rock organ sounds. Version 1.21 199 s5000/ s6000 FX FREQ/AMP MOD The next modulation effect shows the following screen: This effect type allows you to modulate frequency and/or amplitude for a variety of vibrato, autopan, tremolo and Doppler Shift effects. The parameters are: FMOD RATE This sets the speed of the frequency modulation. FMOD DEPTH This sets the amount of frequency modulation. FMOD FEEDBACK This sets the amount of feedback from the output of the frequency modulator back to its input. This parameter can be used to accentuate the frequency modulation effect. AMOD RATE This sets the speed of the autopan effect. AMOD DEPTH This sets the ‘width’ of the autopan effect. With high settings the sound will pan across a wider stereo image. AMOD MODE This sets the type of the autopan effect. The choices are: L>R The sound will move from left to right. As the sound crosses the central axis, however, the effect is of the sound ‘rotating’’ (i.e. as it goes from left to right, the sound becomes more distant and as it travels from right to left it becomes more ‘up-front’ and forward). R>L As above but in the opposite direction. PAN The sound will move from left to right but, as the sound crosses the central axis, the level will be constant giving the impression of it simply panning left to right. TREMOLO The output of the autopanner is mono and the effect is a tremolo effect (i.e. mono amplitude modulation) The FREQ/AMP MOD can be used to produce many different sounds. It can be used as an ordinary autopanner (i.e. FMOD parameters all set to 00) or to create vibrato and chorus effects (using just the FMOD parameters; AUTOPAN parameters set to 00) or, using both panning AND frequency modulation, you can create a Doppler effect (i.e. as the sound moves, it also changes pitch - the classic ambulance siren effect!). NOTE: Because the stereo mod section passes through the echo section, any stereo mod effects you create here will be ‘monofied’ when mono delay effects are selected. As a result, you cannot effectively use autopan with mono echo. 200 Version 1.21 s5000/ s6000 FX PITCH SHIFT The next modulation effect type is PITCH SHIFT: This is a stereo pitch shifter with independent control over the left and right channels. The parameters are: LEFT SEMITONE Sets the left channel’s pitch shift in semitone increments. LEFT FINE Allows you to fine tune the left channel’s tuning. RIGHT SEMITONE Sets the right channel’s pitch shift in semitone increments. RIGHT FINE Allows you to fine tune the right channel’s tuning. Whilst the PITCH SHIFT effect can be used for special effects by tuning each channel to wide semitone intervals, one of the most useful applications is to use just a hint of detune using the LEFT/RIGHT FINE parameters. This gives a rich chorus or ensemble effect but without the inherent cyclicness imposed by the LFO modulation found in chorus effects. NOTE: As with all but the most expensive pitch shifters, there is a small delay in the pitch shifted sound. This can be used to enhance an ensemble effect, however. Also, extreme pitch shifts will exhibit some ‘wobbly’ artefacts. In this case, mix the level of the pitch shifted signal back a bit. Version 1.21 201 s5000/ s6000 FX PITCH+FEEDBACK This is the next and final modulation effect. It is pretty much the same as PITCH SHIFT except that there is a delay line in the feedback path: FBK L DELAY L SHIFT LEFT FBK R Audio in DELAY R SHIFT RIGHT The signal from the pitch shifter is fed back into itself via a delay line. If you can imagine it - the sound goes through the pitch shifter and, after a delay, the pitch shifted sound is fed back into the pitch shifter where it is further pitch shifted. After a delay, it is fed back again after the delay and shifted again. The amount of feedback and the delay time for each channel is separately variable and this gives rise to all sorts of weird and wonderful arpeggio effects. The parameters are: 202 LEFT SEMITONE Sets the left channel’s pitch shift in semitone increments. LEFT FINE Allows you to fine tune the left channel’s tuning. LEFT DELAY Sets the delay time for the left channel’s feedback. LEFT FEEDBACK Sets the amount of feedback for the left channel. Version 1.21 s5000/ s6000 FX RIGHT SEMITONE Sets the right channel’s pitch shift in semitone increments. RIGHT FINE Allows you to fine tune the right channel’s tuning. RIGHT DELAY Sets the delay time for the right channel’s feedback. RIGHT FEEDBACK Sets the amount of feedback for the right channel. NOTE: When PITCH+FEEDBACK is selected, this uses the delay line normally used for delay/ echo effects (you will note that the DDL section in the multiFX block diagram is also highlighted when PITCH+FEEDBACK is selected to indicate this). In other words, the delay/echo effects described next are not available when PITCH+FEEDBACK is selected. Attempting to access the DELAY FX in the main MULTIFX page in this case will pop up this dialogue: If you want to use the delay effects, please select another modulation effect type. In all the modulation effects types, the ACTIVE switch on F10 allows you to bypass the selected effect from the chain of effects. MODULATION EFFECTS TEMPLATES A wide variety of templates are offered that cover the whole range of modulation effects from mild chorus to thick flanging to rotary speakers, autopan, tremolo, pitch shift and many other special effects. These can be used ‘as is’ or can be edited and used as the basis for your own effects. Simply select a template that is close to what you want and make the necessary tweaks to it for your own requirements. Version 1.21 203 s5000/ s6000 FX DELAY FX Pressing DELAY FX in the main MULTIFX page will give you access to the various delay/echo effects. The delay line in the multi-effects is dual channel allowing you to create ping pong and many other stereo delay effects. It can also operate in a mono mode and this has the advantage of doubling the available delay time. MONO LEFT The first of these is a simple mono delay line: This takes its input from the left output channel of the modulation section. The parameters are: DELAY TIME Here, you may set a delay time of up to 670mS FEEDBACK This sets the amount of repeats the echo effect will have by setting how much of the delayed output is fed back into the delay line. This will increase the number of repeats in the effect. HF DAMPING This sets the high frequency damping. The HF DAMP parameter filters out some of the high frequency components in the sound in the feedback loop. This is to simulate the effect that in real life, each repeat of the echo gets slightly duller as the surfaces off which the sound is bouncing absorb some of the high frequencies. The value shown is the frequency that will be attenuated in the feedback loop. FDBACK MONITOR This selects where you will listen to the output of the delay and allows you to set the direction of the modulation section and the echo section. You may select POST which will give the effect of echo followed by the mod effects or you may select PRE which will give the effect of the mod effects followed by echo. NOTE: When PRE is selected, you must set a value in the FEEDBACK parameter to hear any delay effect 204 Version 1.21 s5000/ s6000 PING PONG FX This allows you to create stereo ‘ping pong’ echo effects that bounce back and forth from left to right. A setting of 00 creates a mono echo effect. A setting of +50 will create a ‘ping pong’ echo effect that goes from right to left and back again. A setting of -50 will create a ‘ping pong’ echo effect that goes from left to right and back again. Settings in between 00 and ±50 will give ‘asymmetric’ or syncopated ‘ping pong’ effects. For example, with a delay time of 500mS and a PING PONG setting of +/-50, the result will be equally spaced repeats of 250mS. I.e.: LEFT IN 250mS 750mS 1.25Sec RIGHT 500mS 1Sec 1.5Sec With a PING PONG setting of, say, +/-25, however, the first repeat will come after 125mS, the second after 500mS, the third after 625mS, etc. (depending on the amount of feedback). I.e. LEFT IN 125mS 625mS 1.125Sec RIGHT 500mS 1Sec 1.5Sec MONO L/R This sums the left and right outputs of the modulation section into a mono delay: The parameters are identical to the MONO LEFT delay. NOTE: Please note that because the stereo mod section passes through the echo section, any stereo mod effects you create will be ‘monofied’ when either of mono delay effects described above are selected. To enjoy stereo modulation effects with echo, please choose the stereo delay option (see below). Version 1.21 205 s5000/ s6000 FX XOVER L+R This is a ‘pseudo’ stereo effect that takes the left and right outputs of the mod effects sections and feeds them through separate delay lines, the feedback paths of which crossover and feed each other. The parameters are identical to those found in the mono delay effects except that because two delay lines are used, delay time is halved (to 335mS). STEREO DELAY This is a dual channel stereo delay with two independent delay lines: The parameters are identical to those found in the mono and crossover delays except that you have independent control over both channels delay time, feedback and HF damping. The PING PONG parameter is not available in this delay effect type. As with the crossover delay effect, because two delay lines are used for this effect, the maximum delay time for each channel is 335mS. In all the delay effects types, the ACTIVE switch on F10 allows you to bypass the selected delay effect from the chain of effects. DELAY EFFECTS TEMPLATES Some basic delay effect templates are provided. However, because delay effects rely on a variety of unpredictable factors such as the tempo of the song, etc., only basic ‘guidelines’ are offered. You should tweak them according to your specific requirements. 206 Version 1.21 s5000/ s6000 FX REVERB EFFECTS The EB20 offers four channels of stereo reverb, RV1-4. RV1 and RV2 are associated with the two multiFX channels and these may be accessed in the main FX page by pressing REVERB 1 (F10) or REVERB 2 (F11) or via the main MULTIFX page. RV3 and RV4 are two ‘spare’ reverb-only channels accessed in the main FX page on F12 and F13 respectively. However you access the reverb page, you will see something like this: As you can see, apart from the block diagram of the multiFX chain, both reverb screens are almost identical. Version 1.21 207 s5000/ s6000 FX The parameters are: 208 REVERB TYPE You may select from seven different reverb types - LARGE HALL, SMALL HALL, LARGE ROOM, SMALL ROOM, GATED 1, GATED 2 and REVERSE (the parameters change slightly for the two GATED and the REVERSE reverb types - these are described separately). PRE-DELAY This sets the time between the original sound and the onset of the reverb. TIME This sets the time it takes for the reverb to die away. DIFFUSION This sets the density or ‘smoothness’ of the reverb. Typically, this will be set to maximum but there may be occasions when you want a more ‘fluttery’ or ‘echoey’ reverb type in which case DIFFUSION should be set to a lower value. NEAR This affects the amount of ‘agitation’ the direct sound will have on the reverb decay and this has an effect on our perception of how close we are to the direct sound. High settings give the impression of being closer to the original sound whilst lower settings gives an enhanced sense of distance. ACTIVE Allows you to bypass the reverb effect REVERB LEVEL Sets the output level of the reverb. REVERB PAN Sets the pan/balance of the reverb effect LF DAMPING This reduces the amount of low frequency signal in the reverb decay. For a full sounding reverb, set a low frequency value but if you want a thinner, more brittle sounding reverb, set a higher frequency. HF DAMPING This reduces the amount of high frequency content in the reverb decay. This simulates the effect that in a natural acoustic environment, high frequencies tend to get absorbed and so the reverb decay gets progressively duller as it decays. Version 1.21 s5000/ s6000 FX When either of the GATED reverb types are selected, the screens change slightly: The parameters for both gated reverb types are identical: PRE-DELAY Sets the time between the original sound and the onset of the gated reverb effect. REVERB DECAY Sets the length of the gated reverb effect. DIFFUSION Sets the density of the gated reverb effect. REVERB LEVEL and REVERB PAN serve the same function as for the other reverb types but the gated reverb types do not have LF or HF damping or the NEAR parameter. NOTE: The same parameters are available for RV3 and RV4 of course. When the REVERSE reverb type is selected, a slightly different screen is shown: The parameters are identical to the gated reverb types described above. Version 1.21 209 s5000/ s6000 FX OUTPUT MIX (MULTIFX1 AND 2 ONLY) Pressing OUTPUT MIX in the main MULTIFX page shows this screen: Here you may balance the various multiFX sections. The parameters are: DIST/EQ LEVEL Sets the output level of the RING MOD/DISTORTION/EQ block of effects. DIST/EQ PAN Sets the pan position of the RING MOD/DISTORTION/EQ block of effects. MOD/DEL LEVEL Sets the level of the MODULATION/DELAY effects. MOD/DEL PAN Sets the stereo balance of the MODULATION/DELAY effects. MOD/DEL WIDTH Sets the width of the stereo image. At a value of 100, maximum stereo is obtained but set lower than that and the sound becomes gradually narrower. At a value of 0, the output from the MODULATION/DELAY section is mono. REVERB LEVEL This sets the level of the reverb in the multiFX chain. REVERB PAN This sets the stereo balance of the reverb in the multiFX chain. NOTE: REVERB LEVEL and REVERB PAN are duplications of the parameters found in the main reverb pages and are included here for convenience. DIRECT SIGNAL 210 You can switch out the direct signal from the multiFX chain. This is of most relevance when using effects such as autopan or rotary speakers although it can be useful in other circumstances. Version 1.21 s5000/ s6000 PATH CONTROL FX This parameter allows you to set the flow or direction of the effects. Most multi-effects processors follow a ‘traditional’ path for the effects: DIST/EQ MOD FX ECHO REVERB However, there are times when you want to have the modulation and echo effects in parallel with each other or to be able chorus, flange or phase the reverb to add a shimmer or a ‘swoosh’ to the reverb decay. When using separate outboard effects processors, this is simply a matter of patching the effects in the order you want. Many multi-effects processors don’t allow this, however, and you are limited to just one path as depicted above. The EB20 allows you to set the direction of the effects with one simple control, the PATH CONTROL. You may have mod/echo followed by reverb; you may have reverb followed by mod/echo or you may have mod/echo and reverb in parallel. MOD/ECHO L/R outs PATH DIST/EQ PATH CONTROL PATH REVERB L/R outs When the PATH CONTROL is set to 00, the mod/echo section and the reverb section feed the main left/right outputs in parallel. When set to +50, the output of the mod/echo section is fed into the reverb. When set to -50, the output of the reverb is fed into the mod/echo section. When set to values in between, this means that part of the signal is going to the reverb or the mod/echo section whilst also feeding the L/R outputs directly. For example, setting the PATH CONTROL to +25 indicates that some of the mod/echo section is being fed to the reverb whilst also going direct to the L/R outputs. Similarly, a setting of -25 would send some reverb to the mod/echo section whilst some reverb is going direct to the main outputs. Version 1.21 211 s5000/ s6000 FX EFFECTS TOOLS F9 of every effects page shows FX TOOLS. Pressing F9 will show this drop down menu: Here you may selectively mute the effects channels. This can be useful when editing effects as it allows you to hear the effect you are working on in isolation by muting the other channels. To mute an effects channel, simply press the appropriate mute key. When muted, a diagonal line will appear through the speaker icon (as shown for FX2/RV2 in the above screen shot). EFFECTS TOOLS is available in all effects and reverb pages allowing you to quickly mute effects channels at any time. 212 Version 1.21 s5000/ s6000 FX COPYING EFFECTS It is possible to copy effects from one multi to another. In this way, if there is a particular effects combination you like, it can be used in another multi. On the main FX page, F16 shows COPY EFFECTS: This allows you to copy all four channels of effects to another multi. Pressing COPY EFFECTS will pop up this prompt: The currently selected multi will be selected by default as the destination multi - using the DATA wheel, you should choose the multi you want to copy the effects to and press YES (or CANCEL if you change your mind). Version 1.21 213 s5000/ s6000 FX As well as copying all four channels of effects, you may also copy individual channels. For example, in the main MULTIFX page, F16 shows COPY MULTIFX1 (or 2 depending on the selected channel): Pressing this will show this prompt: You should select the multi you wish to copy the multiFX chain to and press YES (or CANCEL if you change your mind). 214 Version 1.21 s5000/ s6000 FX Similarly, it is possible to copy individual reverbs from one multi to another. F16 in all the reverb pages shows COPY REVERB n: Pressing this will pop-up this prompt: You should select the multi you wish to copy the selected reverb to and press YES (or CANCEL if you change your mind). Version 1.21 215 SAVE s5000/ s6000 SAVE Once you have done work on multis, programs and samples, you will no doubt want to save them. This is done using the SAVE key. Depending on what you are working on, pressing SAVE will show something like this screen: In this example, you were working on the multi BACKING TRACK 2 when you pressed SAVE. This is therefore the item selected to save. Had you been working on a sample or a program, the appropriate item would be shown to be saved. The window shows the current contents of memory and you may select another item to save if you prefer. To save the selected item, press F14. This key’s label changes according to the item selected (i.e. multi, program, sample). If you want, you can save the entire contents by pressing F8. Also shown is the currently selected folder where the selected item(s) will be saved to. If you need to change the destination folder (or disk), press VIEW DISK. The window will change: 216 Version 1.21 s5000/ s6000 SAVE The window shows you the contents of the root directory or the currently open folder and you can use OPEN and CLOSE FOLDER to navigate your way around your disk to set where the item (multi, program or sample) will be saved. For example, opening SMF FOLDER: The selected item will be saved to that folder. Alternatively, you may also create a new folder to save to using NEW FOLDER. If the selected disk is not the correct one, you can use DISK LIST to select another disk to save to. Once selected, you may navigate your way around the folders as described above. In either window, pressing F14 will show this prompt: You may rename the item you are saving if you want. This is useful in case you want save an edited copy of the item and retain the original on disk or in case you used an autoname and want to give it a more meaningful name. The selected folder where the item will be saved to is shown beneath the item’s name. If it is the wrong destination, press CANCEL and select the correct folder. Using the usual ‘checkboxes’, you can select what will be saved. In this case, you can choose to save just the selected multi with or without its associated programs and their samples. You can also choose to save all multis, again with or without the associated programs and samples. Alternatively, you can save the entire contents of memory. The CHECK NAMES key allows you to disable the file checking - with it ON (checked ), if a multi of the same name exists in the selected folder, you will be prompted and asked if you want to overwrite it or not. With CHECK NAMES switched OFF (checked ), files of the same name will automatically be overwritten without prompting you. Version 1.21 217 s5000/ s6000 SAVE Pressing EXECUTE will pop-up a progress display: Assuming you chose to save the programs and samples as well, you will see these being saved. When saving an item, assuming CHECK NAMES is switched on and something of the same name exists in the currently selected folder, you will receive this prompt: Pressing YES will replace the item on disk with the item you are saving. Pressing SKIP will keep the original on disk and will not save the new item. If you press SKIP, the next time an item of the same name is found in the folder, you will receive the same prompt again. However, pressing YES TO ALL will replace all items that may have the same name without you receiving any further prompting. If in any doubt at all, press CANCEL SAVE and re-appraise the situation before you save to prevent accidentally overwriting anything valuable on disk. NOTES REGARDING SAVE • You may only save to an MS-DOS formatted disk. This includes hard disk, removable disks (Jaz, Zip, Syquest, etc.) and floppy disk. • Whilst you can load data from an S1000, S1100, S2000, S3000 or XL series hard disk, it is not possible to save data to these or other Akai formatted disks. NOTE: Similarly, you cannot record ‘virtual’ samples to anything other than an MS-DOS formatted disk. 218 Version 1.21 s5000/ s6000 UTILITIES UTILITIES Pressing UTILITIES shows this screen: As for EDIT PROGRAM and EDIT SAMPLE, the main page gives direct access to further functions. These are: SYSTEM SETUP Pressing this shows this screen: The parameters are: TRANSPOSE Sets the overall tuning of the sampler in semitones. Please note that this is a MIDI transpose function and not a tuning function as such. For example, if you transpose the S6000 up by 2 semitones using this parameter, when you play C3, a 2 semitone offset will be added to that and you will actually play the sample on D3. In this way, you may transpose the overall tuning of the sampler without any ‘munchkin’ pitch distortion. SEMITONE TUNE This also tunes the sampler in semitone increments. This, however, is a true tuning function and physically tunes the whole sampler up or down so anything you play may have some of the pitch distortion inherent in sample playback. FINE TUNE Allows you to fine tune the sampler to external instruments. Version 1.21 219 s5000/ s6000 UTILITIES MASTER LEVEL Sets the overall output level of the sampler. NOTE REGARDING MASTER LEVEL: The default setting for this parameter is -12dB, the reason being that, unlike DAT or other stereo digital recorders which record at 0dB and playback at 0dB, the S6000 records at 0dB but has to play many voices simultaneously (the other recorders only need to play exactly what they recorded). Each voice you play adds extra gain to the output so, if you were to set 0dB and play many voices, you would get distortion. By setting it to -12dB, you have 12dB of headroom before clipping will occur. However, if you are only recording and playing back a stereo recording on its own (for example, mastering a track down to stereo using the disk recording functions), you would be advised to set the MASTER LEVEL parameter to 0dB so that you put out the same level as you recorded. SYSTEM SCSI ID This sets the SCSI ID of the S6000’s CPU. The default is 6. NOTE: It is vital that the SCSI ID set here does not conflict with any other devices on the SCSI bus or unreliable operation may occur. SYNC SOURCE DIGITAL I/O 220 This sets the sampling rate and/or external digital wordclock sync options. These are: INT 44.1kHz Sets the internal clock to run at 44.1kHz. INT 48.0kHz Sets the internal clock to run at 48kHz. EXT WORDCLOCK The sampler will run at whatever sampling rate is received at the WORDCLOCK BNC connector. DIGITAL INPUT The sampler will run at whatever sampling rate is received at the digital I/O phono input. OPTICAL INPUT The sampler will run at whatever sampling rate is received digital I/O optical input. ADAT INPUT The sampler will run at whatever sampling rate is received at the ADAT input (if installed). Here you may select between CONSUMER and PROFESSIONAL depending on the type of digital equipment you are using with the S6000. Version 1.21 s5000/ s6000 UTILITIES SET CLOCK Here you may set up the S6000’s internal clock. Pressing it displays this screen: The time you entered this page is captured in the centre of the screen (the actual time the sampler was previously set to keeps ticking away in the top left corner). You should set the various parameters accordingly to set the time and date and, at an appropriate moment, press SET (F16) to actually set the time. The clock is used to date stamp files when you save them. Version 1.21 221 UTILITIES s5000/ s6000 PREFERENCES This allows you to personalise your sampler’s settings. Pressing PREFERENCES shows something like this screen: The parameters are: NOTE DISPLAY This allows you to choose whether to display notes as MIDI numbers (i.e. 0-127) or as names (C 0 - G 8) in all displays where notes are shown. LOOP DISPLAY This allows you to select whether LOOP LENGTH is displayed in time (i.e. 1 sec) or samples (i.e. 44100). SCREEN DISPLAY This allows you to invert the screen display. You may have white lettering on a blue background (NORMAL) or blue lettering on a white background (INVERTED). SCREEN SAVER This turns off the LCD’s backlight at timed intervals in order to preserve it. If the function is enabled, the backlight will switch off after n minutes of inactivity. To re-activate it, press any key. KEY REPEAT DLY This sets the delay time before certain keys such as SCROLL UP/DOWN and SELECT keys start auto-repeating. FAN SPEED This sets the speed of the internal fan, used to cool any hard drives that may be installed. The options are SLOW or NORMAL. NOTE: The FAN SPEED control is only applicable to the S6000. This parameter does not appear on the S5000. 222 Version 1.21 s5000/ s6000 UTILITIES MIDI SETUP This sets up how the S6000 will respond to MIDI. Pressing MIDI SETUP shows this screen: The parameters are: PROGRAM CHANGE This applies to remote program selection of programs via MIDI within parts. It may be switched ON or OFF MULTI SELECT This allows you to select whether MIDI program change or MIDI bank change will remotely select multis. Multis may be given MIDI program numbers in the RENUMBER MULTI page. If BANK is selected, the same MIDI program numbers are used. Thus, sending a command to change to bank 2 will cause the multi with MIDI program number 2 to be selected. MULTI SLCT CH This sets the channel for the reception of program change commands for remote selection of multis. Of course, this parameter has no effect if MULTI SELECT is not switched on. NOTE: When MULTI SELECT is switched on, the selected MIDI channel cannot be used to remotely select programs in parts. For example, if MIDI channel 16B is selected for remote selection of multis, you cannot select programs on that channel. This is done automatically. Version 1.21 223 s5000/ s6000 UTILITIES EXT APM CONTROL You may select any one of the 128 MIDI control parameters to be used as a controller in the APM matrix (see Appendix A for a full listing of these). AFTERTOUCH This is a ‘system-wide’ parameter that allows you to select whether the S6000 responds to CHANNEL or POLYPHONIC aftertouch. With channel aftertouch, pressing harder on one note will affect all notes that are held. With polyphonic aftertouch, pressing harder on one note affects only that note. Polyphonic aftertouch is therefore much more expressive, especially with ensemble sounds such as strings or brass where one voice can be made brighter or louder or to have more vibrato, whatever. Your MIDI keyboard (or other controller) must be capable of generating polyphonic aftertouch for this to work. If your keyboard or controller only generates channel aftertouch (as most aftertouch-equipped keyboards do) and you select polyphonic aftertouch in this parameter, you will get no aftertouch at all. This is because the MIDI commands for channel aftertouch are not recognised by polyphonic aftertouch and are therefore ignored. At the bottom of the screen are 32 (1-16A and 1-16B) ‘PPMs’ meters that allow you to monitor incoming MIDI. This can be useful for troubleshooting. Also shown above these is whether or not MIDI clock is being received. Its tempo is also shown although, if MIDI clock is not being received, it shows the default 120BPM. MIDI FILTER Pressing this will show this screen: This page allows you to selectively filter out certain types of MIDI events on selected MIDI channels. This can help to reduce bottlenecks at the MIDI inputs and therefore help to keep note-on delays to a minimum. The MIDI event types are selected using F2/F10 for note-on, F3/F11 for aftertouch, F4/F12 for wheels (pitchbend and modwheel) and F4/F13 for MIDI volume. The channels are selected using the CURSOR </> keys. Use the DATA wheel to turn them on and off. With the cursor on ALL, you can disable the selected MIDI event on all channels. Use MIDI A and MIDI B (F14 and F15) to select the MIDI input. 224 Version 1.21 s5000/ s6000 UTILITIES FX IN/OUTS Back in the main UTILITIES page, pressing FX IN/OUTS will show this page: It is possible to use the EB20 as an effects processor for external signals fed into the sampler’s inputs (the EB20 is an option on the S5000). An effects channel may share an external input AND internal sounds. For example, you may route some parts to FX channel 1 which also has an external input routed to it. If you want an FX channel for exclusive use by an external sound source, do not route any parts to that FX channel. The parameters in the FX I/O page are: INPUT LEVEL This sets the overall input level for both inputs. By double clicking this key, you may also set the inputs’ overall sensitivity (i.e. MIC, LINE or PRO). Input level is set by observing incoming signal level on the meters and adjusting INPUT LEVEL accordingly. As with RECORD, the ideal input level is as close to 0dB as possible. Above the meters, you can see the margin of headroom you have and this value is held until the signal exceeds it again. To obtain optimum record level, you should select the appropriate input sensitivity (MIC, LINE or PRO) and increase (or decrease) RECORD LEVEL until the margin is as close to 0dB as possible. If the maximum headroom is exceeded by too loud a signal, the clip indicator will illuminate and an exclamation mark (!) will appear above it. If this happens, reduce RECORD LEVEL, press RESET MARGIN (F9) and try again. EXT IN LEFT/RIGHT These two parameters allow you to select which of the four effects channels the external inputs will be routed to (OFF, FX1, FX 2, RV3, RV4). L/R DIRECT LEVEL This sets how much of the input’s direct signal is passed to the outputs. If you are using the S6000 as a standalone effects processor with an external mixer via the mixer’s AUX sends, this should be set to 0 otherwise set the levels as appropriate. NOTE: It is only possible to use the analogue inputs as a signal source to the effects. Furthermore, because there are only two inputs, only two effects channels may be nominated to be used with external sounds. FX OUTPUT Version 1.21 You may, if you wish, route the effects to appear at a pair of the individual outputs. This allows you to balance the relative levels of the ‘straight’ signal and the effects signal on an external mixing console and you may select OFF (no effects), 1/2, 3/4, etc., as you wish. You will note, however, that the outputs selected here carries a mix of all four effects channels’ outputs and it is not possible to route individual effects channels to different outputs. 225 s5000/ s6000 UTILITIES DISK UTILS Pressing DISK UTILS will show this screen: This is not like LOAD to look at except that F13 allows you to rename the selected item and F14 allows you to delete the selected item. RENAMING ITEMS ON DISK To rename an item, move the cursor to the item you want to rename and press RENAME. You will get this prompt: You should enter a new name and press F16 (or press F8 - CANCEL - if you change your mind). If you proceed and a file of that name already exists in the location, you will be prompted: You should press OK (F16) and try again with a new name. 226 Version 1.21 s5000/ s6000 UTILITIES DELETING ITEMS FROM DISK To delete something from disk, move the cursor to the item you want to delete. F14 is used to delete the item and, like load and save, its label changes according to the item selected. So, for example, if the cursor is on a folder, the key will be labelled DELETE FOLDER and if it’s on a MULTI, it will be labelled DELETE MULTI. The same would be true for programs and samples. Pressing F14 pops up this prompt: You should proceed (with caution!) as appropriate. If the folder contains any data, to prevent accidental deletion, you are warned: You should delete the contents first before finally deleting the folder. **** IMPORTANT NOTE REGARDING DELETE FOLDER **** If your sampler is connected to a hard disk that has PC data on it (for example, a removable drive that has been used to store W95/8 or Mac folders), whilst you are able to see these folders in the sampler’s disk list, if you open these folders, it is quite possible that you will not see anything in them. This is because the sampler does not recognise any non-Akai files (word processor documents such as .txt, graphics files such as .jpg or .bmp, etc.). As a result, you could have a situation where you go to delete a particular folder that appears to be empty but which, in fact, contains non-Akai data. In this case, you will receive the prompt shown above and you will not be able to delete that folder on the S6000. If such folders exist on your sampler’s disk drive, they should be deleted either on a PC or on a Mac that has PC Exchange installed or which uses a W95/8 emulator. Version 1.21 227 UTILITIES s5000/ s6000 FORMATTING DISKS It is possible to format hard disks to MS-DOS format in the DISK UTILS page in DISK LIST: To select the disk to format, press the soft key alongside it. Now press FORMAT DISK (do not press SELECT DISK on F8). You will see this prompt: You should select whether you want to perform a QUICK FORMAT or a FULL FORMAT using the check boxes on F6 and F14. FULL FORMAT is required if the disk is brand new or has maybe been used with some other device (for example, a disk that may have been used on an older Akai sampler). The FULL FORMAT takes much longer of course but sets the disk up properly. QUICK FORMAT can be used if you are re-formatting an existing MS-DOS disk. 228 Version 1.21 s5000/ s6000 UTILITIES Pressing PROCEED pops up this prompt: You should respond (with caution) as appropriate. ***** WARNING ***** PRESSING YES AT THIS STAGE WILL CAUSE ALL DATA ON ALL PARTITIONS ON THE DISK TO BE COMPLETELY ERASED. Please proceed with caution and abort now (press NO) if you have the slightest doubt. Version 1.21 229 s5000/ s6000 UTILITIES Assuming you proceed, you will see this progress display: An animated icon in the top right of the prompt shows activity and you should also see disk activity LEDs on your hard disk flashing (or if it is fitted internally, you should hear some disk activity) as the process takes place. Because a half formatted disk would be totally unusable (and may not even be able to be reformatted), the S6000 does not offer an abort function during format - you’ll just have to sit it out. **** IMPORTANT NOTE *** DO NOT SWITCH THE SAMPLER AND/OR DRIVE OFF DURING THE FORMAT PROCESS AS THIS COULD DAMAGE THE DRIVE IRREPARABLY. 230 Version 1.21 s5000/ s6000 UTILITIES At the end of the formatting process, you will be returned to the DISK UTILITIES page: You will see a blank directory list. The free space (correctly shown as 100Mb for this Zip cartridge) is shown at the top of the page. The disk is now ready for use. NOTE: The S6000 will divide the selected drive into 2Gbyte partitions. Thus if you try to format a 4Gb drive, it will have two x 2Gb partitions. It is not possible to set the partition size or name the disk or partitions in this version of software. Also, the S5000/6000 formats the disk to FAT16. This is chosen as FAT32 does not allow the use of removable drives which are very popular for sound library storage. If you require more sophisticated formatting functions, it is suggested you format your drive on a PC or on a Mac that uses a W95 emulator. Version 1.21 231 UTILITIES s5000/ s6000 UNLOCK DISK If ‘virtual’ samples are loaded from a removable disk medium such as Jaz, Zip, Syquest, MO, etc., the disk becomes locked and you are unable to eject it from the drive’s own front panel without first unlocking it in the DISK UTILITIES/DISK LIST page: This is because it is impossible to play ‘virtual’ samples without the disk being present. If the disk were to be ejected leaving just the ‘noses’ of the samples in memory, they would not play correctly. If you want to eject the disk, the ‘virtual’ samples first need to be deleted from memory. Any disk that has ‘virtual’ samples loaded will be shown as locked with a small padlock icon alongside it. Pressing UNLOCK DISK will pop-up a prompt informing you to delete the ‘virtual’ samples from disk so that the disk can be ejected safely: You should press OK and, in EDIT SAMPLE, identify the ‘virtual’ samples in memory and delete them. Once all the ‘virtual’ samples from the selected disk are deleted, you can eject the disk as usual from its own front panel. **** NOTE REGARDING USING VIRTUAL SAMPLES WITH REMOVABLE DRIVES **** Many removable drives have an automatic ‘sleep’ action where the unit spins down into a ‘dormant’ phase if unused for some time. However, this is very inconvenient when trying to play ‘virtual’ samples from such a disk because if the disk is asleep when you try to play the sample, playback will fail because it will take a long time for the disk to ‘wake up’ and play the sample(s). Therefore, when ‘virtual’ samples are loaded, the S6000 overrides the drive’s ‘sleep’ function so that the disk is always ready to play from disk instantly. As such, it is not advisable to have ‘virtual’ samples loaded from a removable drive in the sampler for too long as this may mean that the drive will never have a chance to ‘sleep’ and so may run the risk of overheating. 232 Version 1.21 s5000/ s6000 UTILITIES MEMORY TEST Pressing this shows this pop-up: After a while, you will see something like this dialogue: This test is mostly for service engineers for diagnostic purposes but you may find it useful to check how much memory is in your S6000 (especially if you have just installed some SIMMs and want to check they are correctly seated and recognised by the system). If a slot doesn’t have a SIMM installed, it will show NOT AVAILABLE; if there is a problem with a SIMM, the appropriate slot will show FAULTY. Version 1.21 233 UTILITIES s5000/ s6000 SHOW HARDWARE This is a useful utility for checking what hardware is and isn’t installed or connected. Pressing it shows something like this screen: After which.... At a glance, you can see how many voices are available to you, how much memory is installed, whether the effects processor EB20 is installed (S5000 only), whether the ADAT option is fitted, whether the keyboard is attached and what drives are connected. Those items shown with a cross through them indicate that they are not installed/attached. 234 Version 1.21 s5000/ s6000 UTILITIES SET PLAY KEY Pressing this shows this screen: The parameters are: PLAY KEY MODE NOTE 1 - 4 This allows you to choose from three ‘play’ modes for the ENT/PLAY key. These are: SINGLE Pressing ENT/PLAY will play the selected sound at C3 (or whatever NOTE 1 is tuned to) ARPEGGIO This will play NOTES 1 - 4 in succession. This may be useful to check multi-samples and sounds across the keyboard’s range when away from a MIDI keyboard. CHORD This will play NOTES 1 - 4 simultaneously as a chord. Allows you to tune the notes to an arpeggio or chord. If SINGLE is selected in PLAY KEY MODE, only NOTE 1 is used. TEST TONE Pressing this puts out a 1kHz sine wave test tone at nominal level through all outputs. Again, this is mostly for diagnostic purposes for service engineers to check that all the outputs are working and are at the correct level but you may find it useful for checking audio connections and/or for setting levels on an external mixer. NOTE: Because of the way audio is internally routed through the sampler, the test tone actually passes through the effects sends. The effects are muted when the test tone is being generated but they are re-initialised when you switch the test tone off resulting in a short burst of reverb that sounds not unlike a submarine sonar! This is normal and is not a fault with the S6000. To overcome it, switch FX OUTPUT to OFF in the FX IN/OUTS page. This problem does not exist on the S5000 unless the EB20 is installed. Version 1.21 235 UTILITIES s5000/ s6000 SAVE O/S TO FLASHROM This allows you to save the system settings and preferences to FlashROM or floppy disk. Pressing SAVE O/S will pop-up this prompt: By saving to FlashROM, your sampler will boot with your settings every time. Pressing SAVE TO FLASH will show a progress display. This is slightly different to the normal progress displays: Followed by.... 236 Version 1.21 s5000/ s6000 UTILITIES As the FlashROM is erased (to make room for the new OS), you will see a series of dots move across the display followed by “OK”. Then the O/S will be written to FlashROM: A series of dots fill up the prompt line by line and the display will scroll up the prompt window as the O/S is written to FlashROM. At the end, you will be returned to the original SAVE O/S prompt. *** IMPORTANT NOTE ABOUT SAVING TO FLASHROM *** ONLY USE [SAVE O/S] IN UTILITIES IMMEDIATELY AFTER INSTALLING AN OPERATING SYSTEM OR IMMEDIATELY AFTER SWITCHING THE SAMPLER ON (I.E. WHEN THERE IS NO DATA IN MEMORY) Version 1.21 237 UTILITIES s5000/ s6000 SAVE O/S TO FLOPPY DISK You may also use SAVE O/S to create a ‘boot disk’ so that starting the sampler up with this in the floppy drive will boot the sampler up with your personalised settings. Creating a boot disk may be useful to back up your settings but also if you are likely to be using another S6000 or S5000 and you want it to have the same system settings and preferences as yours. When you press SAVE TO FLOPPY, you will get this prompt: As the prompt informs you, all data on the floppy disk will be destroyed - ensure that the disk in the floppy disk drive does not contain valuable sound library or other data. As the OS is being saved to floppy disk, you will see this display: At the end of the OS save, you will be returned to the SAVE TO FLOPPY prompt shown above. Press NO/CANCEL to abort. When you boot from this disk, start-up will be slower as the O/S is loaded from floppy disk (it will take about a minute to boot up). At the end, you will see the usual “Searching for disks...” and the AKAI professional ‘welcome’ screen after which you will be taken to a prompt that asks if you want to write the operating system to FlashROM. If you respond NO, you can run the S6000 from the O/ S loaded from floppy disk. If you respond YES, you will see the progress displays the screens shown on the previous page as the O/S is programmed into the FlashROM (this process is described on the next page). 238 Version 1.21 s5000/ s6000 UTILITIES LOADING OPERATING SYSTEMS There will be occasions when you want to install an operating system. This may be to re-install a backup O/S created using SAVE O/S described on the preceding page or to install a new operating system as they are released. To load an operating system, with the sampler switched off, simply insert the floppy disk into the disk drive and power on. The screen will be blank and all the mode keys will illuminate. You will also see the floppy disk drive working. After about 35 seconds, you will see this screen: The sampler is setting up the SCSI bus. After this is done, you will receive this prompt: You should respond accordingly. Version 1.21 239 UTILITIES s5000/ s6000 If you respond YES, you will see this sequence of screens and progress displays: As the FlashROM is erased (to make room for the new O/S), you will see a series of dots move across the display followed by “OK”. Then the O/S will be written to FlashROM: A series of dots fill up the prompt line by line and the display will scroll up the prompt window as the O/S is written to FlashROM. At the end, you will be returned to the main UTILITIES page. As it is not possible to load just part of the O/S, there is no ABORT function. 240 Version 1.21 s5000/ s6000 UTILITIES NOTES REGARDING SAVING AND LOADING THE O/S USING FLOPPY DISKS • You can only use DOS formatted floppy disks. Pre-formatted disks are readily available from any computer store. Some music stores also sell them. If you wish to format your own floppy disk, then you will need to use a PC or a Mac running either PC Exchange or a W95/ 98 emulator because it is not possible to format floppy disks on the S5/6000. • Always save the O/S to a new or freshly formatted disk - try not to use old disks. • If loading the O/S from floppy disk fails, simply switch off and try again - this will normally fix the problem. If the problem persists, use either a new disk or re-format the disk that is causing trouble. • It is a good idea to create a backup floppy disk of your current O/S so that may re-install it in the event of problems. Keep that disk safe. • Do not eject the disk whilst the O/S is loading - this may result in an incomplete O/S which may render your sampler unusable (though you should be able to re-boot and re-install in this case). Ejecting the disk during load may also damage the disk. • AKAI professional frequently release new versions of the S5/6000 operating system. These are available upon request from your local AKAI professional dealer but, you have Internet access, you may download them from Akai’s website: http://www.akaipro.com/ Please visit the site regularly for information about updates. PC versions of the O/S are available as .ZIP files. You will need WINZIP to unzip the file prior to copying the O/S to a floppy disk. Mac versions are available as .SIT files so you will need to have Stuffit Expander to unstuff the file prior to copying the OS to a floppy disk. You will also need to have PC Exchange installed and enabled to use DOS formatted floppies. • Version 1.21 It is only possible to load an O/S from floppy disk. You cannot load, install or update the O/ S from any form of hard disk. 241 VIRTUAL SAMPLES s5000/ s6000 VIRTUAL SAMPLES A major feature of the S5/6000 is the ability to record and playback what we call ‘virtual’ samples. Virtual samples are, in fact, recordings made to and played back directly from disk. They may be used in pretty much the same way an ‘normal’ samples loaded into memory except, of course, their length is not restricted by how much memory you have installed. The fact that they can be used almost exactly like normal samples means that they can be edited and placed in a program just like any normal sample and can be processed by the filters, LFOs, envelopes, etc., just like any normal sample and a program can contain multiple virtual samples mapped out across the keyboard just like any normal sample (programs can contain a combination of RAM and ‘virtual’ samples by the way). Programs containing virtual samples can be placed in a multi just like any other program and can be tuned, mixed and sent to the EB20 (if installed on an S5000) and/or routed to their own outputs, just like any other program . Any edits you may make to these virtual samples, programs and multis can be saved just like any normal sample, program or multi and when you go to LOAD, ‘virtual’ samples appear in the list just like any other. Load a program that contains ‘virtual’ samples and they will load just like any other program (except, of course, you are not actually loading the sample(s) into memory as such so load is VERY fast). Similarly, scroll down to a ‘virtual’ sample and load it individually and it will load just like any normal sample (except a lot faster!). Virtual samples can be used in a number of applications: TO PLAY BACKING TRACKS If you use DAT or some other means of playing pre-recorded stereo backing tracks live, you could record these as virtual samples, place them in programs as appropriate and trigger them from the S6000. Not only does this give you immediate playback of the backing tracks but the running order of your set can be changed on the fly. FOR ‘SPINNING IN’ They can be used to play ‘spin ins’ such as backing vocals, guitar or sax solos, whatever - stuff that would normally use a lot of memory. The programs to which these ‘spin ins’ are assigned can sit in a multi along with other ‘normal’ programs you may be playing so that they may be triggered alongside other material. With a sequencer, you could be sequencing normal instruments such as drums, piano, bass - whatever - whilst triggering virtual samples at the same time and playing live over the top of this. FOR MASTERING You could conceivably mix down to your S6000 by recording the outputs of your mixer as virtual samples. These may be edited later (for example, editing out the count in, applying a fade out at the end, adding some EQ - whatever). Once you have mastered all your tracks in this way, they are much easier to transfer to DAT, MiniDisk, CD-R digitally (you could even map each one across the keyboard in a program and then ‘play’ them to your mastering machine). In a similar vein, you can master the outputs of the sampler by selecting OUTPUTS 1/2 as the record source and recording directly to disk. NOTE: In these two cases, it is possible to be playing the S6000 at the same time as recording to disk. If, however, the sampler is playing back virtual samples at the same time as recording you may experience problems if the disk bandwidth is exceeded. Recording requires more disk bandwidth than playing back and so recording may fail and/or virtual samples that previously played back perfectly may fail. 242 Version 1.21 s5000/ s6000 VIRTUAL SAMPLES HOW DOES IT WORK? The problem with playing back recordings from disk has always been disk speed as it takes a finite time for the disk heads to actually find the data to play back (known as the seek time). Fixed hard disks are relatively fast. Removable drives, however, tend to be much slower with seek times as great as 50 milliseconds or more and to compound the issue, seek times are not consistent - if the head only has to move from track on the disk to another, seek time can be relatively fast but if has to seek from one end of the disk to another, seek time will be proportionally slower. All of this (combined with other factors as well) means that it is not feasible to play directly from disk without getting unacceptable delays so the S6000 gets around this by keeping just a small portion of the start of the virtual sample - we call it the ‘nose’ - in memory. When you trigger a virtual sample, the ‘nose’ is played from RAM giving the disk time to find the rest of the sample to play back directly from disk. Thus you have note-on times that are as fast as ‘normal’ samples whilst sample length is limited only by the size of your disk. Because only very short ‘noses’ are loaded, this has the benefit that load times for virtual samples are very fast and you could have a program that contains a lot of stereo virtual samples that amount to maybe 200Mb or more that would load in seconds rather than minutes! But there is a catch! All hard disks have a finite bandwidth - that is, they can only transfer data up to a finite limit. The result of this is that you cannot expect the same polyphony from virtual samples played from disk as you can from normal samples played from RAM. Another problem is that samples are often transposed in pitch as you play them, sometimes some considerable distance from their original pitch. In this case, a virtual sample recorded on C3 but played at C4 means the drive is having to work (literally) twice as hard and so polyphony will be even more restricted. Add pitch bend and/or vibrato to that and the disk is working even harder! So, a disk that can nominally play 16 mono samples simultaneously could only manage half that (or less) if every one was transposed an octave. Finally, virtual samples use the S6000’s voices to play (this is how they can be played in programs using the filters, effects, etc., just like any ordinary sample). However, because it is not possible for several voices to access the same data simultaneously from the same place on disk, virtual samples cannot be played polyphonically and so each individual virtual sample is automatically set to play monophonically when it is recorded or loaded (a mono virtual sample will use one voice and a stereo virtual sample will use two). This doesn’t mean that you can only play one virtual sample at a time - it means that if you place a single virtual sample into a program, whilst you can play it up and down the keyboard, run it through the filters, add pitch bend and modulation, etc., (i.e. all the things you can do with normal samples), you cannot play chords with it. However, if you have several virtual samples in the program mapped across the keyboard as appropriate, you could play them all together (notwithstanding the polyphony restriction imposed by the speed of your disk drive) and so effectively, you can play ‘chords’ with several virtual samples16 . 16 Version 1.21 You cannot assign the same virtual sample to several keygroups and expect to play chords. The same restrictions described above apply in this case. 243 VIRTUAL SAMPLES s5000/ s6000 Some guidelines as to the number of virtual samples you can expect to play simultaneously from different drive types are shown below: TYPICAL MODERN HARD DISK DRIVE JAZ CARTRIDGE MO CARTRIDGE ZIP CARTRIDGE 12-16 mono samples 10-12 mono samples 8-10 mono samples 6-8 mono samples NOTE: Halve the figures shown above for stereo. However, this is in no way a definitive statement or promise of what to expect and Akai Electric Co., Ltd. does not and cannot guarantee the performance of these or any other drives as there are so many variables. For example, one brand of drive may offer impressively fast seek times but may not be able to sustain high rates of data transfer (throughput) for any length of time. Others may have dependable throughput but slower seek times. Different brands and models of drives also rotate at different speeds and so this will also affect performance. The number of samples any given disk can play simultaneously also depends on how the data is organised on disk. For example, if you are trying play a virtual sample at one end of the disk simultaneously with another at the opposite end of the disk, performance may suffer. If you are trying to play several virtual samples that are scattered all over the disk, performance may suffer even more. How you play the virtual samples is also a crucial factor in this and the above guidelines are based on playing virtual samples at their nominal pitch (i.e. the pitch they were recorded at). If any of these is transposed in any way (especially if any are transposed up in pitch), the disk is having to work much harder. For example, if you play a virtual sample recorded on C3 at, say, C4, then the disk is having to work (literally) twice as hard for that particular sample and so the performance of others you may be trying to play will probably suffer. None of the above is a deficiency on the part of the S6000 as all devices that play audio back from hard disk are faced with similar problems but the fact that you can transpose virtual samples and change their pitch in real-time simply compounds the issue (multi-track hard disk recorders typically play all their recordings at nominal pitch and so can predict track performance slightly more accurately). However, if you bear the above in mind, virtual samples are a valuable resource if only to save memory usage and to speed load times up. NOTE: As mentioned, virtual samples use the S6000’s voices just like any normal RAM sample and polyphony is not increased when using virtual samples (i.e. 64/126 voices PLUS the virtual samples). In fact, it’s quite the opposite. Assuming you have a drive capable of playing 8 mono virtual samples, 8 voices of the S6000’s polyphony will be used to play them. 244 Version 1.21 s5000/ s6000 VIRTUAL SAMPLES RECORDING VIRTUAL SAMPLES To record a virtual sample, select DISK in the RECORD TO parameter (F6): However, before you make a ‘virtual’ recording, you need to select where on the disk you are going to record to. This is done in D-D SETUP (F14) which will display something like this screen: You can use the SELECT keys (F15/16) in conjunction with OPEN and CLOSE FOLDER to navigate your way around the folders in the filelist to select where the new disk recording will be recorded to. Alternatively, you can create a new folder to record to. Version 1.21 245 VIRTUAL SAMPLES s5000/ s6000 Once you have selected where the new recording will be placed, return to the main RECORD page (press RECORD SETUP - F14 - or the main RECORD mode key), set the record parameters as appropriate and record as normal. The whole process is exactly the same and you will receive exactly the same prompts: However, please note that due to the slowness of disk drives (and depending on the length of the disk recording you made), you will find that the display of the new recording’s waveform at the end of the record process takes some time. Much of this will depend on the speed of your drive (faster drives will give a better performance, of course) and the length of the recording. IMPORTANT NOTE: You can only record to MS-DOS formatted hard disks. It is not possible to record to old S1000, S1100, S2000, S3000 or XL series formatted disks. 246 Version 1.21 s5000/ s6000 VIRTUAL SAMPLES LOADING VIRTUAL SAMPLES No special distinction is made when loading virtual samples. If you load a multi that contains programs that use virtual samples, they will load as you would expect and as saved. If you load a program that contains virtual samples, it will load as you would expect and as saved. If you go to load a virtual sample, you will see the usual prompt: The OVERIDE TYPE check box allows you to choose how the selected sample will load. With it ‘unchecked’ as shown above, the sample will load in its ‘native’ format (i.e. virtual or RAM). However, if you ‘check’ the OVERIDE key by pressing F14, F15 also changes: LOAD AS VIRTUAL is shown as the default and you may change this if you want simply by pressing F15 which will ‘toggle’ between LOAD AS VIRTUAL or LOAD AS RAM. In this way, you can choose to load a virtual sample as a RAM sample (you may find it more convenient to edit the virtual sample as a RAM sample (see EDITING VIRTUAL SAMPLES). Of course, if you choose to load a virtual sample as a RAM sample, you need to have sufficient memory installed/free to accommodate it. NOTE: You cannot overide the type for ALL SAMPLES. If OVERIDE TYPE is checked and you select ALL SAMPLES, OVERIDE TYPE will be disabled. Similarly, if ALL SAMPLES is checked and you press OVERIDE TYPE, the prompt will revert to THIS SAMPLE. Version 1.21 247 VIRTUAL SAMPLES s5000/ s6000 CONVERTING SAMPLE TYPES Using the OVERIDE TYPE key described on the previous page, it is possible not only to load virtual samples as normal RAM samples for more convenient editing but you may also load RAM samples as virtual ones. • To convert a virtual sample to a RAM sample, simply press OVERIDE TYPE and select LOAD AS RAM on F15. If you save the sample, it will be saved as a RAM sample and will subsequently load as a RAM sample. You can convert it back to virtual by using OVERIDE TYPE and selecting LOAD AS VIRTUAL at a later date (saving this will, of course, save it as virtual and it will subsequently load as such). It can be useful to ‘temporarily’ load a virtual sample as a RAM sample for editing purposes. Once edited, it can be saved (as a RAM sample) and then subsequently loaded (and saved) as a virtual sample. • To convert a RAM sample to virtual, observe the same procedure - press OVERIDE TYPE (F15 will show LOAD AS VIRTUAL- the default). Pressing EXECUTE will cause the RAM sample to be loaded as a virtual sample. If you wish, this can be saved in this format (you can change it back to a RAM sample by using OVERIDE TYPE in subsequent loads). It can be useful to load (and save) a long RAM sample to conserve memory or in the case where you accidentally recorded to RAM when you perhaps meant it to be a virtual sample. It can also be useful to load a long RAM sample as virtual in situations where your memory may already be close to full but you desperately need that one extra long sample. NOTE 1 : If you have made up a program containing one or more virtual samples but you load them as RAM samples, the program will still play correctly and you will not have to re-assign the samples in their ‘new’ format to the program. Likewise, if you load RAM samples as virtual, any program(s) that use those samples will play correctly. NOTE 2: RAM samples less than 1.5 seconds will not be converted the reason being that these would be shorter than the ‘nose’. In this case, even if you load them as virtual, they will be loaded (and subsequently saved) as RAM samples. 248 Version 1.21 s5000/ s6000 VIRTUAL SAMPLES EDITING VIRTUAL SAMPLES There is no distinction made between normal RAM samples and ‘virtual’ samples. However, there are a few things to be aware of when editing ‘virtual’ samples. • You may experience some delays in playback when editing, particularly when setting start and end points for ‘virtual’ samples. For example, you may move the START point quite some way into the sample - in this case, you may experience a small delay in playback . The reason is that the START point is now way beyond the small ‘nose’ and so the sampler has nothing to play while it fetches the rest of the recording off disk. • You may experience some delays when using PLAY TO, PLAY FROM and PLAY REGION with ‘virtual’ samples for the same reasons. • You will experience delays when selecting different ‘virtual’ samples. This is because the sample’s waveform has to be loaded in from disk and this can take some time, especially with long recordings. • When you select a ‘virtual’ sample for editing, it may take a short while for the waveform to be displayed on the screen (the waveform information has to be loaded from disk). ZOOM IN/OUT is also slower than when editing normal RAM samples. The actual amount of time it takes depends on the length of the ‘virtual’ sample. NOTE: These delays may be made worse if your drive has a default ‘sleep’ function. In this case, you may also have to wait for the drive to ‘wake up’ after periods of inactivity. • You cannot play chords when editing ‘virtual’ samples. • You cannot loop ‘virtual’ samples and so you may only select NO LOOPING or ONE SHOT in the PLAY MODE parameter (F11 in the LOOP page) If you find any of the above inconvenient, you may prefer to load all your samples as RAM samples, do all the editing while they are in RAM, save them and then load them using the OVERIDE TYPE function to load them as ‘virtual’ samples. WORKING WITH VIRTUAL SAMPLES IN A PROGRAM The only restriction with using ‘virtual’ samples in a program is that any keygroup they are assigned to will have a polyphony of 1 note so it is not possible to play chords on one virtual sample. However, if you have many virtual samples in keygroups in the same program mapped out across the keyboard, these may all be played simultaneously (notwithstanding the speed of your hard disk). Apart from that, working with virtual samples in a program is pretty much the same as working with normal RAM-based samples. NOTE: When virtual samples are assigned to keygroup zones, the PLAYBACK parameter (F13) only allows you to select AS SAMPLE or ONE SHOT - the looping options are not available. Version 1.21 249 s5000/ s6000 SPECIFICATIONS SPECIFICATIONS Model Name : MIDI Stereo Digital Sampler S6000/S5000 Sampling Data format : 16-bit linear encoding Sampling rates : 44.1 kHz 48 kHz Sampling time (unexpanded memory) : 1 minute 23 seconds - mono Fs = 44.1 kHz 1 minute 16 seconds - mono Fs = 48 kHz 39 seconds - stereo Fs = 44.1 kHz 36 seconds - stereo Fs = 48 kHz Internal Memory : 8 Mbyte, expandable to 256 Mbytes using 72pin SIMMs Polyphony : 128 - S6000/64 - S5000 Voices Filter : Digital dynamic multi-stage filter (12/24 dB/octave with resonant) Envelope generators : 3 x digital Envelope generators (1 multi-stage) L.F.O. : 2 x Multi-Wave Low Frequency Oscillators Display : Backlit 320 x 240 dot graphic LCD Diskette drive : 3.5" dual density floppy drive (2HD, 2DD) Connectors REC IN STEREO OUT ASSIGNABLE OUTS HEADPHONES MIDI (20 Hz~20 kHz audio band width) (20 Hz~22 kHz audio band width) : 2 x XLR (balanced) - S6000 only 2 x 1/4-inch stereo phone (balanced) : 2 x XLR (balanced) - S6000 only 6dBm/600Ω 2 x 1/4-inch phone (unbalanced) 6dBm : 16 - S6000/8 - S5000 x 1/4-inch phone (unbalanced) 6dBm : 1 x 1/4-inch stereo phone : 6 x 5-pin DIN (IN, OUT, THRU x 2) SCSI Interface : 2 x 50-pin high pitch SCSI AES/EBU digital IN/OUT : 2 x 1/4-inch stereo phone (balanced) and Optical input/output Word clock input : BNC (75Ω term ON/OFF) ASCII Keyboard input : 6-pin Mini DIN REC GAIN : MIC -45dBm, LINE -22dBm, PRO +2dBm Power Requirements : 100 - 240 V AC 50/60 Hz 60 W, without option 35W - S6000/28W - S5000 Dimensions : 483W x 177H x 410D mm (EIA 4U size) - S6000 483W x 133H x 410D mm (EIA 3U size) - S5000 Weight : 11.2kg - S6000/8.9kg - S5000 Accessories : AC power cable .................................................................. Sound Library Disk ............................................................. Cable set for SCSI drive ..................................................... Operator’s Manual .............................................................. Optional Accessories VOX64 EB20 IB-1616A IB-S56USB S6SM64 : : : : : 1 1 1 1 64-Voice Expansion Board (S5000 only) Multi Effects Board (S5000 only) 2-IN/16-OUT adatTM Interface Board USB Interface Board 64 Mbyte SIMM Memory Board * Above specifications are subject to change without prior notice. 250 Version 1.21 s5000/ s6000 APPENDIX A MIDI CONTROLLER LIST The following is a list of the controllers that may be used as an EXTERNAL controller within a program. The selected controller is set in EXT APM CONT field in the MIDI page in UTILITIES. 0 1 2 3 4 5 6 7 8 9 10 11 12 13 14-15 16-19 20-31 32-63 64 65 66 67 68 69 70 71 72 73 74 75-79 80-79 84 85-90 91 92 93 94 95 96 97 98 99 100 101 102-119 120-127 Version 1.21 Bank Select Modulation wheel or lever Breath controller Undefined Foot controller Portamento time Data entry MSB Main volume Balance Undefined Pan Expression controller Effect control 1 Effect control 2 Undefined General purpose controllers (#1-4) Undefined LSB for values 0-31 Damper pedal (sustain) Portamento ON/OFF Sostenuto Soft pedal Legato footswitch (vv = 00-3F: NORMAL, 40-7F: LEGATO) Hold 2 Sound controller 1 (default: Sound Variation) Sound controller 2 (default: Timbre/Harmonic content) Sound controller 3 (default: Release time) Sound controller 4 (default: Attack time) Sound controller 5 (default: Brightness) Sound controllers 6-10 (No defaults) General purpose controllers (#5-8) Portamento control Undefined Effects 1 depth (formerly External Effects Depth) Effects 2 depth (formerly Tremolo Depth) Effects 3 depth (formerly Chorus Depth) Effects 4 depth (formerly Celeste (Detune) Depth) Effects 5 depth (formerly Phaser Depth) Data increment Data decrement Non-Registered Parameter Number LSB Non-Registered Parameter Number MSB Registered Parameter Number LSB Registered Parameter Number MSB Undefined Reserved for Channel Mode messages 251 s5000/ s6000 APPENDIX A S5000/S6000 MIDI IMPLEMENTATION CHART Version : V1.20 Date : June, 1999 RECOGNISED X X 1-16 1-16 Memorized (disk) Default: Messages: Altered: X X ********** MODE 3 MODE 1 Multi Mode Program/Sample Mode True Voice: X ********** 21-127 21-127 A-1 - G8 A-1 - G8 Note ON: Note OFF: X X O X Key's: Channel: X X O O Selectable as KEY or CHANNEL X O +/- 24 Semitones X X X X X X O O O O O O Bank Select (Multi) Modulation Wheel Volume Pan Sustain Pedal Via EXT CONT in APM X ********** O (0-127) Shown as 1-128. By preset number value O O AKAI ID : 47H S5000/S6000 ID : 5EH Song Pos: Song Sel: Tune: X X X X X X Clock: Commands: X X O X All Sound Off: Reset Controllers: Local ON/OFF AUX All Notes OFF: MESSAGES Active Sensing: System Reset: X X X X X X O O X O O X BASIC CHANNEL MODE NOTE NUMBER Default: Changed: VELOCITY AFTERTOUCH PITCH BEND CONTROL CHANGE 0 1 7 10 64 0-127 PROGRAM CHANGE True #: SYSTEM EXCLUSIVE SYSTEM COMMON SYSTEM REAL TIME Mode 1 : OMNI ON, POLY Mode 3 : OMNI OFF, POLY 252 REMARKS TRANSMITTED FUNCTION... Mode 2 : OMNI ON, MONO Mode 4 : OMNI OFF, MONO To sync LFO2 O : YES X : NO Version 1.21 s5000/ s6000 APPENDIX B NOTES ON USING HARD DISK DRIVES SCSI CABLES Always use high quality SCSI cables. Using cheaper SCSI cables may seem an attractive proposition, especially if you have a tight budget but low quality cables can give rise to data errors. Cheap cables are also not always properly grounded which could give rise to unpleasant noise ‘leaking’ into your audio system during disk activity (i.e. saving, loading or playing ‘virtual’ samples). The S6000 uses 50-pin high-pitch SCSI connectors. You may need to buy adapters or special SCSI cables from a computer store depending on the SCSI device you are attaching the S6000 to. TERMINATION A chain of SCSI devices must be terminated at either end of the SCSI chain. Any SCSI devices in between the S6000 and the last SCSI device in the chain must be un-terminated. The maximum number of devices you can have in a SCSI chain is eight. Connecting any more than this will almost certainly cause severe problems and potential loss or corruption of data. The S6000 has a switch on the rear panel that allows you to switch termination on or off very conveniently. If the S6000 is at the end of a SCSI chain, termination should be switched on. If the S6000 is positioned anywhere else in the SCSI chain, termination should be switched off. Disk drives and CD-ROMs can usually be terminated via a switch on the back of the unit whilst some units will automatically determine their position in the chain and switch their own termination status accordingly. Older drives and CD-ROMs may require you to insert or remove special terminating resistors whilst others may require you use in-line SCSI terminators. Please consult your SCSI device’s documentation for details on how to terminate or unterminate your unit. Terminated Total Cable Length 6 Metres Unterminated Jaz Unterminated Zip Terminated CD-ROM Incorrect termination on any of the devices may give rise to data errors and possibly corrupted data so please ensure everything is set correctly. If you have any doubts, please contact your dealer who will be able to help. Version 1.21 253 APPENDIX B s5000/ s6000 SCSI IDs All SCSI devices MUST have a unique SCSI ID otherwise there will be contention on the SCSI buss which will almost certainly cause problems. The SCSI ID is normally set via switches on the rear of the unit. Most drives allow you to set a SCSI ID from 0-7 though some devices only offer a choice of two IDs. Some, however, have fixed SCSI IDs which cannot be changed. Again, please consult the documentation that came with your device. The S6000’s SCSI ID is set in UTILITIES - SYSTEM SETUP using the SYSTEM SCSI ID parameter SCSI CABLE LENGTH The SCSI specification states that the total length of the SCSI chain must not exceed 6 metres. “Total length” means the length of the whole chain between the first and the last device and not the length of the cable between each of the devices. SCSI chains that are longer than the specified length may cause data errors and possibly corruption of data. 254 Version 1.21 s5000/ s6000 APPENDIX C TRANSFERRING DATA BETWEEN THE S6000 AND A PC Because the ‘native’ file format for samples is .WAV and because the disk format for the S6000 is MS-DOS, it is possible to take a disk from an S6000, take it to a PC and work on it there. This offers the ability to organise your sound library efficiently into folders and sub-folders more conveniently simply by dragging them around in Windows Explorer. For example, you may have several folders of orchestral sounds on your S6000 - e.g. a STRINGS folder, a BRASS folder, a FLUTE folder, a CLARINET folder, an OBOE folder and an orchestral PERCUSSION folder. In Explorer, you could create a new folder called ORCHESTRAL and drag these folders into it so that all your orchestral sounds are in one convenient folder. Furthermore, within the ORCHESTRAL folder, you could create another called WOODWIND in which you place the FLUTE, CLARINET and OBOE folders. You could end up with something like this: And if you open the ORCHESTRAL folder, you would see something like this: When the disk is returned to the S6000, the data will be organised in the same way. Version 1.21 255 APPENDIX C s5000/ s6000 Other benefits are... • You can use commercially available or shareware sample editing applications to edit the samples on an S6000 disk on your PC. These can be saved and then transferred back to the S6000 where they may be loaded as normal. • You can run commercially available disk utility applications for de-fragmenting, repairing, analysing and rescuing disks. • Standard .WAV files downloaded from the Internet or wherever can be taken to the S6000 where they may be edited and played within programs. • Conversely, sounds created on your S6000 can be taken to your PC and uploaded to the Internet. • .WAV files created on your S6000 can be used in multi-media projects on your PC. NOTES REGARDING TAKING DISKS TO A PC 256 • In order to transfer sounds between the S6000 and a PC (and vice versa), you will, of course, need to install a suitable SCSI board in your PC. • You will need to have installed the appropriate drivers for your disk drive. • In order to play the .WAV files on your PC, you will need to have a suitable soundcard installed. • Whilst it is possible to move and copy files around on a PC in the usual fashion, please note that the S6000 does not recognise ‘shortcuts’ to files. • AKAI professional M.I. Corp. cannot accept responsibility for the loss or corruption of data due to the use of third party SCSI boards and/or soundcards or the use of disk utility applications. Neither can AKAI professional M.I. Corp. assume any responsibility for the loss or corruption of data when S6000/S5000 disks/cartridges are used on a PC or when PC disks/cartridges are used with the S6000/S5000. Version 1.21 s5000/ s6000 APPENDIX C TRANSFERRING DATA BETWEEN THE S6000 AND A MAC Because the Mac can read MS-DOS disks as well as its own HFS (Hierarchical File Structure) or HFS+ format disks, it is possible to take S6000 disks and hook them up to an Apple Macintosh. You could have something like this on your Mac desktop: Here, a disk containing S5000 sound library has been taken to a Mac and opened on the desktop. This contains a variety of folders that contain multis, programs and samples. Sound libraries may be organised in the usual way on the Mac simply by dragging files into their respective folders on the desktop. Version 1.21 257 APPENDIX C s5000/ s6000 You may create folders on the Mac desktop to place your sound library in and of course, folders can contain sub-folders (for example, the WOODWIND folder in ‘ORCHESTRAL’ could contain further folders CLARINETS, FLUTES, OBOES, etc.). Files and folders can be dragged, moved, copied, renamed exactly as you want in the usual Mac way. Furthermore, items can be dragged into the wastebasket for deletion. Items can also be moved onto the desktop. For example: Some string samples have been dragged from the STRINGS folder onto the desktop. You will note, however, that if you now take this disk to the sampler, you will see a new folder in the filelist which has been created automatically by the Mac, namely DESKTOP FOLDER which will contain the string samples you moved to the desktop. The same will happen if you move any items into the wastebasket on the Mac - in the S6000’s filelist you will see a folder called TRASH which will contain any multis, programs and samples you may have dragged to the wastebasket. They can still be loaded into the sampler in the normal way. NOTE: Of course, if you delete the items in the wastebasket on the Mac, then the TRASH folder will be empty when you take it to the sampler. Similarly, if you move the samples on the desktop back to another folder, the DESKTOP FOLDER will be empty on the sampler. Another folder that will automatically appear when you use a disk on your sampler that has had work done on it on a Mac is one called RESOURCE.FRK. This is an ‘invisible’ folder on the Mac and is used to store the resource forks of Mac files on an MS-DOS disk (the samplers multis, programs and samples are not Mac files even after you move them around on a Mac). This folder is only needed if you are saving actual Mac generated files to your S5000/S6000 disk (highly unlikely!) and will normally be empty. It will do no harm to the sampler if you open it (or even try to load it!) and you can ignore it. However, if its presence irritates you, you can delete it from the disk in DISK UTILS in UTILITIES. 258 Version 1.21 s5000/ s6000 APPENDIX C IMPORTANT NOTES REGARDING TAKING DISKS TO A MAC For the Mac to read MS-DOS disks, it is necessary for the PC EXCHANGE control panel to be installed and active (which is the usual default following a MacOS installation). However, there are a few things to bear in mind. The S5/6000 allows support of long filenames (i.e. greater than eight characters). PC EXCHANGE only supports long filenames in MacOS 8.1 (or higher) using PC EXCHANGE V2.2.x (or higher). PC EXCHANGE 2.2.x cannot be used on a MacOS less than OS8.1. Therefore, if you wish to use filenames longer than eight characters on the S5/6000, you must use MacOS 8.1 (or higher) and PC EXCHANGE V2.2.x (or higher). If you are using MacOS 7.x.x or MacOS8, please be sure to restrict filenames on the S5/6000 to a maximum of eight characters or less. Failure to do so may result in unpredictable behaviour when using S5/6000 disks on your Mac. This is not a limitation of the S5/6000 but of versions of PC EXCHANGE less than V2.2.x. Please bear in mind that all the default names generated by the samplers’ autonaming process are greater than 8 characters so you may have some problems using these unless you specifically rename them to have names shorter than 8 characters. Ideally, as mentioned, MacOS8.1 is recommended. However, please be aware that even when using S5/6000 disks with PC EXCHANGE 2.2, there is a known incompatibility where several files all share the same first eight characters. These will not be recognised correctly by the Mac and what happens is that all the files whose first characters are identical are renamed to the same name. For example, in one folder, if you have 5 samples called..... NEW SAMPLE 1.WAV NEW SAMPLE 2.WAV NEW SAMPLE 3.WAV NEW SAMPLE 4.WAV NEW SAMPLE 5.WAV When you open that folder on the Mac, you will only see one sample - NEW SAMPLE 1.WAV. The files are still there but because the Mac cannot have files with the same name in one folder, four of them are not shown. Our engineers are trying to get to the bottom of this strange problem with the Mac’s PC EXCHANGE and it is due to be fixed in a forthcoming release. In the meantime.... Ensure that the first 8 characters of anything you know will end up on your Mac have unique characters. For example, instead of BIG STRINGS C1, BIG STRINGS C2, BIG STRINGS C3, etc., where the first 8 characters - BIG STRI - are identical, call them C1 BIG STRINGS, C2 BIG STRINGS, etc.. With a unique identifier in the first 8 characters, they will show up properly on the Mac. Of course, filenames such as KICK 1, KICK 2, SNARE 1, SNARE 2, SNARE 3, etc., will be ok on the Mac. - the problem is just with multiple files where the first 8 characters are identical. Version 1.21 259 APPENDIX C s5000/ s6000 Please also note the following: • Whilst it is possible to move and copy files around on the Mac in the usual fashion, please note that the S6000 does not recognise aliases to files. • If you want to play .WAV files on your Mac, you will need a suitable .WAV player. QUICKTIME will be able to play them but for more flexibility, shareware such as D-Sound Pro (http:/ /ourworld.compuserve.com/homepages/sdaino) allows playback and conversion of a wide range of sound file formats as well as sample editing features. • Macintosh disk utility applications such as Norton Utilities and Apple’s own Disk First Aid cannot be used with S6000 disks as these only allow analysis and repair of Mac formatted HFS or HFS+ disks, not MS-DOS disks. • AKAI professional M.I. Corp. cannot assume any responsibility for the loss or corruption of data when S6000/S5000 disks/cartridges are used on a Mac or when Mac disks/cartridges are used with the S6000/S5000. USING WINDOWS 95 ON THE MAC If your Mac has a PC card or a W95 emulator such as Virtual PC17 or SoftWindows, you may also use those PC environments to manage your sound library if you prefer (although this will be much slower than organising your sound library on the Mac desktop). If you do choose to use a PC card or ‘emulated’ PC environment, you will need to have the appropriate drivers for your disk drive installed18 on your PC card or emulator. For information relating to organising your sound library using Windows, please refer to the section “TRANSFERRING DATA BETWEEN THE S6000 AND A PC”. NOTE: You will note that the problems with filenames described on the previous page do not apply when using W95 on a Mac. 260 17 Ideally, Virtual PC Version 2 should be used as earlier versions of VPC do not support long filenames. 18 Virtual PC V2.0 allows you to access removable drives such as Jaz, Zip or Syquest as ‘virtual’ disks in W95 by nominating them as ‘shared folders’ in which case, it is not necessary to have the drivers installed in VPC for the disk to appear as a drive in My Computer on the PC desktop. Please consult your Virtual PC V2.0 documentation for details regarding this. Version 1.21 s5000/ s6000 APPENDIX C SHARING DISKS BETWEEN AN S6000 AND A MAC/PC By far the safest way to transfer material between your S6000 and a PC/Mac is to have separate systems with a compatible removable disk format (e.g. Zip, Jaz, Syquest, MO): Fig. 1 - Sharing compatible drives By equipping both systems separately with the same removable drive, cartridges can be exchanged easily and conveniently. This offers several practical advantages not least of which is that every time you swap cartridges and access the drive, the disk directory is refreshed and so you will see an accurate representation of any changes you made on either system. In fact, this is the recommended configuration if you plan to exchange data between your sampler and your PC/Mac. ***** IMPORTANT NOTE ***** WHEN SWAPPING A REMOVABLE CARTRIDGE SUCH AS JAZ, ZIP, ETC., AS SOON AS YOU INSERT THE CARTRIDGE INTO THE S5/6000, IT IS ESSENTIAL TO PRESS THE ‘UPDATE’ KEY IN LOAD > DISK LIST. FAILURE TO DO SO MAY CAUSE DISK ERRORS AND UNRELIABLE OPERATION. PCs and Macs always update automatically when you insert a cartridge. Of course, if budget is tight, it may not be possible to duplicate drives for both systems. In this case, you can share one drive between both systems by disconnecting it from one and attaching it to the other as necessary. NOTE: It is not possible to ‘hot swap’ SCSI devices so when disconnecting and connecting a drive between two systems, be sure that all connected devices (S6000, drive, PC/Mac) are switched off. Failure to do so may result in damage to the equipment. AKAI professional M.I. Corp. cannot be held responsible for such damage. Version 1.21 261 s5000/ s6000 APPENDIX D CONNECTING THE SAMPLER TO A MAC/PC VIA SCSI It is theoretically possible to connect your sampler to a Mac/PC and share the disk drive as follows: However, great care must be taken because you can potentially damage your drive and lose data irretrievably. As a result..... THIS SETUP IS NOT RECOMMENDED. The reason you may experience problems with this setup is because it is not good practice to have two SCSI initiators on the same SCSI bus at the same time (an ‘initiator’ being a device with a CPU - such as a Mac/PC or sampler - communicating with a SCSI peripheral). Furthermore, many SCSI boards for Macs and PCs do not treat SCSI bus arbitration correctly (i.e. multiple initiators in a system is not handled correctly). As a result, SCSI bus crashes can occur when a hard disk is accessed by a sampler and a Mac/PC at the same time and depending on what the two devices were doing at the time, this SCSI bus crash can corrupt a hard disk easily. SCSI was never designed as a ‘networking’ system, just a means to connect a single initiator to SCSI peripherals such as disk drives, CD-ROMs, etc. (for example, you would not network PCs or Macs together using SCSI). There are also other known problems when using a single disk shared by two SCSI initiators as shown above. These are not unique to sharing an S5/6000 with a Mac/PC but can occur on any SCSI system that has two initiators (for example, two Mac/PCs sharing the same SCSI drive). When a disk is ‘seen’ by a SCSI initiator, the disk’s directory is loaded into its RAM disk cache. The directory (also referred to as the FAT or File Allocation Table) is where all the information about the data stored on the disk is held. If the directory is damaged in even the slightest way, it is almost impossible to access the data on the disk. Under normal circumstances (i.e. a single initiator hooked up to one or more drives), any changes you may make to data on that drive automatically update the directory in the initiator’s RAM so that it knows about the changes and can deal with the data correctly. However, in the case where there are two initiators sharing the same drive (as shown above), if changes are made to the disk by one initiator, the other initiator’s directory cache is not updated and so it doesn’t have the latest and current directory. And that’s where the problems start! 262 Version 1.21 s5000/ s6000 APPENDIX D The kind of ‘real-world’ things that can go wrong are........ A. You delete some files on the disk using the sampler - they are deleted, the sampler’s disk cache is updated, the files don’t appear in the LOAD filelist and everything is fine. However, the Mac/PC’s disk cache has not been updated and so it doesn’t know anything about these changes - as far as it’s concerned, the files are still there and so it will still display the deleted or renamed items. This isn’t a problem in itself but if you try to do anything with them, because they have been deleted, the system may get confused, the SCSI bus might crash and the system could lock up with a disk error and it’s possible that the Mac/PC could cause the disk directory to be corrupted causing irreparable disk failure. NOTE: The same could happen when renaming files. B. You move some items from one folder to another on the Mac desktop or in Windows Explorer in an attempt to organise your sound library more logically. You will see the changes on the Mac/PC (of course). However.... The sampler knows nothing about the changes you made on your Mac/PC because its disk cache has not been updated so as far as it’s concerned, the files are still where they originally were. In the LOAD page, should you attempt to load these files, because they have been moved elsewhere and don’t actually exist in the folders shown on the sampler anymore, you may get a disk error, possibly a SCSI crash and maybe even a directory corruption rendering the disk unusable. C. If you edit a sample using a Mac/PC wave editor and save that sample back to the disk, the sampler will not automatically know these changes have even taken place. For example, if you chop a 1Mb sample in half on a Mac/PC wave editor, the Mac/PC’s disk cache is updated and it knows the new filesize. The sampler, on the other hand, has no idea that these changes have taken place - as far as it’s concerned, it’s still a 1Mb sample because that’s the information it has in its disk cache. Should you try to load this sample into the sampler..... That’s right - the sampler is looking for a 1Mb file stored in a particular place on the drive, it doesn’t find it so there will be a disk error, probably a SCSI crash and possibly even damage to the disk. D. The worst of all scenarios! You have the same sample loaded into your sampler AND your Mac/PC wave editor (maybe intentionally or accidentally). You save it on the sampler and, at the same time you save it on the Mac/PC. You now have two initiators trying to write different data to the same point on the disk. You may as well throw the disk in the bin! It’s a potentially ugly situation! And these are just four situations where things can go wrong. Bring into the equation SCSI ID mismatches, incorrect termination, etc., and you have a disaster waiting to happen! None of this is due to limitations in the S5/6000 or the Mac/PC but is due to the fact that SCSI was not really intended to be used in this way, as a means of networking devices (that’s why networks of computers normally use Ethernet or something similar like AppleTalk). You can now begin to see why sharing a disk between a Mac/PC and an S5/6000 is not recommended - it’s possible but there are too many risks associated with it. Version 1.21 263 s5000/ s6000 APPENDIX D ***** DISCLAIMER ***** There is nothing stopping you sharing a drive with your sampler and your Mac/PC in this way. With care, you may be lucky and have no problems. However., there is a huge potential risk of irreparable data corruption. As such.... Should you choose to share a disk drive between your sampler and your Mac/PC via a direct SCSI connection as described on the previous pages, please be aware that you do so at your own risk and AKAI professional M.I. Corp. cannot be held liable for any problems you may have on your PC/Mac and/or S5000/6000 or for any damage to equipment or loss of data that may result if an S5/6000 is connected directly to a Mac/PC. 264 Version 1.21 s5000/ s6000 APPENDIX E SOUND LIBRARY COMPATIBILITY The S6000 can read data from the S1000, S1100, S2800, S3000, S3200, CD3000, S2000, S3000XL, S3200XL and CD3000XL samplers. However, due to differences in the hardware and the operating system, it could be that some sounds may not sound exactly as they did on the sampler they were created on. For example, the filters on the S1000 and S1100 were 18dB/Octave lowpass with no resonance. The S6000’s lowpass filters, however, are 12dB/Octave (2-POLE LP) and 24dB/Octave (4-POLE LP) so there is no direct translation possible to 18dB/Octave. Also, the S3000 series (including S2800 and S2000) had the option to install a second filter board, the IB304F. The S6000 does not have this option and so sounds that rely on the second filter will not sound the same when loaded into the S6000 (in much the same way as the same sounds loaded into an S3000 without the IB304F installed). On previous samplers, the LFOs were different too (the S6000’s LFOs have a much larger range of speed than any of the previous samplers) so this may account for some small differences in the sound. The way the effects are done is completely different on the S6000 and so previous samplers’ effects files cannot be used on the S5/6000. The hardware on the S5/6000 is also greatly improved, in particular, the interpolation (i.e. the process that defines the quality of pitch transposition). Thus, if you load a sound from a previous Akai sampler where excessive pitch transposition is used, it will sound different in the S6000 (better in fact due to the higher quality interpolation). The output arrangement on the S6000 is also different. All previous samplers had a stereo out and 8 mono outputs. The S6000 has 8 stereo outputs (or 16 mono outputs). However, on previous Akai samplers, sounds could be routed to the stereo outs and the individual outs simultaneously. This is not strictly possible on the S6000 where sounds are assigned to outputs 1/2 or 3/4 or 5/6, etc., (and/or 1 or 2 or 3 or 4, etc.)19 . Thus, when loading in sounds from previous samplers, the logic is as follows: • If sounds are not routed to individual outputs (i.e. they only appear at the main stereo outs), they will be routed to outputs 1/2 on the S6000. • If sounds are routed to the individual outputs, these take priority and the sounds will be routed to their respective outputs on the S6000. Thus the following situation may arise in the case of loading an S3000XL (or S2000) multi into an S5/6000: S3000XL/S2000 Part 1 2 3 4 5 6 7 8 19 Version 1.21 Program DRUMS PIANO BASS STRINGS CLAVINET BRASS PERCUSSION ORGAN S5000/S6000 Out Stereo 1 2 3 4 Stereo 5 Stereo Part 1 2 3 4 5 6 7 8 Program DRUMS PIANO BASS STRINGS CLAVINET BRASS PERCUSSION ORGAN Out 1/2 1 2 3 4 1/2 5 1/2 Actually, in a program, it is possible to have some keygroups appear at outputs 1/2 whilst others appear at other individual or stereo outputs. 265 s5000/ s6000 APPENDIX E As you can see, there is a conflict with some output assignments which will need some intervention (in this case, maybe assign Parts 1, 6 and 8 to outputs 9/10 or maybe give each of those parts their own outputs now that you have more to play with!). Something similar would happen with a program: Previous generation Akai sampler Kg 1 2 3 4 5 6 7 8 Sample KICK SNARE RIMSHOT CLOSED HAT MED HAT OPEN HAT CRASH CYMB RIDE CYMB Out 1 2 2 3 3 3 OFF OFF S5000/S6000 Kg 1 2 3 4 5 6 7 8 Sample KICK SNARE RIMSHOT CLOSED HAT MED HAT OPEN HAT CRASH CYMB RIDE CYMB Out 1 2 2 3 3 3 As Multi As Multi As you can see, the kick, snares and hi-hats all appear at the correct outputs when loaded into the S6000. The two cymbals, however, have no individual output routing on the original and so, on the S6000, these will be assigned “AS MULTI”. What this means is that if the program is not yet assigned to a multi part, the cymbals will appear at the default outputs 1/2 (thereby conflicting with the kick and snares). However, if the program is assigned to a part which is routed to, say, outputs 3/4, the cymbals will appear at outputs 3/4 (conflicting with the hi-hats!). Some manual intervention would required in this case. However, as it happens, this situation is likely to be rare. Because it is not possible to remove individual keygroups from the stereo mix outputs on previous generation Akai samplers, the combination of output assignments shown above is a bit meaningless. For example, if the original program was setup in this way with some sounds routed to the individual outputs for external processing and mixing with others intended to be heard via the stereo outs, not only would the cymbals be appearing at the main stereo outputs but so would the kick, snares, hi-hats and any other keygroups routed to individual outputs which sort of defeats the object of assigning them to individual outs in the first place! In most cases, all the keygroups will either come out of their own individual outs or will not be assigned at all, appearing instead only at the stereo outs. Therefore, a more likely scenario is as follows: Previous generation Akai sampler Kg 1 2 3 4 5 6 7 8 Sample KICK SNARE RIMSHOT CLOSED HAT MED HAT OPEN HAT CRASH CYMB RIDE CYMB Out 1 2 2 3 3 3 7 8 S5000/S6000 Kg 1 2 3 4 5 6 7 8 Sample KICK SNARE RIMSHOT CLOSED HAT MED HAT OPEN HAT CRASH CYMB RIDE CYMB Out 1 2 2 3 3 3 7 8 This translates perfectly when loaded into an S5/6000. Likewise, a multi where each and every part has its own individual output assignment is going to translate perfectly - it’s only when some sounds are routed to individual outputs and others are not are you likely to have conflicts. Once you’ve fixed those on the S6000, save the results. 266 Version 1.21 s5000/ s6000 APPENDIX E Of course, the S5/6000 can also read .WAV files. However, some considerations need to be borne in mind. Many .WAVs are only intended to be played at nominal pitch (i.e. the pitch they were recorded at). Very often, they were never intended to be transposed up and down and, if they were, they either have a limited transposition range and/or use a crude form of interpolation to do the transposition. As a result of this, these samples are sometimes looped and then trimmed so that the end point of the sample is exactly the same as the end point of the loop. For the application they were intended, this will work fine. However, the S6000 uses an extremely complex interpolation method to allow high quality transposition over an extremely wide range. To ensure loops are played correctly without glitches over that range, 15 samples are required after the loop end. For example: Sample Start Loop Start Loop End Sample End 15 samples The S6000 takes care of this automatically and leaves 15 samples between the two end points but WAVs that have been edited on another system so that the sample end and the loop end are the same (or where the sample end is less than 15 samples away from the loop end) may exhibit random clicks in the loop when transposed. In this case, your only course of action is to adjust the loop on the S6000 (maybe AUTOFIND will fix the problem) and save the result. NOTE: The S6000 cannot read .AIFF files or other soundfiles that may exists but there are many conversion utilities that allow you to convert these to .WAV files. NOTE: It is not possible to load S5/6000 sounds into any of Akai’s previous generation of samplers. The huge differences in hardware, software and also file and disk format make this impossible. Version 1.21 267 s5000/ s6000 APPENDIX F INSTALLING EXTRA MEMORY (To Service Technicians) To install extra memory, you must remove the top of the case. ** IMPORTANT NOTE ** Consult your AKAI professional dealer regarding installation of any options (including memory) to the S5000 or S6000. Self-servicing or user installation of memory boards and/or options may cause malfunction of components or the instrument itself. AKAI professional does not guarantee against the unit’s malfunction, damage or any loss caused by self-servicing, user installation of memory and or options or improper operation. Remove the top of the case by undoing the four large screws on top of the case and the smaller screw in the centre of the top of the rear panel. Looking inside the S5/6000, you will see something like this: Power Supply Analogue Outputs Option Slots Voice Card Slots 1 2 3 4 SIMM Slots Disk Drives The S6000’s internal memory can be expanded to 256Mbytes. The S6000 comes with 8Mb of memory ‘hardwired’ and there are four slots in which you can install SIMMs. Installation is fairly simple. The SIMMs board is inserted at a slight angle and then pushed back where it clips into place. Because SIMMs boards can differ, it is not possible to say “Install them with the components facing the front of the S6000” or anything like that because some SIMMs boards have the memory chips mounted on both sides sometimes. However, the boards can only be inserted one way so you shouldn’t have any problems but be very careful not to force them into place otherwise they may snap. 268 Version 1.21 s5000/ s6000 APPENDIX F There are many different types of SIMMs available. The S6000 uses 72-pin SIMMs and both ‘fast page’ and EDO memory can be used, even in combination. Parity or non-Parity can be used. NOTE: SIMMs from S2000, S3000XL and S3200XL can be used in the S5000 and S6000 so if you are upgrading, you may like to retain the SIMMs from your S2000 or XL to use in your new sampler. SIMMs come in various sizes and any combination of 4Mb, 8Mb, 16Mb, 32Mb and 64Mb boards may be installed. Provided only 4, 8, 16 or 32Mb boards are used, there is no specific order of insertion and they can reside in any slot. It does not matter whether you start with Slot 1 or Slot 4 - even if a slot in the middle is left free, the full memory complement is utilised. However, in the case of using 64Mb boards, Slot 4 must always be the first to have a 64Mb board installed and any subsequent upgrades with 64Mb modules must be done in descending order Slot 3, Slot 2, etc.. However, if you are mixing memory boards of different sizes, as long as the 64Mb SIMMs are inserted in the higher numbered boards, there is no specific order the smaller modules need be inserted. For example, the following would work perfectly giving a total of 152Mb or memory: Slot 4: 64Mb Slot 3: 64Mb Slot 2: 8Mb Slot 1: 8Mb Plus 8Mb ‘hardwired’ memory. However, in the following example, only 25% of the 64Mb board in Slot 2 would be addressed giving a total of 104Mb: Slot 4: 64Mb Slot 3: 8Mb Slot 2: 64Mb Slot 1: 8Mb Plus 8Mb ‘hardwired’ memory. NOTE: The maximum memory the S6000 can address is 256Mb total. Thus, when 4 x 64Mb SIMMs are installed, the 8Mb of ‘hardwired’ memory is ignored. However, please note that even when only 3 x 64Mb boards are installed in Slots 4, 3 and 2, the hardwired memory is not addressed restricting you to 192Mb of total memory. Slot 1 can still be used to install any size memory module up to 64Mb. If you have any doubts about installing memory, please consult your Akai dealer. NOTES ON BUYING MEMORY Always buy high quality memory from reputable vendors. It may be a bit more expensive but will give better results. Inferior memory (i.e. bargain basement, cheap SIMMs from unknown manufacturing sources) can cause data corruption and other problems and tests performed with commercially available modules from a variety of PC wholesalers have shown that problems may arise in specific cases. For example, the full complement of memory was not recognised, sound was distorted and in some cases, caused the sampler to malfunction. Please consult your AKAI professional dealer for recommended sources of memory modules. Memory is the core of a sampler so it is unwise to economise. Buy the very best you can afford - it is better to have a reliable 32Mb board than a cheap, unreliable 64Mb board that corrupts data and causes problems. In practice, you shouldn’t have any problems but you have been advised! Version 1.21 269 APPENDIX F s5000/ s6000 NOTES REGARDING INSTALLATION: If you plan to install memory, please be aware that memory chips are sensitive to static electricity so observe the following precautions: • Isolate the S5000/6000 by disconnecting it from the mains or your mixer/amp/whatever before installing the board(s). • The SIMMs may come with a special wrist strap to discharge static electricity. It is highly recommended that you attach the strap to the S5000/6000’s case and to your wrist. If a wrist strap or any other such accessory is not supplied, try discharging any static by touching an earthed metal object before handling the boards. • Always handle the memory board by its edges - avoid touching the components on the board. • To minimise static electricity, avoid carpeted areas (especially synthetically carpeted areas) and low humidity areas. • Under no circumstances should you force the boards into their slots. Should you do so, you could damage the memory boards and/or the sampler’s motherboard. Please note that user installation will invalidate your warranty and it is recommended that you only use an AKAI professional authorised service centre to install memory boards. AKAI professional M.I. Corp. does not guarantee against the unit’s malfunction, damage or any loss resulting from user installation of memory boards. Neither can AKAI professional be liable for damage caused to memory boards or the S5000/S6000’s circuitry by user installation. 270 Version 1.21 s5000/ s6000 APPENDIX G WHAT IS SAMPLING? Sampling is a process where we record sound digitally. All natural sound comes in the form of variations in sound pressure. Using a microphone, we can convert those changes in air pressure into rising and falling voltages. Once they exist in that format, we can process them through ANALOGUE TO DIGITAL CONVERTERS (ADCs) to turn those voltages into streams of digital data. Once they exist as digital data, we can edit them with alarming precision. SOUND MIC VOLTAGE WAVEFORM ADC DIGITISED WAVEFORM In the ADC, the sound is ‘sampled’ at a rate of 44,100 times per second. You can liken this to film. If we take a lot of photographs in very quick succession, when we play them back (also in quick succession), we have the illusion of movement. The same is true of sampling. If we take enough samples, we get an accurate reproduction of the sound. To carry this analogy even further, if you think of the very early days of film where they didn’t take so many frames in a second, the results were jerky and distorted. The same could be said about old samplers - because they sampled less (that is, the sampling rate was lower), the sound quality was not so good. In order to reproduce sound accurately, you need to sample at a frequency that is at least twice the upper reaches of the sound’s frequency range. In other words, if a sound contains frequencies that extend to, say, 15kHz, you need to sample at 30kHz at least. Instruments such as cymbals which are very bright and contain many overtones need to be sampled at 40kHz. A bass drum, however, which has very few upper harmonics, could feasibly be sampled at 20kHz. The S6000 samples at 44.1kHz (the same as compact disc) and at 48kHz (the same as DAT) so you can be sure you are getting the highest quality sound from your sampler. The digitised waveform is held in RANDOM ACCESS MEMORY (RAM) where it exists as numbers. As you know, computers and microprocessors are very good at dealing with numbers and so we are able to rearrange those numbers and so alter the sound. At the end of the process, we need to be able to convert those numbers back into an electrical analogue waveform in order to hear them and so the numbers are reconstituted into an analogue signal via DIGITAL TO ANALOGUE CONVERTERS (DACs) and output to your mixer or amplifier. However, one of the inherent problems with sampling is the RAM and because of cost, it is not possible to have an endless supply of it installed in the sampler (although the S6000 does allow up to 256Mbytes of RAM to be installed offering nearly fifty minutes of mono samples to be held in memory!!). As a result, recordings (or samples as they are more commonly known) are often fairly short. Version 1.20 271 s5000/ s6000 APPENDIX G In order to make them last longer so that long notes can be sustained, we need to loop them. This involves selecting a portion of the sound that will repeat over and over again when we hold our finger(s) on the keyboard. LOOP ZONE ORIGINAL SOUND Note on LOOP LOOP LOOP SUSTAIN PORTION (KEY HELD DOWN) Note off The biggest problem, though, is that when you play samples back at anything other than the pitch they were recorded at, they speed up or slow down - for example, something recorded on C3 but played back at C4 will play back twice as fast (much like speeding up an analogue tape recorder). For some sounds this isn’t a problem but instruments with pronounced vibrato or drum or other musical phrases can suffer quite badly. Furthermore, most musical instruments have particular resonant frequencies (or ‘formants’ as they are sometimes called) plus other characteristics such as vibrato, etc.. On the instrument themselves, these characteristics stay constant regardless of the notes being played but, on a sampler, because you are transposing the sound up and down, these are also transposed which leads to a phenomena quaintly referred to as “munchkinisation”. We have all laughed at hearing our voice speeded up on a tape recorder sounding like some bizarre cartoon character - the same will happen on a sampler and this is because the voice has string fixed frequency formants and other attributes which do not transpose well. Similarly, the sound’s envelope will change - transposed down an octave, a percussive attack will sound quite sluggish. To overcome this, we need to use a technique known as MULTI-SAMPLING - that is, taking various samples of the instrument at a variety of pitches across its range so that, at any one time, the sound is never transposed too much and so avoids serious “munchkinisation” and envelope distortion. Typically, you can get away with one sample per octave but some difficult instruments with strong formants need more. The saxophone, voice and piano are two instruments that spring to mind and which are notoriously difficult to capture. The ideal multi sampling range is to take a sample every minor third so that the sound is never transposed more than a semitone away from its original pitch (of course, the ideal multi-sample range is one sample for every note but that’s not always practical or possible!) Another property of an acoustic instrument is that it can make so many sounds depending on how it’s played. When played softly, the sound is not only quieter but softer in tone and, when played hard, is louder and brighter. Some instruments have quite extreme ranges in tone. Coupled with playing techniques (i.e. thumbed and slapped bass, bowed and plucked violin, etc.), to accurately replicate this on a sampler, we can take different samples according to playing styles. On the S6000 we have four velocity zones that allow us to use playing technique to switch between these different samples so that you could, for example, use velocity to switch between a slow legato viola and an aggressively bowed viola. Of course, a lot of the time you don’t have to go to such lengths and you can simply record just a few samples, loop them for sustain, map them out across the keyboard and have perfectly acceptable results which are usable in a wide range of applications (some sounds can even work with just one sample across the whole keyboard range although this is rare). For some sounds such as drums and percussion, you don’t even need to loop. However, when you have some multi-samples in memory, you need to somehow map them out across the keyboard range. This is done in a program. 272 Version 1.20 s5000/ s6000 APPENDIX G A program is where you assemble your raw, edited samples for playback. In the SAMPLE mode, the samples are unprocessed by envelopes, vibrato, etc.. If they have been looped, it is quite possible they have lost some their dynamics - all of this can be overcome in a program. Furthermore, because of powerful synthesiser functions, the S6000 can be used to play and process samples much like an analogue synth. With two low frequency oscillators (LFOs), envelope generators, resonant multi-mode filters, panning and more, the S6000 can radically transform any sound offering the creative musician and programmer almost endless possibilities. In short, what it means is that as well as owning a superb sampler, you also have a very excellent and versatile analogue style synthesiser. On top of this, you may set sophisticated keyboard splits and layers, set velocity switching and crossfading, assign samples to individual outputs as well as tune and transpose your samples. “But”, you may be asking “why have programs? Why not just play samples from EDIT SAMPLE?” A good question. The reason we have programs is because raw samples, however much you may have trimmed, looped, crossfaded, stretched and otherwise mangled them are only half the story. In EDIT SAMPLE, you can only play one sample at a time spanning the entire keyboard range whereas in a program, you can assign several samples to different areas of the keyboard for playback. To do this, we place the samples into what we call KEYGROUPS. A KEYGROUP is precisely that - a group of keys which have a particular note range on the keyboard. The simplest program you can have is with one keygroup that spans the entire MIDI range on C0G8. I.e.: KEYGROUP 1 Perhaps the next level up is to have a program with two keygroups. One covers the range C0-B2, the other C3-G8 - this would be a simple keyboard split. I.e.: KEYGROUP 1 KEYGROUP 2 The next level may be a program which has five keygroups - one for each octave on a normal synth keyboard. Such a program may be useful for something like piano or strings which have been sampled on the G of every octave. I.e.: KG1 Version 1.20 KG2 KG3 KG4 KG5 273 s5000/ s6000 APPENDIX G After that, of course, it’s anyone’s guess what the next level may be but it could be something like this: Here we have 17 keygroups in one program - some are assigned to individual keys whilst some span an octave or so. Hopefully, you can now get a feel for how flexible the keygroup assignment can be. But there can be more to it than that. Within each keygroup, you may assign up to four samples in what are referred to as ZONES. These can be used for a number of things that include velocity switching and crossfading and layering. To do a simple velocity switch/xfade, you could have something like this: Zone 1 KG1 KG2 KG3 KG4 KG5 Zone 2 Here we have five keygroups, each with two zones being used. This type of program is also suitable for a two way velocity switch - by setting zone 1 of each keygroup to a velocity range of 090 and setting zone 2 to 91-127, you could, for example switch between a thumbed bass and a slapped bass or a normal snare hit and a rim shot using velocity. This kind of program is also suitable for layering sounds on top of each other. In the above example, four synth samples could be mapped out on the keyboard (one for each octave, perhaps) and zone 2 of each keygroup could also contain the same sample as zone 1 and these could be panned and detuned for a fat, pseudo stereo layered synth sound. Of course, each zone could have different synth sounds in them. To round things off, each keygroup has no less than four zones and a program may ‘look’ something like this: KG1 KG2 KG3 KG4 KG5 Here, we have five keygroups, each using the four zones. This may be for a four way velocity switch or for layering four samples together. The ultimate program, would be for each key to have its own keygroup with each keygroup containing four samples using a four way velocity switch. 274 Version 1.20 s5000/ s6000 APPENDIX G So far we have seen keygroups side by side. This is usually fine for most applications but there are sometimes occasions where the abrupt transition between one keygroup and another can be a bit obvious. For example, in a strings program where you maybe have five string samples each at the G of every octave, the transition between B2 and C3 may sound a little strange. The reason for this will normally be that the G2 sample is transposed up by four semitones at B2 and so sounds a little brighter whilst the G3 sample is being played 7 semitones down so it may sound a little duller. As a result, when played next to each other, especially when playing a scale, the crossover point is not even. To overcome this, we can overlap keygroups simply by setting their key ranges accordingly. When keygroups are overlapped in this way, the S6000 will automatically crossfade keygroups for a smooth transition where one keygroup gradually fades down through the overlap whilst the other fades up. I.e.: Of course, you can use a combination of any of the above techniques and have crossfading, velocity switched keygroups in programs alongside layered and split keyboard assignments. The above diagram examples represent only part of the flexible program editing and multi-sampling potential of the S6000. If all this seems very confusing, don’t worry! There are many easy routines in EDIT PROGRAM that allow you to edit all keygroups simultaneously or to copy keygroups. Key ranges can be conveniently set by playing your MIDI keyboard if you wish and, within a short time, you will be making programs very quickly and easily. Of course, once you have a number of programs in memory (either ones you have loaded or ones you may have made yourself), you may want to play a number of them simultaneously. This is done in the multi mode. Multi mode is where you can combine programs together so that they may be played simultaneously. The MULTI mode has up to 128 ‘parts’ - slots into which programs may be assigned and typically, this is used to sequence several programs multi-timbrally20 by setting each part to be on a different MIDI channel (i.e. Piano on Channel 1, Bass on Channel 2, Drums on Channel 3, Strings on 4, etc.). However, it is also possible to set parts to the same MIDI channel so that you can layer programs. Furthermore, you may set low and high keyboard ranges for each part so that sophisticated keyboard splits may be created. 20 Version 1.20 The S6000 can respond to 32 MIDI channels simultaneously in the MULTI mode (16 channels through MIDI input A and another 16 channels through MIDI input B). ‘MULTITIMBRAL’ literally means ‘many sounds’. In the early days of synthesisers, you needed a separate synthesiser for every part you wanted to play but, with the advent of MIDI, a synthesiser or sampler could be coaxed into playing several different sounds together so that only one synth/sampler was required to play several parts. With the S6000’s 128voice polyphony, (64-voice on an unexpanded S5000) complex multi-part arrangements can be performed using the MULTI mode. 275 APPENDIX G s5000/ s6000 Each part may be routed to one of the four effects channels and more than one part may be routed to any one of the effects channels so that programs may share effects. Each part has its own effects send level. NOTE: The effects are optional on the S5000. However, you may prefer to use the S6000 with external effects processors via a mixing console. To accommodate this, each part may be routed to one of the 16 individual outputs so that each part may have its own mixer channel where it can be EQ’d, mixed, panned and effected using your favourite outboard effects processors. Of course, a combination of these is possible and some parts may be on unique MIDI channels whilst others share the same channels for layering and/or key splits. Similarly, some parts may be routed to the internal effects processor in the S6000 whilst others are sent out via the individual outputs for processing on the mixing console. If you have already owned an Akai sampler, then you will probably be familiar with a lot of what is described here but, if this is your first time with an Akai sampler, it is worth taking the time to get a fairly good understanding of these basic principles if you are going to get the best out your sampler. 276 Version 1.20 s5000/ s6000 INDEX A D (APM) 26, 27 Active Switch (Delay FX) 206 Active Switch (Distortion/RMod) 192 Active Switch (EQ) 194, 195 Active Switch (Mod FX) 203 Active Switch (Reverb) 206 Adjust (BPM Match) 168 Adjust (Pitch Shift/Edit Sample) 167 Adjust (Timestretch) 166 Aftertouch (LFO 1) 91 Aftertouch (MIDI Setup 224 Aftertouch (Pitch Bend) 88 AMP ENVELOPE Page 122 Amp Envelope Windows 123 Amp Mod 107 Amp Mod 1/2 83 Arpeggio (Play Key) 235 ASCII Keyboard 5 Assigning Programs to Parts 43 Attack (Amp Env) 122, 123 Attenuation 120 Audition Sample 34 Auto Find 154 Auto Tune (Pitch Shift/Edit Sample) 167 AUX ENVELOPE Page 125 Data Wheel 6 Decay (Amp Env) 122 Delay (LFO 1) 89 DELAY FX Page 204 Delay LFO 2) 91 Delay Mod (LFO 1) 90 Delay Mod (LFO 2) 91 Delete Multi 55 Delete Program 60, 131 Delete Sample 175 Deleting Disk Items (Disk Utils) 227 Depth (LFO 1) 89 Depth (LFO 2) 91 Depth Mod (LFO 1) 89 Depth Mod (LFO 2) 91 Digital EQ (Offline - Edit Sample) 170 Digital I/O 8 Digital I/O (System) 221 Disk Info 36 Disk Option 4 Disk Tools Menu 36 DISK UTILS Page 226 Display Contrast 6 B Bend Mode 88 BOOTING/POWER ON 13 BPM MATCH Page 168 C Check Names (Save) 75 CHOP Page 148 Chop Sample Menu 149 Chord (Play Key) 235 Chorus (FX) 196 Clear Memory 36 Clock (System) 221 Clock Division (LFO 2) 93 Close Folder 34 Convert -L/-R 62, 133, 176 Convert Old Multi 64, 135 Copy Keygroup 127 Copy Multi 55 Copy Program 60, 130 Copy Sample 175 Copy To User 86 Copying FX 213 Copying MultiFX 1/2 214 Copying Reverbs 215 Create Multi 42, 55 Create Program 60, 127, 131 Crossfade (Keygroups) 106 Crossfade (Loop) 153 CURSOR KEYS 6, 21 Cutoff Frequency (Filter) 120 Version 1.21 E Edit All KGs 97 EDIT PART 50, 80 EDIT PROGRAM (Main Page) 80 EDIT SAMPLE (Main Page) 141 EDIT USER Page 87 Editing Parts 44 Effects 186 Effects Channel 48 Effects Send Window 48 Effects Tools 212 ENT/PLAY Key 6 Env Template (Amp Env) 122 EQ (FX) 193 EQ (Offline - Edit Sample) 170 EQ Modulation (FX) 195 Exit Key 6 Expand Multi 56 Ext APM Control (MIDI Setup) 223 Ext In Left/Right (FX) 225 F Fade Curve 162 Fade Up/Down 162 FADE UP/DOWN Page 162 Fan Speed (Prefs) 222 Filter (Zone) 101 Filter Env Depth 120, 124 Filter Envelope 120 FILTER ENVELOPE Page 124 Filter Mod Inputs 120 FILTER Page 108 Filter, What is a... 108 Find Start/End (Trim) 146 277 s5000/ s6000 INDEX F (Cont) L Fine Tune 49 Fine Tune (FX-Pitch Shift) 201 Fine Tune (Keygroup) 107 Fine Tune (Pitch Shift/Edit Sample) 167 Fine Tune (Sample) 142 Fine Tune (System) 219 Fine Tune (Zone) 99 Fine Tune Program) 86 Fine Tune Window 49 Fine Tune Window (Zone) 102 FineTune (Zone) 102 Flange FX) 196 Floppy Disk 5 Formatting Disks 228 Freq/Amp Mod (FX) 200 FX 186 FX INS/OUTS Page 225 FX Output (FX) 225 FX Send Level (Keygroup) 97 L/R Direct Signal (FX) 225 Length min.sec (Record) 179 Level 1-4 (Aux Env) 125 Level Window (Zones) 101 LFO1 Page 89 LFO2 Page 91 LFO>MIDI CLOCK SYNC 91 LIN Waveform 173 LOAD 29 Load Folder 30 Load Multi 31 Load O/S 239 Load Program 31 Load Sample 32 LOG Waveform 173 Loop Crossfade 152 Loop Crossfade Window 153 Loop Direction 152 Loop Display (Prefs) 222 Loop Lock 152 LOOP Page 151 Loudness 82 Low/High Note 49 G Gated Reverb 209 Get Info 51 Get Info (Load) 33 Get Info (Program) 128 Get Info (Sample) 171 Goto Dest 85, 91, 94, 122 Goto Source 84, 91, 94, 107, 121 Ground Connector 9 H High/Low Velocity (Zone) 100 I Icons (Disk) 30 Icons (Edit Sample) 141 Input Level (FX) 225 Inputs (S5000) 10 Inputs (S6000) 5 Installing memory 268 Installing O/S 239 J JOIN page 157 K Key (MIDI/Tune) 86 KEY CONVENTIONS 15 Key Repeat Dly (Prefs) 222 Keyboard Track (Filter) 121 Keyboard Track (Zone) 101 KEYBOARD>R2/R4 126 KEYGROUP 95 Keygroup Crossfade 106 Keygroup Level 107 KEYGROUP ZONES Page 98 Keyscale (Amp Env) 122 KEYSPAN Page 105 KG PITCH/AMP Page 107 278 M Main Input 9 Main Volume 5 Make Mono 142 Make Stereo (Mix) 160 Making a recording 180 MARK/JUMP KEYS 6, 22 Master Level (System) 219 MASTER Page (EDIT SAMPLE) 142 MEMORY TEST Prompt 233 MIDI Clock (LFO 2) 93 MIDI Controller list 251 MIDI FILTER Page 224 MIDI IN/OUT/THRU 9 MIDI PROGRAM CHANGE (Multis) 58 MIDI PROGRAM CHANGE (Parts/Programs) 66, 86, 137 MIDI Receive PPMs 224 MIDI SETUP Page 223 MIDI Trig Chan (Record) 179 MIDI/TUNE Page 86 MIX 160 MODE KEYS 5 MODULATION FX Page 196 Modwheel (LFO 1) 90 Monitor (Edit Sample) 141 Mono L/R (Delay FX) 205 Mono Left (Delay FX) 204 MOUNTING THE S6000 12 MULTI 37 MULTI LIST 55 Multi Select (MIDI Setup) 223 Multi Select Channel (MIDI Setup) 223 MULTI TOOLS MENU 51 MultiFX 1/2 190 Version 1.21 s5000/ s6000 INDEX M (Cont) P Mute Effects 212 Mute Group 95 Mute Part 47 Play To/From (Chop) 148 Play To/From (Trim) 146 Playback Mode 104 Playback Modes (Zone) 99 Playback Window (Zone) 103 POP-UP WINDOWS 18 PREFERENCES Page 222 Preset (BPM Match) 168 Preset (Pitch Shift/Edit Sample) 107 Preset (Re-Sample) 169 Preset (Timestretch) 165 PROG TOOLS MENU 128 Program Change (MIDI Setup) 223 Program List 59, 129 Program Number 66, 86, 137 PROGRESS DISPLAYS 18, 143, 218 Purge 61, 132 Purge Samples 175 N NAMING 21 New Folder (Save) 217 New Tempo (BPM Match) 168 Normalise 144 Note 1-4 (Play Key) 235 Note Display (Prefs) 222 NUMERIC KEYPAD 6, 21 O O/S - updating 239 On Vel>Rel (Amp Env) 123 Open Folder 34 Open/Close Folder (Save) 217 Option Slots 9 Original Note (Edit Sample) 142 Original Note (Record) 179 Output (Zone) 101 Output Mix (FX) 210 OUTPUT Page (Edit Program) 82 Output Window 47 Outputs 8 Outputs 1/2 184 Overide FX 97 P Pan Mod 1/2/3 83 Pan/Balance (Zone) 99, 101 Pan/Balance Window (Zone) 101 Part Effects Send 46 Part Fine Tune 46 Part Level 46, 47 Part Level Window 47 Part MIDI Channel 46 Part Output 46, 47 Part Pan/Balance 47 PART TOOLS MENU 59 Path Control (FX) 211 Phase (FX) 197 Phones Level 5 Phones Output 5 Ping Pong (Delay FX) 205 Pitch Mod 1/2 107 Pitch Shift (FX) 201 Pitch Shift + Feedback (FX) 202 PITCH SHIFT Page (Edit Sample) 167 Pitchbend Down 88 PITCHBEND Page 88 Pitchbend Up 88 Play Mode 151 Play Mode (Loop) 152 Play Mode Window 152 Play Region (Chop) 148 Play Sample A/B (Join) 157 Play Sample A/B Mix) 160 Version 1.21 Q Quality (Re-Sample) 169 Quickload (Multi) 52 Quickload (Program) 69, 140 Quickload (Sample) 172 Quicksave (Multi) 53 Quicksave (Program) 75, 140 Quicksave (Sample) 172 R Rate (LFO 1) 89 Rate (LFO 2) 91 Rate 1-4 (Aux Env) 125 Rate Mod (LFO 1) 90 RE-SAMPLE Page 169 Re-Scale 144 Re-Scale Level 144 Record Length 179 Record Level 178, 180 Record Mode 180 RECORD Page 178 Record Source 179 Record Threshold 179 Record To 179 Record Trigger 178 Recording Virtual Samples 245 Release (Amp Env) 122 REMOVABLE PANEL 5 Rename Multi 55 Rename Program 59, 129 Rename Sample 175 Renaming Disk Items (Disk Utils) 226 Renumber Multi 56 Renumber Program 66, 137 Reset Margin (FX) 225 Reset Margin (Record) 180 Resolution (Re-Sample) 169 Resonance (Filter) 120 Retrigger (LFO 2) 92 Retune Sample (Pitch Shift/Edit Sample) 167 279 s5000/ s6000 INDEX R (Cont) REVERB 2207 Reverse 144 Reverse Reverb 209 RING MOD/DISTORTION 192 Rotary Speakers (FX) 198 RV1-4 207 RV3/RV4 Input 189 S S5000 FRONT PANEL 10 S5000 REAR PANEL 11 S6000 FRONT PANEL 5 S6000 REAR PANEL 8 S6000 STRUCTURE/TERMINOLOGY 23 Sample A/B From (Join) 157 Sample A/B From (Mix) 160 Sample A/B Level (Join) 157 Sample A/B Level (Mix) 160 Sample A/B To (Join) 157 Sample A/B To (Mix) 160 SAMPLE LIST 175 SAMPLE TOOLS Menu 171 Save Multi 216 SAVE O/S (Utilities) 236, 238 SAVE Page 216 Save Program 217 Save Sample 222 Screen Display (Prefs) 222 Screen Saver (Prefs) 222 SCSI 9, 253 SCSI Terminator 9 SELECT DISK 35 Selecting Keygroups 97, 104 Selecting Parts 40 Selecting Zones 104 Semitone Tune (FX-Pitch Shift) 201 Semitone Tune (Keygroup) 107 Semitone Tune (Pitch Shift/Edit Sample) 167 Semitone Tune (Program) 86 Semitone Tune (Sample) 142 Semitone Tune (System) 219 Semitone Tune (Zone) 102 Send Level 48 SET CLOCK Page 221 SET PLAY KEY Page 235 Setting Keyspan 105 Setup D-D (Record) 180 SHOW HARDWARE Page 234 Single (Play Key) 235 Solo Part 47 Source Tempo (BPM Match) 168 Start/End (Chop) 148 Start/End (Loop) 151 Start/End (Trim) 146 Stereo Delay (FX) 206 Stereo/Mono Samples 177 Stretch Amount (Timestretch) 165 Sustain (Amp Env) 122 Sync (LFO 1) 90 SYSTEM SETUP Page 219 280 T Templates (Amp Env)) 122 Templates (Delay) 206 Templates (EQ) 194 Templates (Mod FX) 203 Termination (SCSI) 253 Termination (WORDCLOCK) 8 TEST TONE 235 Threshold (Record) 179 TIMESTRETCH 163 TOOLS MENUS 20 Transpose 49 Transpose (System) 219 TRIM Page 145 Trim Sample Menu 147 Tune Template 86 U Undo Key 6 Unlock Disk (Disk Utils) 232 USER KEYS (S6000 only) 6, 22 UTILITIES Page 219 V Vel>Attack (Amp Env) 123 VEL>RATE 1 126 VEL>RATE 4 126 Velocity Sens 82 Velocity Start 103 View Items 36 View Parts 38 VIRTUAL SAMPLES 242 VIRTUAL SAMPLES (Converting) 248 VIRTUAL SAMPLES (Editing) 249 VIRTUAL SAMPLES (Loading) 247 VIRTUAL SAMPLES (Recording) 245 VOICE ARCHITECTURE 26 Voweliser Filter 119 W W/FORM 173 Waveform (LFO 1) 89 Waveform LFO 2) 91 WINDOW function 16, 47 Window Key 6 Wordclock 8 X Xfade (Loop) 153 Xfade (Zone) 100 XFade Curve (Join) 158 Xfade Length (Join) 158 XOver L+R (Delay FX) 206 Version 1.21 s5000/ s6000 INDEX Z Zone Level 99, 101 Zone Xfade 100 Zones 102 Zones 1/2/3/4 98 Zoom In/Out (Chop) 148 Zoom In/Out (Fade) 154 Zoom In/Out (Loop) 151 Zoom In/Out (Trim) 147 Version 1.21 281 % 1-3, Hiranuma 1-chome, Nishi-ku, Yokohama, Japan 000922-4 APC Printed in Japan

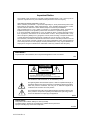
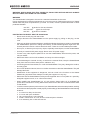
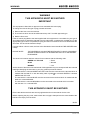
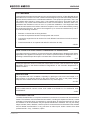

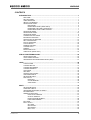
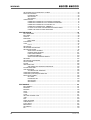
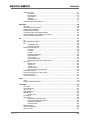
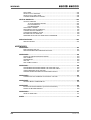






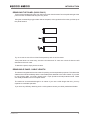
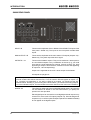
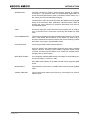


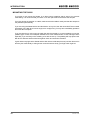
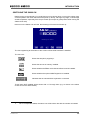

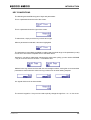
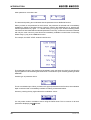
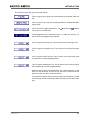
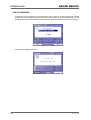
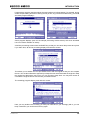
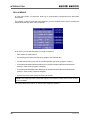
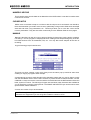
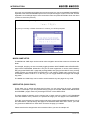
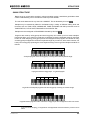

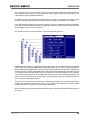

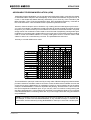
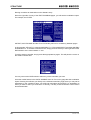
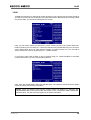


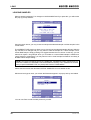
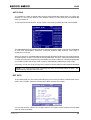
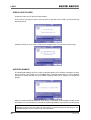
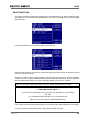
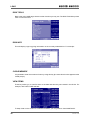

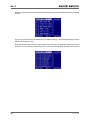

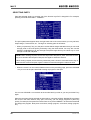
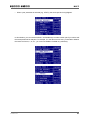
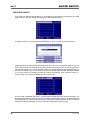
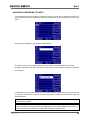
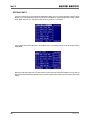

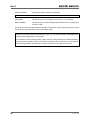
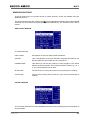



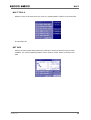
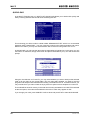


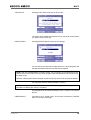

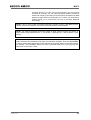
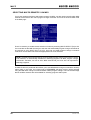
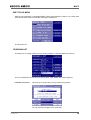
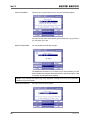
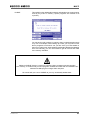

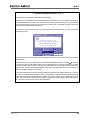

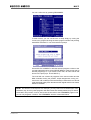
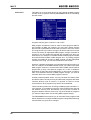
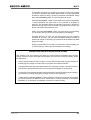
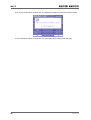
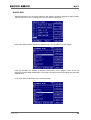
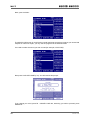
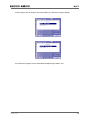
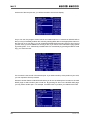
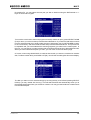
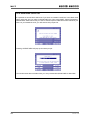
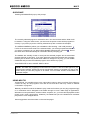
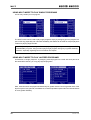
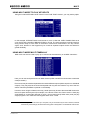

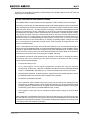
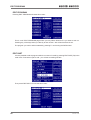
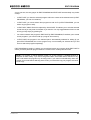


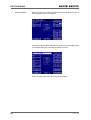
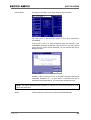
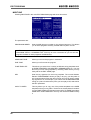
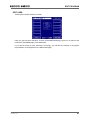
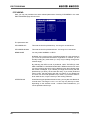

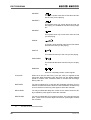
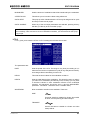
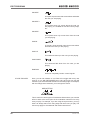
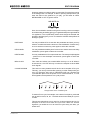
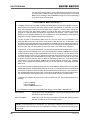
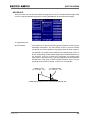

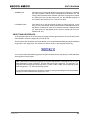


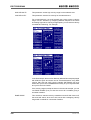
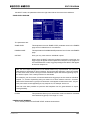
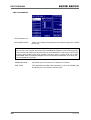
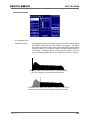

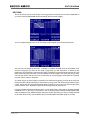
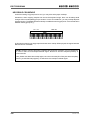
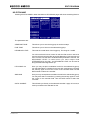

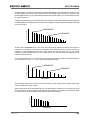
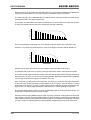
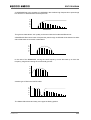
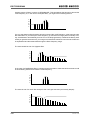

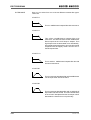
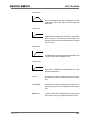
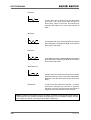
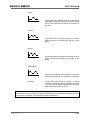
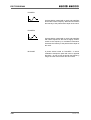
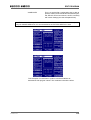
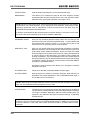

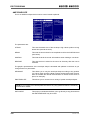
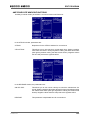

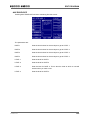
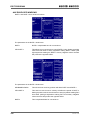
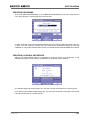
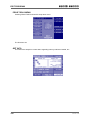
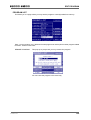
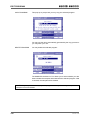
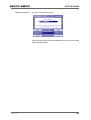
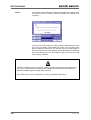



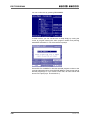
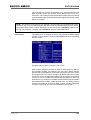


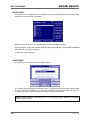
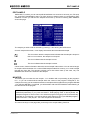
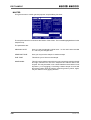
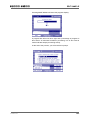
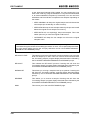
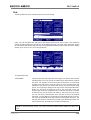
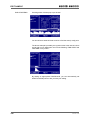
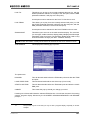
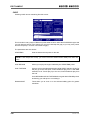
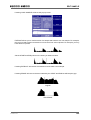
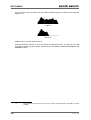
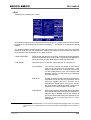


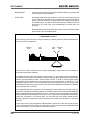
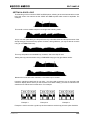


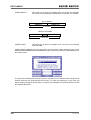
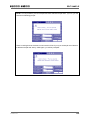
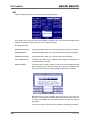
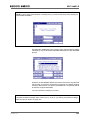
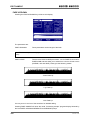




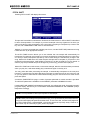



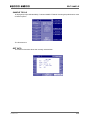

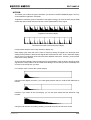


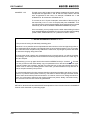

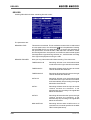
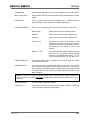

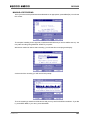
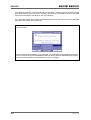
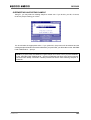
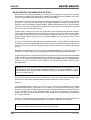
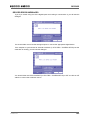
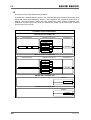


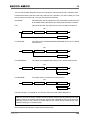

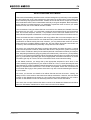

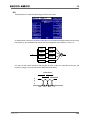
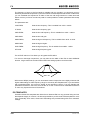

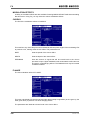
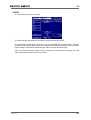


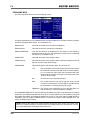
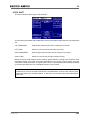

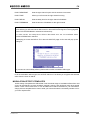
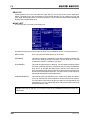
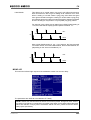
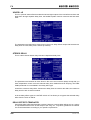
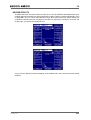
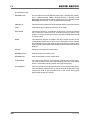
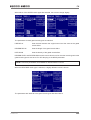
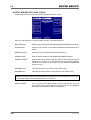
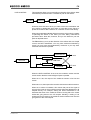

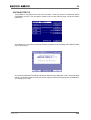
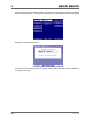

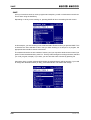

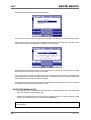
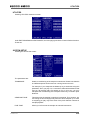
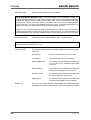
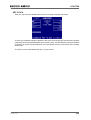
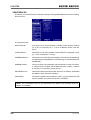
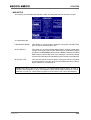

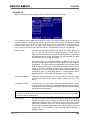
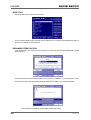
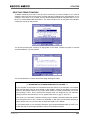
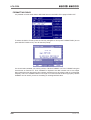
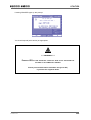
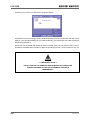


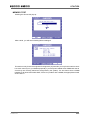
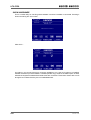
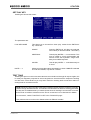
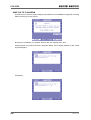
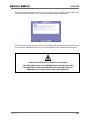
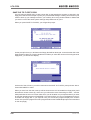

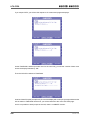
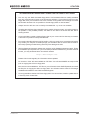
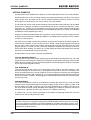
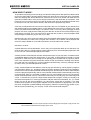

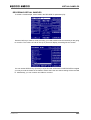
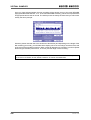
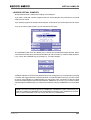
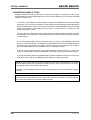
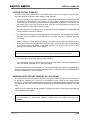
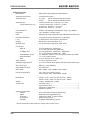
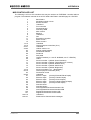


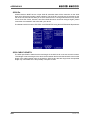
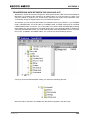

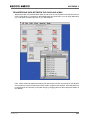
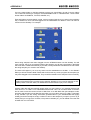
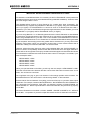
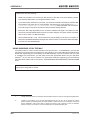
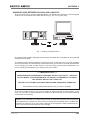
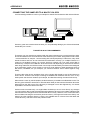
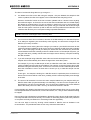

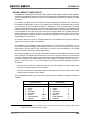

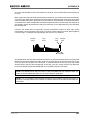

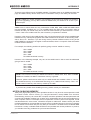
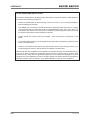
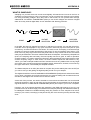

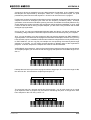
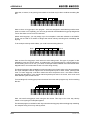

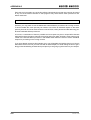
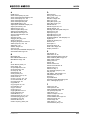
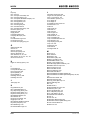
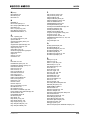
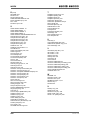
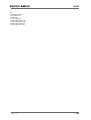

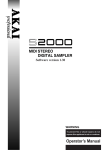
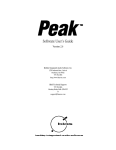
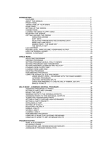

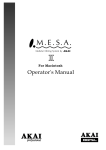
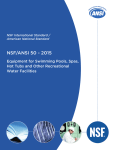
![User`s Manual MV2000[SU:M] Ventilator System 0470](http://vs1.manualzilla.com/store/data/005841388_1-c867b5a0773523e6306e353a41d4c56d-150x150.png)