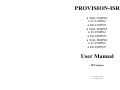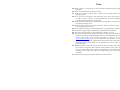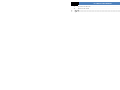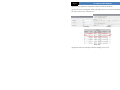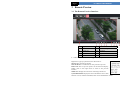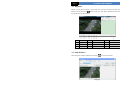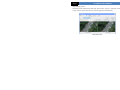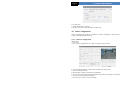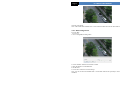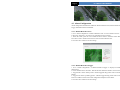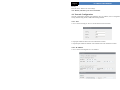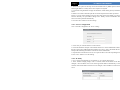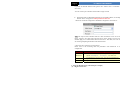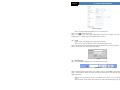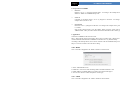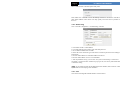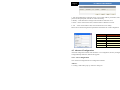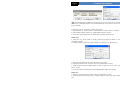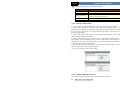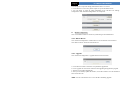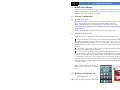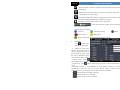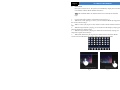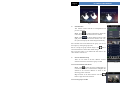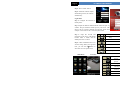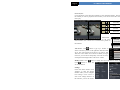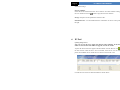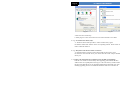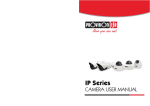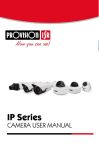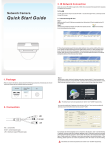Download Provision ISR DAI-390IP04 User manual
Transcript
PROVISION-ISR DAI-310IP04 I3-310IP04 DI-310IPVF DAI-390IP04 I3-390IP04 DI-390IPVF DAI-390IP04 I3-390IP04 DI-390IPVF User Manual IP Camera For H.264 IP Camera All rights reserved Notes Before operation, we strongly advise users to read this manual and keep it properly for using later. Please use the specified power supply to connect. Avoid from incorrect operation, shock vibration, heavy pressing which can cause damage to product. Do not use corrosive detergent to clean main body of the camera. If necessary, please use soft dry cloth to wipe dirt; for hard contamination, use neutral detergent. Any cleanser for high grade furniture is applicable. Avoid aiming the camera directly towards extremely bright objects, such as, sun, as this may damage the image sensor. Please follow the instructions to install the camera. Do not reverse the camera, or the reversing image will be received. Do not operate the camera in extreme temperatures or extreme humidity conditions. Use the power supply supplied authorized by a PROVISION-ISR technician. Keep away from heat sources such as radiators, heat registers, stove, etc. The instructions in this manual could be outdated; if you need any clarifications you can contact an authorized PROVISION-ISR technician. PROVISION-ISR reserves the right to add changes to this manual and publish it online in our website (www.provision-isr.com): there may be inconsistencies with the latest version. This applies to any and all software upgrades and product improvements, interpretation and modification added. These changes will be published in the latest version without prior notification. When this product is in use, the relevant contents of Microsoft, Apple and Google will be involved in. The pictures and screenshots in this manual are only used to explain the usage of our product. The ownerships of trademarks, logos and other intellectual properties related to Microsoft, Apple and Google belong to the above-mentioned companies. All pictures and examples used in the manual are for reference only. IP CAMERA USER MANUAL Table of Contents 1 2 Introduction.........................................................................................................1 IE Remote Access .................................................................................................2 2.1 2.2 3 4 Access through IP-Tool......................................................................................... 2 2.1.2 Directly Access through IE.................................................................................... 3 WAN .................................................................................................................................. 4 Remote Preview ...................................................................................................6 3.1 The Remote Preview Interface .............................................................................................. 6 3.2 Playback ............................................................................................................................. 7 3.3 Snap Pictures....................................................................................................................... 7 Remote Live Surveillance .....................................................................................9 4.1 4.2 4.3 4.4 4.5 5 LAN ................................................................................................................................... 2 2.1.1 System Configuration ........................................................................................................... 9 4.1.1 Basic Information................................................................................................. 9 4.1.2 Date & Time Configuration ................................................................................... 9 Video Configuration ........................................................................................................... 10 4.2.1 Camera Configuration ........................................................................................ 10 4.2.2 Video Stream ..................................................................................................... 11 4.2.3 OSD Configuration ............................................................................................ 11 4.2.4 Video Mask ....................................................................................................... 12 4.2.5 ROI Configuration ............................................................................................. 13 Alarm Configuration .......................................................................................................... 14 4.3.1 Motion Detection Area ....................................................................................... 14 4.3.2 Motion Detection Trigger .................................................................................... 14 4.3.3 Motion Detection Schedule ................................................................................. 15 Network Configuration ....................................................................................................... 16 4.4.1 Port .................................................................................................................. 16 4.4.2 IP Address ......................................................................................................... 16 4.4.3 Server Configuration .......................................................................................... 17 4.4.4 IP Notify ........................................................................................................... 17 4.4.5 DDNS Configuration .......................................................................................... 18 4.4.6 RTSP ................................................................................................................ 21 4.4.7 UPNP ............................................................................................................... 21 4.4.8 Mail Setting ....................................................................................................... 22 4.4.9 FTP .................................................................................................................. 22 Advanced Configuration ..................................................................................................... 23 4.5.1 User Configuration ............................................................................................. 23 4.5.2 Security Configuration........................................................................................ 25 4.5.3 Configure Backup & Restore ............................................................................... 25 4.5.4 Reboot Device ................................................................................................... 26 4.5.5 Upgrade ............................................................................................................ 26 Mobile Surveillance............................................................................................27 5.1 Network Configuration ....................................................................................................... 27 IP CAMERA USER MANUAL 6 7 5.2 By Phones with iPhone OS ................................................................................................. 27 7.3 By Phones with Android .................................................................................................................. 33 IP-Tool...............................................................................................................36 Q & A ................................................................................................................39 Page 1 1 IP CAMERA USER MANUAL Introduction This IP-CAMERA (short for IP-CAM) is designed for high performance CCTV solutions. It adopts state of the art video processing chips. It utilizes most advanced technologies, such as video encoding and decoding technology, complies with the TCP/IP protocol, SoC, etc to ensure this system more stable and reliable. This unit consists of two parts: the IP-CAM device and central management software (short for CMS). The CMS centralizes all devices together via internet or LAN and establishes a sound surveillance system to realize unified management and remote operation to all devices in one network. This product is widely used in banks, telecommunication systems, electricity power departments, law systems, factories, storehouses, uptowns, etc. In addition, it is also an ideal choice for surveillance sites with middle or high risks. Main Features ICR auto switch, true day/night 3D DNR, digital WDR ROI coding Support CVBS output Support MIC IN PoE power supply Support smart phone, iPad, remote monitoring (Via Provision CAM/HD) Vandal-proof Support P2P (NET Traversal) Page 2 IP CAMERA USER MANUAL 2 IE Remote Access You may connect IP-Cam via LAN or WAN. Here only take IE browser (6.0) for example. The details are as follows: 2.1 LAN In LAN, there are two ways to access IP-Cam: 1. access through IP-Tool; 2. directly access through IE browser. 2.1.1 Access through IP-Tool ① Make sure the PC and IP-Cam are connected to the LAN and the IP-Tool is installed in the PC from the CD. ② Double click the IP-Tool icon on the desktop to run this software as shown below: ③ Modify the IP address. The default IP address of this camera is 192.168.226.201. Click the information of the camera listed in the above table to show the network information on the right hand. Modify the IP address and gateway of the camera and make sure its network address is in the same local network segment as the computer’s. Please modify the IP address of your device according to the practical situation. For example, the IP address of your computer is 192.168.13.4. So the IP address of the camera shall be changed to 192.168.13.X. After modification, please input the password of the Page 3 IP CAMERA USER MANUAL administrator and click “Modify” button to modify the setting. The default password of the administrator is “123456”. ④ Double click the IP address and then the system will pop up the IE browser to connect IP-CAM. IE browser will auto download the Active X control. After downloading, a login window will pop up as shown below. Input the username and password to log in. The default username is “admin”; the default password is “123456”. 2.1.2 Directly Access through IE The default network settings are as shown below: IP address: 192.168.226.201 Subnet Mask: 255.255.255.0 Gateway: 192.168.226.1 HTTP: 80 Data port: 9008 You may use the above default settings when you log in the camera for the first time. ① Manually set the IP address of the PC and the network segment should be as the same as the default settings of the IP camera. Open the network and share center. Click “Local Area Connection” to pop up the following window. Page 4 IP CAMERA USER MANUAL Select “Property” and then select internet protocol according to the actual situation (for example: IPV4). Next, click “Property” button to set the network of the PC. ② Open the IE browser and input the default address of IP-CAM and confirm. The IE browser will download Active X control automatically. ③ After downloading Active X control, the login dialog box will pop up. ④ Input the default username and password and then enter to view. 2.2 WAN Take access the camera by the router or virtual server for example ① Make sure the camera is well connected via LAN and then log in the camera via LAN and go to the ConfigNetwork ConfigPort menu to set up the port number. Page 5 IP CAMERA USER MANUAL ② Go to Config Network ConfigWired menu to modify the IP address. ③ Go to the router’s management interface through IE browser to forward the IP address and port of the camera in the “Virtual Server”. Port Setup IP Setup Router Setup ④ Open the IE browser and input its WAN IP and http port to access. Page 6 IP CAMERA USER MANUAL 3 Remote Preview 3.1 The Remote Preview Interface 1 People icon 6 Full screen 2 Fix size 7 Start recording 3 Actual size 8 Playback 4 Zoom in 9 Snap 5 Zoom out 10 Enable audio When motion detection alarm is triggered, the people icon will turn red. Right click to pop up a pull-down list as shown below: Stream: Three streams are optional. Turn off the live: Click this item to close present live preview. Full screen: The live preview picture will be full-screen display. Double click or click right mouse to return to the previous interface. Online user: Display the current user connecting to the device. System information: Display the device information: device name, firmware version, software build date, kernel version and hardware version. Page 7 IP CAMERA USER MANUAL 3.2 Playback Before you play the record files, please make sure you have recorded. You may click button to record. Then click button to pop up a video player. Double click the record file to play the video as shown below. 1 Play 5 Next frame 9 Zoom out 2 Pause 6 The previous file 10 Full screen 3 Stop 7 The next file 11 Path 4 Forward 8 Zoom in 12 Volume 3.3 Snap Pictures Select the picture number, and then click “Snap” Single Snap icon as shown below: Page 8 IP CAMERA USER MANUAL Snap multiple pictures Select the picture number from Frame pull down list box, such as 2, and check “Title” and “Time” to show capture title and time on the snap pictures simultaneously. Multi-picture Snap Page 9 IP CAMERA USER MANUAL 4 Remote Live Surveillance Functions of remote configurations include: System Configuration, Video Configuration, Alarm Configuration, Network Configuration and Advanced Configuration. You should firstly select the menu on the left, and then set up the relative parameters. When one user configures parameters of a certain device, other users can not set up this device. 4.1 System Configuration The “System configuration” includes two submenus: Basic Information and Date & Time. 4.1.1 Basic Information In the “Basic Information” interface, you can set up the device name and can also check the relative information of the server Setting steps: 1. Clicking the “Config” icon will appear the menu list. 2. Clicking the “Basic Information” will pop up a window as shown below: 3. Input the name of the device in the “Device name” text box. 4. Press the “Save” button to save the settings. Please refer to the following table for parameters and instructions of server basic configuration. Parameter Meaning Software version The software of the device Software build date The software build date of the device Kernel version The kernel version of the device Hardware version The hardware version of the device Mac Address MAC address of device Maximum number of user Support max 10 users to access Device name Name of the device. 4.1.2 Date & Time Configuration Setting steps: 1. Go to ConfigDate & Time menu as shown below. Page 10 IP CAMERA USER MANUAL 2. Set time zone. 3. Enable DST mode as required. 4. Set time. You may set time manually or enable NTP. 4.2 Video Configuration Camera Configuration includes five submenus: Camera Configuration, Video Stream, OSD Config, Video Mask and ROI Config. 4.2.1 Camera Configuration Setting steps: 1.Go to “Video Configuration” “Camera” interface as shown below. 2. You may adjust brightness, contrast, hue and saturation of the picture. 3. Select white balance mode. 4. Wide dynamic, sharpen, and denoise are adjustable. 5. You can also set day-night mode and enable the image mirror and image overturn function. 6. You may frequency and repair bad pixel. 7. Press the “Save” button to save the settings. Page 11 IP CAMERA USER MANUAL 4.2.2 Video Stream Go to “Video configuration” “Video Stream” to see an interface as shown below. Three video streams can be adjustable. Resolution: The higher the resolution is, the clearer the image is. Frame rate: The higher the frame rate is, the more fluency the video is. However, more storage room will be taken up. Bitrate type: Including CBR and VBR. CBR means that no matter how changeable the video resources are, the compression bitrate keeps constant. This will not only facilitate the image quality better in a constant bitrate but also help to calculate the capacity of the recording. VBR means that the compression bitrate can be adjustable according to the change of the video resources. This will help to optimize the network bandwidth . Video Quality: When VBR is selected, you need to choose image quality. The higher the image quality you choose, the more bitrate will be required. Bitrate: Please choose it according to the actual network situation. I Frame interval: It is recommended to use the default value. If the value is over high, the read speed of the group of pictures will be slow resulting in the quality loss of the video. Video encoding profile: Baseline, main profile and high profile are optional. Baseline profile is mainly used in interactive application with low complexity and delay. Main or high profile is mainly used for higher coding requirement. Alarm picture size: Please select it according to the actual situation. Video encode slice split: If enabled, you may get more fluency image even though using the low-performance PC. 4.2.3 OSD Configuration Go to “Video Config” “OSD Config” menu to display the interface as shown below. Page 12 IP CAMERA USER MANUAL You may set time stamp, device name and custom OSD here. Drag the time stamp and custom OSD to set their position. Then press the “Save” button to save the settings. 4.2.4 Video Mask You can set 4 mask areas at most. To set up video mask 1. Enable video mask and select mask color. 2. Click “Draw” button and then drag the mouse to draw the video mask area. 3. Click “Save” button to save the settings. 4. Return to the live to see the following picture. Page 13 IP CAMERA USER MANUAL Clear the video mask: Go to video mask menu and then click “Clear” button to delete the current video mask area. 4.2.5 ROI Configuration To set up ROI 1. Go to ConfigROI Config menu. 2. Check “Enable” and then click “Draw” button. 3. Drag the mouse to set the ROI area. 4. Set the level. 5. Click “Save” button to save the settings. Now, you will see the selected ROI area is clearer than other areas especially in low bitrate condition. Page 14 IP CAMERA USER MANUAL 4.3 Alarm Configuration Alarm configuration includes three submenus: Motion Detection Area, Motion Detection Trigger and Motion Detection Schedule. 4.3.1 Motion Detection Area 1. Go to “Alarm configuration” “Motion Detection Area” to see an interface as below. 2. Move the “Sensitivity” scroll bar to set up the motion trace sensitivity. 3. Check the “Add”, press the “Ctrl” button and move mouse to select the motion detection area. Select “Erase” and move the mouse to clear all motion detection area. 4. Press the “Save” button to save the settings. 4.3.2 Motion Detection Trigger 1. Go to “Alarm Configuration” “Motion Detection Trigger” to display an interface as shown below. 2. Check “Enable alarm” check box. Then all functions under this interface will be activated. 3. Trigger Email: Check “Attach picture” and the triggered snap pictures will be sent into the address. 4. Trigger FTP: Check “Uploading picture”. Then the triggered snap pictures will be sent into FTP server address. Please refer to FTP configuration chapter for more details. 5. Press the “Save” button to save the settings. Page 15 IP CAMERA USER MANUAL 4.3.3 Motion Detection Schedule Go to “Alarm configuration” “Motion Detection schedule” interface as shown below. Week schedule User could set the alarm time from Monday to Sunday for alarm everyday in one week. Add: Add the schedule for a special day. Erase: Delete holiday schedule. Day schedule You could set alarm time for alarm in some time of special day, such as holiday. 1. Select a date at the “Date” pull down list, press “Add” button to add that date to the list box on the right side and then move the scroll bar to set the schedule of that day. 2. Select a date in the list box on the right side, and press “Erase” to remove the schedule on Page 16 IP CAMERA USER MANUAL that day. Press the “Save” button to save the settings. Note: Holiday schedule is prior to Week schedule. 4.4 Network Configuration Network configuration includes eight submenus: Port, IP Address, Server Configuration, IP Notify, DDNS Config, RTSP, UPNP, Mail Setting and FTP. 4.4.1 Port 1. Go to “Network config” “Port” to see the interface as shown below. 2. Input port number for IE access in the “HTTP Port” textbox. 3. Input the port number for audio & video transmission in the “Data Port” textbox. 4.4.2 IP Address 1. Go to “Network Configuration” “IP Address”. Page 17 IP CAMERA USER MANUAL 2. There are two options for IP setup: obtain an IP address auto by DHCP protocol and use the following IP address. You may choose one of options as required. 3. Use the following IP address: display the IP address, subnet mask, gateway and DNS of the device. 4. PPPoE: User needs to manual input the user name and password for dial-up internet. Firstly, log in IE clients and then enter user name and password of PPPoE, save the setting and exit. Secondly, set up IP address change notice. Thirdly, connect with Modem. Then the device will dial up internet automatically. 5. Press the “Save” button to save the settings. 4.4.3 Server Configuration Go to “Network Configuration” “Server Config”. 1. Check “Do you want IP Camera to connect Server”. 2. Check the IP address and port of the transfer media server in the CMS/NVMS. Then enable the auto report in the CMS/NVMS when adding a new device. Next, self-define the device ID and input the remaining information of the device in the CMS/NVMS. 3. Input the above-mentioned server IP, server port and device ID in the responding boxes. 4.Click “Save” button to save the settings. 4.4.4 IP Notify 1. Go to “Network Configuration” “IP Notify” to see a tab as shown below. 2. If the “Enable notifying change of IP” is selected, when the IP address of the device is changed, a new IP address will be sent to the appointed mailbox automatically; If “FTP” is selected, when the IP address of the device was changed, a new IP address will be sent to FTP server. Page 18 IP CAMERA USER MANUAL 4.4.5 DDNS Configuration 1. Domain name Registration (http://provision-isr-dns.com) Note: DDNS is used to register for a hostname with DDNS username and password. Provision ISR now allows you to use our mint DDNS server in order to create a virtual address for your DVR/NVR/IP-Camera on the internet. Each account is limited to 35 different addresses using your preferred domain name address instead of using IP addresses. Follow the steps below to register your DVR's name and to configure your DVR to use Provision ISR's Mint DDNS server. (a) To register a domain with Provision-ISR DDNS server follow these steps: 1) Visit our website: http://provision-isr-dns.com and register for a domain name by clicking "Registration" 2) Fill in the registration form, then click "Submit" 3) Fill in the host name you want to apply for and press "Request Domain" (for example "home") 4) If there is no problem with the domain registration you will see the following message: “Your domain was successfully created.” If you do not see this message, the domain name you requested is already in use and you will be requested Page 19 IP CAMERA USER MANUAL to provide an alternate domain name (please note: domain name is sometimes called host name). You can create up to 35 domain records under a single account 5) The domain name is added at the beginning of your DVR's address, for example the domain "home" will appear as home.provision-isr-dns.com. 1. Enter into "Network Configuration""DDNS Configuration" tab as below: Note: The steps to band a domain name for video surveillance server are as follows. Firstly, register a user name and a password to log on the website of service supplier, and then apply for a domain name online for the server. After that, users can visit the server through inputting the domain name at IE terminal. 2. Press the "Save" button to save the settings. Please refer to the following table for parameters and instructions of DDNS configuration. Parameter Meaning Address of the website which provided by domain name supplier. The DDNS server optional: www.dns2p.net , www.88ip.net ,www.meibu.com , www.dyndns.com,www.no-ip.com,www.3322.org and mintdns type. User name Log in the website of domain name supplier Password Log in the website of domain name supplier 1. Apply the Domain Name (Take dns2p for example) (1) Register in the Web Page 20 IP CAMERA USER MANUAL Register dialog box Step 1: Fill in the blank of IE address with ‘www.dns2p.com’. Step 2: Click to enter the website. Step 3: Click "New User" in the right of homepage to register. For example: User ID is ‘abc’, and password is ‘123456’. The register dialog display as above. (2) Login Step 1: Return to homepage after registering successfully. Step 2: Click "Account Manager" on the right of homepage to login. Step 3: Input the username and password with the information that you have registered. Step 4: Click "Enter" key after filling in the textbox. Log in (3) Domain Setup Step 1: Click "Domain Management" on the left to set the domain. Domain setup Step 2: Input the domain in the textbox. For example, you set ‘IP-CAMERA’ as the domain. Step 3: Click "Submit" button, the system will pop up a dialog box to show that the domain is added successfully. Note: Time of probationary period is one month. If user wants to use it continuatively after one month, please Step 4: click "Buy Now" in the right of homepage to pay for it. Page 21 IP CAMERA USER MANUAL 2. Setup in the IP-CAMERA ⑴ DOMAIN Domain is set in ‘1. Apply the Domain Name’. According to the example above, the domain is ‘WWW. IP-CAMERA.dns2p.com’. ⑵ USER ID Username of registered which is set in ‘(1) Register in the Web’. According to the example above, user ID is ‘abc’. ⑶ PASSWORD Password is set in ‘(1) Register in the Web’. According to the example above, password is ‘123456’. Note: If the connection fails, press the "INFO" button. Now the system will display: ‘DDNS NONE’. Then you need to check network and information above and try again. 3. Application Connect IP-CAMERA to the Network Client. Step 1: After popping up the login interface, fill in "Server" textbox with ‘*.dns2p.com’ to visit the Network Client of the IP-CAMERA. The domain set in ‘(3) Domain Setup’. According to the example above, fill in "Server" textbox with ‘IP-CAMERA.dns2p.com’. Step 2: Click "save" button to save the above setting. 4.4.6 RTSP Go to “Network Configuration” “RTSP” interface as shown below. 1. Select “Enable RTSP server”. 2. RTSP Port: Access Port of the streaming media. The default number is 554. 3. RTSP Address: The RTSP address you need to input in the media player. 4. You can also choose to enable anonymous viewer login. 4.4.7 UPNP Go to “Network Configuration” “UPNP” interface as shown below. Page 22 IP CAMERA USER MANUAL Select “Enable UPNP” and then input friendly name. Then double click “Network” icon on the desktop of the PC to see an icon with the friendly name and IP address of the camera. You may quickly access the device by double clicking this icon. 4.4.8 Mail Setting Go to “Network Configuration” “Mail Setting” interface. 1. From Email: sender’s e-mail address. 2. User name and password: sender’s user name and password. 3. Server address: SMTP name of sender. 4. Select the secure connection type at the Secure Connection pull down list according to user’ actual needs. 5. Receival email address list: add email address into the list. 6. Receival email address: receiver’s e-mail address. 7. After all parameters set up, you can click “Test your account settings”. If email sent successful, a “Test Successful” window will pop up, if not, users can try other email addresses or check the setting. Notice: If you change the static IP into PPPoE and select mailbox, there will be an e-mail sent to your mail box for notifying a new IP address. 4.4.9 FTP Go to Network ConfigurationFTP interface as shown below. Page 23 IP CAMERA USER MANUAL 1. Add: Click Add button to input FTP server’s server name, address, port number, user name, password, and upload path, click OK to confirm the setting. 2. Modify:Click this button to change some information of the FTP server. 3. Delete:Select certain FTP account; Click this button to delete this account. 4. Test :Select certain FTP account; Click this button to test its validity. Please refer to the following table for parameters and instructions of FTP configuration. Parameter Meaning Server name The name of the FTP server Server address The address of the FTP server Port The port number of the FTP server User name The user name of the FTP server Password The password of the FTP server Path The save path for FTP files 4.5 Advanced Configuration Advanced configuration includes four submenus: User Configuration, Security Configuration, Configure Backup & Restore, Reboot and Upgrade. 4.5.1 User Configuration Go to Advanced configurationUser Configuration interface. Add user: 1. Clicking “Add” button pops up “Add user” dialog box. Page 24 IP CAMERA USER MANUAL User Configuration Add User Note: After binding physical address to the IP-CAM, you can access the device on this PC in network only. If the MAC address was “00:00:00:00:00:00” which means it can be connected to any computers. 2. Input user name in “User Name” textbox (only letters). 3. Input characters in “Password” and “Confirm Password” textbox (letters or numbers). 4. Input the MAC address of the PC in “Binding MAC address” textbox. 5. Click “OK” button and then the new added user will display in the user list. Modify user: 1. Select the user which needs to modify password and physical address in the user configuration list box. 2. Clicking “Modify” button will pop up “Modify user” dialog box as shown below. Modify User 3. Input original password of this user in the “Password” text box. 4. Input new password in the “New password” and “Confirmation” text box. 5. Input computer’s physical address which is used to access the server in the “User PC MAC” text box. 6. Click “OK” button to modify password and binding MAC address successfully. Delete user: 1. Select the user which needs to delete in the user configuration list box. 2. Clicking “Delete” button will pop up a confirm dialog box. Then click “OK” to delete the user. Page 25 IP CAMERA USER MANUAL Note: The default super administrator cannot be deleted. Parameter Meaning User Name User name to operate the logon client end User Type Type of users, normal user, advanced user and super administrator Binding MAC address The MAC addresses of user access the server which should set up according to actual MAC address of server. Password Password to log in the client terminal Confirm Password Password to log in the client terminal 4.5.2 Security Configuration 1. Go to Advanced ConfigurationSecurity Configuration to see a tab shown below. 2. Check “Enable IP address” check box, select “Deny the following IP address”, input IP address in the IP address list box and click “Add” button. Then this IP address will display in the list box; the operation step of “Allow the following IP address” is the same with “Deny the following IP address”. 3. Select the IP address which needs to be deleted from the IP address list box and click “Delete” button to delete that IP address. 4. Check “Enable MAC address” check box, select “Deny the following IP address”, input MAC address in the MAC address list box and click “Add” button. Then this MAC address will display in the list box; the operation step of “Allow the following MAC address” is the same with “Deny the following IP address”. 5. Select the MAC address which needs to be deleted from the MAC address list box and click “Delete” button to delete that MAC address. 6. Click “Save” button to save the above setting. 4.5.3 Configure Backup & Restore Go to Advanced configurationConfigure Backup & Restore Interface. Import & Export Configuration: Page 26 IP CAMERA USER MANUAL You can import or export the setting information from PC or to device. 1. Click “Browse” to select save path for import or export information on PC. 2. You can import or export all setting information to PC, but those two settings “User Configuration” and “Network Configuration” are exceptional. Default Configuration Click “Load default” button to restore all system settings to the default status. 4.5.4 Reboot Device Go to Advanced configuration—Reboot device to see an interface as shown below. Click “Reboot device” button to reboot the device. 4.5.5 Upgrade Go to Advanced Configuration—Upgrade interface as shown below. 1. Click “Browse” button to select the save path of the upgrade file. 2. Click “Upgrade server firmware” button to start upgrading the application program. 3. The device will restart automatically. 4. After you successfully update the software, click “OK” button to close IE and then re-open IE to connect IP-Cam. Notice: You can’t disconnect to PC or close the IP-CAM during upgrade. Page 27 IP CAMERA USER MANUAL 5 Mobile Surveillance This IP-CAM supports mobile surveillance by phones with Windows mobile, iPhone, Android and Blackberry OS. Please check the operation system version of mobile before use; and connect the IP-CAM to Internet. 5.1 Network Configuration Access device via LAN Step 1: Connect device via wireless router. Then checkmark DHCP both in router and device to automatically acquire IP address or enter the IP address manually. Step 2: Use WIFI function in your mobile phone to connect the wireless router. Note: Make sure your phone network and device network are in the same network segment on LAN. Step 3: Add the IP address and port in the mobile phone surveillance client. Access device via 3G network Step 1: Set the device network. Please enter Main MenuSetupNetwork tab. If you use PPPoE to connect device, please enable PPPoE and input username and password received from you ISP in network tab. Then click “Apply”. You can enter Main MenuInformationNetwork tab to see the IP address. If you want to utilize dynamic domain name, please apply for a domain name in a DNS server supported by the device. If you have a static WAN IP address, please enter Main MenuSetupNetwork tab to input your IP address, gateway and port. If you use LAN IP address, please enter Main MenuSetupNetwork tab to input your IP address, gateway and port and then forward IP address and port number in virtual server setup of the router or virtual server(If you has enabled the UPnP function in both the device and router, you can skip this step). Port forwarding setting may be different in different routers and servers. Please refer to the router’s manual for details. After you forward your LAN IP address and port, please check the WAN IP address in the router or server. Step 2: Add the WAN IP address or domain name in mobile phone surveillance client. 5.2 By Phones with iPhone OS Install through Iphone. Step 1: Open App Store software as shown in the Page 28 IP CAMERA USER MANUAL figure on the left. Step2: Search “Provision Cam” and click “Free” button as shown in the figure on the right. Step 3: Click “Install App” button as shown in the figure on the left. Step 4: Input iTunes Store password and then click “OK”. The software will be installed automatically. Install Software through PC Step 1: Install iTunes store in PC and then login. Step 2: Connect iPhone and PC. Step 3: Search and select “Provision Cam”. Step 4: Click “Download” button. Step 5: Input username and password. Step 6: Synchronously apply "Provision Cam" software to iPhone/iPad. "Provision Cam" Instruction 1. Login Step 1: Choose network type. There are two network connection ways: 3G/3G +WIFI, enhanced video quality. This network supports main stream and sub stream. The real-time image will be displayed by using sub stream. Page 29 IP CAMERA USER MANUAL 3G, normal video quality compared to the former network type. Step 2: Input server, account and password. Server: WAN IP address (or domain name) plus HTTP port of the device. For example: 210.21.183:89 or 123.dvrdydns.com:89. Note: The default http port of the device is 80. If modified, use the modified port. Account and Password: The login account and password of the device. The default account is admin and the default password is 123456. Step 3: Click【Login】button to access the device. 2. Main Interface There are many buttons in the main interface, such as, screen mode, favorite channel, snap, record, open/close audio, talk, PTZ., etc. :Image view button. The pictures snapped in the live will be checked by clicking this button. :Playback button. Click this button to enter into playback interface. :Settings button. Click this button to set local configuration (Some can also support remote configuration). :Information button. Click this button to check lots of information including local information, device information, network information, etc. :Server list button. Click this button to add server list. :Help button. Help you know about the use of this software quickly. :CMS button. Make you preview the live image of multi-devices. :Log off button. Click this button to return to the login interface. :Screen mode button. You can choose 1,4,6,8,9, 13 or 16 screen display mode. :Favorite channel display button. If you save your favorite channel in the favorite server list, clicking this button will directly play all favorite channels you have saved. :Snap button. Choose the channel and click this button to capture the channel image. :Local record button. Choose the channel and click this button to start recording. Page 30 IP CAMERA USER MANUAL : Open/Close audio. Choose the channel and click this button to open/close the audio of this channel. :Open/Close talk. Click this button to pop up the servers which support talk function. Select the device to start talking. :Set video parameter button. Select the channel and click this button to set the video parameters including brightness, hue, saturation and contrast. :PTZ button. Click this button to pop up PTZ control panel. :Choose bitrate priority or quality priority according to your network condition. Channel indicator instruction: :Video loss : Schedule recording :Sensor alarm :Motion alarm :Others :Motion /sensor alarm based recording or manual recording 3. Server list Click button to pop up the following picture. Add device: Click “Add” button in the top right corner to pop up a dialog box as shown in the following left picture. Input the relative information of the device and click “Save” button. Delete device: Click button behind the device name to delete this device. Edit device: Click button behind the device name to edit the information of this device. Backup & restore: It is recommended to click “Backup” button to reserve the information of all devices. Then you can click “Restore” button to restore all device information after you re-install the client or delete the device uncarefully. indicates the device has been connected; indicates the device is connecting; indicates the device is not connected. Page 31 4. IP CAMERA USER MANUAL Live Preview Once you access the device, the system will automatically display the screen mode in accordance with the channel number of the device Note: The maximum number of channels which can be connected are nine after login. 1. Click “Screen mode” button to select channel as shown in Fig 1. 2. When there is video playing in a screen, you can switch the channel by long pressing the screen as shown in Fig 2. 3. When no video is playing in a screen, click this screen to choose channel as shown in Fig 3. 4. When the single channel is playing, you can zoom in/out the image by swiping you finger up and down as shown in Fig 4. 5. When the single channel is playing, the channel can be switched by swiping your finger left or right as shown in Fig 5. 6. When multi channels are playing, drag one channel screen to the other channel screen. This will make these two channels change the position of each other. Fig 1 Fig 2 Fig 3 Page 32 IP CAMERA USER MANUAL Fig 4 5. CMS Function This function makes multi-device managements and preview come true. Step 1: Click to enable CMS function. When this icon turns green, it means this function is enabled. Step 2: Click to choose channel as shown in the right picture. After you choose the channel, click “ok”, the system will display the related image automatically. If channels have been added into the group, you can see the images by clicking the group name. On viewing the group channel images, click button and select channels to check other channel images. Click “Exit CMS” to exit CMS mode and return to the main interface of the device. 6. Favorite Channel/Group There are two kinds of favorite channels: favorite channels of the device and favorite group of CMS. Favorite channels of the device Step 1: Click to enter into device management list. Click the device name to extend channel. Enlighten the channels to save favorite channels as shown in the following picture on the left. Step 2: Return to the main interface and click button to play the favorite channels. Favorite groups of CMS Fig 5 Page 33 IP CAMERA USER MANUAL Enable CMS function and enlighten the group to save the favorite groups as shown in the following picture on the right. Then click button to play. Only one favorite group can be collected. :Color means the channel or group has been collected. Grey means the channel or group isn’t collected. 7. Playback Interface Click “Playback” button to enter the playback interface. Then click “Search” button to search the file. To play the record by click this file name. 8. Image View Click 9. button to view the captured pictures. Settings Interface In this interface, you can configure the local settings. 10. Information Interface In this interface, you can view system information. 7.3 By Phones with Android Software Installation Step 1: Run “Play Store” (or Google market) program. Step 2: Search “Provision Cam”. Page 34 IP CAMERA USER MANUAL Step 3: Press “Install” button. Step 4: Install the software subject downloading is done, the software automatically to the notes. Once the will install Login Menu Step 1: Configure the network of mobile phone. your device and Step 2: Input the WAN IP address/domain name and port of your device in the sever column. The port should be HTTP port of your device. The default http port of the device is 80. If you have changed your http port, please enter the new port here. For example: 210.21.228.183:89 or 123.dvrdydns.com:89. Step 3: Input the account and password of your device. The default account name is admin and the default password is 123456. Step 4: Check “Remember Server” to save the setting. When you login next time, you can click button to select this server for quick access. PTZ Snap Record Talk Enable/disable audio Hide Playing favorite channel Main Menu Live View The first picture The previous picture Next picture The last picture Zoom in Zoom out Delete Page 35 IP CAMERA USER MANUAL Record Playback: Click “Playback” in the main menu interface to enter playback interface. Then choose the channel you want to playback. This will take you to see the record file. Click this file to play. Pause/Play Stop Forward Backward Server List: In the main menu interface, click “Server list” to see the above picture on the left hand. Add Server: Click button to pop up a window as shown in the above picture on the right hand. Enter the name, server, user and password of the device you want to add. Then click “Save” button to save the server. When you log in next time, you can choose and quickly access this server by clicking the little triangle button in the server column. Modify Server: Click button to modify the server information. Delete Server: Click button to delete the server information. Settings: In the main menu interface, click “Settings” to enter the settings interface where you can configure local settings. Click “Local” to enter local settings interface. In this interface, you can set favorite Page 36 IP CAMERA USER MANUAL channel and storage. Favorite Channel: Check the favorite channels and click “Save” button to save these channels. Then go into live interface and click button to play these favorite channels. Storage: Setup the relevant parameters of mobile video. Information View: view the DVR/NVR basic information as shown in the picture on the right. 6 IP-Tool Updating through IP-Tool Note: Do not cut off power supply and internet when updating. If the device is unable to start because of the failure of upgrade, it needs to retrofit. Acquire the IP-Tool from the supplier and then double click the IP-Tool icon to run this software. Then the device can be searched; if the device can’t be searched, please check whether the PC and the device connect to the network or not. Click the device to check its detail information as shown below: Page 37 IP CAMERA USER MANUAL When upgrading the software and kernel, the IP address of PC and device should be at the same network segment. If the network segment is different, user should change the IP address by right clicking the device and then select “network setup”. Modify IP address dialog box will appear as follows: Modify IP address and click OK button to exit the dialog box. After that, IP-Tool will display the new IP address. Upgrade Software Select the device; right click “Update software”. Click “Update” to start upgrading,the progress bar will display as below. When upgrading, please do not disconnect PC and the device and make sure the power is on. Page 38 IP CAMERA USER MANUAL After finishing upgrading, a massage box will pop up as below: Click OK button to exit the update dialog box, and then the device will restart automatically. Select the device and right click it to select “Update kernel”. This will bring up a dialog box as below: Input the relevant information and click “Browse” button to choose your update file. After that, click “Update Kernel” button to start updating. When upgrading, do not disconnect PC to device and make sure the power is on. The update progress bar will display as below: After finishing upgrading, a message box will pop up. After a while, the device will restart automatically. Page 39 7 IP CAMERA USER MANUAL Q &A 1. Q: How to find my password if I forget it? A:Hold and press the default hole with spicula to reset. Default IP: 192.168.226.201 User name: admin Password: 123456 2. Q:Fail to connect devices through IE browser, why? A: Network doesn’t connect well. Please check the connection and make sure it connected well. B: IP is not available. Reset the valid IP. C: Web port number has been revised: contact administrator to get the correct port number. D: Exclude the above reasons. Recover default setting by long pressing the default hole. Note: Default IP: 192.168.226.201,mask number: 255.255.255.0 3. Q:IP tool cannot search devices, why? A:It may be caused by the anti-virus software in your computer. Please exit it and try to search device again. 4. Q:IE cannot download ActiveX control. How can I do? a. IE browser blocks ActiveX. Please do setup following below. ① Open IE browser. Click Tools-----Internet Options…. ② ③ Select Security------Custom Level….Refer to Fig 4-1 Enable all the sub options under “ActiveX controls and plug-ins”. Refer to Fig 4-2 Page 40 IP CAMERA USER MANUAL Fig 4-1 Fig 4-2 ④ then click ok to finish setup. b. Other plug-ins or anti-virus blocks ActiveX. Please uninstall or close them. 5. Q:No sound can be heard, why? A:Without connect audio input device. Please connect and try again. B: Without enable audio function at the corresponding channel. Please check AUDIO item to enable this function. 6. Q:Why doesn’t the device connect to wireless? A: Check the statues of wireless router. Please make sure the router is open B: Check the router and the device port. Please make the router setup is matched with device port. 7. Q: How to do when the device is unable to start normally on upgrading? If the device is unable to start normally when upgrading, please rename the files suffixed with .tar as updatepack.tar and copy it to the root directory of SD card. Restart the device and then the device will upgrade automatically from the SD card. After finishing upgrading, the user can search the IP address of IP Cam in the IP Tool.