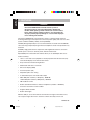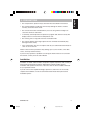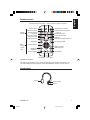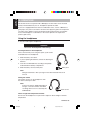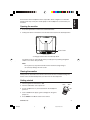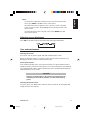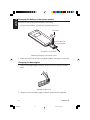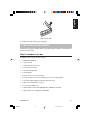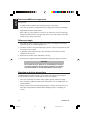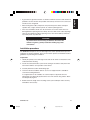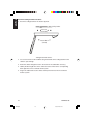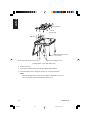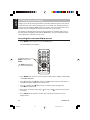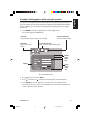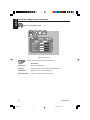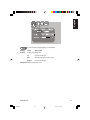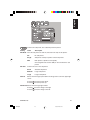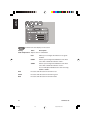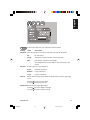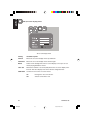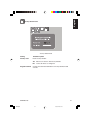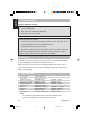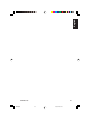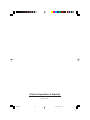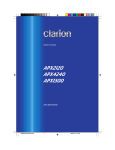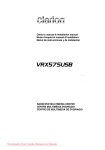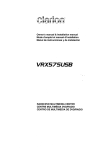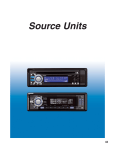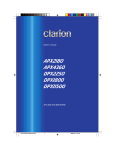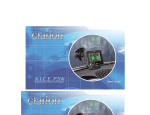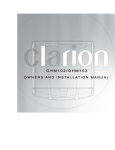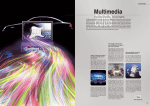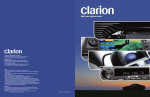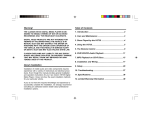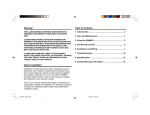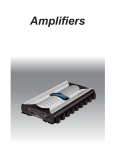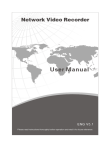Download Clarion OHM106 Owner`s manual
Transcript
English Owner’s manual OHM106/156 OVERHEAD MONITOR SYSTEM OHM106/156 OHM.pmd 1 1 2006-02-28, 13:00 English Thank you for purchasing this Clarion product. • Please read this owner’s manual in its entirety before operating this equipment. • After reading this manual, keep it handy, such as in your glove compartment. • Save your sales receipt. The warranty at the end of this manual and your sales receipt are essential for warranty service. FCC Approval The Clarion OHM106/156 have been tested and found to comply within the limits of a Class B digital device, pursuant of Part 15 of the FCC rules. These limitations are designed to provide reasonable protection against harmful interference in a residential installation. This equipment generates and uses radio frequency energy and if not installed and used in accordance with the instructions, may cause harmful interference to radio communications. There is no guarantee that interference will not occur in a particular installation. If this equipment does cause harmful interference to a radio or television reception, turn off the equipment and contact a local Clarion Dealer for assistance. Changes or modifications to this product not approved by the manufacturer will void the warranty and violate FCC Approval. 2 OHM.pmd OHM106/156 2 2006-02-28, 13:00 English Contents 1. FEATURES ............................................................................................................. 4 2. PRECAUTIONS ...................................................................................................... 5 Installation ............................................................................................................... 5 3. CONTROLS ............................................................................................................ 6 Monitor closed (view looking up from directly below) .............................................. 6 Monitor open ........................................................................................................... 6 Remote control ....................................................................................................... 7 Headphones ........................................................................................................... 7 4. OPERATIONS ......................................................................................................... 8 Using the headphones ............................................................................................ 8 Opening the monitor ............................................................................................... 9 Closing the monitor ................................................................................................. 9 Getting started ........................................................................................................ 9 Changing image aspect ratio ................................................................................ 10 Viewing two video sources at once ....................................................................... 10 Adjusting screen brightness .................................................................................. 11 Care and maintenance ......................................................................................... 11 Changing the battery in the remote control .......................................................... 12 Changing the dome lights ..................................................................................... 12 5. INSTALLATION AND WIRING .............................................................................. 13 What is included in the box ................................................................................... 13 Tools and additional components ......................................................................... 14 Before you begin ................................................................................................... 14 Mounting and wiring precautions .......................................................................... 14 Installation procedure ........................................................................................... 15 Wiring diagram ...................................................................................................... 19 6. SAVING YOUR PREFERENCES .......................................................................... 20 Accessing the on-screen display menus ............................................................... 20 Example: Setting options while using the monitor ................................................ 21 On-screen display menus reference ..................................................................... 22 7. TROUBLESHOOTING .......................................................................................... 32 8. GLOSSARY .......................................................................................................... 32 9. SPECIFICATIONS ................................................................................................ 32 10. LIMITED WARRANTY INFORMATION .............................................................. 33 OHM106/156 OHM.pmd 3 3 2006-02-28, 13:00 English 1. FEATURES WARNING The Clarion OHM106/156 overhead monitor system is designed strictly for rear-seat entertainment. Viewing the monitor while operating a motor vehicle can result in serious injury and/or property damage. Clarion is not responsible for any injury and/or property damage as a result of the improper use or viewing of the monitor. The Clarion OHM106/156 overhead monitor system is engineered with advanced technological designs and components for the best picture quality and ease-of-use. This system combines flexibility, reliability, and expandability. Flexibility. Designed primarily for rear seat entertainment, the audio from the OHM106/ 156 can be enjoyed privately through wireless headphones and/or incorporated into any head unit. Reliability. High-grade electronic components and heightened electronic connections provide years of service in extremely harsh, mobile environments. Expandability. The unit’s built-in A/V switcher allows you to add multiple A/V sources. Feature summary: • 10.2” or 15.4” wide-screen (depends on model), flip-down thin film transistor (TFT) active matrix display screen with 16:9/4:3 format • Easy-fit universal metal mounting bracket • WVGA LCD with 16:9 or 4:3 formats • On-screen display (OSD) • Picture-in-picture (PIP) • Adjustable split-screen viewing • 4 audio/video inputs and 1 audio/video output • 800 x 400 pixel resolution (1.15M pixels) - OHM106 1280 x 800 pixel resolution (3.07M pixels) - OHM156 • FM modulator control • Built-in dual IR transmitters for wireless headphones (includes 1 WH204H) • IR receiver and remote control included • Supports NTSC and PAL • Built-in dome lights With the ability to access all the features and functions through an IR remote control, rear-seat passengers don’t have to leave the comfort and safety of their seat. 4 OHM.pmd OHM106/156 4 2006-02-28, 13:00 English 2. PRECAUTIONS • Do not operate this product in ways other than those described in this manual. • Do not disassemble or modify this unit. You may damage the monitor, void the warranty, and suffer electric shock. • Do not leave the monitor extended when you’re not using it. Direct sunlight can cause the monitor to malfunction. • In extremely cold temperatures the picture may appear dark and move slowly. The display returns to normal when the temperature rises. • Do not hang onto or hang items from the overhead monitor. • Do not pour liquid or poke foreign objects into the unit. Water and humidity may damage internal circuitry. • If the unit becomes wet, turn off all power and ask your authorized Clarion Dealer to clean or service the unit. Failure to observe these precautions may damage your car, the monitor, or the video source, and may void the warranty. If you have any questions or problems concerning the monitor that are not covered in this manual, contact your local Clarion Dealer. Installation Installation of mobile audio and video components requires experience with a variety of mechanical and electrical procedures. Although this manual provides general installation and operation instructions, it does not show the exact installation methods for your particular vehicle. If you do not have the required knowledge, experience, and/or tools to successfully complete the installation, consult an authorized Clarion Dealer about professional installation options. OHM106/156 OHM.pmd 5 5 2006-02-28, 13:00 English 3. CONTROLS Monitor closed (view looking up from directly below) The controls face the back seat of the car. Dome light Dome light Door detect ON/OFF Lamp control (ON/AUTO) Power button ON/OFF Picture In Picture (PIP) Main input select (AV1 - AV4) Sub input select (AV1 - AV4) PIP - SWAP position SIZE Release button for opening the monitor Monitor open Monitor housing Thin Film Transistor (TFT) screen View from rear car seat 6 OHM.pmd View from the side OHM106/156 6 2006-02-28, 13:00 Display mode for main picture Monitor controls Picture in pitcure: displays sub picture Monitor power Main picture source Display mode for sub picture Sub picture source Exit current page Monitor setup menu FM modulator on and off* Switch between main and sub pictures Position sub picture Set size of sub picture Audio off Dimmer (set display brightness) DVD power DVD controls (Vs755 only) English Remote control Play and pause DVD Selection buttons Confirm selection DVD setup menu Display title information Previous chapter Fast forward Next chapter Fast reverse *FM200 not included The remote control allows you to select programming and configure the monitor. You can adjust display options using the remote control buttons or the on-screen menus. Headphones Power Source selector Volume OHM106/156 OHM.pmd 7 7 2006-02-28, 13:00 English 4. OPERATIONS This monitor works in conjunction with a DVD player or other video source mounted usually in the dashboard of your car. Headphones provide the audio. If your car is equipped with more than one audio/video source, such as a DVD and a game player, one person can watch a movie the other plays the game. The output from one video source displays in the main window and the output from the second video source either displays in a sub window, or the screen splits into two equal-sized pictures (split screen). Using the headphones To hear the audio requires headphones. WARNING Do not use the headphones while driving. Installing batteries in the headphones If this is the first time you’re using the system, you’ll need to install batteries in the headphones. 1. Slide the battery cover down. 2. If you’re replacing the batteries, remove the discharged batteries. 3. Insert the new AAA batteries according to the polarity marked inside the battery compartment. 4. Slide the battery cover back into place. Battery cover Note: Change the batteries when you begin to hear distorted audio that cuts in and out. Setting the volume The volume control is on the headphones. Turn the volume switch up or down. Note: Some noise may be audible depending on the type of encoder software used while recording. This noise is not caused by the OHM106/156. Volume control Direct sunlight and temperature extremes Do not leave the headphones in a place that is subject to direct sunlight or extreme temperatures. 8 OHM.pmd OHM106/156 8 2006-02-28, 13:00 English An IR receiver in the headphones that is exposed to direct sunlight for an extended period of time may cause poor sound quality. Let the headphones cool off before you use them. Opening the monitor 1. Press the open button to release the overhead monitor. 2. Gently push down on the button of the monitor until it reaches the desired position. Release button Looking up at the monitor from directly below The monitor turns on automatically when you fully open it (assuming the ignition switch is on or in the ACC position). Note: Do not place any object between the monitor and its housing. Doing so can seriously damage the TFT screen. Closing the monitor Gently push the back side of the monitor until it clicks into the overhead housing. The monitor turns off automatically when you return it to the closed position. Getting started 1. Turn the ignition to either ACC or ON. OFF 2. Turn the audio/video source power on. 3. Put the headphones on your head and turn the headphone power on. ACC ON 4. Insert a DVD into the player, game cartridge into the game player, etc. 5. Press INPUT in the Main section of the remote. OHM106/156 OHM.pmd 9 9 2006-02-28, 13:00 English Changing image aspect ratio A common display setting to change is screen mode, which controls the aspect ratio used to display images. To change the aspect ratio of the main screen, press MODE in the Main or Sub sections of the remote. Note: If you don’t select a mode, the system waits for five seconds and returns to the previous mode selection. Viewing two video sources at once First, choose how to view both video sources. Then, decide which source to view in the main display and which to view in the sub display. Select how to view the two sources 1. Press PIP in the Main section of the remote. 2. Press SIZE in the Sub section of the remote control. Show only one video source Show secondary source in small window Show primary and secondary sources side by side Assign the sources to the main and sub screens 1. Press INPUT in the Main section of the remote to select the primary audio/video source. 2. Press INPUT in the Sub section of the remote to select the secondary audio/video source. 10 OHM.pmd OHM106/156 10 2006-02-28, 13:00 English Notes: To switch video output from the main screen to the sub screen and vice versa, press SWAP in the Main section of the remote. The small sub screen can appear in any of the four corners of the main screen. To switch corners, press POS (position) in the Sub section of the remote control. To change the aspect ratio of the sub screen, press MODE in the Sub section of the remote Adjusting screen brightness Press DIM in the Sub section of the remote. Keep pressing the Dim button Care and maintenance Cleaning the monitor Use a clean, soft, dry cloth to gently wipe dust and dirt from the screen. Do not use benzene, thinner, car cleaner, or other cleaners. These substances may damage the monitor system or cause the paint to peel. Servicing the monitor In the event that trouble arises, never open the monitor case, disassemble the unit or attempt to repair it yourself. The internal parts are not serviceable by the user. Opening any components will void the warranty. All warranty service should be performed by an authorized Clarion service center. CAUTION! Changes or modifications to this product not approved by the manufacturer will void the warranty and will violate FCC approval. Cleaning the remote control Use only a clean, soft, damp cloth to clean the remote control. Do not use lighter fluid, methyl alcohol or other solvents. OHM106/156 OHM.pmd 11 11 2006-02-28, 13:00 English Changing the battery in the remote control The battery needs changing when the buttons stop working. 1. Using a small screwdriver, pry open the transparent battery cover. Coin battery Put the battery into the space provided Push gently in to snap closed Replacing the battery in the remote control 2. Replace the battery with the same type (Model CR2025) and snap the cover closed. Changing the dome lights 1. Using a small straight-edged screwdriver, gently pry the cover away from the light fixture. Opening the light cover 2. Using the same small straight-edged screwdriver, gently remove the light bulb. 12 OHM.pmd OHM106/156 12 2006-02-28, 13:00 English Removing the bulb 3. Replace the bulb with the same type bulb. 5. INSTALLATION AND WIRING Read these instructions and precautions carefully. Improper installation can damage the monitor and the vehicle. What is included in the box In addition to this manual, the box contains: • 1 OHM106 or OHM156 • 1 remote control • 1 audio/video RCA accessory • 1 four-pin power harness • 1 metal mounting bracket • 2 mounting keys • 2 plastic covers to cover the key holes • 4 screws and plastic covers for attaching the unit to the ceiling bracket • 1 soft, black rubber gasket (usually attached to the unit) • 1 EMC cover (wiring harness cover) • 3 screws for the EMC cover • 1 FM modulator control cable (FM MOD only; FM200 not included) • 1 dual-channel set of head phones (WH204H) OHM106/156 OHM.pmd 13 13 2006-02-28, 13:00 English Tools and additional components You will need: • A Phillips-head screwdriver when mounting the unit in the vehicle • 4-6 screws to attach the ceiling bracket to the ceiling of the vehicle (not included) • High-quality RCA input-output cables Extra cable can cause signal loss and act as an antenna for noise. Use only highquality RCA cables that are no longer than necessary to make a direct connection with the source unit(s) and monitor. Before you begin 1. Verify that the vehicle electrical components function, including: power windows, power door locks, air conditioning, lights, etc. 2. Test fit the location of the overhead monitor system to ensure it will not interfere with the operation of the vehicle. 3. If applicable, verify that the monitor, when mounted, will not interfere with the operation of the sun roof. 4. Determine the location of the audio/video source(s). 5. Disconnect the negative battery terminal before making any wiring connections. CAUTION Do not open the case. There are no serviceable parts inside. If you drop anything into the unit during installation, consult with your Clarion Dealer or an authorized Clarion service center. Mounting and wiring precautions The OHM106/156 should be mounted in the ceiling of the vehicle. The front panel controls should be easily accessible from the rear seat. In addition: • This unit is exclusively for vehicles with a negative ground, 12V power supply. • This unit requires additional mobile audio components, such as a DVD player, for proper operation. • Always use great care when attaching anything to a vehicle! Check clearances on both sides of the planned installation before drilling any holes or installing any screws. 14 OHM.pmd OHM106/156 14 2006-02-28, 13:00 A good chassis ground connection is critical to minimize resistance and avoid noise problems. Use the shortest wire possible and securely connect it to the car chassis and the source unit ground. • When routing RCA cables, keep them away from the power cables and output speaker wires, engine, exhaust system, etc. Heat may damage wires. • If the fuse should blow, make sure all connections are correct and no wires are damaged before replacing the fuse. Always use fuses that are the same amperage value as the original fuse. When replacing a fuse, never let the battery side touch any metal part or any other wire. WARNING! To prevent short circuits during installation, disconnect the vehicle’s negative (-) battery lead before making any power connections. Installation procedure The OHM106/156 replaces the car’s dome light. This section provides basic tips and techniques to aid the installation. These are not vehicle specific, but should be used as guidelines for performing the installation. Preparation 1. Identify the polarity of the dome light circuit and set the switch on the bottom of the overhead monitor housing. 2. Test fit the overhead monitor system on the ceiling of the vehicle. Verify that it will not interfere with the save operation of the vehicle. 3. Carefully mark the location with masking tape. 4. Lower the vehicle’s headliner down to see if a roof support beam is available to screw the mounting bracket to. If a support beam is not available, use a 3/4 inch piece of plywood cut to the appropriate size. Attach the plywood to the roof of the vehicle using silicone. Allow for adequate drying time. 5. Double-check the length of the mounting screws (not included) to make sure they will hold the unit securely. OHM106/156 OHM.pmd 15 15 2006-02-28, 13:00 English • English Install the ceiling bracket and cables 1. Screw the ceiling bracket to the beam or plywood. Ceiling bracket 4-6 screws (not included) 4 screws Max 12 (included) Ceiling bracket and monitor 2. Cut a one-inch hole in the headliner along the backside of the ceiling bracket for the cables to pass through. 3. Route the cables through the hole to the location of the audio/video source(s). 4. Identify the dome light wires in the vehicle and connect them to the corresponding dome light wire on the overhead monitor system. 5. Plug in the audio/video source cables and the power harness into the overhead monitor system. 16 OHM.pmd OHM106/156 16 2006-02-28, 13:00 English Install the monitor 1. Carefully hold the overhead monitor up to the ceiling bracket. 2. Insert both keys to help you align the mounting screw holes. Keys Using the keys to hold the monitor in place 3. Screw in the screws making sure the wires are not in the way. OHM106/156 OHM.pmd 17 17 2006-02-28, 13:00 English Ceiling bracket Screws (not included) EMC cover Two of four rubber caps to cover screws One of two rubber cap to cover key holes Two keys help align the unit Locating all the screws and rubber caps 3. Remove the keys. 4. Cover the key holes and screws with the rubber caps provided. 5. Ground the black wire of the power harness to a clean ground spot. Note: Keep the ground wires from the monitor and the audio/video source as short as possible to prevent unwanted vehicle noise. 18 OHM.pmd OHM106/156 18 2006-02-28, 13:00 English Wiring diagram Dome light input switch 12V (red wire) Memory (yellow wire) Ground (black wire) Dome light input: + or (white wire) AV4-in AV3-in AV2-in AV1-in AV-out VMA7196 IR connector Audio output AV-out AV1 AV3 Antenna Game AV2 AV4 OEM head unit POWER EJECT DISC PLAY/PAUSE S TOP Game port VIDEO AV1 AV2 L AUDIO R CONTROLS PREVIOUS NEXT SOURCE MENU ENTER Vs755 FM200 Ground FM ON/OFF control modulator +12V OHM106/156 OHM.pmd 19 19 2006-02-28, 13:00 English 6. Saving your preferences Changes you make by pressing the buttons in the Main and Sub sections of the remote control affect only your current viewing session. If you define your viewing preferences using the on-screen display (OSD) menus, the monitor stores your preferences so that you don’t have to reconfigure the monitor every time you use the system. For example, by default, picture-in-picture always displays in the upper right corner of the main picture. Through the main and sub OSD menus, you can change the location of the sub picture to anywhere on the screen. Accessing the on-screen display menus • Press MENU on the remote to access the OSD menus. The main Display menu appears. To configure options, use the MENU, arrow keys and ENTER. (The ENTER and arrow keys also control the DVD player.) • Press MENU again to access each of the other option menus: MAIN > SUB > OSD > FACTORY DEFAULT • Press (left arrow) and (right arrow) in the DVD control section of the remote to alternate among the options on the current menu. • (up arrow) and (down arrow) to alternate menu settings for the Press currently-selected option. • Once you’ve selected a setting, press the setting. • Press ENTER on the remote to confirm your selection and exit the on-screen display menus. 20 OHM.pmd to increase and to decrease the value for OHM106/156 20 2006-02-28, 13:00 The four on-screen display menus overlay whatever is currently playing on the monitor. You can configure the system to fade out the background of the OSD menus. With this feature enabled, you can continue watching whatever is playing while you configure preferences. 1. Press MENU three times to display the on-screen display menu. The system displays the OSD menu. Sub menu Controls picture-in-picture and split screen display Factory default menu Returns to factory defaults On-screen display menu Controls on-screen display (OSD) settings Main menu Controls the primary display Options appear in this area Settings Values appear in this area On-screen display menu 2. Press three times to select Blend. 3. Press to increase and to decrease the transparency of the background. 4. Press ENTER to save this preference and exit the on-screen display menus. The next time you access the on-screen display menus you’ll notice that they float on top of whatever you’re watching. OHM106/156 OHM.pmd 21 21 2006-02-28, 13:00 English Example: Setting options while using the monitor English On-screen display menus reference Main on-screen display menu Main picture menu Controls the display settings for the main picture. Setting Description Brightness Sets screen brightness. Contrast Adjusts the difference between light and dark areas. Hue Balance Adjusts the way each color displays. Color Saturation Adjusts the overall color of the picture. 22 OHM.pmd OHM106/156 22 2006-02-28, 13:00 English Controls how the image appears on the display. Setting Value Description Scaling Selects the aspect ratio. 1:1 Centers the image. Fill Stretches image to fill the screen. Aspect Centers the image. Sharpness Adjusts the picture focus. OHM106/156 OHM.pmd 23 23 2006-02-28, 13:00 English Adjusts the position of the image on the screen. Setting Value Zoom Description Increases and decreases image size. In Zooms in. Out Zooms out. Zoom horizontal pan Moves the image in the direction selected. This value only applies when Zoom In is selected. Left Moves picture to the left. Right Moves picture to the right. Zoom vertical Moves the image in the direction selected. This value only applies when Zoom in is selected. Up Moves the picture up. Down Moves the picture down. Flip up/down pan Set the orientation of the screen. Up Configures the monitor for overhead viewing. Down Configures the monitor for table viewing. 24 OHM.pmd OHM106/156 24 2006-02-28, 13:00 English Controls the sub picture, also called the picture-in-picture. Setting Value Description PIP Mode Turns the sub picture on and off, and selects the style of sub picture. Off No sub picture. Single Sub picture overlays a portion of the main picture. PAP Both pictures split the screen equally. Choosing PAP locks out the ability to size and move the sub picture. PIP Size Vertical Controls the size of the sub picture. Small Smallest sub picture. Medium Larger sub picture. Large Largest sub picture. Moves the PIP image up and down. The image starts out in the upper right corner. Pressing Pressing moves the picture down. moves the picture up. Horizontal Moves the PIP image right and left. Pressing Pressing moves the image to the right. moves the image to the left. OHM106/156 OHM.pmd 25 25 2006-02-28, 13:00 English Controls how color displays on the screen. Setting Value Description Color temperature Adjusts colors in combination. User Allows you to configure the mixture of red, green and blue. 6500K Selects a pre-configured combination of the three colors that could be described as “warm.” 9300K Selects a pre-configured combination of the three colors that could be described as “cooler.” You can still adjust individual colors after choosing 6500K or 9300K . Red Increases and decreases the amount of red. Green Increases and decreases the amount of green. Blue Increases and decreases the amount of blue. 26 OHM.pmd OHM106/156 26 2006-02-28, 13:00 English Sub picture on-screen display menu Sub picture menu Controls the display settings for the sub picture. Setting Description Brightness Sets screen brightness. Contrast Adjusts the difference between light and dark areas. Hue Balance Adjusts the way each color displays. Color Saturation Adjusts the overall color of the monitor. OHM106/156 OHM.pmd 27 27 2006-02-28, 13:00 English Controls how color displays on the screen. Setting Value Description Color temperature Adjusts colors in combination. User Allows you to configure the mixture of red, green and blue. 6500K Selects a pre-configured combination of the three colors that could be described as “warm.” 9300K Selects a pre-configured combination of the three colors that could be described as “cooler.” You can still adjust individual colors after choosing 6500K or 9300K . Red Increases and decreases the amount of red. Green Increases and decreases the amount of green. Blue Increases and decreases the amount of blue. 28 OHM.pmd OHM106/156 28 2006-02-28, 13:00 English Controls the sub picture, also called the picture-in-picture. Setting Value Description PIP Mode Turns the sub picture on and off, and selects the style of sub picture. Off No sub picture. Single Sub picture overlays a portion of the main picture. PAP Both pictures split the screen equally. Choosing PAP locks out the ability to size and move the sub picture. PIP Size Vertical Controls the size of the sub picture. Small Smallest sub picture. Medium Larger sub picture. Large Largest sub picture. Moves the PIP image up and down. The image starts out in the upper right corner. Pressing Pressing moves the picture down. moves the picture up. Horizontal Moves the PIP image right and left. Pressing Pressing moves the image to the right. moves the image to the left. OHM106/156 OHM.pmd 29 29 2006-02-28, 13:00 English OSD (on-screen display) menu On-screen display menu Setting Value/Description Vertical Moves the on-screen display menus up and down. Horizontal Moves the on-screen display menus left and right. Blend Fades out the background of the on-screen display so that you can see what’s playing behind the menus. Time Out Defines the number of seconds (0-30) before the on-screen display turns itself off. This value displays next to the timeout configuration bar. OSD Zoom Controls the size of the on-screen menus. On Enlarges the size of the menus. Off Selects normal menu size. 30 OHM.pmd OHM106/156 30 2006-02-28, 13:00 English Factory default menu Factory default menu Setting Value/Description Factory reset Resets factory defaults. Yes Returns all values to their factory defaults. No Keypad Led Time Leaves all values as configured. Controls the automatic illumination of the keys between 0-30 seconds. OHM106/156 OHM.pmd 31 31 2006-02-28, 13:00 English 7. Troubleshooting System or DVD does not work 1. Turn on the ignition. 2. Turn on the DVD player. 3. Make sure there’s a DVD in the DVD player. 4. Press play on the remote control. Possible remedies If the monitor does not respond: • Check the fuses at the end of the monitor installation cables and on the vehicle. • Check all connections. See the installation instructions. • Change the batteries in the remote control. • Dirt may be covering the remote’s infrared lens. Clean the lens with a damp cloth. In rare cases your DVD system may not function the way you expect it to. Before calling for service, read the operating instructions for the DVD. 8. Glossary audio/video source: any audio and/or video device that has a composite RCA output, such as a DVD player, game player, VCR, digital camera, etc. Main screen: primary area of the screen for displaying output from a video source. Sub screen: secondary area of the screen for displaying output from a video source. OSD: on-screen display 9. Specifications Power supply Test voltage Current consumption Max current consumption Operating temperature Storage temperature Video system Screen Resolution Weight Video signal 12V DC (10V-16V) 12V, negative ground OHM106: 1 Amp OHM106: 1.1 Amps OHM106: 0 ~ 60° C OHM106: -30 ~ 85° C Auto NTSC and PAL OHM106: 10.2” diagonal OHM106: 800 x 480 OHM106: 3.8 lbs. 1Vp-p with 75-Ohm load OHM156: 1.9 Amps OHM156: 2 Amps OHM156: 0 ~ 50° C OHM156: -20 ~ 60° C OHM156: 15.4” diagonal OHM156: 1280 x 800 OHM156: 7.2 lbs. 200mV to 8 Volts Note: For the sake of technical improvements, this technical data and the design of the equipment may change without prior notice. 32 OHM.pmd OHM106/156 32 2006-02-28, 13:00 For USA and Canada only Except as noted, Clarion products purchased from an authorized Clarion Dealer are warranted against all defects in materials and workmanship for a period of one (1) year from date of original purchase. The following Clarion products noted below ** are warranted against all defects in materials and workmanship for a two (2) year period from the date of original purchase when purchased from AND installed by an authorized Clarion Dealer. ** DRZ9255 DXZ865MP DXZ765MP DXZ665MP DXZ465MP DFZ675MC DPX11500 DPX1800 DPX2250 All Clarion cables, wires and other accessories if purchased from an authorized Clarion Dealer are warranted against all defects in materials and workmanship for ninety (90) days from the date of original purchase. ALL PURCHASES OF CLARION PRODUCTS FROM NON-AUTHORIZED CLARION DEALERS ARE SUBJECT TO FURTHER WARRANTY RESTRICTIONS AS DESCRIBED BELOW. The conditions of this Limited Warranty and the extent of responsibility of Clarion Corporation of America (“Clarion”) under the Limited Warranty are as follows: 1. PROOF OF DATE OF PURCHASE FROM AN AUTHORIZED CLARION DEALER WILL BE REQUIRED FOR WARRANTY SERVICE OF THIS PRODUCT. IN THE CASE OF THE TWO (2) YEAR LIMITED WARRANTY FOR THE CLARION PRODUCTS NOTED ABOVE, PROOF OF DATE OF PURCHASE AND PROOF OF INSTALLATION BY AN AUTHORIZED CLARION DEALER IS REQUIRED. INFORMATION ABOUT CLARION AUTHORIZED WARRANTY SERVICE CENTERS MAY BE OBTAINED BY CONTACTING CLARION AT THE ADDRESS LISTED BELOW. 2. This Limited Warranty will become void if service performed by anyone other than an approved Clarion Warranty Service Center results in damage to the products. 3. This Limited Warranty does not apply to any product which has been subject to misuse, neglect or accident, or which has had the serial number altered, defaced or removed, or which has been connected, installed, adjusted or repaired, other than in accordance with the instructions furnished by Clarion. 4. This Limited Warranty does not cover car static or other electrical interferences, tape head or laser pick-up cleaning or adjustments, or labor costs for the removal or reinstallation of the unit for repair. 5. The sole responsibility of Clarion under this Limited Warranty shall be limited to the repair of the product or replacement of the product, at the sole discretion of Clarion. 6. Product must be shipped in its original carton or equivalent carton, fully insured, with shipping charges prepaid. Clarion will not assume any responsibility for any loss or damage incurred in shipping. 7. CLARION PRODUCTS PURCHASED FROM A SOURCE OTHER THAN AN AUTHORIZED CLARION DEALER, INCLUDING ANY AND ALL PURCHASES VIA THE INTERNET FROM A NON INTERNET AUTHORIZED CLARION DEALER, SHALL NOT BE COVERED BY ANY CLARION LIMITED WARRANTY TO THE EXTENT ALLOWED BY APPLICABLE LAW. IN THE EVENT AND TO THE EXTENT APPLICABLE LAW PROHIBITS ELIMINATION OF WARRANTIES UNDER THESE CIRCUMSTANCES, THE APPLICABLE LIMITED WARRANTY PERIOD SHALL BE DEEMED TO BE FIFTEEN (15) DAYS FROM THE DATE OF ORIGINAL PURCHASE. 8. ALL IMPLIED WARRANTIES EXCEPT TO THE EXTENT PROHIBITED BY APPLICABLE LAW SHALL HAVE NO GREATER DURATION THAN THE WARRANTY PERIOD SET FORTH ABOVE. UNDER NO CIRCUMSTANCES SHALL CLARION BE LIABLE FOR ANY LOSS OR DAMAGE, DIRECT OR CONSEQUENTIAL, ARISING OUT OF THE USE OR INABILITY TO USE THE PRODUCT. BECAUSE SOME STATES DO NOT ALLOW LIMITATIONS ON HOW LONG AN IMPLIED WARRANTY LASTS OR EXCLUSIONS OR LIMITATIONS OF INCIDENTAL OR CONSEQUENTIAL DAMAGES, THE ABOVE LIMITATIONS OR EXCLUSIONS MAY NOT APPLY TO YOU. 9. THIS LIMITED WARRANTY GIVES YOU SPECIFIC LEGAL RIGHTS, AND YOU MAY ALSO HAVE OTHER RIGHTS WHICH VARY FROM STATE TO STATE. 10. The laws of the state of California shall govern and control this Limited Warranty, its interpretation and enforcement. 11. Should you have any difficulties with the performance of this product during the warranty period, please call Clarion or visit our web site for a listing of Authorized Warranty Service Centers in your area. You may also contact Clarion Customer Service at the address listed below for any service you may need with Clarion products. In USA Clarion Corporation of America Attn: Customer Service Manager 661 W. Redondo Beach Blvd Gardena, CA. 90247-4201 1-800-GO-CLARION (310)327-9100 www.clarion.com In Canada Clarion Canada, Inc. Warranty Service Center 2239 Winston Park Drive Oakville, Ontario L6H 5R1 (905)829-4600 www.clarioncanada.com OHM106/156 OHM.pmd 33 33 2006-02-28, 13:00 English WARRANTY INFORMATION English 34 OHM.pmd OHM106/156 34 2006-02-28, 13:00 English OHM106/156 OHM.pmd 35 35 2006-02-28, 13:00 English Clarion Corporation of America All Rights Reserved. Copyright © 2006: Clarion Corp. of America Printed in China 36 OHM.pmd OHM106/156 36 2006-02-28, 13:00