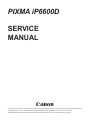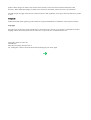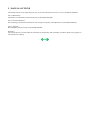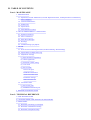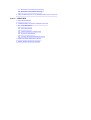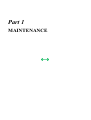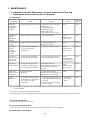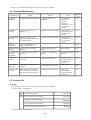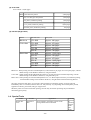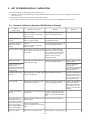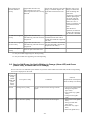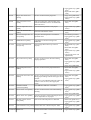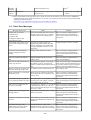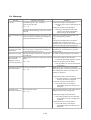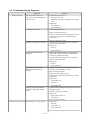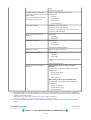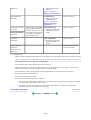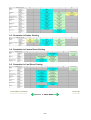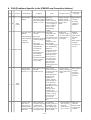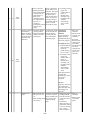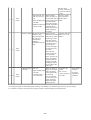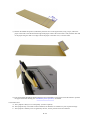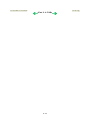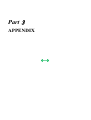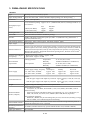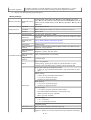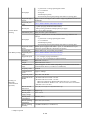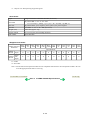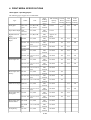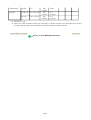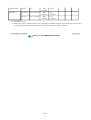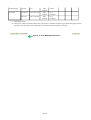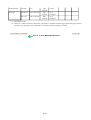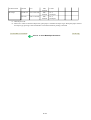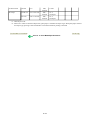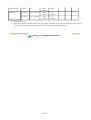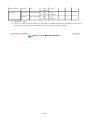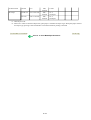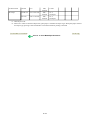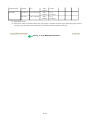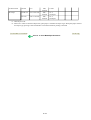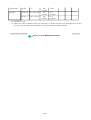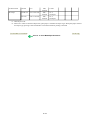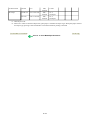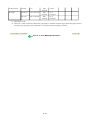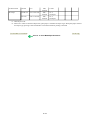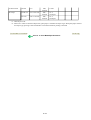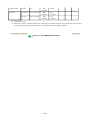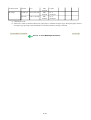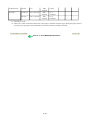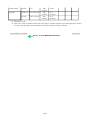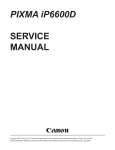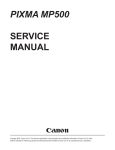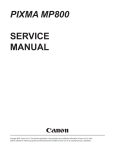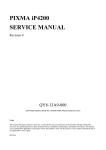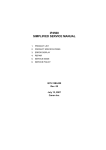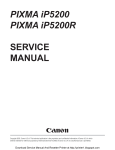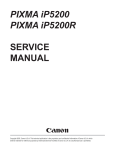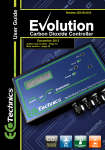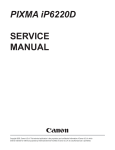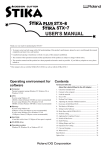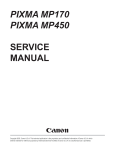Download Canon iP6600D - PIXMA Color Inkjet Printer Service manual
Transcript
PIXMA iP6600D SERVICE MANUAL Canon Copyright 2005, Canon U.S.A. This technical publication is the proprietary and confidential information of Canon U.S.A. which shall be retained for reference purposes by Authorized Service Facilities of Canon U.S.A. Its unauthorized use is prohibited. product. When changes are made to the contents of the manual, Canon will release technical information when necessary. When substantial changes are made to the contents of the manual, Canon will issue a revised edition. The following do not apply if they do not conform to the laws and regulations of the region where the manual or product is used: Trademarks Product and brand names appearing in this manual are registered trademarks or trademarks of the respective holders. Copyright All rights reserved. No parts of this manual may be reproduced in any form or by any means or translated into another language without the written permission of Canon Inc., except in the case of internal business use. Copyright © 2005 by Canon Inc. CANON INC. Inkjet Device Quality Assurance Div. 2 451, Tsukagoshi 3-chome, Saiwai-ku, Kawasaki-shi, Kanagawa 212-8530, Japan I. MANUAL OUTLINE This manual consists of the following three parts to provide information necessary to service the PIXMA iP6600D: Part 1: Maintenance Information on maintenance and troubleshooting of the PIXMA iP6600D Part 2: Technical Reference New technology and technical information such as FAQ's (Frequently Asked Questions) of the PIXMA iP6600D Part 3: Appendix Block diagrams and pin layouts of the PIXMA iP6600D Reference: This manual does not provide sufficient information for disassembly and reassembly procedures. Refer to the graphics in the separate Parts Catalog. II. TABLE OF CONTENTS Part 1: MAINTENANCE 1. MAINTENANCE 1-1. Adjustment, Periodic Maintenance, Periodic Replacement Parts, and Replacement Consumables by Service Engineer 1-2. Customer Maintenance 1-3. Product Life 1-4. Special Tools 1-5. Serial Number Location 2. LIST OF ERROR DISPLAY / INDICATION 2-1. Operator Call Errors 2-2. Service Call Errors 2-3. Other Error Messages 2-4. Warnings 2-5. Troubleshooting by Symptom 3. REPAIR 3-1. Notes on Service Part Replacement (and Disassembling / Reassembling) 3-2. Special Notes on Repair Servicing 3-3. Adjustment / Settings (1) Paper feed motor adjustment (2) Grease application (3) Waste ink counter setting (4) User mode (5) Service mode Service test print EEPROM initialization Waste ink counter reset Destination settings Button and LCD test 3-4. Verification Items (1) Service test print (2) EEPROM information print 4. PRINTER TRANSPORTATION Part 2: TECHNICAL REFERENCE 1. NEW TECHNOLOGIES 2. CLEANING MODE AND AMOUNT OF INK PURGED 3. PRINT MODE 3-1. Resolution in Printing via Computer 3-2. Resolution in Borderless Printing 3-3. Resolution in Duplex Printing 3-4. Resolution in Camera Direct Printing 3-5. Resolution in Card Direct Printing 4. FAQ (Problems Specific to the iP6600D and Corrective Actions) Part 3: APPENDIX 1. BLOCK DIAGRAM 2. CONNECTOR LOCATION AND PIN LAYOUT 2-1. Logic Board Ass'y 2-2. Print Beam Board 2-3. Card Slot Board (Card Slot Unit) 2-4. Operation Panel Board 2-5. Carriage Board (Print Head Connector) 3. PIXMA iP6600D SPECIFICATIONS 4. PRINT MEDIA SPECIFICATIONS Part 1 MAINTENANCE 1. MAINTENANCE 1-1. Adjustment, Periodic Maintenance, Periodic Replacement Parts, and Replacement Consumables by Service Engineer (1) Adjustment Adjustment Timing Purpose Tool Approx. time EEPROM initialization (EEPROM settings) At logic board ass'y replacement To initialize settings other than the following: - USB serial number - Destination setting - Waste ink counter - CD / DVD correction value None. 1 min. Destination settings (EEPROM settings) At logic board ass'y replacement To set the destination. None. Perform in the service mode. 1 min. LCD language settings At logic board ass'y replacement To set the language to be displayed on the LCD. None. 1 min. Waste ink counter resetting (EEPROM settings) - At logic board replacement - At waste ink absorber replacement To reset the waste ink counter. None. Perform in the service mode. 1 min. CD / DVD - At logic board replacement detection sensor - At carriage unit replacement light volume correction*1 To correct the light volume for the CD / DVD detection sensor. None. (Automatically performed in the service test print) 2 min. Ink system function check - At logic board replacement - At platen unit replacement - At carriage unit replacement To maintain detection functionality for presence of the ink tanks and each ink tank position. None. Perform in the service mode. 1 min. Paper feed motor position adjustment*2 At paper feed motor replacement To adjust the belt tension. (Position the paper feed motor so that the belt is stretched tight.) None. 5 min. Grease application - At carriage unit replacement - At PR shaft ass'y replacement - At CL base or CL gear replacement - To maintain sliding properties of the carriage shaft and the lift cam shaft. - To protect the printer's sliding portions (gears). - FLOIL KG107A (QY90057) 1 min. Note: DO NOT loosen the red screws at both ends of the carriage shaft, securing the print head position, as they are not re-adjustable. *1: Only for CD / DVD printing supported regions. *2: The red screws securing the paper feed motor may be loosened only at replacement of the paper feed motor unit. (2) Periodic maintenance No periodic maintenance is necessary. (3) Periodic replacement parts There are no parts in this printer that require periodic replacement by a service engineer. (4) Replacement consumables 1-1 There are no consumables that require replacement by a service engineer. 1-2. Customer Maintenance Adjustment Timing Purpose Print head alignment At print head replacement. To ensure accurate dot Print head cleaning Tool Approx. time - Printer buttons (automatic / manual) - Computer (automatic settings via the printer driver) 3 min. When print quality is not satisfying. To improve nozzle conditions. - Printer buttons - Computer (settings via the printer driver) 1 min. Print head deep cleaning When print quality is not satisfying, and not improved by print head cleaning. To improve nozzle conditions. - Printer buttons - Computer (settings via the printer driver) 2 min. Ink tank replacement When an ink tank becomes empty. (No ink error) placement. ----- ----- 2 min. Paper feed roller When paper does not feed properly. cleaning To clean the paper feed rollers. Printer buttons CD / DVD print At CD / DVD printing, when position necessary. adjustment To correct CD / DVD print position. Computer (application 5 min. software) Bottom plate cleaning When the back side of the paper is smeared. To clean the platen ribs. - Printer buttons - Computer (settings via the printer driver) 1 min. LCD contrast adjustment When the LCD contrast is not desirable. To set the desirable contrast. - Printer buttons 1 min. ASF sub- roller cleaning When the paper fed from the ASF is smeared due to ink mist attached to the ASF sub-rollers. To clean the ASF sub-rollers. - Plain paper - Printer buttons (paper feed roller cleaning) 1 min. 1-3. Product Life (1) Printer Specified print volume (I) or the years of use (II), whichever comes first. (I) Print volume: 10,000 pages Black 1,500 character pattern 2,000 pages Color A4, 7.5% duty per color pattern 1,500 pages 1,500 pages A4, photo, borderless printing 4 x 6, photo, borderless printing 4,500 pages Postcard, photo, borderless printing (II) Years of use: 5 years of use 1-2 500 pages 2 min. (2) Print head Print volume: 10,000 pages Black 1,500 character pattern 2,000 pages Color A4, 7.5% duty per color pattern 1,500 pages A4, photo, borderless printing 1,500 pages 4 x 6, photo, borderless printing 4,500 pages Postcard, photo, borderless printing 500 pages (3) Ink tank (target value) Pattern Ink tank used Print yield Black text Color chart CLI-8BK CLI-8BK CLI-8Y CLI-8M CLI-8C CLI-8BK CLI-8Y CLI-8M CLI-8C CLI-8PM CLI-8PC Approx. 480 pages Approx. 970 pages Approx. 460 pages Approx. 520 pages Approx. 760 pages Approx. 1,500 pages Approx. 320 pages Approx. 670 pages Approx. 1,000 pages Approx. 140 pages Approx. 200 pages Photo chart Black text: When printing the Canon standard pattern (1,500 characters per page) on A4 size plain paper, with the default settings in the Windows XP driver, using Word 2003. Color chart: When printing the ISO/JIS-SCID N5 pattern on A4 size plain paper in bordered printing, with the default settings in the Windows XP driver, using Photoshop 7.0. Photo chart: When printing the Canon standard pattern on 4" x 6" Photo Paper Plus Glossy in borderless printing, with the default settings in the Windows XP driver, using Windows XP Photo Printing Wizard. The print yield in the table above is an average value measured in continuous printing, using the ink tank immediately after it is unsealed, until the ink is out. Ink yield may vary depending on texts and photos printed, application software, print mode, and type of paper used. When the printer is turned on and while printing, each ink may be used for protecting the print head and maintaining print quality. 1-4. Special Tools Name Tool No. FLOIL KG107A QY9-0057000 Application To be applied to the sliding portions of the carriage shaft and lift cam shaft. 1-3 Remarks In common with the S500 and S520. 1-5. Serial Number Location On the carriage flexible cable holder (visible on the left of the carriage after the printer is turned on, and the panel cover is opened). To the table of contents To the top <Part 1: 1. MAINTENANCE> 1-4 2. LIST OF ERROR DISPLAY / INDICATION Errors and warnings are displayed by the following ways: 1) Operator call errors are indicated by the Alarm LED lit, and the error and its solution are displayed on the LCD in text and by icon. 2) Warnings are displayed on the printer driver Status Monitor. 3) Error codes are printed in the "operator call/service call error record" area in EEPROM information print. 2-1. Operator Call Errors (by Alarm LED Blinking in Orange) Error [Error code] Solution Message on the LCD No paper (ASF). [1000] Auto sheet feeder. There is no paper. Load paper and press [OK]. Set the paper in the ASF, and press the Stop/Reset button. No CD / DVD tray. [1001]*1 There is no CD-R tray. Attach the tray and press [OK]. Set the CD / DVD tray, and press the Stop/Reset button. No paper in the front paper feed cassette. [1003] Cassette. There is no paper. Load paper and press [OK]. Set the paper in the cassette, and press the Stop/Reset button. Remarks No CD or DVD. [1002] Printable disc is not set. Correctly Set a CD or DVD in the CD / *1 place a disc in the CD-R tray and DVD tray (which is ejected at error occurrence), and inset the press [OK]. CD / DVD tray in the proper position. Then, press the Stop/Reset button. Paper jam. [1300] The paper is jammed. Clear the paper and press [OK]. Remove the jammed paper, and press the Stop/Reset button. Error in paper feeding from the ASF. Paper jam in the rear guide. [1303] Error in the duplex printing unit. Paper jam in the under guide. [1304] Error in paper feeding from the cassette. Front door close error. [1250] Paper output tray is closed. Open Open the paper output tray. the paper output tray. The error is indicated if the paper output tray is closed at start of a print job, or while a print job is being performed. No ink. [1600] Ink has run out. Replace the ink tank and close the cover. Ink tank not installed. [1660] The following ink tank cannot be Install the applicable ink tank(s) properly, and confirm that the recognized. LED's of all the ink tanks light red. The print head is not installed [1401], or it is not properly installed (print head temperature sensor error [1403] / faulty EEPROM data of the print head [1405] Print head is not installed. Install Install the print head properly. the print head. The type of print head is incorrect. Install the correct print head. Inner cover open. Inner cover is open. Close the Close the inner cover, and press Replace the empty ink tank(s), or Pressing the Stop/Reset press the Stop/Reset button. button will clear the error without ink tank replacement, however, ink may run out during printing. 1-5 [1841]*2 inner cover and press [OK]. the Stop/Reset button. Inner cover open during printing on paper. [1846]*2 Close the inner cover, and press the Stop/Reset button. Inner cover open during printing on paper (print continuable). [1851]*1 Close the inner cover, and press the Stop/Reset button. Inner cover open during printing on paper (print NOT continuable). [1856]*1 Close the inner cover, and press the Stop/Reset button to clear the error. The paper being printed at error occurrence will be ejected without printing the remaining data for the ejected paper, then printing will resume from the next page. Open the inner cover which functions as the CD / DVD tray feeder, set the CD / DVD tray in the feeder, and press the Stop/Reset button. Inner cover closed during CD / DVD printing (print NOT continuable). [1855]*1 Open the inner cover, and press the Stop/Reset button to clear the error. The CD or DVD being printed at error occurrence will be ejected without printing the remaining data for the ejected CD or DVD, then the next print job will be done. Multiple ink tanks of (Applicable ink tank icon) the same color installed. More than one ink tank of the [1681] following color is installed. Replace the wrong ink tank(s) with the correct one(s). Ink tank in a wrong position. [1680] Some ink cartridges are not installed in place. Install the ink tank(s) in the correct position. Warning: The waste ink absorber becomes almost full. [1700] The waste ink absorber is almost Press the Stop/Reset button. full. Press [OK] to continue but early replacement recommended. <See manual> Inner cover closed during CD / DVD printing (print continuable). [1850]*1 Open the inner cover, place the CD-R tray and press [OK]. The connected digital Incompatible device detected. camera or digital video Remove the device. camera does not support Camera Direct Printing. [2001] Remove the cable between the camera and the printer. The service call error, indicating the waste ink absorber is full, is likely to occur soon. Automatic duplex printing cannot be performed. [1310] This paper is not compatible with Press the Stop/Reset button to duplex printing. Remove the eject the paper being used at error occurrence. Printing will resume paper and press [OK]. from on the front side of the next page. Data which was to be printed on the back side of paper at error occurrence is skipped (not printed). Failed in automatic print head alignment. [2500] Auto head align has failed. Press Press the Stop/Reset button. [OK] and repeat operation. <See - If paper is being fed at error occurrence, the error is manual> indicated after the paper is ejected. - If the error occurs, the print head alignment values are not changed. - After exit from the error by the Stop/Reset button, the automatic print head alignment will not be re-done. The error is indicated when the pattern is not printed due to no ink or non-ejection of ink, or when the sensor's AD value is incorrect. 1-6 The remaining ink amount unknown. [1683] (Applicable ink tank icon) The remaining level of the following ink cannot be correctly detected. An ink tank which has once been empty is installed. Replace the applicable ink tank with a new one. Printing with a onceempty or refilled ink tank can damage the print head. If printing is continued without replacing the "no-good" ink tank, press the Stop/Reset button for 5 sec. or longer to record the use of a refilled ink tank. Note: After the above operation, the function to detect the remaining ink amount is disabled. Ink tank not recognized. (Applicable ink tank icon) A non-supported ink tank is [1684] The following ink tank cannot be installed (the ink tank LED is turned off). Install the supported recognized. ink tanks. Ink tank not recognized. (Applicable ink tank icon) An error occurred in an ink tank [1410 to 1419] The following ink tank cannot be (the ink tank LED is turned off). Replace the ink tank(s). recognized. Access cover open. [1200] Cover is open. Close the cover. Close the access cover. *1: Only for models supporting CD / DVD printing *2: Only for models not supporting CD / DVD printing 2-2. Service Call Errors (by Cyclic Blinking in Orange (Alarm LED) and Green (Power LED), or Alarm LED Lit in Orange) Service call errors are indicated by the number of cycles the Alarm and Power LEDs blink, and the corresponding error code is displayed on the LCD. Cycles of blinking in orange (Alarm LED) and green (Power LED) Error [Error code] Conditions 2 times Carriage error [5100] An error occurred in the carriage encoder signal. 3 times Line feed error [6000] An error occurred in the line feed signal. 1-7 Solution (Replacement of listed parts, which are likely to be faulty) - Carriage unit (QM2-2298) - Timing slit strip film (QC1-6394) - Logic board ass'y (QM22745)*1 - Carriage motor (QK11500) - Timing sensor unit (QM22683) - Timing slit disk film (QC1-6229) - Feed roller ass'y (QL20925) - Platen unit (QM2-2313) - Logic board ass'y (QM22745)*1 - Paper feed motor (QK11502) - Purge unit (QM2-2299) - Logic board ass'y (QM22745)*1 4 times Purge cam sensor error [5C00] An error occurred in the purge unit. 5 times ASF (cam) sensor error [5700] This error takes place when feeding paper from the ASF after an error occurred in the ASF cam sensor. - Sheet feed unit (QM22312) 6 times Internal temperature error [5400] The internal temperature is not proper. - Logic board ass'y (QM22745)*1 7 times Waste ink absorber full [5B00] Print head temperature rise error [5200] The waste ink absorber is full. - Ink absorber kit (QY50147) - Print head (QY6-0063) - Logic board ass'y (QM22745)*1 9 times EEPROM error [6800] A problem occurred in writing to the EEPROM. - Logic board ass'y (QM22745)*1 11 times Carriage lift mechanism error [5110] The carriage did not move up or down properly. 12 times AP position error [6A00] An error occurred in the AP motor during purging operation. 13 times Paper feed position error [6B00] An error occurred in the paper feed motor. - PR lift shaft ass'y (QL20936) - Sheet feed unit (QM22312) - Logic board ass'y (QM22745)*1 - Carriage lift sensor unit (QM2-2678) - Sheet feed unit (QM22312) - Logic board ass'y (QM22745)*1 - Purge unit (QM2-2208) - Sheet feed unit (QM22312) - Logic board ass'y (QM22745)*1 14 times Paper feed cam sensor error An error occurred in the paper feed cam sensor - Sheet feed unit (QM2[6B10] during paper feeding from the front paper feed 2312) cassette. - Logic board ass'y (QM2This error is also indicated when the waste ink 2745)*1 counter is 60% or more, and a paper jam occurs. USB Host VBUS The USB Host VBUS is overloaded. - Logic board ass'y (QM2overcurrent [9000] 2745)*1 8 times 15 times The print head temperature exceeded the specified value. 16 times Valve sensor error [6C00] 17 times Motor driver error [6D00] 19 times Ink tank position sensor error [6502] 20 times Other hardware error [6500] The PCI bus error is detected by the ASIC. Continuous ROM error An error occurred in the valve sensor during cleaning. - Logic board ass'y (QM22745)*1 - Purge unit (QM2-2208) The AD conversion value indicating the motor - Logic board ass'y (QM2driver temperature is not proper. 2745)*1 None of the ink tank position is detected. The check sum value is incorrect in the ROM 1-8 - Platen unit (QM2-2313) - Logic board ass'y (QM22745)*1 - Logic board ass'y (QM22745)*1 - Logic board ass'y (QM2- alternate blinking Alarm LED lit check at hard-power-on. RAM error 2745)*1 The RAM error occurred in the RAM check at - Logic board ass'y (QM2hard-power-on. 2745)*1 *1: Before replacement of the logic board ass'y, check the waste ink amount (by service test print or EEPROM information print). If the waste ink amount is 7% or more, also replace the ink absorber kit (QY5-0147) when replacing the logic board ass'y. [See Section 3-3. Adjustment / Settings, (5) Service mode, for details.] 2-3. Other Error Messages Message on the LCD Cannot print via wireless communication. - No photo data - Unsupported photo data - Photo data too large The selected paper cannot be fed from cassette. Change the paper source. Cannot specify the followings together. Change one of the settings. Cause Solution The received image data was invalid, or The error message is displayed for a the data size was too large, in infrared while, then the LCD automatically communication from a mobile phone. returns to the display before the error occurrence. The paper type being used is not supported for paper feeding from the cassette. (Business Card, Credit Card size paper and Photo Stickers are not supported.) Settings made conflict each other. Change the paper source to the ASF. There are no photos in memory card. Supported image files are not in the memory card. The error message is displayed for a while, then the LCD automatically returns to the display before the error occurrence. The error message is displayed for a while, then disappears. The value exceeds the number of copies you can print. During selecting images or specifying the number of copies, the total print quantity exceeds the prescribed value of 999. After the error message is displayed for a while, the last operation before the error is cancelled, and the total print quantity returns to the value before the error. Memory card is not set. Insert the card after checking the direction. DPOF information is not saved in the memory card. No memory card is inserted in the slot. Set a memory card. DPOF print was selected in the menu, but no DPOF files are contained in the memory card. The error message is displayed for a while, then the LCD automatically returns to the display before the error occurrence. The error message is displayed for a while, then disappears. Specify the print quantity. The error message is displayed for a while, then the LCD automatically returns to the display before the error occurrence. The error message is displayed for a while, then the LCD automatically returns to the display before the error occurrence. The error message is displayed for a while, then the LCD automatically returns to the display before the error occurrence. The error message is displayed for a while, then the LCD automatically returns to the display before the error occurrence. The number of copies to print is Multi-photo print was attempted without not set. Input the number of copies. specifying the print quantity (with the print quantity left "0" (zero)). This layout is available only for In Layout print, "Mixed 1, 2, or 3" which A4 or 8.5"x11"(LTR). is available only with A4 or LTR size paper is selected, but the paper size is not set to A4 or LTR. Settings cannot be changed when With Sticker print selected, the Settings printing stickers. button was pressed. Change the setting after removing With a memory card inserted in the slot, the card. change of the Read/Write attribute was attempted. The card is currently writeenabled. Set to read-only mode before performing operation. With the memory card set to the Read/Write mode, Card Direct printing operation was attempted from the menu. 1-9 2-4. Warnings Warning Low ink Message on the LCD The following ink is low. Continue? (Icon of each ink tank) Yes No In Camera Direct Printing, only "Yes" can be selected. Print head temperature If the print head temperature does not fall, the rise error code "5200" is displayed, indicating the print head temperature rise error. Solution - Select Yes, and press the OK button. => Printing starts, and it is indicated on the LCD. - Select No, and press the OK button. => Printing is cancelled, and the LCD returns to the display immediately before printing was attempted. When the print head temperature falls, the error is automatically cleared. Note: If the print head temperature exceeds the specified limit when the access cover (scanning unit) is opened, the carriage does not move to the ink tank replacement position. If the print head temperature exceeds the specified limit, an intermission is inserted during printing. Protection of excess rise of the print head temperature If the print head temperature does not fall, the error code "5200" is displayed, indicating the print head temperature rise error. Restrictions on paper The current paper cannot be set. Change the size and type. Recommendation of the print head alignment (only on arrival of the printer) Head alignment required. Load paper and press - Select Yes, and press the OK button. [OK]. => Automatic print head alignment is done. Yes No - Select No, and press the OK button. => The procedures on arrival of the printer are finished. Cancellation of image Reset the selected photo information? select information Yes No Cancellation of trimming information When one or more images are selected in Multi-photo print or Layout print, and if a user tries to display the menu or sub-menu, the message is displayed. - Select Yes, and press the OK button. => The image selection is cancelled, and the menu or sub-menu is displayed. - Select No, and press the OK button. => The LCD returns to the display immediately before the message was displayed. With an image trimmed, if CD / DVD print is attempted, the message is displayed. Reset trimming effect? Yes Re-select the supported paper type and size. No - Select Yes, and press the OK button. => The image trimming is cancelled, and the procedures for CD / DVD print are continued. - Select No, and press the OK button. => The LCD returns to the display immediately before the message was displayed. 1-10 2-5. Troubleshooting by Symptom Symptom Faulty operation Solution The power does not turn on. The power turns off immediately after power-on. - Confirm the connection of - the power cord, and - between the logic board and the power supply unit. - Replace the - AC adapter, or - logic board ass'y*1. A strange noise occurs. - Remove foreign material. - Attach a removed part if any. - Check the operation of the moving parts (such as purge unit, carriage unit, and paper feeding mechanism) - Replace a faulty part, if any. Nothing is displayed on the LCD. - Confirm the connection between the operation panel and the logic board. - Replace the - LCD, or - logic board ass'y*1. A portion of the LCD is not displayed. - Perform the button and LCD test in the service mode, and confirm that the LCD is displayed without any segments missing. - Confirm the connection between the operation panel and the logic board. - Replace the - LCD, or - logic board ass'y*1. Paper feed problems (multifeeding, skewed feeding, no feeding) - Examine the inside to confirm that no parts are damaged, and the rollers are clean. - Remove foreign material. - Adjust the paper guide properly. - Confirm the connection of each harness and the logic board. - Replace the - sheet feeder unit, - cassette, or - logic board ass'y*1. Carriage movement problems (contact to other parts, strange noise) Unsatisfactory print quality No printing, or no color ejected. - Confirm that the timing slit strip film is free from damage or grease. - Clean the timing slit strip film. - Replace the - timing slit strip film, or - carriage unit. - Remove foreign material. - Replace the - ink tank, - print head*2, or - logic board ass'y*1. - Remove foreign material from the purge unit caps, 1-11 if any. - Replace the purge unit. Printing is faint, or white lines - Remove and re-install the print head. appear on printouts even after print - Replace the head cleaning. - ink tank, Line(s) not included in the print - print head*2, data appears on printouts. - purge unit, or - logic board ass'y*1. Paper gets smeared. - Feed several sheets of paper. - Perform bottom plate cleaning. - Clean the paper path with cotton swab or cloth. - Clean the ASF sub-rollers. A part of a line is missing on printouts. Replace the - ink tank, or - print head*2. Color hue is incorrect. - Replace the - ink tank, or - print head*2. - Perform print head alignment. Printing is incorrect. Replace the logic board ass'y*1. No ejection of black ink. - Replace the - ink tank, or - print head*2. - Remove foreign material from the purge unit caps, if any. - Replace the purge unit. Graphic or text is enlarged on printouts. When enlarged in the carriage movement direction: - Clean grease or oil off the timing slit strip film - Replace the - timing slit strip film, - carriage unit, or - logic board ass'y*1. When enlarged in the paper feed direction: - Clean grease or oil off the timing slit disk film - Replace the - timing slit disk film, - timing sensor unit, or - logic board ass'y*1. *1: Before replacement of the logic board ass'y, check the waste ink amount (by service test print or EEPROM information print). If the waste ink amount is 7% or more, also replace the ink absorber kit (QY5-0147) when replacing the logic board ass'y. [See Section 3-3. Adjustment / Settings, (5) Service mode, for details.] *2: Replace the print head only after the print head deep cleaning is performed 2 times, and when the problem persists. To the table of contents To the top <Part 1: 2. LIST OF ERROR DISPLAY / INDICATION> 1-12 3. REPAIR 3-1. Notes on Service Part Replacement (and Disassembling / Reassembling) Notes on replacement*1 Adjustment / settings - Before removal of the logic board ass'y, remove the power cord, and allow for approx. 1 minute (for discharge of capacitor's accumulated charges), to prevent damages to the logic board ass'y. - Before replacement, check the waste ink amount (by service test print or EEPROM information print). If the waste ink amount is 7% or more, also replace the ink absorber kit when replacing the logic board ass'y. [See 3-3. Adjustment / Settings, (5) Service mode, for details.] After replacement: 1. Initialize the EEPROM. 2. Reset the waste ink counter. 3. Set the destination in the EEPROM. 4. Correct the CD / DVD and automatic print head alignment sensors. 5. Check the ink system function. [See 3-3. Adjustment / Settings, (5) Service mode, for details of 1 to 5] 6. Perform the print head alignment in the user mode. - EEPROM information print - Service test print - Printing via USB connection - Direct printing from a digital camera Ink absorber kit QY5-0147 After replacement: 1. Reset the waste ink counter. [See 3.3. Adjustment / Settings, (5) Service mode.] - Service test print Carriage unit QM2-2298 - Service test print At replacement: (Confirm CD / DVD and 1. Apply grease to the automatic print head sliding portions. alignment sensor [See 3-3. Adjustment / correction, and ink Settings, (2) Grease system function.) application.] After replacement: 1. Correct the CD / DVD and automatic print head alignment sensors. [See 3.3. Adjustment / Settings, (5) Service mode.] 2. Check the ink system function. [See 3.3. Adjustment / Settings, (5) Service mode.] Service part Logic board ass'y QM2-2745 Operation check - EEPROM information print 3. Perform the print head alignment in the user mode. Paper feed motor QK1-1502 Platen unit - The red screws securing the At replacement: paper feed motor are 1. Adjust the paper feed allowed to be loosened. motor. (DO NOT loosen any other [See 3-3. Adjustment / red screws.) Settings, (1) Paper feed motor adjustment.] At replacement: 1-13 - Service test print QM2-2313 1. Check the ink system function. [See 3.3. Adjustment / Settings, (5) Service mode.] PR lift shaft ass'y QL2-0936 At replacement: 1. Apply grease to the sliding portions. [See 3.3. Adjustment / Settings, (2) Grease application.] Timing slit strip film QC1-6394 Timing slit disk film QC1-6229 - Service test print - Upon contact with the film, After replacement: wipe the film with ethanol. 1. Perform the print head alignment in the user - Confirm no grease is on the mode. film. (Wipe off any grease thoroughly with ethanol.) - Do not bend the film - Service test print After replacement: 1. Perform the print head alignment in the user mode. - Service test print Print head QY6-0063 LCD viewer unit QM2-2305 Panel board ass'y QM2-2747 - Button and LCD test (in the service mode) *1: General notes: - Make sure that the flexible cables and wires in the harness are in the proper position and connected correctly. [See 3-2. Special Notes on Repair Servicing, (2) Flexible cable and harness wiring, connection, for details.] - Do not drop the ferrite core, which may cause damage. - Protect electrical parts from damage due to static electricity. - Before removing a unit, after removing the power cord, allow the printer to sit for approx. 1 minute (for capacitor discharging to protect the logic board ass'y from damages). - Do not touch the timing slit strip film and timing slit disk film. No grease or abrasion is allowed. - Protect the units from soiled with ink. - Protect the housing from scratches. - Exercise caution with the red screws, as follows: i. The red screws of the paper feed motor may be loosened only at replacement of the paper feed motor unit (DO NOT loosen them in other cases). ii. DO NOT loosen the red screws on both sides of the main chassis, securing the carriage shaft positioning (they are not adjustable in servicing). To the table of contents To the top <Part 1: 3. REPAIR, 3-1> 1-14 3-2. Special Notes on Repair Servicing (1) External cover removal (I) Open the access cover, and release the hooks on the left and right side of the printer (indicated by the blue circles) to remove the side covers. (II) Remove the screws (at 2 locations) and the flexible cable (at 1 location). 3-3. Resolution in Duplex Printing 3-4. Resolution in Camera Direct Printing 3-5. Resolution in Card Direct Printing To the table of contents To the top <Part 2: 3. PRINT MODE> 2-6 4. FAQ (Problems Specific to the iP6600D and Corrective Actions) No. * Function Phenomenon Skewed paper feeding 1 2 3 B Print results B Paper feed C Print results Condition Cause - Paper feeding from the cassette, Photo Paper Plus Double Sided, 5 x 7 size Due to its mechanism, contact of the PF pinch rollers to the 5 x 7 size paper is uneven, which is likely to cause skewed paper feeding. Corrective action Possible call or complaint Change the paper - Paper feeds at feeding method an angle. from the cassette to - A margin the auto sheet appears on feeder. printouts. Improper paper - Paper feeding from feeding: the ASF Plain paper - Multi-feeding - Skewed paper - Highest print speed (Custom setting to feeding 5) - Paper jam - In the high temperature and high humidity environment In the high - Reduce the - Multiple temperature and amount of paper sheets of high humidity set in the ASF to paper feed at environment, paper half (approx. 5 the same becomes wavy; in time. mm high). the low - Paper feeds at temperature and an angle. low humidity A paper jam environment, paper occurs. curls significantly. When the maximum amount - In the low of paper is set in temperature and the ASF, and if the low humidity paper-return tab environment fits in a wave or - With the maximum curl of the paper, amount of paper the tab slips and set (13 mm) does not catch paper properly, causing paper feed problems. Skewed paper - Paper feeding from Since coaxial - Align the paper - Paper feeds at feeding (at the the ASF tolerance between guide to the paper an angle. level of +/- 1%) - Credit Card size the pinch roller and edge tighter than - A margin the LF roller, usual. appears on which determines printouts. the paper feed alignment, is 0.2mm, skewed paper feeding can occur. However, according to the field data of current models, the skewness level caused by the coaxial tolerance of 0.2mm is within the criteria of +/1%, thus the phenomenon is left as is. Soiling on the - After continuous back side of borderless printing paper (lines or of small sized streaks parallel paper (such as 4 x to the paper feed 6), when a larger direction) sized paper (such In borderless 1. Perform Bottom - Paper gets printing, printing is plate cleaning smeared. performed to the (from the - The back side size slightly larger printer driver) of paper gets than the paper size, up to 3 times*1. smeared. and ink off the 2-7 4 A as A4) is printed. - With Photo Paper Plus Double Sided or postcards, the phenomenon is likely to be noticeable and to be complained of by users, as printing is performed on both sides of such paper. Print results Soiling on paper - Automatic duplex in automatic printing (Photo duplex printing Paper Plus Double (lines or streaks Sided, postcards, perpendicular to plain paper) the paper feed direction) 5 B paper is absorbed 2. If soiling on the by the platen's ink paper still absorber. Absorbed remains after 3 ink may attach to times of the platen rib(s) Bottom plate after several dozen cleaning, wipe sheets are printed, the platen rib(s) causing soiling at and their the leading edge of surroundings paper or on the with a cotton back side of paper. swab. On the rib(s) inside the sheet feed unit used for duplex printing, ink mist may accumulate, smearing paper. Print results - Paper gets Temporary smeared. operational solution: - The back side of paper gets Cancel automatic smeared. duplex printing, and manually print - Even after each side of paper. Bottom plate cleaning was Cleaning by user: performed, 1. Perform Bottom and the platen ribs were plate cleaning cleaned with (from the cotton swab, printer driver) *1 up to 3 times . paper gets smeared. 2. If soiling on the paper still remains after 3 times of Bottom plate cleaning, wipe the platen rib(s) and their surroundings with a cotton swab. If the phenomenon persists after conducting 1 and 2, servicing is required. Service: Wipe any soiling or dirt off from the sheet feed unit and the bottom case unit ribs*2. Scratches on paper - PP-101D, PP-101, PR-101, SG-101, etc. - Paper feeding from the cassette Scratches on the PF - Change the paper - Paper is return lever due to feeding method scratched. paper feeding from from the cassette - Marks appear the cassette, and to the auto sheet on printed duplex printing feeder. paper. path. - If automatic duplex printing is performed, cancel it, and, by setting only a single sheet of paper in 2-8 the auto sheet feeder, manually print each side of paper. 6 C Print results - PP-101D, PP-101, PR-101, SG-101, etc. - Paper feeding from the ASF - Multiple number of sheets loaded Soiling on paper The printer has been used for a long period of time with the ASF cover closed before printing is performed using the ASF. 7 8 C B Print results Print results When multiple sheets of paper are set, the back side of paper being picked up scratches the front side of paper beneath (especially where the paper feed rollers contact when picking up the paper). Set only a single sheet of paper in the auto sheet feeder. Due to ink mist Clean the ASF subattached to the ASF rollers (see *3 for sub-pick-up rollers. details.) If printing is done from the cassette with the ASF cover closed, ink mist is kept inside the printer, attaching to the ASF sub-pickup rollers. Since the subrollers usually do not contact the paper, ink mist can easily accumulate, especially during printing on smallsized paper which never contacts the sub-rollers. - Skewed paper - SG-101 When 10 sheets of - Straighten the - Paper feeds at feeding paper are set in the paper. an angle. - Paper feeding from ASF, and if they Set 5 or less the ASF - A margin warp significantly, sheets of paper in appears on - 10 sheets (max.) the warping the ASF. printouts. set in the ASF portions of paper get over the cover guide, not being aligned along the guide properly. *1: Change the paper in each Bottom plate cleaning. The cleaning can end when paper does not get any soiling. *2: Locations to clean in servicing when soiling on paper in automatic duplex printing persists: 2-9 *3: How to prepare and set the ASF sub-roller cleaning sheet: 1) Fold a sheet of plain paper lengthwise in half. 2) Fold the paper at approx. 60 mm from the end, and fold the folded end in half backward, as shown below. 2-10 3) Moisten the folded end portion (indicated by the blue circle in the figure below) using a wipe, and set the paper in the ASF so that the moistened edge of the paper contacts the 2 sub-rollers. Then, fold the other end of the paper along the ASF cover edge to hook the paper to the ASF cover, as shown below. 4) Press and hold the Stop/Reset button until the Power LED blinks 3 times, then release the button to perform the paper feed roller cleaning. See "Standalone printer operation," for details. * Occurrence level: A: The symptom is likely to occur frequently. (Caution required) B: The symptom may occur under certain conditions, but likeliness is assumed very low in practical usage. C: The symptom is unlikely to be recognized by the user, and no practical issues are assumed. 2-11 To the table of contents To the top <Part 2: 4. FAQ> 2-12 Part 3 APPENDIX 3. PIXMA iP6600D SPECIFICATIONS <Printer> Type Desktop serial color bubble jet printer Paper feeding method Auto sheet feed (ASF, cassette, automatic duplex printing, CD / DVD printing*1) Resolution 9,600 x 2,400dpi (Max.) Throughput (target value) 4 x 6, borderless printing: Approx. 46 sec. (standard mode, PP-101, Full Page SCID No. 2) For reference: Fast Standard Black (Fine Black) 18ppm 6.5ppm 17ppm 4.9ppm Color (Fine Color) Printing direction Bi-directional, uni-directional Print width Max. 203.2mm (215.9mm in borderless printing) Interface USB 2.0 Hi-Speed, camera direct print port, IrDA 1.2 (JPEG files only), Bluetooth 1.2 (optional, JPEG files only) ASF stacking capacity Plain paper: Max. 13mm (Approx. 150 sheets of 64g/m2 paper) Paper weight 64 to 105g/m2 Detection functions Access cover open, Presence of print head, Opening / Closing of front door, Remaining ink amount (optical / dot count), Printing position, Paper presence, Paper end sensor, Waste ink amount, Internal temperature, Pick-up roller, Paper feed roller position, Carriage position, Head-to-paper distance, Supported camera direct printing device, Presence of CD / DVD*1, Presence of memory card Acoustic noise (Highest print quality) - Highest print quality settings: Approx. 35dB - Quiet mode: Approx. 34.2dB During operation Environmental requirements Non operation Temperature Humidity Temperature Humidity Power supply voltage, frequency Power supply AC 100 to 120V, 50/60Hz AC 220 to 240V, 50/60Hz Power consumption Approx. 17W Approx. 17W 5C to 35C (41F to 95F) 10%RH to 90%RH (no condensation) 0C to 40C (32F to 104F) 5%RH to 95%RH (no condensation) Standby Power-off Approx. 2W Approx. 2W Approx. 0.8W Approx. 0.8W External dimensions Printer: With the paper support and output tray retracted: Approx. 429 (W) x 304 (D) x 183 (H) mm With the paper support and output tray extended: Approx. 429 (W) x 610 (D) x 308 (H) mm Weight Approx.7.2kg, not including print head and optional units Related standards (Printer, Adapter) Electromagnetic radiance: VCCI, FCC, IC, CE Mark, Taiwan EMC, C-tick, CCC (EMC), Korea MIC, Gost-R Electrical safety: Electrical Appliance and Material Safety Law (DENAN), UL, C-UL, CB Report, CE Mark, GS, Gost-R, FT, SASO, CCC, SPRING, Korea EK, IRAM (Argentine) Environmental regulations: RoHS (EU), WEEE (EU), Korea Package Recycle Law, Green Point (Germany), Energy Star, Eco Mark, Law on Promoting Green Purchasing Serial number location On the carriage flexible cable holder (visible on the left of the carriage after the printer is turned off and the panel cover is opened). Remaining ink amount detection Available (automatic detection by optical method and dot count, enabled at default) Paper type detection Not available 3-16 Print head alignment Available (automatic or manual alignment via printer driver Maintenance, or via the operation panel button in Camera Direct Printing, automatic alignment at default) *1: Only for CD / DVD printing supported regions <Direct printing> Supported memory Memory card drive card Storage function Compact Flash TYPE I/II (3.3V), Microdrive, SmartMedia Card (3.3V only), Memory Stick, Memory Stick PRO, SD Card, MultiMedia Card, xDPicture Card*, miniSD memory card*, Memory Stick Duo*, Memory Stick PRO Duo* Operation Via the printer buttons. Condition Before changing the settings, the memory card must be removed. Function Read / Write Operation panel 3.5 color LCD, 18 buttons, 4 LEDs File format JPEG (DCF, CIFF, Exif 2.21 or prior, JFIF), TIFF (Exif compliant), DPOF compliant Supported print paper [See 4, PRINT MEDIA SPECIFICATIONS] Print quality Standard, High Image correction function Red-eye correction, Photo Optimizer PRO, VIVID, noise reduction, face brightener, image optimizer Image adjustment function Brightness, contrast, hue (skin tones) Image processing Card Direct Printing function Sepia, illustrated touch, no processing Image retrieval function Available (date) DPOF Ver. 1.00 compliant Index printing, printing of an image the specified number of copies, printing of the specified image(s), printing with the shooting date Single-photo/multi-photo/all-photo printing: 1 photo per page (borderless/with borders, only with borders for plain paper) DPOF printing: 1 photo per page (borderless/with borders) 6, 15, 24, 35, 80 photos per page 30 photos per page (panorama) Print layout Index printing: 6, 15, 24, 35, 80 photos per page 30 photos per page (panorama) Layout printing: 2, 4, 8 photos per page (borderless/with borders) Postcard (borderless/with borders, with/without lines) Album (4 photos per page, right/left) Mix 3 types (for A4/LTR) Sticker printing: 2, 4, 9, 16 stickers 1, 5, 6, 7 stickers (for free-cut) CD/DVD printing*1 Information print Date, file name, and photo information printing Approx. 1 minutes 17 seconds, with the following conditions and settings: 3-17 Throughput Camera Direct Printing Supported digital camera Digital cameras and digital video cameras supporting Bubble Jet Direct or PictBridge Supported print paper [See 4, PRINT MEDIA SPECIFICATIONS] Print layout - 1 photo per page (borderless/with borders) - Index printing (standard / multiple photos per page) - 2, 4, 9, 16 photos per page Information print Date, file name, photo information Throughput Approx. 1 minute and 17 seconds, with the following conditions and settings: - A photo from a 5 mega-pixel digital camera - 4 x 6 borderless - Standard print quality - Process from pressing the printing start button to ejecting paper Supported mobile phone Mobile phone equipped with IrDA 1.2 port, or with Bluetooth 1.2 port (when the optional BU-20 is attached to the printer) Printable data Image (JPEG only, text printing not possible) Print Beam printing Supported print paper Printing via Bluetooth communication (optional) - A photo from a 5 mega-pixel digital camera - 4 x 6 borderless - Exif print - Standard print quality - Process from pressing the printing start button to ejecting paper [See 4, PRINT MEDIA SPECIFICATIONS] Supported layout 1, 2, 4, 8 images per page (borderless) 1, 2, 4, 5, 6, 7, 8, 9, 16 images per page (bordered) Standard Bluetooth version 1.2 Output Bluetooth Power Class 2 Communication range Good for approx. 10 m in radius (depending on interference between the communication devices, or radio wave conditions) Frequency band 2.4GHz Communication speed Approx. 720kbps Supported profile BIP, OPP, SPP, HCRP Supported OS for HCRP - Windows XP Service Pack 2 or later - Windows XP Service Pack 1 or later: Microsoft "Support for Bluetooth Wireless Devices" or Toshiba Bluetooth Stack for Windows Ver. 3.00.10 or later has to be installed - Mac OS X 10.3.3 or later BU-20 external dimensions 18.5 (W) x 47.5 (D) x 8.7 (H) mm with a cap BU-20 weight Approx. 7g BU-20 power supply voltage 4.4 to 5.25V BU-20 power consumption 500mW (max.) BU-20 operating temperature 5C to 35C (41F to 95F) BU-20 operating humidity 10%RHto 90%RH (no condensation) * Adapter required. 3-18 *1: Only for CD / DVD printing supported regions <Print head> Type Single head with 6 removable ink tanks (each color) Print head Dye-based BK / C / M / Y / PC / PM: 512 x 6 nozzles, 1,200 dpi, 1 pl / 5 pl (C / PC / M / PM), 5 pl (BK / Y) Ink color Dye-based black, cyan, magenta, yellow, photo cyan, photo magenta Ink tank CLI-8BK / C / M / Y / PC / PM (dye-based) Weight (Net) Print head, approx. 55g Supply method As a service part (not including ink tanks) Part number QY6-0063-000 <Supported ink tanks> Model name and destination PIXUS iP6600 BCI7eBK BCI7eC BCI7eM BCI7eY BCI7ePC BCI7ePM CLI8BK CLI8C CLI8M CLI8Y CLI8PC CLI8PM Dye-based ink Japan O O O O O O X X X X X X Other PIXMA than iP6600 Japan X X X X X X O O O O O O O: Usable X: Not usable Note: The ink tanks for the Japanese models are not compatible with those for the non-Japanese models. Be sure to use the appropriate ink tanks in servicing. To the table of contents To the top <Part 3: 3. PIXMA iP6600D Specifications> 3-19 4. PRINT MEDIA SPECIFICATIONS <Plain paper / specialty paper> The following types of paper are recommended: Size Paper feeding method (auto) A4, B5, LTR, A5, LGL*1 ASF, Cassette 13 mm Super White Paper SW101/201 A4, LTR ASF, Cassette 13 mm High Resolution Paper HR-101 A4, B5, LTR ASF, Cassette Approx. 80 sheets Glossy Photo Paper GP-401 A4, LTR ASF, Cassette Camera Direct Printing Card Direct Printing Print Beam Printing Yes*2 Yes Yes 10 sheets Yes Yes Yes ASF, Cassette 20 sheets Yes Yes Yes ASF 20 sheets Yes Yes ASF, Cassette 10 sheets Yes Yes Yes GP-501 4x6 101.6 x 152.4 mm ASF, Cassette 20 sheets Yes Yes Yes PR-101 A4, LTR ASF, Cassette 10 sheets Yes Yes Yes PR-101 4x6 101.6 x 152.4 mm ASF, Cassette 20 sheets Yes Yes Yes PR-101 4x8 101.6 x 203.2 mm ASF, Cassette 20 sheets PP-101 A4, LTR ASF, Cassette 10 sheets Yes PP-101 4x6 101.6 x 152.4 mm ASF, Cassette 20 sheets Yes PP-101 5x7 127 x 178 mm ASF, Cassette 10 sheets Yes A4, LTR ASF, Cassette 10 sheets Yes Yes MP-101 4x6 101.6 x 152.4 mm ASF, Cassette 20 sheets Yes Yes SG-101 ASF, Cassette 10 sheets Yes Yes SG-101 4x6 101.6 x 152.4 mm ASF, Cassette 20 sheets Yes Yes PP-101D A4, LTR ASF, Cassette 10 sheets PP-101D 5x7 127 x 178 mm ASF, Cassette 10 sheets CF-102 A4, LTR ASF, Cassette 30 sheets Type Name Plain paper 64 to 105 g/m2 GP-401 4x6 101.6 x 152.4 mm Photo Paper Pro Photo Paper Plus Glossy GP-401 Credit Card 54 x 86 mm GP-501 A4, LTR Matte Photo Paper MP-101 Photo Paper Plus Semi-gloss Photo Paper Plus Double Sided Transparency A4, LTR 3-20 ASF stacking capacity (max.) T-shirt transfer TR-301 A4 ASF, Cassette 1 sheet Envelope COM #10 241 x 105 mm ASF / Cassette 10 / 5 envelopes DL-size 220 x 110 mm ASF / Cassette 10 / 5 envelopes *1: ASF only for LGL *2: When A4 or LTR is selected for Paper Size, plain paper is selectable for Paper Type. With plain paper selected for Paper Type, printing is done with borders even when borderless printing is selected. To the table of contents To the top <Part 3: 4. Print Media Specifications> 3-21