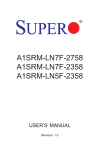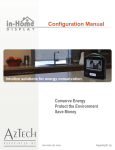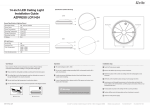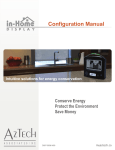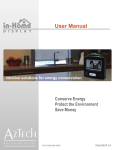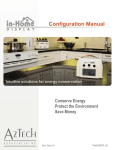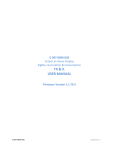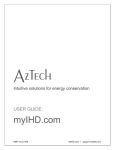Download Aztech WL580E User manual
Transcript
A B Package Contents The following items are included in your WL580E package. Please contact your Dealer if any of the following items below are missing from your package. Device Overview WPS Button SMART LED Indicator 5.0GHz LED 2.4GHz LED Power LED C Hardware Setup Kindly follow the instructions below in setting up your device. You may refer to the diagram provided for additional reference. ! NOTE: Before proceeding, kindly turn OFF/disable any wireless adapters in your computer. Resouce CD Ethernet Port Reset 1 3 Easy Start Guide WL580E | Dual Band 300Mbps Wireless-N Repeater 2.4GHz/5.0GHz LED Behaviors Easy Start Guide Ethernet Cable (RJ45) OFF No wireless device is connected. Blinking Wireless devices are currently connected and is actively transmitting/ receiving data. 1. Plug in the WL580E Repeater to the power outlet. 2. Switch on the power outlet. D Knowing more about your WL580E’s SMART LED Indicator The WL580E’s SMART LED indicator allows you to determine the strength of the received signal from your router as seen below: 2 WL580E Repeater 3. Connect one end of the Ethernet cable to the WL580E Repeater and the other end to the Ethernet port of your computer. Through the LED indicator, you may easily identify the areas in your house where the wireless reception from your main router is weak or has no wireless signal. You may then place the WL580E Repeater between the wireless router and the location of the weak wireless signal. It is ideal for the WL580E Repeater to be placed in a location, where it can receive good wireless signal from the wireless router. This is to ensure that a signal of good quality would be extended to other wireless devices. E Connecting Your Wireless Devices Connecting the WL580E Repeater to the Wireless Network 3. Input the Wireless Password of the chosen Wireless SSID and click the Apply button. 1. Launch a web browser (e.g. Internet Explorer) from your computer.You will be redirected to the WL580E Repeater’s user interface. If in any case it doesn’t, type http://10.0.10.254 in the address bar and then press Enter. For 2.4GHz G to your WL580E Repeater Connect your wireless devices to the WL580E Repeater’s wireless network. WL580E for 5 seconds and the WPS button F 2. Choose a Wireless SSID (Wireless Network Name) from the list and click to connect. Placing your WL580E to improve Wireless Connectivity After connecting your WL580E to a wireless network, the connection type status displayed in the Web User Interfeace will refresh and display the corresponding frequency band (2.4GHz or 5.0GHz) of your wireless network as seen on the next page. 1. You may now disconnect the ethernet cable from the computer and the WL580E Repeater. 2. Place the WL580E Repeater between the wireless router and the area where there is no wireless signal. NOTE: You may observe the behaviour of the LED indicators as explained in Section D. connect them through WPS setup. Wireless reception and throughput may vary according to the number of wireless devices that are in use. Other nearby wireless devices, structure types, building materials may also affect the throughput of the device. NOTE : You may press the WPS button of your through WPS setup. seconds and the WPS button of your device for 2 seconds to Throughput vs Wireless Coverage For 5.0GHz of your router for 2 seconds to connect them NOTE : You may press the WPS button of your WL580E for 2 NOTE: Your WL580E Repeater broadcasts two SSIDs (2.4GHz and 5.0GHz). Internet surfing experience is likely to improve on 5.0GHz with probably lesser wireless interference, however, the 5.0GHz SSID can only be detected if your end device supports 5.0GHz wireless interface as well. H Device Reset To restore to factory setting, press the Reset button of your WL580E Repeater for 5 seconds then release. All LEDs would turn off indicating that the device has been reset. * The WL580E Easy Start Guide is designed to get you up and running with your WL580E device. This Easy Start Guide along with the User Manual which provides a more advanced guide to this product is included in the Resource CD and is also downloadable on our Aztech Support Website: www.aztech.com/support