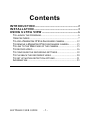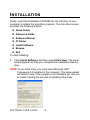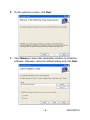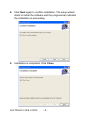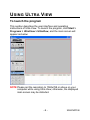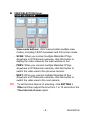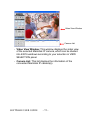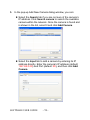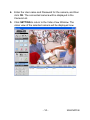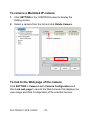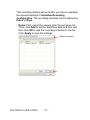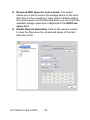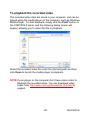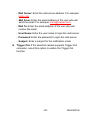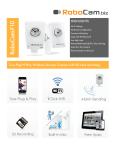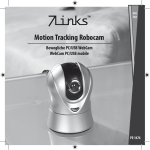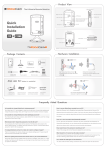Download Marmitek IP EYE ANYWHERE 21 - SOFTWARE ULTRAVIEW User guide
Transcript
IP IPCAMERA CAMERA SERIES SERIES IP Eye Anywhere - 10 - 11 - 20 - 21 IP RoboCam - 10 - 11 - 21 ULTRAVIEW 3 Software User Guide 20244 / 20080709 • IP Eye Anywhere™ / IP RoboCam™ ALL RIGHTS RESERVED MARMITEK © Contents INTRODUCTION ............................................................2 INSTALLATION .............................................................3 USING ULTRA VIEW ..................................................6 TO LAUNCH THE PROGRAM ........................................................... 6 ITEM FEATURES ............................................................................. 7 TO ADD A MARMITEK IP EYE ANYWHERE CAMERA.................... 12 TO REMOVE A MARMITEK IP EYE ANYWHERE CAMERA ............ 15 TO LINK TO THE WEB PAGE OF THE CAMERA ............................. 15 TO RECORD VIDEO ...................................................................... 16 TO CONFIGURE THE RECORDING SETTINGS ............................... 18 TO PLAYBACK THE RECORDED VIDEO ........................................ 20 TO SET UP MOTION DETECTION OPTIONS ................................... 21 INFORMATION .............................................................................. 23 SOFTWARE USER GUIDE -1- I NTRODUCTION This Software User Guide provides detailed instructions on operating Ultra View, a customized software application with a user-friendly interface allowing you to access and control your Marmitek IP Eye Anywhere and IP Robocam camera(s). You can connect up to 16 cameras to monitor different places and record events for each camera. With Ultra View, you can also change some basic settings of the camera, such as schedule profiles and motion detecting. In addition, if your camera supports advanced features, such as audio or pan/tilt function, you can use these functions through the control panels of Ultra View. To use Ultra View, you have to install it in your computer. It is recommended to use a high performance computer if you want to connect multiple cameras simultaneously. The following provides the system requirements: Platform: Microsoft® Windows® 2000/XP/Vista/7. Hardware Requirement: 1 camera connected: Intel Pentium III 800MHz; 512MB RAM 2 ~ 4 cameras connected: Intel Pentium 4 1.3GHz; 512MB RAM 5 ~ 8 cameras connected: Intel Pentium 4 2.4GHz; 1GB RAM 9 ~ 16 cameras connected: Intel Pentium 4 3.4GHz; 2GB RAM Resolution: 1024x768 or above NOTE When you use Ultra View to record video clips, store the recorded files to an exclusive hard disk drive in your computer to ensure that there will be enough storage space. -2- MARMITEK I NSTALLATION Firstly, insert the Installation CD-ROM into the CD drive of your computer to initiate the Auto-Run program. The Auto-Run screen provides the following buttons: z Quick Guide z Advanced Guide z Software Manual z IP Finder z Install Software z Browse z Exit To start installing: 1. Click Install Software and then select Ultra View. The setup wizard appears to help you complete the installation step-bystep. NOTE To use Ultra View, you must have Microsoft .NET Framework 2.0 installed in the computer. The setup wizard will detect it and, if the program is not installed yet, ask you to install it during the process of installing Ultra View. SOFTWARE USER GUIDE -3- 2. On the welcome screen, click Next. 3. Click Browse to select the destination location to install the software; otherwise, leave the default setting and click Next. -4- MARMITEK 4. Click Next again to confirm installation. The setup wizard starts to install the software and the progress bar indicates the installation is proceeding. 5. Installation is completed. Click Close. SOFTWARE USER GUIDE -5- U SING U LTRA V IEW To launch the program This section describes the user interface and operating instructions of Ultra View. To launch the program, click Start > Programs > UltraView > UltraView, and the main screen will appear as below: NOTE Please set the resolution to 1024x768 or above on your computer while using Ultra View; otherwise, the displayed main screen may be distorted. -6- MARMITEK Item features The following describes the function of each item on the main screen: CONTROLS Panel - SETTING: Click to enter the Setting screen of Ultra View. Click again to return to the main screen of Ultra View. - PLAY: Click to play the recorded video file using the media player on the computer (for example, Windows Media Player by default). - LOCK: Click to lock the camera controls. Click again to resume controls for the camera. If you have set ID and Password in SETTING > Account, you will be asked to enter the required information to unlock. - ALL RECORD: Click to start recording video clips using all connected cameras. Click again to stop recording and save the files in the computer. When you connect only one camera, this button’s function is the same as the RECORD button. TIP By default, the ID and Password boxes are “blank.” Click SETTING > Account to change the ID and password of lock/unlock function. SOFTWARE USER GUIDE -7- VIEW SELECTION Panel - View mode buttons: Ultra View provides multiple view modes, including 1/4/9/16 windows and Full screen mode. - SCAN: When you connect multiple Marmitek IP Eye Anywhere or IP Robocam cameras, click this button to display the video views as the main window in turn. - PREV: When you connect multiple Marmitek IP Eye Anywhere or IP Robocam cameras, click this button to switch the video view to the previous camera. - NEXT: When you connect multiple Marmitek IP Eye Anywhere or IP Robocam cameras, click this button to switch the video view to the next camera. TIP To set the time interval of scanning, click SETTING > Other and then adjust the time from 1 to 10 seconds in the Time interval of scan option. -8- MARMITEK CAMERA Panel - TRIGGER OUT: Click to turn on the trigger out connector of the Marmitek IP Robocam camera. This button is available only when the connected camera supports the trigger out connector, which is used to control the external device connected to the camera, such as a light. - SNAPSHOT: Click to capture a still image using the selected Marmitek IP camera and save the file in the computer. - RECORD: Click to start recording a video clip using the selected Marmitek IP camera. Click again to stop recording and save the file in the computer. - TALK: Click to speak out through the Marmitek IP Robocam 21 camera. This button is available only when the connected camera supports 2-way audio function. - LISTEN: Click to receive the on-site sound and voice from the Marmitek IP Eye Anywhere 20, 21 or IP Robocam 21 camera. SOFTWARE USER GUIDE -9- SYSTEM Panel This panel displays the current date and time. PAN-TILT CONTROL Panel (optional) When you connect a pan/tilt Marmitek IP Robocam camera, the system will detect the camera’s function automatically and the PAN-TILT CONTROL buttons will become functional. Otherwise, these buttons are displayed as gray out buttons. - Direction/Home buttons: Click these buttons to adjust the ) / Down ( ) / Left camera’s viewing angle to Up ( ( ) / Left-Up ( ) / Right ( ) / Left-Down ( )/ Right-Up ( ) / Right-Down ( ). Click the Home button ( default position. ) to return the camera to the - SWING: If you have saved two or more positions for the selected camera, click this button to control the camera swinging from one position to another position. Video View Window and Camera List - 10 - MARMITEK Video View Window Camera List - Video View Window: This window displays the video view of the selected Marmitek IP camera, which can be divided into 4/9/16 windows according to your selection in VIEW SELECTION panel. - Camera List: This list displays the information of the connected Marmitek IP camera(s). SOFTWARE USER GUIDE - 11 - To add a Marmitek IP camera 1. Click SETTING in the CONTROLS panel to display the Setting screen. 2. Click Add New Camera. - 12 - MARMITEK 3. In the pop-up Add New Camera dialog window, you can: z Select the Search tab if you are not sure of the camera’s IP address. Click Search camera to search the available camera within the network. Once the camera is found and is shown in the list, select it and click Add Camera. z Select the Input tab to add a camera by entering its IP address directly. Enter the camera’s IP address (default: 192.168.0.30) and Port (default: 80), and then click Add Camera. SOFTWARE USER GUIDE - 13 - 4. Enter the User name and Password for the camera, and then click OK. The connected camera will be displayed in the Camera List. 5. Click SETTING to return to the Video View Window. The video view of the selected camera will be displayed now. - 14 - MARMITEK To remove a Marmitek IP camera 1. Click SETTING in the CONTROLS panel to display the Setting screen. 2. Select a camera from the list and click Delete Camera. Select a camera To link to the Web page of the camera Click SETTING > Camera List > Camera Configuration and then Link web page to launch the Web browser that displays live view image and Web Configuration of the selected camera. SOFTWARE USER GUIDE - 15 - To record video Ultra View provides three methods to record video clips: one is to click the RECORD/ALL RECORD button to record manually; the second is to record by motion detection; the third is to set the recording schedule in Setting > Recording Configuration > Schedule Recording Configuration. z Manually recording Click RECORD/ALL RECORD and it starts recording. Click the button again to stop. z Trigger recording by motion detection When the motion detection function of the selected camera is enabled, you can configure the camera to start recording triggered by the motion detected. Click SETTING > Motion Configuration, and then select the Recording option to enable the selected camera to record by motion detection. z Schedule recording - 16 - MARMITEK This recording method will work after you have completed the required settings in Schedule Recording Configuration. The recording schedule can be defined by Dates or Days. - Dates: First, select the camera from the pull-down list. Then, click Add to set the Start/Stop date and time and then click OK to add the recording schedule to the list. Click Apply to save the settings. Select a camera SOFTWARE USER GUIDE - 17 - - Days: First, select the camera from the pull-down list and select Days tab. Then, select the weekday from the day buttons and then set the time period. Click Apply to save the settings. Select a camera To configure the recording settings To configure the recording settings, including the storage folder and storage options, click SETTING > Recording Configuration. z Recording File Path: To change the destination folder to save the recorded video file, click Browse under the Recording File Path box to assign a new folder. z Each Recording File Size: This option allows you to select from 20 to 200 MB so that the video will be recorded as another file automatically when the recording file reaches the specified size limit. - 18 - MARMITEK z Reserved HDD space for each camera: This option allows you to set to reserve the storage space on the hard disk drive for the recording of each camera. Before setting the reserve space on the hard disk drive, you can check the available storage space that is displayed in the HDD Free space field. z Enable Recycle Recording: Click on the camera number to clear the files when the unreserved space of the hard disk drive is full. SOFTWARE USER GUIDE - 19 - To playback the recorded video The recorded video clips are saved in your computer, and can be played using the media player on the computer, such as Windows Media Player. To start playback, simply click the PLAY button on the CONTROLS panel, and the following dialog screen will appear, allowing you to select the file to playback. Select the recorded video file under the [camera] path and then click Open to launch the media player to playback. NOTE If your player on the computer don’t have video codec to playback the recorded video. You can download video codec from http://www.xvid.org/downloads.15.0.html to support. - 20 - MARMITEK To set up motion detection options When the motion detection function of the selected Marmitek IP camera is enabled, you can set the Motion Options by selecting Alarm, Recording, Send e-Mail, and Trigger Out under SETTING > Motion Configuration. z Alarm: Select Beep or Music to alert you for the motion detected. When you select Music, you can customize the sound by clicking Browse and then selecting your favorite music (*.wav or *.mp3 file) in the computer. z Recording: Select this option to enable the camera to record by motion detected. z Send e-Mail: Select this option so that the system will be able to send an email to the specified receiver. Once the option is selected, you have to complete the required information in SETTING > Motion Configuration > EMail Configuration. SOFTWARE USER GUIDE - 21 - - Mail Server: Enter the mail server address. For example, smtp.com. - Mail From: Enter the email address of the user who will send the email. For example, [email protected]. - Mail To: Enter the email address of the user who will receive the email. - User Name: Enter the user name to login the mail server. - Password: Enter the password to login the mail server. - Subject: Enter a subject for the notification email. z Trigger Out: If the selected camera supports Trigger Out connector, select this option to enable the Trigger Out function. - 22 - MARMITEK Information Click SETTING > About to display the information of the software application. SOFTWARE USER GUIDE - 23 -