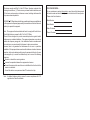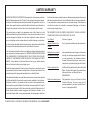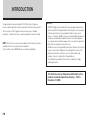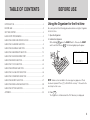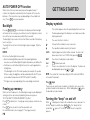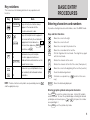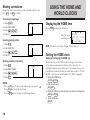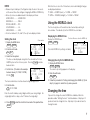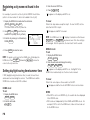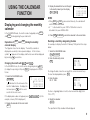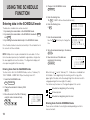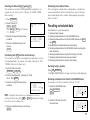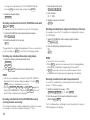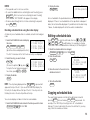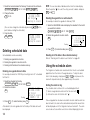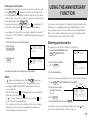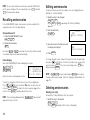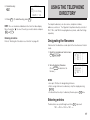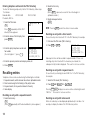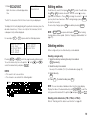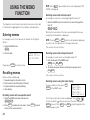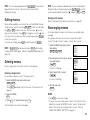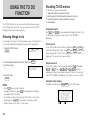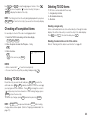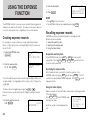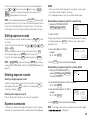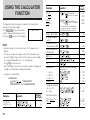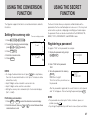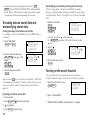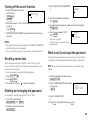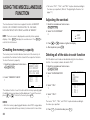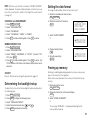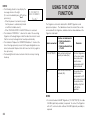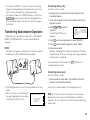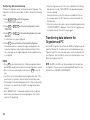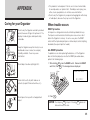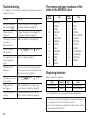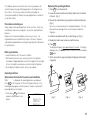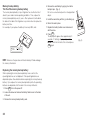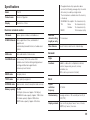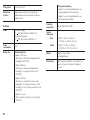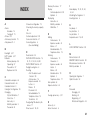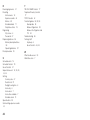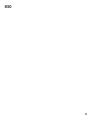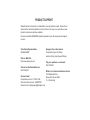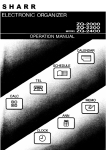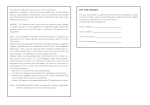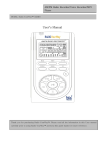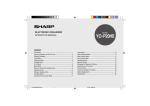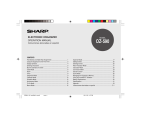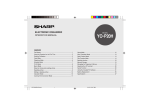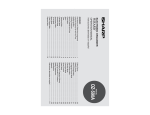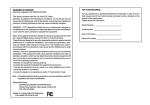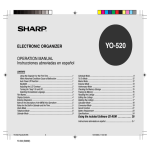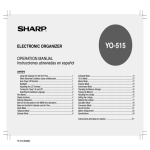Download Sharp ZQ-800 Specifications
Transcript
This device complies with Part 15 of the FCC Rules. Operation is subject to the following two conditions: (1) This device may not cause harmful interference, and (2) this device must accept any interference received, including interference that may cause undesired operation. FOR YOUR RECORDS.... WARNING FCC Regulations state that any unauthorized changes or modifications to this equipment not expressly approved by the manufacturer could void the user's authority to operate this equipment. Model Number For your assistance in reporting this product in case of loss or theft, please record the model number and serial number (located on the bottom of the case) below. Please retain this information. Serial Number Date of Purchase Note: This equipment has been tested and found to comply with the limits for a Class B digital device, pursuant to Part 15 of the FCC Rules. These limits are designed to provide reasonable protection against harmful interference in a residential installation. This equipment generates, uses, and can radiate radio frequency energy and, if not installed and used in accordance with the instructions, may cause harmful interference to radio communications. However, there is no guarantee that interference will not occur in a particular installation. If this equipment does cause harmful interference to radio or television reception, which can be determined by turning the equipment off and on, the user is encouraged to try to correct the interference by one or more of the following measures: – Reorient or relocate the receiving antenna. – Increase the separation between the equipment and receiver. – Connect the equipment into an outlet on a circuit different from that to which the receiver is connected. – Consult the dealer or an experienced radio/TV technician for help. Note: A shielded interface cable is required to ensure compliance with FCC regulations for Class B certification. Place of Purchase LIMITED WARRANTY SHARP ELECTRONICS CORPORATION warrants to the first consumer purchaser that this Sharp brand product (the "Product"), when shipped in its original container, will be free from defective workmanship and materials and agrees that it will, at its option, either repair the defect or replace the defective Product or part thereof at no charge to the purchaser for parts or labor for the time period(s) set forth below. the Product which were caused by repairs or attempted repairs performed by anyone other than an authorized servicer. Nor shall Sharp be liable, or in any way responsible, for any incidental or consequential economic or property damage. Some states do not allow the exclusion of incidental or consequential damages, so the above exclusion may not apply to you. This warranty does not apply to any appearance items of the Product nor to the additional excluded item(s) set forth below nor to any product the exterior of which has been damaged or defaced, which has been subjected to misuse, abnormal service or handling or which has been altered or modified in design or construction. THE WARRANTY GIVES YOU SPECIFIC LEGAL RIGHTS. YOU MAY ALSO HAVE OTHER RIGHTS WHICH VARY FROM STATE TO STATE. Your Product : Electronic Organizer In order to enforce the rights under this limited warranty, the purchaser should follow the steps set forth below and provide proof of purchase to the servicer. Warranty Period for this Product : One (1) year parts and labor from date of purchase. Additional items excluded from warranty coverage : Any consumable items such as paper, maintenance cartridge, ink cartridges supplied with the Product or to any equipment or any hardware, software, firmware, fluorescent lamp, power cords, covers, rubber parts, or peripherals other than the Product. Where to obtain service : At a Sharp Authorized Servicer located in the United States. To find out the location of the nearest Sharp Authorized Servicer, call Sharp toll free at 800-BE-SHARP. What to do to obtain service : Ship (prepaid) or carry in your Product to a Sharp Authorized Servicer. Be sure to have proof of purchase available. If you ship or mail the Product, be sure it is packaged carefully. The limited warranty described herein is in addition to whatever implied warranties may be granted to purchasers by law. ALL IMPLIED WARRANTIES INCLUDING THE WARRANTIES OF MERCHANTABILITY AND FITNESS FOR USE ARE LIMITED TO THE PERIOD(S) FROM THE DATE OF PURCHASE SET FORTH BELOW. Some states do not allow limitations on how long an implied warranty lasts, so the above limitation may not apply to you. Neither the sales personnel of the seller nor any other person is authorized to make any warranties other than those described herein or to extend the duration of any warranties beyond the time period described herein on behalf of Sharp. The warranties described herein shall be the sole and exclusive warranties granted by Sharp and shall be the sole and exclusive remedy available to the purchaser. Correction of defects, in the manner and for the period of time described herein, shall constitute complete fulfillment of all liabilities and responsibilities of Sharp to the purchaser with respect to the Product and shall constitute full satisfaction of all claims, whether based on contract, negligence, strict liability or otherwise. In no event shall Sharp be liable, or in any way responsible, for any damages or defects in TO OBTAIN SUPPLY, ACCESSORY OR PRODUCT INFORMATION, CALL 1-800-BE-SHARP. PARTS NAMES Display Command center Cursor movement keys Power on/off keys Search keys Return key Reset switch Option port (4-pin option jack) Enter key 1 INTRODUCTION Congratulations on purchasing the YO-470 Electronic Organizer. Please read this operation manual carefully to familiarize yourself with all the features of the Organizer and to ensure years of reliable operation. For quick reference, keep this operation manual on hand. NOTE: Some of the accessories described in this manual may not be available at the time you purchase this product. Check with your local SHARP dealer concerning availability. NOTICE • SHARP strongly recommends that you keep separate permanent written records of all important data. Data may be lost or altered in virtually any electronic memory product under certain circumstances. Therefore, SHARP assumes no responsibility for data lost or otherwise rendered unusable whether as a result of improper use, repairs, defects, battery replacement, use after the specified battery life has expired, or any other case. • SHARP assumes no responsibility, directly or indirectly, for financial losses or claims from third persons resulting from the use of this product and any of its functions, such as stolen credit card numbers, the loss or alteration of stored data, etc. • The information provided in this manual is subject to change without prior notice. The functions such as Calendar and Schedule in this product can handle dates from January 1, 1901 to December 31, 2099. PB TABLE OF CONTENTS INTRODUCTION .................................................................................... 2 BEFORE USE ......................................................................................... 3 GETTING STARTED ............................................................................... 4 BASIC ENTRY PROCEDURES ............................................................... 5 USING THE HOME AND WORLD CLOCKS .......................................... 6 USING THE CALENDAR FUNCTION ..................................................... 9 BEFORE USE Using the Organizer for the first time Be sure to perform the following procedures before using the Organizer for the first time. 1. Open the Organizer. 2. Initialize the Organizer. While holding ON , press the RESET switch. Release the RESET switch and then release ON . The following display will appear: USING THE SCHEDULE FUNCTION ................................................... 10 CLEAR ALL DATA USING THE ANNIVERSARY FUNCTION ............................................. 15 USING THE TELEPHONE DIRECTORY ............................................... 17 ON USING THE MEMO FUNCTION ........................................................... 20 USING THE TO DO FUNCTION ........................................................... 22 USING THE EXPENSE FUNCTION ...................................................... 24 OK (Y/N) ? ON OFF T RESE USING THE CALCULATOR FUNCTION .............................................. 26 USING THE CONVERSION FUNCTION .............................................. 27 USING THE SECRET FUNCTION ........................................................ 27 NOTE: Under certain conditions the message may appear as “Data USING THE MISCELLANEOUS FUNCTION ........................................ 30 has been impaired! Press [Y] to CLEAR ALL memory”. Proceed to the next step in either case. USING THE OPTION FUNCTION ........................................................ 32 APPENDIX ............................................................................................ 35 3. Press Y . The Organizer is initialized and the TEL1 directory is displayed. 3 AUTO POWER OFF function GETTING STARTED When none of the keys have been pressed for approximately 7 minutes, the Organizer automatically turns the power off to save the batteries. (The actual time may vary depending on the conditions of use.) Press ON to resume operation. Backlight Pressing BACKLIGHT once illuminates the display and the Backlight will remain on for as long as you continue to use the Organizer, or when none of the keys have been pressed for fifteen seconds. The Backlight may remain on for less than fifteen seconds if the battery level is very low. The length of time to turn on the Backlight can be changed. (Refer to page 31.) NOTES: Display symbols BATT This symbol appears when the operating battery level is low. Åñ The data appearing on the display is secret data accessible only by password. S The secret function is in effect. A “beep” will sound when a key is pressed. The specified schedule alarm(s) will sound. CAPS Capital (uppercase) letters will be entered. To enter small (lowercase) letters, turn “CAPS” off by pressing CAPS . EDIT The entry on the display may be edited. Do not use the Backlight unnecessarily. • Since the Backlight drains power from the operating batteries, excessive use of the Backlight will significantly reduce your battery life. • Continuous use of the Backlight will, over time, lead to gradual loss of brightness. If the Backlight is on for 10 minutes per day (for example 15 seconds 40 times a day), the brightness will be reduced by half after 10* years (at an ambient temperature of 25°C/77°F and 65% humidity). řŴ * This figure may vary depending on the surrounding environment. The Freeing up memory These keys are used to select capital or small letters or to access the , press symbols marked in white above keys. While holding down the desired key to be entered. When you turn the power on, the following message may be displayed, asking you to free up memory by deleting unnecessary space: “DO YOU WANT TO FREE UP MEMORY? (Yes/No)” Press Y to delete them. Freeing up memory requires maximum one minute. Press N when you wish to start the operation soon. For more information, refer to page 31, “Freeing up memory”. PB 2nd 2nd has been pressed. There is more data which is not on the display. The data can or . be displayed by pressing NOTE: The symbol “★” shown by setting the LCD contrast to DARK is not used in this product. keys Turning the “beep” on and off While “ ” is displayed, a “beep” will sound when a key is pressed. To . The “beep” will not turn the “beep” on and off, press 2nd sound after “ ” goes off. To turn the “beep” back on, repeat the process. Key notations BASIC ENTRY PROCEDURES This manual uses the following notations for key operations and functions: Key CALENDAR Notation CALENDAR MARK or MARK FUNCTION D D or FUNCTION 7 N 7 N Note Entering characters and numbers Keys with only one function always appear in the manual with the function enclosed in a box. To practice entering characters and numbers, select the MEMO mode. Keys with multiple functions appear in the manual with only the contextually appropriate function boxed; i.e., MARK will sometimes appear as MARK and sometimes as . Alphabetical keys with multiple functions appear sometimes as unboxed letters and sometimes as the boxed function name. Numerical keys and alphabetical keys are noted only with unboxed numbers and letters. NOTE: The blue functions and symbols are operated by pressing 2nd Keys and their functions : Moves the cursor to the right. : Moves the cursor to the left. : Moves the cursor up to the previous line. : Moves the cursor down to the next line. INS : Puts the Organizer into insert mode. Pressing this key again exits the insert mode. DEL : Deletes the character at the cursor. BS : Deletes the character to the left of the cursor (“backspace”). : Moves the cursor to the beginning of the next line (new line). C•CE : Clears the data being entered. CAPS : Functions as a capslock key. ( way.) ENTER : Stores the data being displayed. functions in the same and the appropriate keys. Entering graphic symbols and special characters Press SMBL to select the symbol entry mode. A total of 90 symbols can be selected. To select the symbol display containing the desired or , then press the number symbol/special character, press corresponding to it. Press SMBL to exit the symbol entry mode. 5 Making corrections USING THE HOME AND WORLD CLOCKS Misspellings and incorrect entries can be corrected using the cursor keys, INS , and DEL as follows: Correcting misspellings 1. Press MEMO . Displaying the HOME time NEW YARK 2. Enter “NEW YARK”. 3. Press Press CLOCK to display the HOME time. . 4. Enter “O”. Day of the week month/day/year Inserting missing letters 1. Press C•CE . NEW YRK 12:00 NOTE: The date format can be changed. Refer to page 31. 2. Enter “NEW YRK”. 3. Press HOME NEW YORK FRI JAN 1,1999 AM INS . Setting the HOME clock 4. Enter “O”. Setting and changing the HOME city Deleting unwanted characters 1. Press C•CE . Set your local city as the HOME city by selecting its zone number. Zone numbers are based on the distance of the zones from the international date line (zone number zero). For example, there is a 13hour difference between the date line and London (London is 13 hours behind), so the zone number for London is 13. (Refer to page 36.) NEW YOARK 2. Enter “NEW YOARK”. 3. Press . 4. Press DEL . 1. Display the HOME clock. CLOCK ( CLOCK ) NOTES: • Pressing INS sets the insert mode and changes the cursor to “ Press INS again to exit the insert mode. • Pressing C•CE deletes the data currently being entered. ”. 2. Enter the edit mode. 2nd EDIT 3. Display the desired city name from the cities stored in the Organizer. NEXT (or PREV ) 4. Set the HOME city. ENTER PB NOTES: • Between step 2 and step 4, the Organizer stops the clock. Be sure to set the correct time after setting or changing the HOME or WORLD city. • Some city names are abbreviated on the display as follows: HONG KONG ........... HONGKONG NEW DELHI .............. DELHI RIO DE JANEIRO ..... RIO LOS ANGELES ......... L.A. ANCHORAGE ........... ANC. • For zone numbers 0, 14, and 15, the city name display is blank. When the time is set on the 12-hour basis, noon and midnight changes are displayed as below: 11:59AM → 12:00PM (noon) → 12:59PM → 1:00PM 11:59PM → 12:00AM (midnight) → 12:59AM → 1:00AM Using the WORLD clock The time in any place in the world can be checked by selecting its zone number. The default city for the WORLD time is London. Displaying the WORLD time Setting the clock 1. Display the HOME clock. CLOCK ( CLOCK ) 2. Enter the edit mode. 2nd EDIT Zone number HOME [18.0] NEW YORK FRI JAN 1,1999 AM HOME [18.0] NEW YORK FRI JAN 1,1999 PM 1:30 The hours and minutes must be entered using two digits each. 5. Enter the date. 01 10 1999 Enter the month and day using 2 digits and the year using 4 digits. For single digit months or days, enter “0” before the single digit. 6. Press ENTER to start the clock from 0 seconds of the specified time. ENTER The time differences from the HOME city (The initial WORLD city setting is London.) 12:00 3. Select the time system. The time can be displayed using either the conventional 12-hour AM/PM system or the 24-hour system. Pressing 12 24 switches between them. 4. Set the time. (The date in the example below is January 10, 1999, 1:30 PM.) 01 30 PM Display the WORLD clock. CLOCK ( CLOCK ) WORLD (+ 5:00) LONDON SUN JAN 10,1999 PM 6:30 Changing the city for the WORLD time 1. Display the WORLD clock. CLOCK ( CLOCK ) The current city setting appears on the display. 2. Enter the edit mode. 2nd EDIT 3. Follow the procedure for “Setting and changing the HOME city” (from step 3) on page 6 to select the city name you want. Changing the time If you wish to change the current HOME time and date, follow the procedure under “Setting the clock” mentioned above. Skip step 4 if you do not want to change the time. Skip step 5 if you do not want to change the date. 7 Registering a city name not found in the list 3. Enter the correct DST time. For example, if you wish to set the city for the WORLD time to Rome (which is in zone number 12, but is not included in the city list): “ 1. Display the WORLD clock and enter the edit mode. CLOCK ( CLOCK ) 2nd EDIT The cursor flashes on the city name line. To clear 2. Use NEXT and PREV to set the zone number to 12 (initially, the city is Paris.) 3. Enter the city name (up to 8 characters). ROME SPACE 4. Press 2nd ENTER . ” appears on the display and DST is set. Perform the steps above except for step 3. To clear the DST, set time other than the DST in step 3. ” disappears and DST is cleared. “ WORLD [12.0] ROME SUN JAN 10,1999 PM 7:30 NOTE: For HOME clock, the “ 2nd EDIT then 2nd not changed. After this operation, the clock starts from 0 seconds. 4. Press ENTER to store the name. WORLD clock: To set NOTE: To register a city name for the HOME clock, first display the 1. Display the WORLD clock. CLOCK ( CLOCK ) HOME clock then 2nd EDIT followed by to move the ” display is turned on or off whenever ENTER are pressed, even if the time setting is cursor to the city name line. 2. Enter the edit mode and change the setting. Setting daylight saving time/summer time “ ” appears on the display and DST is set. Setting DST in the WORLD clock automatically sets the time one hour ahead. If DST (daylight saving time/summer time) is used, the local time is advanced once hour during the summer. The HOME clock and the WORLD clock can be set for DST as follows: To clear 2nd HOME clock: To set 1. Display the HOME clock. CLOCK ( CLOCK ) 2. Enter the edit mode. 2nd PB EDIT EDIT 2nd ENTER Perform the same steps as those used to set the DST. “ ” disappears and the time for all WORLD cities is one hour back. NOTES: • When DST is set for one WORLD city, it is used for all cities displayed in the WORLD clock. • DST can be set independently in the HOME and WORLD clocks. For example, if DST is set for the HOME clock, it does not have to be set for the WORLD clock. USING THE CALENDAR FUNCTION 3. Display the calendar for two months prior to the month presently on the display. PREV ’98 12 PREV @1 2 3 4 5 6 7 8 9 10 11 12 13 14 15 16 17 18 19 20 21 22 23 24 25 26 27 28 29 30 31 NOTES: Displaying and changing the monthly calendar • When NEXT or PREV is pressed continuously, the calendar will scroll forward or backward. • A “ ’ ” is attached to the years 1901 to 1999 while no mark is attached to the years 2000 to 2099. In the CALENDAR mode, the month can be changed by using NEXT and PREV , or designating the year and month. 4. Press 2nd Operations of NEXT and calendar display PREV during the monthly The Organizer has a five-line display. The monthly calendar is displayed occasionally in two separate displays. In this instance, symbol “ ” appears on the display and the last week will be displayed several time. by pressing Changing the month with NEXT and CALENDAR For example, to display the month of February 1999, perform the steps below: 1. Select the CALENDAR mode. 2nd CALENDAR 2. Enter the date entry mode. C•CE ’99 1 “ ” indicates that the last week of the month is hidden below. To display the until the cursor last week, press scrolls into the next screen. If the display above does not appear, press 2nd example, January 1999 is displayed.) 2. Display the calendar for the next month. Recalling a month by designating the date PREV In the CALENDAR mode, the month can be changed by pressing NEXT (to display the upcoming months) and PREV (to display past months) as follows: 1. Select the CALENDAR mode. CALENDAR to return the calendar to the current date. 1 2 3 4 5 6 7 8 9 10 11 12 13 14 15 16 17 18 19 20 21 22 23 24 25 26 27 28 29 30 CALENDAR . (In this MM/DD/YYYY MONTH :01 DAY :10 YEAR :1999 To change the date, move the cursor with the cursor movement keys. To clear the displayed date, press C•CE . 3. Enter the date. 02 01 1999 MM/DD/YYYY MONTH :02 DAY :01 YEAR :1999 To enter a single-digit date or month, enter zero and the digit (that is “02” or “01"). 4. Recall the calendar. ENTER NEXT The specified monthly calendar will be displayed. 9 USING THE SCHEDULE FUNCTION 4. Change to the SCHEDULE mode. SCHEDULE FRI FEB 19,1999 TIME ? 5. Enter the starting time. 10 AM (“:00AM” will be entered automatically.) Entering data in the SCHEDULE mode The date of a schedule item can be selected: 1. By selecting the desired date in the CALENDAR mode. 2. By selecting the desired date in the SCHEDULE mode with NEXT and PREV . 3. By recalling the desired date directly in the SCHEDULE mode. Once the date has been selected, actual entry of the schedule item is the same for all three methods. NOTE: Multiple items may be scheduled on the same date. If other items have been previously scheduled for a given date, simply enter the new appointment over the old one. The Organizer’s display will clear upon recognition of the new entry. 6. Enter the finishing time. 2 PM FRI FEB 19,1999 10:00AM~ 2:00PM DESCRIPTION ? 7. Enter the schedule detail. (Return) key to change the Use the line. FRI FEB 19,1999 10:00AM~ 2:00PM ABC Project meeting in room 23 8. Store the scheduled meeting in the memory. ENTER 9. Now check to see if the data was registered in the memory. ’99 2 CALENDAR 1 2 3 4 5 6 7 8 9 10 11 12 13 14 15 16 17 18 19 20 21 22 23 24 25 26 27 28 Entering items from the CALENDAR mode To enter an item from the CALENDAR mode, such as, “February 19, 1999 10:00AM - 2:00PM ABC Project meeting in room 23”: 1. Select the CALENDAR mode. 2nd CALENDAR 2. Change the calendar to February 1999. Schedule item beginning in the morning NEXT 3. Move the cursor to the 19th of February, using the cursor movement keys. Notice the tag ( ) next to “February 19”. It indicates a scheduled item for that date. Items beginning in the morning result in a tag at the upper right of the date, while those beginning in the afternoon result in a tag appearing at the lower right of the date.) If an anniversary has been set, the tag will appear in the center. Anniversary item ’99 2 1 2 3 4 5 6 7 8 9 10 11 12 13 14 15 16 17 18 19 20 21 22 23 24 25 26 27 28 Schedule item beginning after the noon Entering items from the SCHEDULE mode There are two methods of selecting the date depending on which is more convenient. 10 Selecting the date with NEXT and PREV This method is convenient for entering data into a nearby date. For example, to enter an item such as, “February 17, 3:00PM - 5:00PM Sales meeting”: 1. Press SCHEDULE . 2. Recall “February 17”. PREV or NEXT Press PREV or NEXT until “February 17” is recalled. WED FEB 17,1999 TIME ? 3. Enter the starting and finishing times, and detail. WED FEB 17,1999 3:00PM~ 5:00PM Sales meeting_ 4. Store the scheduled meeting in the memory. ENTER Scheduling with C•CE and the numerical keys This method is convenient for entering data into a date that is not close to the displayed date. For example, to schedule, “February 24, 1999 1:30PM Dr. Wilson visit at Guest room”: 1. Enter the date entry mode. SCHEDULE C•CE C•CE 2. Enter the scheduled date. (February 24, 1999) 02 24 1999 ENTER 3. Enter the starting and finishing times, and detail. WED FEB 24,1999 1:30PM~ Dr. Wilson visit at Guest room_ NOTE: If you don’t know what time a scheduled item, such as a meeting, will finish, press either time, then enter the schedule item. or ENTER following the starting 4. Store the scheduled meeting in the memory. ENTER Scheduling items without times After selecting the schedule date as outlined above, schedule items can be entered directly without a specified time, except in instances when the date begins with a number. Simply begin by entering the letters in the item. Recalling scheduled data Scheduled items can be displayed by: 1. Recalling today’s agenda. 2. Recalling scheduled items from the CALENDAR mode. 3. Recalling scheduled items from the SCHEDULE mode with NEXT and PREV . 4. Recalling only scheduled dates (skip empty dates). 5. Recalling scheduled items from SCHEDULE mode by entering the date numerically. 6. Recalling scheduled items using the first letter(s) of the item. 7. Recalling scheduled items with a keyword search. 8. Recalling scheduled items using the index display. Recalling today’s agenda Press 2nd SCHEDULE . If nothing has been entered for the day, only the date will be displayed. Recalling scheduled items from the CALENDAR mode For example, to recall the schedule for February 19, 1999: 1. Select the CALENDAR mode. 2nd CALENDAR ’99 2 1 2 3 4 5 6 7 8 9 10 11 12 13 14 15 16 17 18 19 20 21 22 23 24 25 26 27 28 ’99 2 1 2 3 4 5 6 7 8 9 10 11 12 13 14 15 16 17 18 19 20 21 22 23 24 25 26 27 28 NEXT 2. Select the 19th with the cursor movement keys. 11 You may also recall February 19 in the CALENDAR mode by pressing C•CE , entering the date, and pressing ENTER . 3. Recall the schedule display. SCHEDULE 1. Enter the date entry mode. SCHEDULE C•CE C•CE 2. Enter the date. 02 17 1999 3. Recall the agenda for that date. Recalling scheduled items from the SCHEDULE mode with NEXT and PREV ENTER For example, to recall the schedule for January 10, 1999 (today): Recalling scheduled items using the first letter(s) of the item 1. Select the SCHEDULE mode to display today’s schedule. For example, to recall the “Dr.”-related items scheduled after January 10, 1999 (today): 2nd SCHEDULE 2. Recall the schedule for the next day. NEXT The agenda for the next day will be displayed. If there are several items on the same day, use NEXT to recall them in chronological order. Recalling only scheduled dates (skip empty dates) 1. Search for all days containing scheduled items. SCHEDULE 2nd NEXT 2. Press 2nd NEXT to recall the next scheduled items. NOTES: • After the last scheduled item has been found, “NOT FOUND!” is displayed, then the previous display reappears. Pressing 2nd PREV references scheduled items in reverse. • Pressing SCHEDULE C•CE C•CE and 2nd NEXT displays the oldest past scheduled item. If you press 2nd PREV , the most distant future scheduled item is displayed. Recalling scheduled items from SCHEDULE mode by entering the date numerically This method is handy for recalling scheduled items which are far away. For example, to recall the schedule for February 17, 1999: 12 1. Select the SCHEDULE mode to display today’s schedule. 2nd SCHEDULE 2. Enter the first letter(s) and begin the search. DR. NEXT NOTES: • This search is not case sensitive. • When NEXT is pressed, a forward search from the displayed date will begin for scheduled items beginning with the word “Dr.” • If PREV is pressed, a reverse search will take place for items scheduled before the date presently appearing on the display. Recalling scheduled items with a keyword search To search for scheduled items containing the word “meeting” after January 1, 1999, for example: 1. Recall the schedule for January 1, 1999. SCHEDULE C•CE C•CE 01 01 1999 ENTER 2. Enter the keyword for the search and begin the search. MEETING 2nd NEXT The first scheduled item containing the word “meeting” after January 1, 1999 will appear on the display. 2. Display the index. NOTES: • The keyword search is not case sensitive. • To search for additional items containing the word “meeting”, press 2nd NEXT . When no more items containing the word “meeting” are scheduled, “NOT FOUND!” will appear on the display. • To browse back through the list of entries containing the keyword, press 2nd PREV . 2nd 2/24 Dr. Wilson v 2/25 New products INDEX Items scheduled for the specified and any subsequent dates will be displayed. If there is no scheduled item on the specified or subsequent dates, the last item will be displayed. If you did not enter the date in step 1 above, the index display will start at the earliest scheduled item. Recalling scheduled items using the index display An index of your scheduled entries is available, sorted in chronological order. Editing scheduled data 1. Select the SCHEDULE mode and display the index. Press 2nd EDIT to enter the edit mode, then use , , , , INS , DEL or BS to edit the data. For example, to change “Guest room” within a scheduled item on February 24, to “Meeting room”: 2nd SCHEDULE 2nd INDEX (Up to five entries are displayed at a time.) 2/17 2/19 2/24 2/25 Sales meetin ABC Project Dr. Wilson v New products The first 12 characters of the first line of each entry are displayed. 2. Enter the edit mode. 2. Select the entry you want to check. (To move the pointer “ ” up, press To step to the next or previous page of five entries, press NEXT or PREV .) 1. Recall the schedule data to be changed. SCHEDULE C•CE C•CE 02 24 1999 ENTER . 2/17 2/19 2/24 2/25 Sales meetin ABC Project Dr. Wilson v New products 2nd EDIT WED FEB 24,1999 1:30PM~ Dr. Wilson visit at Guest room EDIT WED FEB 24,1999 1:30PM~ Dr. Wilson visit at Meeting room EDIT 3. Move the cursor to the section to be edited and correct it. 3. Display the details. ENTER 4. Store the edited data. NOTE: The entry being displayed when 2nd INDEX is pressed will appear at the top of the list. If you are at the initial entry display, the first entry for the day will be at the top of the list. If no entry exists on that day, the next or the last entry will be at the top. You can also display an index of entries for a desired date. 1. Select the SCHEDULE mode and enter the date you want to check. SCHEDULE C•CE C•CE 02 24 1999 ENTER Copying scheduled data The copy function operates similarly to the edit mode, instead of pressing ENTER to store the data, 2nd ENTER are pressed. For example, if the “ABC Project meeting in room 23” scheduled on February 19 is also to be held at the same time on March 5, you may copy it onto the new date as follows: 13 1. Recall the items scheduled for February 19 and enter the edit mode. SCHEDULE C•CE C•CE 02 19 1999 ENTER 2nd EDIT 2. Change the date. 03 05 EDIT M/D/Y=03/05/1999 10:00AM~ 2:00PM ABC Project meeting in room 23 (You can also change the entire date by pressing point and re-entering the entire date.) 3. Copy the data. 2nd C•CE at this FRI MAR 5,1999 10:00AM~ 2:00PM ABC Project meeting in room 23 ENTER NOTE: You can also delete individual entries from the index display. Move the pointer “ ” to select the entry you want to delete and press DEL and Y . Deleting the agenda for an entire month For example, to delete the agenda for February 1999: 1. Select the CALENDAR mode and display the calendar for the month you would like to delete. CALENDAR C•CE C•CE 02 01 1999 ENTER 2. Delete the agenda for an entire month. DEL ’99 2 DELETE ? Y/N Flashing 3. Press Deleting scheduled data Y . (To retain the data, press 1 2 3 4 5 6 7 8 9 10 11 12 13 14 15 16 17 18 19 20 21 22 23 24 25 26 27 N .) Scheduled data can be erased by: 1. Deleting one agenda item at a time. 2. Deleting the agenda for an entire month. 3. Deleting all of the data in the schedule memory. Deleting all of the data in the schedule memory Deleting one agenda item at a time The Organizer schedule alarm sounds when the time for a scheduled appointment or other item on the agenda arrives. To stop the alarm after it starts beeping, simply press C•CE . If C•CE is not pressed, the alarm will stop automatically after approximately 20 seconds. For example, to delete the “ABC Project meeting in room 23” scheduled for March 5: 1. Recall the schedule for that day. SCHEDULE C•CE C•CE 03 05 1999 ENTER 2. Delete the schedule. DEL Flashing 3. Press Y . (To retain the data, press FRI MAR 5,1999 10:00AM~ 2:00PM ABC Project meeting in room 23 DELETE ? Y/N N .) After deletion, the next agenda item for that day of that date alone will be displayed. 14 Refer to “Deleting all of the data in each function” on page 30. Using the schedule alarm Setting the alarm to ring The schedule alarm can be set for a scheduled appointment. 1) Select an agenda item and mark it for the alarm with “ ”. 2) Activate the alarm for that item with “ ”. Once an agenda item has been selected for an alarm and the alarm has been turned on, the alarm will sound automatically and the relevant item will be displayed even if the Organizer has been turned off. The alarm can also be set to sound for secret items without displaying the item. Setting the schedule alarm First display the schedule item for which you wish to set the alarm and press 2nd ALARM . “ ” appears to the left of the starting time for the scheduled item on the display, to indicate that the alarm has been set for that item. You can also set the alarm while you schedule an item on the agenda by pressing 2nd ALARM . However, when you press 2nd ALARM while “ ” is displayed, the alarm will be canceled and “ ” will disappear from the display. For example, to set an alarm for a meeting scheduled on December 17 (“December 17, 1999, 10:00AM - 11:00AM Meeting”) while entering the schedule item: 1. Enter the date, time, and schedule detail. 2. Set the alarm. 2nd ALARM 3. Store the item. ENTER USING THE ANNIVERSARY FUNCTION Anniversaries can be stored in the Organizers by specifying the month and date (such as wedding anniversaries and birthdays), or month, week, and day of the week (such as Mother’s Day (second Sunday in May)). Once a date is designated as an anniversary, the date will be an anniversary for every year from 1901 to 2099. Entering anniversaries FRI DEC 17,1999 10:00AM~11:00AM Meeting FRI DEC 17,1999 10:00AM~11:00AM Meeting The alarm will sound at the starting time of the meeting. NOTES: • “ ” appears or disappears each time 2nd are pressed. • If the alarm time you attempt to enter has already passed, the message “ALARM TIME ELAPSED!” appears briefly. Enter the correct alarm time. • After the alarm sound, “ ” will disappear and the scheduled item will remain in memory without “ ”. • If “ ” is turned off and the set alarm time has passed, “ ” will remain in front of the scheduled item. • The schedule alarm may not sound when the time for a schedule appointment or other item on the agenda arrives while you are transferring data or freeing up memory. For example, to enter “Nancy’s birthday” on February 12: 1. Select the ANNIVERSARY mode. ANN 1 (MONTH/DAY) M/D= / M=MONTH D=DAY 2. Enter the date and label. 02 12 ENTER FEB 12 –ANN– Nancy’s birthday 3. Enter the description. To enter an anniversary specifying the month, week, and day of the week: 1. Press ANN 2 (MONTH/WEEK) to select ANN2. 2. Enter the month, week, and day of the week. 05 2 0 3. Press ENTER . WEEK:2 MAY SUN M/W/D=05/2/0 M=MONTH W=WEEK D=DAY 0:S 1:M 2:T 3:W 4:T 5:F 6:S 4. Enter the description, then press ENTER . Anniversaries are also automatically marked with the tag ( ) in the center of the monthly calendar. (Refer to page 10.) 15 NOTE: To recall, edit, or delete anniversaries entered in ANN2 (with month, week, and day of the week specified), select 2 instead of 1 in the procedures below. Recalling anniversaries In the ANNIVERSARY mode, anniversaries can be recalled with the sequential search or in the index display. Editing anniversaries To edit an anniversary entry, for example, such as changing “Nancy’s birthday” to “Cathy’s birthday”: 1. Recall the entry to be changed. ANN 1 ( 2 ) (Press NEXT or PREV repeatedly until “Nancy’s birthday” appears.) 2. Enter the edit mode. Sequential search 2nd 1. Select the ANNIVERSARY mode. ANN 1 ( 2 ) EDIT 2. Recall the anniversary. 3. Move the cursor to the letter you wish to change and change it. NEXT Each time NEXT or PREV is pressed, the next entry will be recalled in calendar sequence (forward or backward). Index display Select the ANNIVERSARY mode and display the index. ANN 2nd 1 ( 2 ) INDEX Up to five entries are displayed at a time. 2/12 4/ 7 7/ 1 10/10 Nancy’s birt Founding of Wedding anni Mr. Brown’s The first 12 characters of the first line of each entry are displayed. Press or to move the pointer “ ” down or up to select an entry, or NEXT or PREV to step to the next or previous page of five entries. Press ENTER to display details of the entry. NOTE: The entry being displayed when 2nd appear at the top of the list. 16 FEB 12 –ANN– Nancy’s birthday EDIT INDEX is pressed will FEB 12 –ANN– Cathy’s birthday 4. Press ENTER To change the date, week, or day of the week, first enter the edit mode, until it flashes. Enter the new date, week, or day of the then press week, then press ENTER . To cancel any changes, press C•CE twice before pressing ENTER . NOTE: If 2nd ENTER are pressed instead of ENTER after making changes, data can be copied. (Refer to “Copying scheduled data” on page 13.) Deleting anniversaries Deleting one entry To delete the “Cathy’s birthday” entry, for example: 1. Recall the entry to be deleted. ANN 1 ( 2 ) (Press NEXT repeatedly until the entry is displayed.) 2. Delete the entry. FEB 12 –ANN– Cathy’s birthday DELETE ? Y/N DEL 3. Press Y . (To retain the entry, press N .) NOTE: You can also delete individual entries from the index display. Move the pointer “ DEL and Y . USING THE TELEPHONE DIRECTORY ” to select the entry you want to delete and press Deleting all entries Refer to “Deleting all of the data in each function” on page 30. The telephone directory can store names, telephone numbers, addresses, and so on. The Organizer’s telephone directory consists of TEL1, TEL2, and TEL3 for keeping business, private, and other listings separately. Designating the filenames Filenames for the directories can be input in the miscellaneous function mode. 1. Recall the miscellaneous function menu. 2nd FUNCTION 4 < TEL FILE 1:[ TEL 1 2:[ TEL 2 3:[ TEL 3 NAME > 2. Store the directory filenames. (Press ENTER to determine the filename.) < TEL FILE 1:[Business 2:[Private 3:[ TEL 3 NAME > ] ] ] ] ] ] NOTES: • Use up to 10 letters for designating a filename. • Not to assign a filename to a directory, skip this step by pressing ENTER . • To discontinue the entry of a directory filename, press C•CE twice. Entering entries The directories are cycled through each time TEL is pressed: TEL1 → TEL2 → TEL3 → TEL1 → ... 17 Entering telephone entries into the TEL1 directory To enter the following sample entry into the TEL1 directory, follow steps 1 to 4 below: Edwards Bob 201-555-5600 FAX 555-1869 President, ABC Co. 1. Select the TEL mode. TEL Business NAME ? NEXT (When NEXT is pressed, a search of the entries begins in alphabetical order.) 3. Recall subsequent entries. NEXT NOTE: Pressing Press TEL repeatedly until the TEL1 directory name appears. 2. Enter the name of the first party, then press ENTER . 2. Recall the first entry. Edwards Bob NUMBER ? PREV recalls the entries in reverse order. Recalling an entry with a direct search To recall an entry which starts with “E” in the TEL1 directory, for example: 1. First select the TEL mode (TEL1 directory). 2. Press C•CE E NEXT . 3. Enter the party’s telephone number and fax number. (To enter hyphen “–”, press – .) Edwards Bob 201-555-5600 FAX 555-1869 President,ABC Co. Edwards Bob 201-555-5600 FAX 555-1869 President,ABC Co. 4. Enter the person’s position and company name, etc. 5. Press ENTER . Recalling entries Telephone entries can be recalled using the following four methods: 1. Sequential search, which retrieves the entries in alphabetical order 2. Direct search using the first letter(s) of the party’s name 3. Keyword search, for any word contained in the entry 4. Index display Subsequent entries will be recalled in sequential order. If there is no matching entry which starts with the character you entered, the subsequent entry found is displayed. This search is not case sensitive. Recalling an entry with a keyword search To recall an entry containing the word “ABC Co.” in the TEL1 directory, for example: 1. Select the TEL mode (TEL1 directory). 2. Press C•CE ABC SPACE CO. 2nd Pressing 2nd NEXT . NEXT displays successive entries containing the word “ABC Co.”. This search is not case sensitive. Recalling an entry with a sequential search 1. Select the directory. TEL (Press TEL repeatedly until the desired directory name appears.) 18 Recalling an entry with index search Entries of a directory can be displayed alphabetically in an index. For example, to display the index of the TEL1 directory entries: 1. Press TEL 2nd INDEX . Up to five names can be displayed at a time. Davis Mike Edwards Bob The first 18 characters of the first line of each entry are displayed. To display the first entry beginning with a particular character, press the desired character key. If there is no entry for that character, the first subsequent entry will be displayed. For example, if S or P is pressed at the left display below: Hamilton Olivia Louis Greg MacDonald Edith Scott Teresa Smith Robert Scott Teresa Smith Robert Weiner Mike Editing entries To edit an entry, recall it, then press 2nd EDIT to enter the edit mode. Use DEL or BS to delete characters. With the cursor “■” you may type over the characters. Press INS to change the cursor to “ ” and you may insert new characters. After making changes, press ENTER to store the new entry. To cancel any changes, press C•CE twice before pressing ENTER . NOTE: If 2nd ENTER are pressed instead of ENTER after making changes, data can be copied. (Refer to “Copying scheduled data” on page 13.) Deleting entries Either a single entry or an entire directory can be deleted. Deleting a single entry Pressing NEXT and PREV scrolls the page forward and backward. and to To see the whole entry, move the pointer “ ” using select the desired entry, and press ENTER . NOTES: • This search is not case sensitive. • The characters are sorted in the following order: 1. Select the directory containing the entry to be deleted. TEL (Repeatedly) 2. Recall the entry to be deleted. Use any of the methods (1 to 3) mentioned above (page 18). 3. Delete the entry. DEL 4. Press Y . (To retain the data, press N .) Space NOTE: You can also delete individual entries from the index display. Display the index of the desired directory with 2nd INDEX , select the entry you want to delete with the pointer “ ” and press DEL and Y . Deleting entire directories (TEL1, TEL2, or TEL3) Refer to “Deleting all of the data in each function” on page 30. 19 USING THE MEMO FUNCTION NOTE: When NEXT is pressed after the last entry is displayed, “NOT FOUND” is displayed. Recalling memos with a direct search For example, to search for a memo beginning with the letter “A”: The Organizer’s memo function conveniently stores notes or other bits of information not appropriate for the schedule or other directories. When the first some letters of the memo are matched with those you entered, the matched memo is displayed. Entering memos For example, to enter “X’mas presents list, Sweater for Jill, Ring for Mother”: 1. Select the MEMO mode. X’mas presents list Sweater for Jill Ring for Mother Always press ENTER to store the memo. Recalling memos Memos can be recalled using: 1. Sequential search in the order of entry 2. Direct search for the first letter(s) of the entry 3. Keyword search for a specified letter(s) 4. Index display Recalling memos with a sequential search 1. Select the MEMO mode and recall the entry. MEMO NEXT 2. Press NEXT to display the next memo. (Press PREV to search memos in the reverse direction.) 20 NOTE: Pressing NEXT or PREV after the matched data is displayed searches in the same direction as in the sequential search. This search is not case sensitive. MEMO 2. Store the data. 1. Select the MEMO mode, then search for a memo starting with the letter “A”. MEMO A NEXT Recalling memos with a keyword search For example, to search memos containing the word “Jill”: 1. Enter the keyword in the MEMO mode. MEMO JILL 2nd NEXT 2. To search subsequent memos containing the keyword, press: 2nd NEXT . This search is not case sensitive. Recalling memos using the index display To view an index of memos, press 2nd INDEX in the MEMO mode. Price list Sales figure Time table-1 Time table-2 How to use new PC or The first lines of up to five memos are displayed. Press to move the pointer “ ” down or up to select the memo, and press ENTER to view it. Press NEXT and PREV to step through your list of memos a page at a time. NOTE: The memo being displayed when 2nd INDEX is pressed will appear at the top of the list. Otherwise, the first memo will be displayed at the top. Deleting entire memos Editing memos Refer to “Deleting all of the data in each function” on page 30. Memo editing capabilities are similar to those in the SCHEDULE mode. To edit a memo, recall it, then press 2nd EDIT to enter the edit mode. Use DEL or BS to delete characters. With the cursor “■” you may type over the characters. Press INS to change the cursor to “ ” and you may insert new characters. After making changes, press ENTER to store the new entry. To cancel any changes, press C•CE twice before pressing ENTER . NOTE: If 2nd NOTE: You can also delete individual entries from the index display. Display the index of the desired memo with 2nd INDEX , select the memo to be deleted with the pointer “ ”, and press DEL and Y . ENTER are pressed instead of ENTER after making changes, data can be copied. (Refer to “Copying scheduled data” on page 13.) Rearranging memos In the index display the order in which memos are recalled can be changed. For example, when there are five memos stored in the order of “memo1” through “memo5”, to place “memo2” after “memo4”: 1. Select the MEMO mode and go to the index display. MEMO 2nd INDEX 2. Move the pointer to the entry you want to move and specify it. Deleting memos INS Either a single memo or the entire memo list can be deleted. (“memo2” is blinking.) 3. Move “memo2” after “memo4”. Deleting a single memo For example, to delete the memo “X’mas presents list”: 1. Select the MEMO mode and recall the data. MEMO memo1 memo3 memo4 memo2 memo5 NEXT (Press NEXT repeatedly until the memo item “X’mas presents list” appears.) 2. Delete the MEMO. Y . (To retain the data, press After the deletion, the next item will appear. 4. Store the new order. ENTER NOTES: DEL 3. Press (“memo2” is blinking.) memo1 memo2 memo3 memo4 memo5 memo1 memo2 memo3 memo4 memo5 N .) • Press C•CE to cancel any changes. • If there is any secret entry between “memo4” and “memo5” which is hidden from view by the SECRET function, “memo2” will be stored before “memo5” but not immediately after “memo4”. (Refer to “USING THE SECRET FUNCTION” on page 27.) 21 USING THE TO DO FUNCTION The TO DO function is a very convenient and efficient way to keep track of things you have to do. You can easily recall a list of all the things you have to do in order of priority. Recalling TO DO entries TO DO entries can be recalled using: 1. Sequential search in the order of priority 2. Direct search for the first letter(s) contained in the entry 3. Keyword search for word(s) contained in the entry 4. Index display Sequential search Entering things to do Use NEXT and PREV to step sequentially through the entries in the TO DO mode. If there are no more entries, “NOT FOUND!” is displayed. For example, if you have to “call Frank about a sales meeting”, but it is not the most important thing (priority 2), perform the steps below: Direct search 1. Select the TO DO mode. TO DO TO DO DESCRIPTION ? In the TO DO mode, enter the letter(s) and press NEXT or PREV to search up or down for the entry. Use NEXT and PREV to recall other entries sequentially. If there is no matching entry, “NOT FOUND!” is displayed. This search is not case sensitive. 2. Enter a description about the activity, then press ENTER . Keyword search 3. Enter the priority. 2 In the TO DO mode, enter the keyword and press 2nd followed by NEXT or PREV . Press 2nd NEXT or 2nd PREV to recall subsequent entries containing the keyword. If there is no matching entry, “NOT FOUND!” is displayed. This search is not case sensitive. Call Frank about a PRIORITY:2 4. Store the entry. ENTER Using the index display NOTES: • Press C•CE twice to cancel the entry. • To begin another entry, press C•CE or simply begin entering the description for the new entry. • The priority can be set to any number 0-9 or letter A-Z or just left blank by pressing ENTER . Small letters cannot be entered. • Order of priority is from 0-9, A-Z, then space. 22 To display the index, press 2nd [2] [2] [ ] [ ] [ ] Priority INDEX in the TO DO mode. Call Frank abo Prepare sales Go to bank! Mail a bill to Call Smith Item Use NEXT and PREV to step through pages of entries. Press and to move the pointer “ ” to select an entry, then press ENTER to display the details of the entry. NOTE: The listing starts from the entry being displayed when you press 2nd INDEX , or from the first entry if you are at the initial entry display. Deleting TO DO items TO DO items can be deleted in three ways. 1. A single entry at a time 2. All checked entries only 3. All entries Deleting a single entry Checking off completed items Entries can be deleted one at a time either directly or through the index display. Recall the whole entry, or select the entry in the index display. Press DEL , then Y . (To retain the data, press N .) For example, to check off the sales meeting preparation: 1. Select the TO DO mode and go to the index display. TO DO 2nd INDEX Deleting checked entries or all of the entries 2. Move the pointer to select the “Prepare ...” entry. 3. Mark it as done. ( Refer to “Deleting all of the data in each function” on page 30. [ ] Prepare sales is the same key as SMBL .) NOTES: • Entries marked with “ ” have the lowest priority. • You can check the entry off by recalling it and pressing . Editing TO DO items Recall the entry you want to edit, and press 2nd EDIT to enter the edit mode. Use DEL or BS to delete characters. With the cursor “■” you may type over the characters. Press INS to change the cursor to “ ” and you may insert new characters. After making changes, press ENTER to store the new entry. To cancel any changes, press C•CE twice before pressing ENTER . NOTE: If 2nd ENTER are pressed instead of ENTER after making changes, data can be copied. (Refer to “Copying scheduled data” on page 13.) 23 USING THE EXPENSE FUNCTION 4. Enter the description. 5. Press ENTER . TUE MAR 9,1999 1,200.00 Flight tickets for inspection abroad NOTES: The EXPENSE function is an easy-to-use method of tracking personal and business expense information. The expense summaries allow you to see the total expenses for a single day or for a certain period. Creating expense records For example, to create an Expense record, supposing the date is March 9, 1999, and you have just bought flight tickets for a business trip for $1,200: 1. Select the EXPENSE mode. EXPENSE 2. Store the expense date. 03 09 1999 ENTER EXPENSE DATE ? M/D/Y= 1/10/1999 TUE MAR 9,1999 AMOUNT ? The month and the day must be entered using two digits and the year using four digits. For single digit months or days, enter “0” before the single digit. or . The date can be changed by pressing either Numerical values can be input in up to 10 digits including 2 decimal places. 3. Enter the expense amount. 1200 ENTER 24 TUE MAR 9,1999 1,200.00 DESCRIPTION ? • Press C•CE to cancel the entry. • The description field can be skipped by pressing ENTER . Recalling expense records EXPENSE records are sorted and stored in chronological order. Records can be recalled by: 1. Sequential search by date 2. Specifying the expense date 3. Using the index display Sequential search by date In the EXPENSE mode, press NEXT or PREV to recall records sequentially. Pressing C•CE NEXT or C•CE PREV recalls the first or the last record, respectively. Specifying the expense date Enter the date for which you want to check the expense in the EXPENSE mode, then press NEXT (do not press ENTER ). The first record for the specified date will be displayed. Press NEXT to recall subsequent items. Using the index display Expense records are listed with dates and sorted in chronological order in the index display. Press 2nd INDEX in the EXPENSE mode 3/ 9 Flight ticke 3/10 Parking to display the index. Up to five records can be displayed at a time. 3/10 Gas 3/11 Rental car 3/12 Taxi The first 12 characters of the first line of each record are displayed. or to move the pointer “ ” down or up, or NEXT or Press PREV to step to the next or previous page of five records. Press ENTER to display details of the record. NOTE: The record being displayed when 2nd INDEX is pressed will appear at the top of the list. If you are at the initial entry display, the first entry for the current date will be at the top of the list. If no entry exists for that day, the closest entry after or before the day will be at the top. Editing expense records NOTES: • If the secret function (refer to page 27) is turned on, secret records are invisible and not included in summaries. • If an inappropriate date is input, no calculation will be made. Summarizing an expense report for a specific day 1. Display the “EXPENSE REPORT”. EXPENSE 2nd EXPENSE < EXPENSE REPORT > 1:DAILY 2:PERIOD 2. Select “1:DAILY”. Recall the expense record to be edited, and press 2nd EDIT to edit the record. , , , , BS , To edit the record in the edit mode, use INS , and DEL . To clear a field data, move the cursor to the field, then press C•CE . After making changes, press ENTER to store the new entry. To cancel any changes, press C•CE twice before pressing ENTER . The date specified by the CLOCK mode will be displayed. If that date is the date desired, press ENTER . Otherwise, enter a date with the specified format. NOTE: If 4. Press ENTER to return to the date input display. 2nd ENTER are pressed instead of ENTER after making 3. Enter a date (March 9, 1999, for example). 03 09 1999 ENTER –DAILY– DATE:MAR 9,1999 1,200.00 changes, data can be copied. (Refer to “Copying scheduled data” on page 13.) Summarizing an expense report for a certain period Deleting expense records 1. Display the “EXPENSE REPORT” by pressing EXPENSE 2nd EXPENSE , then select “2:PERIOD”. –PERIOD– FROM: / / Deleting a single expense record To delete a single expense record, recall the record or select it in the index display, then press DEL . To delete the record, press Y . To retain the record, press N . Deleting entire expense records Refer to “Deleting all of the data in each function” on page 30. Expense summaries A summary is a collection of records in the Expense memory. Expense summaries for a specific day and for a certain period can be displayed. 2. Enter the start date (March 9, 1999, for example). 03 09 1999 ENTER 3. Enter the end date (March 15, 1999, for example). 03 15 1999 ENTER –PERIOD– FROM:MAR 9,1999 TO :MAR 15,1999 1,415.25 4. Press ENTER to return to the date input display. NOTE: If the integer section in the calculation result exceeds 12 digits, “ , , , . ” is displayed. 25 USING THE CALCULATOR FUNCTION The Organizer’s built-in calculator can perform the four arithmetic calculations with up to 12 digits. CALC Press CALC/CONV to use the calculator function. Before performing any calculation, press C•CE twice to clear the display. 34 + 57 = 45 + 57 = 34 45 57 The addend becomes a constant. 91. 102. 68 × 25 = 68 × 40 = 68 25 40 The multiplicand becomes a constant. 1,700. 2,720. For subtractions, the subtrahend becomes a constant. For division, the divisor becomes a constant. 0. NOTES: • Non-zero numbers in the memory cause “-M-” to appear on the display. • An error occurs when the integer section of the calculation result exceeds 12 digits, integer section in the memory exceeds 12 digits, or a number is divided by zero. (“-E-” is displayed.) Press C•CE to cancel the error. When the integer section of the calculation is between 13 digits and 24 digits, a round number is displayed as follows: Example of a round number 456789012345 -E789 360.406530740 (360.406530740 × 1012 = 360406530740000) Operation 12 × 3 + 5 = (–24) ÷ 4 – 2 = 12 24 26 Operation What is 10% of 200? 200 What percentage is 9 of 36? 9 10 5 4 2 25 – 9 = (43)2 = 500 25 25. 10 220. 20 400. 4. 9 4 4,096. 0.125 1/8 8 (Summation) Clear the memory before performing any calculations 25 × 5 = –) 84 ÷ 3 = +) 68 + 17 = (Total) = 84 68 CM 25 5 3 M– 17 M+ M+ RM -M-M-M-M- 125. 28. 85. 182. -M-M- 6. 136. (Temporary memory) Display (answer) 3 What is 500 after a 20% discount? 20. 36 What results from a 10% increase of 200? 200 Example Display (answer) Example 41. –8. (14 – 3 × 2) × (52 – 35) = 52 (Constant memory) 135 × (12 + 14) = (12 + 14) ÷ 5 = 135 CM CM RM 14 M+ 3 35 12 14 RM 5 2 RM M+ M– -M26. -M- 3,510. -M5.2 USING THE CONVERSION FUNCTION USING THE SECRET FUNCTION The Organizer supports functions to convert denominations and units into others. Setting the currency rate Conversion display number The Secret function allows you to protect confidential data with a password so that no unauthorized person can access it. You may mark certain entries as private; displaying or modifying such data requires the password. Data can also be classified from the SCHEDULE, TEL, MEMO, TO DO, ANNIVERSARY, and EXPENSE modes. 1. Press CALC/CONV ( CALC/CONV ). 2. To select the desired conversion display, press NEXT or PREV repeatedly. 3. Press 2nd CONVERSION $ £ 1 0. 0. EDIT . 4. Enter the conversion rate. CONVERSION $ DM 5. Press ENTER 2 Registering a password To register “1234” as the password, for example: 1. Display the password entry prompt. 2nd SET PASSWORD SECRET [ ] 0. 2. Enter “1234” as the password. 1234 NOTES: 3. Store the password in the memory. • To change the denomination or unit, press after step 3 above, then enter the new denomination or unit. Up to 7 characters can be entered for an entry. • Up to 10 digits can be entered for a conversion rate. • Up to 12 digits can be used for a calculation. • Setting the currency rate is allowed only for 3 conversion displays (No.1, 2 and 3). Make sure it is right! This is the last time you will ever see the password. S PASSWORD [1234] IS NOW SET After the password is registered, the secret function is set to operate and “ S ” will appear. After rechecking the password, press C•CE . NOTES: Performing a conversion 1. Press NEXT or PREV to select the desired conversion display. 2. Enter the amount, then use denominations or units. ENTER or to convert between these • The password can contain up to 7 letters, numbers, spaces, or ). symbols (except • If you forget the password, you will have to erase all your secret data. 27 • If a password has been already registered, after press 2nd SECRET “ALLOW ACCESS TO SECRET DATA” will be displayed instead. Refer to “What to do if you forget the password” on page 29, and delete the previous password and all secret data. Declassifying secret data by removing the secret code Encoding data as secret data and declassifying secret data 1. Recall the secret data. Coding previously stored data as secret data For example, to convert the “ABC BANK” entry in the MEMO mode to secret data: 1. Recall “ABC BANK”. MEMO ABC NEXT S 2. Enter the edit mode, then press 2nd MARK to put “ ” on the display. 2nd 2nd EDIT S EDIT ABC BANK Chicago Branch Account No. 272-0011223 ABC BANK Chicago Branch Account No. 272-0011223 ENTER When you press C•CE or any one of the other mode keys, “ABC BANK” will disappear from the display. This data is invisible unless the secret function is turned off. (Refer to “Turning off the secret function” on page 29.) Encoding new data as secret data 1. Enter new data. 2. Press 2nd MARK before storing the data. ” is displayed. 4. Press ENTER to store the data. 28 ABC BANK Chicago Branch Account No. 272-0011223 MEMO 2nd MARK 2nd NEXT Only data marked with “ ” will be displayed. Press 2nd NEXT repeatedly until the entry to be declassified appears. 2. Turn off “ ”. 2nd EDIT 2nd MARK EDIT ABC BANK Chicago Branch Account No. 272-0011223 3. Store the data as non-secret. ENTER MARK 3. Store this data as secret data. 3. “ Perform the steps below to declassify “ABC BANK” for example. However, note that before declassifying secret data, the secret function must be turned off. (Refer to “Turning off the secret function” described later.) Turning on the secret function The secret function turns on automatically whenever the power is turned off and back on again. To turn the secret function on manually: 1. Recall the secret function menu. 2nd SECRET 1:HIDE SECRET 2:DELETE THE PASSWORD 2. Select “1:HIDE SECRET”. 1 3. “SECRET DATA IS HIDDEN!” is displayed and “ S ” appears. Turning off the secret function 1. Recall the prompt to turn off the secret function. MEMO S PASSWORD ? [ ALLOW ACCESS TO SECRET DATA [ 2nd 3. Select “2:DELETE THE PASSWORD”. 2 ] ] 4. Enter the old password and delete it. 1234 ENTER SECRET 2. Enter the password. (“1234” is an instance used in the previous example.) 1234 ENTER 3. “SECRET DATA ACCESSIBLE!” appears and the secret function is turned off. NOTES: • Entering an incorrect password displays “INCORRECT PASSWORD!” and initial mode screen is displayed. • The secret function remains on after manual or automatic power off. 5. To register the new password, recall the password entry prompt. 2nd SECRET 6. Enter the new password, “9876”. 9876 ENTER Make sure it is right! This is the last time you will ever see the password. S PASSWORD [9876] IS NOW SET What to do if you forget the password Recalling secret data If you forget the password for the secret function, you have to delete the password. Follow the procedure below to delete the password. Before recalling secret data, turn off the secret function. After the secret function is turned off, secret data can be recalled in the same manner as non-secret data. To recall secret data only, perform the following steps: NOTE: When you delete the password, all your secret data is also deleted. 1. Press 2nd MARK 2. Press 2nd NEXT . . 3. Secret data is recalled. (“ 1. Recall the miscellaneous function menu. 2nd ” is used as a keyword.) Deleting and changing the password For example, to change the password “1234” to “9876”: 1. Turn off the secret function. 2nd SECRET 1234 ENTER FUNCTION 2. Select “3:DATA DELETION” then display the second list. 3 NEXT < DATA DELETION > 1:TO DO 2:SECRET DATA 3. Select “2:SECRET DATA”. 2 4. Press Y . (To retain the data, press N .) 2. Recall the secret function menu. 2nd SECRET 29 USING THE MISCELLANEOUS FUNCTION • The names “TEL1”, “TEL2”, and “TEL3” may be altered according to the names you specified. (Refer to “Designating the filenames” on page 17.) Adjusting the contrast The miscellaneous function menu supports functions for MEMORY CHECK, LCD CONTRAST, DATA DELETION, TEL FILE NAME, BACKLIGHT SETUP, DATE FORMAT, and FREE UP MEMORY. NOTE: The menu screen is displayed occasionally in two separate displays. Press NEXT to display the second screen. Press PREV to return to the initial screen. 1. Recall the miscellaneous function menu. 2nd FUNCTION 2. Select “2:LCD CONTRAST”. 2 or 3. Press < LCD CONTRAST > –DARK –LIGHT to darken or lighten the display. 4. After adjustment, press C•CE . Checking the memory capacity The memory check function indicates how much of the memory is in use and also the number of entries stored in the respective functions. To check the memory capacity: 1. Recall the miscellaneous function menu. 2nd FUNCTION 2. Select “1:MEMORY CHECK”. 1 < FUNCTION > 1:MEMORY CHECK 2:LCD CONTRAST 3:DATA DELETION 4:TEL FILE NAME TEL 1 :52 TEL 2 :30 TEL 3 :15 E F The number of entries in each function and the memory capacity graph (including unnecessary space) will be displayed. To scroll the screen, or . To return to the menu, press C•CE . press NOTES: • When the memory capacity graph indicates almost 100% usage, delete unnecessary data and free up memory to make room for new entries. 30 Deleting all of the data in each function All of the data in each mode can be deleted using the miscellaneous function. For example, to delete all data for TEL1: 1. Recall the miscellaneous function menu. 2nd FUNCTION 2. Select “3:DATA DELETION”. 3 3. Select “1:TEL ”. 1 4. Select “1:TEL1”. 1 < DATA DELETION > 1:TEL 2:SCHEDULE 3:MEMO 4:EXPENSE < DATA DELETION > 1: TEL 1 2: TEL 2 3: TEL 3 The names “TEL1”, “TEL2”, and “TEL3” may be altered according to the names you specified. 5. Press Y . (To retain the data, press N .) NOTE: When the secret function is turned on, “SECRET ON MODE” will be displayed. To delete all data relating to a function, be sure to turn off the secret function. (Refer to “Turning off the secret function” on page 29.) SCHEDULE and ANNIVERSARY 1. 2. 3. 4. 5. Setting the date format To change the default date format to “day. month. year”: 1. Recall the miscellaneous function menu. 2nd FUNCTION . 2. Recall the second list of functions. Press 2nd FUNCTION . Select “3:DATA DELETION”. Select “2:SCHEDULE”. Select “1:SCHEDULE”, “2:ANN1”, or “3:ANN2”. Press Y to delete all relating data. Press N NEXT to cancel. < FUNCTION > 1:BACKLIGHT SETUP 2:DATE FORMAT 3:FREE UP MEMORY 3. Select “2:DATE FORMAT”. 2 < DATE FORMAT > 4. Change the date format. < DATE FORMAT > MEMO/EXPENSE/TO DO 1. Press 2nd FUNCTION . 2. Select “3:DATA DELETION”. 3. Select “3:MEMO”, “4:EXPENSE”, or “1:TO DO”. (To select “1:TO DO”, press NEXT ) 4. Press Y to delete all relating data. Press N to cancel. (For TO DO, deletion of all entries or all checked (done) entries can be selected.) 5. Store the new setting. MONTH/DAY/YEAR DAY.MONTH.YEAR MONTH/DAY/YEAR DAY.MONTH.YEAR ENTER Freeing up memory Refer to “What to do if you forget the password” on page 29. Deleting or modifying data during operation can leave unnecessary space in the memory of the Organizer. Delete unnecessary data when the memory is full and then free up memory. Determining the backlight setup 1. Display the function menu. To determine the time to turn the backlight off automatically, perform the following steps: 2. Display the function list on the second display. SECRET 1. 2. 3. 4. 5. Press 2nd FUNCTION . Press NEXT to display the following screen. Select “1:BACKLIGHT SETUP”. Select the desired seconds using and Press ENTER to determine the setup. 2nd FUNCTION NEXT 3. Select “3:FREE UP MEMORY”. 3 . The message “WORKING...” is displayed indicating that the memory will be freed up. 31 USING THE OPTION FUNCTION NOTES: • The following situations may display the DO YOU WANT TO message shown on the right. FREE UP MEMORY ? (It is recommended to press Y to free (Yes/No) up memory.) – When the power is turned on (except that the power is automatically turned on with the Schedule alarm). – When “DATA DELETION” in FUNCTION menu is selected. • The indication “WORKING...” shown on the side of the receiving Organizer at the beginning or end of the data transmission means that the memory has begun to be freed up automatically. • The indication “Replace the OPERATING batteries!” shown at the time of freeing up memory means that the operating batteries are almost exhausted. Replace them with new ones then try again to free up memory. • The backlight function does not work while the memory is being freed up. The Organizer can transfer data to/from SHARP Organizers and personal computers. The table below shows the models that can be connected with the Organizer, and data transfer allowed between the Organizer and model Direction of data transfer → : Data transferred to Model connected YO-470 ← : Data transferred from YO-470 Remarks YO-150/170/470 Data can be transferred by entry or mode (file). → ← When the Organizers are the same model, data can be transferred to make backup data and it can be restored. PC Data can be transferred by mode (file). → ← Data can be transferred to make backup data in a PC and it can be restored. Data can be transferred by entry from the PC to the Organizer. NOTES: • To connect between SHARP Organizers (YO-150/170/470), the cable CE-300L (optionally available) is required. To connect the Organizer with a PC, communication software CE-490W (optionally available) is required. 32 • The indication “WORKING...” shown on the side of the receiving Organizer at the beginning or end of the data transmission means that the memory has begun to be freed up automatically. • The indication “Replace the OPERATING batteries!” shown when 2nd OPTION are pressed means that the operating batteries are almost exhausted. Replace them with new ones then try again to transfer data. Transferring data between Organizers A single data entry or entire data in a mode (TEL1, 2, 3/SCHEDULE/ MEMO/TO DO/EXPENSE/ANN1, 2) can be transferred between Organizers. NOTES: • Turn both of the Organizers off first before connecting them with the SHARP-specific cable (CE-300L, optionally available). Transferring data by entry To transfer an entry in a mode : 1. Display the entry to be transferred to the other Organizer on the transmitting Organizer. 2. Set the receiving Organizer to the mode in which the transmitting Organizer is entered. 3. Press 2nd OPTION on both the Organizers. The following OPTION menu is displayed. 4. Press 2 on the receiving Organizer (to select “RECEIVE”). 5. Press 1 on the transferring Organizer (to select “SEND”). 6. Data transfer is started. Messages are displayed on the respective Organizers while data is being transferred. When these messages are no longer displayed, the data transfer is completed. To verify data while it is transferred, select receiving Organizer in step 4. 2 1 3 < UNIT TO UNIT > 1:SEND 4:BACKUP 2:RECEIVE 5:RESTORE 3:VERIFY 3 (VERIFY) on the Transferring data by mode To transfer all data in a mode: 1. Enter the mode from which data is to be transferred to the other Organizer on the transmitting Organizer. • The following descriptions assume connections between the same models. • When an error occurs, the following error < UNIT TO UNIT > message is displayed on the receiving or I/O DEVICE transmitting unit, or both the units. ERROR ! Perform steps 2 to 6 described in “Transferring data by entry”. NOTE: When the secret function is turned on, an error message is displayed on the receiving or transmitting Organizer, or both the Organizers. Be sure to turn off the secret function before transferring data by mode. 33 Transferring data to make backup All data in the Organizer can be transferred to another Organizer. (The Organizers must be the same model.) To do this, perform the following steps: 1. Press 2nd OPTION on both the Organizers. The OPTION menu is displayed. 2. Press 5 (or 2nd “RESTORE”). 2 ) on the receiving Organizer (to select 1 ) on the transmitting Organizer (to select 3. Press 4 (or 2nd “BACKUP”). A confirmation message is displayed. 4. Press Y to the confirmation on the transmitting Organizer. Backup data transfer is started. Messages are displayed on the respective Organizers while the data is being transferred. When these messages are no longer displayed, the backup data transfer is completed. • When the Organizers are not in the same mode before transferring data by entry or mode, “DATA ERROR!” is displayed and no data transfer is allowed. However, directories in the TEL mode are excluded from this rule. For example, data in the TEL1 directory can be transferred to the TEL3 directory. • When the communication cable is disconnected during data transfer, “I/O DEVICE ERROR!” is displayed. Check that the Organizers are connected correctly, then start the steps again. Transferring data between the Organizer and PC Use SHARP’s Organizer Link software CE-490W (including the specific cable) for Windows 95. It enables you to transfer data between your Organizer and a PC, make a backup copy, or restore the backup into your Organizer. Use CE-490W to secure your important data or share data in the Organizer with a PC. NOTES: • Press ON to abort data transmission. When backup data transfer is aborted, data already transferred to the receiving Organizer is cleared. • When an error occurs during data transfer, press C•CE to clear the error. • Turn off the secret function before transferring data by mode. If the secret function is turned on, data cannot be transferred by mode. • The Backlight is turned off during data transfer. (When the Backlight is turned on, it is automatically turned off at the beginning of data transfer.) • When “MEMORY FULL” is displayed and data transfer is aborted, delete unnecessary data on the receiving Organizer, then start the steps from the beginning. 34 NOTE: SHARP’s CE-490W may not be available when you purchase the Organizer. Please contact an authorized SHARP dealer for more information or call SHARP at 800-BE-SHARP. APPENDIX Caring for your Organizer Do not carry the Organizer around in your back pocket, because sitting on it may break it. The display is made of glass and is particularly vulnerable. Keep the Organizer away from heat (on a car dashboard or near a heater, for example), humidity, and dust - these may cause malfunction. Do not drop it or allow anything to hit it. • This product is not waterproof. Do not use it or store it where fluids, for example water, can splash onto it. Raindrops, water spray, juice, coffee, steam, perspiration, etc. will also cause malfunction. • Do not carry the Organizer in your pocket or bag together with sharp or hard objects, because they may scratch the Organizer. When trouble occurs RESET procedure An impact or a strong external electrical field may disable the keys. The impact or external electrical field may also erase some or all of data in the Organizer’s memory. In such a case, press the RESET switch with the tip of a ball-point pen or similar object, but not anything breakable (like a pencil point or needle). ALL RESET procedure If a problem occurs after replacing the batteries, or if the Organizer does not function properly even after the RESET procedure above, perform the following steps: 1. While holding ON , press the RESET switch. Release the RESET switch first, then ON . The message below is displayed. CLEAR ALL DATA ON OK (Y/N) ? Clean it with a soft, dry cloth and use no solvents (no paint thinner or benzine, etc.). ON OFF T RESE Do not press the keys with a sharp pointed object. 2. Press N . CAUTION: Do not press Y in step 2. Pressing data and resets the clock. Y deletes all 35 Troubleshooting If the Organizer malfunctions, go through the following checklist before sending it for repair. The names and zone numbers of the cities in the WORLD clock Zone number Problem Remedy Nothing is displayed after pressing ON . • Adjust the display contrast (page 30) • Replace the batteries (page 36). Display contrast is insufficient. • Adjust the display contrast (page 30). • Replace the batteries (page 36). The display is too dark (symbols are displayed faintly). Adjust the display contrast (page 30). Keys do not beep when pressed. Press 2nd The Organizer turns on but the keyboard is frozen. Reset the Organizer (page 35). “MEMORY FULL” is displayed. There is no room for the data you want to store. Delete all unnecessary data first and then free up memory (Page 31). Alarm does not sound at the set time. Press 2nd 14). Display dims while pressing keys. The operating batteries are becoming weak. Replace the batteries (page 36). The Backlight does not function. The operating batteries are becoming weak. Replace the batteries (page 36). to display “ to display “ ” (page 4). ” (page 1 2 3 3.3 4 5 6 6.3 7 7.3 8 8.3 9 9.3 City AUCKLAND NOUMEA SYDNEY ADELAIDE TOKYO HONG KONG BANGKOK YANGON DHAKA NEW DELHI KARACHI KABUL DUBAI TEHRAN Zone number 10 11 12 13 16 17 18 19 20 21 22 23 24 City MOSCOW CAIRO PARIS LONDON RIO DE JANEIRO CARACAS NEW YORK CHICAGO DENVER LOS ANGELES ANCHORAGE HONOLULU MIDWAY Replacing batteries Batteries used in the Organizer: Type Model Qty. Use Lithium battery Lithium battery CR2032 CR2032 2 1 Unit operation Memory backup The standard built-in clock is powered by the operating batteries. • Do not remove both the operating and memory backup batteries simultaneously. Data in the memory is cleared. • Be sure to write down any important information stored in memory before replacing the batteries. 36 If the batteries become weaker (the alarm or the key beep does not sound), the power may go off during operation or the Organizer may fail to turn on. The memory contents will still be retained by the memory backup battery. Replace the operating batteries to avoid loss or alteration of data. Precautions on battery use Always replace both operating batteries at the same time. Do not use an old battery and a new one together. Use only the specified lithium batteries. Replace the memory backup battery at lease every 5 years. The original batteries were installed in the factory at the time of shipment and might be depleted before satisfying the operating time indicated in the specifications. Battery precautions • Keep the batteries out of the reach of children. • When batteries become weak, remove them from the Organizer immediately. If depleted batteries are left in the Organizer for any length of time, they might leak and cause corrosion inside the Organizer. • Do not dispose of batteries by fire as they may explode. Replacing the operating batteries 1. Press OFF to turn the power off. 2. Loosen the screw and remove the battery holder cover on the back of the unit. (Fig. 1) 3. Remove the used batteries by prying them out with a ball-point pen. (Fig. 2) Do not use a mechanical pencil or sharp pointed object. This may break and cause damage to the mechanical pencil and/or the Organizer. 4. Install two new batteries with the (+) sides facing up. (Fig. 3) 5. Replace the holder cover and secure it with the screw. 6. Press ON . The display will appear after approximately 3 seconds. If nothing is displayed, press the RESET switch on the front of the unit and press ON again. 7. Set the clock (refer to page 6) and adjust the display contrast (refer to page 30). Operating batteries: Replacement intervals for the power source batteries When “ BATT ” is displayed, the operating batteries are depleted. Press OFF to turn the power off, then turn the power back on. If the following display appears when the power is turned on, replace both operating batteries immediately: • Do not press ON until the battery replacement procedure is completed. BATT < CAUTION > Replace the OPERATING batteries ! (Fig. 1) (Fig. 2) (Fig. 3) 37 Memory backup battery: The life of the memory backup battery The memory backup battery in your Organizer has an effective life of about 5 years under normal operating conditions. Thus, replace the memory backup battery every 5 years. After replacement, write down the date on the label of the Organizer so you know when to replace the battery next time. For example, if you replace the battery in January 2005, write: 4. Remove the used battery by prying it out with a ball-point pen. (Fig. 4) Do not use a mechanical pencil or sharp pointed object. 5. Install the new battery with the (+) side facing up. 6. Return the seal in place. 7. Replace the battery holder cover and secure it with the screw. 8. Press ON . The display will appear after approximately 3 seconds. If nothing is displayed, press the RESET switch on the front of the unit and press ON again. MONTH •YEAR 1 2005 NOTE: Extremes of temperature will shorten battery lift and endanger the memory information. Replacing the memory backup battery When replacing the memory backup battery, make sure that the operating batteries are not depleted. If the operating batteries are depleted, replace these batteries before replacing the memory backup battery. If you replace the memory backup battery while the operating batteries are depleted, all of the data in the memory will be lost. 1. Press OFF to turn the power off. 2. Loosen the screw and remove the battery holder cover on the back of the unit. 3. Remove the memory backup battery seal. 38 (Fig. 4) Specifications Model YO-470 Product name Electronic Organizer Display 19 columns × 5 lines • The approximate entry capacities above assume the following average entry size when all memory is used by a single mode. The size below is available when the memory is freed up. SCHEDULE Description 32 characters/entry TEL Name 16 characters/entry Number 12 characters/entry MEMO 128 characters/entry Electronic notebook section TEL mode Names, phone numbers, and addresses SCHEDULE mode Dates, appointment times, and details of appointments Automatic day-forward function, schedule alarm function ANN mode Dates and details of anniversaries CALENDAR mode From January 1901 to December 2099 Schedule mark function distinguishing between morning and afternoon appointments Anniversary mark function MEMO mode Everyday memos TO DO mode Items, priority assignment EXPENSE mode Expense date, amount, description and summary Memory capacity YO-470 128 Kbytes (User area: Approx. 126 Kbytes) SCHEDULE mode capacity: Approx. 1990 entries TEL mode capacity: Approx. 3080 entries MEMO mode capacity: Approx. 920 entries Maximum character string length per entry 512 characters Other features Secret function, data transfer, index display Calculator Digits 12 Functions Addition, subtraction, multiplication, division, constant, square root, percent, memory calculation, etc. (With currency conversion function) Clock: Crystal oscillation frequency 32,768 Hz Clock accuracy Average variance ± 30 seconds per month (at 25°C/77°F) Display contents Year, month, day, day of week, hours, minutes, AM/PM, city names, time zone 39 Time system 12-hour or 24-hour World clock function Display of date and time for the world cities Enable/disable control for daylight saving time display function Power consumption Battery life Main power supply: (DC) lithium batteries (CR2032 × 2) 6V Memory backup power: 3V (DC) lithium battery (CR2032 × 1) 0.1W Operating batteries • Approx. 1200 hours When data is continuously displayed without Backlight (at 25°C/77°F). • Approx. 300 hours When data is continuously displayed with Backlight for 2 minutes per hourly use (at 25°C/77°F). • Approx. 270 hours When data is searched for 5 minutes, and displayed for 55 minutes per hourly use and Backlight is on for 2 minutes per hourly use (at 25°C/77°F). • Approx. 1.5 years When turned off, and the clock is running (at 25°C/77°F). 40 • Approx. 1 years (if operating batteries are exhausted or not installed) Operating temperature Common Power Memory backup battery • Approx. 5 years (if operating batteries are replaced promptly when exhausted) Exterior dimensions Open Closed 0°C to 40°C (32°F to 104°F) 138 (W) × 146 (D) × 9.9 (H) mm 5 -7/16” (W) × 5 -3/4” (D) × 3/8” (H) 138 (W) × 77.5 (D) × 19.4 (H) mm 5 -7/16” (W) × 3 -1/16” (D) × 3/4” (H) Weight Approx. 145g ( 0.32lb.) (including batteries) Accessories Lithium batteries (CR2032 × 3: installed in the factory at the time of shipment), Operation manual INDEX A Alarms Schedule 14 Turning off 15 All reset 35 Anniversary function 15 Auto power off 4 B Backlight 4, 31 BATT symbol 4, 37 Batteries Memory backup 38 Operating 37 Precautions 37 Replacement 36 C Calculation examples 26 Calculator function 26 Calendar function 9 Caring for the Organizer 35 Changing City for World time 7 Clock time 7 Home city 6 Monthly calendar 9 Password 29 Character sorting order 19 Checking the memory capacity 30 Clock 6 Contrast adjustment 30 Conversion function 27 Correcting entries 6 (See also Editing) D Data transfer 32 DATA DELETION function 14, 16, 19, 21, 23, 25, 29, 30 DATE FORMAT function 31 Daylight saving time 8 Deleting All of the data in each function 30 Anniversaries 16 Expense records 25 Letters 6 Memos 21 Password 29 Scheduled data 14 Telephone entries 19 To do items 23 Designating TEL directory file names 17 Direct search 18, 20 Directory file names 17 Display Contrast adjustment 30 Symbols 4 Displaying Home time 6 Monthly calendar 9 World time 7 E Editing Anniversaries 16 Expense records 25 Memos 21 Scheduled data 13 Telephone entries 19 Entering Anniversaries 15 Characters 5 Expense records 24 Letters 5 Memos 20 Schedule items 10 Symbols 5 Telephone entries 17 Error symbol 26 Expense function 24 F Freeing up memory 4, 31 H I Index display 13, 16, 18, 20, 22, 24 Initializing the Organizer 3 Inserting letters 6 K Key beep 4 Key functions 5 Key notations 5 Keyword search 18, 20 L LCD CONTRAST function 30 M Memo function 20 MEMORY CHECK function 30 Miscellaneous functions 30 Monthly calendar 9 O Opening the Organizer 1 Option function 32 P Password Changing 29 Deleting 29 Registering 27 What to do if forgotten 29 Home city 6 Home time clock 6 41 R T Rearranging memos 21 Recalling Anniversaries 16 Expense records 24 Memos 20 Scheduled data 11 Telephone entries 18 Registering City names 8 Password 27 Replacing batteries 36 Memory backup batteries 38 Operating batteries 37 Reset procedure 35 TEL FILE NAME function 17 Telephone Directory function 17 TO DO function 22 Transferring data 32, 33, 34 Backup data 34 Between Organizers 33 Between the Organizer and PC 34 Troubleshooting 36 Turning on/off Key beep 4 Secret function 28, 29 S Schedule alarm 14 Schedule function 10 Secret function 27 Sequential search 16, 18, 20, 22, 24 Setting Currency rate 27 Date format 31 Daylight saving time 8 Home city 6 Home clock 7 Home time and date 7 Schedule alarm 15 Specifications 39 Summarizing expense records 25 42 W When trouble occurs 35 World time clock 7 MEMO 43 PRODUCT SUPPORT Sharp Electronics Corporation is dedicated to serving Customer needs. Please fill out and send the enclosed registration card so that we can keep you up-to-date as new products and services become available. If you have read the ORGANIZER operation manual, but you still require product support, you can: Call a Sharp Representative 800-BE-SHARP Visit our Web Site http://www.sharp-usa.com Call our Fax-On-Demand Service 630-378-9853 Send an E-mail CompuServe account: 75300, 3260 America OnLine account: SHARPWIZ Internet account: [email protected] 44 Engage in forum discussions CompuServe (type Go Sharp) America Online (type Keyword Sharp) Fax your questions or comments 630-378-9987 Write to our Customer Assistance Center 1300 Naperville Drive Romeoville, Illinois 60446 To: Wizard Help