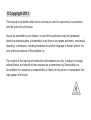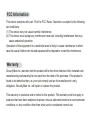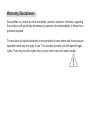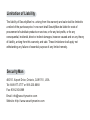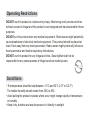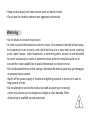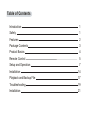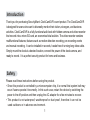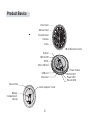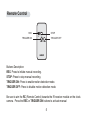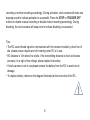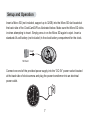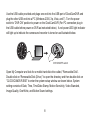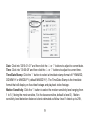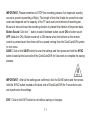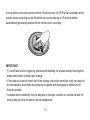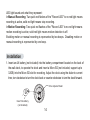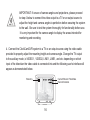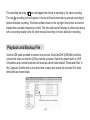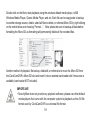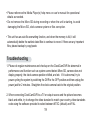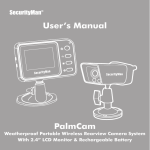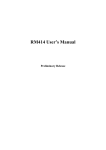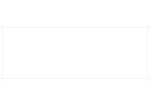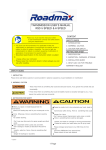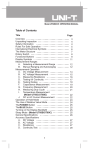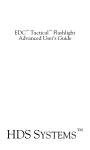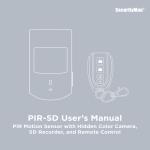Download SecurityMan ClockCamDVR User`s manual
Transcript
ClockCamDVR User’s Manual Wall Clock Color Camera with Micro SD Recorder & Remote Control © Copyright 2011 This manual is furnished under license and may be used or copied only in accordance with the terms of such license. Except as permitted by such license, no part of this publication may be reproduced, stored in a retrieval system, or transmitted, in any form or any means, electronic, mechanical, recording, or otherwise, including translation to another language or format, without the prior written permission of SecurityMan Inc. The content of this manual is furnished for informational use only, is subject to change without Notice, and should not be construed as a commitment by SecurityMan Inc. SecurityMan Inc. assumes no responsibility or liability for any errors or inaccuracies that may appear in this book. FCC Information This device complies with part 15 of the FCC Rules. Operation is subject to the following two conditions: (1) This device may not cause harmful interference (2) This device must accept any interference received, including interference that may cause undesired operation. Operation of this equipment in a residential area is likely to cause interference in which case the user at his/her own risk and expense will be required to correct the interference. Warranty SecurityMan Inc. warrants that this product will be free from defects in title, materials and manufacturing workmanship for one year from the date of the purchase. If the product is found to be defective then, as your sole remedy and as the manufacturer’s only obligation, SecurityMan Inc. will repair or replace the product. This warranty is exclusive and is limited to this product. This warranty shall not apply to products that have been subjected to abuse, misuse, abnormal electrical or environmental conditions, or any condition other than what can be considered normal use. Warranty Disclaimers SecurityMan Inc. makes no other warranties, express, implied or otherwise, regarding this product, and specifically disclaims any warranty for merchantability or fitness for a particular purpose. The exclusion of implied warranties is not permitted in some states and the exclusions specified herein may not apply to you. This warranty provides you with specific legal rights. There may be other rights that you have which vary from state to state. Limitation of Liability The liability of SecurityMan Inc. arising from this warranty and sale shall be limited to a refund of the purchase price. In no event shall SecurityMan be liable for costs of procurement of substitute products or services, or for any lost profits, or for any consequential, incidental, direct or indirect damages, however caused and on any theory of liability, arising from this warranty and sale. These limitations shall apply not withstanding any failure of essential purpose of any limited remedy. SecurityMan 4601 E. Airport Drive, Ontario, CA91761, USA Tel: 888-977-3777 or 909-230-6668 Fax: 909-230-6889 Email: [email protected] Website: http://www.securitymaninc.com Operating Restrictions DO NOT use this product to violate one's privacy. Monitoring one's private activities without consent is illegal and this product is not designed and manufactured for these purposes. DO NOT put this product near any medical equipment. Radio waves might potentially cause breakdown of electrical medical equipment. This product should be placed at least 1 foot away from any heart pacemaker. Radio waves might potentially influence heart pacemaker and lead to respiratory disturbance. DO NOT use this product for any illegal activities. SecurityMan shall not be responsible for any consequences of illegal conducts made byusers. Conditions • The temperature should be kept between –10˚C and 50˚C (14˚F to 122 ˚F). The relative humidity should remain from 20% to 80%. • Avoid putting the product in places where occur might change rapidly in temperature or humidity. • Keep it dry, dustless and avoid exposure in it directly in sunlight. • Keep product away from heat sources such as electric heater. • Do not use the wireless camera near aggressive chemicals. Warning • Do not shake or stricken the product. • In order to avoid inflammation or electric shock, this camera kit should be kept away from exposure to rain or moist, and it shall not be put in or near bath-rooms, washing pools, wash houses , moist basements, or swimming pools, unless it is well shielded. • In use of sockets set on walls or extension wires, attention should be paid not to exceed their load capabilities to avoid inflammation or electric shock. • Do not disassemble the product casings, otherwise the internal parts may get damaged, or personal injury caused. • Switch off the power supply in thunder and lightning weather or when not in use for long periods of time. • Do not attempt to service the product yourself as opening or removing covers may expose you to dangerous voltage or other hazards. Refer all servicing to qualified service personnel. Table of Contents Introduction 1 Safety 1 Features 2 Package Contents 3 Product Basics 4 Remote Control 5 Setup and Operation 7 Installation 14 Playback and Backup File 17 Troubleshooting 19 Installation 21 Introduction Thank you for purchasing SecurityMan’s ClockCamDVR covert product. The ClockCamDVR is designed for users who want to discreetly monitor their visitors, strangers, and business activities. ClockCamDVR is a fully functional wall clock with hidden camera and video recorder that records into a micro SD card, an economical total solution. The video recorder contains multifunctional features; features such as motion detection recording, pre-recording events and manual recording. It can be installed in seconds, hassle free of running long video cable. Simply mount the clock at a desired location, connect the power of the clock-camera, and ready to record. It is a perfect security product for home and business. Safety Please read these instructions before using the product. • Since this product is controlled by a microcomputer chip, it is normal that system halt may occur if users operate it incorrectly. In this such case, restart the device by switching the power to the off position and then unplug the AC adapter for a few minutes to recover. • This product is not waterproof, weatherproof or dust proof, therefore it can not be used outdoors or in adverse environment. 1 • Please adopt the original DC power supply provided, to avoid causing device damage, electric shock and fire hazards. • Unauthorized dismantlement of the device or replacement of device parts is forbidden. The manufacturer will not be responsible for any loss arising from such actions. • Do not put the device in fire, oven, or microwave oven. • User’s manual may change without notice consent, please check our website for the latest available manual to download or use actual product as standard. Features • Do-it-yourself, easy to setup and use • Hidden color camera with built-in functional wall-clock • Crystal clear video quality recording with VGA, D1 or HD in AVI format • Motion and pre-alarm (3 sec.) recording • Record to micro SD card (not included, up to 32GB/36hrs) • Overwrite function when Micro SD card is full • Date/Time stamp video recording • Easy playback or download on a PC via micro SD or direct PC connection through USB 2 Package Contents ClockCamDVR Remote Control Adapter User manual Video Cable USB cable Screws Warning Stickers x 2 * Micro SD card is not included. 3 Product Basics Hour Hand Minute Hand Second Hand Camera Clock IR for Remote Control Buzzer MD On/Off SYNC Micro SD Slot USB port Video Out Mount Hole Clock Adjuster Turner Battery Compartment (Clock) 4 Power Socket DVR On/Off Power LED Record LED Remote Control REC STOP TRIGGER ON TRIGGER OFF Buttons Description: REC: Press to initiate manual recording. STOP: Press to stop manual recording. TRIGGER ON: Press to enable motion detection mode. TRIGGER OFF: Press to disable motion detection mode. Be sure to aim the RC (Remote Control) towards the IR receiver module on the clockcamera. Press the REC or TRIGGER ON buttons to activate manual 5 recording or motion recording accordingly. During activation, clock-camera will make two beeping sound to indicate activation is successful. Press the STOP or TRIGGER OFF buttons to disable manual recording or disable motion recording accordingly. During disabling, the clock-camera will beep once to indicate disabling is successful. Tips: • The RC uses infrared signal to communicate with the receiver module by direct line of site, please ensure objects are not hindering when RC is in use. • RC distance is 10m direct line of site, if the transmitting distance is short and looses accuracy it is a sigh of low voltage, please replace the battery. • If clock-camera is not in use please remove the battery from the RC to avoid circuit damage. • To replace battery; reference the diagram illustrated at the back side of the RC. 6 Setup and Operation Insert a Micro SD (not included, support up to 32GB) into the Micro SD slot located at the back side of the ClockCamDVR as illustrated below. Make sure the Micro SD clicks in when attempting to insert. Simply press in on the Micro SD again to eject. Insert a standard AA cell battery (not included) in the clock battery compartment for the clock. Insert SD Card Connect one end of the provided power supply into the “DC 6V” power socket located at the back side of clock-camera and plug the power transformer into an electrical power outlet. 7 Use the USB cable provided and plugs one end into the USB port of ClockCamDVR and plug the other USB end into a PC (Windows 2000, Xp, Vista, and 7). Turn the power switch to “DVR ON” position to power on the ClockCamDVR (For PC connection plug in the USB cable before power on DVR as instructed below). A red power LED light indicator will light up to indicate the camera and recorder is turned on as illustrated below. DVR ON/OFF switch Open My Computer and look for a mobile hard disk drive called, “Removable Disk”. Double click on “Removable Disk (Drive:)” to open the directory and then double click on “CLOCKCAMDVR.EXE” to enter the system setup window as shown below. System setting consists of Date, Time, Time/Date Stamp, Motion Sensitvity, Video Standard, Image Quality, OverWrite, and Button Sound settings. 8 Date: Click into “2010-01-01” and then click the △ or ▽ buttons to adjust to current date. Time: Click into “00:00:08” and then click the △ or ▽ buttons to adjust to current time. Time/Date Stamp: Click the ▽ button to select a time/date stamp format of YY/MM/DD, DD/MM/YY or MM/DD/YY (default MM/DD/YY). The Time/Date Stamp is the time/date format that will display on live video footage and playback video footage. Motion Sensitivity: Click the ▽ button to select the motion sensitivity level ranging from 1 to 5 (1 being the most sensitive, 5 is the lease sensitive, default is level 3). Motion sensitivity level detection distance is best estimated as follow: level 1 detect up to 25ft, 9 level 2 detect up to 23ft, level 3 detect up to 20ft, level 4 detect up to 17ft, and level 5 detect less than 14ft. Video Standards: Click the ▽ button to select video standards between NTSC and PAL (default is NTSC). Please check your local listing for video standards used in your country. For example:. North America, Japan uses NTSC video standards, China, European uses PAL video standards. Image Quality: Click the ▽ button to select between High (HD), Medium (D1), and Low (VGA) resolutions (default value is Medium). OverWrite: Click the ▽ button to select between overwrite ON or overwrite OFF (default is ON). When the overwrite setting is set to ON and the memory card is full; the system will start to overwrite the oldest data that exist in the memory card. This process will continue for as long as the system is up and running. 10 IMPORTANT: Please remember to STOP the recording process if an important event(s) occurs to prevent overwriting of file(s). The length of time that it take for overwrite to start varies and depends on the capacity of the TF card used and methods of recording set. Be sure to test and know the recording duration to prevent the deletion of important data. Button Sound: Click the ▽ button to select between button sound ON or button sound OFF (default is ON). Button sound set to ON means when the buttons on the remote control is pressed each time there will be a sound coming from the ClockCamDVR system or vice versa. SAVE: Click on the SAVE button to save the settings and then press and hold the SYNC button located at the back side of the ClockCamDVR for 5 seconds to complete the saving process. IMPORTANT: After all the settings are confirmed, click the SAVE button and then presshold the SYNC button located at the back side of ClockCamDVR for 5 seconds to save and synchronize the settings. EXIT: Click on the EXIT button to exit without saving or changes. 11 To operate the ClockCamDVR use the remote control, press the REC button to start manual video recording and press the STOP button to stop manual recording (remote control only). In manual recording mode, the DVR system will continuously record until the STOP button is pressed or the system will stop once the Micro SD capacity is full given the Overwrite option is set to OFF. A new file will automatically be generated when the recorded file reaches 15 minutes of recording. The DVR will continue to recreate and generate 15 minutes files, non-stop, if the Overwrite option is turned ON. Press the TRIGGER ON button to initiate motion detection recording based on movement or motion and press the TRIGGER OFF button turn off motion detection recording. Motion detection can also be turn ON or OFF by pressing on the DETECT button located at the back side of the wall clock camera. Press on the DETECT button once to initiate motion detection recording based on movement or motion and press the DETECT button again to stop motion detection recording as illustrated below. In MD (motion detection) mode, the DVR system has a 3 seconds pre-alarm recording feature. Which means before the alarm trigger and start to record the 15 seconds motion detection record time, there is a pre 3 seconds recording of the event prior to the start of the 15 seconds recording, totaling 18 seconds. When detected object(s) is constantly 12 moving within and continues beyond the 15 seconds set; the DVR will accumulates all the motion events recording as one file which can accumulate up to 15 minutes before automatically generating another file for motion event recording. IMPORTANT: • To avoid false motion-triggering, please avoid installing the product nearby direct light or areas where there is drastic light change. • If the product is used to watch out of the window, the motion sensitivity level may need to be decreased to avoid false recording due to glisten and rapid gloss or reflections off from the window. • Increase motion sensitivity may be adjusted in low-light condition or condition where the moving object(s) has the same color as background. 13 LED light/sound and what they represent: In Manual Recording: Two quick red flashes of the "Record LED" to no red light means recording is active, solid red light means stop recording. In Motion Recording: Two quick red flashes of the "Record LED" to no red light means motion recording is active; solid red light means motion detection is off. Enabling motion or manual recording is represented by two beeps. Disabling motion or manual recording is represented by one beep. Installation 1. Insert an AA battery (not included) into the battery compartment located on the back of the wall-clock, to operate the clock and insert a Micro SD (not included, support up to 32GB) into the Micro SD slot for recording. Adjust the clock using the dialer to current time; turn clockwise to turn the clock back or counter-clockwise to turn the clock forward. Time Adjuster Dialer Insert AA battery (not included) 14 2. Connect one end of the power adapter jack to the ClockCamDVR power socket and plug the other end into an electrical power outlet as illustrated below. Then turn on the camera and recorder using the power ON/OFF switch located at the back side. 3. Find a suitable location to mount the ClockCamDVR system, recommended to install 6-7ft high above floor level in an area intended for surveillance monitoring and recording. For better viewing angle coverage, the hidden camera is fixed at a 20 degree downward angle. Please adjust the mounting height according to desire view. The camera viewing coverage is vertical 35° & horizontal 46° (as shown below). 6-7ft high above floor level 15 IMPORTANT: If unsure of camera angles and projections, please proceed to step 4 below to connect the video output to a TV or an output source to adjust the height and camera angles to perfection before securing the system to the wall. Be sure to test the system thoroughly for functionality before use. It is very important for the camera angle to display the areas intended for monitoring and recording. 4. Connect the ClockCamDVR system to a TV or an output source using the video cable provided to properly adjust the mounting height and camera angle. Change the TV output to the auxiliary mode, ie VIDEO 1, VIDEO2, LINE1, LINE1, and etc. depending on which input of the television the video cable is connected into and the following user’s interface will appear as demonstrated below. Stand-by Current/Record Time/Date Record Duration 16 The recording stand-by icon will appear the device is standing by for video recording. The red recording icon will appear in the top left hand corner during manual recording or motion detection recording. The time and date shown on the top right hand corner are current present time and date displaying in white. The time and date will display in yellow color along with a recording duration time for either manual recording or motion detection recording. Playback and Backup File Use the USB cable provided to connect one end into ClockCamDVR (USB Mini) and then connect the other end into the USB port on the computer. Switch the power switch to DVR ON position and a mobile hard disk will mount as a driver letter labeled “Removable Disk” in My Computer. Double click on the driver letter to open and access the recorded AVI video format files as shown below. 17 Double click on the file to start playback using the windows default media player, ie MS Windows Media Player, Classic Media Player, and etc. Each file can be copy/paste to backup to another storage source, delete, select all files to delete, or reformat Micro SD by right clicking on the mobile drive and choosing “Format…”. Note; please be sure to backup all data before formatting the Micro SD as formatting will permanently delete all the recorded files. Another method of playback, file backup, delete/all, or reformat is to move the Micro SD from the ClockCamDVR’s Micro SD slot and insert it into an external card reader slot if resources is available (card reader NOT included). IMPORTANT: • SecurityMan does not provide any playback software; please use other default media players that come with the computer system to playback as the AVI file format used by ClockCamDVR is a universal file format. 18 • Please reference the Media Player(s) help menu or user’s manual for operational details as needed. • Do not remove the Micro SD during recording or when the unit is starting, to avoid damaging the Micro SD, clock-camera system or files corruption. • This unit has an auto file-overwriting function, and when the memory is full, it will automatically delete the earliest dated files to continue to record. If there are any important files, please backup by copy/paste. Troubleshooting 1. Please do regular maintenance and checkup on the ClockCamDVR for abnormal in performance and function such as system cannot detect Micro SD, camera does not display properly, the clock-camera position shifted, and etc. If it is abnormal, try to power cycling the system by switching the DVR to the OFF position and then unplug the power jack for 2 minutes. Straighten the clock-camera back to the original position. 2. When connecting ClockCamDVR to a TV or output source and the picture becomes black and white, try to change the video standard to match your country video standards code using the software provided to select between NTSC (default) and PAL. 19 3. ClockCamDVR does not mount as a mobile drive when connecting to a computer. Make sure to plug the USB receptacle into a USB built-in port of the computer and not through other third party USB hub(s). Ensure the power is switch to the off position, plug in the USB cable from the clock to the computer first and then turn the power switch back on. 4. If the clock is running behind on time, please check the battery or replace it with a new standard AA cell battery. 5. The camera angle is too low for the monitoring areas. Since the camera angle has a fixed angle at 20 degrees by default and cannot be adjusted, please mount the clockcamera in a higher position so monitoring areas will be higher. 20 Installation Image Sensor Effective Pixels Viewing Angle Recording Video Format Recording Resolution Recording Speed (data size) Pre-Alarm Recording Time Recording Mode Video Output Focal Distance Memory Slot USB Port File Overwrite RC (Remote Control) Minimum Illumination Power consumption Operation temperature Operating humidity Dimensions Clock Type Dimensions/Shaft Length Power ¼” CMOS, Color 1280 x 720 (NTSC) Vertical 35°, Horizontal 46° .AVI HD (1280x720)/D1 (800x592)/VGA (640x480) 30fps, approx 35MB/Min (Default HD quality) 3 seconds Motion Detection, Manual (by remote control) 1 0.6m-infinity Micro SD (Supports up to 32GB, not included) USB 2.0 Mini (PC backup/download) Yes up to 10m, CR2025 3V Lithium Battery 1.0 Lux Max 350mA 6V 14~122ºF (-10—50°C) 20%-80% Ф365mm Quartz wall-clock (durable plastic glass) 14.3” (Ø) x 1.75” (D)/ 12mm Camera: AC 100-240V, Output:6VDC,800mA Clock: 1.5VDC (AA battery, not included) 21