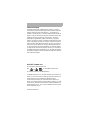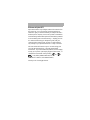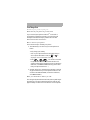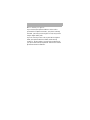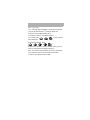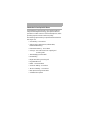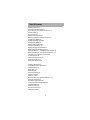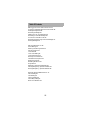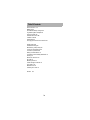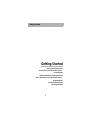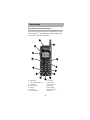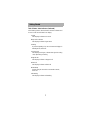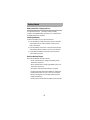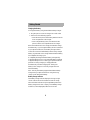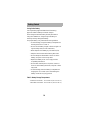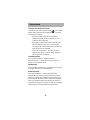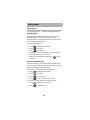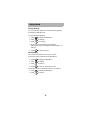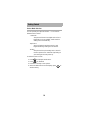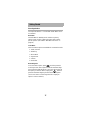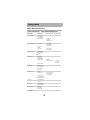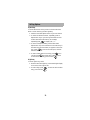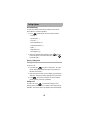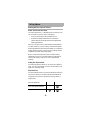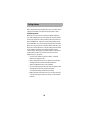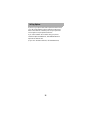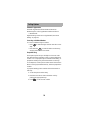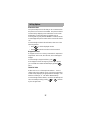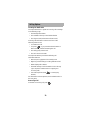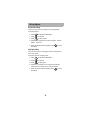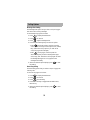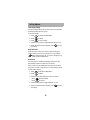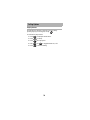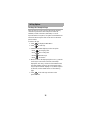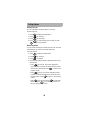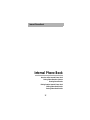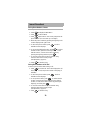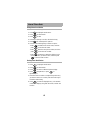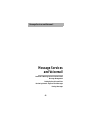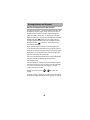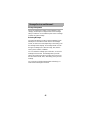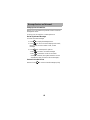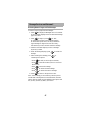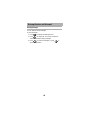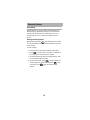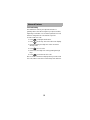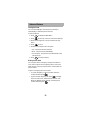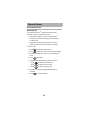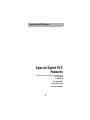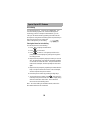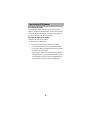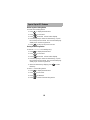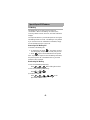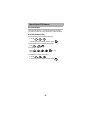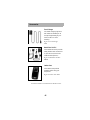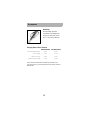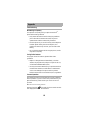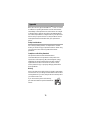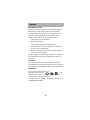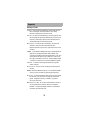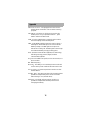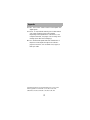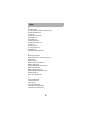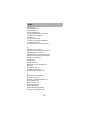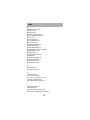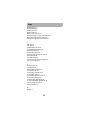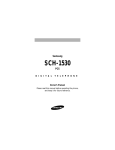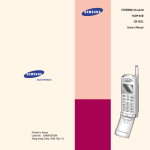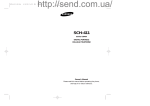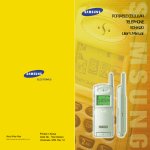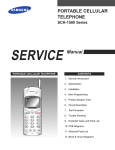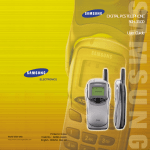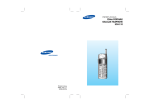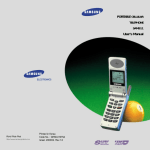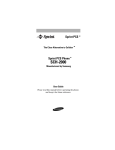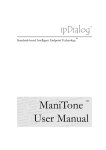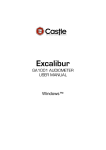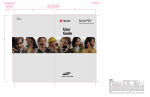Download Samsung SCH-1500 series User guide
Transcript
The Clear Alternative to Cellular Sprint PCS Phone SM TM SCH-1500 Manufactured by Samsung User Guide Please read this manual before operating the phone, and keep it for future reference. Intellectual Property All Intellectual Property, as defined below, owned by or which is otherwise the property of Samsung, Sprint PCS and their respective suppliers relating to the Sprint PCS Phone™, including but not limited to, accessories, parts, or software relating thereto (the Phone System), is the sole and exclusive property of Samsung or Sprint PCS. Intellectual Property includes, but is not limited to, inventions (patentable or unpatentable), patents, trade secrets, copyrights, software, computer programs, and related documentation and other works of authorship. You may not infringe or otherwise violate the rights secured by the Intellectual Property. Moreover, you agree you will not (and will not attempt to) modify, prepare derivative works of, reverse engineer, decompile, disassemble, or otherwise attempt to create source code from the software. No title to or ownership in the Intellectual Property is transferred to you. All applicable rights of the Intellectual Property shall remain with Samsung, Sprint PCS and their respective suppliers. Sprint PCS Customer Care To contact Sprint PCS Customer Care: Dial , , , or call 1-888-211-4PCS (4727). (In Southern California, call 1-800-455-4551.) © 1998 Sprint Spectrum L.P. All rights reserved. No reproduction in whole or in part without prior written approval. Sprint, Sprint PCS and the diamond logo are registered trademarks of Sprint Communications Company L.P., used under license. Sprint PCS Phone is a trademark of Sprint Communications Company, L.P., used under licence. Samsung and SCH-1500 are registered trademarks of Samsung Electronics Co., Ltd. All other trademarks are the property of their respective owners. Printed in South Korea Welcome to Sprint PCS Sprint PCS built the only all-digital, nationwide network from the ground up, for a new level of clarity. We’ve built our network to give you what we believe you really want from a wireless phone company: clear sound, private conversations and time-saving features. But Sprint PCS also has the potential to do something even more far-reaching — simplify your life. Our advanced technology is designed to grow with your communication needs so that, one day, you will be able to rely entirely on your Sprint PCS Phone™ to stay connected. This User Guide will introduce you to our technology and your new Sprint PCS Phone™ through easy-to-follow instructions. If you have additional questions, we’ll be happy to help you in person. Just stop by any Sprint PCS Center, or call Sprint PCS Customer Care by dialing , , , or by dialing 1-888-211-4PCS (4727). (In Southern California, call 1-800-455-4551.) Thank you for choosing Sprint PCS. First Things First Read this before you do anything else: Determine if your phone is pre-activated: If you received your Sprint PCS PhoneTM in the mail or purchased it at a Sprint PCS Center, your phone should already be activated and simply needs to be unlocked. See “How to Unlock Your Phone.” How to activate your phone: There are two ways to activate your phone. 1. The fastest way is to call from your new Sprint PCS Phone: • Fully charge your battery. • Turn on your Sprint PCS Phone and verify that you are in a Sprint PCS Service area (no or is displayed, which would indicate roaming) • Press , , . You will be connected to a Sprint PCS Customer Care Advocate who will guide you through the activation process. (In Southern California, call 1-888-PCS-6699 from any phone other than your Sprint PCS Phone™.) 2. Another option is to call Sprint PCS Customer Care from any phone other than your new Sprint PCS Phone. Call us toll-free at 1-888-715-4588. (In Southern California, call 1-888-PCS-6699.) What you should know before you call: The call typically takes about 30 minutes, but may take longer at peak times. Your Sprint PCS Phone will be ready for use approximately one to three hours after this call is complete. What you should have handy: • Your new Sprint PCS PhoneTM • The original packaging for your new phone • Your billing address • Your Social Security number or Tax ID number • Your driver’s license number • Pen and paper to write down your new Sprint PCS Phone number During this call, a Sprint PCS Customer Care Advocate will collect your information and help you select your Sprint PCS Service Plan. Once you’ve made all your selections, they’ll guide you through the activation process. How to unlock your phone: If you received your Sprint PCS PhoneTM in the mail or purchased it at a Sprint PCS Center, your phone is already activated. Just enter your four-digit lock code, and you’ll be ready to begin making calls. If you can’t recall your lock code, try the last four digits of either your Sprint PCS Phone number, Social Security number or Tax ID number. If none of these numbers work, your phone should be reprogrammed. Take it to the nearest Sprint PCS Center for assistance. How to get help: If you need help with these steps or anything else regarding your new Sprint PCS PhoneTM, please call Sprint PCS Customer Care at 1-888-211-4PCS (4727). (In Southern California, call 1-800-455-4551. ) You can also press Sprint PCS Phone. , (In Southern California, press: , , , , , on your activated .) A Sprint PCS Customer Care Advocate will answer your call 24 hours a day and will be happy to assist you. Note: Our services are provided to you under certain terms and conditions, all of which are listed in the literature included in your Sprint PCS Phone Box. Introduction To Your Sprint PCS Phone Congratulations on the purchase of your Sprint PCS PhoneTM. Using the latest digital technology, your Sprint PCS Phone operates in a similar manner to other wireless phones, while providing superior resonance and tone quality. The following options make your Sprint PCS Phone both fun and easy to use: • Voice Dialing – 20 Locations • 9 Ring Types, 4 Melody Tones, Vibrator Alert, Distinctive Roam Ring • Phone Book Memory – 79 Locations • Call Logs – 10 Locations each for Outgoing and Incoming Calls • Text Messaging and Voicemail • Pause Dialing • Ringer Mute during Incoming Call • Programmable Lock • Redial – Last 10 Numbers • One-touch Dialing – 9 Locations • Two-touch Dialing – 70 Locations • Mute Option during Conversation • Call Restriction Options Table Of Contents Getting Started 1 Your Sprint PCS Phone Box 2 Description of Your Sprint PCS Phone™ 3 Screen Display 4 Key Functions 5 Status / Alert Indicators 6 Battery Installation, Charging and Care 8 Installing the Battery 8 Dual-Slot Desktop Charger 8 Charging the Battery 9 Battery Charge Indicator 9 Caring for the Battery 10 Battery Storage Temperatures 10 Battery Disposal and Recycling 11 Sprint PCS Phone™ and Battery Specifications 11 Basic Operations of Your Sprint PCS Phone™ 12 Turning on Your Sprint PCS Phone 13 Display Options 14 Service Mode Selection 16 Menu Organization 17 Main Menu Structure 18 Calling Options 19 Overview of Calling Options 20 Character Entry 20 Alpha Entry 21 Digit Entry 21 Punctuation Entry 22 Placing a Call 22 Ending a Call 22 Roaming With Your Sprint PCS Phone™ 23 Calling Experience 24 Automatic Hyphenation 26 Correcting a Misdialed Number 26 Prepend Dialing 26 Missed Call Alert 27 Dropped Call Alert 27 Failed Call Alert 27 i Table Of Contents Calling Options (continued) Minute Beep 28 Mute Microphone 28 Incoming Call Notification 29 Answering a Call 29 Ringer / Alert Options 30 Ring Volume Setting 30 Key Volume Setting 31 Ring Type Setting 31 Message Alert Setting 32 Roam Ring Setting 32 Tone Length Setting 33 Ring Tone Mute 33 Alerts Menu 33 Any Key Answer 34 Tracking Calls Through Call Logs 35 Erasing Call Logs 36 Reviewing Airtime 36 Internal Phone Book 37 Overview of the Internal Phone Book 38 Storing Phone Numbers / Names 39 Storing Phone Numbers at Call End 39 Viewing Stored Entries 40 Finding Entries By Location 40 Finding Entries by Name 40 Dialing from the Internal Phone Book 41 Dialing By Memory Location 41 Memory Dialing Shortcuts 41 Editing Phone Book Entries 42 Erasing Phone Book Entries 42 ii Table Of Contents Message Services and Voicemail 43 Overview of Message Services and Voicemail 44 Message Management 45 Reviewing Messages 45 Setting Up Your Voicemail Box 46 Reviewing Voicemail Messages 46 One-touch Voicemail Access 46 Reviewing Numeric Page and Text Messages 47 Erasing Messages 48 Advanced Features 49 Pause Dialing 50 Entering and Storing Pauses 50 Security Options 51 Lock Mode 51 Lock Code Setting 52 Locking the Phone 53 Dialing in Lock Mode 53 Call Restriction Options 54 Restricting Calls 54 Resetting the Phone 55 KeyGuard 55 Emergency and Special Numbers 56 Storing Emergency / Special Numbers 56 Dialing Emergency / Special Numbers 56 Special Sprint PCS Features 57 Voice Dialing 58 Call Waiting 61 Call Forwarding 62 Three-Way Calling 62 Block Own Number 63 iii Table Of Contents Accessories 64 Batteries 65 Dual-Slot Desktop Charger 65 Cigarette Lighter Adapter 65 Travel Charger 66 Hands-Free Car Kit 66 Leather Case 66 Hand Strap 67 Charging Times with Accessories 67 Appendix 68 Troubleshooting 69 Maximizing Call Quality 69 Caring for the Antenna 69 Common Questions 69 Safety Considerations 72 Compliance with Safety Standards 72 Driving 72 Electronic Devices 73 Aircraft 73 Blasting Areas 73 Other Dangerous Areas 74 FCC Notice 74 Maintenance 74 Glossary of Terms 75 Index 78 iv Getting Started Getting Started Your Sprint PCS Phone Box Description of Your Sprint PCS Phone™ Screen Display Battery Installation, Charging and Care Basic Operations of Your Sprint PCS Phone™ Display Options Service Mode Selection Menu Organization 1 Getting Started Your Sprint PCS Phone Box Your Sprint PCS Phone Box contains the following items: • Sprint PCS PhoneTM with Hand Strap • Standard LiIon Battery • Dual-Slot Desktop Charger • User Guide • Quick Reference Card 2 Getting Started Description of Your Sprint PCS Phone™ Function keys and other controls activate the features of your Sprint PCS PhoneTM. The following illustration identifies the function keys, controls and indicators: 1) LED Indicator (Calls, Messages, Power On) 2) LCD Screen 3) Volume Buttons 4) Talk Key 5) Scroll Keys 6) Voice Dialing Key 7) 8) 9) 10) 11) 12) 13) 3 Clear Key Microphone OK (Store) Key Menu Key Messages Key End / Power Key Antenna Getting Started Screen Display Your Sprint PCS PhoneTM features a dot matrix LCD screen with four text lines and one icon line. The icon line displays active options and selected menu items. During conversation, the screen displays the call timer and the name and number of the other party, if available. Active in-use options, such as Mute and Call Waiting, also display during conversation. For additional indicators, see “Table 2: Status / Alert Indicators” on page 6. The following icons and text display at power-on: Signal Strength Roaming No Service New Text Message New Voicemail 4 Battery Strength Analog Mode Getting Started Table 1: Key Functions Press TALK to: • place and answer calls, • initiate Three-Way Calling, • answer a Call Waiting call. Press TALK twice quickly to redial the last outgoing number. Press VOICE DIALING to initiate Voice Dialing. (Voice Activated Dialing is only available in Sprint PCS Service Areas and on other PCS digital networks where Sprint PCS has implemented agreements.) Press CLR to: • erase one character at a time, • return to the previous screen. Press and hold CLR to: • erase all entered characters, • return to Standby while viewing menus. Press END / POWER to: • end a call, • return to Standby mode, • mute the ringer on an incoming call. Press and hold END / POWER to turn the phone on and off. Press MENU to display the Main Menu and to scan Main Menu options. Press MESSAGES to access voice, page and text messages. Press and hold MESSAGES to access voice messages in one step. Press OK to save menu option settings and Phone Book entries. Press the SCROLL keys to scan menu options and entries in the Phone Book and Call Logs. Press the VOLUME buttons to: • adjust voice volume during conversation, • adjust ringer volume in Standby mode, • mute the ringer during an incoming call, • scroll menus and name / number entries. 5 Getting Started Table 2: Status / Alert Indicators Signal Strength Indicates current signal strength No Service Indicates that the phone is outside a service area and cannot send or receive calls, or the phone is in Power Save mode In Use Displays when the phone is in use Roaming Displays when the phone is outside the Sprint PCS Network Voice Message Indicates new voice message Text Message Indicates new text message Analog Indicates that the phone is in Analog roam mode (In Digital mode, no icon displays) Battery Charge Indicates battery charge level 6 Getting Started Table 2: Status / Alert Indicators (Continued) The following status / alert indicators are text indicators and do not include an associated icon display: Locked Text display indicates Lock mode Ringer Off or Vibrate Text display indicates ringer status Greeting A personal greeting of up to 12 characters displays in Standby mode, when set Incoming Call Text display and ringer / vibrate alert signal incoming calls, depending on setting Dropped Call Text display indicates a dropped call Failed Call Text display indicates a failed call Minute Beep Sounds every 60 seconds in Conversation mode, when set Call Waiting Text display indicates Call Waiting 7 Getting Started Battery Installation, Charging and Care Your Sprint PCS PhoneTM package includes a partially charged, rechargeable battery so that you can use the phone immediately after it is activated. Installing the Battery To attach the battery to your Sprint PCS Phone: 1. Hold the battery so that the metal contacts on the base of the battery line up with the metal contacts on the base of the phone. 2. Place the battery on the back of the phone with the top of the battery about a quarter of an inch from the latch. 3. Gently slide the battery toward the top of the phone until it snaps into place. Dual-Slot Desktop Charger The Dual-Slot Desktop Charger contains: • Front compartment for charging the battery while attached to the phone • Rear compartment for charging the battery alone (not attached to the phone) • Red light to indicate that the battery is charging (A yellow light indicates that the battery is operating at a temperature that is too high or too low, or that the battery is misaligned in the charger. Please check the charger and battery.) • Green light to indicate that the battery is fully charged 8 Getting Started Charging the Battery To charge the battery using the Dual-Slot Desktop Charger: 1. Plug the power cord of the charger into a wall outlet. 2. Select one of the following options: • Insert the entire phone with battery attached into the front compartment of the charger. • Insert a single battery (alone, not attached to the phone) into the rear compartment of the charger. When two batteries are in the charger, the batteries charge simultaneously. If you charge the battery while it is attached to your Sprint PCS PhoneTM, the Battery Charge Indicator on the LCD screen will immediately indicate a fully charged battery. A green LED on the charger denotes that the battery has completed its charge cycle. A completely discharged standard battery recharges fully in approximately 3.0 hours. The extended battery recharges in approximately 5.0 hours. Leaving your Sprint PCS Phone powered on during charging or charging batteries simultaneously increases charging time. Leaving the battery in the charger once it is fully charged does not harm the battery. Note: Use only the Samsung-approved Dual-Slot Desktop Charger with your Sprint PCS Phone. Using the wrong charger could damage the battery. Battery Charge Indicator The Battery Charge Indicator displays in the upper right corner of the screen and indicates four levels of charge. Three solid bars indicate a fully charged battery. When the battery charge level is low or empty, a clear Battery Charge Indicator (no bars displayed) flashes on the screen. 9 Getting Started Caring for the Battery Use only Samsung-approved batteries with Samsungapproved dual-slot desktop and travel chargers. These chargers maximize battery life and performance. Using other batteries or chargers may invalidate your warranty and may damage the battery. For proper battery care, please follow these guidelines: • To avoid damage, charge the battery in temperatures that range from 32° F to 104° F. • Do not use the battery charger in direct sunlight or in high humidity areas (such as a bathroom). • Never dispose of the battery by incineration (fire). • Keep the metal contacts at the battery base clean. • Do not attempt to disassemble or short-circuit the battery, as injuries or burns may result. • Replace the battery when it no longer provides acceptable performance. • Do not allow metal objects or liquids to contact or short-circuit the battery terminals, as injuries or burns may result. • To avoid damage, store the battery in temperatures ranging from -4° F to 185° F, and avoid leaving the battery unused for very long periods. Table 3: Battery Storage Temperatures • Less than one month: -4° F to 140° F (-20° C to 50° C) • More than one month: -4° F to 113° F (-20° C to 35° C) 10 Getting Started Battery Disposal and Recycling Please follow these guidelines when disposing of or recycling the battery: • Do not dispose of the battery in a fire; the cell may explode. Check the regulations in your area for special disposal instructions. • Do not open or puncture the battery; the released electrolyte is corrosive and may cause damage to the eyes and skin, and can be toxic if swallowed. • Charge the battery in accordance with the instructions specified in this user guide. • Return unwanted Samsung Lithium Ion batteries to your nearest Samsung Service Center. (Call toll free 1-888-987-HELP (4357) in the U.S.) Table 4: Sprint PCS PhoneTM and Battery Specifications Dual Band: LCD Screen: CDMA 1.9 GHz / AMPS 800 MHz 5 Lines (4 Text Lines, 1 Icon Line) Battery Type: Standard: 850 mAh LiIon PCS Antenna: 1/4 Wave (down), 5/8 Wave (up) Extended: 1350 mAh LiIon PCS Phone with: Standard Battery Extended Battery Dimensions (H x W x D): 5.75 x 2.1 x 1 inches 5.75 x 2.1 x 1.3 inches 14.6 x 5.4 x 2.5 cm 14.6 x 5.4 x 3.35 cm 7.7 oz. (220 g) 191 cc 7.9 oz. (226 g) 250 cc CDMA: up to 3.0 hours AMPS: up to 2.0 hours or CDMA: up to 50 hours up to 4.0 hours up to 2.5 hours or up to 95 hours AMPS: up to 14 hours up to 19 hours Weight: Volume: Talk Time: Standby Time: 11 Getting Started Basic Operations of Your Sprint PCS PhoneTM Power On / Off Press and hold Menu Scrolling Press Make Calls , then . or . Enter number, and then press . Voice Dialing Press , and then say the name.* Correct Mistakes Press . Redial Call Press Speed Dialing twice. Enter the memory location, and then press . End Call Press . Answer Call Press . Save Numbers Enter phone number, press , and then follow screen prompts. Outgoing Call Press , , to review the last 10 outgoing calls. Incoming Call Press , , to review the last 10 incoming calls. Name Search Press in Standby mode. * Voice-activated Dialing is only available in Sprint PCS Service Areas and on the PCS digital networks where Sprint PCS service has implemented agreements. 12 Getting Started Turning on Your Sprint PCS PhoneTM To power on your phone, press and hold . The red light flashes, and an alert sounds. The display updates to reflect the following conditions: • When the system locates service, the banner displays, along with the time and date. You can now place and receive calls. • If the system cannot locate service, “Searching for Service” displays. In this case, you cannot place and receive calls. Power off the phone, and then try again when service is available. • If your Sprint PCS Phone™ is locked, “Locked” displays. Enter the lock code to unlock the phone. (See “Lock mode” on page 51.) Conversation Mode You can place and answer calls only when your Sprint PCS Phone™ is powered on. During a call, the phone is in Conversation mode. Standby Mode When your Sprint PCS Phone™ is powered on but no call is in progress, the phone is in Standby mode. Power Save Mode Your Sprint PCS Phone™ enters Power Save mode automatically if it does not locate service for 15 minutes. In this case, “Power Save” displays. The phone “wakes up” periodically and searches for service. While in Power Save mode, your Sprint PCS Phone also searches for service in response to any keypress. The time and date do not display while the phone is outside a Sprint PCS service area. 13 Getting Started Display Options Your Sprint PCS PhoneTM provides several display options: Backlight Control When the phone is attached to the Hands-Free Car Kit, the backlight remains on (when the phone is on). When KeyGuard is active, the backlight remains off. At other times, you can select backlight options. To select backlight options: 1. Press to display the Main Menu. 2. Press for Display. 3. Press for Backlight. 4. Press the scroll keys to scan menu options: 8 Seconds (after last keypress), 30 Seconds, Off. 5. When the desired option displays, press the setting. to save Own Phone Number Display The phone number of your Sprint PCS Phone displays every time you turn on the phone. At other times, you can display your phone number from the Main Menu. To view your phone number from Standby mode: 1. Press to display the Main Menu. 2. Press for Display. 3. Press for My Phone #. 4. Press to return to the previous screen. To view your phone number while using the phone: 1. Press to display the Main Menu. 2. Press for My Phone #. 14 Getting Started Personal Greeting You can create and display a 12-character personal greeting that displays in Standby mode. To create a personal greeting: 1. Press to display the Main Menu. 2. Press for Display. 3. Press for Greeting. 4. Enter your personal greeting by pressing the alphanumeric keys on the keypad. (See “Alpha Entry” on page 21.) 5. Press to save the setting. Version Display You can view the software version of your phone. To view the version in Standby mode (Main Menu): 1. Press to display the Main Menu. 2. Press for Display. 3. Press for Version. 4. Press to return to the previous screen. To view the version in Conversation mode (In Use Menu): 1. Press to display the Main Menu. 2. Press for Version. 15 Getting Started Service Mode Selection You can operate your Sprint PCS PhoneTM in one of three different service modes: • Automatic: The phone will search for Digital service first. If Digital service is not available, it will search for Analog service automatically. •Sprint PCS Service is limited to Sprint PCS service, and Digital and Analog roaming are not allowed. •Analog The phone will acquire Analog service, but will revert to Sprint PCS or Automatic (depending on your setting) at the next power-up. To select the service mode: 1. Press to display the Main Menu. 2. Press for Set Mode. 3. Press the scroll keys to scan options. 4. When the desired service mode displays, press save the setting. 16 to Getting Started Menu Organization Your Sprint PCS Phone™ includes both a Main Menu and an In Use Menu. Main Menu The Main Menu in Standby mode contains 10 primary options, most of which contain sub-menus with contextspecific options. (See “Table 5: Main Menu Structure” on page 18.) In Use Menu The In Use Menu options are available in Conversation mode: 1. Mute / Unmute 2. Silent Key 3. Phone Book 4. My Phone # 5. Version 6. Send Tel # Menu Navigation To access a menu option, press , and then press the scroll keys to scan menu options. Press the associated digit key to select the desired option. If you know the number of the option you want to select, simply press , and then press the associated digit key to select the desired option. (You do not have to scroll through the list or display an option in order to select it.) 17 Getting Started Table 5: Main Menu Structure Sprint PCS Phone™ SCH-1500 Standby Menu Main Menu Menu Level 1 1. Call Logs ➪ 1. 2. 3. 4. 2. Phone Book ➪ Menu Level 2 Outgoing Incoming Erase Logs Air Time ➪ 1. Last Call 2. Total 3. EraseTotal 1. Recall ➪ 1. by Name 2. by Digits 3. by Mem # 2. Store 3. Edit 4. Erase ➪ 3. Set Mode ➪ 4. Sounds ➪ Menu Level 3 1. by Name 2. by Mem # Automatic Sprint PCS Analog 1. 2. 3. 4. Ring Vol Key Vol Ring Type MSG Alert ➪ 1. Ringer 2. Ring Type ➪ 5. Roam Ring 5. Display ➪ 1. 2. 3. 4. 6. Security ➪ 1. Lock 2. Restrict ➪ BackLight My Phone # Greeting Version 1. Phone Book 2. Incoming 3. Outgoing 3. LockCode 4. Emergency# 5. ResetPhone 7. Alert ➪ 1. MinuteBeep 2. Service 8. Setup ➪ 1. AnyKey Ans 2. ToneLength 9. Voice Dial ➪ 1. Record 2. Review 3. Erase All 0. KeyGuard 18 1. Voice 2. Page 3. Text Calling Options Calling Options Overview of Calling Options Character Entry Placing / Ending Calls Roaming With Your Sprint PCS Phone™ Ringer / Alert Options Any Key Answer Tracking Calls Through Call Logs 19 Calling Options Overview of Calling Options Your Sprint PCS Phone™ provides a variety of calling options. For detailed information on each of the following calling options, see the related section in this manual: • Enter the phone number by pressing the appropriate digit keys, and then press . • Access a phone number by speaking the name into the microphone. • Access a phone number stored in the Call Logs, and then press . • Access an entry in the Internal Phone Book, and then press . • Use Speed Dialing. • Call emergency or special numbers in Lock mode. • Initiate Three-Way Calling during conversation. • Answer a Call Waiting call during conversation. Character Entry Your Sprint PCS Phone provides the option of entering and storing names, phone numbers and a personal greeting. You can enter letters, numbers and punctuation marks by pressing the alphanumeric keys on the keypad. Your Sprint PCS Phone accepts character entry in the following ways: • Enter phone numbers in both Standby and Conversation modes. • Enter letters, numbers and punctuation to save a name entry in the Internal Phone Book. • Enter letters, numbers,and punctuation to display a personal greeting. 20 Calling Options Alpha Entry To enter letters when saving a name in the Internal Phone Book or when entering a personal greeting: 1. Press the associated alphanumeric key to enter a letter. 2. To select the desired character, repeatedly press an alphanumeric key to cycle through the letters and the number associated with that key. For example, repeatedly press to display A, B, C, 2. 3. To enter a subsequent letter, press the associated alphanumeric key. If the next letter in the name entry is the same as the previous letter (or appears on the same key), press to move to the next space, and then enter the next letter. 4. To erase a letter entered incorrectly, press . You can also press , and then enter a different letter. To erase the entire entry, press and hold . Digit Entry To enter digits in any mode: 1. Press the associated digit key. The entered digits display on the screen from right to left. 2. To erase a digit, press entry, press and hold . To erase an entire number . 21 Calling Options Punctuation Entry To enter punctuation marks when entering a name in the Phone Book or a personal greeting: 1. Press repeatedly to scan punctuation options: • Period ( . ) • Apostrophe ( ’ ) • Comma ( , ) • Open Parenthesis ( ( ) • Closed Parenthesis ( ) ) • Dash ( – ) • Ampersand ( & ) • “At” Symbol ( @ ) 2. When the desired option displays, press to move to the next space and continue the entry, or press to save the entry. Placing / Ending Calls Placing a Call To place a call: 1. Press and hold to power on the phone. An active screen display indicates that the phone is powered on. (No dial tone sounds.) 2. Enter the phone number, up to 32 digits, by pressing the digit keys. The phone number displays from right to left. 3. Press . The phone places the call to the entered phone number (if service is available). Ending a Call To end a call, press . The call time (length of call) displays, along with the name / number of the called party (if available). The phone returns to Standby mode automatically. 22 Calling Options Roaming With Your Sprint PCS Phone™ Where You Can Use Your Phone Your Sprint PCS Phone™ is Dual-Band, which means you can use it to make and receive calls in many places. • In any city where Sprint PCS provides service. • On other PCS CDMA networks and conventional cellular networks where Sprint PCS has implemented roaming agreements. When you use your phone outside the Sprint PCS Network, it’s called roaming. If you’re roaming in areas where Sprint PCS has agreements in place with PCS CDMA or conventional analog cellular providers, you will pay the roaming rate plus long-distance charges, where they apply. Note: In areas where Sprint PCS does not have roaming agreements in place, you will still be able to make (but not receive) calls using a credit card. This is called manual roaming. Setting Your Phone’s Mode Your Sprint PCS Phone allows you to control your ability to roam. For more information on how to use this feature, see page 16 on changing modes. What You’ll See You should always check your phone’s display because it will let you know when you’re outside the Sprint PCS Network and whether your phone is operating in analog cellular or digital mode. Sprint PCS Network – Other PCS CDMA Networks – Analog Cellular 23 – Calling Options Note - Always dial using 10 digits (area code + number) when calling from outside your Sprint PCS Home Service Area. Calling Experience When you use your phone on other PCS CDMA networks, your calling experience and call quality will be quite similar to what you experience when making calls from within the Sprint PCS Network. Although certain calling features may not be available, your phone calls are still private and secure. When you use your phone on analog cellular networks, your experience will be different. Cellular roaming will be similar to the quality provided by conventional analog cellular carriers today. Although you will still have the convenience of being able to make and receive calls, here are some differences you can expect: • You are more likely to experience static, cross-talk, fade-out and dropped calls. • Some calling features (such as Caller ID and voicemail message indicator) that are standard within the Sprint PCS Network may not be available. • You will experience the same security and privacy risks (eavesdropping and cloning) that exist with conventional analog cellular services today. • Battery life will be shorter when you use your phone for cellular roaming than when you use it on a PCS CDMA network. 24 Calling Options If you’re on your phone and leave a Sprint PCS Service Area, your call will be dropped. When reentering a Sprint PCS Service Area while on a roaming call, turn your phone off and on again to acquire Sprint PCS Service. If you need customer service while using your phone outside the Sprint PCS Network, dial 1-888-211-4PCS for Sprint PCS Customer Care. (If you are in Southern California, dial 1-800-455-4551) 25 Calling Options Automatic Hyphenation Automatic Hyphenation follows the North American Numbering Plan, which hyphenates numbers as follows: • 800-555-1234 Digits following a Pause are not hyphenated. (See “Pause Dialing” on page 50.) Correcting a Misdialed Number To correct a misdialed digit or number: • Press digit. to erase the digit, and then enter the correct • Press and hold to erase the entire number entry, and then enter the correct number. Prepend Dialing The Prepend option lets you add digits such as area codes and network feature activation codes, to a seven-digit phone number. You can prepend a phone number before dialing, or prepend an existing entry in the Phone Book or Call Logs. To use Prepend, access a phone number stored in the Phone Book or Call Logs (see related section), and then prepend the number. To prepend existing phone numbers in the Phone Book or Call Logs: 1. Access the phone number entry. 2. Enter the area code or feature activation code by pressing the appropriate keys. 3. Press to call the new number. 26 Calling Options Missed Call Alert Your phone keeps a list of calls that you do not answer when the phone is on and service is available. The phone indicates a missed call by displaying a text notification on the screen. Additionally, if caller information is available, then an Incoming Call Log entry marked “MISSED” is created, and the screen displays the phone number of the most recent missed call. To acknowledge a missed call notification, select one of the following options: • Press to call the displayed number. • Press to save the number in the Phone Book. Dropped Call Alert A dropped call can occur during conversation in response to a signal fade. In this case, the call ends, and “Call Dropped” displays. To acknowledge a dropped call alert, press . If the dropped call was an outgoing call from your phone, you can redial the number automatically by pressing twice. Failed Call Alert A failed call can occur if the Sprint PCS Phone™ is out of calling range or the network is busy. The phone responds to a failed call by displaying an appropriate text message: “Call Failed. Out of Range.” or “Call Failed. Network Busy.”. To acknowledge a failed call alert, cancel the call attempt and return to Standby mode by pressing or , and then try the call again later. 27 Calling Options Minute Beep You can set the Minute Beep option to sound an alert 10 seconds before each elapsed minute to remind you of the length of the current call. To turn Minute Beep on and off: 1. Press to display the Main Menu in Standby mode before placing the call. 2. Press for Alert. 3. Press for Minute Beep. 4. Press or to toggle between On / Off. 5. When the desired option displays, press the setting. to save Mute Microphone You can mute the microphone during conversation by selecting the Mute option from the In Use Menu. When Mute is active, “MUTE” displays. The phone resets this condition to the default Unmute setting at call end. To mute the microphone: 1. During conversation, press Menu. to display the In Use 2. Press to mute the microphone. You will hear the other party’s conversation, but they will not hear your conversation. 3. To “unmute” the microphone during the same conversation, repeat Steps 1 and 2. Selecting the Unmute option toggles Mute on and off. 28 Calling Options Incoming Call Notification Your Sprint PCS PhoneTM signals an incoming call or message in the following ways: • The backlight illuminates. • The red LED on the top of the handset flashes. • The ringer sounds (unless set to Vibrate or Off). Incoming call notification continues until one of the following events occurs: • You answer the call. • You press , or you press the Volume buttons to silence the ringer before answering the call. • The calling party ends the call. • The call is sent to voicemail. Your Sprint PCS Phone provides the following call notification features: • Nine unique ring types and four melody tones • Eight ring volume settings, including Vibrate and Off • Name display with Caller ID • Automatic storage of call information in the Call Logs (up to 10 phone numbers each for outgoing and incoming calls) • Two answer options (Press Answer.) , or use Any Key For information on these options, see the related section in this user guide. Answering a Call To answer an incoming call, press 29 . Calling Options Ringer / Alert Options Your Sprint PCS PhoneTM provides a variety of ringer / alert options in the Sounds menu. To set ringer / alert options: 1. Press to display the Main Menu. 2. Press for Sounds. 3. Press the corresponding digit key to select the desired option: • Press for Ring Volume. • Press for Key Volume. • Press for Ring Type. • Press for Message Alert. • Press for Roam Ring. 4. When the desired option displays, press the scroll keys to scroll to the desired ring type or volume level. 5. When the desired ring type or volume level displays, press to save the setting. Ring Volume Setting You can set ring volume in Standby mode from the Main Menu or by pressing the Volume buttons on the side of the phone. (During an incoming call, pressing the Volume buttons mutes the ringer.) To adjust ring volume in Standby mode: 1. Press to display the Main Menu. 2. Press for Sounds. 3. Press for Ring Volume. 4. Press the scroll keys to scan volume options: Volume levels 1 - 6, Vibrate, Off. 5. When the desired volume level displays, press save the setting. 30 to Calling Options Key Volume Setting The key volume sounds in response to digit keypresses. To set key volume: 1. Press to display the Main Menu. 2. Press for Sounds. 3. Press for Key Volume. 4. Press the scroll keys to scan volume options: Volume levels 1 - 6 and Off. 5. When the desired option displays, press the setting. to save Ring Type Setting You can select from nine ring types and four melody tones for incoming calls. To set ring types for incoming calls: 1. Press to display the Main Menu. 2. Press for Sounds. 3. Press for Ring Type. 4. Press the scroll keys to scan ring types and melody tones. Each tone sounds as you scan the options. 5. When the desired option displays, press the setting. 31 to save Calling Options Message Alert Setting The Message Alert option lets you select a unique ring type and volume for incoming messages. To set message ring type and volume: 1. Press to display the Main Menu. 2. Press for Sounds. 3. Press again for Message Alert. 4. Press the associated digit keys to select an option: • Press for Ringer Volume, and then press the scroll keys to scan ringer volume options: Off, Vibrate, Ring. (Select the “Ring” option if you wish to set unique ring types for messages.) • Press for Ring Type, and then press the associated digit key to select a message alert type: Voice, Page, Text. Press the scroll keys again to select the message alert type for voice, page and text messages individually. 5. When the desired option displays, press the setting. to save Roam Ring Setting The Roam Ring option lets you select a unique ring type for roaming calls. To set roam ring type and volume: 1. Press to display the Main Menu. 2. Press for Sounds. 3. Press for Roam Ring. 4. Press the scroll keys to toggle between Distinctive / Normal ring. 5. When the desired option displays, press the setting. 32 to save Calling Options Tone Length Setting The Tone Length setting lets you select short or long DTMF (Dual-tone Multi-frequency) tones. To set tone length: 1. Press to display the Main Menu. 2. Press for Setup. 3. Press for Tone Length. 4. Press the scroll keys to toggle between Short / Long. 5. When the desired option displays, press the setting. to save Ring Tone Mute Mute the ringer during an incoming call by pressing the Volume buttons on the side of the phone, or by pressing before answering the call. At call end, the saved ring volume setting resets automatically. Alert Menu The Alert menu is available in Standby mode to turn the Minute Beep and Service alert tones on and off. Service alerts include audible alert tones that sound when the phone acquires or loses service or enters Roaming mode. To select alert options: 1. Press to display the Main Menu. 2. Press for Alert. 3. Press the associated digit key to select an option: • Press for Minute Beep. • Press for Service. 4. Press the scroll keys to toggle between On / Off. 5. When the desired option displays, press the setting. 33 to save Calling Options Any Key Answer Activate Any Key Answer to answer incoming calls by pressing any key on the keypad, except . To activate Any Key Answer: 1. Press to display the Main Menu. 2. Press for Setup. 3. Press for AnyKey Ans. 4. Press and 5. Press to save the setting. to toggle between On / Off. 34 Calling Options Tracking Calls Through Call Logs Call Logs store up to ten incoming calls and ten outgoing calls. Each log stores the name and phone number (if available), as well as the time / date stamp. In case of duplicate entries in sequence, the system consolidates those entries and stores only the most recent call from the same phone number. To review call logs: 1. Press to display the Main Menu. 2. Press for Call Logs. 3. Press the associated digit key to select an option: • Press for Outgoing calls. • Press for Incoming calls. • Press for Erase Logs. • Press for Airtime. 4. When the list of calls displays (Options 1 or 2), press the scroll keys to scan entries. The time / date stamp displays for each entry. If there is a Phone Book match, the name displays. If there is not a Phone Book match, only the phone number displays. For (3) Erase Logs and (4) Airtime, see the related section on the following page. 5. Press to exit Call Logs and return to the previous screen. 35 Calling Options Erasing Call Logs You can erase phone numbers stored in Call Logs. To erase Call Logs: 1. Press to display the Main Menu. 2. Press for Call Logs. 3. Press for Erase Logs. 4. Press to confirm erasing the call logs, or press to cancel the operation. Reviewing Airtime You can review the airtime of the most recent call, as well as total airtime for all calls since the last reset action. To review airtime: 1. Press to display the Main Menu. 2. Press for Call Logs. 3. Press for Airtime. 4. Press the associated digit key to display airtime for the selected calls: • Press for Last Call. The screen displays the phone number of the last call, along with the airtime and the time / date stamp. Press to return to the previous screen. • Press for Total. The screen displays the total number of calls and the airtime for all calls since the last reset action. Press to return to the previous screen. • Press for Erase Total. Press to erase total airtime, or press to cancel the operation and return to the previous screen. 36 Internal Phone Book Internal Phone Book Overview of the Internal Phone Book Storing Phone Numbers / Names Viewing Stored Entries Dialing from the Internal Phone Book Editing Phone Book Entries Erasing Phone Book Entries 37 Internal Phone Book Overview of the Internal Phone Book The Internal Phone Book provides the following features: • 79 memory locations • Optional name entry • Confirmation option when erasing entries • Automatic scrolling to the next available location, with manual location selection option • Adding / Editing entries by name or location • Searching entries by name or location • Speed Dialing • Placing a call to the displayed Phone Book entry • Pause Dialing support • Silent Keypad dialing • Prepending phone numbers • Phone Book match for Incoming / Outgoing Calls, Call Waiting, Three-Way Calling and Text Messages • Name / Number display when entry includes name • “Save to Phone Book” option at call end if phone number is not currently stored 38 Internal Phone Book Storing Phone Numbers / Names To store phone numbers / names: 1. Press to display the Main Menu. 2. Press for Phone Book. 3. Press again for Store. The screen prompts for the phone number. (You can enter up to 32 digits.) 4. Enter the phone number by pressing the digit keys. The number displays from right to left. 5. To store the phone number, press available location displays. . The first 6. To accept the displayed location, press . To select another location, press the scroll keys to scroll to the desired location, or enter the location number by pressing the digit keys,and then press . 7. To include a name with the phone number entry, enter the name at the screen prompt. (See Alpha Entry: page 21.) 8. Press to save the entry. Storing Phone Numbers at Call End To store a phone number after ending a call: 1. Press to end the call. The screen displays the call time (length of call) and phone number of the party (if available). 2. To store the phone number, press available location displays. . The first 3. To accept the location, press . To select another location, press the scroll keys to scroll to the desired location, or enter the location number by pressing the digit keys, and then press . 4. To include a name with the phone number entry, enter the name at the screen prompt. (See Alpha Entry: page 21.) 5. Press to save the entry. 39 Internal Phone Book Viewing Stored Entries Finding Entries By Location To find an entry by location: 1. Press to display the Main Menu. 2. Press for Phone Book. 3. Press for Recall. Additional options display. 4. Press location. for By Memory #. The screen prompts for a 5. Enter the location by pressing the associated digit key, or press the scroll keys to scroll to the desired location. 6. When the desired entry displays, press call. to place a Finding Entries by Name You can locate Phone Book entries quickly when the phone is in Standby mode: Press to access the Phone Book in one step, and then press the scroll keys to scan entries. To find Phone Book entries from the Main Menu: 1. Press to display the Main Menu. 2. Press for Phone Book. 3. Press for Recall. Additional options display. 4. Press again for By Name. 5. Begin entering the letters of the name you are searching by pressing the alphanumeric keys. (You can also press the scroll keys to scroll to the desired name.) Then press . 6. When the desired entry displays, press a call. 40 to place Internal Phone Book Dialing from the Internal Phone Book Dialing By Memory Location Your Sprint PCS PhoneTM lets you place calls quickly by entering the associated digit key(s) for the Phone Book memory location of the phone number you are calling. The following table outlines these dialing shortcuts: Table 6: Memory Dialing Shortcuts ACTIVITY SHORTCUT One-Touch Dialing: Press and hold the associated digit key for the location. Two-Touch Dialing: Press and release the first associated digit key, and then press and hold the second digit key. Example: To dial the phone number stored in memory location 3, press and hold until “Connecting” displays on the screen. To dial the phone number stored in memory location 11, press and release , and then press and hold until “Connecting” displays on the screen. 41 Internal Phone Book Editing Phone Book Entries To edit a Phone Book entry: 1. Press to display the Main Menu. 2. Press for Phone Book. 3. Press for Edit. 4. Press the scroll keys to scroll to the desired entry. 5. Press for context-specific options. 6. Press the associated digit key to select an option: • Press press for Name. Enter a new name, and then to save the new name. • Press press . Enter the new phone number, and then to save the new number. • Press for Memory #. Enter the digit(s) for the memory location you want to save, and then press to save the new location. Erasing Phone Book Entries To erase Phone Book entries: 1. Press to display the Main Menu. 2. Press for Phone Book. 3. Press for Erase. Additional options display. 4. Press for By Name, or press By Memory #. for 5. Enter the name or number corresponding to the entry you want to erase. You can also press the scroll keys to locate the desired entry. 6. Press to erase the displayed entry. The “Erased” notification displays, along with the name, number and location. 42 Message Services and Voicemail Message Services and Voicemail Overview of Message Services and Voicemail Message Management Setting Up Your Voicemail Box Reviewing Numeric Page and Text Messages Erasing Messages 43 Message Services and Voicemail Overview of Message Services and Voicemail Your Sprint PCS PhoneTM receives voicemail notification, text messages and numeric pages. When the phone receives a message, an alert sounds, and a text notification displays (“New Voicemail”, “New Text”, or “New Page”). “Urgent!” displays to signal an incoming urgent message. The VoiceMail Message Indicator ( ) remains on the screen until you reset the messages or listen to all new messages. The Text Message Indicator ( ) remains on the screen until you review the messages. When message memory reaches 75 percent capacity, the screen displays a text notification and a prompt to erase old messages. At 100 percent capacity, the screen displays a text notification and rejects additional incoming messages until you erase some of the stored messages. The phone automatically adjusts the incoming message alert volume to the lowest setting when the phone is in Conversation mode. Incoming voicemail notification and text messages transmit even when the phone is in Lock mode. To access a message or to return a call other than an emergency or special number, enter the lock code. If KeyGuard is active, press keypad. , to unlock the To select a unique ring type for incoming voicemail and text messages and pages, see “Ringer / Alert Options” on page 30. 44 Message Services and Voicemail Message Management The phone displays the number of new messages in each category, and then places a diagonal line next to messages after you read them. An exclamation point next to a message indicates an urgent message. Reviewing Messages Your Sprint PCS Phone accepts incoming messages in both Standby and Conversation modes. When a new message arrives, an alert tone sounds (depending on the setting), and the message header displays. The message header includes the type of message (Voice, Numeric Page, Text) and the name / phone number, if available. You can review the message upon notification, or store the message for later review. The Messages menu provides options for reviewing the phone number and in some case the name of the sender, time / date stamp, priority and the message. You can erase an individual message after reviewing it, or erase all stored messages at one time. 45 Message Services and Voicemail Setting Up Your Voicemail Box Setting up your voicemail box provides access to voicemail messages for review. To set up your voicemail box, contact Sprint PCS. Reviewing Voicemail Messages To review voicemail messages: 1. Press to display the Messages menu. 2. Press for Voice. The screen displays “Voicemail”, the time, date, and the number of new, unread messages. 3. Press • Press for context-specific options: to Listen to voicemail messages. • Press to Reset the counter for voicemail messages, if desired. (The system resets the counter automatically after you listen to all new messages.) One-touch Voicemail Access Press and hold to access voicemail messages quickly. 46 Message Services and Voicemail Reviewing Numeric Pages and Text Messages To review numeric pages and text messages: 1. Press to display the Messages menu. The number of new messages displays next to the associated message type in the menu. 2. Press for Page, or press for Text. An indexed list of page or text messages displays. An exclamation point next to an entry indicates an urgent message. A diagonal line next to an entry indicates that you have read and stored the message. 3. Press the associated digit key to select a message by its entry number. 4. When the message displays, press message. 5. After reviewing the message, press context-specific options: • Press to review the for for Talk (to call the phone number). • Press to Save the number (if there is no Phone Book match). • Press to Erase the message. • Press to review the Next message. • Press to review the Previous message. 6. Press to return to the previous screen. Note: If the message you are reviewing contains a phone number that is already stored in the Phone Book, the Save option does not display, and the available menu options will be: (1) Talk, (2) Erase, (3) Next, (4) Previous. 47 Message Services and Voicemail Erasing Messages You can erase all stored messages. To erase messages: 1. Press to display the Messages menu. 2. Press for Delete All. The screen prompts for confirmation before erasing messages. 3. Press to erase the messages, or press cancel the operation. 48 to Advanced Features Advanced Features Pause Dialing Security Options Call Restriction Options Resetting the Phone KeyGuard Emergency and Special Numbers 49 Advanced Features Pause Dialing Pause Dialing lets you send numbers as DTMF (Dual-tone Multi-frequency) signals after placing a call. This feature is helpful when using electronic communications, such as sending bank account or credit card numbers over the phone. Entering and Storing Pauses Enter pauses by pressing after dialing a phone number. You can store these numbers in the Phone Book just like any other number. To enter a pause: 1. Enter the phone number by pressing the digit keys. 2. Press to enter a Pause. The letter “P” displays on the screen at the end of the phone number. 3. Press the digit keys to enter the number that you want to send as DTMF after the pause. 4. To store the number, press , and then follow the screen prompts. To call the number, press . After connecting, press again to send the DTMF number. 50 Advanced Features Security Options Your Sprint PCS PhoneTM provides many security options, including a user-programmable lock code, keypad lock and call restriction features. To access the Security menu in Standby mode, press , , and then enter the fourdigit lock code. Press the associated digit key to access one of the following Security options: 1. Lock 2. Restrict (Phone Book, Incoming / Outgoing calls) 3. Lock Code 4. Emergency # 5. Reset Phone Lock Mode Locking the phone limits outgoing calls to emergency numbers, such as 911, three user-programmable special numbers, and the Sprint PCS Customer Care number which is: , , You can lock the phone manually during use, or set the phone to lock automatically at power-on. When the phone is in Lock mode, you can answer incoming calls, but you must enter the lock code to place outgoing calls (except emergency and special numbers). 51 Advanced Features Lock Code Setting The default lock code for your Sprint PCS PhoneTM is generally 0000 or the last four digits of your phone number, depending on activation. You can enter a personal lock code, and then change the lock code as often as you like. To enter a new lock code: 1. Press to display the Main Menu. 2. Press for Security. The Lock Code screen displays. 3. Enter the existing four-digit lock code to access the Security menu. 4. Press for Lock Code. 5. Enter a new, four-digit lock code by pressing the digit keys. 6. Press to save the new lock code. Note: The lock code does not display. When you enter a new lock code, make a note of the code and keep it for reference. 52 Advanced Features Locking the Phone You can select settings to lock the phone manually or automatically, or leave the phone unlocked. To lock the phone: 1. Press to display the Main Menu. 2. Press for Security. The Lock Code screen displays. 3. Enter the four-digit lock code to access the Security menu. 4. Press for Lock. 5. Press the scroll keys to select an option: • Off: The phone remains unlocked. • Now: The phone locks immediately. • On Power-Up: The phone locks automatically at the next power-up. 6. Press to save the setting. Dialing in Lock Mode You can place calls to emergency and special numbers in Lock mode. To place normal outgoing calls in Lock mode, enter the lock code to unlock the phone, and then dial the phone number. To place an outgoing call in Lock mode: • To call an emergency or special number, enter the number and then press . • To place normal outgoing calls, press to display the Lock Code screen, and then enter the lock code. When the Standby screen displays, enter the phone number, and then press . 53 Advanced Features Call Restriction Options Restricting Calls Your Sprint PCS PhoneTM provides the following Call Restriction options in the Security menu: • Phone Book: Restricts access to the Phone Book • Incoming Calls: Restricts the phone from receiving incoming calls • Outgoing Calls: Restricts the phone from placing outgoing calls other than the emergency numbers To restrict calls: 1. Press to display the Main Menu. 2. Press for Security. The Lock Code screen displays. 3. Enter the four-digit lock code to access the Security menu. 4. Press for Restrict. 5. Press the associated digit key to select an option: • Press to restrict the Phone Book. • Press to restrict Incoming calls. • Press to restrict Outgoing calls. 6. Press the scroll keys to toggle between Restrict / Unrestrict. 7. Press to save the setting. 54 Advanced Features Resetting the Phone Resetting the phone returns all saved options to the default settings and erases all Phone Book entries. The phone provides security by requiring the lock code to reset the phone. When the Lock Code screen displays, enter the fourdigit lock code, and then continue. To reset the phone: 1. Press to display the Main Menu. 2. Press for Security. The Lock Code screen displays. 3. Enter the four-digit lock code to access the Security menu. 4. Press for Reset Phone. A confirmation displays. 5. Press to reset the phone and erase all Phone Book entries, or press to cancel the operation. 6. To confirm resetting the phone, press again. The phone restores the default settings, and then returns to Standby mode. To cancel the operation before resetting the phone, press . KeyGuard The KeyGuard feature is available in Standby mode to prevent accidental dialing while the phone is on but not in use. KeyGuard also prevents excess battery drainage, because the phone does not respond to keypresses or activate the backlight when KeyGuard is on. To activate KeyGuard: 1. Press to display the Main Menu. 2. Press for KeyGuard. The keypad locks, and “KeyGuard” displays. 3. Press , again to deactivate KeyGuard. 55 Advanced Features Emergency and Special Numbers Emergency numbers (911, *911, #911) and the Sprint PCS Customer Care number ( ) are programmed into your Sprint PCS PhoneTM. The Security menu provides the option of storing three additional special numbers. You can place calls to emergency and special numbers when the phone is locked or when outgoing calls are restricted. Storing Emergency / Special Numbers To store special numbers in the Security menu: 1. Press to display the Main menu. 2. Press for Security. The Lock Code screen displays. 3. Enter the four-digit lock code to access the Security menu. 4. Press for Emergency Numbers. 5. Press the associated digit key to select a location for the special number. 6. Enter the emergency / special number by pressing the digit keys. 7. Press to save the number in the selected location. Dialing Emergency / Special Numbers To dial emergency / special numbers in Lock mode: 1. Enter the emergency / special number by pressing the digit keys. 2. Press to place the call. 56 Special Sprint PCS Features Special Sprint PCS Features Voice Dialing Call Waiting Call Forwarding Three-Way Calling Block Own Number 57 Special Sprint PCS Features Voice Dialing Your Sprint PCS PhoneTM features Art smARTspeak®, the new Voice Dialing system from Advanced Recognition Technology. When on the Sprint PCS Network, you can call up to 20 stored entries by speaking the name into the microphone. Using the Voice Dialing option requires that you first train the phone to recognize the name of the person you are calling. Training the Phone for Voice Dialing To train the phone for Voice Dialing: 1. Press to display the Main Menu. 2. Press for Voice Dial. 3. Press for Record. The system provides voice prompts and screen displays to guide you through the recording process. 4. Respond to the prompt by saying the name you want to save. For best results, use names of at least two syllables, or use both a first and last name. The phone stores the name as a first sample, and then prompts for the name again. 5. Respond to the prompt by repeating the name after the beep. The phone stores the name as a second sample, and then requests the phone number. 6. Enter the phone number by pressing the digit keys. 7. To store the phone number, press . The name (if it is already in the phone book) and number display, along with the notification “Recorded”. The screen then returns to the Voice Dialing menu. Note: For Voice Dialing in Hands-Free mode, refer to the SCH-1500 Hands-Free Car Kit Manual. 58 Special Sprint PCS Features Voice Dialing Activation Voice Dialing is always active once you have trained the phone to accept Voice Dialing entries. To place Voice Dialing calls, press the Voice Dialing key, and then say the name into the phone after you hear the voice prompt. Placing a Call Using Voice Dialing To place a call using Voice Dialing: 1. Press the Voice Dialing key. 2. At the voice prompt, say the name into the phone. • The phone places the call if it recognizes the name. • If the phone does not recognize the name, the screen prompts for the name again. • If the phone is unable to recognize the name after two attempts, the voice prompt states ”The name cannot be recognized”. The phone returns to Standby mode automatically, and you can try the call again later. 59 Special Sprint PCS Features Reviewing Voice Dialing Entries To review Voice Dialing entries: 1. Press to display the Main Menu. 2. Press for Voice Dial. 3. Press for Review. A list of entries displays. 4. Press the digit key to select the desired entry, or press the scroll keys to scan entries. The recorded names play audibly as you scroll through the list. 5. Press to return to the previous screen. Erasing Voice Dialing Entries To erase an individual Voice Dialing entry: 1. Press to display the Main Menu. 2. Press for Voice Dial. 3. Press for Review. A list of entries displays. 4. Press the digit key to select the desired entry, or press the scroll keys to scan entries. The recorded names play audibly as you scroll through the list. 5. When the desired entry displays, press that entry. To erase all Voice Dialing entries: 1. Press to display the Main Menu. 2. Press for Voice Dial. 3. Press for Erase All. 4. Press to erase all Voice Dialing entries. 60 to erase Special Sprint PCS Features Call Waiting Call Waiting lets you receive a second call during conversation. When a Call Waiting call comes in, the incoming call alert sounds, when set, and a text notification displays. Your Sprint PCS PhoneTM provides the option of turning the Call Waiting feature on and off. Call Waiting is on by default. If you choose to have an undisturbed conversation, simply turn off the feature for the current call. Answering a Call Waiting Call To answer a Call Waiting call: 1. To answer the call, press . The phone connects the calling party, and places the current party on hold. 2. Press again to switch between the two parties. Note: If you do not respond to the Call Waiting notification, the phone logs the call in the Missed Calls Log, and then sends the call to voicemail. Deactivating Call Waiting To turn off Call Waiting temporarily: Press , , before dialing the number. To turn off Call Waiting permanently: Press , , . (In Southern California: Press , , , Sprint PCS Customer Care.) 61 , to call Special Sprint PCS Features Call Forwarding Your Sprint PCS PhoneTM provides the option of forwarding incoming calls to another phone number, even while your phone is off. Activating Call Forwarding does not affect outgoing calls made from this phone. Activating Call Forwarding To activate Call Forwarding: 1. Press , , . 2. Enter the 10-digit phone number (area code + phone number) of the forward-to location. 3. Press . A confirmation tone sounds. 4. To deactivate Call Forwarding, press , , , , . Three-Way Calling Three-Way Calling lets you conduct conference calls with two separate parties at the same time. The phone records the outgoing call to both parties as separate entries in the Outgoing Calls Log, and you are billed airtime for each outgoing call separately. Placing a Three-Way Call To place a Three-Way Call: 1. During conversation, press , enter the phone number for the third party, and then press again. The phone places the other party on hold. 2. When the third party answers, press connect with the original party. 62 again to Special Sprint PCS Features Block Own Number Your Sprint PCS PhoneTM provides the option of blocking your phone number from the called party’s Caller ID display. Block Own Number Setting To activate Block Own Number temporarily: 1. Press , , . 2. Enter the phone number, and then press . To activate Block Own Number permanently: Press , , . (In Southern California: Press , , , Sprint PCS Customer Care.) , to call To temporarily unblock the number: 1. Press , , . 2. Enter the phone number, and then press 63 . Accessories Accessories Sprint PCS Phone Accessories 64 Accessories Sprint PCS Phone Accessories Batteries Two types of LiIon batteries are available for use with your Sprint PCS PhoneTM: •Standard Battery - BTL859S •Extended Battery - BTL1359L Figure 1: Standard and Extended Batteries Dual-Slot Desktop Charger The Dual-Slot Desktop Charger charges the battery at your home or office. Figure 2: Dual-Slot Desktop Charger: DTC59 Cigarette Lighter Adapter The Cigarette Lighter Adapter charges your Sprint PCS Phone in a vehicle while you drive and lets you operate the phone from a vehicle cigarette lighter socket. Figure 3: Cigarette Lighter Adapter: CHG59 65 Accessories Travel Charger The Travel Charger plugs into a wall outlet and enables you to charge a single battery at your home or office or while traveling. Figure 4: Travel Charger: TC59 Hands-Free Car Kit * The Hands-Free Car Kit provides safety, freedom and convenience in your vehicle. (Kit includes Cradle and Microphone.) Figure 5: Hands-Free Car Kit: HF59N Leather Case The Leather Case provides durability while using your PCS phone. Figure 6: Leather Case: LC59 * Professional installation is recommended for the Hands-Free Car Kit. 66 Accessories Hand Strap The Hand Strap provides convenience and safety when carrying or using your phone. Figure 7: Hand Strap: CHS-1900 Charging Times with Accessories Standard Battery Extended Battery Dual-Slot Desktop Charger 3.0 hrs. 5.0 hrs. Travel Charger 4.0 hrs. 5.0 hrs Hands-Free Car Kit 3.0 hrs. 4.0 hrs. Cigarette Lighter Adapter 4.0 hrs. 5.0 hrs. The accessories listed above are available for purchase at your local retail center or by calling the Sprint PCS Accessory Hotline at: 800-974-2221. 67 Appendix Appendix Troubleshooting Common Questions Safety Considerations Glossary of Terms 68 Appendix Troubleshooting Maximizing Call Quality For optimum call quality with your Sprint PCS PhoneTM, please follow these guidelines: • Fully extend the antenna. While it may be possible to place calls with the antenna retracted, the phone operates best with the antenna fully extended. • Hold the phone as you would hold any other telephone handset. Speak directly into the mouthpiece, and position the antenna up and over your shoulder while talking. • Do not hold the antenna while using the phone, as this may affect call quality. Caring for the Antenna For proper care of the antenna, please follow these guidelines: • Replace a damaged antenna immediately. A broken antenna may degrade call quality. For repairs in the U.S., call toll-free 1-888-987-HELP (4357). • Use only the antenna attached to your Sprint PCS Phone. Unauthorized antennas, modifications or attachments could cause damage to the phone and may violate Federal Communications Commission (FCC) regulations. Common Questions The following section provides answers to some commonly asked questions. If you encounter other problems with your Sprint PCS Phone, please contact your carrier or service provider. How do I turn on the phone? Press and hold the key until the phone sounds an alert and displays the time, date and banner. 69 Appendix How far can I call on my Sprint PCS PhoneTM? You can place local or long-distance calls within the U.S. as long as you are initiating the call within the Sprint PCS Nationwide Network. Does the phone have to be on to receive a call? Yes. The Sprint PCS Phone must be on to receive an incoming call. Can I answer the phone by pressing any key? Yes. When set, the Any Key Answer option lets you answer a call by pressing any key, except or the Volume buttons. Do I have to go through an operator to place or receive phone calls? No. You can place and receive calls as you would from your home or office telephone. Is it difficult to operate a Sprint PCS Phone? No. Your Sprint PCS Phone is easy to use. To place a call, enter the number by pressing the digit keys on the keypad, and then press . To end the call, press . To display menu options, press , and then press the or to scan menu options. How do I keep track of my calls? The Sprint PCS Phone tracks calls through the Call Logs feature, which stores information on incoming, outgoing and missed calls. What can I do to silence the ringer when I don’t want to be disturbed? The Sprint PCS Phone has a Ringer Off option, which you can set from the Main Menu, or by pressing the Volume button in Standby mode. You can also temporarily mute the ringer during incoming calls by pressing the Volume button on the side of the phone, or by pressing . 70 Appendix What costs will I have with my Sprint PCS PhoneTM? The costs depend on the Sprint PCS Service Plan you select. There is a monthly invoice, which includes a monthly access fee and per-minute airtime charge for use or talk time. (Prepaid plans do not have monthly invoices.) The cost of a monthly invoice varies depending on the service plan you select and the number of calls you make each month. Many service plans are available for the light, normal or heavy volume user. Peak time and off-peak time charges also vary. What do I do when my phone gives me an unclear sound or the call quality is not good? • Fully extend the antenna for best reception. • Move to a location where the phone receives maximum Received Signal Strength. • For better sound quality, place and receive your calls in an environment that is as quiet as possible. The battery on my phone doesn’t seem to provide a lot of talk time or standby time. Why is this? To get the most talk time and standby time from your battery, use the Dual-Slot Desktop Charger that comes with your Sprint PCS Phone. The backlight doesn’t stay on while I’m driving. In the interest of safety, it is vital that you pay attention to the road while you are driving. You may choose to install a Hands-Free Car Kit, which allows convenient phone operation and maintains the backlight. The antenna feels like it could bend very easily. The Sprint PCS Phone has a flexible antenna, which keeps its shape when accidentally bent. 71 Appendix What do I do if my Sprint PCS PhoneTM is lost or stolen? In addition to reporting the theft to local law enforcement, immediately contact Sprint PCS to avoid further call charges. (Call Sprint PCS Customer Care toll-free at 1-888-211-4PCS.) You will be responsible for charges made on your Sprint PCS Phone until you report the loss. You may be able to use the same Sprint PCS Phone Number with your replacement phone. Safety Considerations For a variety of safety reasons, it is important to consider where you will be using your Sprint PCS Phone. When using your phone and its accessories, please follow these guidelines: Compliance with Safety Standards This Sprint PCS Phone meets all standards and recommendations for the protection of the public from exposure to radio frequency (RF) electromagnetic energy established by governmental bodies and other qualified organizations. To reduce the risk of fire, electric shock, serious personal injury or property damage, please follow these guidelines: Driving Using a wireless phone while driving is illegal in some states and countries. For your safety, become familiar with the laws and regulations for your area, and pull off the road and park if you need to make a call. If you must use the phone while driving, purchase and install the optional Hands-Free Car Kit. 72 Appendix Electronic Devices Your wireless telephone is a radio transmitter and receiver. When the power is on, the phone receives and sends out RF energy. Most modern electronic equipment, such as equipment in hospitals and cars, contains an RF signal shield. RF energy may affect some inadequately shielded electronic equipment. Turn off your phone in health care facilities, and always request permission before using the phone near medical equipment. Consult the manufacturer of any personal medical devices, such as pacemakers and hearing aids, to determine if they are shielded adequately from external RF signals. Note if there are any regulations posted in the area regarding the operation of wireless phones, and learn where you can use them safely within the facility. Aircraft Turn off your phone before boarding any aircraft. The Federal Aviation Administration (FAA) requires that you have prior permission from the crew to use your phone while the plane is on the ground. FCC regulations prohibit using your phone while the plane is in the air. Do not use your phone at any time while traveling on board a plane. Blasting Areas Construction crews often use remote-control RF devices to set off explosives. To avoid interfering with blasting operations, turn off your phone when you are in a blasting area or in any area with signs posted that read “Turn off twoway radio.” 73 Appendix Other Dangerous Areas Turn off your phone in any area with a potentially explosive atmosphere. It is rare, but your phone or its accessories could generate sparks, which could cause explosion or fire. Areas with a potentially explosive atmosphere may not always be clearly marked. These areas may include: • Fueling areas, such as gas stations • Below deck on boats • Fuel or chemical transfer or storage facilities • Areas where the air contains chemicals or particles such as grain, dust or metal powders • Any other area where you would normally be advised to turn off your vehicle engine Do not transport or store flammable gas, liquid or explosives in the compartment of a vehicle containing your phone or accessories. FCC Notice The phone may cause TV or radio interference if used in close proximity to receiving equipment. The FCC can require you to stop using the telephone to avoid further interference. Maintenance If your phone is under warranty, call Sprint PCS Customer Care at , , , or at 1-888-211-4PCS (4727). (If you are a Southen California customer, please call 1-800-PCS-6699.) If you phone is out of warranty, call Samsung Customer Care at 1-888-987-HELP (4568). 74 Appendix Glossary of Terms Airtime - Actual time spent talking on the wireless phone. Most carriers bill customers based on how many minutes of airtime they use each month. Antenna - A device for transmitting or receiving signals. The size and shape of antennas is determined, in part, by the frequency of the signal they receive. Wireless phones and the base station must have antennas. Base Station - The fixed radio transmitter / receiver that maintains communications with mobile radio telephones within a given area. (Typically seen as cell or cell site.) CDMA – (Code Division Multiple Access) A spread-spectrum approach to digital transmission. With CDMA, each conversion is digitized and then tagged with a code. The mobile phone deciphers only a particular code to pick the right conversation off the air. The transmitted signal is just above noise level across the available bandwidth. Channel - Communications signals transmit along paths called channels. Deactivation - The process of rendering a wireless phone inactive. DTMF - (Dual-tone Multi-frequency) You send DTMF signals when you enter numbers by pressing the digit keys. Frequency - A measure based on time, as one or more waves per second, in an electrical or lightwave information signal. A signal’s frequency is stated in cycles-persecond or Hertz (Hz). Hands-Free Car Kit - An accessory that permits a driver to use a wireless phone without lifting or holding the handset – an important safety feature for automobiles, and other motorized vehicles. 75 Appendix Home Service Area - The geographic area in which the wireless phone is activated. This is used for invoicing purposes. Hook Flash - The action of clicking on the receiver of a landline phone. On your Sprint PCS Phone™, press TALK to achieve the same result. LCD – (Liquid Crystal Display) Commonly used to refer to the screen display on the wireless phone. LED – (Light Emitting Diode) Commonly used to refer to a small light on the wireless phone or on the Dual-Slot Desktop Charger. The LED lights on the phone to indicate an incoming call. The LED lights on the charger to indicate that battery charging is taking place. PCS – (Personal Communication System) FCC terminology describing two-way, personal, digital, wireless communication systems. Prepend - The addition of a prefix, such as an area code, to a phone number. RF - Radio Frequency Roaming - The ability to use a wireless phone to make and receive calls in places outside of the home service area. Service Charge - The amount paid each month to receive wireless service. Standby Time - The amount of time a fully-charged wireless portable or transportable phone can be on and idle without being in use. (See Talk Time.) Talk Time - The length of time a person can talk on a portable or transportable wireless phone without recharging the battery. 76 Appendix Vocoder - Voice Coder. A device used to convert speech into digital signals. Voicemail - A computerized answering service that answers a call, plays a greeting and records a message. Depending on the sophistication of the service, it can notify the subscriber, via a pager, of an incoming call or message. (Also called voice messaging.) Wireless - Radio-based systems that allow transmission of telephone or data signals through the air without a physical connection, such as a metal wire (copper) or fiber optic cable. Licensed by Qualcomm Incorporated under one or more of the following patents: U.S. Patent No. 4, 901, 307; 5, 056, 109; 5,099,204; 5,101,501; 5,103,459; 5,107,225; 5,109, 390. 77 Index A Accessories 64 Activating Service (Refer to Introduction) Advanced Features 49 Aircraft 73 Airtime (Reviewing) 36 Alerts Menu 33 Alpha Entry 21 Analog Indicator 6 Answering a Call 12, 29 Antenna 3 Antenna Care 69 Any Key Answer 34 Appendix 68 Automatic Hyphenation 26 B Backlight Control 14 Basic Operations of Your PCS Phone 12 Batteries 65 Battery Care 10 Battery Charge Indicator 6, 9 Battery Charging 9 Battery Disposal and Recycling 11 Battery Installation 8 Battery Specifications 11 Battery Storage Temperatures 10 Blasting Areas 73 Block Own Number 63 C Call Forwarding 62 Calling Options 19 Call Logs 35 Call Logs, Erasing 36 Call Quality, Maximizing 69 Call Restriction Options 54 78 Index Call Waiting 61 Call Waiting Indicator 7 Character Entry 20 Charging the Battery 9 Charging Times with Accessories 67 Cigarette Lighter Adapter 65 Clear Key 3, 5 Common Questions 69 Compliance with Safety Standards 72 Conversation Mode 13 Correcting a Misdialed Number 12, 26 D Dangerous Areas, Other 74 Description of Your Sprint PCS Phone 3 Dialing By Memory Location 41 Dialing Emergency / Special Numbers 56 Dialing from the Internal Phone Book 41 Dialing in Lock Mode 53 Digit Entry 21 Dimensions 11 Display Options 14 Displaying Your Phone Number 14 Driving 72 Dropped Call Alert 27 Dropped Call Indicator 7 Dual-Slot Desktop Charger 8, 65 E Editing Phone Book Entries 42 Electronic Devices 73 Emergency and Special Numbers 56 End / Power Key 3, 5 Ending a Call 12, 22 Erasing Call Logs 36 Erasing Messages 48 Erasing Phone Book Entries 42 Erasing Voice Dialing Entries 60 79 Index F Failed Call Alert 27 Failed Call Indicator 7 FCC Notice 74 Finding Entries By Location 40 Finding Entries by Name 40 G Getting Started 1 Glossary of Terms 75 Greeting 7 H Hand Strap 67 Hands-Free Car Kit 66 I Incoming Call Indicator 7 Incoming Call Notification 29 Incoming Call (Review) 12 Installing the Battery 8 Internal Phone Book 37 In Use Menu 17 K Key Functions 5 Key Volume Setting 31 KeyGuard 55 L LCD Screen 3 LED Indicator 3 Leather Case 66 Lock Code Setting 52 Lock Mode 51 Locked Indicator 7 Locking the Phone 53 80 Index M Main Menu Structure 18 Maintenance 74 Making Calls 12 Maximizing Call Quality 69 Memory Dialing Shortcuts 41 Menu Key 3, 5 Menu Navigation 17 Menu Organization 17 Menu Scrolling 12 Message Alert Setting 32 Message Indicators 6 Message Management 45 Message Services and Voice Mail 43 Messages (Erasing) 48 Messages Key 3, 5 Messages (Reviewing) 45 Microphone 3 Minute Beep (Setting) 28 Minute Beep Indicator 7 Missed Call Alert 27 Mute Microphone 28 N Name Search 12 No Service Indicator 6 O OK (Store) Key 3, 5 One-Touch Dialing 41 One-Touch Voicemail Access 46 Outgoing Call (Review) 12 Own Phone Number Display 14 P Pages (Reviewing) 47 Pause Dialing 50 Pauses (Entering and Storing) 50 PCS Phone and Battery Specifications 11 81 Index Personal Greeting 15 Phone Book Overview 38 Phone Description 3 Phone Specifications 11 Placing a Call 22 Power On Light 3 Power On / Off 12 Power Save Mode 13 Prepend Dialing 26 Punctuation Entry 22 R Redialing a Call 12 Resetting the Phone 55 Restricting Calls 54 Reviewing Airtime 36 Reviewing Messages 45 Reviewing Numeric Pages and Text Messages 47 Reviewing Voice Dialing Entries 60 Reviewing Voicemail Messages 46 Ring Tone Mute 33 Ring Type Setting 31 Ring Volume Setting 30 Ringer / Alert Options 30 Ringer Off Indicator 7 Roaming 23 Roaming Indicator 6, 23 Roam Ring Setting 32 S Safety Considerations 72 Saving Numbers 12 Screen Display 4 Scroll Keys 3, 5 Security Options 51 Service Mode Selection 16 Setting Up Your Voicemail Box 46 Signal Strength Indicator 6 Special PCS Features 57 82 Index Speed Dialing 12 Standard Battery 11 Standby Mode 13 Standby Time 11 Status / Alert Indicators 6, 7 Storing Emergency / Special Numbers 56 Storing Phone Numbers / Names 39 Storing Phone Numbers at Call End 39 T Talk Key 3, 5 Talk Time 11 Text Message Indicator 6 Text Messages (Reviewing) 47 Three-Way Calling 62 Tone Length Setting 33 Tracking Calls Through Call Logs 35 Travel Charger 66 Troubleshooting 69 Turning on Your Sprint PCS Phone 13 Two-Touch Dialing 41 V Version Display 15 Vibrate Indicator 7 Viewing Stored Entries 40 Voice Dialing 12, 58 Voice Dialing Activation 59 Voice Dialing Key 3, 5 Voice Dialing (Placing a Call) 59 Voice Dialing (Setup) 58 Voicemail Box (Setting Up) 46 Voicemail Messages (Reviewing) 46 Voice Message Indicator 6 Volume Buttons 3, 5 W Weight 11 83