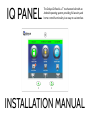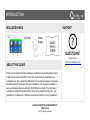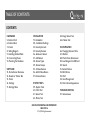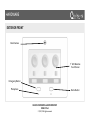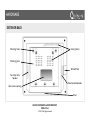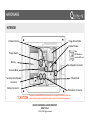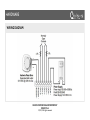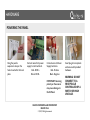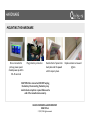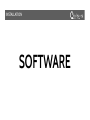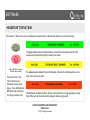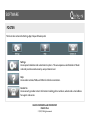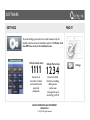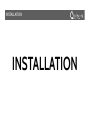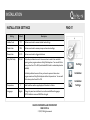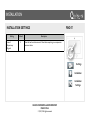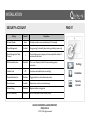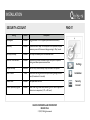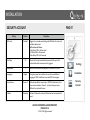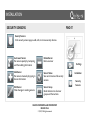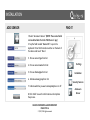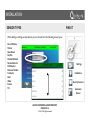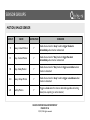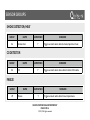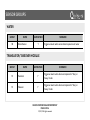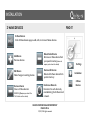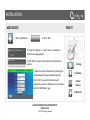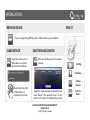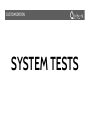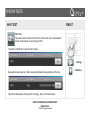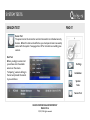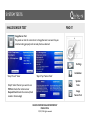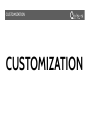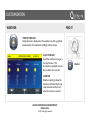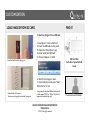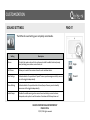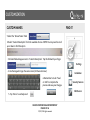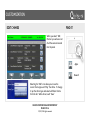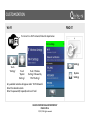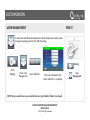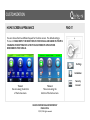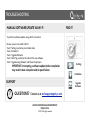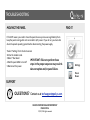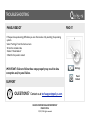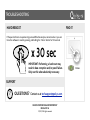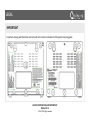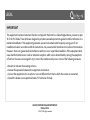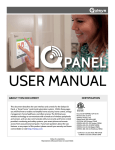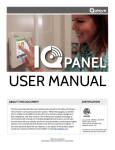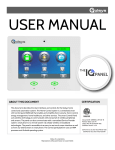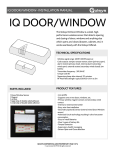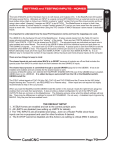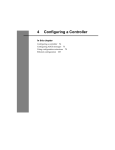Download QOLSYS IQ PANEL Installation manual
Transcript
IQ PANEL The Qolsys IQ Panel is a 7” touchscreen built with an Android operating system, providing full security and home control functionality in an easy to use interface. INSTALLATION MANUAL INTRODUCTION INCLUDED IN BOX SUPPORT IQ Panel Power Supply ? QUESTIONS? Contact us at [email protected] ABOUT THIS GUIDE This document outlines the basic hardware specifications and software directions to install and customize the IQ Panel. Note that the information presented is not comprehensive, but is specifically dedicated to those menus, features, and systems accessible solely to those with the proper installation code. Features accessible to users and installers alike are outlined in the IQ Panel User Guide. The information contained is confidential and proprietary, and is solely owned by Qolsys Inc. Any reproduction, modification or distribution without permission is strictly prohibited. QOLSYS CONFIDENTIAL AND PROPRIETARY PAGE 2 OF 64 © 11/4/13 All rights reserved TABLE OF CONTENTS CONTENTS HARDWARE 5- Exterior Front 6- Exterior Back 7- Interior 8- Wiring Diagram 9- Installing the Back Plate 10- Connecting Power 11- Mounting the Hardware ! SOFTWARE 13- Home Screen Overview 14- Header or “Status” Bar 15- Footer 16- Settings 17- Settings Menu ! ! ! INSTALLATION 19- Installation 20- Installation Settings 22- Security Account 25- Security Sensors 26- AutoLearn Sensor 27- Add Sensor 28- Sensor Types 29- Sensor Groups 35- Z-Wave Sensors 36- Add Z-Wave Device 37- Remove Device 43- Image Sensor Test 44- Z-Wave Test SYSTEM TESTS 39- System Tests 40- Wi-Fi Test 41- Sensor Test 42- Phone Test ! ! QOLSYS CONFIDENTIAL AND PROPRIETARY PAGE 3 OF 64 © 11/4/13 All rights reserved ! CUSTOMIZATION 46- Changing Date and Time 47- Weather 48- Photo Frame Screensaver 49- Load Images from SD Card 50- Sound 51- Custom Names 52- Edit Chimes 53- Wi-Fi 54- User Management 55- Home Screen Appearance TROUBLESHOOTING 57- Various issues INSTALLATION HARDWARE HARDWARE EXTERIOR FRONT Panel Camera 7” LCD Resistive Touch Screen Emergency Button Microphone Home Button QOLSYS CONFIDENTIAL AND PROPRIETARY PAGE 5 OF 64 © 11/4/13 All rights reserved HARDWARE EXTERIOR BACK Mounting holes Cooling Vents Mounting plate SD Card Slot Two-Way Voice Speaker Panel Sounds Speaker Rear access opening Siren QOLSYS CONFIDENTIAL AND PROPRIETARY PAGE 6 OF 64 © 11/4/13 All rights reserved HARDWARE INTERIOR Image Sensor Radio Cellular Antenna Cellular Module Note: GSM Models will contain a SIM card Tamper Switch Battery* Panel Speaker Connector Terminal Block Z-Wave Radio Two-Way Voice Speaker Connector Battery Connector* *CAUTION Microphone Connector The battery should NEVER be disconnected from the panel. Failure to comply may result in data corruption, panel failure, and a void of the manufacturer's warranty QOLSYS CONFIDENTIAL AND PROPRIETARY PAGE 7 OF 64 © 11/4/13 All rights reserved HARDWARE WIRING DIAGRAM QOLSYS CONFIDENTIAL AND PROPRIETARY PAGE 8 OF 64 © 11/4/13 All rights reserved HARDWARE INSTALLING THE BACK PLATE Remove the retainer screw and place in a safe location Remove the back plate from the panel by pulling downward from the top Secure one corner of the plate in the desired location, be sure to position rear access opening over the location of your wires QOLSYS CONFIDENTIAL AND PROPRIETARY PAGE 9 OF 64 © 11/4/13 All rights reserved Ensure the plate is level and secure to wall with mounting hardware (not provided) HARDWARE POWERING THE PANEL Hang the panel’s suspension strap on the hook mounted to the back plate. Connect wires from power supply to terminal block. Red- DCIN + Black- DCIN- Connect wires to Power Supply terminals. Red- Positive Black- Negative Insert plug into receptacle and secure with provided hardware. IMPORTANT: Reversing polarity on these wires may cause damage to the IQ Panel. CONNECT TO A RECEPTACLE CONTROLLED BY A SWITCH OR HIGH VOLTAGE. ! QOLSYS CONFIDENTIAL AND PROPRIETARY PAGE 10 OF 64 © 11/4/13 All rights reserved !WARNING: DO NOT HARDWARE MOUNTING THE HARDWARE Once connected to primary power, panel should power up within 30-45 seconds Plug in battery connector Seat bottom of panel onto back plate and tilt upward until it snaps in place. CAUTION: Once connected, DO NOT unplug the battery. Disconnecting the battery may result in data corruption or panel failure and a void of the manufacturer warranty. QOLSYS CONFIDENTIAL AND PROPRIETARY PAGE 11 OF 64 © 11/4/13 All rights reserved Replace retainer screw and tighten INSTALLATION SOFTWARE SOFTWARE HOME SCREEN OVERVIEW FIND IT The home screen is divided into three sections. The header shows date, and time and is color coded to show current status. The Primary User Interface contains the panel apps, and the footer holds settings, help, and the dealer contact portal. Header or “Status” Bar Home Primary User Interface Footer or “Help” Bar QOLSYS CONFIDENTIAL AND PROPRIETARY PAGE 13 OF 64 © 11/4/13 All rights reserved SOFTWARE HEADER OR “STATUS” BAR The header or “Status” bar is color coded based on system status, and shows the date, time, and current status. The green header is labeled “System Ready – Disarmed” and indicates that all of the sensors are closed and the system is ready to be armed. Green LED when disarmed Red LED when armed The panel’s “Panic” and “Home” buttons also illuminate to show panel status. These LED lights will NOT illuminate if the panel is running on battery only The yellow header is labeled “System Not Ready – Disarmed” and indicates that one or more of the sensors are open. Feb 26, 2013 SYSTEM ARMED- AWAY MODE Tue - 03:12 PM The red header is labeled “System Armed” and indicates the arming type (Stay or Away) Note: When armed, the home button and panic button will glow red. QOLSYS CONFIDENTIAL AND PROPRIETARY PAGE 14 OF 64 © 11/4/13 All rights reserved SOFTWARE FOOTER The footer bar contains the Settings App, Help and Dealer portal Settings Access panel installation and customization options. This area requires a valid Installer or Master code and provides varied access by user permission level. Help Access video tutorials, FAQs, and URLs for other documentation. Contact Us Access security provider contact information including phone numbers, website and e-mail address for support and service. QOLSYS CONFIDENTIAL AND PROPRIETARY PAGE 15 OF 64 © 11/4/13 All rights reserved SOFTWARE SETTINGS FIND IT To access Settings you must enter a code, however only the installer code has access to installation options. The Master Code does NOT have access to the installation menu. Default Installer Code Default Master Code Access to all functions to install and customize the panel and peripherals Access to limited functions, including editing sensor names, user management, and connecting to Wi-Fi 11 11 1 2 34 QOLSYS CONFIDENTIAL AND PROPRIETARY PAGE 16 OF 64 © 11/4/13 All rights reserved Settings SOFTWARE SETTINGS MENU FIND IT Settings QOLSYS CONFIDENTIAL AND PROPRIETARY PAGE 17 OF 64 © 11/4/13 All rights reserved INSTALLATION INSTALLATION INSTALLATION INSTALLATION FIND IT Settings Installation QOLSYS CONFIDENTIAL AND PROPRIETARY PAGE 19 OF 64 © 11/4/13 All rights reserved INSTALLATION INSTALLATION SETTINGS Setting Default FIND IT Description Installer Code 1111 Set name and code to access installer-level settings Master Code 1234 Set name and code to access primary end user-level settings Duress Code 0000 Set name and code to trigger silent alarm Entry/Exit Delay 30/60 Entry delay indicates how much time users have to enter their code after opening a door programmed as an Entry/Exit delay door. You can edit this to be any value from 30 to 240 (must disable SIA Limits to reduce delays below defaults) Exit delay indicates how much time you have to open and close a door programmed as an Entry/Exit delay door before the panel arms. You can edit this to be any value from 45 to 255 Temperature Languages F English Select whether weather app displays in Fahrenheit or Celsius Change the panel user interface into one of several different languages. NOTE: Installation menu will ALSO be changed. QOLSYS CONFIDENTIAL AND PROPRIETARY PAGE 20 OF 64 © 11/4/13 All rights reserved Settings Installation Installation Settings INSTALLATION INSTALLATION SETTINGS Setting Loss of Supervisory Signals Default 4 FIND IT Description Panel will wait a certain amount of time before reporting a non-responsive sensor or device Settings Installation Installation Settings QOLSYS CONFIDENTIAL AND PROPRIETARY PAGE 21 OF 64 © 11/4/13 All rights reserved INSTALLATION SECURITY ACCOUNT Setting Account Number Power Management Power Management Sleep Timeout SIA Power Restoration Installer Code Default blank FIND IT Description Security provider account number (up to 10 characters) Enabled Energy-saving functionality when running on battery power only 1 Panel initiates power management mode a specified number of minutes after last touch Disabled 1111 Turn on or off sensor hold for 60 seconds during power restoration Code to access installer options in settings Duress Authentication Disabled Toggle whether or not to allow duress codes Secure Camera Enabled Require user code to access camera app Secure Arming Disabled Require code for arming panel No Arm Low Battery Disabled Will not allow panel to arm if battery is low QOLSYS CONFIDENTIAL AND PROPRIETARY PAGE 22 OF 64 © 11/4/13 All rights reserved Settings Installation Security Account INSTALLATION SECURITY ACCOUNT Setting FIND IT Default Description Auto Bypass Enabled Toggle whether or not to bypass open sensors automatically Auto Stay Enabled If panel is armed “Away” but a delay door is not opened, the panel assumes you are still home and changes arming to “Stay” mode Arm Stay No Delay: Enabled Arm stay immediately with no countdown timer Auto Exit Time Extension Enabled Automatically extend countdown timer if delay door is opened during countdown process a second time Keyfob No Delay Disabled Turn off entry and exit delays if keyfob is used to arm system Siren Timeout 4 min Determine how long before siren stops sounding during an alarm event (4 minutes to 8 minutes) Disable Siren Enabled Turn piezo siren on or off Loss of Supervisory Signals Enabled Select how long to wait before indicating in the “Status” app that a device is non-responsive. (4 , 12, or 24 hours) QOLSYS CONFIDENTIAL AND PROPRIETARY PAGE 23 OF 64 © 11/4/13 All rights reserved Settings Installation Security Account INSTALLATION SECURITY ACCOUNT Setting Default FIND IT Description SIA Limits Enabled Dial Delay :30 Amount of time (in seconds) before panel will attempt call to central station after an alarm event is triggered F Select whether weather app displays in Fahrenheit or Celsius English Change the panel user interface into one of several different languages. NOTE: Installation menu will ALSO be changed. Temperature Languages Toggle on to override panel settings with SIA limits for entry, exit, and dialer delay times. SIA Limits are as follows: Entry Delay 030 to 240 seconds Exit Delay 045 to 254 seconds Dialer Delay 015 to 045 seconds Home Screen Theme 2 Optional layout(s) for home screen. NOTICE: Instructions in this document are based on Theme 2. Locations of apps may be different from optional themes. Z-Wave Disabled Activate Z-Wave radio to allow Z-Wave devices to be paired with panel QOLSYS CONFIDENTIAL AND PROPRIETARY PAGE 24 OF 64 © 11/4/13 All rights reserved Settings Installation Security Account INSTALLATION SECURITY SENSORS FIND IT Security Sensors In the security sensor app you add, edit, or remove security devices. Auto Learn Sensor Pair sensors quickly by tampering and then editing information Delete Sensor Remove sensor Add Sensor Pair sensors manually by typing in device information Sensor Status See current status of all security sensors Edit Sensor Make changes to existing sensors Sensor Group Quick reference to all sensor groups and their actions QOLSYS CONFIDENTIAL AND PROPRIETARY PAGE 25 OF 64 © 11/4/13 All rights reserved Settings Installation Security Sensors INSTALLATION AUTO LEARN SENSOR FIND IT 1. Select “Auto Learn Sensor” 2. Look for message at bottom of screen above footer. “Press Tamper or trip the sensor. Image Sensor learning times out in 4 mins.” 3. Tamper sensor Settings 4. Click “OK” when you hear the panel chime 5. Adjust the sensor information by touching the fields and making the appropriate selections. (NOTE: These same fields can be edited later from the “Edit Sensor” app) 6. Click “Add” to save the information and complete the process. Adjustments can be made later from “Edit Sensor” app QOLSYS CONFIDENTIAL AND PROPRIETARY PAGE 26 OF 64 © 11/4/13 All rights reserved Installation Security Sensors Auto Learn Sensor INSTALLATION ADD SENSOR FIND IT 1. Select “AutoLearn Sensor” (NOTE: These same fields can be edited later from the “Edit Sensor” app) 2. Tap the field marked “Sensor ID” to open the keyboard. Enter the DL number written on the back of the device and touch “Done” 3. Choose sensor type from list 4. Choose sensor name from list 5. Choose chime type from list 6. Indicate sensor group from list 7. Indicate whether you want voice prompts on or off 8. Click “Add” to save the information and complete the process. QOLSYS CONFIDENTIAL AND PROPRIETARY PAGE 27 OF 64 © 11/4/13 All rights reserved Settings Installation Security Sensors AutoLearn Sensor INSTALLATION SENSOR TYPES FIND IT When adding or editing security devices you can choose from the following sensor types: ! Door/Window Motion Glass Break KeyFob Medical Pendant Smoke Detector CO Detector Takeover Module Translator Heat Water Freeze Tilt Settings Installation Security Sensors AutoLearn Sensor QOLSYS CONFIDENTIAL AND PROPRIETARY PAGE 28 OF 64 © 11/4/13 All rights reserved SENSOR GROUPS DOOR/WINDOW GROUP NAME SUPERVISED SCENARIO 10 Entry/Exit Delay Y Allows you to exit during countdown after selecting arming type and when opened starts countdown before triggering alarm 13 Instant Perimeter Y Door or window that triggers alarm instantly when system is armed 14 Instant Interior Door Y Interior door that triggers alarm instantly when system is armed 25 Local Safety Sensor Y Regardless of arming state, this device triggers a chime if it is opened (non-reporting to central station) Great for medicine cabinets, pool gates, chemical storage, etc. 8 Reporting Safety Sensor Y Regardless of arming state, this device triggers a chime or an alarm if it is opened. Intended for gun safes, valuables safe, etc. QOLSYS CONFIDENTIAL AND PROPRIETARY PAGE 29 OF 64 © 11/4/13 All rights reserved SENSOR GROUPS MOTION/IMAGE SENSOR GROUP NAME SUPERVISED SCENARIO 17 Away- Instant Motion Y Used when armed in “Away”mode to trigger the alarm immediately when motion is detected 15 Stay- Instant Motion Y Used when armed in “Stay”mode to trigger the alarm immediately when motion is detected 35 Stay- Delay Motion Y Used when armed in “Stay”mode to trigger a countdown when motion is detected 20 Away- Delay Motion Y Used when armed in “Away”mode to trigger a countdown when motion is detected 25 Safety Motion Y Triggers a local alarm if motion is detected regardless of arming state (non-reporting to central station) QOLSYS CONFIDENTIAL AND PROPRIETARY PAGE 30 OF 64 © 11/4/13 All rights reserved SENSOR GROUPS GLASS GROUP NAME SUPERVISED SCENARIO 13 Glass Break Y Arms IQ Glass in both “Stay” and “Away” mode 17 Glass Break Away Only Y Arms IQ Glass in “Away” mode only GROUP NAME TILT SUPERVISED SCENARIO 12 Garage Tilt Y Will trigger alarm if the garage is opened and system is armed (according to delays set inside settings). 25 Garage Tilt- Safety Tilt Y Panel will chime or trigger a local alarm if the garage is opened, regardless of arming state (non-reporting) QOLSYS CONFIDENTIAL AND PROPRIETARY PAGE 31 OF 64 © 11/4/13 All rights reserved SENSOR GROUPS KEY FOB/MEDICAL PENDANT GROUP NAME SUPERVISED SCENARIO 1 Mobile Intrusion N Worn or carried, the device is programmed to trigger a police panic 0 Fixed Intrusion Y Installed in a fixed location such us under a desk, the device is programmed to trigger a police panic 2 Fixed Silent Y Installed in a fixed location such us under a desk, the device is programmed to trigger a silent police panic 6 Mobile Medical N Worn as a wrist watch or pendant, the device is programmed to trigger a medical panic 4 Fixed Medical Y Installed in a fixed location such us under a desk, the device is programmed to trigger a medical panic QOLSYS CONFIDENTIAL AND PROPRIETARY PAGE 32 OF 64 © 11/4/13 All rights reserved SENSOR GROUPS SMOKE DETECTOR/HEAT GROUP 26 NAME Smoke-Heat SUPERVISED Y SCENARIO Triggers an alarm when detects smoke/rapid rise in heat. CO DETECTOR GROUP 34 NAME CO SUPERVISED Y SCENARIO Triggers an alarm when device detects Carbon Monoxide. FREEZE GROUP 29 NAME Freeze SUPERVISED Y SCENARIO Triggers an alarm when detects low temperatures QOLSYS CONFIDENTIAL AND PROPRIETARY PAGE 33 OF 64 © 11/4/13 All rights reserved SENSOR GROUPS WATER GROUP 38 NAME Water Sensor SUPERVISED Y SCENARIO Triggers an alarm when sensor detects presence of water TRANSLATOR/TAKEOVER MODULE GROUP NAME SUPERVISED SCENARIO 13 Translator Y Triggers an alarm when device is tampered in “Stay” or “Away” mode 13 Takeover Y Triggers an alarm when device is tampered in “Stay” or “Away” mode QOLSYS CONFIDENTIAL AND PROPRIETARY PAGE 34 OF 64 © 11/4/13 All rights reserved INSTALLATION Z-WAVE DEVICES FIND IT Z-Wave Devices In the Z-Wave device app you add, edit, or remove Z-Wave devices. Delete Failed Device Remove a Z-Wave device from your panel’s memory (does not Add Device Pair new devices require you to have the device) Edit Device Make changes to existing devices Remove All Devices Delete all Z-Wave devices from system memory Remove Device Clear a Z-Wave device’s memory (Requires you touch the Rediscover Network Reconnect to each device by reestablishing the Z-Wave mesh network. “Pair” button on the device) QOLSYS CONFIDENTIAL AND PROPRIETARY PAGE 35 OF 64 © 11/4/13 All rights reserved Settings Installation Z-Wave Devices INSTALLATION ADD DEVICE FIND IT 1. Select “Add Device” 2. Touch “Pair” 3. Press the “Tamper” or “Learn” button on the device when the message appears. 4. Click “Add” to save the information and complete the process. Settings 5. Adjust the sensor information by touching the fields and making the appropriate selections. Installation 6. Click “Pair” to save the information and complete the process. Adjustments can be made later from “Edit Device” app Z-Wave Devices Add Device QOLSYS CONFIDENTIAL AND PROPRIETARY PAGE 36 OF 64 © 11/4/13 All rights reserved INSTALLATION REMOVE DEVICE FIND IT If you are experiencing difficulty with a Z-Wave device you can delete it. CLEAR DEVICE Clears the memory of a ZWave device so it can be paired with the IQ Panel. DELETE FAILED DEVICE Removes a Z-Wave device from panel memory. Settings Installation Press the button on the Z-Wave device to complete the process. Z-Wave Devices Select the check mark next to the device and touch “Delete.” Then press the “learn” or “pair” button on the device to complete the process. QOLSYS CONFIDENTIAL AND PROPRIETARY PAGE 37 OF 64 © 11/4/13 All rights reserved Remove Device CUSTOMIZATION SYSTEM TESTS SYSTEM TESTS SYSTEM TESTS FIND IT System Tests There are several tests you can run to ensure the system is operating properly. Wi-Fi Test Test the panel’s connection to the wireless (Wi-Fi) network Settings Sensor Test Test the panel’s communication with individual security sensors Image Sensor Test Test the panel’s connection to Image Sensors Cellular Test Test the panel’s connection to the cellular network Z-Wave Test Test the panel’s communication with individual Z-Wave devices QOLSYS CONFIDENTIAL AND PROPRIETARY PAGE 39 OF 64 © 11/4/13 All rights reserved Installation System Tests SYSTEM TESTS WI-FI TEST FIND IT Wi-Fi Test The panel must be connected to Wi-Fi to run this test. See “customization” section for directions on connecting to Wi-Fi. To perform a Wi-Fi Test, touch the “Run” button. Settings Successful test will result in a “Pass” result and indicates the day and time of the test. Note: If test fails, please check your Wi-Fi settings. See p. 52 for instructions. QOLSYS CONFIDENTIAL AND PROPRIETARY PAGE 40 OF 64 © 11/4/13 All rights reserved Installation SYSTEM TESTS SENSOR TEST FIND IT Sensor Test The panel can test its connection and communication to individual security devices. Before this test can be effective, you must pair at least one security sensor with the system. See pages 26 or 27 for instructions on adding new sensors. Start Test Before you begin a sensor test you will see a list of available sensors on the screen. “Tampering” a sensor will begin the test and provide the results to you as follows: Settings Installation System Tests Sensor Test QOLSYS CONFIDENTIAL AND PROPRIETARY PAGE 41 OF 64 © 11/4/13 All rights reserved SYSTEM TESTS CELLULAR TEST FIND IT Cellular Test The panel’s built in cellular module can test it’s connection to the cellular network. Before this test can be effective, you must activate the cellular module by creating an alarm.com account. To begin the test press “Start” and watch for the results on the screen below. Settings Installation System Tests Cellular Test QOLSYS CONFIDENTIAL AND PROPRIETARY PAGE 42 OF 64 © 11/4/13 All rights reserved SYSTEM TESTS IMAGE SENSOR TEST FIND IT Image Sensor Test The panel can test it’s connections to Image Sensors to ensure they are communicating properly and can take photos as desired. Settings Installation Step 1: Touch “View” Step 2: Tap “Sensor Tests” System Tests Step 3: Select the test you want to run. PIR Test checks the motion sensor Request Peek In tests the camera (check results in Camera App) Image Sensor Test QOLSYS CONFIDENTIAL AND PROPRIETARY PAGE 43 OF 64 © 11/4/13 All rights reserved SYSTEM TESTS Z-WAVE TEST FIND IT Z-Wave Test The panel can test it’s connections to Z-Wave devices to ensure they are communicating properly. To perform a Z-Wave Test, touch the “Run” button. Settings Successful test will result in a “Normal” result and indicates the day and time of the test. Installation System Tests Note: If test fails, please delete the device and re-pair it with the panel. See p. 35-36 QOLSYS CONFIDENTIAL AND PROPRIETARY PAGE 44 OF 64 © 11/4/13 All rights reserved Z-Wave Test CUSTOMIZATION CUSTOMIZATION CUSTOMIZATION WEATHER FIND IT TODAY’S FORECAST Today’s forecast is displayed on the weather icon with a graphical representation of precipitation and High and Low temps. 78 45 4-DAY FORECAST Touch the weather icon to get a four day forecast. This information is updated once per day via Alarm.com services. LOCATION Weather reporting is based on location as indicated by the zip code entered into Alarm.com when the account is created. QOLSYS CONFIDENTIAL AND PROPRIETARY PAGE 46 OF 64 © 11/4/13 All rights reserved Weather CUSTOMIZATION PHOTO FRAME FIND IT PHOTO FRAME When you open the Photo Frame app, you will see thumbnails of the images saved in the panel, as well as buttons to play slideshow now, edit your settings, and load new images. START PHOTO FRAME Starts Photo Frame immediately ! SETTINGS Toggle settings like slide transition, duration, effects, etc. ! LOAD FROM SD CARD Add your own photos QOLSYS CONFIDENTIAL AND PROPRIETARY PAGE 47 OF 64 © 11/4/13 All rights reserved Apps Photo Frame CUSTOMIZATION LOAD IMAGES FROM SD CARD FIND IT To load new images from an SD card: ! 1- Load photos* onto an SD Card 2- Insert the SD Card into the panel 3- Open the “Photo Frame” app 4- Press “Load from SD Card” 5- Choose “Replace” or “Add” Insert card with the label facing you SD Card Slot: Left side of panel behind bezel 6- Wait for the images to load 7- Once loaded, you can press “Start Photo Frame” to test. Card will slide all the way in. To remove, push gently and card will spring out. *Images must be less than 1MB each and saved in a folder named “DCIM” or “Photos” Only first 40 images will be detected on card. QOLSYS CONFIDENTIAL AND PROPRIETARY PAGE 48 OF 64 © 11/4/13 All rights reserved Photos look best at 800x480 CUSTOMIZATION SOUND SETTINGS FIND IT The IQ Panel’s sound settings are completely customizable. Setting Description Volume Controls the master volume for the entire panel and all its audible functions (except siren) including tones, videos, voice chimes, etc Edit Chimes Allows you to select from various chimes for each individual device. Voice Settings Indicates whether the panel should “speak.” Sensors, panel messages and safety sensors can all be toggled independently. Chime Settings Indicates whether the panel should emit tones/beeps. Sensors, panel and safety sensors can all be toggled independently. Trouble Beeps Enables the audible warning when a sensor has a low battery, a sensor has been tampered, and an option to set the number of minutes until this beep times out QOLSYS CONFIDENTIAL AND PROPRIETARY PAGE 49 OF 64 © 11/4/13 All rights reserved Apps Sound CUSTOMIZATION CUSTOM NAMES FIND IT 1. Select the “Sensor Name” field 2. Select “Custom Description” from the available choices. NOTE: You may need to scroll up or down to find this option 3. A blank field will appear next to “Custom Description” Tap this field with your finger. Settings 4. Use the keypad to type the sensor name (24 characters max) 6. Remember to touch “Save” or “Add” to complete the process and save your changes. Installation Security Sensors Edit Sensor 5. Tap “Done” to exit keyboard QOLSYS CONFIDENTIAL AND PROPRIETARY PAGE 50 OF 64 © 11/4/13 All rights reserved CUSTOMIZATION EDIT CHIMES FIND IT When you select “Edit Chimes” you will see a list of all the sensors learned into the panel Apps Sound Selecting the “Edit” icon allows you to see the current chime type and “Play” the chime. To change it, tap the chime type and select a different chime from the list. When done, touch “Save” QOLSYS CONFIDENTIAL AND PROPRIETARY PAGE 51 OF 64 © 11/4/13 All rights reserved CUSTOMIZATION WI-FI FIND IT To connect to a Wi-Fi network, follow the steps below: Touch “Settings” Settings Touch “System Settings” Touch “Wireless Settings” followed by “Wi-Fi Settings” Any available networks will appear under “Wi-Fi Networks” Select the desired network Enter the password (if required) and touch “back” QOLSYS CONFIDENTIAL AND PROPRIETARY PAGE 52 OF 64 © 11/4/13 All rights reserved System Settings CUSTOMIZATION USER MANAGEMENT FIND IT To add a new user follow the steps below. Similar steps can be used to make changes to existing users from the “Edit User “App. Settings Touch “Settings” Touch “User Management” Touch “Add User” Enter user information and touch “Add User” to complete. NOTE: Once you add a User you can edit all but user type (Installer, Master, User, Guest) QOLSYS CONFIDENTIAL AND PROPRIETARY PAGE 53 OF 64 © 11/4/13 All rights reserved User Management CUSTOMIZATION HOME SCREEN APPEARANCE FIND IT You can choose from two different layouts for the home screen. The default setting is Theme 2. PLEASE NOTE: THE DIRECTIONS IN THIS MANUAL ARE BASED ON THEME 2. CHANGING THIS SETTING MAY ALTER THE LOCATIONS OF APPLICATIONS DESCRIBED IN THIS MANUAL Settings Installation Theme 1 Six icons along the bottom of the home screen. Theme 2 Three icons along the bottom of the home screen. QOLSYS CONFIDENTIAL AND PROPRIETARY PAGE 54 OF 64 © 11/4/13 All rights reserved Security Account CUSTOMIZATION TROUBLESHOOTING TROUBLESHOOTING MANUAL SOFTWARE UPDATE VIA WI-FI FIND IT To perform a software update using a Wi-Fi connection: ! Be sure you are connected to Wi-Fi Touch “Settings” and enter your installer code Touch “Installation” Touch “Upgrade Software” Touch “Patch Tag” and enter the code for the new software Touch “Upgrade using Network” and follow the prompts. IMPORTANT: Interrupting a software update before completion may result in data corruption and/or panel failure. SUPPORT ? QUESTIONS? Settings Installation Upgrade Software Contact us at [email protected] QOLSYS CONFIDENTIAL AND PROPRIETARY PAGE 56 OF 64 © 11/4/13 All rights reserved TROUBLESHOOTING SOFTWARE UPDATE VIA SD CARD FIND IT To perform a software update using an SD Card: ! Obtain an SD card with at least 1GB of free space. Login to Dealers.Qolsys.com and locate the software update on the “Downloads” page. Save the file onto your SD card. Slide the SD card into the slot on the back left of the panel. Touch “Settings” and enter your installer code Touch “Installation” Touch “Upgrade Software” Touch “Upgrade via SD Card” and follow the steps Settings Installation IMPORTANT: Interrupting a software update before completion may result in data corruption and/or panel failure. QOLSYS CONFIDENTIAL AND PROPRIETARY PAGE 57 OF 64 © 11/4/13 All rights reserved Upgrade Software TROUBLESHOOTING MOVING THE PANEL FIND IT If, for ANY reason, you need to move the panel, be sure you have enough battery life to keep the panel running while not connected to A/C power. If you do not, you must shut down the panel’s operating system before disconnecting the power supply. ! 1.Select “Settings” from the home screen 2.Enter the installer code. 3.Select “Shut down” IMPORTANT: Failure to perform these 4.Wait for panel LEDs to turn off steps in the proper sequence may result in 5.Disconnect the power data corruption and/or panel failure. Settings Power Down SUPPORT ? QUESTIONS? Contact us at [email protected] QOLSYS CONFIDENTIAL AND PROPRIETARY PAGE 58 OF 64 © 11/4/13 All rights reserved TROUBLESHOOTING PANEL REBOOT FIND IT If the panel is experiencing difficulties you can often resolve it by resetting the operating system. Select “Settings” from the home screen 1.Enter the installer code. 2.Select “Panel Reboot” 3.Wait for the panel to restart IMPORTANT: Failure to follow these steps properly may result in data corruption and/or panel failure. SUPPORT ? QUESTIONS? Contact us at [email protected] QOLSYS CONFIDENTIAL AND PROPRIETARY PAGE 59 OF 64 © 11/4/13 All rights reserved Settings Panel Reboot TROUBLESHOOTING HARD REBOOT FIND IT If the panel is frozen or experiencing serious difficulties and you cannot resolve it, you can force the software to reset by pressing and holding the “Home” button for 30 seconds. x 30 sec IMPORTANT: Performing a hard reset may result in data corruption and/or panel failure. Only use this when absolutely necessary. SUPPORT ? QUESTIONS? Contact us at [email protected] QOLSYS CONFIDENTIAL AND PROPRIETARY PAGE 60 OF 64 © 11/4/13 All rights reserved Home LEGAL IMPORTANT Important warning and information can be found on the interior and exterior of the panel’s mounting plate. QOLSYS CONFIDENTIAL AND PROPRIETARY PAGE 61 OF 64 © 11/4/13 All rights reserved LEGAL IMPORTANT This equipment has been tested and found to comply with the limits for a Class B digital device, pursuant to part 15 of the FCC Rules. These limits are designed to provide reasonable protection against harmful interference in a residential installation. This equipment generates, uses and can radiate radio frequency energy and, if not installed and used in accordance with the instructions, may cause harmful interference to radio communications. However, there is no guarantee that interference will not occur in a particular installation. If this equipment does cause harmful interference to radio or television reception, which can be determined by turning the equipment off and on, the user is encouraged to try to correct the interference by one or more of the following measures: ! —Reorient or relocate the receiving antenna. —Increase the separation between the equipment and receiver. —Connect the equipment into an outlet on a circuit different from that to which the receiver is connected. —Consult the dealer or an experienced radio/TV technician for help. ! ! QOLSYS CONFIDENTIAL AND PROPRIETARY PAGE 62 OF 64 © 11/4/13 All rights reserved LEGAL IMPORTANT This Class [B] digital apparatus meets all requirements of the Canadian Interference-Causing Equipment Regulations. Cet appareil numérique de la classe [B] respecte toutes les exigences du Réglement sur le matériel brouilleur du Canada. ! IMPORTANT! Changes or modifications not expressly approved by Qolsys Inc. could void the user’s authority to operate the equipment. ! CAUTION! This equipment complies with radiation exposure limits set forth for uncontrolled environment. The antenna(s) used for this transmitters must be installed to provide a separation distance of at least 20 cm from all persons and must not be collocated or operating in conjunction with any other antenna or transmitter. This device complies with Part 15 of the FCC Rules. Operation is subject to the following two conditions: (1) this device may not cause harmful interference, and (2) this device must accept any interference received, including interference that may cause undesired operation. QOLSYS CONFIDENTIAL AND PROPRIETARY PAGE 63 OF 64 © 11/4/13 All rights reserved Document#: IQPANEL-IM-11-13 Revision Date: 11/4/13 Qolsys Part #: QS-9004-VRZ Conforms to UL Std. S985, 1023. & 1635 Certified to ULC Sub C1023 & ULC Std S545 Qolsys Inc. proprietary. Reproduction without permission is not permitted.