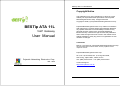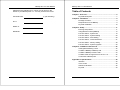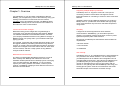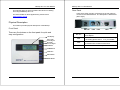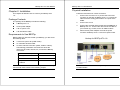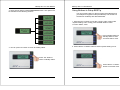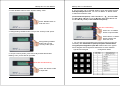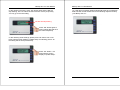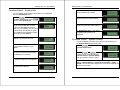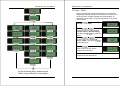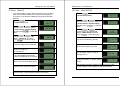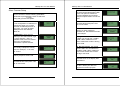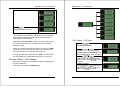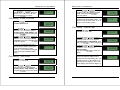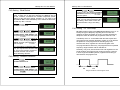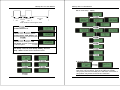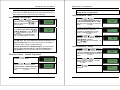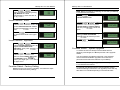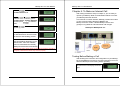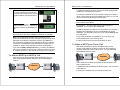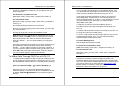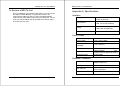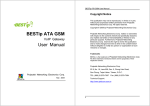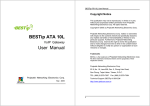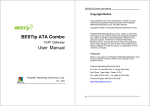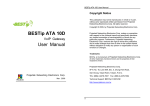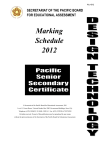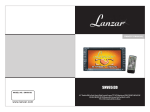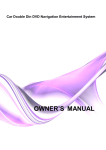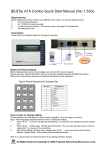Download BESTip ATA 11L User manual
Transcript
BESTip ATA 11L User Manual Copyright Notice This publication may not be reproduced, in whole or in part, without prior expressed written permission from Projectek Networking Electronics Corp. All rights reserved. Copyright © 2009, by Projectek Networking Electronics Corp. BESTip ATA 11L Projectek Networking Electronics Corp. makes no warranties with respect to the contents hereof and specifically disclaims any implied warranties of merchantability or fitness for any particular purpose. Furthermore, Projectek Networking Electronics Corp. reserves the right to revise this publication and to make changes from time to time in the content hereof without obligation to notify any person or organization of such revisions or changes. VoIP Gateway User Manual Trademarks BESTip. is the trademark of Projectek Networking Electronics Corp. All other trademaks mentioned herein are the properties of their respective owners. Projectek Networking Electronics Corp. 5F-9, No. 16, Lane 609, Sec. 5, Chung Hsin Road, San Chung, Taipei Hsien, Taiwan, R.O.C. Projectek Networking Electronics Corp. TEL: (886) 2-2278-7067 Fax: (886) 2-2278-7094 Mar. 2009 Technical Support: http://www.iptelcom.com.tw 2 BESTip ATA 11L User Manual Please fill in the following ID no. which you can find it on the bottom of your BESTip ATA 11L. You may need it in the future. Purchase Date: (1 year warranty) BESTip ATA 11L User Manual Table of Contents Chapter 1: Overview .......................................................................5 Physical Description ..........................................................7 Chapter 2: Installation ....................................................................9 Package Contents .............................................................9 Requirements to Use BESTip ............................................9 Physical Installation .........................................................10 ID no: Model no: Chapter 3: Setup ...........................................................................11 Entering Setup Mode .......................................................11 Using Buttons to Setup BESTip .......................................14 Function Select-System Info..........................................19 Distributor: Function Select-System Setting ....................................20 Function Select-FXO Setting .........................................29 Function Select-Inward Password .................................37 Function Select - Factory Setting.....................................39 Function Select-System Upgrade ..................................40 Chapter 4: To Make an Internet Call ............................................42 Testing Before Making a Call...........................................42 To Make a BESTip-to-BESTip Call ..................................43 To Make a BESTip-to-Phone Call ....................................44 To Make Calls Through FXO Port of ATA 11L .................45 To Receive a BESTip Call ...............................................47 Appendix A: Specifications..........................................................48 Interface...........................................................................48 Voice Codec ....................................................................48 Software/ Hardware .........................................................48 Physical ...........................................................................49 3 4 BESTip ATA 11L User Manual BESTip ATA 11L User Manual Supporting multiple telephony interfaces Chapter 1: Overview The BESTip ATA 11L supports 1 FXS and 1 FXO port for connecting to PBX or central office exchange line and an Ethernet interface for connecting to a home or office Local Area Network. Congratulations on your purchase of the BESTip! With the BESTip, you will capture the power of the Internet by using your existing LAN network to communicate over the Internet, worldwide, free of long distance charges. The BESTip allows you to take advantage of the vast reach and cost reduction of the Internet for voice communication. Integrating FXS, FXO and Ethernet interfaces in a single box, BESTip ATA 11L provides the users reliable and high quality voice communications only at a lower cost while compared to using PSTN. Lower Communication Charges Simplicity Reduced monthly phone charges are a big advantage of converging voice calls with the existing data network. BESTip can eliminate traditional circuit-switched networks, and save your company substantial amounts in long-distance charges. A BESTip network can quickly return your investment and begin paying you back. A single unit of device supports both voice and data communications. With BESTip, you avoid the expense of replacing your existing network connections, routers or phone systems required by other VOIP solutions. Simply plug your BESTip into the Ethernet network. Minimum requirements: For example, companies with overseas branches stand to reap the biggest rewards by eliminating international long-distance charges. A company with the headquater and branch located in Taipei and Los Angles could route calls to and from each office over the network, and thus a major portion of long-distance charges could be reduced. • Ethernet network • LAN connection • IP addresses User Friendly Reduced Cost of Ownership The BESTip ATA 11L is a standalone device, and possesses its own processor and network interface. You can easily install your BESTip device for its software and configuration can be managed easily and securely. Just enter the IP addresses into your BESTip with your phone keypads, dial the recipient’s number on the telephone set, and you are ready to talk via Internet. In fact, placing calls with the BESTip is like using your existing phone system. All of the communication cost will be eliminated except a local Internet connection charge. The lower cost associated with BESTip devices is not just to lower monthly fees. BESTip also reduces the amount of hardware needed (infrastructure overhead) by both converging voice and data networks. With BESTip, you do not need to replace your existing network connections, routers or phone systems. The BESTip is helping to drive down the total cost of business communications. 5 6 BESTip ATA 11L User Manual This manual gives you easy-to-follow instructions for installing and using the BESTip ATA 11L. BESTip ATA 11L User Manual Rear Panel There are a switch and four connectors on the rear panel to connect to the related devices. The description is listed below (left to right). For further details on these applications, please refer to www.iptelcom.com.tw Physical Description This section provides physical description of the BESTip. Front Panel DC 12V There are five buttons on the front panel for quick and easy configuration. FXS FXO LAN DC 12V DC Adapter Connector: connects to the 12V DC power adapter. FXS RJ-11 Connector: FXS interface is for connecting to the analog phone sets or C.O. port of PBX. Blue LED On-Line Signal FXO RJ-11 Connector: FXO interface is for connecting the extension line of PBX or PSTN Line. UP Button LAN RJ-45 Connector: cables to your IP network. LCD Display Green LED Power Signal DOWN Button OK Button NEXT Button BACK Button 7 8 BESTip ATA 11L User Manual BESTip ATA 11L User Manual Physical Installation Chapter 2: Installation Follow the instructions for correct connection: This chapter will describe how to connect your BESTip ATA 11L. 1. Connect one end of an RJ-11 phone cord to the FXS connector on the back of BESTip ATA 11L. Connect the other end to the analog phone sets or C.O ports of the PABX. 2. Connect one end of 3. Connect the provided network cable into the LAN port of BESTip ATA 11L. Connect the other end of the cable to your network eg. a router, hub or an ADSL modem. 4. Attach the DC power adapter cord into the power connector of BESTip ATA 11L and a live power outlet. Package Contents The package of the BESTip includes the following: A BESTip ATA 11L An DC power adapter A R-J11 phone cord A R-J45 network cable Requirements to Use BESTip Before making an Internet call with your BESTip, you also need the following items: 1 touch-tone phone set (TONE mode) An 110/220V electrical outlet An active Internet connection (ADSL, Cable or others): The following parameters must be known about the network (LAN, WAN, Internet, etc.) to which the BSETip will connect. Hookup for BESTip ATA 11L IP Address for BESTip Gateway IP Address IP Netmask DNS (Domain Name Server) IP Address Note: Write down the values for these IP parameters. You may need to enter these values in the following chapter. 9 Note: A crossover network cable may be required when connecting to ADSL Modem. 10 BESTip ATA 11L User Manual BESTip ATA 11L User Manual 1. You can press “DOWN” button at standby status to enter main menu. Chapter 3: Setup After connection, follow the easy instructions to setup the BESTip ATA 11L. You can establish your setup or modify it at any time by launching the BESTip. Be sure the BESTip is well connected and switch the power on. You must allow the BESTip to finish booting before you enter the setup mode. Press “Down” button to enter main menu. Entering Setup Mode 1. After turned on, the BESTip will start self-testing, and the LCD screen will display as shown right. 2. Then, you can press “NEXT” or “BACK” button to scroll the menu. 2. After system finishing initializing, the system will start up DSP. 3. For the first time, the LCD will display Enter Setup Mode - Push Down=Yes. Press button on the front panel to enter setup mode. Press “NEXT” button to scroll the menu. Note: At the BESTip finishes booting, you can always use or buttons to scroll the menu and press button to enter the current menu. Press “BACK” button to scroll the menu. 11 12 BESTip ATA 11L User Manual 3. There are six options in the Function Select menu. The options will be described in the following sections. BESTip ATA 11L User Manual Using Buttons to Setup BESTip You can use the buttons on the front panel of the BESTip and your telephone keypads to setup the BESTip. The functions of five buttons on BESTip are described below. 1. Suppose now you want to input the “Country Code” option under “System Setting” menu. Firstly, press “DOWN” button to enter “Function Select” menu. Press “DOWN” button at standby status to enter “Function Select” menu. 2. Press “NEXT” or “BACK” button to select “System Setting” menu. 4. You can press “UP” button to return to standby status. Press “UP” button to return to standby status. Press “NEXT” or “BACK” button to scroll the menu. 13 14 BESTip ATA 11L User Manual 3. Press “DOWN” button to enter “System Setting” menu. BESTip ATA 11L User Manual 6. You can press “UP” or “DOWN” button to input data, please see the Data Input Sequence below. You can use “NEXT” or “BACK” button to select and erase the value. (in the forward sequence) 1 2 3 4 5 6 7 8 9 0 . , @ _ % & = a A b B cCdDeEfFgGhHiIjJlLmMnNoOpPqQrRsStTu U v V w W x X y Y z Z ( in the backward sequence) Press “DOWN” button to enter the menu. The title is still flashing Press “UP” or “DOWN” button to input the data. 4. Keep pressing “DOWN” button until you see “Country Code” option. Press “NEXT” or “BACK” button to select and erase the value. Keep pressing “DOWN” button until you see “Country Code” option. 7. You can also use the keypad on the touchtone phone to input the necessary data. Remember to pick up the phone handset while using the phone keypad to input data. Please refer to the Typical Phone Keypad and Configuration Sheet below to enter character. Typical Phone Keypad 5. To input “Country Code”, press “OK” firstly and the title will start flashing. Then you are able to input data. The title will start flashing Press “OK” button to start to input data. 15 16 Configuration Sheet BESTip ATA 11L User Manual 8. After entering the value, press “OK” button again and the title will stop flashing. The new value has been stored in memory temporarily. You may go to the next setting. BESTip ATA 11L User Manual 10. It will return to standby status automatically after the configuration data has been saved. Please refer to the following chapters to setup your BESTip ATA 11L. The title will stop flashing Press “OK” button again to stop inputting data and save the value temporarily. 9. After finishing all the settings, please press “UP” button one or two times until the screen displays “Update Setup” as following picture. All the setting will be saved permanently. Press “UP” button 1 or 2 times until the screen displays “Update Setup”. 17 18 BESTip ATA 11L User Manual BESTip ATA 11L User Manual 8. ROUTER Adress: It will display the Router/ Gateway IP address. Function Select-System Info You can always get the system information for your BESTip from the System Info menu. 1. Press button to enter the Function Select Mode. Press button to enter System Info. 9. Primary DNS Address: It will display the primary DNS address. 2. Device ID: Each BESTip device has an unique 8 digit ID#. It is the number for other BESTip users to reach you over Internet. So, you need to inform all of your friends or group who use BESTip products the 8-digit ID# to call you over BESTip. 10. Secondary DNS Address: It will display the secondary DNS address. 11. Gatekeeper Type: It will display the gatekeeper the device is registered. 3. ITSP Credit: It will display the balance in your device account. Function Select-System Setting You can establish your setup or modify for your BESTip from the System Setting menu at any time. 4. Software Version:It will display the current software version of your BESTip. 1. Press button to enter the Function Select Mode. 5. LAN MAC Address: It will display the physical internet address which your BESTip is conntected. 2. Press or button to scroll the main menu till it appears Function Select - System Setting. And then press to enter the option. 6. My IP Address: It will display the IP address assigned to your BESTip. 3. There are three options in the System Setting menu: for IP Policy – DHCP, IP Policy – Static IP and IP Policy – ADSL PPPoE. Just choose and configure the one to which network the BESTip is connected. 7. NETMASK Address: It will display the Netmask IP address. 19 20 BESTip ATA 11L User Manual BESTip ATA 11L User Manual IP Policy-DHCP DHCP: Dynamic Host Configuration Protocol is a method for assigning IP address and other IP parameters to computers on the IP network in a single message with great flexibility. IP addresses can be static or temporary depending on the needs of the network. 1. Press button to enter the Function Select Mode. 2. Press or button to scroll the main menu till it appears Function Select - System Setting. And then press to enter the option. 3. Press or button to scroll the menu till it appears IP Policy - DHCP. Then press to enter the option. 4. Press to go to the next option, and you do not need to configure the information. Please jump to the section “Other Common Setup” in this Chapter for further instructions. For the following setup, please consult “Other Common Setup” in this chapter. 21 22 BESTip ATA 11L User Manual IP Policy-Static IP BESTip ATA 11L User Manual IP Policy-ADSL PPPoE If you select Static IP mode, please consult your ISP or MIS to have the information listed below. Please use the keypad on your phone or the buttons on BESTip to input the information obtained. 1. Press button to enter the Function Select Mode. 1. Press button to enter the Function Select Mode. 2. Press or button to scroll the main menu till it appears Function Select - System Setting. And then press to enter the option. 2. Press or button to scroll the main menu till it appears Function Select - System Setting. And then press to enter the option. 3. Press or button to scroll the menu till it appears IP Policy - ADSL PPPoE. And then press to enter the option. 3. Press or button to scroll the menu till it appears IP Policy – STATIC IP. And then press to enter the option. 4. PPPoE Login Name: Enter the login name provided by your ISP. 4. My IP Address: The unique LAN IP address assigned to the BSETip. 5. PPPoE Password: Enter the password provided by your ISP. 5. NETMASK Address: Please enter netmask, normally it is 255.255.255.xxx. 6. PPPoE Type: There are two types you can select: Type 1 or Type 2. Normally set to 1. 6. Router Address: The IP address of the router/gateway device that connects your BESTip to the Internet. 7. Primary DNS : Enter the IP address of the Domain Name Server. 7. PPPoE Timeout: Set the PPPoE timeout by minutes. “0” means always on-line. 8. Secondary DNS: Secondary DNS is optional. You may leave it blank. After finishing the setup, please jump to the section “Other Common Setup” in this Chapter for further instructions. Afeter finishing the setup, please jump to the section “Other Common Setup” in this Chapter for further instructions. 23 24 BESTip ATA 11L User Manual BESTip ATA 11L User Manual 6. 2nd IDD Prefix: Please key in the second International Direct Dial code. This option is needed for s7ome Caribbean Sea countries. Keep this option blank if it is not the case. Other Common Setup After selecting and configuring the IP Policy, you need to continue to set the following parameters. Remember to press button to effect the setting and go to the next option. 7. DDD Prefix: Please key in the Domestic Direct Dial prefix code. “0” in most cases. 1. Station ID: The default value is 1. The configuration is needed to be changed only when you connect more than one BESTip devices at NAT router. You must set these BSETip devices with different Station ID. 8. Mobile Pincode: Turn it on unless you have applied for business use. See “Mobile Pincode” in this chapter. 2. Gatekeeper: There are four options you can select:AUTO, Type 1, Type 2 and OFF. “Auto” is applicable most of the time. Select OFF only if your BESTip is connected in a private network. 9. Play Volume: The default value is 0dB. You can set from -31dB to 31dB. 0 dB is suitable for most cases. Please don’t make it too big or too small. 3. Country Code: Please key in your country’s telephone Country Code. For example, “1” for USA, “44” for U.K. 10. Record Volume: The default value is 0dB. You can select from -31dB to 31dB. 0 dB is suitable for most cases. Please don’t make it too big or too small. 4. Area Code: Please key in your state/city telephone Area Code. 11. Show CDR: Turn it on and CDR will show on the display after call finished. 5. IDD Prefix: Please key in the International Direct Dial prefix code. “00” in most cases. 12. Polarity Reverse: Normally set to “OFF” unless your device is applied for business purpose. 25 26 BESTip ATA 11L User Manual BESTip ATA 11L User Manual 13. LCD Contrast: The default value is 0. The adjustable range is from +5~-10. 20. It will return to standby state again after updated. Please restart the device to make setup changes effective. 14. FXS Hotline: Normally set to “OFF”. If you turn hotline function, please be advised this function should be collocated with the setup on ITSP platform. Please contact our local dealer for setup hotline function. Mobile Pincode “Mobile Pincode” function is applied for business purpose. Customer can buy "Mobile Pincode Card " from our authorized agent and "Mobile Pincode Card" is just like so-called "Pre-Paid Calling Card". The card can be used on any BESTip devices anywhere and credits consumed is deducted from the card. The device is simply a tool for calling out. Please contact our agent for further information about “Mobile Pincode Card“. 15. FXO Hotline: Normally set to “OFF”. If you turn hotline function, please be advised this function should be collocated with the setup on ITSP platform. Please contact our local dealer for setup hotline function. Mobile Pincode Setting 1. Press button to enter the Function Select Mode. 16. One ITSP Account: Normally set to “OFF”. 2. Press or button to scroll the main menu till it appears Function Select - System Setting. And then press to enter the option. 17. Network Testing: Normally set to “OFF”. You can turn on to test your network. 18. Voice Priority: Normally set to “OFF” 3. Keep pressing see Mobile Pincode. 19. Press button to save configuration data in memory until you 4. There are 4 options for Mobile Pincode Application: Disable, FXS, FXO, FXS + FXO. 27 28 BESTip ATA 11L User Manual BESTip ATA 11L User Manual 5. Press button to save configuration data in memory For mobile pincode usage, caller will hear "beep-beep" tone when picking up the handset connecting to FXS port or calling to the landline connecting to FXO port. It requests caller to enter mobile pincode number. Please dial " #11*pincode# " to sign in. If the pincode is good, the caller will hear dial-tone, so caller can dial international number as usual. FXO Setting-FXO Gain 1. Press button to enter the Function Select Mode. Caller can make multiple calls one after one, just press " ### " quickly to end the current call, then dial-tone will come out to notify that the device is ready to accept next call. 2. Press or button to scroll the main menu till it appears Function Select - FXO Setting. And then press to enter the option. For sign out after last call, please dial “ #22# " or just hang-up the call, it will sign out automatically after 8 sec. for ATA 11L. 3. Press or buttons to scroll the menu till it appears FXO Gain. And then press to enter the option. Function Select-FXO Setting This section will show you the steps to help you setup the voice port of your BESTip. 4. FXO Play Gain: Press or buttons to select from –15 dB to +15 dB, and then press to confirm. There are seven options of FXO Setting. 29 30 BESTip ATA 11L User Manual BESTip ATA 11L User Manual 5. FXO Record Gain: Press or buttons to select from –15 dB to +15 dB, and then press to confirm. 3. Press or buttons to scroll the menu till it appears Trunk Code. And then press to enter the option. 4. If your BESTip is connected to extension line of the PBX system., you need to enter the trunk code. “0” or “9” apply to most of PBX system. FXO Setting-# Ring To Answer 1. Press button to enter the Function Select Mode. FXO Setting-Intercom Digit 2. Press or button to scroll the main menu till it appears Function Select - FXO Setting. And then press to enter the option. 1. Press button to enter the Function Select Mode. 3. Press or buttons to scroll the menu till it appears #Ring To Answer. And then press to enter the option. 2. Press or button to scroll the main menu till it appears Function Select - FXO Setting. And then press to enter the option. 4. You may decide after how many rings the device waits to pick up the phone call and transfer to FXO interfaces. “0” means directly transfer phone call to FXO interfaces while ringing. 3. Press or buttons to scroll the menu till it appears Intercom Digit. And then press to enter the option. 4. The digit number of extension line varies from different PBX systems. Please enter the right setting. Ex: your extension line is 11 (two digits), that means Intercom Digit is 2. If it is 145 (three digits), then Intercom Digit is 3. FXO Setting-Trunk Code 1. Press button to enter the Function Select Mode. 2. Press or button to scroll the main menu till it appears Function Select - FXO Setting. And then press to enter the option. 31 32 BESTip ATA 11L User Manual BESTip ATA 11L User Manual 3. Press or buttons to scroll the menu till it appears Outward Password. And then press to enter the option. FXO Setting-Blind Dialout The BESTip will detect the dial tones (at least 1 second) before dialing. If there are no dial tones detected, the BESTip will cut the line. However, sometimes the audible frequencies and/or cadence of the dial tones appear unstable, so you need to set Blind Dialout ON to make the BSETip not to detect the dial tones and dial only after 1 second. 4. To protect FXO usage from stealing credit, you may set up password. With this setting, others have to enter the password before using FXO calling out. 1. Press button to enter the Function Select Mode. FXO Setting-CP Tone Setup 2. Press or button to scroll the main menu till it appears Function Select - FXO Setting. And then press to enter the option. CP Tone (Call Progress tone) Setup allows BESTip ATA 11L to identify the type of telephony signaling tone for which tone cadence are being specified. CP tone is a means provided by telephone switch to indicate the progressive status of a call. 3. Press or buttons to scroll the menu till it appears Blind Dialout. And then press to enter the option. The BESTip ATA 11L is embedded with the DSP chipset and call progress tone detection algorithm module, so it can detects the presence of call progress tones including busy tone, disconnection tone, ringback tone and dual ringback tone. It is programmable to detect any call progress tones in specified frequency range between 300 Hz and 650 Hz 4. To avoid failure of detecting dial tone, you may force the device to dial out. Turn on the function, the device would dial out after one second without detecting dial tone. Generally, busy tone, disconnection tone and ringback tone are single duration call progress tone (as shown below). However, in some regions and PBX systems, ringback tones belong to dual duration call progress tone. FXO Setting-Outward Password 1. Press button to enter the Function Select Mode. 2. Press or button to scroll the main menu till it appears Function Select - FXO Setting. And then press to enter the option. 1st Tone ON 1st Tone OFF Single Duration Call Progress Tone 33 34 BESTip ATA 11L User Manual BESTip ATA 11L User Manual 4.2 CP Tone Setup-Modify 1st Tone 2nd Tone 1st Tone ON ON OFF 2nd Tone OFF Dual Duration Call Progress Tone 1. Press button to enter the Function Select Mode. 2. Press or button to scroll the main menu till it appears Function Select - FXO Setting. And then press to enter the option 3. Press or buttons to scroll the menu till it appears CP Tone Setup. And then press to enter the option. 4. There are three options in the CP Tone Setup menu. CP Tone Setup – New, CP Tone Setup –Modify, CP Tone Setup – Erase. Please see the illustration below. 4.1 CP Tone Setup-New 4. CP Tone Setup-Erase Note: You may encounter a problem when your call goes to PBX via a VoIP connection, such as the caller may already hang up the phone but the PBX port is still active. The cause of this problem may be due to the CP tone mismatch. 35 36 BESTip ATA 11L User Manual BESTip ATA 11L User Manual 3. There are four options of Inward Password menu: New, Modify, Erase and Application. The BESTip allows you to configure 10 sets of call progress tones. When the BESTip detects three continous busy tones or disconnection tones, it will cut the call connection. Inward Password-New CP Tone Setup-CP Tone Type 1. Press or button to scroll the Inward Password menu till it appears Inward Password – New. And then press to enter the option. 1. Press or buttons to scroll the menu till it appears CP Tone Setup. And then press to enter the option. 2. BSETip provides 4 type of CP Tones: Busy, Disconnect, Ringack and Dual_Ringback. Press and buttons to scroll the options, and then press to enter your target option. 2. Pick up your handset. Key in the password using the character converter chart stated prior in this chapter. Press to save. 3. Press and button to selcet the password ranking among High, Medium and Low. Press to save and back to the upper menu. 3. There are four kinds of time duration you can configure: 1ST Tone ON Time, 1ST Tone OFF Time, 2nd Tone ON Time, and 2ND Tone OFF Time. Per unit is 0.01 second. For example, if you want to set 0.5 second, please enter 50. For Busy, Disconnect and Ringback types, you only need to configure 1ST Tone ON Time and 1ST Tone OFF Time. For Dual_Ringtone type, you need to set the four parameters. Inward Password-Modify 1. Press or button to scroll the Inward Password menu till it appears Inward Password – Modify And then press to enter the option. Function Select-Inward Password 1. Press button to enter the Function Select Mode. 2. Press or buttons to find the number to modify. And then press to confirm. 2. Press or button to scroll the main menu till it appears Function Select – Inward Password. And then press to enter the option. 3.Press password. 37 38 to confirm the BESTip ATA 11L User Manual BESTip ATA 11L User Manual 4. Press or buttons to modify the password ranking among High, Medium and Low. Press to save and back to the upper menu. Note: Before proceeding to restoring, be sure that your BESTip is connected to the Internet. 1. Press button to enter the Function Select mode. Inward Password-Erase 1. Press or button to scroll the Inward Password menu till it appears Inward Password – Erase. And then press to enter the option. 2. Press or button to scroll the main menu till it appears Function Select - Factory Setting. And then press to enter the option. 2. Press to confirm to erase the password and back to the upper menu. 3. There are one option of Factory Setting: CLEAR SYS SETUP. Press to start the process. 4. Press Inward Password-Application 1. Press or button to scroll the Inward Password menu till it appears Inward Password – Application. Then press to enter the option. to confirm. Function Select-System Upgrade To ensure the users to always have the latest Internet telephony technologies, the BESTip has the online upgrade feature. 2. Press or buttons to scroll the options.There are four options to select: Diable, FXO, FXS and FXO+FXS. Press to confirm your target option and back to the upper menu. You can upgrade your BESTip whenever a new software version becomes available. Upgrades can enhance the performance and add more features to your BESTip. Note: Before proceeding to upgrade, be sure that your BESTip is connected to the Internet. Function Select - Factory Setting To upgrade your BESTip with the newest software version, follow the followign instructions. The upgrade process will only take about 3~5 minutes depending on the Internet traffic. BESTip has the auto-recovery capability. Just follow the steps below to restore the factory settings. 39 40 BESTip ATA 11L User Manual 1. Press button to enter the Function Select Mode. BESTip ATA 11L User Manual Chapter 4: To Make an Internet Call After having finished the setup in Chapter 3, you are ready to operate your BESTip. Refer to the illustration below to connect your BESTip with other devices. 2. Press or button to scroll the main menu till it appears Function Select - System Upgrade. And then press to enter the option. Over Internet or TCP/IP networks, BESTip provides two modes of voice communication: BESTip-to-BESTip and BESTip-to-Phone modes. It allows BESTip users to save greatly on long-distance and international call charges. 3. Press to start the upgrading process. Hookup for BESTip ATA 11L 4. BESTip will proceed to connect to the download Server and the screen will show the downloading process. 5. It will take about 3~5 minutes to finish downloading depending on the network traffic. If the new software version is downloaded successfully, BESTip will reboot itself automatically. Please do not power off the device any time during software upgrade is in progress, otherwise the device may not boot properly. Testing Before Making a Call After finishing the connection and configuration of your BESTip, be sure the BESTip is turned on and well connected. You must allow the BESTip to finish booting before operating. 1. BESTip will start self-testing, and the LCD screen will display as shown right. 41 42 BESTip ATA 11L User Manual BESTip ATA 11L User Manual 1. Make sure that the receiver you want to call is equipped with an BESTip connected to the Internet. 2. Once the system testing finishes, the screen will display the local time according to the country code you set and Blue LED On-Line signal will be on. 2. Pick up the handset, and you will hear a ready tone. Dial the ID No. of the receiving party and ended with a # key, or you can use the phone book to call the receiving party. Note: Every BESTip has a unique eight-digit ID number found at the bottom of the device. 3. You can press to see the balance and the message “Ready for Dial” will be shown on the display as well. For example: The ID number of the receiving party is 19990023, so you need to dial 19990023#. 3. Hold the handset, and wait for the connection. You will hear a ringback tone indicating that your remote BESTip is ringing. Otherwise, you will hear a busy tone if your remote BESTip user is on the phone. Pick up your telephone handset now, and you can hear a ready tone that means the basic installation is finished successfully. Note: The LCD display will show the current time of your country according to the country code pre-configured. If the time displayed is counted from 00:00:00, it means your BESTip is not successfully registered to the Gatekeeper and your network connection or configuration might be incorrect. Please refer to “Chapter 3: Setup” in this manual for network configuration. 4. Once the connection is established, you can enjoy your communication with your receiving party. 5. Hang up the phone once the conversation is done. To Make a BESTip-to-Phone Call With Internet Telephony Service Provider (ITSP) service function ready, BESTip is able to connect to other telephony products. Having an active ITSP account, you can call all the covered areas with low rates. If you see the DNS Lookup Fail flashing, it means your BESTip has not successfully connected to the Internet. Please also refer to “Chapter 3: Setup” in this manual to configure your network. To Make a BESTip-to-BESTip Call Internet If the receiver you call is equipped with an BESTip, you may enter the IP address directly and talk to the remote BESTip receiver. In this mode, the receiver can answer an Internet phone call with a regular phone. Internet 1. Make sure that your BESTip is setup properly, and connected to the Internet 2. Pick up the handset and you will hear a ready tone. 43 44 BESTip ATA 11L User Manual BESTip ATA 11L User Manual 3. Dial your destination number as you normally do from your touch-tone phone. Or you can dial FXO ID# firstly from your BESTip device. ATA 11L will answer the call and give you the dial tone. So you can make call via the landline connected to FXO port of 11L. For Domestic Long-Distance Calls If you setup the outward password on device, you will hear a short “Beep-Beep” tone that ask you to enter the password. Enter the password with “#” to sign in. If the password is correct, you will hear a dial tone. Otherwise, you willl hear short “Beep-Beep” tone again. [DDD prefix code] + [Area code] + [Telephone number] + # For International Calls [IDD prefix code] + [Country code] + [Area code] + [Telephone number] + # 2. Suppose you want to call to other BESTip device or international number through the landline connected to your ATA 11L. 4. Hold the handset and wait for the connection. 5. Once your receiving party picks up the phone, you can enjoy the communication. 2.1 Please call the land line number connected to your ATA 11L by using any land line or mobile phone. 6. Hang up the phone once the conversation is done 2.2 ATA 11L will answer the call and give dial tone (if there’s no inward password setup). Then, you can follow the dialing sequesce below to make phone calls. Note: When you call a regular phone via the FXO port of your BESTip, please press ### to cut the connection if the receiver does not answer the call. After you hear the disconncetion tones eg. dududu…, you can continue dialing or hang up the handset. For Other BESTip Device Dial the eight-digit device ID number Once the conversation is complete, the receiver should hang up the handset first. After hearing the disconnection tones eg. dududu…, you (the caller) can hang up the phone. However, if you do not want to wait the receiver to hang up the phone, just press ###. After hearing the disconnection tones eg. dududu…, you can continue dialing or hang up the handset. For Domestic Long-Distance Calls [DDD prefix code] + [Area code + Telephone number] + # For International Calls [IDD prefix code] + [Country code + Area code + Telephone number] + # To Make Calls Through FXO Port of ATA 11L Remark: Please be advised the FXO port of ATA-11L, is protected by "trustee list" feature enabled by default. The trustee list feature will protect your landline that connected with ATA-11L FXO port from unauthorized access at remote end. So, you need to setup it at our ITSP web site (www.itspone.com). Please contact our reseller to setup the feature or ask for password to login ITSP platform to configure it. 1. Please follow the dialing sequence below for calling any real phone number through the land line connected to ATA 11L from the other BESTip device (if there’s no outward password setup). [ATA 11L FXO device ID#] + * + [Phone Number] + # Suppose your ATA 11L device ID# is 63001234 (FXS) & 63001235 (FXO), so someone can dial from his BESTip device by dialing "63001235*12345678#" to ring someone's phone directly. 45 46 BESTip ATA 11L User Manual To Receive a BESTip Call BESTip ATA 11L User Manual Appendix A: Specifications Once your BESTip is connected to the Internet, you may accept the calls from other BESTip, or regular phone users. You cannot receive calls only when you are in the BESTip Setup mode. Please check again if every setup is working fine. Let me know your device ID# as soon as possible so to ask our agent to contact you very soon. Interface Telephone Interface LAN Interface Display Switch button 2 RJ11 port, 1 x FXS for phone set, 1 x FXO for land line RJ-45 port, 10/100M Ethernet 2 LED, 100/10 and LINK/ACT 16x2 lines LCD display 2 LED Power and ON LINE 5 setup buttons Voice Codec Channel Capability 2 Channels Voice Codecs G.723.1 6.3/5.3 Kbps Silence Compression VAD/CNG G.723.1 Annex A Echo Canceller G.168-2000 Compliant Signaling DTMF(TIA464B), Call progress and user defined tone pairs Input/output Gain Programmable Software/ Hardware 47 48 CPU Embedded High Performance 100MHz 16-bit CPU Memory 8Mb FLASH ROM, 16Mb SDRAM DSP Chip Set High Quality/Performance DSP for Voice compression Front Control Panel 16 characters x 2 Lines LCD, BESTip ATA 11L User Manual 5 Push Button Switches Operating System Embedded Real-Time Operating System Networking Protocol IP, TCP, UDP, DHCP, PPPoE, PAP, CHAP, DNS Front Panel Self-Configuration function Configure BESTip ATA through front panel. No additional software or hardware required BESTip Gateway Protocols Voice Over IP Gateway Only 10k bps bandwidth is required Protocol when using G.723.1 6.3K codec Physical Power 12VDC, 1.25A External Power Supply Environmental Operational : 0 to 45oC Storage : -10 to 70oC Humidity: 10 to 90% non-condensing Dimensions 128 x 88 x 27 mm (W/D/H) Weight 300 g Approx. Note: Specifications may subject to change without prior notice. 49