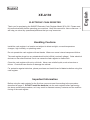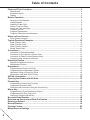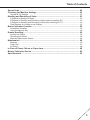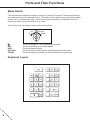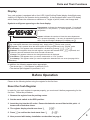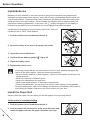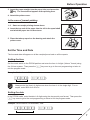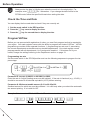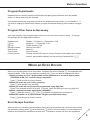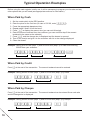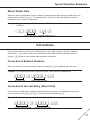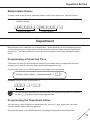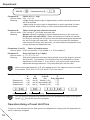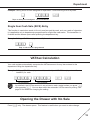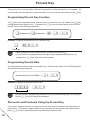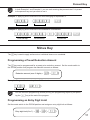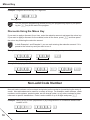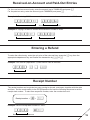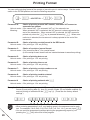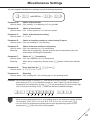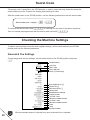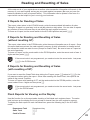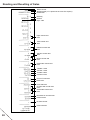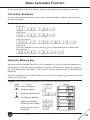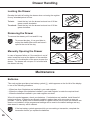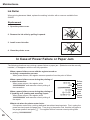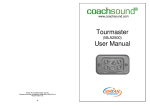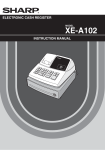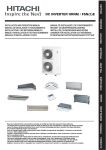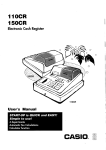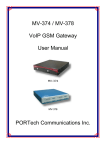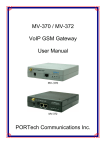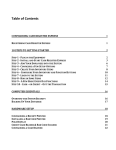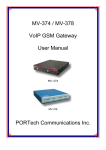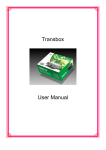Download Sharp XE-A130 Specifications
Transcript
XE-A130 ELECTRONIC CASH REGISTER Thank you for purchasing the SHARP Electronic Cash Register Model XE-A130. Please read this manual carefully before operating your machine. Keep this manual for future reference. It will help you solve any operational problems that you may encounter. Handling Cautions Install the cash register in a location not subject to direct sunlight, unusual temperature changes, high humidity, or splashing water. Do not operate the cash register with wet hands. Water can cause internal component failure. The cash register plugs into any standard wall outlet (official (nominal) voltage). Other electrical devices on the same electrical circuit can cause the cash register to malfunction. Clean the cash register with a dry, soft cloth. Never use volatile liquids, such as benzine or thinner. Chemicals can discolor or damage the cabinet. For protection against data loss, please purchase and install three AA batteries before using this cash register. Important Information Before using the cash register for the first time you must reset it according to the procedure described on page 5. DO NOT install the batteries into the cash register before performing the above mentioned procedure, as it may result in distorted memory contents and the malfunctioning of the cash register. English English Table of Contents Parts and Their Functions ........................................................................................... 4 Mode Switch ........................................................................................................................... 4 Keyboard Layout ..................................................................................................................... 4 Display .................................................................................................................................... 5 Before Operation .......................................................................................................... 5 Reset the Cash Register ......................................................................................................... 5 Install Batteries ....................................................................................................................... 6 Install the Paper Roll ............................................................................................................... 6 Set the Time and Date ............................................................................................................ 7 Check the Time and Date ....................................................................................................... 8 Program VAT/tax ..................................................................................................................... 8 Program Departments ............................................................................................................. 9 Program Other Items as Necessary ........................................................................................ 9 When an Error Occurs ................................................................................................. 9 Error Escape Function ............................................................................................................ 9 Typical Operation Examples ..................................................................................... 10 When Paid by Cash .............................................................................................................. 10 When Paid by Credit ............................................................................................................. 10 When Paid by Cheque .......................................................................................................... 10 Mixed Tender Sale ................................................................................................................ 11 Corrections ................................................................................................................. 11 Correction of Entered Numbers ............................................................................................ 11 Correction of the Last Entry (Direct Void) ............................................................................. 11 Correction of Earlier Entries (Indirect Void) ........................................................................... 12 Correction After Issuance of Receipt .................................................................................... 12 Repetitive Entries ....................................................................................................... 12 Repetitive Department Entries .............................................................................................. 12 Multiplication Entries ............................................................................................................. 13 Department ................................................................................................................. 13 Programming a Preset Unit Price ......................................................................................... 13 Programming the Department Status ................................................................................... 13 Operation Using a Preset Unit Price ..................................................................................... 14 Single Item Cash Sale (SICS) Entry ..................................................................................... 15 VAT/tax Calculation .................................................................................................... 15 Opening the Drawer with No Sale............................................................................. 15 Percent Key ................................................................................................................ 16 Programming Percent Key Function ..................................................................................... 16 Programming Percent Rate .................................................................................................. 16 Discounts and Premiums Using the Percent Key ................................................................. 16 Minus Key ................................................................................................................... 17 Programming a Preset Reduction Amount ............................................................................ 17 Programming an Entry Digit Limit ......................................................................................... 17 Discounts Using the Minus Key ............................................................................................ 18 Non-add Code Number .............................................................................................. Received-on-Account and Paid-Out Entries ............................................................ Entering a Refund ...................................................................................................... Receipt Number .......................................................................................................... Printing Format .......................................................................................................... Miscellaneous Settings ............................................................................................. 2 18 19 19 19 20 21 Table of Contents Secret Code ................................................................................................................ 22 Checking the Machine Settings ................................................................................ 22 General & Tax Settings ......................................................................................................... 22 Reading and Resetting of Sales ............................................................................... 23 X Reports for Reading of Sales ............................................................................................ 23 Z Reports for Reading and Resetting of Sales (without resetting GT) .................................. 23 Z Reports for Reading and Resetting of Sales (with resetting of GT) ................................... 23 Flash Reports for Viewing on the Display ............................................................................. 23 Basic Calculator Function ......................................................................................... 25 Calculation Examples ........................................................................................................... 25 Using the Memory Key .......................................................................................................... 25 Drawer Handling......................................................................................................... 26 Locking the Drawer ............................................................................................................... 26 Removing the Drawer ........................................................................................................... 26 Manually Opening the Drawer .............................................................................................. 26 Maintenance ............................................................................................................... 26 Batteries ................................................................................................................................ 26 Paper Roll ............................................................................................................................. 27 Ink Roller ............................................................................................................................... 28 In Case of Power Failure or Paper Jam.................................................................... 28 Before Calling for Service ......................................................................................... 29 Specifications ............................................................................................................. 29 3 Parts and Their Functions Mode Switch The mode switch enables the register to perform a variety of functions. Mode switch settings are made by turning the mode switch key. Two kinds of mode switch keys are provided, operator key (OP) or manager key (MA). These keys can be inserted into or withdrawn from the switch only when it is set to the REG or o mode. The functions you can make in each mode are as follows: REG CAL o o: CAL: REG: X/FLASH: Z/PGM: X/FLASH Z/PGM Turns the display off. No operations are possible. Permits calculation on the cash register. Permits transaction entry. Permits printing of sales reports and displaying the flash report. Permits printing and resetting of sales reports and programming. Keyboard Layout u fxc 789 456 123 : 4 MFV +p- $R% #gG @ S !L Parts and Their Functions Display Your cash register is equipped with a front LED (Light-Emitting Diode) display that affords easy visibility of 9 digits for the operator during transaction. It also equipped with a rear LED display which clearly shows the customers a maximum of 7 digits of prices, totals, and change due. Symbols and figures appearing on the front display: 987654321 Departments: Indicates the department entered. For example, if department 1 was pressed, “1” would appear in the extreme left position. Repeat: Indicates the number of times the same department key is pressed repeatedly. If an entry is repeated more than ten times, only the first digit is displayed (13 displays as 3). (e ) Error: This appears when an error is made and is accompanied by an alarm sound. If this occurs during a transaction because of an extra digit entry, simply press c and re-enter correctly. (p ) Program: This is present when the cash register is being programmed in the “Z/PGM” mode. (f ) Finalization: This appears when a transaction is finalized by pressing L, G or g . (o ) Subtotal: This appears when the cash register computes the subtotal when S is pressed, and also when the amount tendered is less than the total sale amount. (c ) Change: This appears whenever the change due amount is displayed. (C ) Calculation: This appears when you set the mode switch to “CAL” position. (l ) Low battery: This appears when you need to replace the batteries with new ones (see page 26 for explanation). In addition, the following appear when appropriate: •The minus sign (-) can appear in positions 2 to 9. •The decimal point appears in positions 1 to 3. Before Operation Please do the following before using the register for the first time. Reset the Cash Register In order for your cash register to operate properly, you must reset it before programming for the first time. Follow this procedure. 1. Remove the register from its packing carton. 2. Set the mode switch to the REG position. 3. Insert the plug into the AC outlet. Ensure the batteries are not fitted at this point. A buzzer will sound three times. 4. The register display should now show “l 5. Press M to confirm the clock starts from “l 0.00”. 0-00”. 6. Now proceed with battery installation as described on page 6. 5 Before Operation Install Batteries Batteries must be installed in the cash register to prevent the data and user-programmed settings from being erased from memory, when the AC cord is accidentally disconnected or in case of power failure. Please purchase and install three AA batteries before proceeding with setup and use of this cash register. Once installed, the batteries will last approximately one year before needing replacement. At this time, the “l” symbol will appear on the display to indicate that the batteries are low and that you must replace them within two days. Install batteries according to this procedure with the AC cord connected and set to “REG” mode position. 1. Push the printer cover forward and detach it. 2. Open the battery cover next to the paper roll cradle. 3. Insert three new AA batteries. l” lights off. 4. Confirm the low battery symbol “l 5. Close the battery cover. 6. Replace the printer cover. C Incorrectly using batteries can cause them to burst or leak, possibly damaging the interior of the cash register. Note the following precautions: • Be sure that the positive (+) and negative (-) poles of each battery are facing in the proper direction. • Never mix batteries of different types. • Never mix old batteries and new ones. • Never leave dead batteries in the battery compartment. • Remove the batteries if you do not plan to use the cash register for long periods. Should a battery leak, clean out the battery compartment immediately, taking care to avoid letting the battery fluid come into direct contact with your skin. Install the Paper Roll Always install the paper roll even when you set the register for not printing receipt. In the case of receipt printing 1. Push the printer cover forward and detach it. 2. Push the paper roll release lever in the arrow direction and install the paper roll onto the paper roll holder correctly. 6 Before Operation 3. Insert the paper straight into the paper inlet, and press the f key. The inserted end appears at the printing area. 4. Attach the printer cover. In the case of journal printing 1.-3. Same as receipt printing shown above. 4. Insert the top end of the paper into the slit in the spool shaft and wind the paper two or three turns. 5. Place the take-up spool on the bearing and attach the printer cover. Set the Time and Date The time and date will appear on all the receipts/journal and on all the reports. Setting the time Set the mode switch to the Z/PGM position and enter the time in 4 digits (“hhmm” format) using the 24 hour system. Then press the S key once to go to the next programming or twice to exit the program mode. Example: Set the time to 2:30 p.m. 1430 S(S) Time D Always enter the time in 4 digits even when the hour is in the single digit. For example, enter 0630 for 6:30 a.m. Setting the date In the Z/PGM mode, enter the date in 6 digits using the day-month-year format. Then press the S key once to go to the next programming or twice to exit the program mode. Example: Set the date to 15 November, 1995. 151195 S(S) Date 7 Before Operation D Always enter the date in 6 digits even when the month is in the single digit. For example, enter 0111 for 1 November. If you change the date format in the Z/PGM mode, follow the specified format when setting the date. Check the Time and Date You can display the time and date to check if they are correctly set. 1. Set the mode switch in the REG position. 2. Press the M key once to display the time. 3. Press the M key the second time to display the date. Program VAT/tax Before you can proceed with registration of sales, you must first program tax that is required by your region. Your cash register comes with the ability to program two kinds of VAT/tax. VAT/tax programming consists of two separate functions: 1. programming tax rate, and 2. associating the correct departments as taxable and non-taxable departments. Your cash register comes preprogrammed with all departments 1 to 5 assigned to taxable 1. If this does not fit your needs, change the settings referring to the Department section on page 13. Programming tax rate Set the mode switch in the Z/PGM position and use the following sequence to program the tax percentage: 9 ➝ S ➝ 1 for VAT/tax 1 or 2 for VAT/tax 2 ➝ x ➝ R ➝ x (➝ Q )➝ L Parameter R: tax rate (0.0000% to 99.9999%)x10000 Enter the rate in 6 digits (leading zeros may be omitted). If the rate is fractional (e.g., 4 3/8%), it should be converted to its decimal equivalent (4.375) before entering. Parameter Q: Minimum taxable amount (0.01 to 99.99)x100 Smallest amount for which tax must be collected. It is valid only when you selectt the automatic tax amount printing. It is invalid for VAT. Example: Set a tax rate of 7% for VAT/tax 1. The minimum taxable amount is 0.11. 9S 1x 70000 x11 L VAT/tax 1 8 Tax rate Min. taxable amount Before Operation Program Departments Departments are used to classify merchandise and apply group attributes such as taxable status, on items when they are entered. Your register comes pre-programmed with all the departments as positive (+) and taxable 1. If you wish to change a department’s status, program as desired following the procedure on page 13. Program Other Items as Necessary Your cash register is pre-programmed so that you can use it with minimum setup. To change the settings, see the appropriate sections. Departments: % key: - key: Receipt number: Date format : Time format: Printing format: Taxable 1. Positive (+). Preset price: 0.00 Negative (-). Preset rate: 0.00 Preset amount: 0.00 Starting from 0001 ddmmyy 24 hour format Printing manual VAT amount, journal format, printing date, time, receipt number, and taxable subtotal, and not printing of subtotal with S When an Error Occurs When your register goes into an error state, it displays the error message “e” accompanied with a warning beep. Clear the error state by pressing the c key and take an appropriate action. 1.When you enter an over 7-digit number to the department or an over 8-digit number (79999999) to RA, PO, credit or cheque operation: Press c and re-enter a correct number. 2.When you make an error in key operation: Press c and operate keys correctly. 3.When you make an entry beyond a programmed entry digit limit: Check if the entered amount is correct. If correct, check the setting of the entry digit limit. 4.When a subtotal exceeds eight digits (79999999): Press c and then press L, G or g to finalize the transaction at that point. 5.When the number of an item exceeds 3 digits in multiplication entry: Press c and re-enter a correct number. Error Escape Function When an error or something uncontrollable occurs during transaction entry and you cannot keep the customer waiting, press V twice (following c when in the error state). You can escape the situation and finalize the transaction at that time. Transaction entries until then are registered. 9 Typical Operation Examples Before using the cash register in daily use, it will be necessary to program your tax rate and any other options that you will need (see appropriate sections for information). When Paid by Cash 1. 2. 3. 4. 5. 6. Set the mode switch to the REG position. Enter the price for the first item (in case of £15.00, enter 1500). Press the appropriate department key. Repeat steps 2 and 3 for all the items. Press S to display the amount due (you can omit this step). Enter the amount received from the customer (you can omit this step if the amount tendered is the same as the subtotal). 7. Press L, and the change due is displayed and the drawer is opened. 8. Tear off the receipt and give it to the customer with his or her change displayed. 9. Close the drawer. Example: Selling a £5.00 item (dept. 1) and an £8.00 item (dept. 3) for cash and receiving £20.00 from your customer. 500! 800# S 2000 L Price and dept. Price and dept. Amount tendered When Paid by Credit Press G at the end of the transaction. The amount tendered cannot be entered. Example: Selling an £85.50 item (dept. 1) and a £15.00 item (dept. 3) by credit. 8550! 1500# S G Price and dept. Price and dept. When Paid by Cheque Press g at the end of the transaction. The amount tendered can be entered like a cash sale and the change due is displayed. Example: Selling an £85.50 item (dept. 1) and a £15.00 item (dept. 3) by cheque. 8550! 1500# S g Price and dept. 10 Price and dept. Typical Operation Examples Mixed Tender Sale When the amount tendered by cash or cheque is less than the sales amount including tax, the display shows a deficit and “o”. To compensate for the deficit, make an additional amounttendered entry or make a charge entry. Example: Your customer pays £8.30 in cash and £50.00 by credit for an including-tax subtotal of £58.30. ...S 830 L G Amount received Displays a deficit and “o”. Corrections If you should make an error when entering an item into a sale, correct it using the following procedures. c is used to clear numerical entries made before further operations are performed. V is used to clear entries that have been completed. Correction of Entered Numbers When you enter an incorrect number, delete it by pressing c immediately after the entry. Example: You incorrectly entered a price and found it before entering department. 894 c 895! L Incorrect price Correct price and dept. Correction of the Last Entry (Direct Void) If you make a mistake when making a department entry, repetitive or multiplication entry, discount or premium entry by % or -, you can correct this by pressing V. Example: You incorrectly entered a price and found it after entering department. 894@ V 895! L Incorrect price and dept. Correct price and dept. 11 Corrections Correction of Earlier Entries (Indirect Void) With this function, you can correct any incorrect entry made during a transaction if you find it before finalizing the transaction by pressing L, G , g, etc. Example: You incorrectly entered a price a few steps back while adding up a sale. 350@ 850! 350V@ Incorrect entry Correct entry Delete incorrect entry 300@ L Correct entry Correction After Issuance of Receipt If you find errors after issuing the receipt, you can void the whole entries made in an incorrect receipt in the following procedure: 1. With the manager key (MA), set the mode switch to the X/FLASH position and press the V key. The cash register enters the void mode. 2. Enter the same details that are on the incorrect receipt. 3. Make another void mode entry, or press the V key again to exit the void mode. If you want to make another transaction entries, return the mode switch back to the REG position. D Always enter the void mode after you complete the current transaction entries. Repetitive Entries Repetitive Department Entries To enter two or more of the same item, press the appropriate department key repeatedly. D Even when a unit price is preset for a department key, the price entered for the repeat function is entered instead of the preset unit price. Example: Selling two £2.00 items (department 1) and three £3.50 items (department 3) for cash. 200!! 350### L 12 Two £2.00 items Three £3.50 items Repetitive Entries Multiplication Entries To enter a sale of two or more, especially three or more of the same item, use this function. Example: Selling seven £1.50 items (department 1) and five £1.00 items (department 3) for cheque payment. 7x150! 5x100# g Seven £1.50 items Five £1.00 items Department Merchandise can be classified into 5 departments. Items sold with use of the department keys can later be printed on a report that shows the quantities sold and sales amounts classified by department. The data is useful for making purchasing decisions and other managerial operations. Programming a Preset Unit Price The preset unit price function assigns a frequently purchased item to a department key and enables you to enter the price by simply pressing the department key. Set the mode switch to the Z/PGM position and assign a price as follows: ( S) Unit price (max. 5 digits) ➝ Department key ➝ Example: Assign a price to department 1. 895 ! (S) Preset price D You can continue programming without printing the programming report by not pressing the S key at the end of each program step. Programming the Department Status You can assign various status to a department key, such as +/- sign, single item cash sale function, taxable status and entry digit limit. Set the mode switch to the Z/PGM position and assign a department status as follows: 13 Department ABCDE ➝ x ( S) ➝ Department key ➝ Parameter A: Choice of + or - sign Value to enter: 0 for + or 1 for Meaning: + sign: Assign the plus sign to departments in which normal sale amounts are to be entered. - sign: Assign the minus sign to departments in which payments for items such as refunds, bottle returns or other minus transactions are entered. Parameter B: Choice of single item cash sale function Value to enter: 0 for normal or 1 for single item cash sale Meaning: Normal: Allows the operator to use the department key in the usual way. Single item cash sale (SICS): Allows the operator to finalize the transaction entry by entering the unit price of one item and pressing the department key set for single item cash sale. If the unit price is preset for the department key set for single item cash sale, you can finalize the transaction entry only by pressing the department key. Parameters C and D: Choice of taxable status Value to enter: 00 for non-taxable, 01 for taxable 1, or 10 for taxable 2 Parameter E: Entry digit limit (0 to 7 digits) Value to enter: 0, 1, 2, 3, 4, 5, 6, or 7 Meaning: Setting this parameter prevents the accidental entry of too large an amount during a sale. For example, if the highest entry to be allowed to a certain department is 9.99, enter 3. If you enter 0, you cannot enter a price to the department during transaction. Only the preset price can be used. D When entering parameters A to E, any leading zeros in the sequence can be omitted. For example, if A=0, B=0, C=0, D=0, and E=7, you can input 7. Example: Program departments 1, 2 and 3 as follows: A B C and D E + or SICS Tax Entry digit limit Department 1 + (0) No (0) Taxable 1 (01) 7 (7) Department 2 + (0) No (0) Non-taxable (00) 7 (7) Department 3 + (0) Yes (1) Taxable 2 (10) 5 (5) 17x! 7x@ Dept. 1 programming Dept. 2 programming D 1105x# (S) Dept. 3 programming You can continue programming without printing the programming report by not pressing the S key at the end of the program. Operation Using a Preset Unit Price To enter an item whose price has been preset to a department, simply enter the department to which it has been assigned. 14 Department Example: Selling an £8.95 item assigned to department 1 and receiving £10.00 by cash. ! 1000 Dept. to which price is assigned L Amount tendered Single Item Cash Sale (SICS) Entry This function is used when a sale is for only one item paid by cash, such as a pack of cigarettes. It is applicable only to departments programmed for single-item cash sales. The transaction is finalized and the drawer opens after pressing the department key. Example: Selling a £3.00 item (department 3) for cash. 300 # Dept. to which SICS is programmed VAT/tax Calculation Your cash register automatically computes the VAT/tax amount for any item entered to the department using the department key. Example: Selling a £95.00 item (department 1, taxable 1) and £65.00 item (department 3, taxable 2) for cash. 9500! 6500# Price and dept. D S L Price and dept. As a default, the VAT/tax amount is not printed on each receipt unless you press u after pressing S . You can also select the automatic VAT/tax amount printing. See page 20 for details on changing the setting. Opening the Drawer with No Sale Press L only. The drawer opens. This feature is useful when you want to make change. 15 Percent Key The percent key is used to apply a discount or premium to individual items or to a subtotal. You can manually enter the discount or premium rate, or you can use the rate preset for the % key. Programming Percent Key Function The % key can be programmed as a discount key or a premium key. As a default, the % key is programmed as a discount key. To program the % key, set the mode switch to the Z/PGM position and use the following sequence: 1 for discount or 0 for premium ➝ x ➝ % (➝ S) Example: Program the percent key for a discount key. 1 x%(S) Minus sign D • When programming for a premium key, you can omit entering 0. • You can continue programming without printing the programming report by not pressing the S key at the end of the program. Programming Percent Rate You can preset the percent rate to the percent key. Set the mode switch to the Z/PGM position and use the following sequence: Percent rate (0.01% to 99.99%) ➝ % (➝ S) Example: Program for a percent rate of 10%. 1000 %(S) Percent rate D You can continue programming without printing the programming report by not pressing the S key at the end of the program. Discounts and Premiums Using the Percent Key If you want to apply a discount or a premium for an item, enter the percent rate and press the percent key. If you want to apply a discount or a premium for the subtotal, enter all the items, press S and then press the percent key following the percent rate. 16 Percent Key D In both Example 1 and Example 2, you can omit entering the percent rate if it is preset to the percent key and you want to use it. Example 1: Applying a 20% discount to an item belonging to department 3. 800# 2000% Price and dept. L Percent rate Example 2: Applying a 20% discount to the subtotal of a transaction. 1000! 500@ S 2000% L Price and dept. Price and dept. Percent rate Minus Key The - key is used to apply a discount on individual items or on a subtotal. Programming a Preset Reduction Amount The - key can be programmed for a preset price reduction amount. Set the mode switch to the Z/PGM position and program the reduction amount as follows: Reduction amount (max. 5 digits) ➝ - (➝ S) Example: Program the minus key for a £1.00 reduction. 100 -(S) Reduction amount D You can continue programming without printing the programming report by not pressing the S key at the end of the program. Programming an Entry Digit Limit Set the mode switch to the Z/PGM position and assign an entry digit limit as follows: Entry digit limit (0 to 7) ➝ x ➝ - (➝ S) 17 Minus Key Example: Program the minus key for 7-digit limit. 7 x-(S) Entry digit limit D You can continue programming without printing the programming report by not pressing the S key at the end of the program. Discounts Using the Minus Key If you want to apply a discount for an item, enter the reduction amount and press the minus key. If you want to apply a discount for the subtotal, enter all the items, press S and then press the minus key following the reduction amount. D In both Example 1 and Example 2, you can omit entering the reduction amount if it is preset to the minus key and you want to use it. Example 1: Applying a £1.00 discount to a £25.00 item belonging to department 3. 2500# 100- Price and dept. Reduction amount L Example 2: Applying a £1.00 discount to the subtotal of a transaction. 1200! 900@ S 100- L Price and dept. Price and dept. Reduction amount Non-add Code Number Non-add code numbers can be entered and printed on the receipt or journal during the entry of a sale. Non-add codes can be used for a variety of things. For example: credit numbers, check numbers, serial numbers, product codes, service charge codes, or any other numbers for later reference to specific transactions. Enter a code number of up to 8 digits and press S. Example: Selling a £25.00 item (department 3) by charge account to a customer whose code number is 123. 123S 2500# G Code number 18 Price and dept. Received-on-Account and Paid-Out Entries For the received-on-account entry, enter the amount (up to 799999.99) and press R . For the paid-out entry, enter the amount (up to 799999.99) and press p . Example 1: Receiving £60.00 on account from a customer whose code number is 12345. 12345S 6000R Code number Amount of received-on-account Example 2: Paying £30.00 to a vendor whose account number is 6789. 6789S 3000p Code number Amount of paid-out Entering a Refund To make the refund entry, enter the unit price of the returned item, press the F key, then the appropriate department key and finalize the transaction by L or G . Example: One £45.00 (department 1) item sold for cash is returned. 4500 F ! L Refund amount Receipt Number The receipt number can be printed on every receipt or journal, and report, together with the date and time. Set the mode switch to the Z/PGM position and use the following sequence to set the receipt start number. To start from a specific number, enter the number less one. Receipt number ➝ x➝S Example: Set the receipt start number to “1001”. 1000 xS Receipt start number less one 19 Printing Format You can set the printing format of the receipt or journal to print in various ways. Set the mode switch to the Z/PGM position and use the following sequence: 2 ➝ S ➝ ABCDEFGH ➝ S (➝ S) Parameter A: Choice of printing manual VAT amount, automatic VAT amount or automatic tax amount Value to enter: 0 for manual VAT, 1 for automatic VAT or 2 for automatic tax Meaning: When automatic VAT is selected, the VAT amount is always printed at the end of the transaction. When manual VAT is selected, the VAT amount is printed only when the S key is pressed followed by u. When automatic tax is selected, the tax amount is always printed at the end of the transaction. Parameter B: Choice of printing receipt/journal in the REG mode Value to enter: 0 for printing or 1 for not printing Parameter C: Choice of receipt or journal format Value to enter: 0 for journal format or 1 for receipt format (In the receipt format, blank lines are inserted between transaction printing.) Parameter D: Choice of printing date or not Value to enter: 0 for printing or 1 for not printing Parameter E: Choice of printing time or not Value to enter: 0 for printing or 1 for not printing Parameter F: Choice of printing receipt numbers or not Value to enter: 0 for printing or 1 for not printing Parameter G: Choice of printing taxable subtotal Value to enter: 0 for printing or 1 for not printing Parameter H Choice of printing subtotal with S Value to enter: 0 for printing or 1 for not printing Example: Set the format for printing manual VAT amount (0), printing receipt (0) in the journal format (0) and printing date (0), time (0), receipt number (0) and taxable subtotal (0), and not printing of subtotal with the S key (1). (These are the factory default settings.) 2S (0000000)1 A D 20 B C D E F G S(S) H • When entering parameters A to G, any leading zeros in the sequence can be omitted. For example, if A=0, B=0, C=0, D=0, E=0, F=0, G=1, H=1, you can input 11. • You can continue programming without printing the programming report by not pressing the S key at the end of the program. Miscellaneous Settings You can program miscellaneous settings using the following sequence: 1 ➝ S ➝ ABCDEFGH ➝ S (➝ S) Parameter A: Choice of date format Value to enter: 0 for mmddyy, 1 for ddmmyy or 2 for yymmdd Parameter B: Choice of time format Value to enter: 0 for 12 hour system or 1 for 24 hour system Parameter C: Choice of decimal point setting Value to enter: 0, 1, 2 or 3 Parameter D: Choice of resetting receipt no. when issuing Z report Value to enter: 0 for not resetting or 1 for resetting Parameter E: Choice of amount tendered compulsory Value to enter: 0 for not compulsory or 1 for compulsory Meaning: When set for compulsory, always enter the amount tendered by the customer before finalizing the transaction. Parameter F: Choice of S compulsory Value to enter: 0 for not compulsory or 1 for compulsory Meaning: When set for compulsory, always press S before finalizing the transaction. Parameter G: Entry digit limit for G , g, Value to enter: 0, 1, 2, 3, 4, 5, 6, 7 or 8 R, and p Parameter H: Rounding Value to enter: 0 for rounding off, 1 for rounding up or 2 for rounding down Example: Set the date format of ddmmyy (1), time format of 24 hour system (1) and decimal point setting of 2 (2), do not reset the receipt no. with Z report (0), set the amount tendered for not compulsory (0) and S for not compulsory (0), set the entry digit limit of 8 (8) and rounding off (0). (These are the factory default settings.) 1S 11200080 S(S) A D B C D E F G H • When entering parameters A to H, any leading zeros in the sequence can be omitted. For example, if A=0, B=0, C=0, D=0, E=0, F=0, G=8, H=0, you can input 80. • You can continue programming without printing the programming report by not pressing the S key at the end of the program. 21 Secret Code The secret code, if specified in the Z/PGM mode, is used in order that only those who know the secret code may issue Z reports for reading and resetting of sales. With the mode switch in the Z/PGM position, use the following sequence to set the secret code: Secret code (max. 4 digits) ➝ x➝L To remove the secret code, enter 0000 (or nothing) for the code in the above sequence. Your unit comes preprogrammed with the secret code turned off (0000). Checking the Machine Settings To obtain a printout that shows the cash register settings, set the mode switch to the Z/PGM position and use the following sequence: General & Tax Settings To see the general and tax settings, set the mode switch to the Z/PGM position and press S. Taxable status Unit price Dept. code Entry digit limit SICS (1) / Normal (0) Entry digit limit for Amount for Sign and rate for % Secret code Miscellaneous settings Printing format VAT/tax 1 rate Minimum taxable amount VAT/tax 2 rate Minimum taxable amount Date Time Receipt number 22 D Minimum taxable amount is printed only when automatic tax is selected. Reading and Resetting of Sales All the data on all of your registrations as well as other transaction information will remain in the memory of your cash register as long as your cash register has power (Be sure you have live batteries installed in case of a power failure). This information can be printed in the form of a report which can be helpful to you in running your business. X Reports for Reading of Sales This report, when taken in the X/FLASH mode, prints the accumulated information of sales. Taking an X report is a good way to do a mid-day check on daily sales. You can take X reports any number of times, because they do not affect the cash register’s memory. To issue an X report, set the mode switch to the X/FLASH position and press L. Z Reports for Reading and Resetting of Sales (without resetting GT) This report, when taken in the Z/PGM mode, prints the same information as an X report. Once this report had been printed, the cash register’s memory of daily information is cleared and all the transaction totals are reset for zero (except for Grand Total). Be sure to issue a Z report at the end of each day. To issue a Z report, set the mode switch to the Z/PGM position, enter the secret code of max. 4 digits and then press L. D If the secret code is not programmed, you need not enter the secret code. Just press L in the Z/PGM mode. Z Reports for Reading and Resetting of Sales (with resetting of GT) If you want to reset the Grand Total when taking the Z report, press g instead of L in the key sequence when taking the report. Other than resetting the Grand Total, this report is the same as the normal Z reports. To issue a Z report with resetting of GT, set the mode switch to the Z/PGM position, enter the secret code of max. 4 digits and then press g. D If the secret code is not programmed, you need not enter the secret code. Just press g in the Z/PGM mode. Flash Reports for Viewing on the Display Use this function for on-the-spot sales checking of individual cash registers items. The sales total is shown on the display but is not printed or cleared from the cash register’s memory. To display the flash report for each individual item, press the following key in the X/FLASH mode: Department Total Sales Total Cash in Drawer Department key S G 23 Reading and Resetting of Sales Reset counter Reset symbol (“X” is printed in the case of X reports.) Grand total Quantity Amount Dept. code Dept counter and total Void counter and total Refund counter and total Percent counter and total Minus counter and total Void mode counter and total Taxable 1 total VAT/tax 1 total Taxable 2 total VAT/tax 2 total Count of customers Sales total Cash sale total Cheque sale counter and total Credit sale counter and total Received-on-account total Paid-out total No sale counter Cash in drawer 24 Basic Calculator Function Set the mode switch to the CAL position, and your cash register can be used as a calculator. Calculation Examples You can make calculations just like when using a normal calculator. However, decimals of the quotient are omitted. Example: Making the following calculations: 45+32-18= 45 ! 32 @ 18 L (63-57)x16= 63 @ 57 # 16 L (126÷3-37)x24-9= 126 $ 3 @ 37 # 24 @ 9 L 26x(13+23)= (This is an example of how to use the R key to store and recall a number to and from memory.) 26 R 13 ! 23 # R L Using the Memory Key When the mode is changed from REG to CAL, pressing the R key will recall the subtotal from the transaction in the REG mode and display it without the decimal point. Pressing R twice in the CAL mode will clear the memory. You can use it as both a Memory Store key and a Memory Recall key. When you change back to the REG mode from the CAL mode, pressing R recalls the last total made in the CAL mode. Example: Selling items whose subtotal is £26.75 and dividing the price by three. Mode (REG) Action Enter the transaction. (CAL) Recalls the subtotal. Key Operation Divide the subtotal by three. ...S R $3L (REG) The subtotal is displayed. Make amount tendered operations for two persons. Receive the rest from the third person. D RL RL L Display o C C o o o f Pressing the S key opens the drawer in the CAL mode. 2675 2675 891 2675 1784 893 893 25 Drawer Handling Locking the Drawer Develop the habit of locking the drawer when not using the register for any extended period of time. To lock: Insert the key into the drawer lock and turn it 90 degrees counter-clockwise. To unlock: Insert the key into the drawer lock and turn it 90 degrees clockwise. Removing the Drawer To remove the drawer, pull it out and lift it up. D To prevent burglary, it is a good idea to empty the drawer after work and leave it open at the end of the day. (Large drawer type) Manually Opening the Drawer In case of a power failure or if the machine is out of order, locate the lever at the bottom of the machine and move it in the direction of the arrow to open the drawer. The drawer will not open if it is locked with the drawer lock key. (Large drawer type) Maintenance Batteries This cash register provides a low battery symbol (l) which appears on the far left of the display in one of the following situations: • When less than 3 batteries are installed in your cash register. • When the voltage of the batteries installed in your cash register is under the required level. • When the batteries installed in your cash register are dead. When this symbol appears, check your batteries. If no batteries are installed, install three AA batteries at once. If batteries are already installed, replace them with new ones as soon as possible. If the AC power cord is disconnected or a power failure occurs when the batteries are dead or not installed, all the programmed settings will be reset to the default settings and any data stored in memory will be cleared. D 26 If the low battery symbol appears while you are making a transaction, complete the transaction before you replace the batteries. Maintenance Replacement 1. Be sure that the cash register is plugged in. 2. Set the mode switch key to the REG position. 3. Pull the printer cover upward and detach it. 4. Open the battery cover and remove the old batteries. 5. Install three new AA batteries into the battery compartment. l” symbol has disappeared. 6. Check that the “l 7. Close the battery cover. 8. Replace the printer cover. C Incorrectly using batteries can cause them to burst or leak, possibly damaging the interior of the unit. See the cautions on page 6. Paper Roll When colored dye appears on the edges of the paper roll, it is time to replace the roll. Use paper of 57 mm in width. To prevent jamming be sure to use the quality paper specified by SHARP. Replacement (in the case of journal printing) 1. Set the mode switch to the REG position. 2. Open the printer cover. 3. Press f to advance the paper several lines. Remove the take-up spool from the bearing. 4. After cutting the existing paper, remove the paper roll. Then remove the remaining paper by pressing f . 5. Remove the used journal paper roll (if used) from the take-up spool. 6. Install a new paper roll and the take-up spool according to the instructions on page 6. D In the case of receipt printing, do the above procedure 1, 2, 4 and 6. 27 Maintentance Ink Roller When printing becomes faded, replace the existing ink roller with a new one available from SHARP. Replacement 1. Open the printer cover. 2. Remove the ink roller by pulling it upward. 3. Install a new ink roller. 4. Close the printer cover. In Case of Power Failure or Paper Jam The following situations occur during a power failure or paper jam. (Batteries must be correctly installed.) It disappears with the next key operation. When a power failure occurs with the register turned on or during a computation process: When power returns, the register resumes operation from the point of failure. When a power failure occurs during the printing of a sales transaction: When power returns, the register prints “############” and resumes correct printing of the transaction. When a power failure occurs during the printing of X (reading) or Z (reading and resetting) report: When power returns, the register prints “############” and resumes correct printing of the report. Before power failure Power failure mark After power failure What to do when the printer motor locks: If the printer motor locks, printing stalls and intermittent beeping starts. First, unplug the power cord and repair the paper jam. Then plug in the power cord, feed the roll paper to the proper position and press c. The register will then resume correct printing after printing “############”. 28 Before Calling for Service If you encounter a problem, use this chart before calling for service. Problem • The display shows symbols that do not make sense. • The display will not illuminate even when the mode switch is not set to “o”. The machine fails to operate when any key is pressed. • The display is illuminated, but the machine does not accept key entries. • Journal paper does not feed properly in the printer. • Printing is faded or illegible. Item to check • Was the machine reset in the proper way shown on page 5? • Is the power supplied to the electrical outlet? (Plug in another electrical device.) • Is the power cord firmly connected to the electrical outlet? • Is the mode switch properly set to the REG position? • Was the machine reset in the proper way shown on page 5? • Is the take-up spool installed properly? • Is there a paper jam? • Isn’t the ink roller used up? • Is the ink roller installed properly? Specifications Model: Size: XE-A130 330 (W) x 380 (D) x 213 (H) mm 420 (W) x 436 (D) x 234 (H) mm (Large drawer type) Weight: 4.3 kg 9.8 kg (Large drawer type) Power Source: Official (nominal) voltage and frequency Power Consumption: Stand-by: 6.5 W, Operating: 14 W Working Temperature: 0 to 40˚C Display: LED (Light-Emitting Diode) numeric display Printer: 1 station print wheel selective type Printing Capacity: Max. 14 characters Paper Roll: Width: 57.5mm + 0.5mm Max. external diameter: 80mm Min. internal diameter: 12mm Cash Drawer: 3 slots for bills, 5 for coins 4 slots for bills, 8 for coins (Large drawer type) Accessories (supplied): Paper roll 1 roll Manager key (MA) 2 Operator key (OP) 2 Drawer lock key 2 (located inside the drawer) Instruction manual 1 copy (this manual) Ink roller 1 (already installed) Take-up spool 1 *Specifications and appearance are subject to change without notice. 29